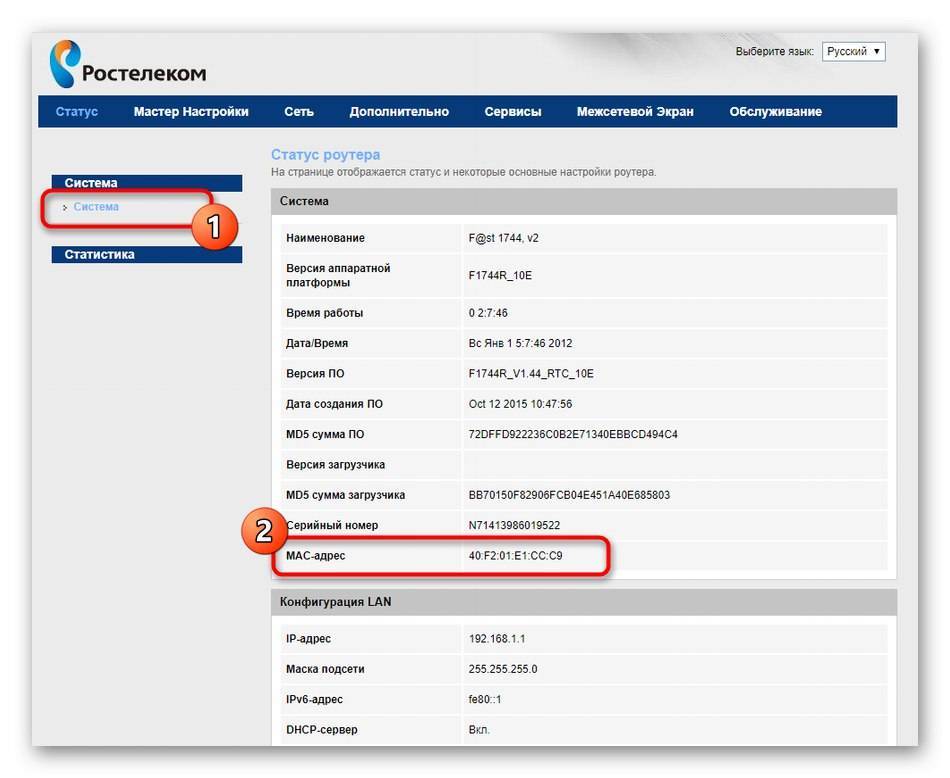Как отключить wi fi: Руководство пользователя VAIO | Как отключить функцию Wi-Fi(R) (беспроводная сеть)?
Содержание
Как отключить вай фай на роутере Ростелеком и не только
Технологии развиваются, и вот на полках компьютерных магазинов продаются только современные Wi-Fi-роутеры с огромным количеством всевозможных функций. Обычно настраивать долго ничего не приходится, так как все сводится к подключению кабелей и вводу нескольких параметров. Все, интернет работает как по проводному, так и по беспроводному соединениям. А что делать, если пользователь вдруг решил отключить функцию «вай фай» на роутере. Зачем он это делает, непонятно, ведь Wi-Fi-роутер для того и нужен, чтобы создавать точку доступа сторонним устройствам. Конечно, еще остается соединение через кабель Ethernet, а значит, нет риска остаться без интернета.
Содержание
- Когда может понадобиться отключить Wi-Fi
- Как отключить «вай-фай» на роутере «Ростелекома»
- ADSL-технологии
- D-Link серии DSL
- Zyxel Keenetic DSL
- Startnet AR800
- Qtech
- ETTH-технологии
- Sagemcom
- D-Link серии DIR
- QBR
- Upvel
- GPON
- Huawei
- RON
- Eltex
- ADSL-технологии
- Заключение
Когда может понадобиться отключить Wi-Fi
Есть несколько моментов, которые могут стать поводом, чтобы отключить раздачу Wi-Fi:
- Отсутствие устройств с модулем Wi-Fi, например, смартфонов, планшетов или ноутбуков.
 Хотя это большая редкость, поэтому вряд ли будем рассматривать этот момент.
Хотя это большая редкость, поэтому вряд ли будем рассматривать этот момент. - Пользователь не знает, как зашифровать свою сеть, то есть, поставить пароль на точку доступа. Ему приходится каждый раз отключать Wi-Fi. Все же, лучше побеспокоиться о том, как поставить пароль на «вай-фай». Отсутствие кода грозит тем, что соседи будут пользоваться «халявным» интернетом. А также систему компьютера через открытую сеть запросто взломают хакеры.
- Отключение сети «вайфай» полезно для детей, постоянно находящихся в интернете, хотя для этого существует функция родительского контроля.
Как отключить «вай-фай» на роутере «Ростелекома»
Обзор и настройка модема D-Link Dir-320
У данного провайдера довольно много моделей роутеров со всевозможными настройками. Но все они похожи, поэтому разберем всего несколько примеров. WiFi возможно отключить двумя способами: программным и аппаратным. Сначала рассмотрим первый вариант. Он заключается во входе в админ-панель маршрутизатора.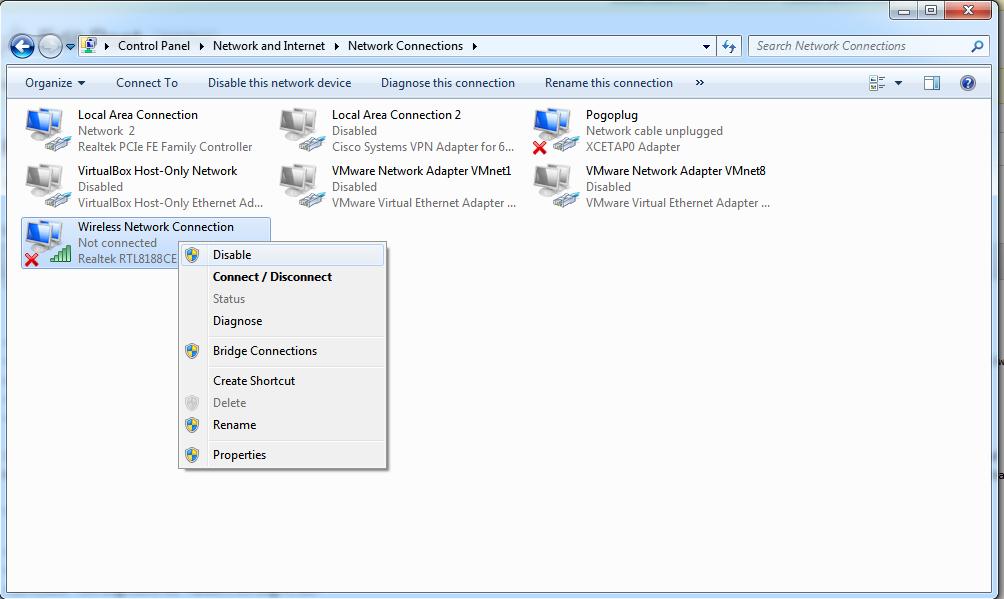
ADSL-технологии
Рассмотрим модели роутеров с ADSL-технологиями, их настройки, способы отключения «вай-фая»:
D-Link серии DSL
Данный тип роутеров очень распространен, так как настройки простые и доступные для понимания любого пользователя. Для начала нужно открыть браузер и адресную строку заполнить IP-адресом. Для D-Link это будет 192.168.1.1. Появится окошко с двумя полями, где необходимо ввести логин и пароль от роутера.
Открыв панель управления, нужно слева найти раздел Wi-Fi или «Беспроводная сеть». Дальше открыть подраздел «Общие настройки» и в правой части окошка снять галочку «Включить беспроводное соединение». Сохранить настройки роутера.
Zyxel Keenetic DSL
Вот мы и дошли до устройства, где отключить беспроводной модуль можно как программным, так и аппаратным способами. Универсальное устройство имеет на своем корпусе специальную кнопку с логотипом Wi-Fi. Зажимаем ее на несколько секунд, беспроводная сеть отключается. Чтобы удостовериться, на передней панели посмотреть на индикатор Wi-Fi: если он не горит, значит, все прошло успешно.
Также отключить wi-fi возможно через веб-интерфейс. Заходим, ищем раздел «Точки доступа». Деактивируем опцию «Включить точку доступа».
Startnet AR800
Очередное устройство, предоставляемое компанией «Ростелеком», позволяет легко отключить или включить wi-fi на роутере. Для этого в главном окне панели управления через браузер находим раздел Wireless, находящийся вверху окна. Отключить сеть снятием галочки с опции Enable Wireless. Для сохранения настроек нажать кнопочку Apply/Save.
Qtech
Для того чтобы попасть в параметры роутера, необходимо адресную строку любого обозревателя заполнить следующим содержанием: 192.168.1.1. Дальше вверху переключиться на вкладку Interface Setup и сразу же щелкнуть по пункту Wireless.
Чтобы отключить, достаточно перевести функцию Access Point в положение Deactivated. А для сохранения изменений нажать по кнопочке Apply.
ETTH-технологии
Рассмотрим модели роутеров с ETTH-технологиями, их настройки, а также способы отключения «вай-фая»:
Sagemcom
Если пользователь задается вопросом: как отключить модуль на данном устройстве, ответим, что дело это простое. Для начала необходимо открыть админ-панель. Для этого, как обычно, вводятся логин и пароль, указанные на этикетке роутера.
Для начала необходимо открыть админ-панель. Для этого, как обычно, вводятся логин и пароль, указанные на этикетке роутера.
Открываем обозреватель, вводим адрес 192.168.1.1, а потом, соответственно, нужные данные. Далее открывается окошко, где слева нужно найти опцию «Настройка WAN». В правой части окошка находим параметр «Включить беспроводную сеть», снимаем галочку. Применяем изменения.
D-Link серии DIR
На модеме этого типа дизайн программной оболочки отличается. Как только вошли в веб-интерфейс из браузера, переходим в раздел SETUP. Слева находим раздел Wireless Settings. Чтобы изменить параметры Wi-Fi, необходимо в правой части окошка внизу найти кнопку Manual Wireless Network Setup.
Сразу открывается страница с параметрами беспроводного соединения. Тут везде снимаем галочки с пункта Enable Wireless, а потом сохраняем настройки нажатием по кнопке Save Settings. Так мы сумеем отключить беспроводной модуль.
QBR
Интерфейс этого роутера такой же, как у Qtech, но рассмотрим настройки на русском языке. После входа в панель администратора, осуществляемого по адресу 192.168.1.1, нужно вверху нажать по вкладке «Настройка интерфейса». Чуть ниже появится еще одно меню, где щелкаем по разделу «Беспроводная сеть».
После входа в панель администратора, осуществляемого по адресу 192.168.1.1, нужно вверху нажать по вкладке «Настройка интерфейса». Чуть ниже появится еще одно меню, где щелкаем по разделу «Беспроводная сеть».
Ниже откроется окно с параметрами сети. Чтобы отключить то, что нам нужно, достаточно отметить пункт «Выключить» напротив опции «Точка доступа». В конце нажимаем «Сохранить».
Upvel
Чтобы отключить беспроводную сеть на данном роутере, нужно в адресной строке ввести немного другой адрес:192.168.10.1. Данные для входа такие же, как в большинстве случаев: admin.
Слева раскрываем вкладку «Wi-Fi-сеть» и переходим в подраздел «Основные настройки». Справа находим опцию «Wi-Fi-модуль» и переводим его в положение «Откл.». Сохраняем изменения.
GPON
Этот вид устройств является оптическими терминалами, но установка необходимых параметров практически ничем не отличается от стандартной настройки обычных роутеров.
Huawei
Для попадания в панель управления этого устройства достаточно в адресной строке браузера прописать 192. 168.100.1. Как узнать данные для входа? Ответ простой: у провайдера. Например, логин – root, а пароль – admin.
168.100.1. Как узнать данные для входа? Ответ простой: у провайдера. Например, логин – root, а пароль – admin.
В открывшемся окошке посетим раздел WLAN. Ниже выбираем WLAN Configuration. Чтобы отключить здесь Wi-Fi, снимаем галочку Enable WLAN. А чтобы параметры сохранились, жмем по кнопке Apply.
RON
Входим в веб-панель по адресу 192.168.1.254, как логин и пароль прописываем admin. Теперь отключим беспроводную сеть. Кстати говоря, если по умолчанию язык английский, его можно поменять на удобный пользователю.
Как только слева переходим в раздел LAN, сразу открывается окно «Настройки беспроводной сети Wi-Fi». Достаточно снять галочку с опции «Включить беспроводную сеть WiFi», сохранить параметры.
Eltex
Входим в веб-интерфейс данного терминала по адресу 192.168.1.1. Слева раскрываем вкладку Wi-Fi, щелкаем по параметру Basic. В правой же части окошка отключаем опцию Enable Wireless. Для сохранения изменений нажимаем кнопку Apply.
Заключение
В чем отличия между сетями 3G и 4G: особенности, преимущества и недостатки
Как видим, отключить беспроводную сеть практически на любом роутере довольно легко. Интерфейс часто выполнен на русском языке, поэтому предназначение каждой опции понимается на интуитивном уровне. Что касается включения Wi-Fi, все делается с точностью до наоборот.
Интерфейс часто выполнен на русском языке, поэтому предназначение каждой опции понимается на интуитивном уровне. Что касается включения Wi-Fi, все делается с точностью до наоборот.
Подгорнов Илья ВладимировичВсё статьи нашего сайта проходят аудит технического консультанта. Если у Вас остались вопросы, Вы всегда их можете задать на его странице.
Как отключить Wi-Fi на роутере TP-LInk, Netis и других
Отключить Вай-Фай на роутере можно несколькими способами в зависимости от того, с какой целью это необходимо сделать: для профилактики и перезагрузки или для отсоединения сторонних устройств от сети. Осуществляется процедура вручную посредством физической кнопки либо через веб-интерфейс управления роутером.
Для более гибкой настройки доступа к своему Wi-Fi существует функция фильтрации по MAC-адресу. Достаточно определить данные домашних компьютеров, смартфонов или других девайсов и сформировать список разрешенных подключений. Тогда все остальные устройства будут отключены от сети. Опция доступна на большинстве модемов разных производителей, в том числе TP-Link, Netis и других.
Достаточно определить данные домашних компьютеров, смартфонов или других девайсов и сформировать список разрешенных подключений. Тогда все остальные устройства будут отключены от сети. Опция доступна на большинстве модемов разных производителей, в том числе TP-Link, Netis и других.
Какой девайс используете для отключения?
Смартфон
Компьютер
Ноутбук
Планшет
Poll Options are limited because JavaScript is disabled in your browser.
Содержание
- Варианты отключения сети Wi-Fi
- Когда следует остановить работу роутера или маршрутизатора
- Как прекратить раздачу интернета вручную
- Способы сделать деактивацию дистанционно
- Фильтрация по MAC адресу: отключение интернета для одного или нескольких абонентов
- Полное отключение WiFi через веб-настройки: особенности устройств разных фирм
- TP-Link
- Asus
- D-Link
- ZyXEL
- Netis
- Возможные неполадки и их устранение
Варианты отключения сети Wi-Fi
Для решения задачи нужно выполнить одно из следующих действий:
- Настроить фильтрацию по MAC-адресу и отключить раздачу Интернета выбранным устройствам через консоль управления.

- Выключить маршрутизатор.
- Деактивировать модуль Wi-Fi в веб-интерфейсе настроек роутера.
- Отключить беспроводную передачу сигнала на модеме с помощью кнопки.
Когда следует остановить работу роутера или маршрутизатора
Иногда случаются ситуации, когда роутер необходимо отключить или выполнить определенную настройку. Например, в том случае, если вы стали замечать перебои в его работе.
Может произойти и такое, что доступ к вашей домашней сети получили посторонние люди. Тогда может потребоваться отключение раздачи Wi-Fi сигнала. При таком раскладе сетевое оборудование перестанет транслировать беспроводную сеть, но позволит пользоваться Интернетом всем компьютерам/ноутбукам, которые подключены по кабелю.
Не стоит исключать и другой сценарий, когда нужно полностью остановить работу маршрутизатора и на время отключить сеть, например, чтобы перезагрузить роутер или сбросить установленные пользовательские настройки на заводские.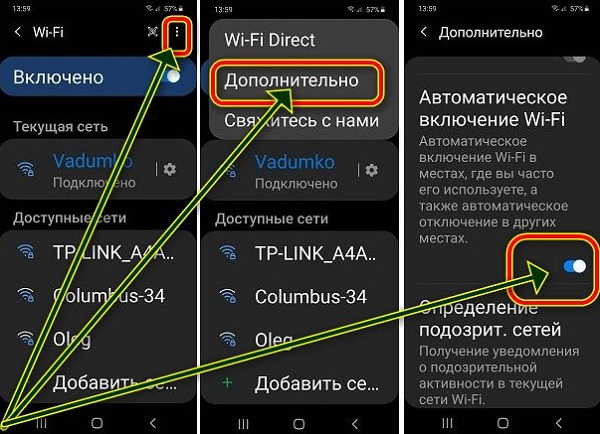
Как прекратить раздачу интернета вручную
Начнем с простого способа, не требующего никаких знаний. Для прекращения работы роутера можно воспользоваться физической кнопкой включения/отключения, которая обычно расположена на задней части корпуса.
В зависимости от модели и производителя эта клавиша может находиться в разных местах, а на некоторых роутерах она и вовсе отсутствует. Если найти нужную кнопку не удается, просто выдерните провод питания из розетки и обесточьте устройство. Опасаться за нарушение работоспособности не стоит, равно как и за сброс каких-либо настроек: все останется так, как было.
Это самый банальный вариант того, как можно полностью отключить маршрутизатор и прекратить раздачу Интернета вместе с ним. Если же нужно, чтобы Wi-Fi работал только для выбранного списка устройств или необходимо, чтобы роутер продолжал работать, раздавая подключение с помощью кабелей, придется применить другие способы.
Сама кнопка выключения обычно выглядит так:
Способы сделать деактивацию дистанционно
Как уже было отмечено, не все маршрутизаторы оснащены кнопкой, по нажатию которой можно прекратить раздачу беспроводного сигнала.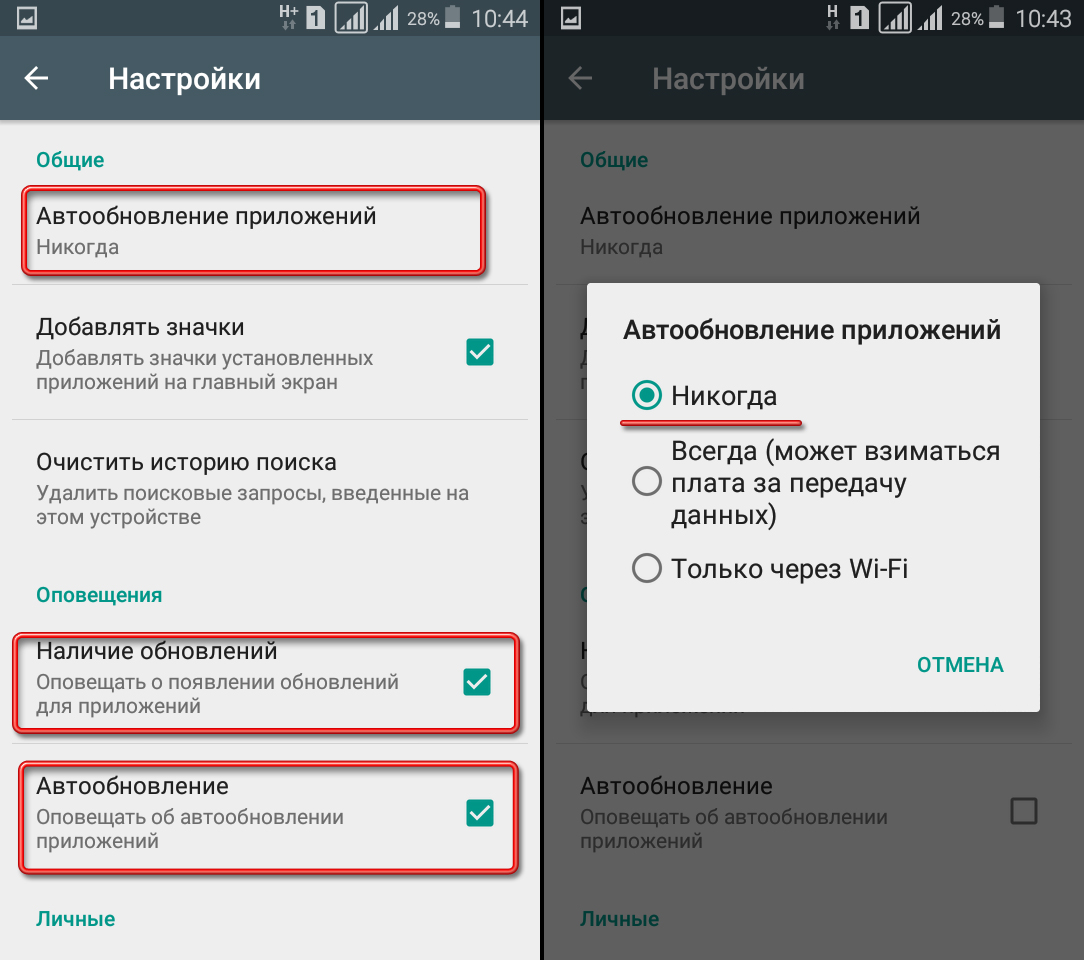 Пользователям, которые столкнутся с таким роутером, придется искать другой вариант.
Пользователям, которые столкнутся с таким роутером, придется искать другой вариант.
Поискать нужную клавишу для отключения Wi-Fi можно не только на корпусе самого устройства, но и в консоли настроек. Причем после выполнения этих действий модем продолжит работать в нормальном режиме, но перестанет раздавать Интернет по Wi-Fi.
Сеть, которая была создана им, исчезнет и станет недоступной для обнаружения, но все еще будет активной для тех устройств подключеных по кабелю. При этом те девайсы, что были присоединены к точке доступа именно через модуль Вай-Фай, будут отключены.
Фильтрация по MAC адресу: отключение интернета для одного или нескольких абонентов
Если предыдущие способы показались вам слишком радикальными и вы хотите более гибкой настройки, нужно попробовать MAC-фильтрацию. В сети у каждого устройства есть IP-адрес. Но, кроме него, существует еще и MAC-адрес, который привязывается не к конкретной сети, а к оборудованию.
Так как IP может легко меняться даже у одного и того же компьютера, ноутбука или любого другого девайса, нужно что-то, что точно позволит идентифицировать каждое оборудование в любой сети. В качестве этого выступает уникальный MAC-идентификатор, который привязывается к сетевой карте или другому интерфейсу еще в момент производства того или иного устройства.
В качестве этого выступает уникальный MAC-идентификатор, который привязывается к сетевой карте или другому интерфейсу еще в момент производства того или иного устройства.
Используя MAC мы можем легко заблокировать ненужные подключения, обезопасив маршрутизатор от посторонних подключений. Благодаря настройке такой фильтрации, роутер перед тем, как соединиться с тем или иным устройством, будет проверять его MAC-адрес. Если он попадет в список запрещенных, подключение будет разорвано даже в случае правильного ввода пароля.
Более подробно, как отключить пользователя от WiFi роутера (Асус, D-Link, Zexel и других), расписано в отдельной нашей статье. Ниже общая инструкция на примере «админки» ТП-Линк.
Как посмотреть, кто подключен к сети по WiFi
Перед тем как настраивать фильтрацию, нужно посмотреть список компьютеров или телефонов, подключенных к раздаваемой сети.
Делается это в главном меню консоли настроек (на примере TP-Link):
- Перейдите в веб-интерфейс — в браузере наберите 192.
 168.1.1 или 192.168.1.0. Пароль и логин “admin”, если не меняли ранее.
168.1.1 или 192.168.1.0. Пароль и логин “admin”, если не меняли ранее. - Откройте вкладку «Базовая настройка». Посетите раздел «Раздел сети».
- Нажмите на кнопку «Проводные клиенты» или «Беспроводные клиенты». На экране отобразятся все девайсы, которые соединены с вашей сетью. Можно будет узнать их IP-адрес, название или даже сразу отключить им доступ к Интернету.
Как определить адрес своего компьютера или телефона, если его отключать не нужно
Теперь нужно доверенные хосты, подключение которых не должно блокироваться. Для этого можно просто определить «МАКи» всех ваших устройств, которые вы хотите соединить с роутером и Интернетом.
На компьютере под управлением Windows это делается так:
- Откройте приложение «Выполнить» одновременным нажатием комбинации клавиш Win+R.
- В строке поиска введите «cmd».
- В появившемся окне напишите «ipconfig /all».
- Среди результатов выдачи найдите строку «Адаптер беспроводной локальной сети Беспроводная сеть:».
 Сразу под ней будет список основных характеристик, среди которого и нужные нам данные сетевой карты.
Сразу под ней будет список основных характеристик, среди которого и нужные нам данные сетевой карты.
Для просмотра информации на смартфоне Android нужно сделать следующее:
- Откройте настройки. Перейдите на вкладку «Система».
- Выберите пункт «О телефоне».
- Нужное значение записано в поле «MAC-адрес Wi-Fi».
Найти свой MAC-идентификатор на iPhone можно вот так:
- Перейдите в настройки, раздел «Основные».
- Откройте вкладку «Об этом устройстве».
- Среди списка параметров найдите «Адрес WLAN». Это и есть то, что нужно.
Настройка фильтрации на роутере
На некоторых моделях есть 2 вида фильтрации: разрешающая и запрещающая. Первый вид позволяет задать список MAC-адресов тех девайсов, которые могут подключаться к роутеру. Второй вид, наоборот, блокирует устройства, «МАКи» которых вы укажете.
В нашем случае рекомендуется использовать именно первый вид фильтрации, так как он наиболее удобный: достаточно просто посмотреть «МАКи» своих компьютеров, смартфонов или планшетов и добавить их в доверенный список. Любые остальные девайсы будут блокироваться автоматически.
Любые остальные девайсы будут блокироваться автоматически.
Некоторые роутеры вообще лишены функции фильтрации по MAC-адресу. Тогда придется отключать раздачу вручную посредством консоли настроек, либо через физическую кнопку на корпусе девайса.
Примерно так выглядит настройка фильтрации:
- Перейдите по IP-адресу (192.168.1.1 или 192.168.1.0), который указан на наклейке, закрепленной на корпусе. Авторизуйтесь в личном кабинете, введя логин и пароль (по умолчанию admin/admin).
- В верхней шторке выберите раздел «Дополнительные настройки».
- Найдите вкладку «Защита», которая находится в левом боковом меню интерфейса. Выберите пункт «Контроль доступа».
- Активируйте контроль, передвинув ползунок в активное положение.
- Выберите режим доступа, установив параметр «Белый список». Нажмите кнопку «Сохранить».
- Добавьте доверенные устройства, адреса которых вам известны. Для этого над таблицей нажмите клавишу «Добавить», введите имя и MAC-адрес девайса.

Полное отключение WiFi через веб-настройки: особенности устройств разных фирм
Так как универсальной консоли управления настройками роутеров не существует, будет полезно узнать о способах выключения Wi-Fi для каждого из наиболее распространенных маршрутизаторов.
- Для входа в настройки используйте стандартный адрес 192.168.1.1 или 192.168.1.0 и Login/Password “Admin” (если не изменили ранее).
- Для внесения изменений в панели можно использовать не только ПК или «ноут», вполне подойдет телефон, если его подключить к тому же Вай-Фай роутеру.
TP-Link
Если в вашем распоряжении девайс от TP-Link, следующие действия помогут вам отключить ВайФай:
- Откройте консоль управления, используя браузер и IP-адрес, написанный на корпусе.
- Выберите раздел «Базовые настройки» в верхнем меню.
- Из списка основных функций, который расположен на левой части веб-страницы, найдите вкладку «Беспроводной режим» и откройте ее.
- Снимите флажок с опции «Включить беспроводное вещание» для всех доступных режимов работы (2.
 4 GHz и 5 GHz).
4 GHz и 5 GHz). - Для подтверждения выбора нажмите кнопку «Сохранить».
Asus
В случае с роутерами от Asus инструкция мало отличается от предыдущей. И все же, в отключении раздачи беспроводного сигнала здесь есть свои особенности:
- Перейдите в веб-интерфейс управления.
- В боковом меню выберите раздел «Расширенные настройки».
- Нажмите на строку «Продвинутые», чтобы открыть список нужных опций.
- Отключите беспроводное вещание, нажав на соответствующую кнопку, показанную на скриншоте. Сохраните изменения.
D-Link
У оборудования D-Link раздача беспроводной сети отключается по-своему:
- Зайдя в личный кабинет настроек роутера, перейдите в меню «Мастер настройки беспроводной сети», которое находится на вкладке «Wi-Fi».
- Параметр «Режим работы беспроводной сети» установите в положение «Отключено».
- Нажмите кнопку «Далее» и «Применить».
ZyXEL
Для роутеров ZyXEL инструкция выключения модуля ВайФай будет другая:
- В браузере на любом компьютере откройте консоль управления, введя локальный IP-адрес.

- На главной странице нажмите кнопку «Сеть Wi-Fi» и разверните список дополнительных функций.
- Выберите раздел «Соединение».
- Снимите флажок со строки «Включить точку беспроводного доступа». Нажмите клавишу «Применить».
Netis
Последние маршрутизаторы, которые мы рассмотрим — модели от Netis. Полное отключение Wi-Fi у роутеров этой фирмы осуществляется так:
- Откройте веб-интерфейс роутера и перейдите в дополнительные настройки, нажав на кнопку «Advanced».
- В меню слева нажмите на строку «Беспроводная связь». Выберите пункт «Настройки Wi-Fi».
- Установите параметр «Состояние Wi-Fi связи» в положение «Откл». Нажмите клавишу «Сохранить».
Возможные неполадки и их устранение
В зависимости от того, каким способом отключения беспроводной сети пользоваться, могут появиться разные проблемы. Среди них:
- Не работает физическая кнопка выключения (на некоторых модемах кнопка вообще может отсутствовать) сетевого устройства или сам роутер.
 Почему такое происходит и что делать читайте в другой нашей статье по ссылке.
Почему такое происходит и что делать читайте в другой нашей статье по ссылке. - Баги в программном обеспечении. Бывает и такое, что неисправности в прошивке мешают работе некоторых функций, в том числе и отключению раздачи сети Wi-Fi через консоль управления. Решается проблема обновлением версии ПО.
- Иногда у маршрутизатора отсутствует функция дистанционного отключения модуля Wi-Fi: нужного пункта нет в меню настроек. Тогда придется выключить передачу сигнала, используя физическую кнопку или вынимая блок питания из розетки.
О причинах, по которым приходится отключать свою беспроводную сеть, было рассказано ранее. В зависимости от конкретных обстоятельств будет удобнее пользоваться тем или иным способом.
iPhone и iPad: как полностью отключить Wi-Fi и Bluetooth
В последних нескольких обновлениях программного обеспечения Apple усложнила задачу полного отключения Wi-Fi и Bluetooth. Apple поддерживает работу радио, чтобы такие вещи, как Apple Watch и AirDrop, работали должным образом.
Однако пользователям, которые хотят полностью отключить как Wi-Fi, так и Bluetooth, может потребоваться копнуть немного глубже, чтобы полностью отключить радиомодули.
iPhone и iPad: как полностью отключить Wi-Fi и Bluetooth
- Запустите приложение «Настройки».
- Войдите в режим Bluetooth или Wi-Fi.
- Вверху вручную выключите Wi-Fi или Bluetooth.
Отключение Bluetooth или Wi-Fi в Центре управления просто «отключает» его от сопряженных сетей или устройств, но оставляет включенными радиомодули для других системных функций, таких как AirDrop, сопряжение и использование Apple Watch и персональная точка доступа.
Для получения дополнительной помощи по максимально эффективному использованию устройств Apple ознакомьтесь с нашим руководством, а также со следующими статьями:
- iPhone и iPad: как изменить формат камеры для видео и фотографий
- iPhone: как настроить параметры замедленной камеры
- iPhone: как настроить параметры камеры для съемки видео 4K
- Apple Watch: как включить конфиденциальность уведомлений
- Mac: как освободить место с помощью оптимизированного хранилища iCloud Photos
- iPhone и iPad: как использовать AirPlay на нескольких устройствах
- iPhone и iPad: как освободить место с помощью оптимизированного хранилища iCloud Photos
- Mac: как настроить эквалайзер в iTunes
Посетите 9to5Mac на YouTube, чтобы узнать больше новостей Apple:
youtube.com/embed/Oiv7sEXL1cI?feature=oembed&rel=0″ frameborder=»0″ allow=»accelerometer; autoplay; clipboard-write; encrypted-media; gyroscope; picture-in-picture; web-share» allowfullscreen=»»>
FTC: Мы используем автоматические партнерские ссылки для получения дохода. Еще.
Вы читаете 9to5Mac — экспертов, которые день за днем сообщают новости об Apple и окружающей ее экосистеме. Обязательно заходите на нашу домашнюю страницу, чтобы быть в курсе всех последних новостей, и следите за новостями 9to5Mac в Twitter, Facebook и LinkedIn, чтобы оставаться в курсе событий. Не знаете, с чего начать? Ознакомьтесь с нашими эксклюзивными историями, обзорами, практическими рекомендациями и подпишитесь на наш канал YouTube
Посетите 9to5Mac на YouTube, чтобы узнать больше новостей Apple:
Питер Цао
@iPeterCao
Питер пишет для 9to5Mac.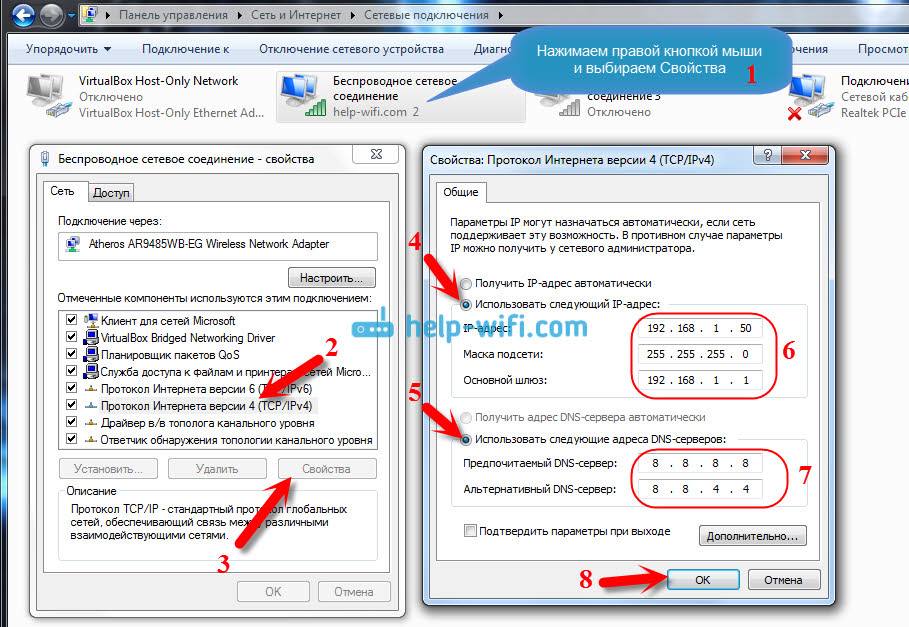 Он страстно увлечен музыкой и технологиями и принял революцию в области Bluetooth-аудио, но никогда не откажется от красоты винила.
Он страстно увлечен музыкой и технологиями и принял революцию в области Bluetooth-аудио, но никогда не откажется от красоты винила.
Любимое снаряжение Питера Цао
iPad Pro 12,9 дюйма (3-го поколения)
Революция в вычислительной технике. С Apple Pencil и Smart Keyboard iPad Pro 2018 года, скорее всего, заменит вам следующий компьютер.
нурафон от nura
Инновационные наушники ANC с лучшим в своем классе качеством звука, переключением устройств Bluetooth по аналогии с W1 и персонализированным звуком.
Как отключить Wi-Fi — пошаговые инструкции (включая Smart TV, ваш дом и другие устройства)
Educate EMF поддерживается ридерами. Когда вы покупаете по ссылкам на нашем сайте, мы можем бесплатно получать партнерскую комиссию.
За последние 20 лет WiFi превратился из забавной новинки в предмет домашнего обихода. В Соединенных Штатах 9 из 10 взрослых ежедневно пользуются Интернетом со своих телефонов, компьютеров и телевизоров. Многие холодильники даже подключены к сети Wi-Fi, посылая беспроводные радиоволны по всему дому.
Многие холодильники даже подключены к сети Wi-Fi, посылая беспроводные радиоволны по всему дому.
За пределами дома беспроводное подключение к Интернету одинаково широко распространено во всех ваших любимых магазинах, публичных библиотеках и повсюду между ними. Многие автомобили даже служат мобильными точками доступа, позволяя пассажирам быстро подключаться к Интернету и использовать его, где бы они ни находились. Сегодня мы не можем представить свою жизнь без сети Wi-Fi. Но из-за высокой частоты это имеет много критических моментов в долгосрочной перспективе. Итак, нам нужно создать баланс, и мы должны знать, когда нам нужно включить Wi-Fi, а когда его следует выключить.
В настоящее время существует множество моделей маршрутизаторов, в которых доступна опция автоматического Wi-Fi, причем без физического переключателя! Просто с помощью приложения настроек мы можем изменить настройки адаптера и включить или выключить соединение Wi-Fi.
Хотите отключить Wi-Fi дома? Перейти прямо в этот раздел сейчас !
Хотя Wi-Fi обеспечивает удобный доступ к Интернету, воздействие его радиоволн может нанести вред вашему здоровью.
Сведение к минимуму воздействия может помочь предотвратить проблемы со здоровьем, хотя это может оказаться затруднительным во время прогулок.
К счастью, в собственном доме вы можете просто отключить беспроводной доступ в Интернет и уменьшить вредное излучение в своем жилом пространстве.
Вот что вам нужно знать.
Вас может заинтересовать : Излучают ли сотовые телефоны излучение в режиме полета?
Рекомендуемые средства защиты от ЭМП
- Измеритель ЭДС TriField, модель TF2 (Amazon) — измеряет 3 различных типа электромагнитного излучения, включая радиочастотное излучение от маршрутизаторов и мобильных телефонов.
- Защитная крышка маршрутизатора Wi-Fi (Amazon) — блокирует до 90 % излучения ЭМП от маршрутизатора с помощью клетки Фарадея
- Защитная крышка Smart Meter (Amazon) – блокирует до 98 % электромагнитного излучения, испускаемого вашим Smart Meter
- Нижнее белье с защитой от ЭМП для мужчин и женщин – Lambs использует технологию WaveStopper для блокировки 99% УФ и беспроводного излучения.

- Футболки с защитой от электромагнитных полей для мужчин и женщин – материалы, протестированные в независимой лаборатории Lambs, блокируют 99% ультрафиолетового и беспроводного излучения
Contents
Toggle
Как отключить Wi-Fi на ваших устройствах
Чтобы сократить время приема радиочастот, выключите все беспроводные устройства в вашем доме. Вам нужно будет войти в настройки на вашем смартфоне, планшете и т. д., чтобы завершить этот важный процесс. Вот как.
Смартфоны
Если у вас есть телефон Apple, вам нужно выйти за пределы Центра управления, чтобы отключить Wi-Fi. Если просто отключить настройки в этом центре, он отключится от выбранного роутера или устройства, но не перестанет посылать сигналы.
Вместо этого вы должны войти в настройки и перейти к панели управления Wi-Fi. Затем переведите переключатель в положение «Выкл.», чтобы остановить передачу радиочастотных сигналов на ваш телефон и с него.
Отключение Wi-Fi на телефоне Android практически не отличается. Просто зайдите в меню приложений и перейдите к настройкам. После этого найдите Wi-Fi и выключите переключатель. После этого вы сможете использовать тарифный план вашего телефона только для звонков, работы в Интернете и игр в онлайн-игры.
Планшеты
Поскольку они используют схожие операционные системы, отключение Wi-Fi на планшетах Apple и Android схоже с процессом, используемым для смартфонов. Для iPad вам нужно перейти в меню настроек и найти подменю Wi-Fi. Переключите переключатель в положение «Выкл.» и закройте меню, чтобы завершить этот процесс.
На планшетах Android перейдите к параметру настроек на главном экране. Затем переведите переключатель в положение «выключено» и вернитесь в исходное положение. Если ваш планшет не имеет подключения для передачи данных, то отключение Wi-Fi фактически отключит вас от Интернета.
Ссылка: Список излучений планшетов
Smart TV – Как отключить Smart TV от Wi-Fi
Smart TV всех марок размещают элементы управления беспроводным подключением в меню. Вот как найти эти элементы управления.
Вот как найти эти элементы управления.
Смарт-телевизоры всех марок размещают элементы управления беспроводным подключением в своих меню. Вот как найти эти элементы управления.
Samsung (Инструкции по отключению Wi-Fi на телевизоре Samsung)
С помощью кнопок на телевизоре или пульте дистанционного управления откройте меню. Нажимайте вниз, пока не найдете подменю настроек, и нажмите на него. Найдите настройки беспроводной сети в этом списке, а затем щелкните, чтобы найти переключатель включения/выключения. Выключите настройку, чтобы отключить Smart TV от Интернета.
Vizio (Как отключить Vizio TV от Wifi Инструкция)
На телевизорах Viziosmart можно отключить беспроводное соединение через интерфейс VIA Plus. Используйте кнопку меню на пульте дистанционного управления для доступа к этому интерфейсу, затем откройте настройки и перейдите в системное подменю. В этой области вы увидите интеллектуальную интерактивность. Нажмите и выключите его, чтобы отключиться от Wi-Fi.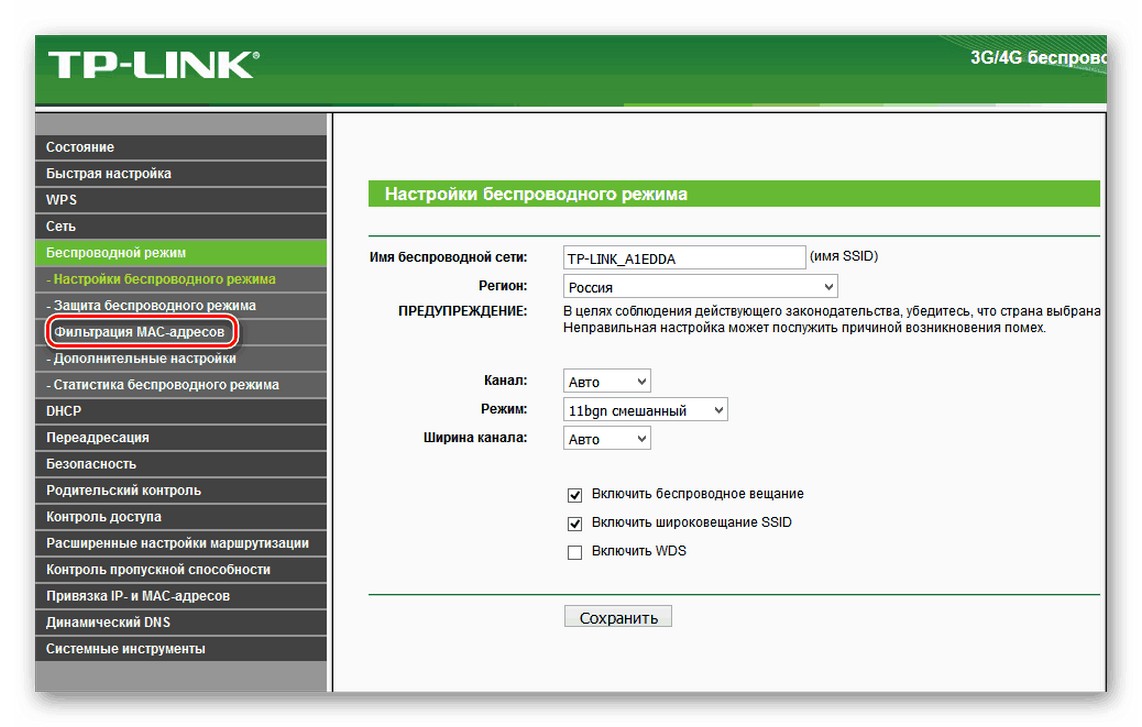
Sony (Инструкции по отключению Wi-Fi от телевизора Sony)
Смарт-телевизоры Sony также размещают элементы управления беспроводной связью в главном меню. Чтобы получить доступ к этому меню, нажмите кнопку «Домой» на пульте дистанционного управления, а затем перейдите к настройкам. В этом подменю перейдите в сеть, затем в дополнительные настройки. Найдите встроенный Wi-Fi и выключите его, чтобы отключить беспроводное подключение к Интернету.
Смарт-телевизоры других марок выполняют аналогичные действия по отключению Wi-Fi. Если вашего бренда здесь нет, просто откройте меню и найдите все, что связано с беспроводными сетевыми подключениями. Затем найдите выключатель, чтобы отключить эту функцию.
Roku (Как отключить Roku TV от Wi-Fi)
Ваш Roku автоматически запомнит ваши данные Wi-Fi и подключится к Интернету. Но вы можете отключить Wi-Fi без проблем. Нажмите кнопку «Домой», перейдите в «Настройки» в левой части главного экрана и откройте настройки оттуда.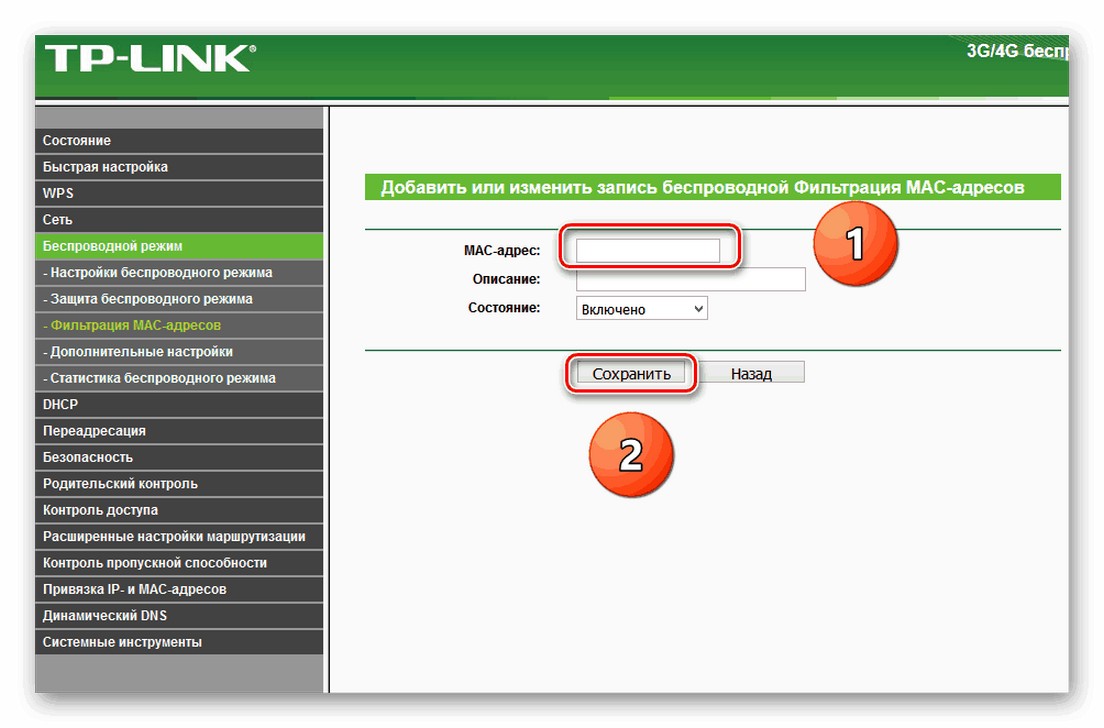 На экране настроек прокрутите до «Система», затем «Дополнительные параметры системы», затем «Сброс сетевого подключения».
На экране настроек прокрутите до «Система», затем «Дополнительные параметры системы», затем «Сброс сетевого подключения».
Выберите «Сбросить соединение» и нажмите «ОК» на пульте дистанционного управления. Отсюда Roku автоматически загрузится и забудет о сети Wi-Fi.
Ноутбук
Настройки беспроводной сети ноутбуков легко доступны в правом нижнем углу. Просто нажмите значок беспроводной сети в углу, затем нажмите кнопку WiFi. Щелчком беспроводное соединение отключается и остается таким до тех пор, пока не будет активировано повторное подключение. Убедитесь, что в разделе «Включить Wi-Fi снова» указано вручную, чтобы он оставался отключенным, пока вы не решите включить его снова. В противном случае он автоматически просто отключит Wi-Fi и снова включит его через заданное время.
Отключить Wi-Fi на Kindle
Чтобы отключить Wi-Fi на Kindle, вам необходимо активировать режим полета. Сделать это можно через меню настроек. При включении режима полета все функции беспроводной связи отключаются, и все радиочастотные сигналы с этого устройства прекращаются.
При включении режима полета все функции беспроводной связи отключаются, и все радиочастотные сигналы с этого устройства прекращаются.
После отключения всех беспроводных соединений этих устройств вы можете быть уверены, что большинство беспроводных сигналов удалено из вашего дома.
Как отключить Wi-Fi в вашем доме
Если WiFi включен, ваш интернет-маршрутизатор/маршрутизаторы также излучают радиочастотные сигналы и рассылают их по вашему дому. К счастью, эту функцию легко отключить, когда Wi-Fi-маршрутизатор удаленно не используется.
Вы можете сделать это с помощью программного обеспечения вашего компьютера, на самом оборудовании или просто отключив его от сети. Вот 3 способа отключить Wi-Fi дома:
1. Отключить WiFi на маршрутизаторе с компьютера
Чтобы подключиться к маршрутизатору через компьютер, вам нужно будет ввести его веб-адрес в браузере. Этот адрес обычно «192.168.1.1», хотя для некоторых марок маршрутизаторов он может отличаться.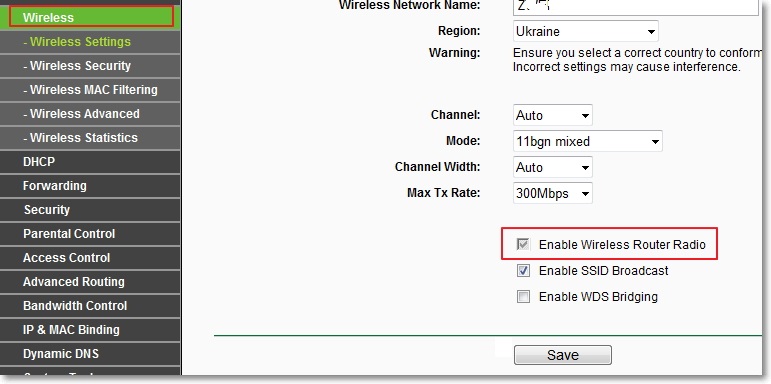 Оттуда вам нужно будет ввести свое имя пользователя и пароль, чтобы получить доступ к элементам управления.
Оттуда вам нужно будет ввести свое имя пользователя и пароль, чтобы получить доступ к элементам управления.
Войдя в систему, перейдите в меню настроек беспроводной сети. Найдите тумблер включения и отключения беспроводной связи и переведите его в положение «выключено». После этого ваш маршрутизатор будет работать только с использованием проводного соединения, поэтому убедитесь, что у вас есть кабель Ethernet для будущих изменений.
Если вас интересует проводной доступ в Интернет, ознакомьтесь с этой статьей о том, как провести проводной доступ в Интернет по всему дому и даже наверху
2. Выключите на физическом маршрутизаторе
Если на вашем маршрутизаторе есть переключатель сбоку, вы можете отключить его, не пользуясь программным обеспечением. Просто выключите переключатель, чтобы свести к минимуму распространение радиоволн по дому. Затем, когда вы хотите использовать беспроводное соединение, снова включите его и подождите несколько секунд, пока функциональность не вернется.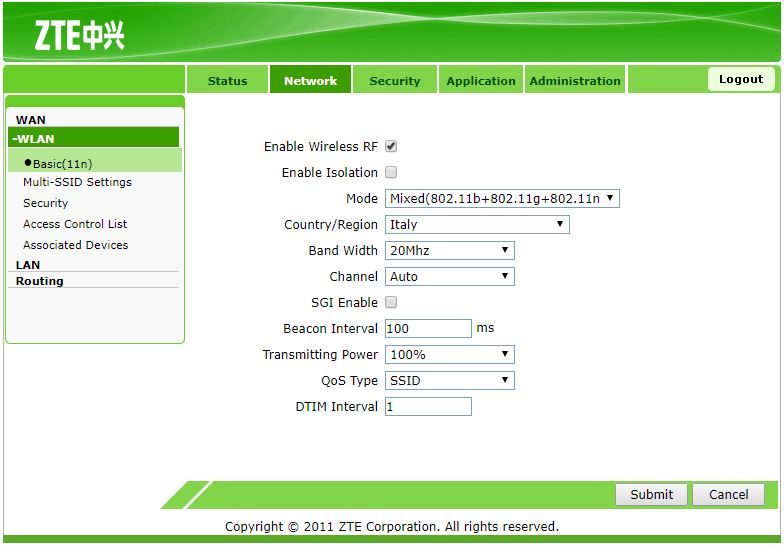 Если вы работаете со своей системой профессионально, то рекомендуется выключать роутер на ночь.
Если вы работаете со своей системой профессионально, то рекомендуется выключать роутер на ночь.
3. Отключите его
Если ни один из этих вариантов вам не подходит, можно остановить прохождение беспроводных сигналов через маршрутизатор, отключив его от сети. Если вы пойдете по этому пути, вам может потребоваться повторить шаги настройки еще раз после его подключения, особенно если он не был подключен к сети в течение длительного периода времени.
Как работает Wi-Fi?
Хотя мы все знаем его как Wi-Fi, на самом деле этот термин относится к беспроводной сети. Эта широко распространенная технология позволяет людям подключаться к сверхскоростному широкополосному Интернету практически из любого места. Поскольку в этих соединениях не используются провода, для передачи данных они используют радиоволны.
Хотя Wi-Fi работает аналогично автомобильным радиоприемникам и сотовым телефонам, он использует другой набор радиочастот или РЧ, чтобы избежать сбоев сигнала.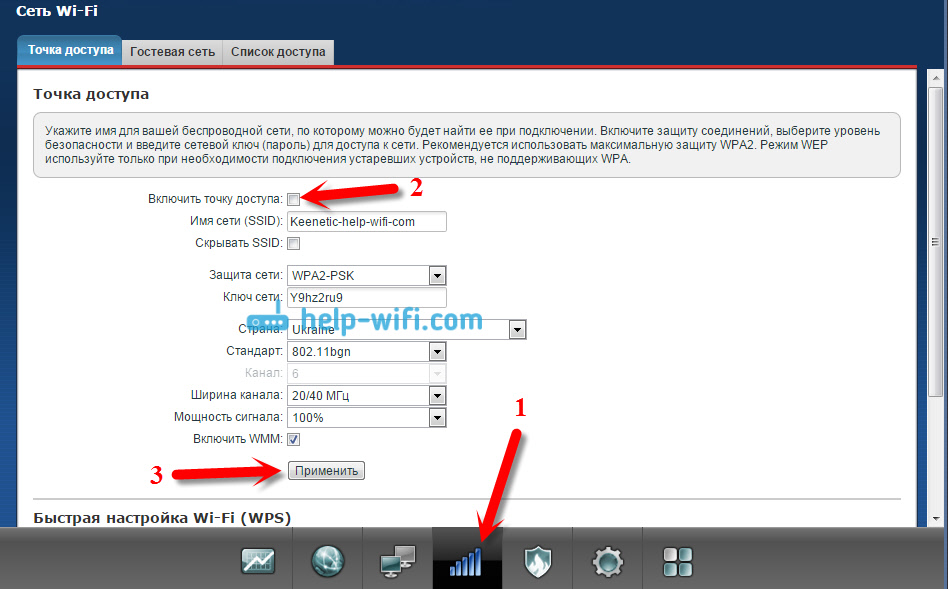 В то время как радиосигналы AM работают в диапазоне килогерц, FM использует мегагерц или миллионы герц в секунду. WiFi, с другой стороны, работает в диапазоне 2,4 и 5 гигагерц.
В то время как радиосигналы AM работают в диапазоне килогерц, FM использует мегагерц или миллионы герц в секунду. WiFi, с другой стороны, работает в диапазоне 2,4 и 5 гигагерц.
Опираясь на эти высокоинтенсивные радиочастоты, Wi-Fi посылает миллиарды радиоволн в секунду для передачи данных. В результате его интенсивность намного ближе к микроволновым частотам, чем к радио или другим коммуникационным технологиям. На самом деле, микроволны могут даже нарушать сигналы старых беспроводных сетей и интернет-оборудования.
Технологии беспроводного доступа в Интернет постоянно развиваются, и это только начало. Соединения становятся все быстрее и быстрее с каждым днем и поддерживают больше потоков данных, чем когда-либо прежде.
Какое влияние WiFi оказывает на мое здоровье?
Миллиарды радиоволн в секунду, излучаемые вашим WiFi-роутером, по сути являются неионизирующим излучением. Этот тип излучения возбуждает атомы в вашем теле, заставляя их вибрировать с высокой скоростью.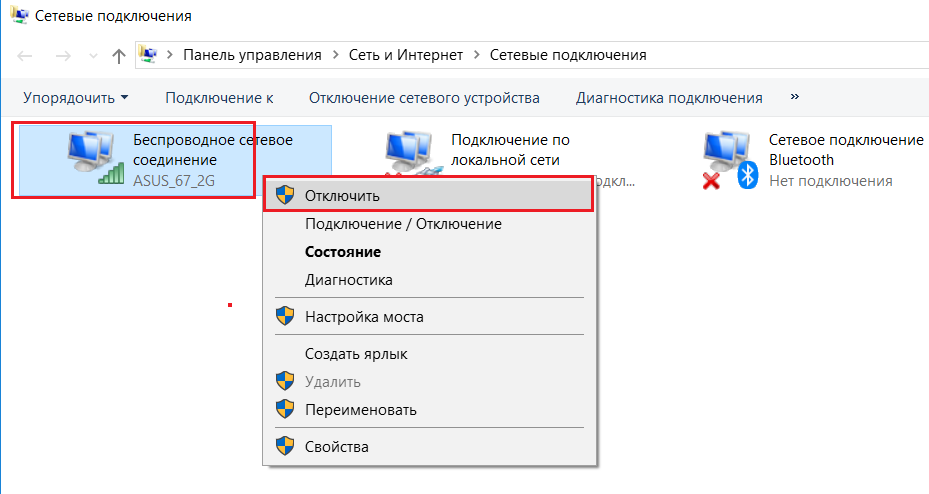 День за днем воздействие вызывает повреждение на клеточном уровне, что может привести к серьезным проблемам со здоровьем. При покупке телефона нам необходимо предварительно один раз проверить таблицу излучения сотового телефона, чтобы совершить безопасную покупку.
День за днем воздействие вызывает повреждение на клеточном уровне, что может привести к серьезным проблемам со здоровьем. При покупке телефона нам необходимо предварительно один раз проверить таблицу излучения сотового телефона, чтобы совершить безопасную покупку.
Благодаря многим исследованиям ученые показали, что проблемы часто начинаются, когда клетки вашего тела страдают от окислительного стресса из-за длительного воздействия радиочастот. Этот тип стресса ускоряет старение на клеточном уровне и даже повреждает белок и ДНК.
Поскольку эта проблема не устранена, клетки перестают функционировать должным образом, что приводит к повреждению тканей и серьезным осложнениям со здоровьем. Например, рак, диабет и нарушения обмена веществ, вероятно, вызваны окислительным стрессом. Также могут возникнуть неврологические расстройства, в том числе болезнь Альцгеймера, поскольку нервные клетки в головном мозге отмирают.
Репродуктивные расстройства также связаны с радиочастотным воздействием.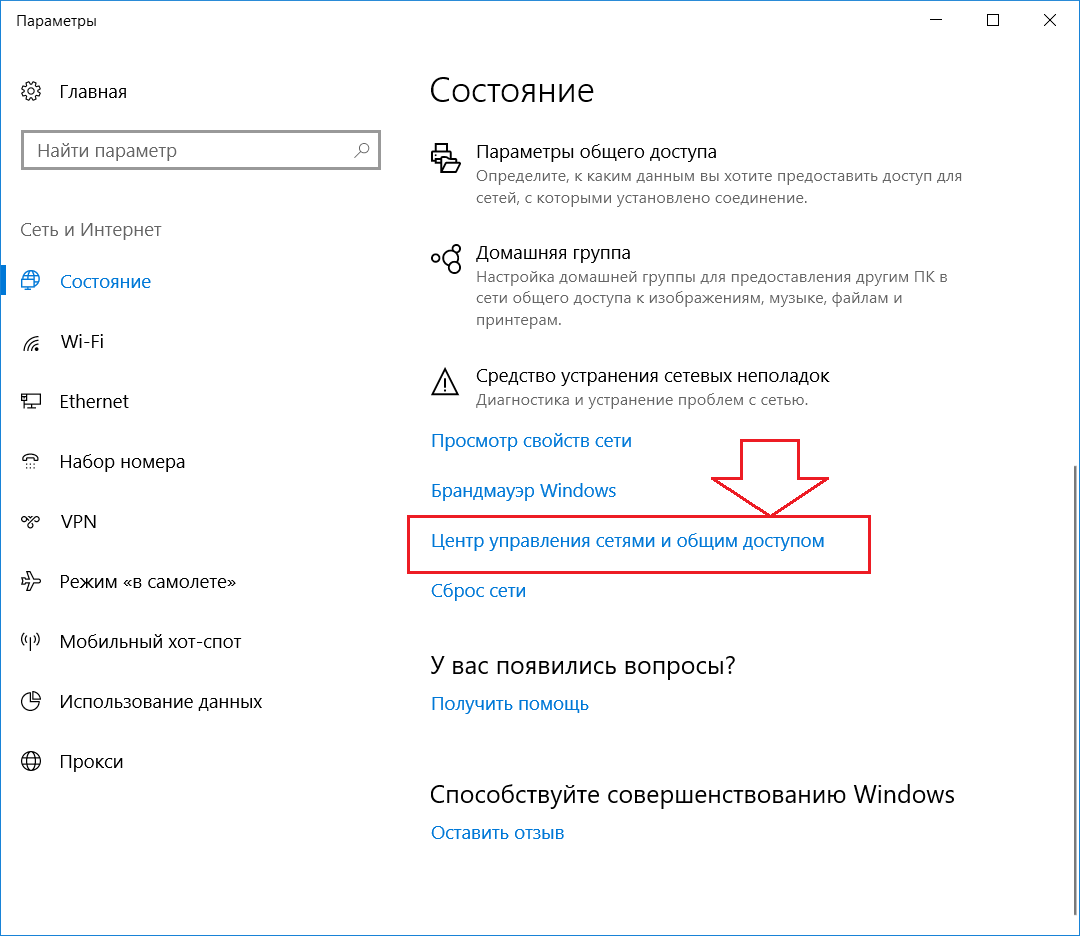 Во-первых, радиочастоты нарушают способность организма вырабатывать нужное количество и тип гормонов. Это может повлиять на все, от производства спермы до овуляции. Кроме того, мужчины могут страдать от изменений в структуре своих яичек, что еще больше способствует снижению количества и жизнеспособности сперматозоидов. И если женщинам удается забеременеть, Wi-Fi может повлиять на рост ребенка в утробе матери.
Во-первых, радиочастоты нарушают способность организма вырабатывать нужное количество и тип гормонов. Это может повлиять на все, от производства спермы до овуляции. Кроме того, мужчины могут страдать от изменений в структуре своих яичек, что еще больше способствует снижению количества и жизнеспособности сперматозоидов. И если женщинам удается забеременеть, Wi-Fi может повлиять на рост ребенка в утробе матери.
В целом, эффекты являются кумулятивными, то есть они накапливаются со временем, пока находятся в диапазоне разрушительных радиочастот от беспроводных устройств. Что еще хуже, они необратимы. Когда клетки серьезно повреждены, они не восстанавливаются. Возникающие последствия для здоровья могут реагировать на современные методы лечения, хотя это не гарантируется.
Хотя устранить повреждение невозможно, вы можете уменьшить воздействие радиочастотных сигналов, просто отключив беспроводные устройства в вашем доме. Этим шагом вы минимизируете риск повреждения клеток и все проблемы со здоровьем, которые могут возникнуть в результате.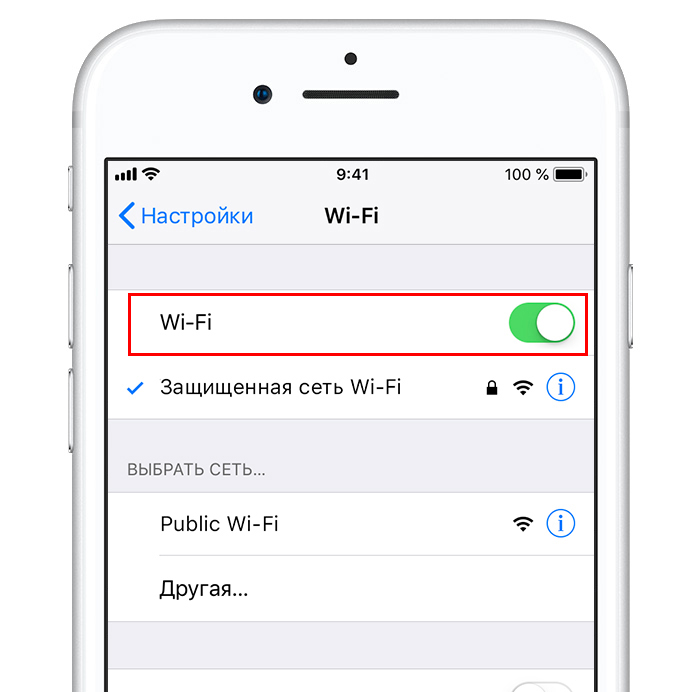
 Хотя это большая редкость, поэтому вряд ли будем рассматривать этот момент.
Хотя это большая редкость, поэтому вряд ли будем рассматривать этот момент.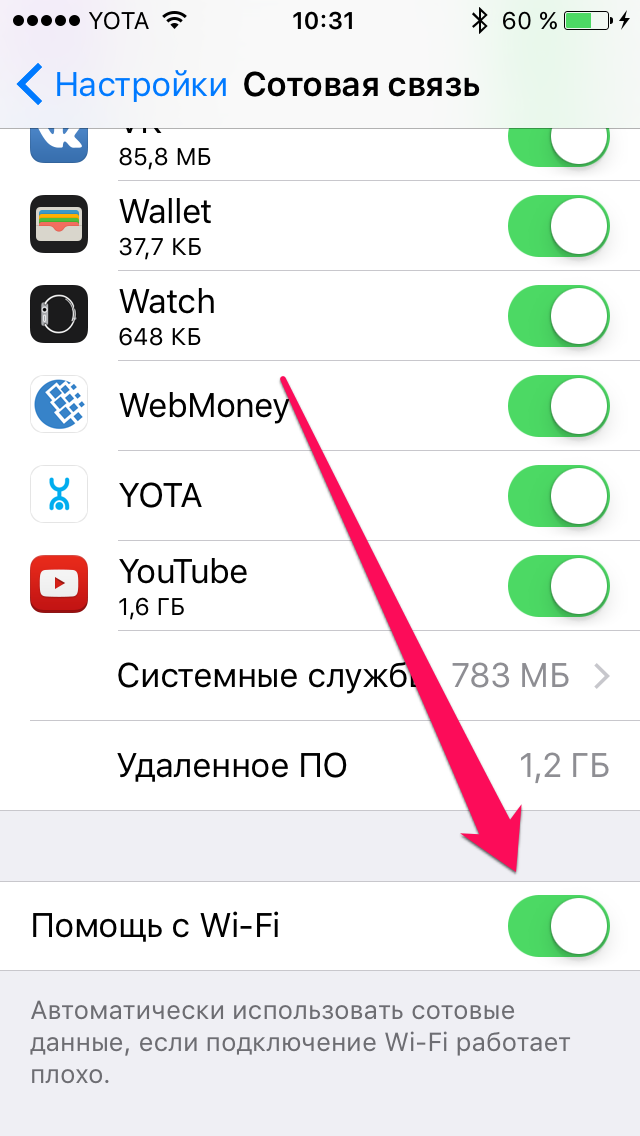
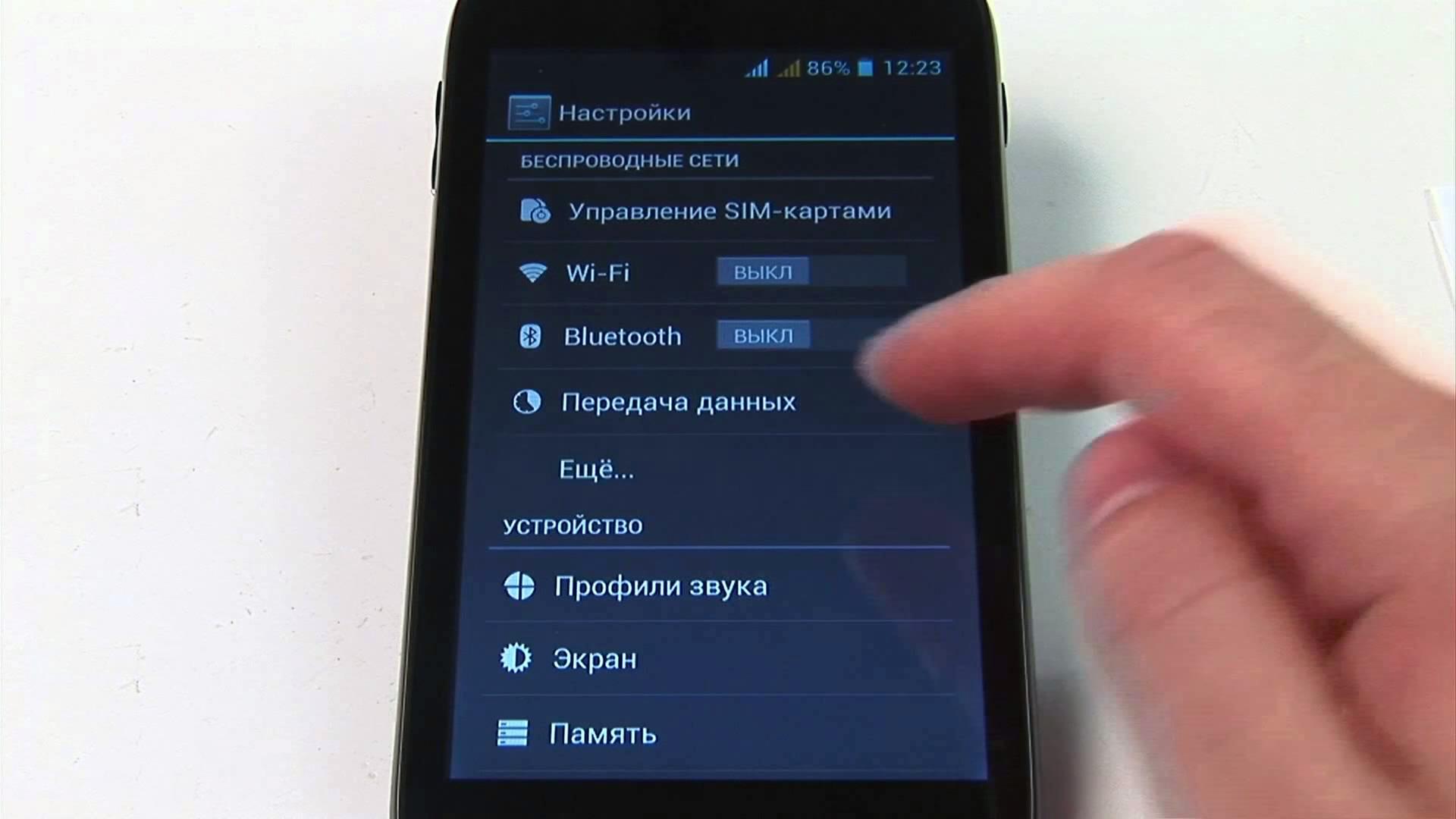 168.1.1 или 192.168.1.0. Пароль и логин “admin”, если не меняли ранее.
168.1.1 или 192.168.1.0. Пароль и логин “admin”, если не меняли ранее. Сразу под ней будет список основных характеристик, среди которого и нужные нам данные сетевой карты.
Сразу под ней будет список основных характеристик, среди которого и нужные нам данные сетевой карты.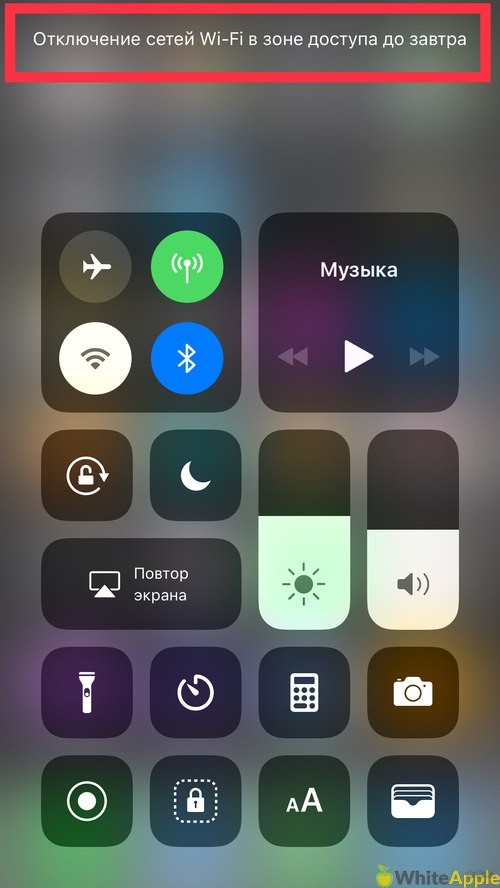
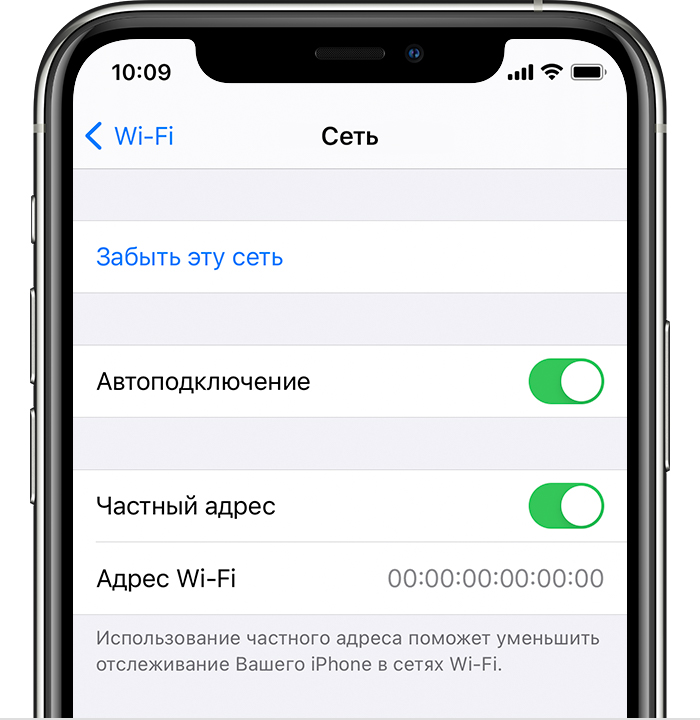 4 GHz и 5 GHz).
4 GHz и 5 GHz).
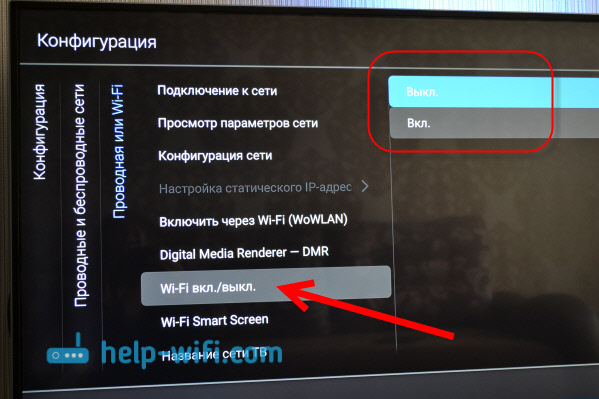 Почему такое происходит и что делать читайте в другой нашей статье по ссылке.
Почему такое происходит и что делать читайте в другой нашей статье по ссылке.