Диск c: Диск C заполнен. Что делать и что можно удалить?
Содержание
Как поделить диск C на две части в windows 10 без потери содержимого — stasey 71 на vc.ru
{«id»:13905,»url»:»\/distributions\/13905\/click?bit=1&hash=351102ccee5ee2bfd98fe6e24f8436bfb9bcbe90d6608d4204b26a993dcddbd2″,»title»:»\u0426\u0438\u0430\u043d \u043f\u043e\u0434\u0435\u043b\u0438\u043b\u0441\u044f \u0441\u0438\u0441\u0442\u0435\u043c\u043d\u043e\u0439 \u0430\u043d\u0430\u043b\u0438\u0442\u0438\u043a\u043e\u0439 \u043f\u043e \u0442\u0435\u043d\u0434\u0435\u043d\u0446\u0438\u044f\u043c \u043d\u0430 \u0440\u044b\u043d\u043a\u0435″,»buttonText»:»»,»imageUuid»:»»,»isPaidAndBannersEnabled»:false}
16 945
просмотров
В наше время на компьютерах с предустановленной операционной системой нередко можно встретить ситуацию, когда винчестер (жесткий диск) представлен лишь одним локальным диском C. Это вызывает некоторые неудобства, особенно, если пользователю в будущем понадобиться переустановить операционную систему, с полным форматированием жесткого диска. Прочитав эту статью вы узнаете, как в Windows 10 поделить жесткий диск на 2 части без потери данных. При этом делать мы это будем стандартными средствами операционной системы без потребности в установке дополнительных программ.
Прочитав эту статью вы узнаете, как в Windows 10 поделить жесткий диск на 2 части без потери данных. При этом делать мы это будем стандартными средствами операционной системы без потребности в установке дополнительных программ.
Процесс разделения локального диска C на два раздела
Хотелось бы отметить, что поделить диск C на два раздела можно на величину, равную свободному месту на нем. Рассмотрим пример: Если у вас на диске C свободно 200 гб, а весь диск объемом 465 гб, то после разделения размер диска С останется где то 265 гб, а новый диск, который получится при делении диска С, будет объемом около 200 гб.
Ну что ж, пожалуй начнем!.
В первую очередь зайдем в раздел “Управление дисками“. Для этого клацаем ПКМ (правая кнопка мыши) по меню “Пуск” и в открывшемся меню выбираем “Управление дисками“.
Заходим в управление дисками
Еще попасть в раздел “Управление дисками” можно через “Панель управления“, в которую можно попасть следующим образом:
В нижнем левом углу экрана, рядом с меню пуск, расположен ярлык поиска в виде лупы. Нажимаете на него и в открывшемся поле пишите “Панель управления”. Далее щелкаете по разделу “Панель управления” и попадаете в саму панель. Там делаете последовательный выбор: “Администрирование” -> “Управление компьютером” и слева в меню “Управление дисками“.
Нажимаете на него и в открывшемся поле пишите “Панель управления”. Далее щелкаете по разделу “Панель управления” и попадаете в саму панель. Там делаете последовательный выбор: “Администрирование” -> “Управление компьютером” и слева в меню “Управление дисками“.
Находим диск С, щелкаем по нему ПКМ и выбираем “Сжать том…”
Находим и выбираем диск С
В открывшемся окне выбираем объем в мегабайтах, который будет отделен от диска С для создания нового тома диска. Этот объем будет равен свободному месту на диске C.
Указываем объем отрезаемого пространства от диска C
Не нужно отрезать весь доступный объем от диска C. Оставьте хотя бы 20 гб от доступного объема для диска С, в противном случае он у вас после разделения будет практически полным!
Назначаем размер и жмем кнопку “Сжать“.
После этих манипуляций в окне управления дисками появится область с названием “Не распределена”. Клацаем по ней “ПКМ” и выбираем “Создать простой том…“.
Выбираем неразмеченную область
Запустится окно с мастером создания простого тома.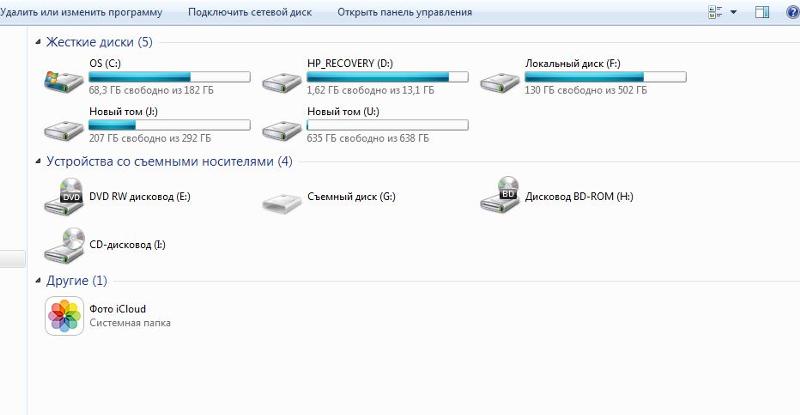 Щелкаем кнопку “Далее“.
Щелкаем кнопку “Далее“.
Мастер создания тома
Потом появится еще несколько диалоговых окон, в которых ничего не нужно менять. Просто каждый раз нажимаете кнопку “Далее“.
Указываем объем нового диска
Завершение процесса деления диска C на две части без потерь данных
Указываем метку нового диска
Задаем букву диску
В итоге будет создан новый локальный диск, который получился после деления диска C. Теперь на созданный диск можно скопировать данные с диска С.
Таким несложным способом, за короткий промежуток времени, вы сможете разбить диск C на две части без потери данных в системе Windows 10 или любой другой системе под управлением Windows.
Много интересного здесь.
Как расширить диск C в Windows 10 с помощью бесплатного инструмента для создания разделов
Все больше и больше Windows 10 Ноутбук и настольный компьютер используют SSD в качестве системного диска, это полезно для повышения производительности компьютера, потому что скорость чтения и записи SSD намного выше.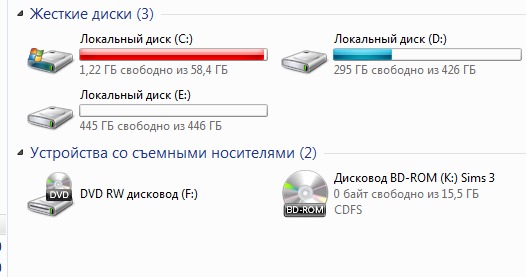 Но с другой стороны, SSD дороже, поэтому он меньше традиционного механического жесткого диска. Конечно диск C более вероятен не хватает места. В этой ситуации никто не любит переустанавливать операционную систему и все программы. Многие спрашивают, можно ли продлить диск C в Windows 10 компьютер без потери данных. Ответ положительный. В этой статье я расскажу, как расширить диск C: в Windows 10 ноутбук/рабочий стол/планшет с бесплатными инструментами для создания разделов.
Но с другой стороны, SSD дороже, поэтому он меньше традиционного механического жесткого диска. Конечно диск C более вероятен не хватает места. В этой ситуации никто не любит переустанавливать операционную систему и все программы. Многие спрашивают, можно ли продлить диск C в Windows 10 компьютер без потери данных. Ответ положительный. В этой статье я расскажу, как расширить диск C: в Windows 10 ноутбук/рабочий стол/планшет с бесплатными инструментами для создания разделов.
Содержание:
- Продлить диск С в Windows 10 без программного обеспечения
- Увеличьте объем диска C с помощью бесплатного partition editor
- Как увеличить пространство на диске C за счет сжатия D или E
- Как расширить раздел диска C другим диском
Продлить диск С в Windows 10 Управление дисками без какого-либо программного обеспечения
Чтобы расширить пространство на диске C: Windows 10/8/7, есть 2 собственных инструмента: Управление дисками и DiskPart.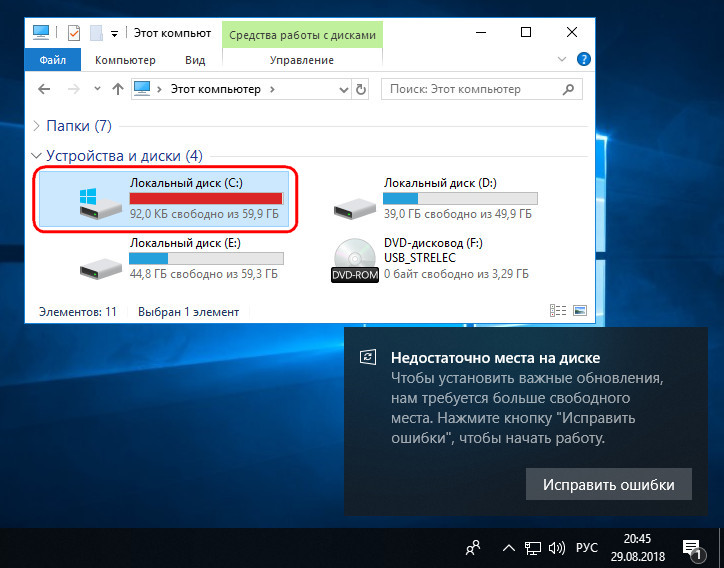 Diskpart — это инструмент командной строки, поэтому он подходит не каждому пользователю. Управление дисками проще в использовании с графическим интерфейсом. Хотя эти родные инструменты работают по-разному, они имеют те же недостатки, когда изменение размера раздела в Windows 10.
Diskpart — это инструмент командной строки, поэтому он подходит не каждому пользователю. Управление дисками проще в использовании с графическим интерфейсом. Хотя эти родные инструменты работают по-разному, они имеют те же недостатки, когда изменение размера раздела в Windows 10.
Чтобы продлить диск C в Windows 10/8/7 при использовании diskpart или Disk Management конфигурация раздела вашего диска должна соответствовать требованиям:
- Там в смежный раздел (например, D 🙂 справа С диска.
- Там нет программ, установленных на диске D, так что вы можете удалять его.
- Есть третий раздел для сохранения всех файлов на диске D.
- Если ваш системный диск — MBR, непрерывный диск D должен быть первичная.
Есть еще функция «Уменьшить громкость», почему бы и нет? сжать D, чтобы расширить диск C? Потому что для расширения раздела с помощью Windows родной инструмент, должен быть примыкающий Незанятое пространство справа. Вы не можете получить такое необходимое нераспределенное пространство, сжав другие разделы с помощью любого собственного инструмента.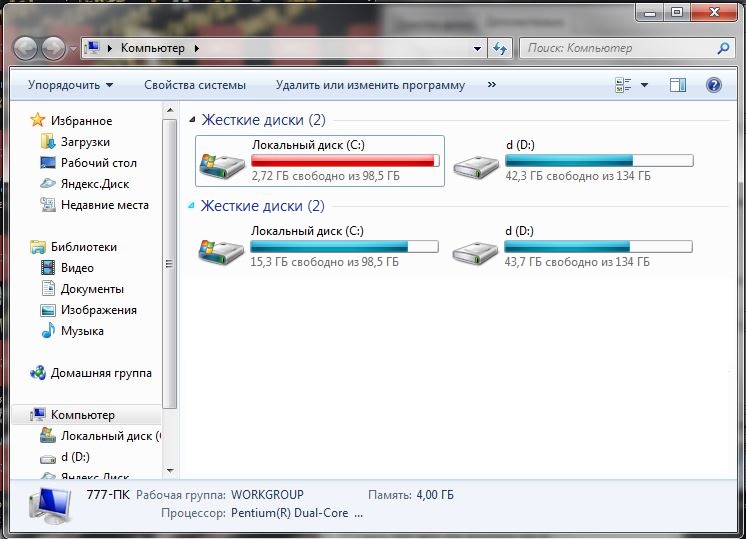 Как вы видите на снимке экрана, нераспределенное пространство, уменьшенное из D, равно несмежно на диск C, следовательно, Расширить громкость серым цветом.
Как вы видите на снимке экрана, нераспределенное пространство, уменьшенное из D, равно несмежно на диск C, следовательно, Расширить громкость серым цветом.
Если ты хочешь увеличить место на диске C для Windows 10 компьютер без программного обеспечения, вы должны удалить D чтобы получить непрерывное Незанятое пространство.
Примечание:
- Не удаляйте D, если в нем установлены программы.
- Диск D в этой статье означает непрерывный раздел справа от диска C. В некоторых компьютерах это E.
Шаги по продлению привода C Windows 10 с помощью инструмента управления дисками:
- Создайте резервную копию или перенесите все файлы на соседний диск D :.
- Нажмите Windows + X вместе и щелкните в списке Управление дисками.
- Щелкните правой кнопкой мыши D: и выберите Удалить громкости, его пространство будет изменено на «Нераспределенное».
- Щелкните правой кнопкой мыши C: диск и выберите Расширить том.

- Просто нажмите Далее к Завершить во всплывающем окне «Мастер расширения тома», то диск C будет расширен за короткое время.
Продлить диск С в Windows 10 с бесплатным программным обеспечением для разделов
Очевидно, что не рекомендуется расширять диск C, удаляя другой раздел. Если нет другого раздела для передачи файлов или если диск D логический, вы не может продлить диск C даже после удаления D. С NIUBI Partition Editor, вы можете сжать диск D и сделать нераспределенное пространство налево, то диск C можно легко расширить. есть бесплатная версия для Windows 11/10/8/7/Пользователи домашних компьютеров Vista/XP. Помимо сжатия и расширения разделов, этот бесплатный инструмент поможет вам перемещать, объединять, конвертировать, дефрагментировать, скрывать, стирать разделы и многое другое.
Есть несколько способов расширить C: вбить Windows 10/8/7/Vista/XP компьютер, выберите соответствующий метод в соответствии с конфигурацией разделов вашего диска.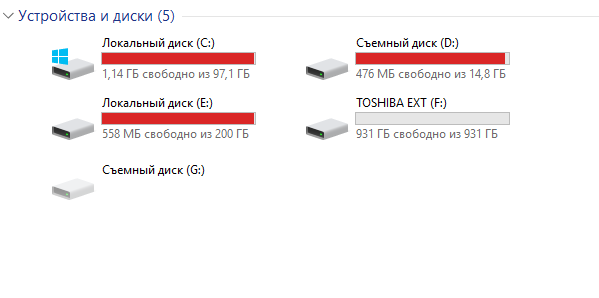
1. Увеличьте место на диске C, уменьшив D или E
В большинстве случаев на том же диске есть другой том, независимо от того, является ли он смежным или несмежным с диском C. Вам просто нужно уменьшить этот том, чтобы получить нераспределенное пространство, а затем добавить его на диск C. После расширения диска C для вашего Windows 10 компьютер, ваша операционная система, программы и все остальное тоже самое с до. Чтобы продлить диск C в Windows 10/8/7/Vista/XP, вам просто нужно щелкнуть, перетащить на карту диска.
Скачать NIUBI Partition Editor бесплатная версия, вы увидите главное окно со структурой разделов диска и другой информацией. Доступные операции перечислены слева и по щелчку правой кнопкой мыши.
Шаги по продлению C: вбить Windows 10/8/7 без потери данных:
- Щелкните правой кнопкой мыши D: диск и выберите «Изменить размер / переместить объем«, тянуть левая граница направо во всплывающем окне, то диск D: будет сжат, и на нем будет выделено нераспределенное пространство.
 левая сторона.
левая сторона. - Щелкните правой кнопкой мыши C: диск и выберите «Изменить размер / переместить объем«снова перетащите правая граница по направлению вправо, чтобы объединить это нераспределенное пространство, тогда диск C: будет расширен.
- Нажмите Apply вверху слева выполнить, готово. (Все операции, которые вы делаете, будут перечислены как ожидающие, реальные разделы диска не будут изменены до щелчка Apply подтвердить.)
Если вы хотите получить свободное место от несмежно раздел, есть дополнительный шаг к переместить нераспределенное пространство слева перед добавлением на диск C.
Как расширить C: въехать Windows 10 с другими разделами на том же диске:
2. Расширьте раздел диска C другим диском
На некоторых компьютерах на том же диске нет свободного места. Например, нет другого тома или весь системный диск заполнен.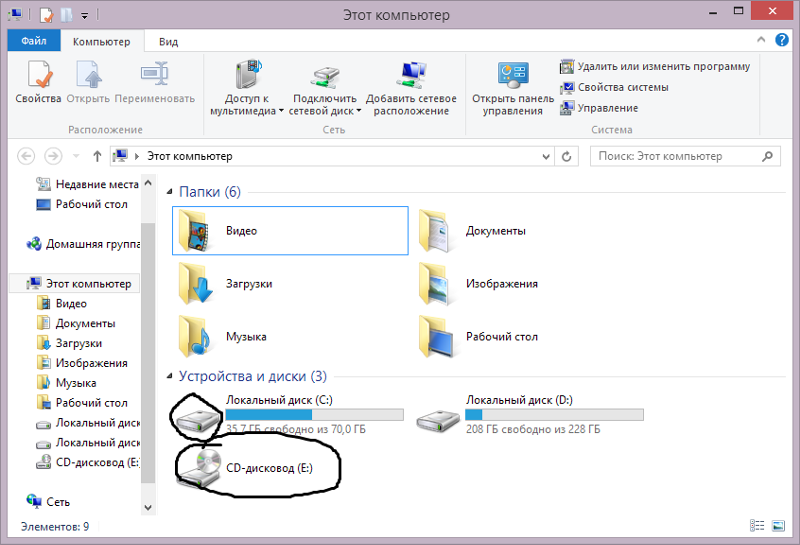 В этом случае никакое программное обеспечение не может расширить диск C, добавив место из другого отдельный диск. Отдельный диск означает Диск 0, 1 и т. Д., Которые показаны NIUBI Partition Editor.
В этом случае никакое программное обеспечение не может расширить диск C, добавив место из другого отдельный диск. Отдельный диск означает Диск 0, 1 и т. Д., Которые показаны NIUBI Partition Editor.
Чтобы увеличить диск C в Windows 10/8/7/Vista/XP компьютер при этом условии, у вас есть 2 варианта:
- Переместить том данных на другой диск, удалите его, чтобы получить Незанятое пространство, а затем добавьте на диск C.
- Копировать весь диск на больший и расширить диск C дополнительным дисковым пространством.
Если вы используете аппаратный RAID любого типа, не разбивайте массив RAID и не выполняйте никаких операций с контроллером RAID, просто выполните те же действия, что и выше.
В итоге
Когда вам нужно расширить диск C в Windows 10/8/7/Vista/XP, независимо от того, 32-битный или 64-битный, ноутбук или настольный компьютер, механический жесткий диск или SSD, Windows собственные инструменты могут выполнять только удаление непрерывного основного раздела. Как профессиональный инструмент для создания разделов диска, NIUBI Partition Editor предоставляет полное решение для расширения диска C без потери данных. Лучше, чем другие инструменты, у него есть Виртуальный режим, Отменить-на-хорошо и 1-секундный откат технологии для защиты вашей системы и данных. Помимо сжатия и расширения раздела, он помогает перемещать, копировать, конвертировать, объединять, стирать, скрывать разделы, сканировать поврежденные сектора, оптимизировать файловую систему и многое другое.
Как профессиональный инструмент для создания разделов диска, NIUBI Partition Editor предоставляет полное решение для расширения диска C без потери данных. Лучше, чем другие инструменты, у него есть Виртуальный режим, Отменить-на-хорошо и 1-секундный откат технологии для защиты вашей системы и данных. Помимо сжатия и расширения раздела, он помогает перемещать, копировать, конвертировать, объединять, стирать, скрывать разделы, сканировать поврежденные сектора, оптимизировать файловую систему и многое другое.
Скачать
Что такое диск C (C:)?
Что означает диск C?
Диск C (C:) — это основной раздел жесткого диска, содержащий операционную систему и связанные с ней системные файлы. В операционных системах Windows диск C представлен как «C:», люфт представляет собой корневой каталог диска.
Advertisements
Диск C считается основным жестким диском системы и используется для хранения операционной системы, системных файлов и других приложений и связанных с ними файлов.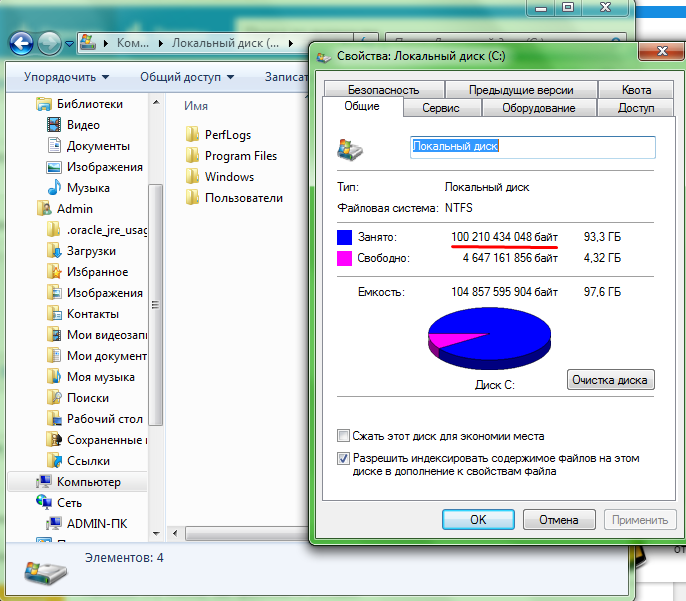
В более поздних версиях Windows диск C: помечен как основной диск или локальный диск, и по умолчанию к нему можно получить доступ, открыв папку «Мой компьютер».
Techopedia объясняет диск C
Схема именования дисков восходит к ранним дням существования DOS. Буквы A и B были зарезервированы для дисководов гибких дисков, тогда как C был назначен основному разделу жесткого диска, на котором находилась операционная система и связанные с ней системные файлы.
Старые версии DOS присваивали букву каждому дисководу гибких дисков, прежде чем принимать во внимание жесткие диски. Таким образом, если бы в компьютере было более двух дисководов для гибких дисков, дисковод для жестких дисков назывался бы D:, E: и так далее. Однако, начиная с DOS 5.0, диск C: был назначен первому физическому жесткому диску независимо от количества дисководов, чтобы дать ему приоритет загрузки (загрузочный диск был либо A:, либо C:).
Буквы A и B были зарезервированы для дисководов гибких дисков, поскольку большинство компьютеров имели два разных типа дисководов: один для 3 1⁄2″ дискет (A:), а другой — для 5 1⁄4″ дискет (B:).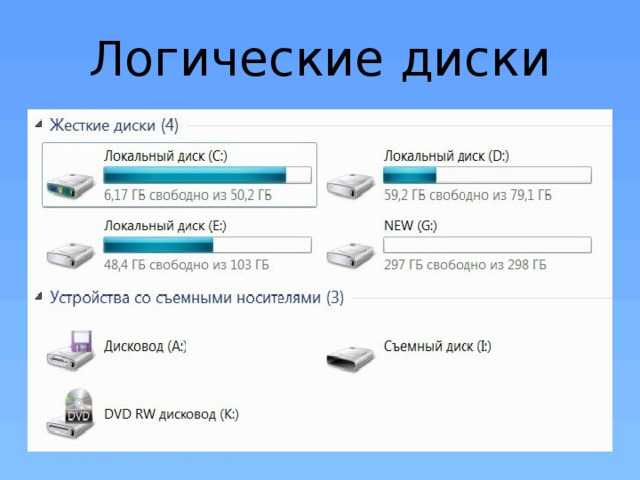
Другие буквы (D, E, F и т. д.) могут быть присвоены другим жестким дискам, флэш-накопителям или оптическим приводам (приводы компакт-дисков, DVD-приводы, дубликаторы дисков, приводы Blu-ray и т. д.). Другими словами, буквы использовались для обозначения логических дисков, хотя гораздо позже они также использовались для обозначения физических устройств хранения.
Даже сегодня компьютер продолжает резервировать диски A: и B: для дисковода гибких дисков и съемных носителей, даже если их больше нет на большинстве компьютеров.
Разметка диска C (C:)
Поскольку жесткие диски были меньше по сравнению с сегодняшними, достаточно было назначить одну букву. Большую часть времени операционная система находится на диске C.
Однако сегодня диск C может относиться к меньшей части большего диска, который также имеет несколько других букв дисков. Другие буквы могут относиться к дополнительным разделам того же диска хранения.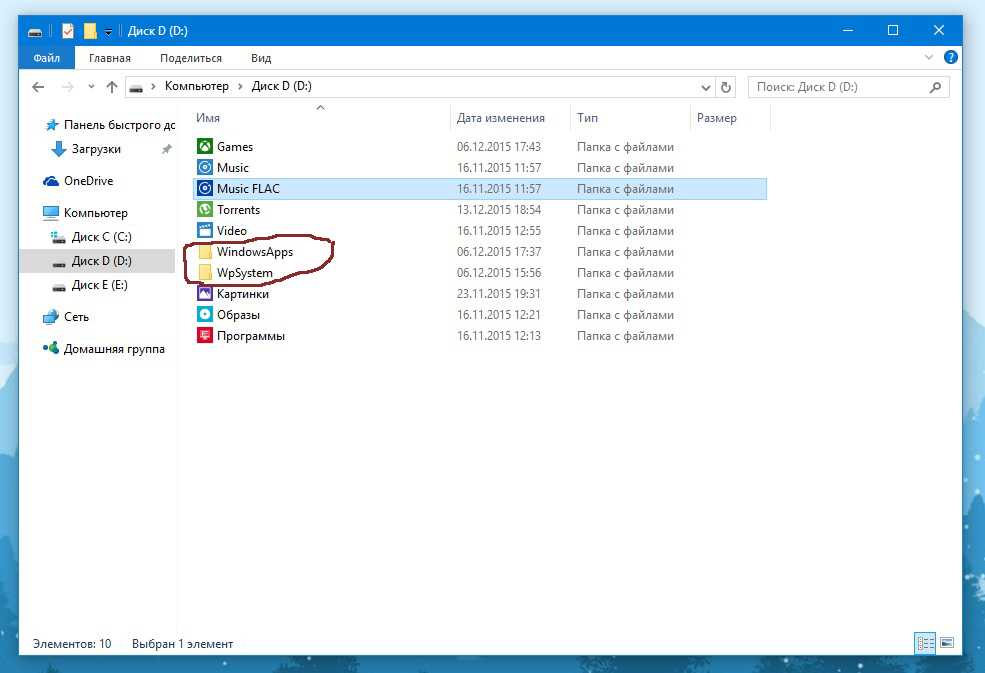 Это делается для защиты раздела операционной системы от зараженных данных или для обеспечения лучшей масштабируемости.
Это делается для защиты раздела операционной системы от зараженных данных или для обеспечения лучшей масштабируемости.
В случае обновления оборудования или операционной системы раздел C: можно отформатировать, не затрагивая данные в других разделах. Также полезно избегать полного заполнения раздела ОС, что может привести к сбою системы или прекращению ее работы, как предполагалось.
Раздел C: всегда должен быть защищен от самых серьезных киберугроз. Хакеры, вирусы и шпионское ПО часто нацелены на диск C, поскольку он является диском по умолчанию для установки операционной системы.
Объявления
Что такое диск C на ПК [Определение, функции и управление]
СОДЕРЖАНИЕ СТРАНИЦЫ:
- Что такое диск C?
- Где мой диск C?
- Что может диск C?
- Как управлять диском C в Windows?
Вы часто можете использовать диск для хранения данных на ПК. Однако что такое диск C? Что вы знаете о диске С? В этой статье вы можете лучше понять диск C.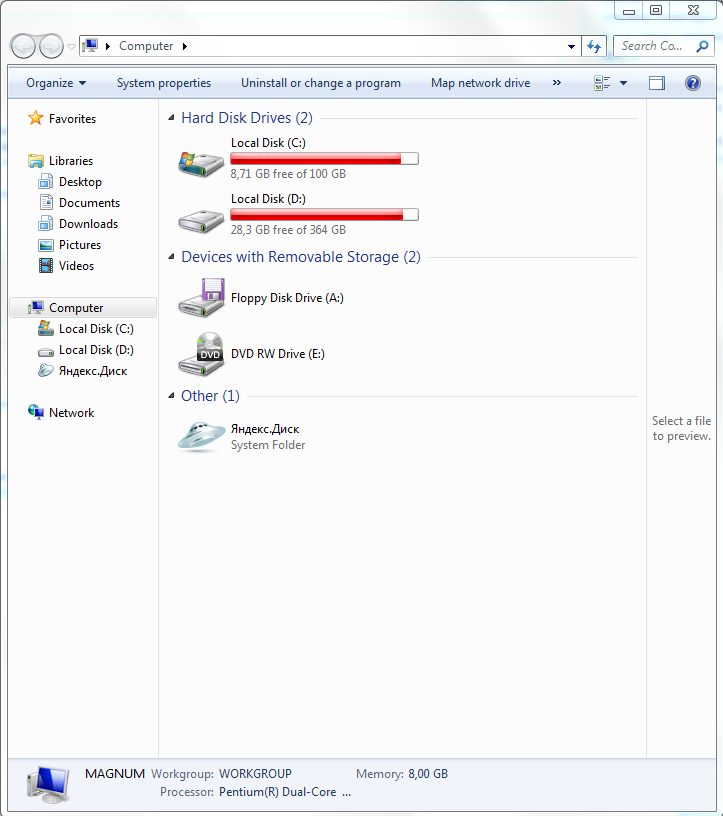 Итак, продолжаем учиться.
Итак, продолжаем учиться.
Что такое диск C?
Windows идентифицирует диски по буквам. К ним относятся жесткие диски, дисководы для гибких дисков, оптические приводы и разделы жесткого диска. И каждому диску или разделу назначается буква, например диск A, диск B или диск C. Однако что такое диск C на компьютере?
Диск C также известен как системный раздел. Давайте узнаем несколько авторитетных объяснений этому.
Системный раздел и загрузочный раздел (также известные как системный том и загрузочный том) — это термины для вычисления разделов жесткого диска или твердотельного накопителя, которые должны существовать и должны быть настроены соответствующим образом для работы компьютера. — По Википедии
Когда люди говорят о жестком диске своего компьютера (или SSD), они имеют в виду то, что операционная система называет диском C. — By Lifewire
Из приведенного выше содержимого видно, что диск C является основным разделом жесткого диска, содержащим операционную систему и некоторые системные файлы.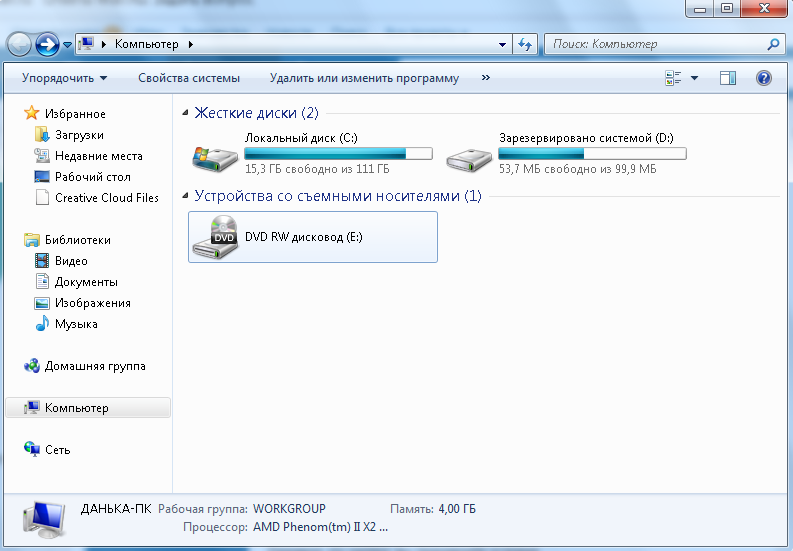 Диск C — это первый активный основной раздел вашего жесткого диска, который система может распознать. На этот диск устанавливаются пользовательские операционные системы. На этом диске хранится загрузочный сектор компьютера и другая важная информация.
Диск C — это первый активный основной раздел вашего жесткого диска, который система может распознать. На этот диск устанавливаются пользовательские операционные системы. На этом диске хранится загрузочный сектор компьютера и другая важная информация.
Таким образом, при включении компьютера вся необходимая информация поступает с этого диска. Таким образом, это необходимо для работы компьютера.
Узнав его определение, знаете ли вы, как открыть диск C на компьютере? Кстати, если вы сталкиваетесь с такими проблемами, как «невозможно сжать диск C», нажмите на ссылку, чтобы узнать больше:
Как исправить невозможность сжать диск C в Windows 11/10/8/7
В этой статье вы можете получить причины , почему Windows не может сжать диск C и 4 эффективных решения на основе этих причин.
Где мой диск C?
Как добраться до диска C? Вы можете узнать подробные шаги, чтобы добраться до вашего диска C. По умолчанию Windows создает различные значки для разных дисков, устройств, папок и файлов.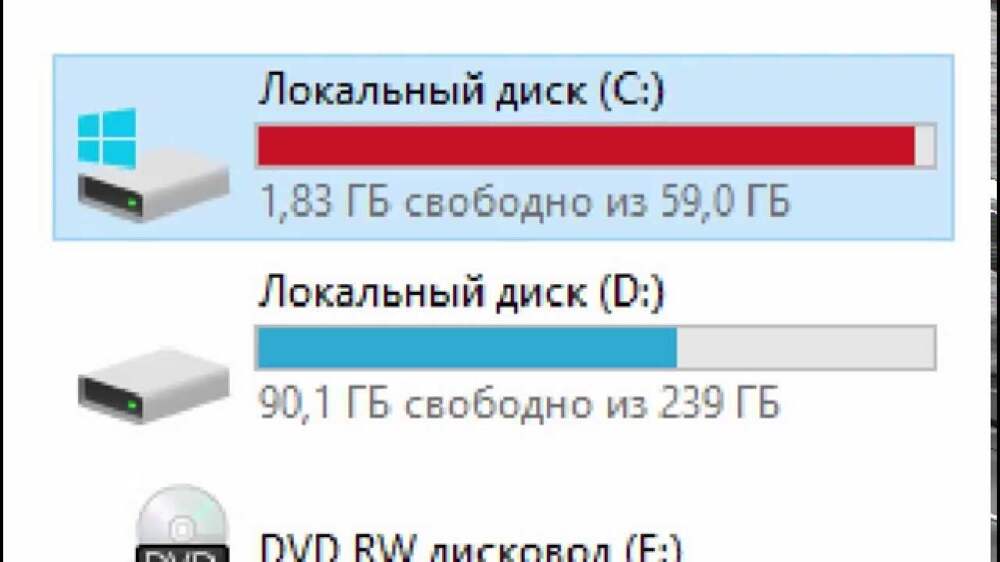 Однако иногда может быть сложно найти целевой диск. Если вы не можете найти свой диск C, попробуйте следующий метод:
Однако иногда может быть сложно найти целевой диск. Если вы не можете найти свой диск C, попробуйте следующий метод:
Шаг 1. Нажмите кнопку Windows на клавиатуре.
Шаг 2. Введите «Проводник».
Шаг 3. Слева вы увидите значок «Локальный диск (C:)».
Найдя диск C, вы сможете найти хранящиеся на нем файлы и использовать их. Однако чем может помочь диск C? Продолжаем учиться.
Что может диск C?
Поскольку диск C является вашим основным загрузочным диском, он имеет решающее значение для ПК. Кроме того, он обеспечивает постоянный носитель для хранения многих жизненно важных файлов. В этой части вы можете подробно изучить его функции.
1. Хранение операционной системы и других связанных программ:
По соглашению, диск C – это первое несъемное энергонезависимое запоминающее устройство, установленное на ПК под управлением Windows и связанных операционных систем.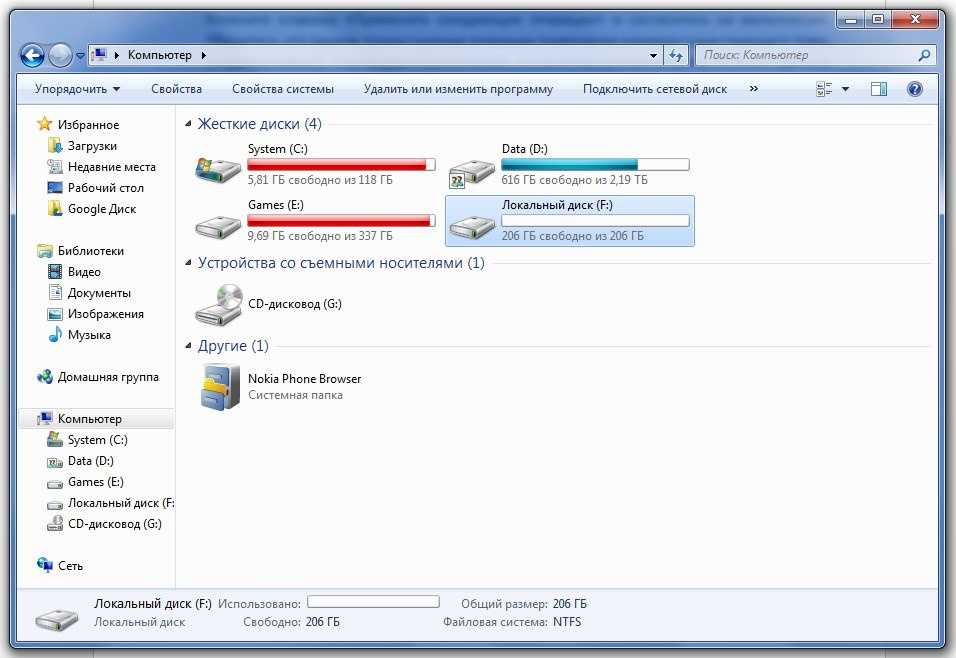 Это расположение по умолчанию для некоторых файлов, касающихся процесса загрузки и загрузки операционной системы.
Это расположение по умолчанию для некоторых файлов, касающихся процесса загрузки и загрузки операционной системы.
2. Хранение прикладного программного обеспечения и драйверов устройств:
Кроме того, диск C предоставляет носители для хранения прикладного программного обеспечения и драйверов устройств. В нем хранятся программы по умолчанию и драйверы устройств, например внешние жесткие диски, видеокарты, звуковые карты и другие программы.
3. Хранить личные данные:
Диск C также является местом хранения ваших данных по умолчанию. Например, ваше устройство будет хранить фотографии, видео и другие личные данные, которые вы загружаете, на диск C, если вы заранее не укажете целевое местоположение. Поэтому важно регулярно делать резервную копию диска C. Есть ссылка, которая поможет вам сделать резервную копию.
Резервное копирование раздела|Как создать резервную копию раздела с помощью программы резервного копирования разделов Windows
Никогда не поздно создать резервную копию системы и данных на всем разделе диска. В этой статье приведены подробные инструкции по резервному копированию дисков и разделов.
В этой статье приведены подробные инструкции по резервному копированию дисков и разделов.
На диске C хранится много важных файлов, поэтому очень важно поддерживать диск C в хорошем состоянии. Однако знаете ли вы, как управлять диском C?
Как управлять диском C в Windows
В этой части вы можете получить руководство для начинающих. Затем я подробно расскажу о том, как правильно управлять диском C.
Отдельные личные данные с диска C:
Обычно пользователь хранит свою операционную систему и другие программы на диске C. Поэтому важно обеспечить безопасность диска C, иначе ваш компьютер может столкнуться с непредвиденными проблемами. Помните, что не следует смешивать второстепенные файлы с основными программами. В противном случае вы легко можете пострадать от «смертельной» потери данных.
Существует ссылка, которая поможет вам перемещать большие файлы между дисками.
Как перемещать большие файлы с одного диска на другой
Пользователи хотят перемещать большие файлы между дисками, чтобы освободить место на диске. Вы можете попробовать скопировать и вставить на общем уровне, но это может привести к сбою, если вам нужно передать очень большие файлы.
Вы можете попробовать скопировать и вставить на общем уровне, но это может привести к сбою, если вам нужно передать очень большие файлы.
Оставьте достаточно места для диска C:
Кроме того, важно оставить достаточно места для диска C, так как ему нужно место для хранения ОС и других программ. Однако диск C имеет ограниченное пространство для хранения. Поэтому вы можете использовать сторонний менеджер дисков, чтобы расширить диск C. Вам может быть интересно узнать о EaseUS Partition Master, профессиональном и эффективном инструменте с понятным интерфейсом.
Теперь давайте посмотрим, как расширить диск C с помощью EaseUS Partition Master.
Вариант 1. Расширение диска System C за счет нераспределенного пространства
- 1. Щелкните правой кнопкой мыши диск System C: и выберите «Изменить размер/переместить».
- 2. Перетащите конец системного раздела в нераспределенное пространство, чтобы добавить его на диск C:. И нажмите «ОК».

- 3. Нажмите «Выполнить задачу» и «Применить», чтобы выполнить операции и расширить диск C.
Вариант 2. Расширение диска System C без нераспределенного пространства
- 1. Щелкните правой кнопкой мыши большой раздел с достаточным количеством свободного места на системном диске и выберите «Выделить пространство».
- 2. Выберите системный диск в разделе «Выделить пространство от (*) до» и перетащите конец системного диска C в нераспределенное пространство. Нажмите «ОК» для подтверждения.
- 3. Нажмите «Выполнить задачу», в нем будут перечислены ожидающие операции, и нажмите «Применить», чтобы сохранить изменения и расширить диск C.
0:00–0:26 Расширение системного диска за счет нераспределенного пространства; 0:27-0:58 Расширение системного диска без нераспределенного пространства.
Помимо того, что остается достаточно места для диска C, установка регулярных планов очистки также имеет значение, если на диске C не хватает места.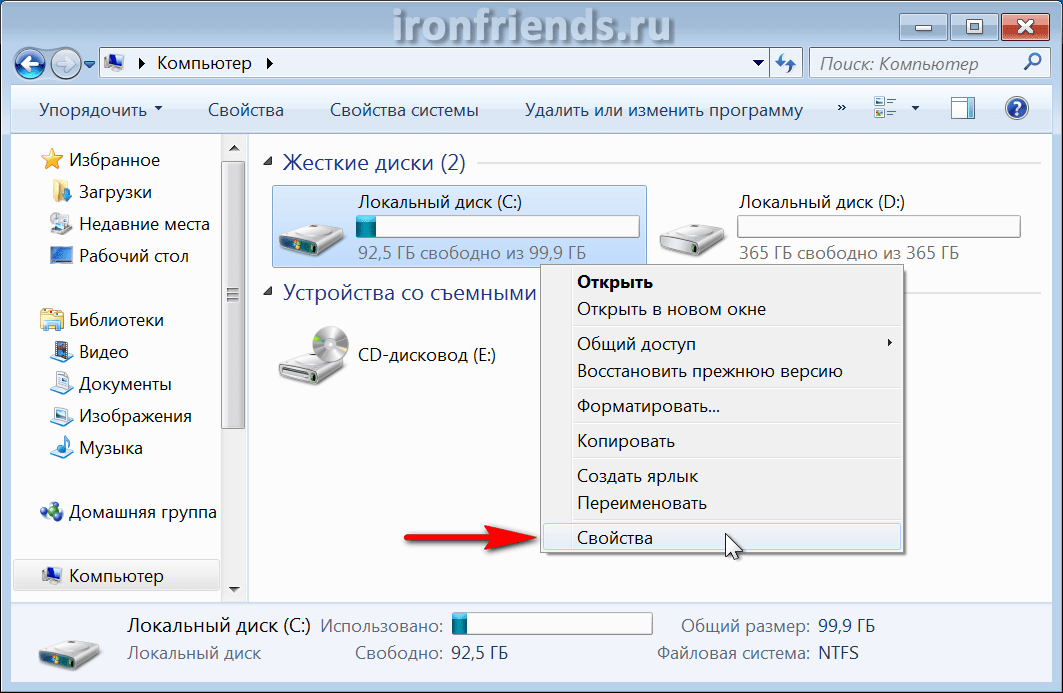
Планы регулярной очистки
Теперь вы знаете, как добавить место на диск c. Тем не менее, планы уборки по расписанию имеют большое значение. Диск C является системным диском, поэтому, как только место будет занято, скорость работы компьютера будет продолжать снижаться. Системные обновления будут занимать место на диске C. Кроме того, некоторые вредные привычки также приведут к чрезмерному занятию места на диске C.
Следовательно, с вашей стороны будет мудро составить план уборки по расписанию. А как? Существует ссылка, чтобы предоставить инструменты, чтобы помочь.
5 лучших инструментов для очистки диска C в Windows 11
Важнейший диск «C» является ядром большинства компьютеров. В этой статье представлены пять лучших инструментов для очистки диска C.
Что такое диск C: Заключение
Что такое диск C? Вы можете найти ответ после прочтения этой страницы, так как я подробно объяснил ее определение и функции. Что касается управления диском C, вы можете использовать EaseUS Partition Master, поскольку он многофункционален и прост в использовании.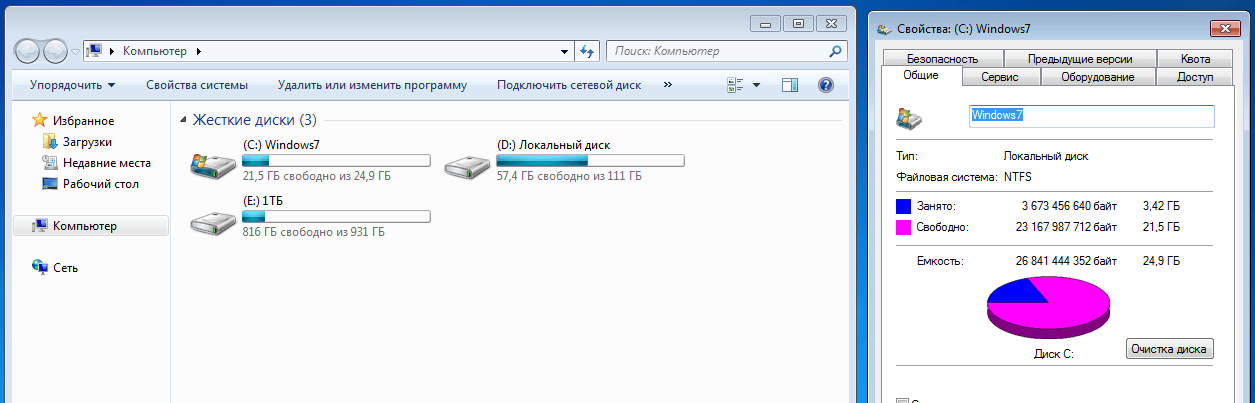
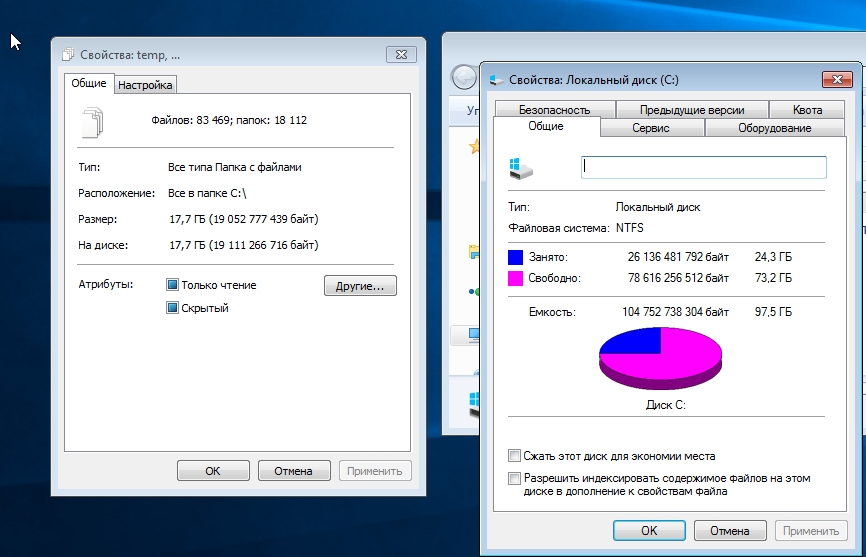
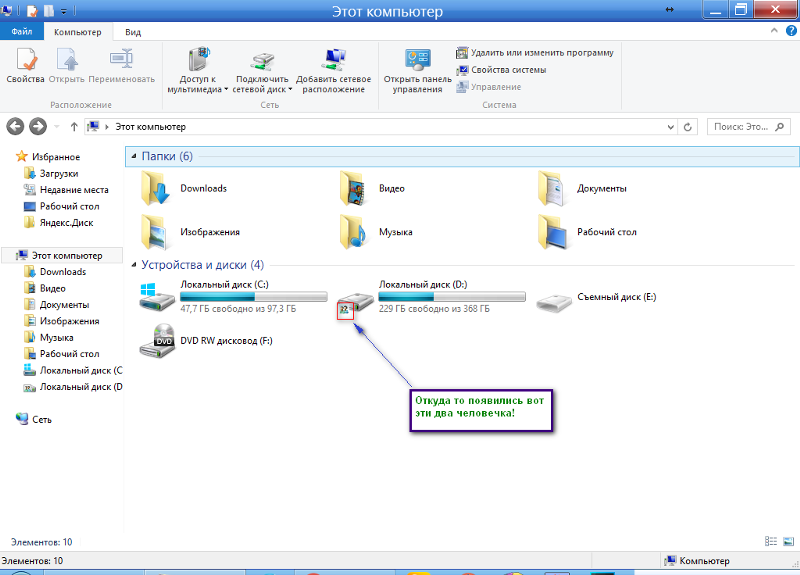 левая сторона.
левая сторона.