Как сделать файлы не скрытыми: Отображение скрытых файлов — Служба поддержки Майкрософт
Содержание
Как сделать видимыми скрытые папки в Windows 7, 8, 10?
Бывает необходимость открыть скрытые файлы и папки операционной системы, в основном –чтоб редактировать некоторые важные системные документы.
Для этого необходимо знать, как сделать видимыми скрытые папки.
Дело в том, что во всех современных версиях ОС Windows настройки по умолчанию предполагают так называемую «защиту от дурака».
Содержание:
Это означает, что неопытный пользователь попросту не видит большинства важных системных разделов и не может внести в них потенциально опасные изменения.
Но с другой стороны, некоторые тонкие настройки операционной системы могут потребовать редактирования этих скрытых файлов.
Также большинство игр и программ располагают свои конфиги в системном разделе, поэтому чтобы их подкорректировать необходимо получить доступ к невидимым папкам.
В этой статье будет приведено подробное руководство, позволяющее реализовать эту процедуру в Windows 7, Windows 8 и Windows 10, которые на данный момент занимают львиную долю используемых операционных систем в коммерческом и частном секторе.
Тайны системного раздела Windows 7
Эта версия операционной системы от Microsoft приняла пальму первенства по популярности от легендарной XP, поддержка которой прекратилась несколько лет назад.
Такой успех в первую очередь продиктован удобным интерфейсом, в котором легко найти необходимые настройки.
Это также касается опции отображения скрытых папок и файлов, активировать которую проще всего через панель задач.
- Для начала необходимо стандартным способом попасть в панель задач: открываем Пуск и выбираем «Панель управления».
№ 1. Открытие панели управления
- После переходим по ссылке «Оформление и персонализация».
№ 2. Настройки отображения и интерфейса системы
- В открывшемся разнообразии нам необходима категория «Параметры папок», а, точнее, её опция «Показ скрытых файлов и папок», которая говорит сама за себя.

№ 3. Содержимое категории настроек Оформление и персонализация
- В открывшемся окне под названием «Параметры папок», разворачиваем вкладку «Вид» и в самом низу списка дополнительных параметров видим функцию отображения/скрытия специальных файлов. Осталось лишь установить чекбокс в нужную позицию.
№ 4. Окно Параметры папок, содержащее требуемые настройки
Добраться до окна «Параметры папок» в Windows 7 можно и более простым путём: для этого достаточно открыть любую директорию и в выпадающем меню опции «Упорядочить» выбрать пункт «Параметры папок и поиска».
№ 5. Быстрый доступ к параметрам папок
№ 6. Отображение скрытых файлов во всех существующих папках
Разобравшись с классикой, можно перейти и к более современным системам.
к содержанию ↑
Вникаем в тонкости Windows 8
Эта версия операционной системы значительно отличается от Виндовс 7, что в своё время вызвало многие нарекания от пользователей.
Изменения коснулись, в том числе и скрытых каталогов: в Windows 8 существует два типа файлов и папок, не видимых пользователю.
Первый, это, собственно скрытые (hidden) разделы. Этим статусом обладают не только системные файлы и папки, но и компоненты различных сторонних приложений.
Более того, сам пользователь может присвоить такой тип любому объекту на диске.
Однако этой возможность часто пользуются и вредоносные программы, в результате чего, например, возникают проблемы с файлами на флешке.
Вторая категория невидимых файлов, это важные системные компоненты, которые таким образом защищены от вмешательства неопытных пользователей.
Для двух этих типов алгоритм действий будет разным.
Чтобы открыть обычные скрытые файлы и папки необходимо выполнить следующие действия:
- Для начала следует открыть «Проводник», для чего можно воспользоваться стандартным ярлыком в «Панели задач».
№ 7. Рабочий стол Windows 8
- В открывшейся папке в верхней панели настроек кликаем по меню «Вид» и выбираем функцию «Показать и скрыть».
 В открывшемся списке необходимо активировать чекбокс «Скрытые элементы».
В открывшемся списке необходимо активировать чекбокс «Скрытые элементы».
Таким же образом можно присвоить статус скрытый (hidden) любому выбранному файлу или папке.
№ 8. Настройки скрытия в Проводнике
Для того чтобы увидеть особы важные системные файлы необходимо произвести такие настройки:
- В этом же меню «Вид» переходим в «Параметры»-«Изменить параметры папки и поиска».
№ 9. Настройки скрытых системных файлов и папок в Проводнике
- В результате появиться окно настроек «Параметры папок», аналогичное таковому в Виндовс 7. Здесь следует перейти во вкладку «Вид» и снять чекбокс с функции «Скрывать» защищённые системные файлы (рекомендуется).
№ 10. Настройки параметров папок в Windows 8
Добраться до этого окна можно и по-другому:
- В Пуске, который в восьмёрке имеет непривычный интерфейс Metro, кликаем по значку шестерёнки (Параметры компьютера).
№ 11. Плиточный интерфейс меню Пуск в Windows 8
- В открывшемся меню необходимо перейти по самой нижней ссылке, чтобы открыть знакомую большинству пользователей Панель управления.

№ 12. Переход в Панель управления через меню Параметры компьютера
- В «Панели задач» для начала выбираем способ отображения функций Крупные (или мелкие) значки, а затем переходим по ссылке «Параметры папок», что в итоге и даст доступ к одноимённому окну настроек.
№ 13. Переход к параметрам папок через Панель задач
Также отдельно стоит рассмотреть алгоритм включения отображения скрытых и системных элементов для Windows 10, так как, несмотря на свою схожесть с восьмёркой, настройки этой ОС имеют свои нюансы.
к содержанию ↑
Скрытые файлы и папки в Windows 10
В десятке существует такое же деление скрытых файлов на обычные системные, поэтому и способы включения их отображения аналогичны рассмотренным в предыдущем разделе.
Чтобы в десятке увидеть файлы и папки с атрибутом hidden, в том числе и на флешке или любом другом внешнем носителе, делаем следующее:
- Открываем «Пуск» и запускаем «Проводник».

№ 14. Интерфейс меню Пуск в Windows 10.
- Внешний вид «Проводника» в десятке практически ничем не отличается от Windows 8. Поэтому действует по уже известному алгоритму: Вид — Показать и скрыть — ставим в активное положение чекбокс «Скрытые элементы».
№ 15. Включение отображения скрытых элементов через Проводник Windows 10
Для того чтобы увидеть системные файлы и папки, нам необходимо добраться до функции «Параметры проводника» (аналог опции Параметры папок).
- Быстрее всего это будет сделать через поиск, значок которого можно найти на «Панели задач».
№ 16. Окно поиска файлов, папок и функций в Windows 10
- Кликнув по результату поисковой выдачи, мы попадём в окно функций, с которым уже неоднократно сталкивались в этой статье. Здесь нас интересует опция «Скрывать защищённые системные файлы (рекомендуется), которая расположена на вкладке Вид.
№ 17. Деактивация скрытия системных файлов через настройки Проводника
В завершение стоит ещё раз сказать, что редактирование скрытых файлов, особенно системных, может нанести серьёзный вред программной оболочке компьютера.
Поэтому к подобным изменениям следует относиться максимально ответственно.
Тематическое видео:
Как открыть скрытые файлы и папки в Windows 7/8/10 Free lesson
В этом видео я показываю как же можно без проблем открыть скрытые файлы и папки на операционных системах Windows 7/8/10.
Ярослав Драгун
Ярослав. Люблю технологии и все, что с ними связано. А также рок-н-ролл)
Мой телеграмм: Ярослав Драгун
Как сделать невидимую папку? Скрытые файлы и папки.
Главная › Уроки по компьютеру › Как сделать невидимую папку? Скрытые файлы и папки.
Все мы люди и у каждого из нас могут быть свои секреты.
Интересные статьи по теме: Как создать временный почтовый ящик?
|
Преобразование «скрытой» папки в «не скрытую…»
Похоже, что давно никто не ответил. Чтобы снова начать разговор, просто
задать новый вопрос.
Привет.
Просто настраиваю свой новый Macbook Pro (не новой модели увы). Я поднял 80 ГБ музыки с моего iPod, используя «Invisibility Toggler», чтобы показать скрытые файлы на моем iPod; скопировал и вставил в «Мою музыку».
Это сработало, но папка остается скрытой, что означает, что я все еще не могу импортировать ее в свой iTunes.
Возможно, я делаю все это очень неэффективно при переходе с ПК на Mac, но я надеялся, что кто-нибудь может мне помочь:
а) постоянное отображение файла, или
б) позволяет мне заставить iTunes «найти» скрытый файл.
Максимально просто, если не возражаете!
Спасибо
ДБ
Макбук Про 2,53 ГГц,
Mac OS X (10.6.3)
Опубликовано 25 апреля 2010 г., 14:03
Вы можете переключить это для файла или папки с помощью приложения «Терминал» в папке «Утилиты». В командной строке введите:
sudo chflags nohidden
Поместите пробел после «nohidden», затем перетащите файл в окно терминала и нажмите RETURN.
Вам будет предложено ввести пароль администратора, который не будет отображаться.
Чтобы изменить все содержимое папки, используйте это:
sudo chflags -R не скрытый
Поместите пробел после «nohidden», затем перетащите файл в окно терминала и нажмите RETURN. Вам будет предложено ввести пароль администратора, который не будет отображаться.
Вам нужно переключить невидимость файла. Вы можете использовать TinkerTool для этого —
VersionTracker или
MacUpdate — или любую другую подобную утилиту или сделайте следующее:
Включить Finder для отображения невидимых файлов и папок
Откройте приложение «Терминал» в папке «Утилиты». В командной строке введите или вставьте следующую командную строку, затем нажмите RETURN.
по умолчанию пишет com.apple.finder AppleShowAllFiles TRUE
Чтобы отключить отображение невидимых файлов и папок, введите или вставьте следующую командную строку и нажмите RETURN.
по умолчанию напишите com.apple.finder AppleShowAllFiles FALSE
Опубликовано 25 апреля 2010 г., 14:24
Просмотр в контексте
Преобразование «скрытой» папки в «не скрытую» для iTunes
Как создавать скрытые файлы в Linux (и для чего их не использовать)
Gnome.org
Linux — очень мощная операционная система. Несмотря на то, что у вас под рукой может сложиться такое впечатление, что Linux довольно сложен, современные дистрибутивы Linux прошли долгий путь, чтобы доказать ошибочность этого предположения.
Возьмем, к примеру, скрытый файл, который по умолчанию невидим. Файл все еще там, незашифрованный для просмотра, если вы знаете, где он находится и как его просмотреть.
Также: Лучшие ноутбуки с Linux, которые вы можете купить
Это поднимает важный вопрос. Скрытые файлы не защищены паролем, поэтому каждый может просмотреть содержимое файла, если знает, как это сделать.
Скрытые файлы не защищены паролем, поэтому каждый может просмотреть содержимое файла, если знает, как это сделать.
По этой причине в этих файлах не следует хранить конфиденциальную информацию (например, банковские счета и пароли). Хотя вы прячете эти файлы от случайного зрителя, любой пользователь, имеющий хоть малейший опыт работы с Linux, сможет просмотреть эти файлы.
Также: Как защитить паролем документ с помощью LibreOffice
отличный способ пойти.
Позвольте мне показать вам, как создать скрытый файл как из командной строки, так и из файлового менеджера с графическим интерфейсом.
Требования
Единственное, что вам нужно для этого, это работающий экземпляр Linux. Поскольку скрытые файлы доступны для всех дистрибутивов Linux, не имеет значения, какой из них вы используете. Что касается графического интерфейса, процесс в основном такой же, но я буду демонстрировать с помощью файлов GNOME (он же Nautilus).
Вот и все… творим немного магии Linux.
Как использовать скрытые файлы из командной строки
touch .hidden_file nano .hidden_file
Первая приведенная выше команда создает пустой скрытый файл с именем .hidden_file. Вторая команда открывает новый файл с именем .hidden_file для редактирования. В любом случае вы создаете новый файл, который скрыт от посторонних глаз.
Как использовать скрытые файлы из графического интерфейса
Если вы используете графический интерфейс, вы можете легко работать со скрытыми файлами. Файловый менеджер Nautilus по умолчанию не позволяет просматривать скрытые файлы. К счастью, это так же просто, как щелкнуть сочетание клавиш Ctrl+H, чтобы включить или отключить просмотр скрытых файлов. Итак, нажмите Ctrl+H на клавиатуре, и скрытые файлы появятся.
Скрытые файлы больше не скрываются в Nautilus.
Снимок экрана: Jack Wallen/ZDNET
Нажмите сочетание клавиш Ctrl+H еще раз, и скрытые файлы исчезнут из поля зрения.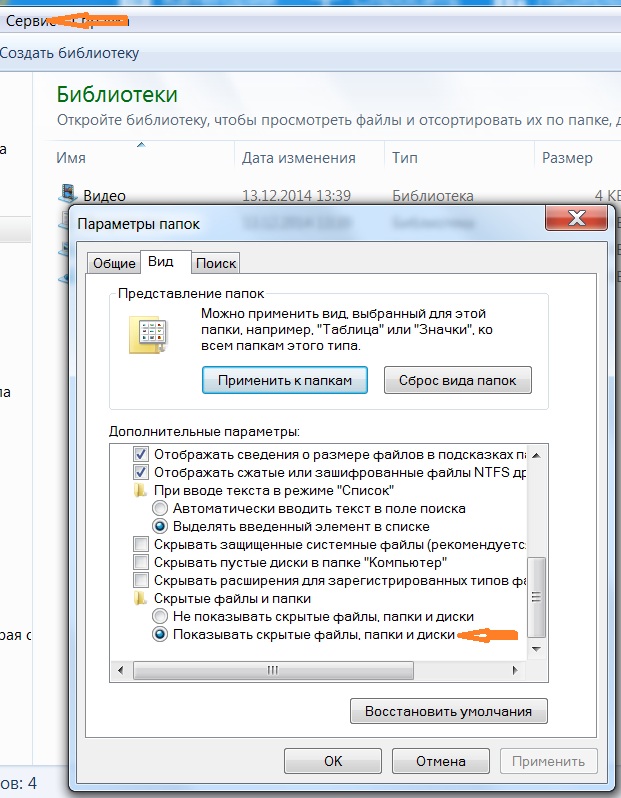
Также: Как создать загрузочный USB-накопитель Linux
Чтобы создать скрытый файл в Nautilus, сначала необходимо создать шаблон TXT. Для этого вернитесь к терминалу и введите команду:
touch ~/Templates/text.txt
Создав шаблон, перейдите в каталог, в котором вы хотите разместить скрытую папку в Nautilus, справа — щелкните любое пустое место в каталоге и выберите «Новый документ» > «Текст». Это автоматически создаст файл с именем text.txt. Щелкните правой кнопкой мыши этот файл и выберите «Переименовать».
Чтобы переименовать файл или папку в Nautilus, достаточно щелкнуть правой кнопкой мыши.
Снимок экрана: Jack Wallen/ZDNET
Во всплывающем окне «Переименовать файл» дайте новому файлу имя, начинающееся с . и нажмите «Переименовать». Если скрытый файл доступен для просмотра, снова нажмите сочетание клавиш Ctrl+H, чтобы скрыть файл. Если вам нужно открыть этот файл из файлового менеджера, вам нужно отобразить его, а затем дважды щелкнуть по нему, чтобы открыть его для просмотра и редактирования.

 В открывшемся списке необходимо активировать чекбокс «Скрытые элементы».
В открывшемся списке необходимо активировать чекбокс «Скрытые элементы».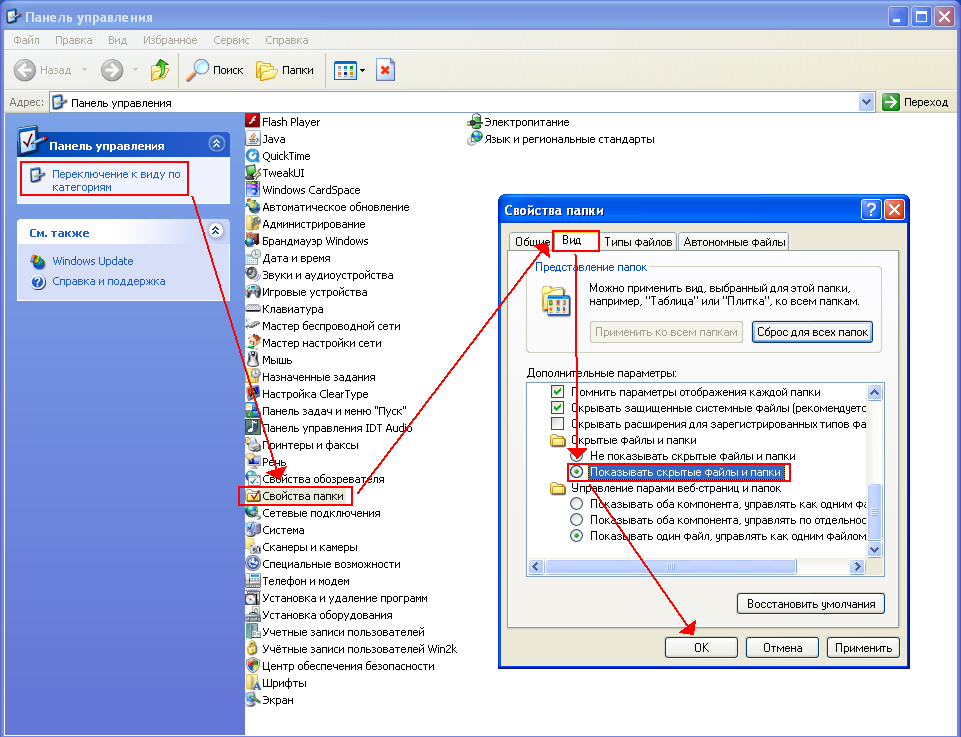
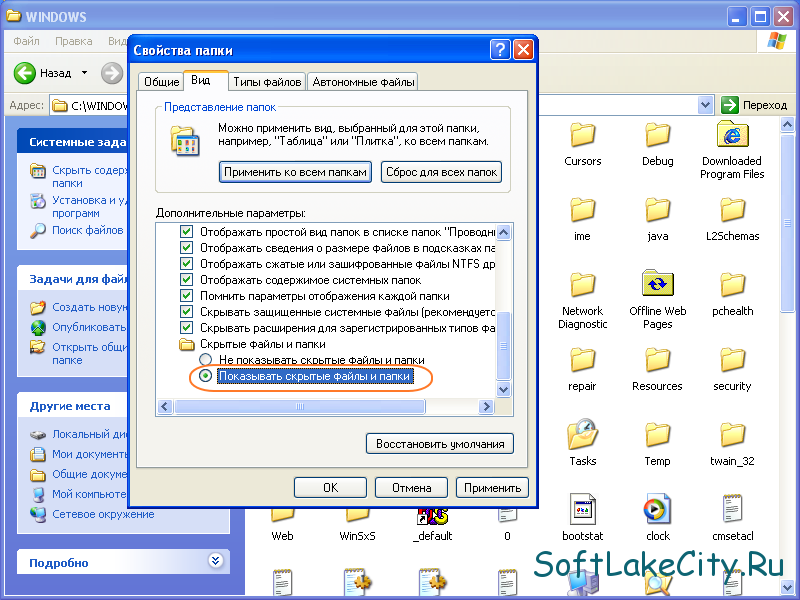
 Это касается не только реальной жизни. На компьютерах мы тоже можем хранить информацию, которая принадлежит нам, и не хотелось бы, чтобы посторонние люди, или члены семьи имели к ней доступ.
Это касается не только реальной жизни. На компьютерах мы тоже можем хранить информацию, которая принадлежит нам, и не хотелось бы, чтобы посторонние люди, или члены семьи имели к ней доступ.

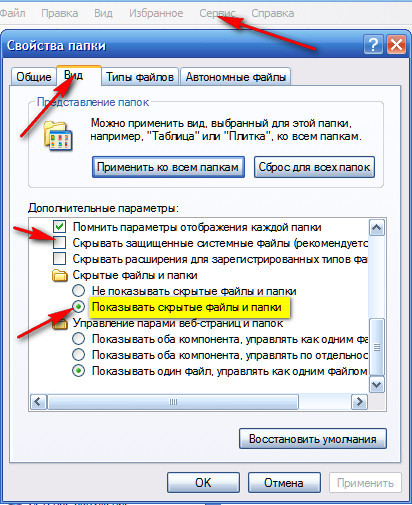 После совершения всех операций над папкой, которая у нас скрыта, мы просто снова включаем функцию скрытия файлов и папок и снова наши данные никто не видит. В общем, все об этом в выше перечисленных уроках.
После совершения всех операций над папкой, которая у нас скрыта, мы просто снова включаем функцию скрытия файлов и папок и снова наши данные никто не видит. В общем, все об этом в выше перечисленных уроках. Вам будет предложено ввести пароль администратора, который не будет отображаться.
Вам будет предложено ввести пароль администратора, который не будет отображаться.