Диск д на компьютере полный как очистить: Очистка диска в Windows — Служба поддержки Майкрософт
Содержание
Как освободить место на диске С
Содержание:
- 1 Очистить корзину
- 2 Очистка диска
- 3 Расширить диск «С» за счет диска «D» без стороннего программного обеспечения.
- 4 Видео как увеличить диск С
Жесткие диски становятся все больше и больше, но почему-то они всегда заполняются. Особенно это заметно, если вы используете твердотельный накопитель (SSD), который предлагает гораздо меньше места на жестком диске, чем традиционные механические жесткие диски.
Очистить корзину
Рис №1. Очистить корзину.
Когда вы удаляете элементы, например файлы и фотографии, со своего компьютера, они не сразу удаляются. Вместо этого они помещаются в корзине и продолжают занимать ценное пространство на жестком диске. Чтобы очистить корзину, перейдите на рабочий стол, щелкните правой кнопкой мыши на Корзине и выберите Очистить корзину. Появится всплывающее окно с предупреждением, если вы уверены, что хотите навсегда удалить содержимое корзины. Нажмите «Да», чтобы продолжить.
Очистка диска
У Windows есть встроенная утилита очистки диска (точное название Disk Cleanup), которая поможет вам очистить пространство, удалив различные файлы, включая временные интернет-файлы, файлы дампов с системной ошибкой и даже предыдущие установки Windows, которые все еще могут быть на вашем диске.
Рис №2. Очистка диска.
Вы можете найти «Очистка диска» в меню «Пуск» в разделе «Все приложения»> «Стандартные»> «Служебные»> «Очистка диска». Выберите диск, который вы хотите очистить, нажмите «ОК».
Щелкните на кнопке Очистка диска в окне свойств диска.
Рис №3.0. Очистка диска.
После нажатия на кнопку «Очистить диск» программа очистки диска, вычислить сколько места вы сможете освободить. Этот процесс может длиться от нескольких секунд до нескольких минут. В общем, чем больше захламлен жесткий диск, тем больше времени требуется для сканирования.
Рис №3.1. Оценка места.
Выберите типы файлов, которые вы хотите удалить и нажмите кнопку ОК. Это включает в себя временные файлы, файлы журналов, файлы в корзине, а также другие маловажные файлы.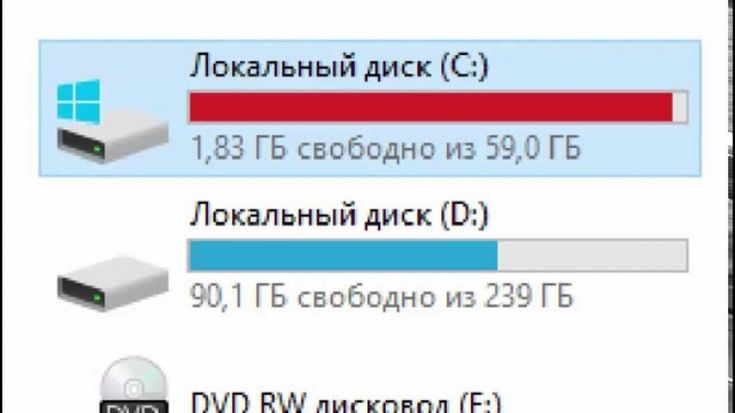 Когда вы будете готовы, нажмите OK, чтобы удалить. Убедитесь, что вы проверили ящики для каждой из категорий файлов, которые вы хотите очистить. Подтвердите, что вы хотите удалить эти файлы.
Когда вы будете готовы, нажмите OK, чтобы удалить. Убедитесь, что вы проверили ящики для каждой из категорий файлов, которые вы хотите очистить. Подтвердите, что вы хотите удалить эти файлы.
Вы также можете очистить системные файлы, которые не отображаются в списке здесь. Щелкните очистить системные файлы кнопку, если Вы также хотите удалить системные файлы.
Рис №4. Очистить системные файлы.
Подождите, пока программа очистки диска вычислить, сколько места вы сможете освободить. Этот процесс может длиться от нескольких секунд до нескольких минут. В общем, чем больше захламлен жесткий диск, тем больше времени требуется для сканирования.
Рис №5. Оценка места.
После этого у вас появится вкладка «Дополнительно» в которой можно будет очистить «Восстановление системы и теневое копирование» для удаления системных восстановлении данных. Эта кнопка удаляет все, кроме самой последней точки восстановления, поэтому убедитесь, что ваш компьютер работает правильно, прежде чем использовать её – Вы не сможете использовать старые точки восстановления системы.
Рис №6. Освободить дополнительное место на диске.
Также можно очистить «Программы и компоненты» нажав на верхних кнопку «Очистить» показанную на Рисунке №6, или пройти по следующему пути «Пуск»>«Панель управления»> «Программы и компоненты» или «Удаление программ».
Откроется следующее окно в котором можно будет удалить все не используемые или ненужные программы.
Рис №7. Удаление программ.
Подождите, пока список всех программ установленных на вашем компьютере обновится. Посмотрите на программы, которые занимают много места, и не используются совсем. Выберите программу и нажмите кнопку Удалить.
Расширить диск «С» за счет диска «D» без стороннего программного обеспечения.
Этот способ подходить только в тех случаях, если у вас на диске «d» нет важных данных и вы можете его весь отформатировать. Открываем Управление дисками Windows. Нажимаем на клавиатуре комбинацию клавиш «Win+R», у нас появится окошко» Выполнить» вбиваем команду «diskmgmt.msc» и нажимаем клавишу Enter.
В открывшемся окне выдираем диск на котором нет нужной информаций и кликом правой кнопкой мышки откроется окно свойств где нужно выбрать «Удалить том».
После этого появится свободное место в котором нужно удалить разделы чтобы расширить диск «C», кликом правой кнопкой мыши по свободному месту и выбираем «Удалить разделы».
Далее кликом правой кнопкой мыши по диску «С» и выбираем «Расширить том….»
Откроется мастер расширения тома с помощью него можно будет увеличить размер простых или составных томов. Нажимаем кнопку Далее. В следующем окне нужно выбрать размер на который можно будет увеличить диск «С». Далее нажимаем кнопку «далее» и «готова». И видим что на диске С прибавилось место.
Далее нужно создать новый диск D. Кликом правой кнопкой мыши по «Не распределенному», выбираем «создать новый том…» > «Далее», выбираем размер диска «D» > «Далее» > Выбираем букву диска, «Далее» > «Далее» > «Готова».
Видео как увеличить диск С
youtube.com/embed/A8pJPU_47xk» frameborder=»0″ allowfullscreen=»allowfullscreen»>
КомпьютерНастроикаНеисправности компьютераПрограммы
Как удалить разделы диска которые не удаляются
Главная »
Советы по компьютеру
»Как удалить разделы диска которые не удаляются
Нижеописанный способ объединения разделов диска был использован мной для удаления и соединения резервной части носителя, куда Windows записывает данные во время обновления версии операционной системы. Все действия происходили на системном диске (C:\). Данный метод работает безотказно, а также, нет надобности в установке стороннего программного обеспечения, за это я так сильно и полюбил его. Единственным недостатком по сравнению с программами, которые выполняют такие действия можно считать то, что он удаляет все данные из раздела, но ведь это не беда потомучто всегда можно скопировать куда-нибудь, а затем записать на уже объединённый диск. Все манипуляции проводятся с помощью встроенной утилиты DISKPART.
Простой метод удаления разделов диска
Первое что нужно сделать, это, вызвать Windows PowerShell от имени администатора. Для этого кликните на значке Пуск рабочего стола правой кнопкой мышки и из появившегося меню выберите строку «Windows PowerShell администратор». В окне PowerShell вбейте «diskpart» и нажмите «ENTER». Последним действием вы вызовите системную утилиту для работы с дисками операционной системы.
После этого нужно получить список дисков, которые существуют в ОС. Это делается, для того чтобы знать, по какому номеру обратиться к диску (в этой системной программе диски обозначаются номерами для простоты и удобства использования). Чтобы это выполнить в строку вбейте команду «list disk» и нажмите «ENTER».
В моём случае имеется только один диск, который находиться под номером 0. У вас может быть несколько, а для того чтобы продолжить следующие манипуляции нужно его выбрать и указать программе то, что именно с данным диском будут производиться последующие действия.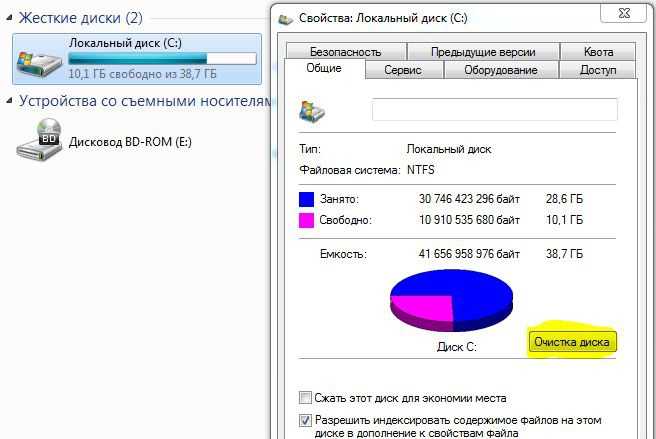 Для этого в строке нужно вбить команду «select disk номер диска». Вместо, слов, номер диска, подставьте порядковый номер из списка полученного ранее. У меня это ноль соответственно данное выражение будет выглядеть так «select disk 0».
Для этого в строке нужно вбить команду «select disk номер диска». Вместо, слов, номер диска, подставьте порядковый номер из списка полученного ранее. У меня это ноль соответственно данное выражение будет выглядеть так «select disk 0».
После этого надо получить количество разделов, а также их номера (наименование в программе) находящихся на текущем носителе. Для этого в строке PowerShell вбейте словосочетание «list partition» а затем нажмите на «ENTER».
Затем следует выбрать желаемый раздел для удаления. Для этого нужно в строку вбить команду «select partition номер раздела». В моём случае это номер пять, поэтому фраза будет выглядеть следующим образом «select partition 5». В конце нажать на «ENTER».
Для того чтобы удалить требуемый раздел нужно воспользоваться командой «delete partition override». Вбейте данное словосочетание и нажмите на «ENTER». Последнее словосочетание указывает программе на то, что следует удалить выбранный раздел и пренебречь всеми предупреждениями.
С описанной процедурой, вы без проблем сможете, удалить раздел диска, который система не даёт убрать традиционными способами. После всего проделанного вы можете заходить в программу «Управление дисками» (в строку программы «Выполнить» вбейте команду «diskmgmt.msc» и нажмите на «ENTER» либо «OK» в окне самой программы) и объединять тома обычным способом. То есть, например, если вы всё это выполняете на диске C:\ то, в окне, там, где обозначается пространство диска, кликните правой кнопкой мышки и из появившегося меню выберите строку «Расширить том». Далее следуйте указаниям мастера расширения томов.
Второй метод удаления разделов на жёстком диске
Если, не поможет вышеописанный способ, то, есть немного другой. Отличается он от предыдущего тем, что в него добавлены некоторые шаги. Хотя, мне всегда хватало предыдущего, и не было ни каких проблем. Вот список действий, которые следует выполнить. После каждого шага следует нажимать на «ENTER» для отработки команды.
1. Запустить Windows PowerShell от имени администратора и в ней вбить команду «diskpart». Затем нажать на «ENTER».
2. Следует вывести список дисков. Для этого нужно воспользоваться командой «list disk». Запоминаем нужный нам порядковый номер диска.
3. В новую строку надо напечатать «select disk %» где % это номер диска. Жмём на «ENTER».
4. Следующий шаг — вывести список разделов командой «list partition». Затем нажать на «ENTER».
5. Выбираем нужный раздел, вбиваем команду «select partition %». Конечно же, вместо знака % следует поставить номер раздела. Далее «ENTER».
6. Выводим информацию о разделе для этого воспользуемся командой «detail partition». Идентификатор 12 (он же Тип, «id=12» это сonfiguration/diagnostics partition) из-за него, система не даёт удалить данный раздел. В конце соответственно нажать «ENTER».
7. Теперь нужно поменять идентификатор раздела на другой. Здесь следует быть внимательными. В старых версиях Windows достаточно было прописать «setid id=07 override», то есть, поменять идентификатор, пренебречь всеми предупреждениями и всё. В новых это немного иначе, поэтому если не помогла просто смена id тогда вместо номера идентификатора (07) нужно вбить строку GUID. Графа GUID это тот же идентификатор только выглядит как по типу строки кэша. Более подробную информация вы сможете получить, вбив команду «HELP SET» (нажать на «ENTER»). В этом случае наша команда будет выглядеть так «setid id=ebd0a0a2-b9e5-4433-87c0-68b6b72699c7 override». Для применения данных указаний нажать на «ENTER».
В новых это немного иначе, поэтому если не помогла просто смена id тогда вместо номера идентификатора (07) нужно вбить строку GUID. Графа GUID это тот же идентификатор только выглядит как по типу строки кэша. Более подробную информация вы сможете получить, вбив команду «HELP SET» (нажать на «ENTER»). В этом случае наша команда будет выглядеть так «setid id=ebd0a0a2-b9e5-4433-87c0-68b6b72699c7 override». Для применения данных указаний нажать на «ENTER».
8. После того как был заменён идентификатор, следует удалить раздел, поэтому вбиваем команду «delete partition». В конце «ENTER».
9. Всё теперь раздел удалён для выхода из утилиты «diskpart» в строку печатаем «exit» и жмём «ENTER».
После всех процедур, как и в предыдущем разделе, нужно зайти в системную программу «Управление дисками» (diskmgmt.msc) и выполнить все последующие действия.
25.11.2017
Ещё статьи, которые могут заинтересовать:
Как включить TRIM SSD диска в Windows
Создание образа установочного диска Windows
Активация и деактивация разделов жёсткого диска в Windows
Дефрагментация диска.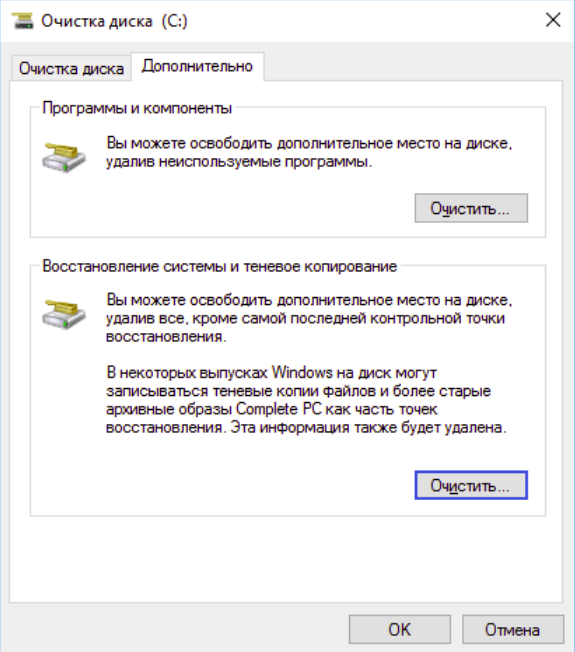 Что это и стоит ли её делать
Что это и стоит ли её делать
Восстановление файлов с жёсткого диска при нерабочей Windows
Авторизация
5+1 советов по очистке дискового пространства на вашем ПК
Кто этого не знает? Жесткий диск заполнен, казалось бы, без предупреждения. Обновления не выполняются, невозможно установить новые приложения или сохранить проект. Так что пора навести порядок. Но как лучше поступить?
С помощью этих 5+1 незамедлительных мер вы можете очистить дисковое пространство в кратчайшие сроки :
- Очистить диск Windows
- Удаление программ
- Увеличить раздел с помощью инструмента Windows
- Автоматическая оптимизация хранилища
- Создайте древовидную диаграмму жесткого диска
Бонус: Мгновенная очистка 100 крупнейших пожирателей дискового пространства
1. Очистка диска Windows
Вы когда-нибудь очищали свои диски? Имеется в виду удаление всех ненужных файлов, таких как временные файлы или устаревшие системные файлы.
Вот как это сделать в Windows 10
В Windows 10 есть встроенный инструмент для очистки дискового пространства, который отлично справляется со своей задачей — так что вам даже не понадобится дополнительная программа!
Чтобы запустить его, найдите «Очистка диска» в меню «Пуск» Windows или перейдите в диалоговое окно свойств диска.
В этом окне вы можете без колебаний поставить все галочки. Единственное, что важно, это то, что в вашей корзине не осталось ничего, что вам еще нужно, потому что потом она будет очищена.
Далее все, что вам нужно сделать, это нажать кнопку «ОК», чтобы очистить место на диске.
Однако обратите внимание, что для удаления системных файлов программу необходимо перезапустить от имени администратора. Это также безопасно с инструментом Windows и освобождает дополнительное пространство.
Вот как это работает с Windows 11
Под Windows 11 немного по-другому. Microsoft удалила очистку диска из диалогового окна свойств.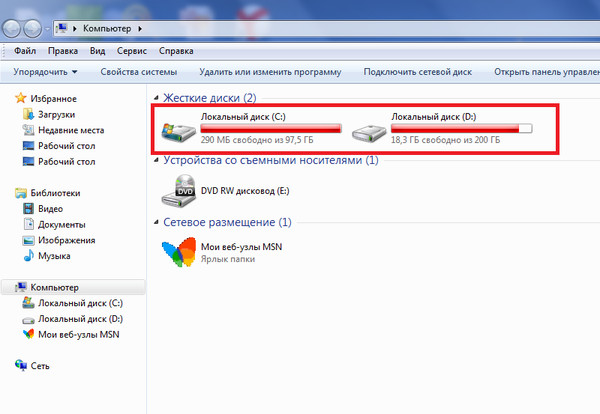 Однако с небольшой хитростью его все равно можно запустить под Windows 11.
Однако с небольшой хитростью его все равно можно запустить под Windows 11.
Просто найдите «cleanmgr» в меню «Пуск».
В результатах поиска на первом месте появится Очистка диска — теперь просто нажмите и запустите его.
Windows 11 также имеет более современный менеджер временных файлов в стиле Windows 11. Вы можете найти это в настройках системы в разделе «Хранилище > Временные файлы».
Но действительно ли эти два инструмента отличаются друг от друга или Microsoft просто придала им более современный вид? Мы провели несколько тестов и смогли измерить только незначительные различия:
В итоге мы не смогли определить конкретную разницу в качестве инструментов очистки. Мы предлагаем вам очистить место на диске с помощью удобного вам инструмента Windows.
Дополнительные (частично автоматические) средства очистки, такие как CCleaner, не нужны, поскольку они не дают каких-либо существенных дополнительных преимуществ. Вместо этого они сами требуют системных ресурсов, что замедляет работу вашего компьютера.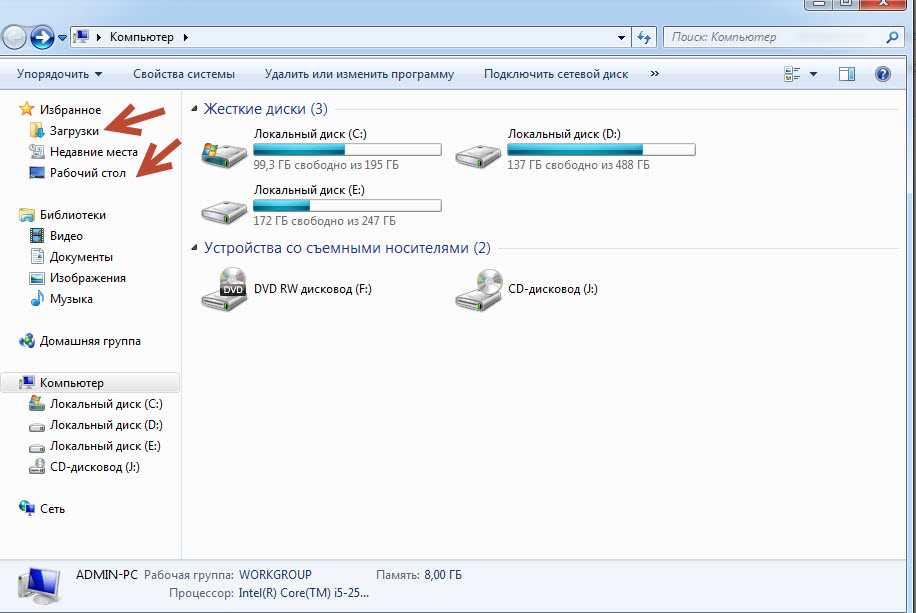 В худшем случае они могут нанести еще больший ущерб при неправильном использовании.
В худшем случае они могут нанести еще больший ущерб при неправильном использовании.
2. Удаление программ
Вы очистили все свои диски, но на жестком диске по-прежнему недостаточно места? Затем вам следует попробовать удалить приложения, которые вам больше не нужны.
В загруженной системе вы почти всегда найдете старую программу или демоверсию, которые вам больше не нужны и которые занимают много места при загрузке.
В разделе «Настройки > Приложения > Приложения и функции» вы найдете список всех приложений. Мы рекомендуем отсортировать список в порядке убывания размера, начиная с самых больших приложений.
Вы нашли виновника? Затем нажмите на три точки и выберите «удалить». После этого вы можете выполнить удаление напрямую.
3. Увеличить раздел с помощью инструмента Windows
Если диск все еще слишком мал после всей очистки, вы можете проверить, можно ли увеличить диск.
Передовой опыт: это можно сделать даже с помощью встроенных инструментов Windows! Просто найдите «Управление компьютером» в меню «Пуск» Windows и запустите его.
Здесь вы можете увидеть свои жесткие диски в разделе «Управление дисками» и внутри них разделы. В контекстном меню вы можете уменьшить, увеличить или удалить разделы.
Жесткий диск разделен на один или несколько разделов. Такой раздел получает букву диска, например C: или D:, и, таким образом, представляет собой диск. Часто есть системный раздел C: и раздел данных D:.
Конечно, на жестком диске должно быть место для его увеличения. Если такового нет, его можно создать, уменьшив или удалив другие разделы. Но не удаляйте разделы системы или восстановления.
Вот пример: Предположим, у вас есть два разных раздела C: и D: на одном диске. Если на диске C: становится слишком много места, вы можете сначала уменьшить размер диска D:, чтобы впоследствии увеличить диск C:.
Если нераспределенное пространство находится не рядом с разделом, который необходимо увеличить, а в другом месте на жестком диске, все усложняется: тогда необходимо перемещать разделы, что уже невозможно с помощью встроенных инструментов Windows, но требует специальных инструментов.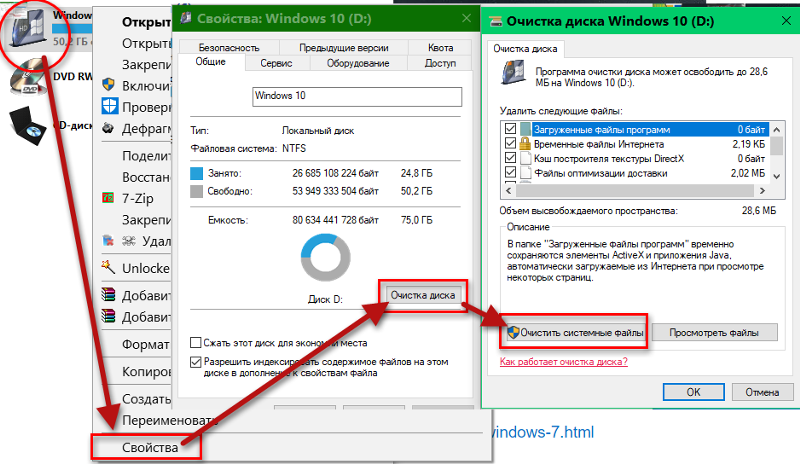 С их помощью вы также можете, например, объединить разделы.
С их помощью вы также можете, например, объединить разделы.
4. Автоматическая оптимизация хранилища
Windows 11 также имеет функцию автоматической оптимизации хранилища. При этом ненужные траты места, такие как временные файлы, удаляются через равные промежутки времени. Синхронизированный облачный контент также занимает меньше места.
Активируйте автоматическую оптимизацию хранилища в разделе «Настройки > Система > Хранилище», особенно если у вас регулярно возникает проблема нехватки места для хранения.
5. Создайте древовидную диаграмму жесткого диска
Windows уже предлагает некоторые встроенные средства для освобождения места на диске. Однако даже с предыдущими вариантами некоторые пожиратели пространства, такие как переполненные файлы журналов или слишком большие видеозаписи из вашего последнего отпуска, остаются необнаруженными на вашем жестком диске. Итак, какие еще существуют способы очистки дискового пространства?
Для более тщательного анализа и очистки вам следует обратиться к диспетчеру дискового пространства, такому как TreeSize Free.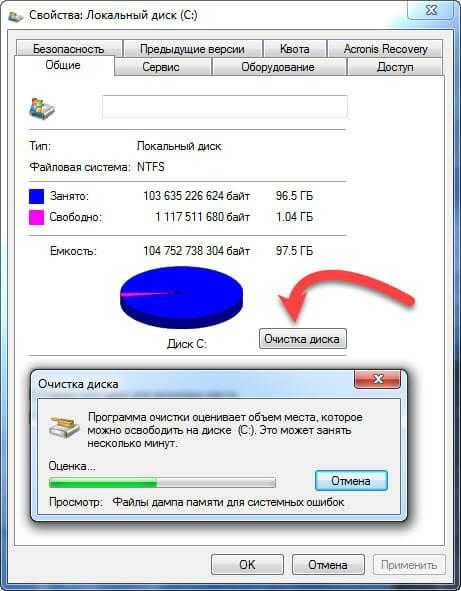
TreeSize Free — лучший выбор для быстрой очистки дискового пространства. Легко отображайте доступное место на диске в графическом виде.
Удобное древовидное представление дает более глубокое представление о структуре ваших каталогов и о том, сколько места занимают ваши папки. Нашли космических пожирателей? Просто выберите и удалите их. Щелкнув правой кнопкой мыши, вы также можете просто использовать знакомое контекстное меню Windows.
Мозаичная диаграмма помогает мгновенно определить каталоги в вашей системе, которые занимают больше всего места.
TreeSize Free можно загрузить бесплатно и мгновенно очистить жесткий диск.
Бонус: Мгновенная очистка 100 крупнейших пожирателей дискового пространства
Не хотите терять время? TreeSize, старший брат TreeSize Free, может мгновенно составить список 100 самых больших пожирателей места на вашем жестком диске — независимо от того, где они распределены. Пришло время с легкостью очистить место на диске.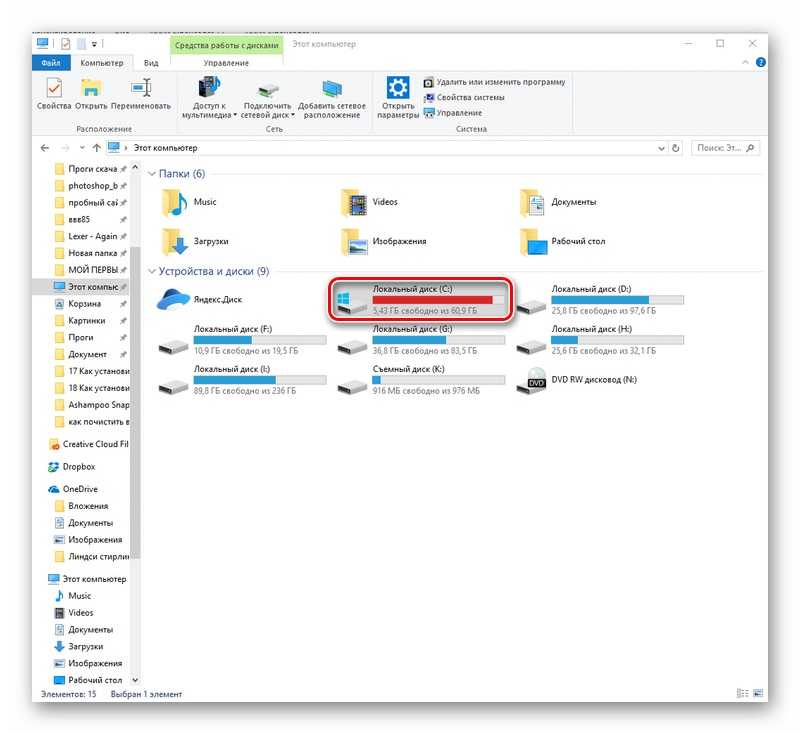
Если вы не хотите удалять напрямую, вы также можете переместить сразу несколько файлов или целые структуры папок на другой диск или сжать их в ZIP-файл.
TreeSize — лучший выбор для быстрой очистки дискового пространства на жестком диске.
Сравните наши версии TreeSize. Вы можете протестировать TreeSize в течение 30 дней — совершенно бесплатно и без регистрации!
Хотите всегда быть в курсе? Подпишитесь на нашу рассылку прямо сейчас!
Вам нравится то, что вы только что прочитали, есть новые идеи или отзывы? Посетите нашу контактную форму и дайте нам знать ваши мысли!
Как анализировать, очищать и освобождать место на жестком диске0128
Комментарии (106)
Мы можем получать комиссию за ссылки на этой странице.
Пространство на жестком диске дешевле, чем когда-либо, но, как диктует закон Паркинсона, ваши данные (и, скажем прямо, зависимость от BitTorrent) каким-то образом расширяются, чтобы заполнить все пространство, доступное для хранения.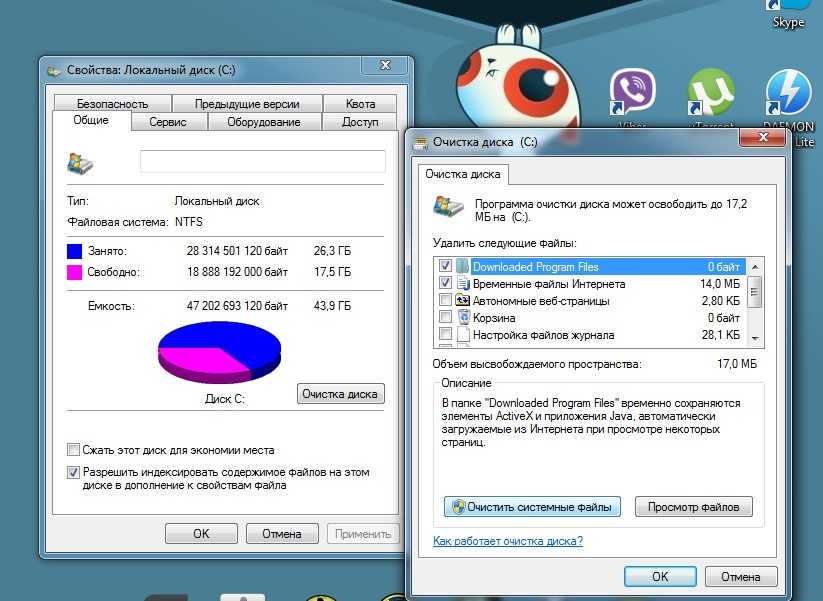 Вот несколько простых, но эффективных способов очистки жесткого диска.
Вот несколько простых, но эффективных способов очистки жесткого диска.
Фото Гэри Джей Вуд .
Независимо от того, хотите ли вы освободить гигабайты места на жестком диске или просто хотите избавиться от лишнего мусора, потому что серьезно относитесь к чистоте жесткого диска, мы расскажем, как найти и удалить самые большие объемы памяти. файлы на вашем диске, удалите ненужные файлы, скрытые глубоко в вашей файловой системе, и предложите несколько советов по поддержанию чистоты. Основное внимание в этом руководстве уделяется Windows, но я предложу альтернативы Mac, где они доступны. (Пользователи Mac, вы также можете ознакомиться с нашим предыдущим руководством по очистке и восстановлению вашего раздутого, вялого Mac.)
Поиск и удаление больших файлов
На протяжении многих лет мы предлагали множество бесплатных анализаторов жестких дисков, но мой текущий фаворит — недавно упомянутый Disk Space Fan, поэтому я буду использовать его в первую очередь. Тогда я перейду к классическому WinDirStat. (Пользователи Mac, посмотрите Disk Inventory X или GrandPerspective.)
Тогда я перейду к классическому WinDirStat. (Пользователи Mac, посмотрите Disk Inventory X или GrandPerspective.)
Проанализируйте диск с помощью Disk Space Fan: Для начала загрузите Disk Space Fan и приступайте. Когда вы впервые запускаете Disk Space Fan, приложение просто отображает диски в вашей системе; щелкните диск на боковой панели, и вы увидите, какое место доступно в виде круговой диаграммы.
Нам нужно гораздо больше от приложения, поэтому выберите диск, который хотите очистить, и нажмите кнопку «Сканировать для получения сведений». Приложение быстро проанализирует ваш жесткий диск, и когда это будет сделано, вам будет представлена классная визуализация, подобная этой:
То, что вы видите, — это довольно классное графическое представление использования вашего жесткого диска папками. В центре рисунка находится ваш жесткий диск; каждая концентрическая окружность, выходящая из центра, представляет собой папку. (Например, когда Disk Space Fan завершает свое первое сканирование, центр может представлять ваш диск C:\.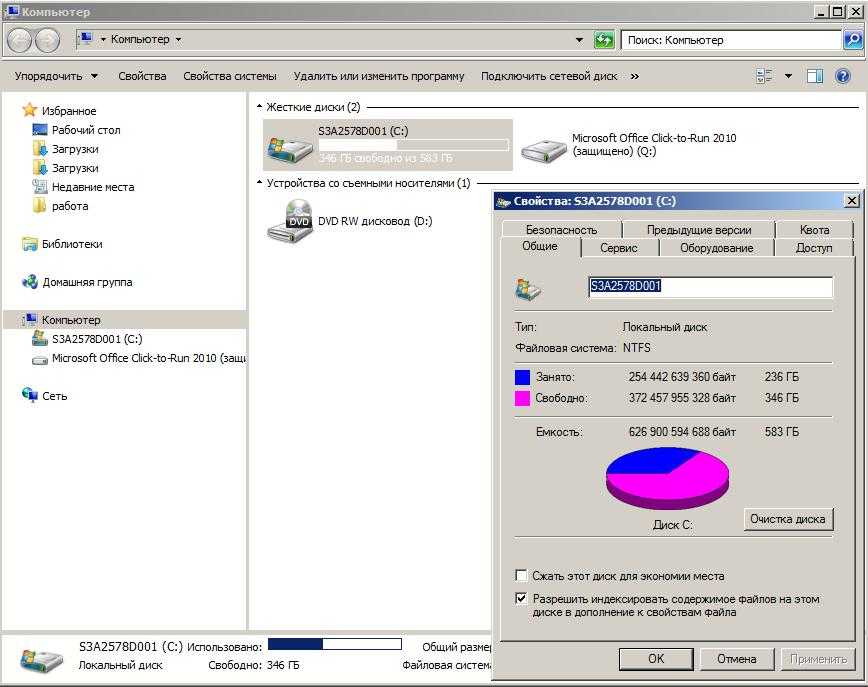 Одна из больших дуг непосредственно за пределами центра может представлять
Одна из больших дуг непосредственно за пределами центра может представлять C:\Windows . Чем дальше вы уходите от центрального круга, тем глубже вы углубляетесь в файловую систему. Если вы пойдете на несколько уровней выше, вы в конечном итоге увидите что-то дальше в файловой системе, например, C:\Windows\System32\DriverStore .
Все, что вам нужно сделать, чтобы определить, что представляет собой дуга на вашем жестком диске, — это навести на нее курсор мыши, и вы увидите не только, какой файл и папку она представляет, но и сколько места она занимает на вашем жестком диске. Вы можете перейти к любой папке, просто нажав на любую дугу. Когда вы это сделаете, вы получите новое графическое представление, на этот раз с папкой, которую вы только что щелкнули, в центре и ее подпапками и файлами, окружающими ее.
Так как же перейти от этой причудливой графики к очистке жесткого диска? Это на самом деле довольно просто. Чем больше дуга, тем больше места на диске она занимает. Разверните большие дуги, и вы найдете большие файлы. Щелкните правой кнопкой мыши файл или папку в приложении, чтобы просмотреть их, перейти к ним, просмотреть их свойства или полностью удалить.
Разверните большие дуги, и вы найдете большие файлы. Щелкните правой кнопкой мыши файл или папку в приложении, чтобы просмотреть их, перейти к ним, просмотреть их свойства или полностью удалить.
Найдите борцов с жесткими дисками с помощью WinDirStat: Disk Space Fan может выиграть на глазных леденцах, но у нас всегда будет особое место в наших сердцах для классического WinDirStat с открытым исходным кодом. Если вы просмотрели Disk Space Fan, но хотите еще раз просмотреть свой диск с другим объективом, загрузите WinDirStat, наведите его на диск, который хотите проанализировать, и нажмите OK. Как только он закончит перебирать ваш диск, вы увидите что-то вроде этого:
Опять же, это графическое представление файлов и папок на вашем диске, но в другом направлении, чем Disk Space Fan. WinDirStat отображает каждый файл и папку на вашем диске по размеру, поэтому вы можете быстро просмотреть самые большие прямоугольники (чем больше прямоугольник, тем больше файл на вашем диске), щелкнуть его, чтобы увидеть, что это такое, или щелкнуть правой кнопкой мыши и выбрать Проводник Здесь, если вы хотите увидеть файл в Проводнике и удалить его. WinDirStat использует цветовую маркировку популярных типов файлов, чтобы вы могли быстро идентифицировать, например, видео или MP3, а щелчок по типу файла на панели типов файлов выделяет эти типы файлов в графическом представлении независимо от того, где они находятся на вашем диске. (См. ниже.)
WinDirStat использует цветовую маркировку популярных типов файлов, чтобы вы могли быстро идентифицировать, например, видео или MP3, а щелчок по типу файла на панели типов файлов выделяет эти типы файлов в графическом представлении независимо от того, где они находятся на вашем диске. (См. ниже.)
Ужасно удобно, да?
Очистка ненужного хлама
Вышеуказанные методы помогут вам выследить те обычные файлы, большие и маленькие, которые занимают ваше драгоценное место на жестком диске, но когда дело доходит до мелких вещей, которые немного заполняют ваш компьютер дерьмом за один раз вы не ошибетесь с любимым CCleaner (первая буква «C» для Crap). CCleaner работает с обычными местами Windows, в которых накапливаются ненужные файлы (IE, Проводник Windows, временные файлы и т. д.), а также с обычными приложениями (например, Firefox, Chrome и т. д.), находит то, что не нужно запускать, и от которого вы, возможно, захотите избавиться, и очистит его.
Итак, загрузите его, установите, если у вас его еще нет (убедитесь, что снят флажок с запроса на установку панели инструментов Yahoo) и запустите его.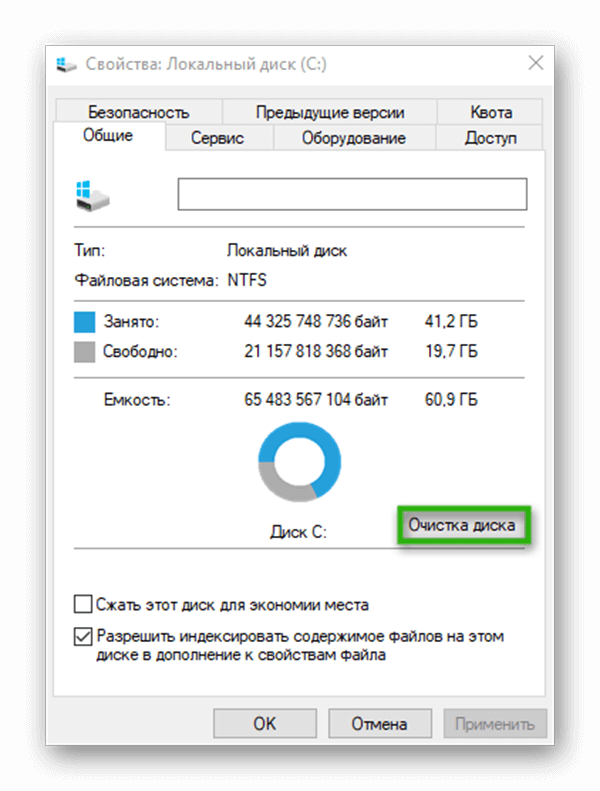 Прежде чем запускать его в первый раз, вы можете просмотреть все, что CCleaner хочет очистить, и если вы видите что-то, что вы не уверены, что хотите очистить, снимите соответствующий флажок. Когда вы будете готовы к первому запуску, нажмите кнопку «Анализ».
Прежде чем запускать его в первый раз, вы можете просмотреть все, что CCleaner хочет очистить, и если вы видите что-то, что вы не уверены, что хотите очистить, снимите соответствующий флажок. Когда вы будете готовы к первому запуску, нажмите кнопку «Анализ».
CCleaner проанализирует файлы, которые будут удалены вашими текущими настройками, и сообщит вам, сколько места вы очистите, а также более конкретные цифры для каждого места, которое он очистит. Если вы довольны тем, как все выглядит, нажмите кнопку «Выполнить очистку» и дайте CCleaner очистить и удалить те файлы, которые вы только что проанализировали. (Как отмечает CCleaner, когда вы нажимаете «Выполнить», он навсегда удаляет эти файлы, поэтому убедитесь, что он не очищает ничего, что вам не нужно.)
Единственная проблема с CCleaner заключается в том, что у него нет функции планирования, которая позволяла бы вам запускать его регулярно, не запуская этот процесс каждый раз вручную, но, к счастью, наш хитрый друг How-To Geek подробно описал, как настроить CCleaner. для запуска по расписанию, поэтому, если вы предпочитаете установить его и забыть, ознакомьтесь с его инструкциями.
для запуска по расписанию, поэтому, если вы предпочитаете установить его и забыть, ознакомьтесь с его инструкциями.
Автоматически очищать папку «Загрузки»
Если на моем жестком диске есть папка, которая быстро заполняется мусором, который мне нужен только временно и в течение относительно короткого времени, это папка «Загрузки». Если я загружал из Интернета что-то, что хотел использовать, я либо устанавливал это, либо перемещал в более полезные папки. То, что осталось в моей папке «Загрузки» на пару недель, скорее всего, мусор.
Ранее на этой неделе я показал вам, как автоматически очищать и упорядочивать папку «Загрузки» вместе с другими папками на рабочем столе с помощью Belvedere для Windows и Hazel для Mac. Если вы серьезно относитесь к автоматизации и организации рабочего стола, вы можете делать всевозможные интересные вещи с помощью этих инструментов, но если вы заботитесь о чистоте жесткого диска и освобождении места, давайте сосредоточимся на папке «Загрузки». Ознакомьтесь с пошаговым сообщением для получения подробной информации, но создание правила Belvedere для отправки файлов из папки «Загрузки» в корзину после того, как им исполнится X недель, — отличный способ сохранить эту папку в чистоте и освободить немного больше. место на вашем жестком диске.
Ознакомьтесь с пошаговым сообщением для получения подробной информации, но создание правила Belvedere для отправки файлов из папки «Загрузки» в корзину после того, как им исполнится X недель, — отличный способ сохранить эту папку в чистоте и освободить немного больше. место на вашем жестком диске.
Если вы не хотите постоянно запускать еще одно приложение на панели задач, вы можете запустить Belvedere как запланированную задачу — аналогично тому, как вы запланировали CCleaner выше — с помощью -r переключатель командной строки. Это определяет, сколько раз вы хотите, чтобы Belvedere запускался, прежде чем приложение автоматически завершит работу. Например, если вы хотите, чтобы Belvedere один раз молча выполнял свои правила, вы должны запланировать такую команду:
%programfiles%\Belvedere\Belvedere.exe -r 1
…как запланированное задание Windows. Если вы настроите правило, подобное приведенному выше, Belvedere запустится один раз, когда вы запланировали его, отправит старые загрузки в корзину, а затем завершит работу.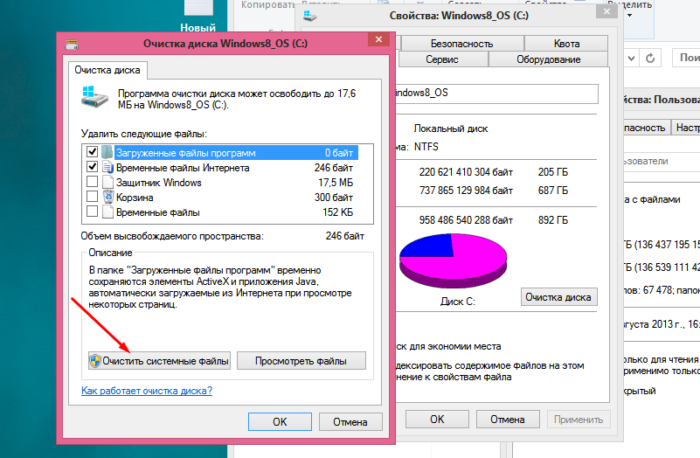
Установка нового жесткого диска
Посмотрим правде в глаза: мы могли бы весь день искать системные файлы, которые можно безопасно удалить, и мы могли бы быть безжалостными в отношении того, что останется на вашем жестком диске, но если вы обнаружите, что постоянно натыкаетесь несмотря на ограничения вашего жесткого диска, несмотря на некоторые из приведенных выше стратегий, вам может просто понадобиться больше места на жестком диске.
Конечно, это немного отговорка, но место на жестком диске действительно дешевое, и вместо того, чтобы тратить слишком много времени на изучение каждого маленького файла на вашем компьютере, вы можете оценить свою ситуацию и определить, действительно ли вы лучше с новым диском вообще. Вы можете купить на NewEgg диск объемом более 1 ТБ примерно за 100 долларов, а установка нового жесткого диска, вероятно, намного проще, чем вы думаете.
Как насчет тебя?
Выше я выделил свои любимые методы очистки диска (а именно те, которые я считаю наиболее эффективными с точки зрения потраченного времени), но это не значит, что у вас нет собственных блестящих методов очистки жесткого диска.