Поиск в windows 10 в интернете: Поиск в интернете в Windows 10 и поддерживаемые регионы
Содержание
Поиск в интернете в Windows 10 и поддерживаемые регионы
Windows 10 Еще…Меньше
Получайте быстрые ответы, например о погоде, ценах акций и обмене валюты,а также другие результаты поиска в Интернете с помощью Bing при поиске на панели задач. Нажмите поле поиска, значок поиска или откройте меню «Пуск» и начните вводить текст.
Поиск в Интернете с быстрыми ответами в Windows 10 доступен в этих регионах и оптимизирован для следующих языков.
-
Австралия: английский
-
Бразилия: португальский
-
Канада: английский и французский
-
Франция: французский
-
Германия: немецкий
-
Индия: английский
-
Италия: итальянский
-
Япония: японский
-
Мексика: испанский
-
Соединенное Королевство: английский
-
США: английский
org/ListItem»>
Китай: китайский (упрощенное письмо)
org/ListItem»>
Испания: испанский
Чтобы найти отсутствующий в списке выше регион, введите его название в строке поиска на панели задач, чтобы выполнить поиск в Интернете, а затем нажмите клавишу ВВОД или выберите результат, чтобы открыть его в Microsoft Edge.
Примечания.
-
При необходимости вы можете изменить регион в разделе Параметры > Время и язык > Регион. Однако помните, что в этом случае вы не сможете покупать продукты в Microsoft Store или использовать ранее приобретенные вами продукты, такие как членство и подписки, игры, фильмы и телепередачи.

-
Если вы находитесь в указанном выше регионе и параметры региона заданы правильно, но при поиске в Windows не возвращаются веб-результаты, установка последних обновлений Windows может устранить проблему.
Как поменять встроенный в Windows 10 веб-поиск через Bing на другой: пошаговая инструкция
По умолчанию в Windows 10 при поиске среди приложений, файлов и настроек система предложит и поиск в интернете. Для этого используется Microsoft Edge, а уже в браузере — поисковая система Bing.
Не то чтобы результаты в Bing плохие, но многие предпочитают этому поиску Google, DuckDuckGo и другие, как по соображениям безопасности, так и по другим личным причинам. Проблема тут заключается в том, что Bing глубоко интегрирован в Windows 10 и настроек для его замены на другую поисковую систему вы не найдете. Тем не менее, если вы пользуетесь Google Chrome или Mozilla Firefox, можно использовать расширения и дополнительные настройки для перенаправления запросов в любую поисковую систему, которая вам нравится.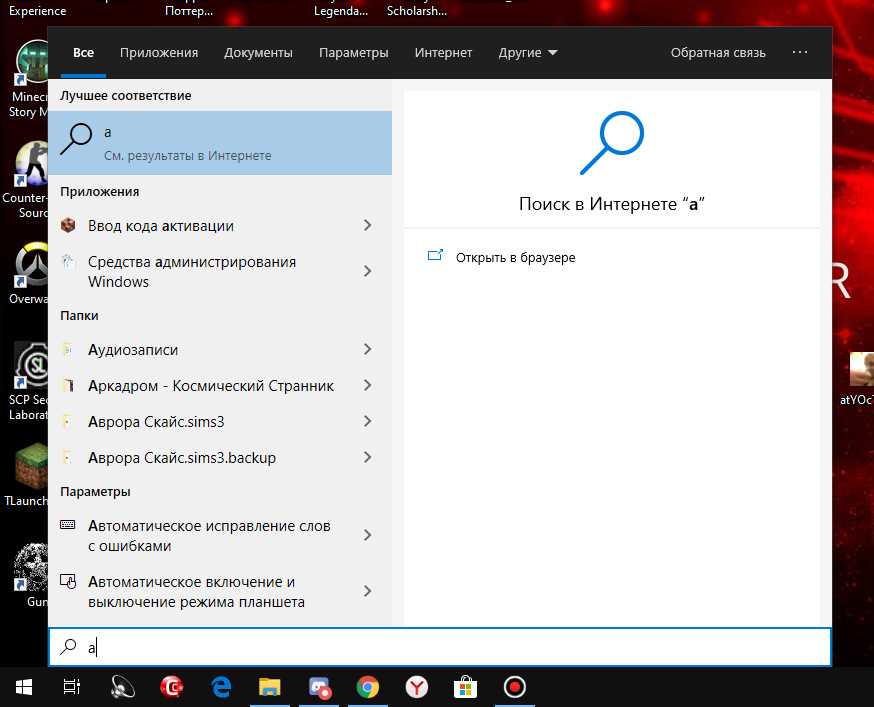
В этой инструкции мы расскажем, как изменить систему поиска в интернете во встроенном поиске Windows.
Предупреждаем: этот процесс потребует установки сторонних инструментов, которые Microsoft не поддерживает, и они изменят работу Windows 10. Хотя наши тесты показали, что работают инструменты без неполадок, вы все равно устанавливаете их на свой страх и риск. Мы предупредили.
Как поменять поиск Bing с помощью Chrometana Pro
Если вы пользуетесь Google Chrome, то поисковые запросы можно перенаправить с помощью расширения Chrometana и инструмента EdgeDeflector.
Установка расширения Chrometana Pro
Чтобы добавить Chrometana Pro в Chrome, проделайте следующее:
- Откройте Google Chrome.
- Откройте страницу расширения Chrometana Pro в магазине Chrome.
- Нажмите Установить.
- Нажмите Установить расширение.
- Откройте меню Расширения (кнопка-пазл).
- Выберите Chrometana Pro, чтобы открыть настройки.

- Установите флажок Enabled.
- В первом раскрывающемся меню выберите опцию Cortana и Bing, а во втором нужную поисковую систему.
На заметку: вы также можете выбрать Custom и указать систему, которой нет в списке.
После выполнения этих шагов браузер будет готов обрабатывать запросы веб-поиска Windows с помощью выбранной вами системы. Теперь нужно настроить инструмент EdgeDeflector, установить настройки браузера по умолчанию и настроить поиск Windows.
Установка EdgeDeflector
Чтобы установить EdgeDeflector, проделайте следующее:
- Откройте Google Chrome.
- Откройте страницу загрузки EdgeDeflector на GitHub.
- Нажмите EdgeDeflector_install.exe для загрузки инструмента.
- Дважды кликните по файлу, чтобы запустить установку.
- Нажмите Установить.
- Нажмите Закрыть.
После выполнения этих шагов EdgeDeflector будет перехватывать запрос на открытие Microsoft Edge и перенаправлять его в браузер по умолчанию.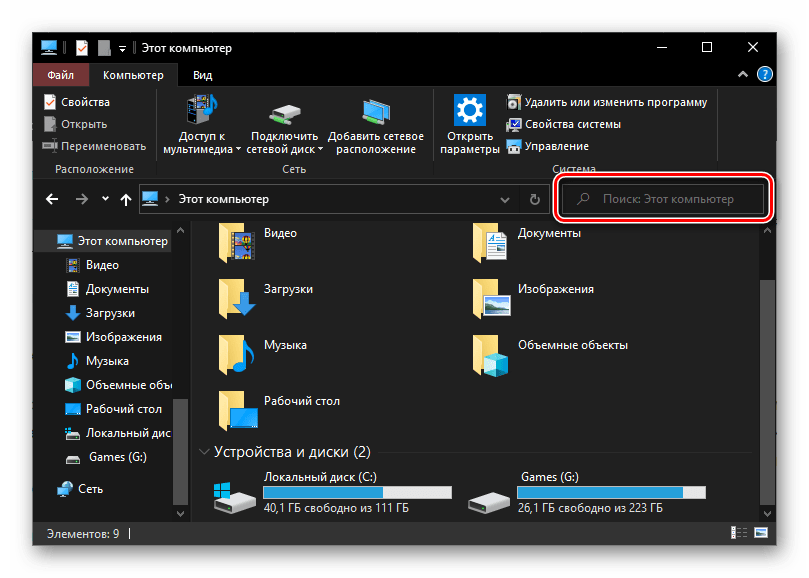
Изменить браузер по умолчанию
Чтобы выбрать Chrome в качестве браузера по умолчанию, проделайте следующее:
- Откройте Параметры.
- Выберите Приложения.
- Откройте Приложения по умолчанию.
- В разделе Веб-браузер выберите Google Chrome.
После выполнения этих шагов единственное, что вам останется сделать, — это настроить поиск Windows на использование браузера по умолчанию для отображения результатов.
Настройка поиска Windows
Чтобы перенаправить поиск в нужный браузер и поисковую систему, выполните следующие действия:
- Нажмите на значок поиска на панели задач.
На заметку: поиск также можно начать, открыв меню Пуск и введя поисковый запрос. - Введите любой поисковый запрос.
- Выберите в списке предлагаемых приложений EdgeDeflector.
- Нажмите ОК.
После выполнения этих шагов откроется Chrome и покажет результаты запроса с помощью указанной вами поисковой системы.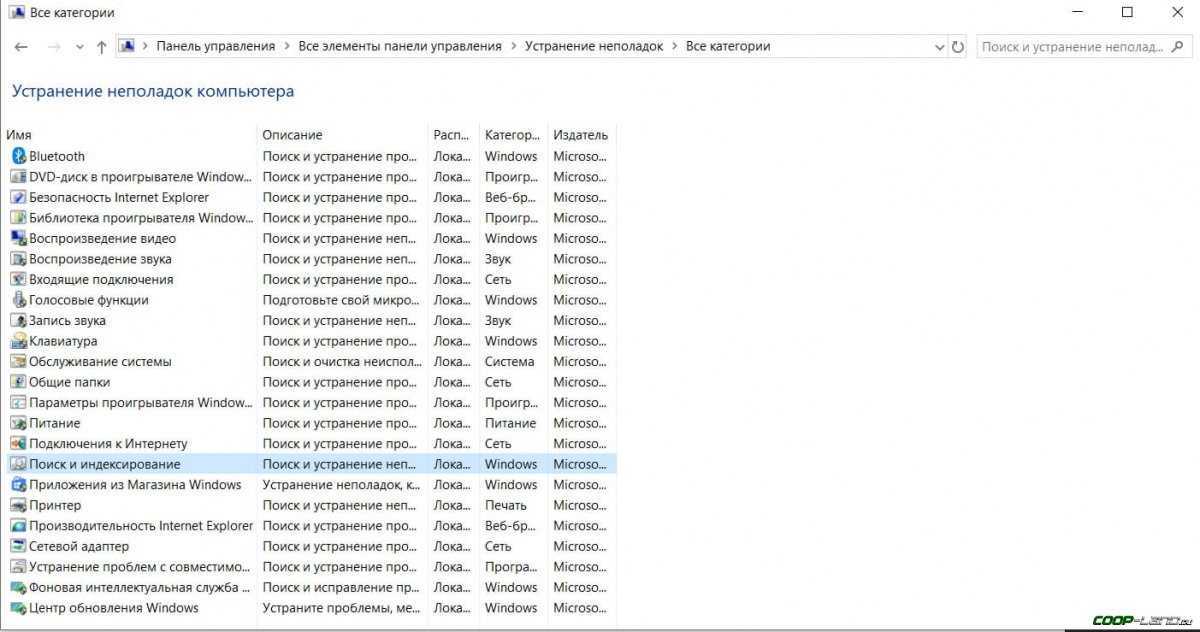 Выбирать браузер по умолчанию для поиска Windows каждый раз не потребуется.
Выбирать браузер по умолчанию для поиска Windows каждый раз не потребуется.
Как поменять поиск Bing с помощью Foxtana Pro
Если вы предпочитаете Mozilla Firefox, то поисковые запросы можно перенаправить и в этот браузер, а также использовать поисковую систему по выбору. Понадобится установить Firefox в качестве браузера по умолчанию, а затем установить расширение Foxtana Pro и инструмент EdgeDeflector.
Установка расширения Foxtana Pro
Чтобы установить Foxtana Pro в Firefox, проделайте следующее:
- Откройте Mozilla Firefox.
- Откройте страницу расширения Foxtana Pro на странице дополнений Firefox.
- Нажмите Установить.
- Нажмите Установить расширение.
- Кликните по значку Foxtana Pro, чтобы открыть настройки.
- Установите флажок Enabled.
- В первом раскрывающемся меню выберите опцию Cortana и Bing, а во втором нужную поисковую систему.
На заметку: вы также можете выбрать Custom и указать систему, которой нет в списке.
После выполнения этих шагов Firefox будет готов обрабатывать результаты поиска с помощью выбранной вами поисковой системы. Однако, как и в случае с Chrome, вам все равно придется настроить EdgeDeflector, изменить настройки браузера по умолчанию и настроить интерфейс поиска Windows, чтобы все работало должным образом.
Установка EdgeDeflector
Чтобы установить EdgeDeflector, проделайте следующее:
- Откройте Mozilla Firefox.
- Откройте страницу загрузки EdgeDeflector на GitHub.
- Нажмите EdgeDeflector_install.exe для загрузки инструмента.
- Дважды кликните по файлу, чтобы запустить установку.
- Нажмите Установить.
- Нажмите Закрыть.
После выполнения этих шагов EdgeDeflector будет перехватывать запрос на открытие Microsoft Edge и перенаправлять его в браузер по умолчанию.
Изменить браузер по умолчанию
Чтобы выбрать Firefox в качестве браузера по умолчанию, проделайте следующее:
- Откройте Параметры.

- Выберите Приложения.
- Откройте Приложения по умолчанию.
- В разделе Веб-браузер выберите Firefox.
После выполнения этих шагов нужно будет настроить поиск Windows на использование браузера по умолчанию для отображения результатов.
Настройка поиска Windows
Чтобы перенаправить поиск в нужный браузер и поисковую систему, выполните следующие действия:
- Нажмите на значок поиска на панели задач.
- Введите любой поисковый запрос.
- Выберите в списке предлагаемых приложений EdgeDeflector.
- Нажмите ОК.
После выполнения этих шагов откроется Firefox и покажет результаты запроса с помощью указанной вами поисковой системы.
Учебное пособие: Windows 10 — отключение веб-поиска в меню «Пуск»
Примечание . После апрельского обновления Windows 10 (версия 1803) больше невозможно отключить веб-поиск в меню «Пуск» с помощью групповой политики. Поэтому в этом руководстве описан метод через реестр Windows. Еще одним преимуществом этого метода является то, что его также можно использовать в Windows 10 Home.
Еще одним преимуществом этого метода является то, что его также можно использовать в Windows 10 Home.
Последний раз этот учебник проверялся и обновлялся 20 ноября 2022 г.
Вы ищете очень хорошие, мощные и недорогие серверы? Я арендую свои серверы в Contabo уже 7 лет, и я очень рекомендую Contabo всем!
- Нажмите Windows Key + R и введите
regeditв текстовом поле окна «Выполнить», которое только что открылось. Затем нажмите Введите . - До версии Windows 10 1909:
- Перейдите к « HKEY_CURRENT_USER\SOFTWARE\Microsoft\Windows\CurrentVersion\Search » в левой части окна редактора реестра.
- Если значение под названием « CortanaConsent » уже существует в правой части этого окна, дважды щелкните его и установите для его данных значение 0 , если текущее значение отличается.
 Если это значение еще не существует, сделайте , щелкните правой кнопкой мыши в свободной области справа и создайте его, нажав « New » -> « DWORD (32-битное) значение ». Введите « CortanaConsent » в качестве имени этого значения, а затем нажмите 9.0003 Введите . В этом случае значение данных по умолчанию равно 0, и поэтому его не нужно изменять.
Если это значение еще не существует, сделайте , щелкните правой кнопкой мыши в свободной области справа и создайте его, нажав « New » -> « DWORD (32-битное) значение ». Введите « CortanaConsent » в качестве имени этого значения, а затем нажмите 9.0003 Введите . В этом случае значение данных по умолчанию равно 0, и поэтому его не нужно изменять. - Затем щелкните правой кнопкой мыши в свободной области справа и создайте другое значение DWORD с именем « BingSearchEnabled », щелкнув « New » -> « DWORD (32-битное) значение ». Данные значения также должны быть 0 , что имеет место по умолчанию.
Для Windows 10 версии 2004 или более поздней:
- Перейдите к « HKEY_CURRENT_USER\SOFTWARE\Policies\Microsoft\Windows » в левой части окна редактора реестра.
- Если ключ «Проводник» уже есть под ключом «Windows», нажмите на него.
 В противном случае создайте этот ключ, щелкнув правой кнопкой мыши в «Windows» и выбрав « New » -> «9».0003 Key «. После того, как вы ввели имя « Explorer «, подтвердите его, нажав Enter .
В противном случае создайте этот ключ, щелкнув правой кнопкой мыши в «Windows» и выбрав « New » -> «9».0003 Key «. После того, как вы ввели имя « Explorer «, подтвердите его, нажав Enter . - Затем щелкните правой кнопкой мыши в свободной области справа и создайте другое значение DWORD, нажав « New » -> « DWORD (32-битное) значение ». Введите « DisableSearchBoxSuggestions » в качестве имени и нажмите Введите .
- Дважды щелкните эту новую запись и установите значение 1 . Подтвердите изменение, нажав . Введите .
- Теперь вы можете закрыть редактор реестра. После повторного входа в систему или перезагрузки Windows будет выполнять поиск только локально/в автономном режиме и перестанет отображать веб-результаты Bing в меню «Пуск». Кроме того, вы можете завершить процессы «SearchApp.
 exe» и «SearchUI.exe» с помощью диспетчера задач.
exe» и «SearchUI.exe» с помощью диспетчера задач. - Если вы хотите снова включить эту функцию веб-поиска, отмените перечисленные выше изменения.
Sprache/Language
Ihre Browser-Sprache ist Deutsch und es gibt diese Website auch auf Deutsch (primär).
Möchten Sie nun zur deutschen Версия dieser Веб-сайт wechseln?
Язык вашего браузера — немецкий, и этот веб-сайт также доступен на немецком языке.
Вы хотели бы посетить немецкую версию этого веб-сайта?
Ja/Yes
Как отключить веб-результаты в поиске Windows
Как вы, должно быть, заметили, Windows Search выводит веб-результаты, как только вы начинаете вводить текст в поле поиска. Ниже вы можете найти различные способы отключения веб-результатов в поиске Windows.
По умолчанию окно поиска на компьютерах с Windows 10/11 предназначено для отображения предложений из Интернета в дополнение к результатам локального поиска на основе данных, хранящихся локально на жестком диске вашего компьютера.
Это происходит потому, что Windows Search также построен на основе поисковой системы Bing от Microsoft, которая по сути является поисковой системой, поддерживающей Internet Explorer и браузер Microsoft Edge.
Хотя результаты веб-поиска или предложения из Интернета могут быть полезны, они совершенно не нужны, когда пользователь пытается найти только файлы, программы или приложения, расположенные на локальном жестком диске компьютера.
Еще одна веская причина для отключения веб-результатов/предложений в поиске Windows — ускорить поиск Windows, ограничив его фокус локальным жестким диском компьютера.
1. Ограничьте индекс поиска Windows локальным жестким диском
Простой способ предотвратить появление веб-результатов в поиске Windows — ограничить поиск Windows жестким диском на компьютере. Если это не сработает, вы можете попробовать исправить реестр.
Windows 11: Выберите «Настройки» > «Конфиденциальность и безопасность» > «Поиск Windows» > «Дополнительные параметры индексирования».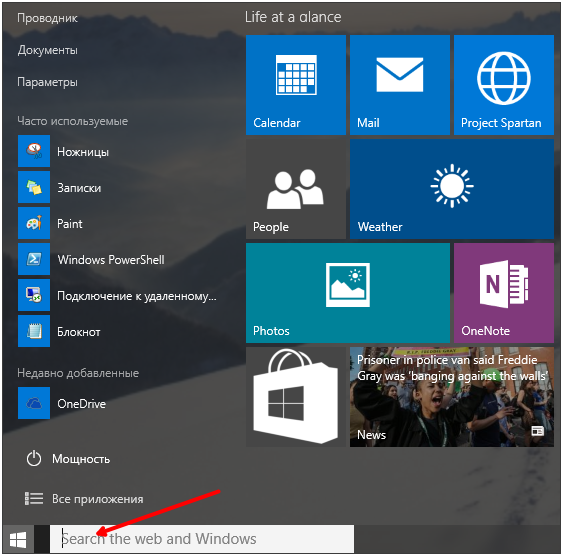
Windows 10: Выберите «Настройки» > «Поиск» > «Разрешения и история» > «Поиск в Windows» > «Настройки индексатора расширенного поиска».
На следующем экране нажмите кнопку «Изменить».
На экране «Индексированное местоположение» нажмите кнопку «Показать все местоположения».
На следующем экране снимите флажок История Internet Explorer и выберите свой жесткий диск.
Нажмите OK и разрешите Windows перестроить поисковый индекс.
2. Отключить веб-результаты в окне поиска меню «Пуск» Windows
Щелкните правой кнопкой мыши кнопку «Пуск» и выберите «Выполнить». В окне «Выполнить команду» введите regedit и нажмите «ОК».
На экране редактора реестра перейдите к HKEY_CURRENT_USER\SOFTWARE\Microsoft\Windows\CurrentVersion\Search.
Щелкните правой кнопкой мыши папку поиска и выберите «Создать» > «DWORD (32-разрядная версия)» в контекстном меню.
Назовите вновь созданный DWORD как BingSearchEnabled и дважды щелкните его.
Во всплывающем окне «Редактировать DWORD» убедитесь, что в поле «Значение данных» установлено значение 0, и нажмите «ОК».
Затем дважды щелкните запись CortanaConsent.
Во всплывающем окне «Редактировать DWORD» введите 0 в поле «Значение данных» и нажмите «ОК».
Примечание: Если вы не видите CortanaConsent, создайте эту запись, выполнив шаги, которые использовались для создания BingSearchEnabled.
После этого изменения в реестре компьютер с Windows 10/11 больше не будет отображать результаты поиска в Интернете, и все ваши поиски в строке поиска меню «Пуск» будут ограничены компьютером.
В случае необходимости вы всегда можете вернуть результаты веб-поиска, открыв редактор реестра и изменив значения данных BingSearchEnabled и CortanaConsent на 1.
3. Запрет веб-предложений в проводнике Windows с помощью реестра
Щелкните правой кнопкой мыши кнопку «Пуск» и выберите «Выполнить».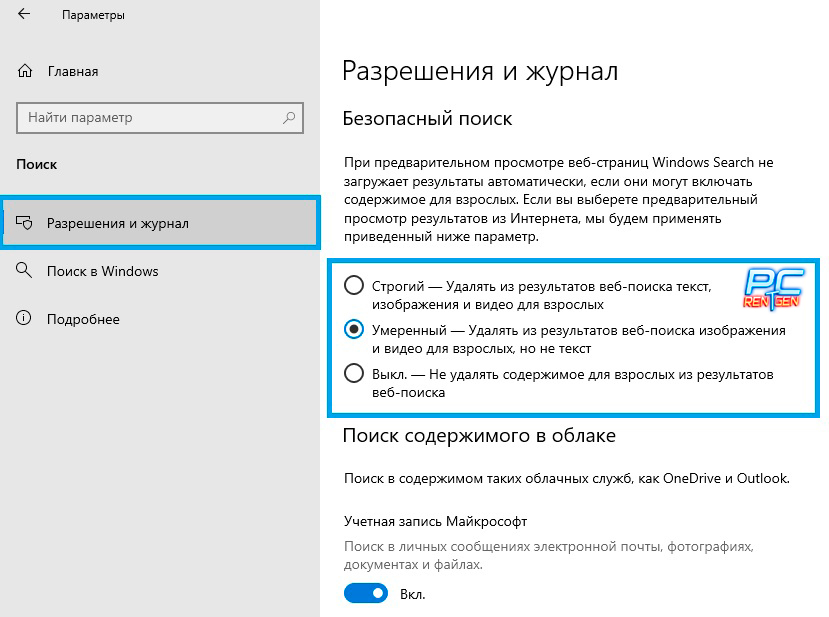 В окне «Выполнить команду» введите regedit и нажмите «ОК», чтобы открыть экран редактирования реестра.
В окне «Выполнить команду» введите regedit и нажмите «ОК», чтобы открыть экран редактирования реестра.
На экране редактора реестра перейдите к разделу HKEY_CURRENT_USER\Software\Policies\Microsoft\Windows и создайте новый ключ, щелкнув правой кнопкой мыши Windows и выбрав в контекстном меню пункт «Создать» > «Ключ».
Назовите новый ключ Explorer.
Затем щелкните правой кнопкой мыши проводник и выберите в контекстном меню «Создать» > «Значение DWORD (32-разрядное)». Назовите этот недавно созданный DWORD как «DisableSearchBoxSuggestions» и нажмите клавишу Enter.
Теперь дважды щелкните вновь созданный DisableSearchBoxSuggestions DWORD.
Во всплывающем окне измените значение данных для DisableSearchBoxSuggestions на 1 и нажмите OK.
Перезагрузите компьютер, чтобы применить изменения.
После перезагрузки компьютера используйте окно поиска, и вы не найдете результатов веб-поиска в результатах поиска Windows.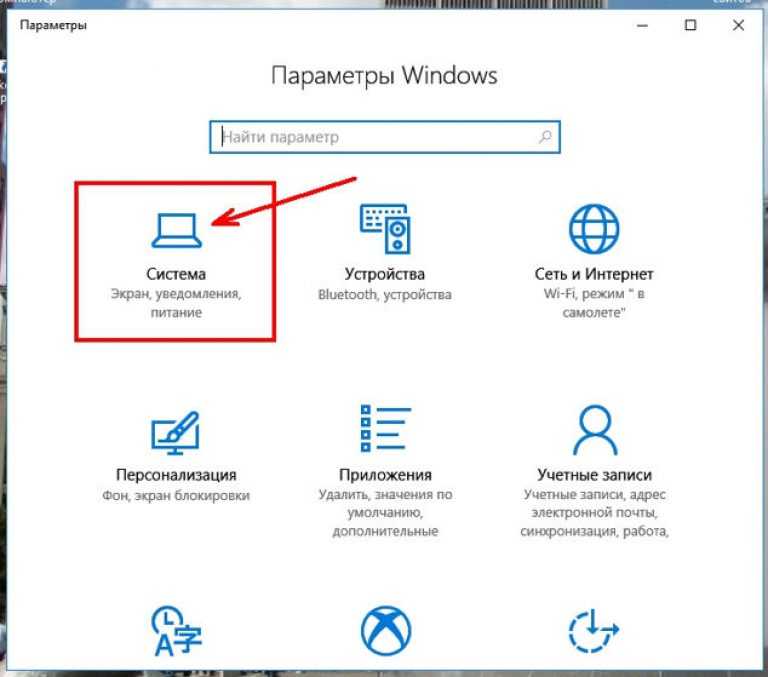



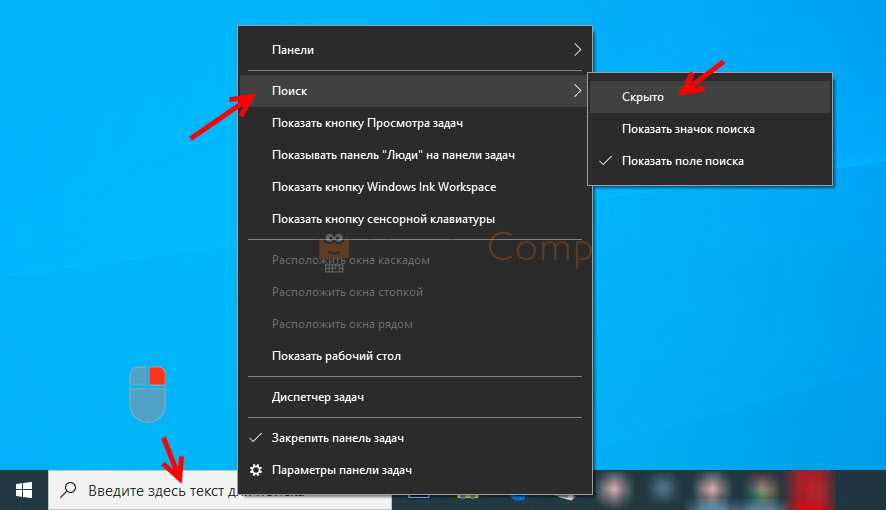
 Если это значение еще не существует, сделайте , щелкните правой кнопкой мыши в свободной области справа и создайте его, нажав « New » -> « DWORD (32-битное) значение ». Введите « CortanaConsent » в качестве имени этого значения, а затем нажмите 9.0003 Введите . В этом случае значение данных по умолчанию равно 0, и поэтому его не нужно изменять.
Если это значение еще не существует, сделайте , щелкните правой кнопкой мыши в свободной области справа и создайте его, нажав « New » -> « DWORD (32-битное) значение ». Введите « CortanaConsent » в качестве имени этого значения, а затем нажмите 9.0003 Введите . В этом случае значение данных по умолчанию равно 0, и поэтому его не нужно изменять.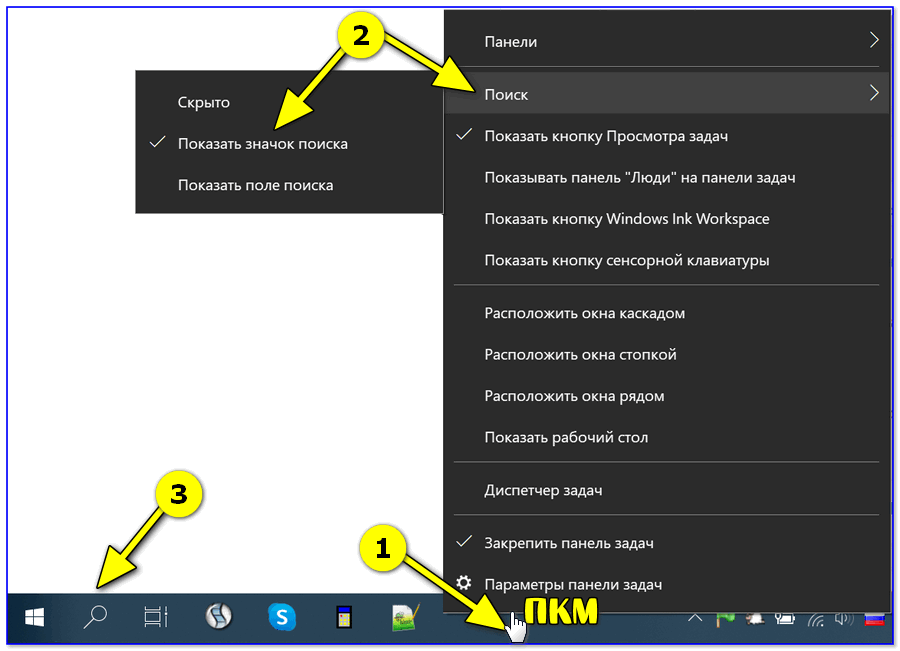 В противном случае создайте этот ключ, щелкнув правой кнопкой мыши в «Windows» и выбрав « New » -> «9».0003 Key «. После того, как вы ввели имя « Explorer «, подтвердите его, нажав Enter .
В противном случае создайте этот ключ, щелкнув правой кнопкой мыши в «Windows» и выбрав « New » -> «9».0003 Key «. После того, как вы ввели имя « Explorer «, подтвердите его, нажав Enter .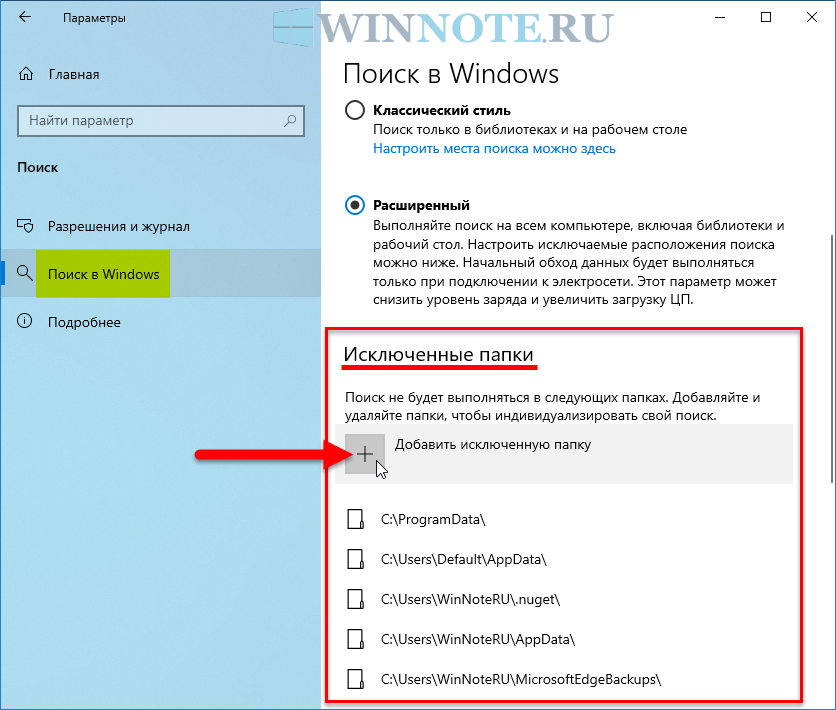 exe» и «SearchUI.exe» с помощью диспетчера задач.
exe» и «SearchUI.exe» с помощью диспетчера задач.