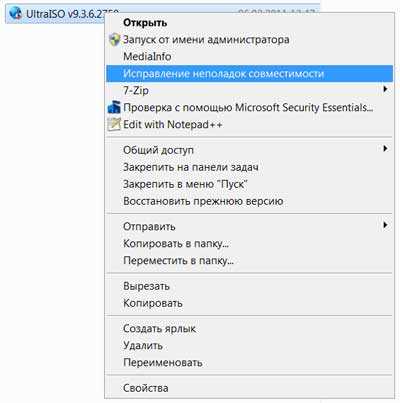Как папку Загрузки перенести на диск Д. Диск д
диск Д Видео
5 г. назад
Видеоуроки для начинающих Windows 8.
2 г. назад
Дополнительное видео по теме: https://youtu.be/MXF7Gd2X-kk Освобождаем место на системном диске. Как правильно перенес...
3 г. назад
Из видео вы узнаете как очистить диск Д от мусора, удалив все ненужные файлы.
12 мес. назад
Мои сигналы по криптовалюте: https://t.me/MyConcept ➤ Наша группа VK: https://vk.com/techn0_club ➤ Торгую криптовалютой здесь:...
4 г. назад
данный канал создан для помощи гражданам в ПК!
4 г. назад
Компьютерные комплектующие, телефоны и прочая техника по самым низким ценам. Гарантия! https://www.computeruniverse.ru....
3 г. назад
Что делать, если второй жесткий диск или SSD не виден в Windows 10, 8.1 или Windows 7. http://remontka.pro/no-2nd-hdd-windows/ — полная текс...
4 г. назад
Самая лучшая, на сегодняшний день, платформа для заработка в интернете: http://cashbery.info/?ref=260301 Присоединяйтесь...
5 г. назад
Создание Локального диска!
5 г. назад
Как изменить размер диска (раздела) компьютера, создать новый раздел стандартными средствами Windows 7 Если...
5 г. назад
Как правильно очистить системный диск, если на нем осталось мало места. Воспользуйтесь простыми советами...
3 г. назад
Как перенести память с диска D на диск C. В этом уроке я расскажу вам как с помощью программы Acronis Disk Director Suite,...
1 г. назад
Смотрим как создать диск д на виндовс 10 без сторонних программ http://helpadmins.ru/kak-sozdat-disk-d-na-vindovs-10/
3 г. назад
Как увеличить системный раздел (диск C) за счет диска D (второго раздела) в Windows 10, 8.1 и Windows 7. Два способа. http://remo...
4 г. назад
Компьютерная помощь Telegram - https://t.me/PCHelpZone ТОВАРЫ ДЛЯ ХАКИНГА - https://goo.gl/nsEVYq ¦ 1. Флешка с кнопками шифрования...
3 г. назад
Мой второй канал https://www.youtube.com/channel/UC_kkAB6gbOFC3rwsof9UV4w Все кто желает заработать неплохие деньги на росте или...
4 г. назад
Материал староват, но может кому-нибудь и пригодится :)
10 мес. назад
https://goo.gl/fVT6hv - Биткоин и другие криптовалюты ○ 11 способов: как очистить диск C от мусора. Как произвести...
5 мес. назад
Сегодня я вам покажу, как переместить рабочий стол с диска С на диск D. Это нужно для того, чтобы диск С не...
videohot.ru
Пропал диск D
Довольно-таки редко случается так, что локальный диск с буквой «D» или «E» попросту пропадает. В таком случае, не стоит предпринимать какие-либо действия, если Вы не профессионал.
Каждое неверное действие может увеличить риск пропажи данных на указанном разделе HDD. Однако, исправить эту проблему все-таки можно. Итак, для того, что бы восстановить пропавший раздел HDD, потребуется программа Acronis Disk Director, желательно версии 11.
Метод #1:
- Перейдите в раздел «Управление дисками», в котором можно наблюдать неразмеченную область в HDD — это и есть пропавший раздел.
- Присвойте неразмеченной области букву диска «D», после чего, пропавший дик должен появиться. В ином случае, читайте метод #2.
Метод #2:
Если первый метод Вам не помог, то вот этот метод должен устранить проблему. Вам потребуется программа «Acronis Recovery Expert», входящая в состав «Acronis Disk Director 11».
1) Запускаем «Acronis Recovery Expert» из под «Acronis Disk Director 11».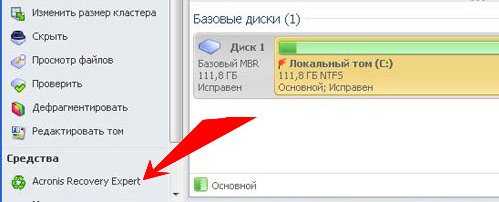
2) Появляется приветствие, жмем «Далее».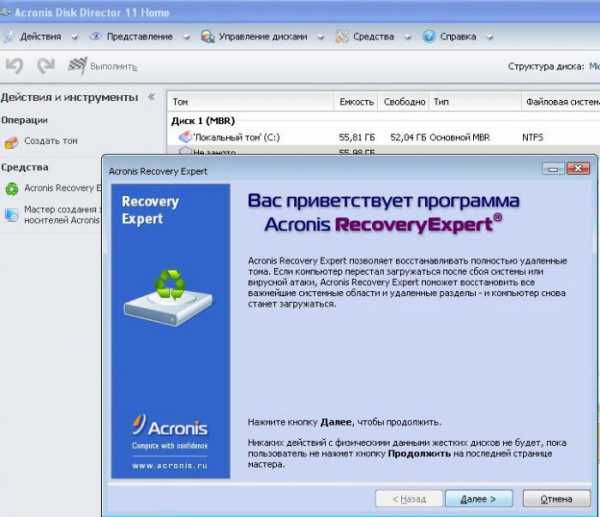
3) Выбираем ручной метод.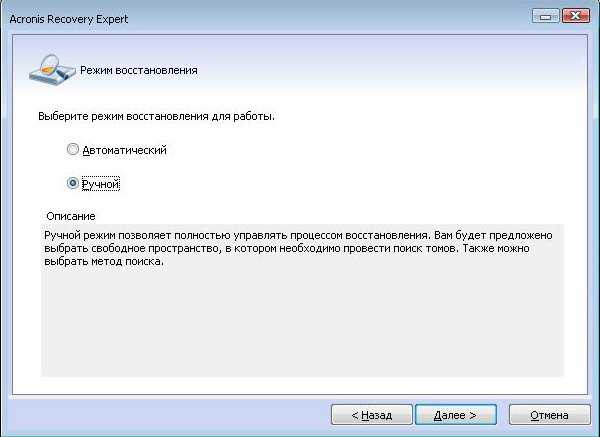
4) Выделяем незанятое пространство, после чего, жмем «Далее».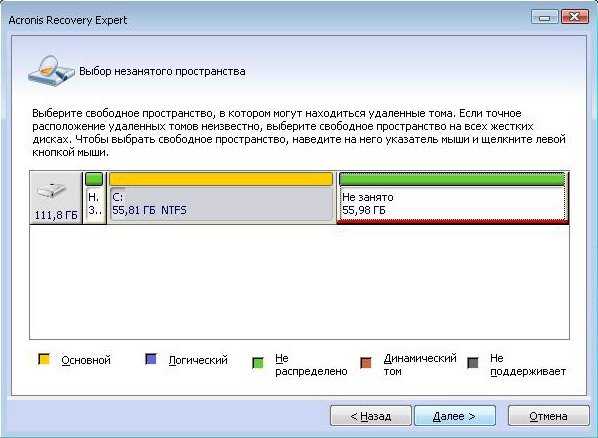
5) В качестве метода поиска, выбираем «Быстрый».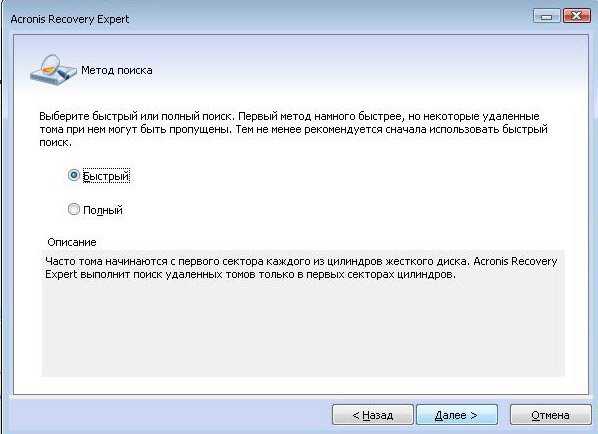
6) Выбираем раздел HDD «D» и жмем «Далее».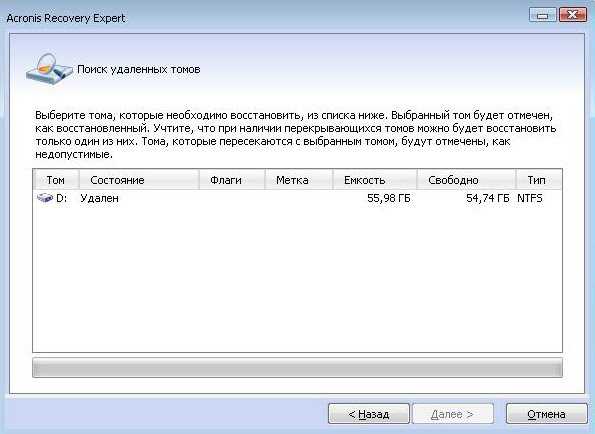
7) Ждем, пока идет процесс восстановления.
8) Видим результат работы, жмем «Далее».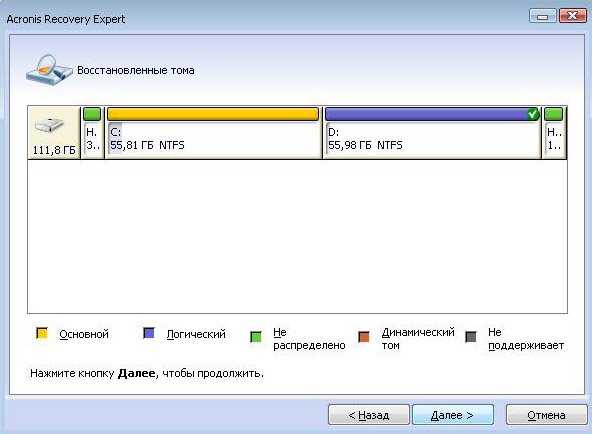
9) Жмем «Продолжить».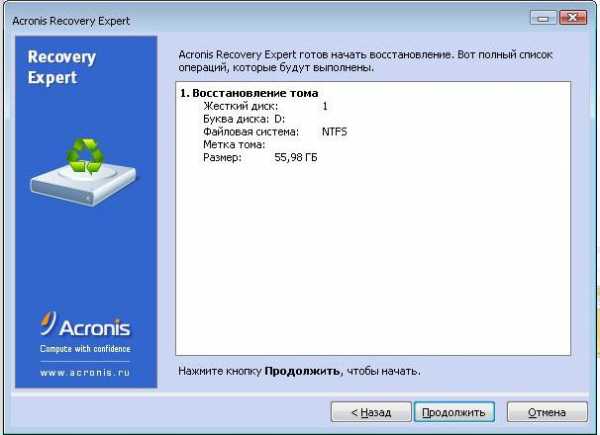
10) Видим поздравление, жмем «Выход».
11) Открываем «Мой компьютер» и видим пропавший раздел «D», а также, все потерянные файлы.
Похожие публикации на тему локальных и жестких дисков:
Удачи!
softpacket.ru
Как перенести память с диска Д на диск С?
вообщем вот, без программ, так как ты не указала что у тебя за винда, пример для windows 7 открываешь "Панель управления", потом "Система и безопасность", "Администрирование", а затем дважды щелкни пункт "Управление компьютером". В левой панели в разделе "Запоминающие устройства" щелкни "Управление дисками". В этом окошке, внизу где диски C,D выбираешь диск D и жмешь правой кнопкой мыши на него, выбираешь "Сжать том", далее видишь поле "Размер сжимаемого пространства (МБ) " Ставишь сколько тебе надо добавить к диску C, жмешь сжать, появляется неразмеченная область, теперь выбираешь диск С правой кнопкой мыши и выбираешь "Расширить том", там думаю разберешься, добавишь и все готово. Ппц объяснил)
с помощью проги acronis
ага из спинного мозга в обычный чисти С и не ипи мозг
ставьте программы на диск Д... без проблем, они точно так же будут работать.. .
если вам не нужен диск Д я так понимаю его просто удаляем и всё пространство распределяем на диск С . гулим инет читаем выполняем . А интересно у вас на диске Д что информации вообще нет??
тварь блядь из за тебя суки потерял 10 гб мразь блядь
выдели папки D и скопируй в С а на D удали
С помощью копирования)
Вы такие умные да? Если вопрос состоит перемещения памяти а не освобождения!!!
touch.otvet.mail.ru
Как Папку Загрузки Перенести На Диск Д
В последних версиях Microsoft Windows разработчики операционной системы сделали возможным указать свой путь для папок «Загрузки», «Видео», «Изображения», «Документы» и так далее. Ранее такой возможности не было, поэтому мало кто знает, как папку Загрузки перенести на диск Д в Windows 10. А ведь это очень удобно с точки зрения правильного хранения файлов, так как использование стандартных папок для соответствующих файлов даёт возможность использовать системные инструменты для работы с ними.
Как папку Загрузки перенести на другой диск:
- С помощью изменения расположения
- Через командную строку
Переместить папку Загрузки на другой диск может потребоваться по нескольким причинам. Например, чтобы освободить больше места на диске С операционной системой или, чтобы сохранить загруженные файлы при переустановке Windows. Если переместить папку Загрузки на диск Д, то все файлы в ней останутся в целости и сохранности. Как Загрузки переместить в папку другого диска:
- Откройте на вашем ПК проводник
- Нажмите на папке Загрузки правой кнопкой мышки
- Откройте «Свойства»
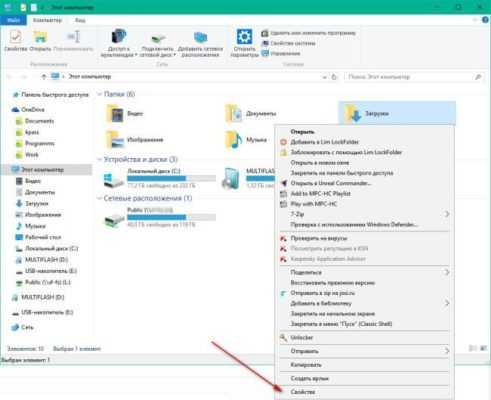
- Перейдите во вкладку «Расположение». Тут вы можете увидеть путь к папке, которая на данный момент указана как место для сохранения загрузок. Если до этого папка перемещена не была, то она должна располагаться в каталоге вашей учётной записи на диске С
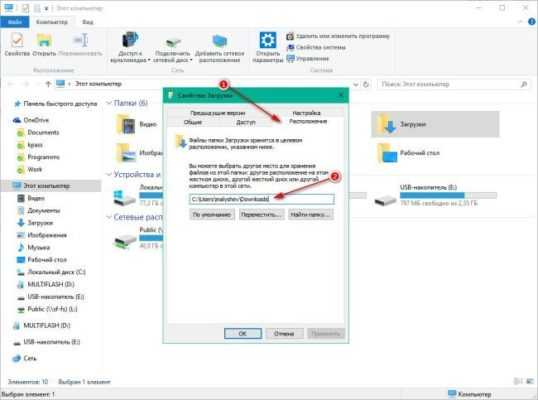
- Чтобы переместить файл из загрузок в папку на диске Д, создайте в нём новую папку Download
- Укажите путь к новому расположению папки Загрузки
- Нажмите «Переместить» и в открывшемся окне согласитесь с предупреждением о перемещении
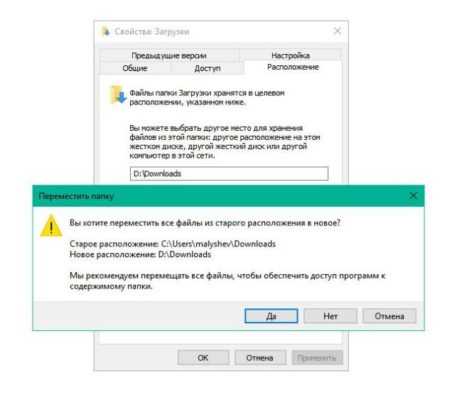
После этого действия все сохранённые в стандартной папке Загрузки файлы будут перемещены в указанную вами папку. Все, что вы будете загружать через браузер в дальнейшем, также будет сохраняться в новую папку.
Таким же образом вы можете изменить расположение других стандартных папок, таких как «Изображения», «Видео», «Музыка», «Документы» и «Рабочий стол».
Изменить расположение папки Загрузки можно используя реестр Windows. Перенос папки Загрузки на другой диск:
- Откройте реестр (нажмите комбинацию WIN+R и введите regedit)
- Перейдите по ветке HKEY_CURRENT_USER\Software\Microsoft\Windows\CurrentVersion\Explorer\Shell Folders
- Поменяйте значение у параметра {374DE290-123F-4565-9164-39C4925E467B} на путь до новой папки
- Перезагрузите компьютер
А у вас получилось изменить путь папки Загрузки? Пишите ваши вопросы к комментарии.
Мы всегда отвечаем на вопросы. Спрашивай!
пошаговая инструкция, эффективные способы и рекомендации
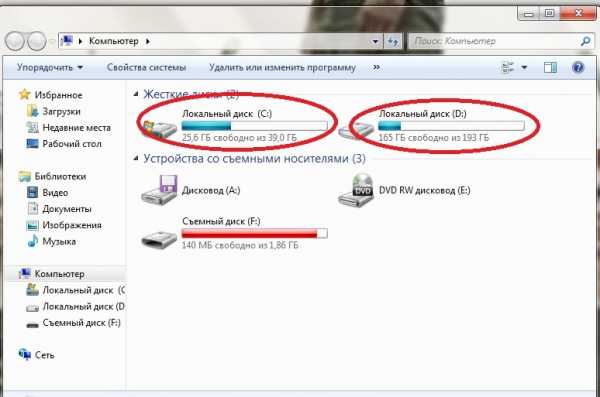 Многие пользователи, которые имеют в своем распоряжении жесткий диск с одним системным разделом «С» часто задаются следующим вопросом: как можно сделать диск «D», который бы мог выступать в роли виртуального раздела или эмулятора привода оптических носителей информации. Здесь следует учитывать также некоторые особенности, без которых данные процедуры могут завершиться безуспешно.
Многие пользователи, которые имеют в своем распоряжении жесткий диск с одним системным разделом «С» часто задаются следующим вопросом: как можно сделать диск «D», который бы мог выступать в роли виртуального раздела или эмулятора привода оптических носителей информации. Здесь следует учитывать также некоторые особенности, без которых данные процедуры могут завершиться безуспешно.
Создание диска «D»: основные методики и направления
Прежде всего, необходимо определиться, что именно хочет создать пользователь. В зависимости от этого могут быть предложены различные решения. Например, есть вариант создания виртуального дисковода. Можно также использовать методику создания виртуального раздела, отключаемого или стационарного. Если раньше для выполнения данных операций требовались специальные программы, то с появлением операционной системы Windows 7 и более высоких модификаций проблема отпала сама собой, так как можно использовать встроенные инструменты операционной системы.
Монтаж виртуального привода
Прежде всего, стоит сказать несколько слов о том, как в операционных системах Windows 7, 8 и 10 создать диск «D», который играл бы роль оптического привода. Конечно, проще всего будет установить для этой цели программы типа UltraISO, Nero Burning ROM или Daemon Tools. В любом подобном приложении присутствует специальный раздел создания эмулятора. В программе UltraISO за это отвечает команда монтирования в виртуальный привод, в приложении DaemonTools это раздел VirtualCD/DVD-ROM. В любом случае нам потребуется созданный ранее образ диска. В операционной системе Windows 10 данная процедура до предела упрощена. Когда пользователь открывает файл образа путем двойного клика мыши, немедленно создается виртуальный дисковод в автоматическом режиме. После этого система сообщает о том, что было найдено новое устройство. Оно работает без предварительной установки драйверов, как если бы в железный привод был вставлен соответствующий диск.
Создание диска D средствами Windows: с чего начать?
Поскольку описанная ранее процедура довольно проста, мы не будет подробно останавливаться на ее технологии. В данном случае нас будет больше интересовать вопрос о том, как создать разделы жесткого диска. Наиболее примитивным решением в данном случае является разбиение жесткого диска на несколько разделов на стадии установки операционной системы. Однако иногда бывают ситуации, в которых нужно разбить диск с уже имеющейся на нем информацией и установленными программами, да еще и таким образом, чтобы все хорошо работало, и данные не были потеряны. Преимущества виртуального раздела вполне очевидны. Даже в случае переустановки Windows или форматировании системного раздела, данные на нем не будут затронуты. Но давайте обо всем по порядку. Итак, как же можно создать на Windows 7 и выше диск D? Для этой цели необходимо использовать управление компьютером, где выбирается аналогичный раздел для дисков. Вызвать соответствующее меню можно путем правого клика мыши на значке компьютера или из «Панели управления». На главной панели здесь необходимо использовать меню действий, в котором выбирается команда создания виртуального диска. В появившемся окне настроек необходимо указать раздел жесткого диска, на котором будет храниться образ будущего виртуального раздела. Выбора в данном случае нет, ведь диск всего один. Нужно указать его. Теперь вводим нужный размер и указываем предпочитаемый формат – фиксированный или динамически расширяемый. Рекомендуется использовать фиксированный тип, так как из-за повышения объема используемого дискового пространства его нехватка может быть компенсирована за счет системного раздела. Иногда это может привести к проблемам, связанным с работоспособностью всей системы. Считается, что на диске «С» для нормального функционирования операционной системы Windows должно остаться как минимум 10% свободного пространства по сравнению с полным объемом раздела. После того как все необходимые параметры будут введены необходимо подтвердить их путем нажатия на кнопку «ОК». После этого автоматически начнется создание нового раздела.
Инициализация нового раздела
Это был только первый шаг. При решении проблемы создания дополнительного локального диска необходимо учитывать, что даже при завершении работы «Мастера», который создает виртуальный раздел, он не будет просто так работать. Необходимо выполнить инициализацию. Это делается для того, чтобы так называемый «Диспетчер локальных дисков» мог получить доступ к управлению и контролю новым разделом. Для этой цели используемый на вновь созданном разделе правый клик мыши и выбираем в меню соответствующую строку с командой. В окне параметров будет отображаться только номер диска, а не литера, как считают многие пользователи. Это вполне нормально. Нужно оставить данные значения без изменения и активировать начало процесса.
Создание тома
В решении проблемы создания диска «D» наступает один из наиболее ответственных моментов. Вроде бы виртуальный диск уже создан, однако на самом деле к работе он не готов. На разделе нужно снова использовать меню правого клика и выбрать команду создания простого тома. После ее применения появится окно «Мастера». Можно, в принципе, просто следовать указаниям, нажимая на кнопку «Продолжить». В окне указания размера можно оставить все без изменений. В том случае, если в будущем планируется разбивать раздел на подразделы, можно уменьшить объем создаваемого тома. Затем вам будет предложено ввести литеру раздела. Как уже должно быть ясно, вам нужно выбрать букву «D». Здесь важно учитывать, что если оптический привод инициализируется по этой же буквой, то вам придется либо изменить букву привода, либо поменять литеру виртуального раздела.
Форматирование
Теперь осталось только выбрать тип файловой системы. Обычно предлагается NTFS, можно выбрать именно этот вариант. Затем запустится процесс форматирования, после завершения которого новый раздел начнет полностью функционировать. Если необходимо сделать раздел загрузочным, нужно выбрать в меню действий команду присоединения виртуального диска и указать путь к сохраненному образу, который определялся в описанных выше действиях.
Использование специализированных программ
Далеко не все пользователи захотят решать вопрос о создании диска «D» исключительно при помощи встроенных средств ОС Windows. Большинство пользователей предпочитает использовать для этой цели специальные утилиты, которые позволяют выполнить разбиение жесткого диска на разделы простым методом. Наиболее популярными и распространенными среди всех программных пакетов этого типа являются Partition Magic, Acronis Disk Director, Paragon Partition Manager и другие. В некоторых случаях также могут пригодиться и приложения, которые представляют собой виртуальные машины – WMWare, Virtual Box, Microsoft Virtual и так далее. Однако неподготовленному пользователю работать с ними будет намного тяжелее, ведь они не ограничиваются созданием виртуального жесткого диска, и воссоздают полноценную конфигурацию компьютера.
Предпочтения
Как вы уже и сами могли догадаться, проблема создания диска «D» в операционной системе Windowsс одним системным разделом, решается довольно просто. Можно отдать предпочтение узконаправленным программным продуктам, так как в них осуществление всех процессов облегчено за счет частичной или полной автоматизации. В большинстве случаев предлагаемые настройки можно оставить без изменений. Что касается инструментов операционных систем семейства Windows, то они выглядят немного громоздкими, но все же могут использоваться при отсутствии специального программного обеспечения. Однако доступны такие инструменты в версии операционной системы Windows 7 и выше. Для других модификаций придется дополнительно устанавливать приложения для разбиения жесткого диска на разделы.
computerologia.ru
- Видео онлайн не загружается
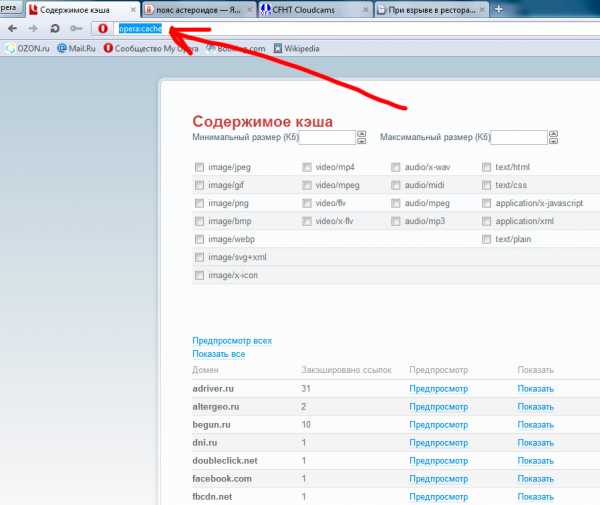
- It технологии это
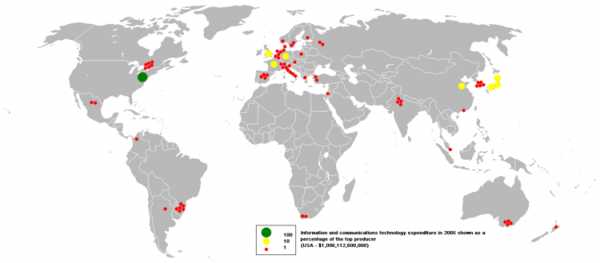
- Wins сервера
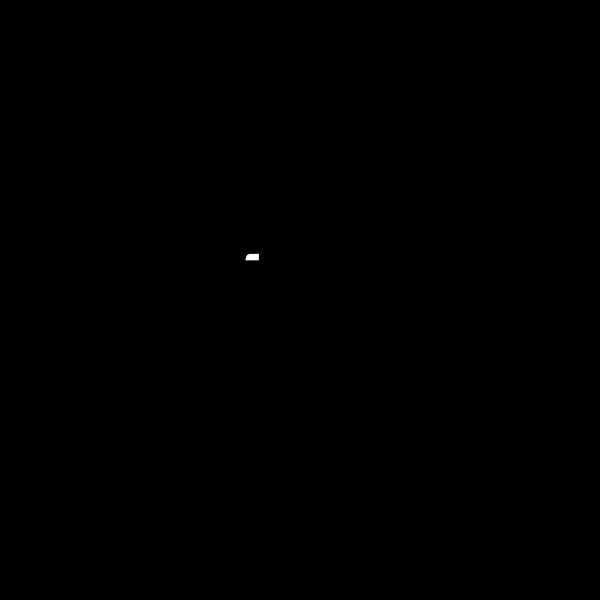
- Убунту командная строка

- На мониторе мигает кнопка включения

- Год создания одноклассников

- Microsoft visual c redistributable 2018 x64 ошибка 0x80240017
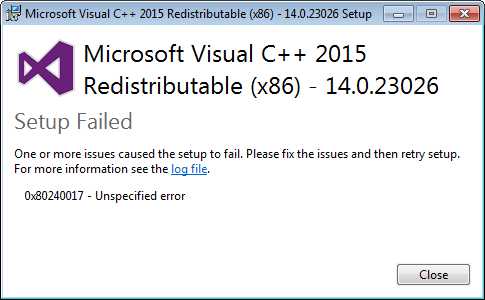
- Как через интернет заказать жд билет через интернет

- Что значит удалить

- Как прошить роутер d link dir 620

- Что делать если не запускается программа