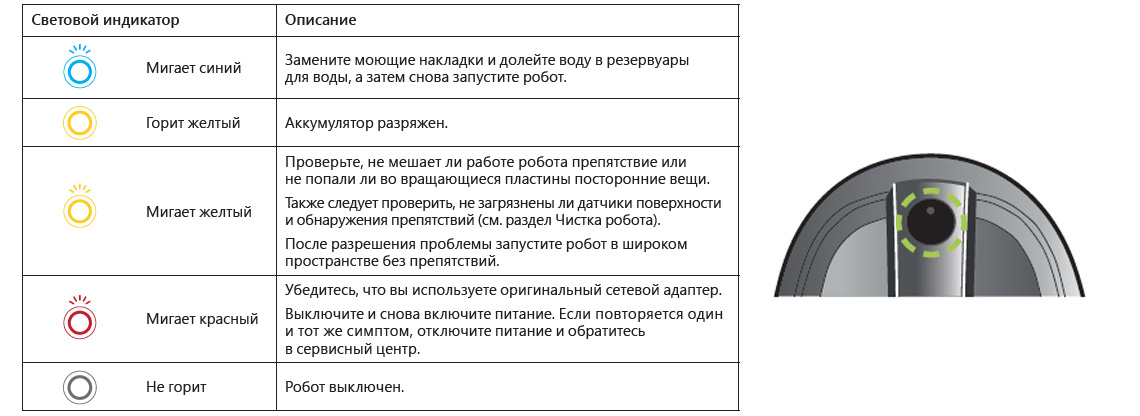Диск с горит красным цветом как почистить: Как почистить Локальный диск С. Практические примеры!
Содержание
Постоянно горит индикатор активности жесткого диска (HDD)
- Информация о материале:
- Опубликовано: 2017-01-14
- Обновлено: 2019-11-30
- Автор: Олег Головский
Вчера на бортовой панели ПК было подмечено, что индикатор обращения к жесткому диску стал постоянно и непрерывно гореть красным цветом независимо от наличия или отсутствия активных файловых операций. Проблемы с жёстким диском?
Индикатор активности HDD горит во время записи данных на жесткий диск или же чтения данных с жесткого диска компьютером. Индикатор в частности может постоянно непрерывно гореть во время работы какой-то программы к примеру, проигрывателя компакт-дисков либо выполнения компиляции из исходного кода. В случае же, когда индикатор активности жесткого диска всегда, постоянно и непрерывно горит красным цветом независимо от наличия или отсутствия файловых операций – то это говорит о наличии проблем с жестким диском или другим оборудованием ПК.
При всём этом, в момент включения/старта компьютер может зависать выдавая 4 варианта действий:
В качестве ОС на рабочей станции используется Debian GNU/Linux 8. Незадолго до появления проблем с постоянным свечением индикатора активности HDD был какой-то глюк с файловой системой: при перезагрузке ФС постоянно переводилась в состояние read-only (только для чтения) выдавая «Failed to start Remount Root and Kernel File Systems.», но это уже совсем другая история.
Незадолго до появления проблем с постоянным свечением индикатора активности HDD был какой-то глюк с файловой системой: при перезагрузке ФС постоянно переводилась в состояние read-only (только для чтения) выдавая «Failed to start Remount Root and Kernel File Systems.», но это уже совсем другая история.
В блоке стоит 2 HDD (SATA и IDE) на каждом из которых стоит ОС и имеется соответствующая MBR — т.е. оба HDD загрузочные. Искать проблемный HDD было решено методом их поочерёдного исключения из системы.
Проблемное железо
Первым был отключен SATA (Western Digital, WDC WD5000AAKX), система загружена с IDE (Seagate), и проблема с индикатором активности диска исчезла. Перешевелив шлейфы (вытыкая/втыкая) SATA-интерфейса и SATA-питания на разъёмах мат.платы и самого HDD — проблема устранена полностью, система успешно была загружена с SATA-диска и никаких «тормозов» в ходе POST (Power-On Self-Test) тестирования при старте, а также никаких проблем с индикатором активности жёсткого диска ныне не наблюдается.
Проходят годы, контакты окисляются и соединение между ними слабеет или же пропадает вовсе. В данном случае можно с большей долей уверенности сказать, что затронутые в этой теме проблемы были прямо связаны с плохим контактом на шлейфе SATA-интерфейса имхо контакты на SATA-питании ржаветь не успевают по той простой причине, что каждые 3-4 месяца из системного блока полностью изымается, разбирается и чистится блок питания, «кулеры» с радиаторами и т.д.. При этом интерфейсные шлейфы подключения жестких дисков оставались без внимания нетронутыми (около 3-х лет).
Мораль такова, что при следующем сан.тех. обслуживании системного блока нужно будет по ходу дела заодно шевелить и интерфейсные шлейфы жёстких дисков — чтобы не заржавели.
Что ещё можно сделать если шевеление интерфейсных шлейфов не решает проблему с жёстким диском (в порядке приоритетности):
В случае если жёсткие диск в любом системном блоке и на любых шлейфах (блоках питания) вызывает проблемы с индикатором активности HDD, независимо от наличия или отсутствия активных файловых операций (например в безопасном или однопользовательском режиме), то нужно:
- Осмотреть сам диск и состояние контактов/шлейфов на его внешней плате;
- Из под глухого DOSа либо загрузившись с Live-CD выполнить полную проверку диска (MHDD, fsck etc) на наличие битых секторов, осиротевших инодов (orphan inodes) и исправить их по возможности;
- Выполнить полное форматирование если поиск и исправление ошибок не дало результата.

Проблемное ПО
Если проблемы не с «железом», и в другом без проблем рабочем системном блоке диск никаких проблем с индикатором не вызывает, то целесообразно будет проанализировать активность установленного ПО.
Если диск вызывает проблемы с индикатором активности HDD только в случае если он подключён как загрузочный, то вероятнее всего эти проблемы связаны с наличием в системе какого-то вредоносного процесса, который стартует вместе с операционной системой и в таком случае нужно:
- Найти процесс выполняющий много файловых операций чтения/записи и попробовать отключить/убить его;
- Проверить систему антивирусом.
Ну, а если совсем ничего из вышеперечисленного не помогает, то юзать диск пока он полностью не крякнет или же начинать им колоть орехи вже сегодня — имхо хождение по сервисным центрам обойдётся не дешевле покупки нового HDD 😉
- Перезагрузка
- Производительность
- Файловая система
- Проблемы
- Western Digital
- Материнские/системные платы
- Назад
- Вперед
Добавить комментарий
Предупреждающие сообщения и индикация
- Приложение
- Предупреждающие сообщения и индикация
Введите поисковый термин и щелкните .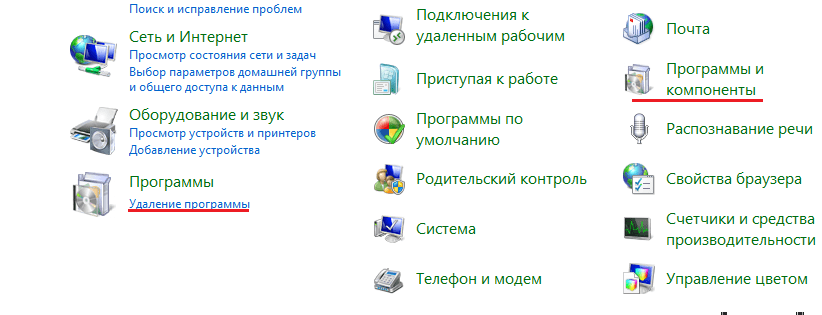
Следующие предупреждения отображаются на LCD мониторе:
| Предупреждение | Описание |
|---|---|
| (красный) | Батарея сильно разряжена. Зарядите батарею или вставьте запасную батарею с полным зарядом. |
| (мигает красным) | Батарея полностью разряжена. Зарядите батарею или вставьте запасную батарею с полным зарядом. |
| (отображается красным с красной рамкой фокусировки) | Фотокамера не фокусируется. Попробуйте одно из перечисленных ниже решений:
|
| Диафрагма или скорость затвора показаны красным | Объект слишком яркий или слишком темный, и фотография будет переэкспонированной или недоэкспонированной. Если объект темный, воспользуйтесь вспышкой. Если объект темный, воспользуйтесь вспышкой. |
| ОШИБКА ФОКУСИРОВКИ | Неисправность фотокамеры. Выключите фотокамеру, затем включите ее снова. Обратитесь к своему дилеру FUJIFILM в случае, если сообщение показывается снова. |
| TURN OFF THE CAMERA AND TURN ON AGAIN (ВЫКЛЮЧИТЕ ФОТОКАМЕРУ, ЗАТЕМ СНОВА ВКЛЮЧИТЕ) | |
| ОШИБКА УПР. ОБЪЕКТИВОМ | |
| КАРТА НЕ ОПРЕДЕЛЕНА |
|
| КАРТА ЗАЩИЩЕНА | Карта памяти заблокирована. Разблокируйте карту. |
| ЗАНЯТ | Карта памяти неправильно отформатирована. Используйте фотокамеру для форматирования карты памяти. |
| Выключите фотокамеру и подождите, пока она остынет. Если не производится никаких действий, фотокамера выключится автоматически. | |
| ОШИБКА КАРТЫ | Карта памяти не отформатирована для использования в фотокамере. Отформатируйте карту. |
| Контакты карты памяти требуют чистки или карта памяти повреждена. Удалите загрязнение с контактов мягкой сухой тканью. Если сообщение появляется снова, отформатируйте карту. Если сообщение появляется снова, замените карту памяти. | |
| Несовместимая карта памяти. Используйте совместимую карту памяти. | |
| Неисправность фотокамеры. Обратитесь к торговому представителю FUJIFILM. | |
| ПАМЯТЬ ЗАПОЛНЕНА | Заполнена карта памяти или внутренняя память, и фотографии не могут записываться или копироваться. Удалите изображения или вставьте другую карту памяти, на которой больше свободного места. Удалите изображения или вставьте другую карту памяти, на которой больше свободного места. |
| ПАМЯТЬ ЗАПОЛНЕНА | |
| ВНУТНЕННЯЯ ПАМЯТЬ ЗАПОЛНЕНА ВСТАВЬТЕ НОВУЮ КАРТУ | |
| ОШИБКА ЗАПИСИ |
|
| ОШИБКА ЧТЕНИЯ |
|
| НОМЕР КАДРА ЗАПОЛНЕНА | В фотокамере закончились номера кадров (текущий номер кадра 999-9999). Отформатируйте карту памяти и выберите АВТОСБРОС для НОМЕР КАДРА. Сделайте снимок, чтобы сбросить нумерацию кадров на 100–0001, затем выберите Последоват для НОМЕР КАДРА. |
| СЛИШКОМ МНОГО КАДРОВ |
|
| КАДР ЗАЩИЩЕН | Была сделана попытка удалить или повернуть защищенную фотографию. Снимите защиту и попробуйте снова. |
| МАСШТАБИРОВАНИЕ НЕВОЗМОЖНО | фотографии не могут быть уменьшены. |
| МАСШТАБИРОВАНИЕ НЕВОЗМОЖНО | Фотография повреждена или создана с помощью не этой фотокамеры. |
| НЕВОЗМОЖНО ВЫПОЛНИТЬ | Была сделана попытка создать копию с измененным размером, равным или больше оригинала. Выберите меньший размер. |
| НЕВОЗМОЖНО ВЫПОЛНИТЬ | |
| НЕВОЗМОЖНО ВЫПОЛНИТЬ | |
| ПОВОРОТ НЕВОЗМОЖЕН | Была сделана попытка повернуть фотографию, которую нельзя повернуть. |
| ПОВОРОТ НЕВОЗМОЖЕН | Видеофрагменты повернуть нельзя. |
| НЕВОЗМОЖНО ВЫПОЛНИТЬ | Функция удаления эффекта красных глаз не может быть применена к выбранной фотографии. |
| НЕВОЗМОЖНО ВЫПОЛНИТЬ | Функцию удаления эффекта красных глаз нельзя применить к видеофрагментам. |
| НЕТ КАРТЫ | Карта памяти не была вставлена при выборе КОПИРОВАТЬ. Вставьте карту памяти. |
| ИЗОБРАЖЕНИЙ НЕТ | Источник, выбранный для КОПИРОВАТЬ, не содержит изображений. Выберите другой источник. Выберите другой источник. |
| ИЗОБРАЖЕНИЙ НЕТ | |
| ОШИБКА ФАЙЛА DPOF | Задание печати DPOF на текущей карте памяти содержит более 999 изображений. Скопируйте снимки во внутреннюю память и создайте новую команду печати. |
| DPOF НЕ МОЖЕТ БЫТЬ УСТАНОВЛЕН | Фотография не может быть отпечатана с использованием DPOF. |
| DPOF НЕ МОЖЕТ БЫТЬ ВЫБРАН | Видеоролики нельзя отпечатать с использованием DPOF. |
| ОШИБКА СВЯЗИ | Произошла ошибка связи во время печати или копирования фотографий на компьютер или другое устройство. Проверьте, включено ли устройство и подсоединен ли кабель USB. |
| ОШИБКА ПРИНТЕРА | В принтере закончилась бумага или чернила, или произошла другая ошибка принтера. Проверьте принтер (смотрите руководство по эксплуатации принтера для получения подробной информации). Чтобы возобновить печать, выключите принтер и включите его снова. |
| ОШИБКА ПРИНТЕРА ПРОДОЛЖИТЬ? | В принтере закончилась бумага или чернила, или произошла другая ошибка принтера. Проверьте принтер (смотрите руководство по эксплуатации принтера для получения подробностей). Если принтер не возобновляет работу автоматически, нажмите MENU/OK. Проверьте принтер (смотрите руководство по эксплуатации принтера для получения подробностей). Если принтер не возобновляет работу автоматически, нажмите MENU/OK. |
| ПЕЧАТЬ НЕВОЗМОЖНА | Была сделана попытка печати видеофрагмента, снимка, который не был создан с помощью этой фотокамеры, или снимка, формат которого не поддерживается принтером. Видеофрагменты и некоторые фотографии, созданные на других устройствах, печатать нельзя; если это снимок, созданный с помощью этой фотокамеры, проверьте в руководстве по эксплуатации принтера, поддерживает ли принтер формат JFIF-JPEG или Exif-JPEG. Если принтер их не поддерживает, то печать фотографий невозможна. |
Индикатор жесткого диска остается включенным, а система работает медленно? Как это исправить
Если индикатор жесткого диска продолжает гореть, а система работает медленно, это, скорее всего, связано с тем или иным аппаратным недостатком или переполненным жестким диском.
Содержание
- Проверка использования ресурсов в Windows
- Узнайте, сколько места осталось на жестком диске
- Запустите средство очистки диска файлы
- Посмотрите характеристики жесткого диска
- Проверьте оперативную память
- Убедитесь, что операционная система чиста
- Убедитесь, что светодиодный индикатор жесткого диска подключен правильно
- Убедитесь, что файл подкачки установлен правильно
- Вывод 9 0008
Компьютер, страдающий от этих симптомов, может раздражать, так как выполнение каких-либо операций с ним займет много времени.
Это может случиться как с настольными, так и с портативными компьютерами. В некоторых редких случаях это может произойти даже после покупки нового компьютера.
Наиболее распространенной причиной этой проблемы обычно является медленный и дешевый механический жесткий диск или установлен недостаточный объем оперативной памяти. После этого другими причинами могут быть переполненный жесткий диск или вредоносное ПО/вирусы.
Важно: Все описанные в этой статье действия по устранению проблемы основаны на предположении, что вы не пытаетесь использовать очень старый компьютер, который с трудом справляется с требованиями современной версии Windows и другое программное обеспечение.
Итак, давайте пройдемся по шагам, чтобы решить проблему.
Проверка использования ресурсов в Windows
Мы начнем с открытия диспетчера задач и просмотра статистики производительности.
Откройте диспетчер задач, щелкнув правой кнопкой мыши кнопку «Пуск» и щелкнув левой кнопкой мыши «Диспетчер задач» в контекстном меню.
Оттуда щелкните левой кнопкой мыши вкладку «Производительность». Теперь у вас будет отображаться вся информация о производительности основного компонента компьютера.
Весьма вероятно, что диск «Диск 0 (C):» все время показывает около 100% использования. Это означает, что жесткий диск работает не по назначению, что снижает общую производительность вашей системы.
Далее смотрим пункт «Память». В идеале вам нужно как минимум 16 ГБ ОЗУ, а процентное значение раньше составляло менее 50% без открытых или запущенных дополнительных приложений.
Если ситуация с оперативной памятью плохая, у вас может быть проблема, когда объем оперативной памяти и жесткого диска меньше необходимого.
В этом случае я также рекомендую удалить все вредоносные программы или вирусы, которые могут присутствовать в вашей системе, прежде чем продолжить.
Если у вас очень высокая загрузка ЦП, я бы сказал, что разумно предположить, что у вас есть какой-то вирус или вредоносное ПО.
Узнайте, сколько места у вас осталось на жестком диске
Щелкните левой кнопкой мыши значок «Этот компьютер» на рабочем столе или желтой папке на панели задач, а затем щелкните левой кнопкой мыши элемент «Этот компьютер» в левый столбец.
После этого вы сможете увидеть обзор всех ваших дисков, присутствующих на вашем компьютере, на правой панели.
Посмотрите на пункт «Локальный диск (C:)» и посмотрите, сколько свободного места у вас осталось.
Если у вас осталось менее 15% свободного места (или полоса индикатора красная), вам придется выполнить очистку диска, удалить неиспользуемые программы и удалить с диска некоторые старые файлы.
Запустите средство очистки диска
Вы можете запустить средство очистки диска, щелкнув правой кнопкой мыши «Локальный диск (C:)» и щелкнув левой кнопкой мыши «Свойства» в контекстном меню.
Кнопка «Очистка диска» будет находиться на вновь открывшейся панели на вкладке «Общие». Если щелкнуть левой кнопкой мыши по кнопке, появится новая панель с возможностью выбора элементов, которые вы хотите очистить.
Большинство предметов безопасно проверять. Просто помните о папке «Загрузки», если она присутствует. Если этот флажок установлен, содержимое папки «Загрузки» будет удалено.
После того, как вы запустили «Очистить системные файлы», а затем повторно проверили все элементы, которые хотите удалить, после нажатия «ОК», пришло время удалить некоторые неиспользуемые программы.
Удаление неиспользуемого/нежелательного программного обеспечения
Откройте меню «Пуск» и щелкните левой кнопкой мыши значок шестеренки, чтобы открыть приложение «Настройки».
Щелкните левой кнопкой мыши кнопку «Приложения».
Все установленные программы на вашем компьютере появятся в списке. Если вы щелкнете левой кнопкой мыши по программе, вы не хотите. Появится кнопка удаления, которая даст вам возможность удалить его.
Будьте осторожны и не удаляйте программы, в которых вы не уверены. В какой-то момент вам может понадобиться программа только для того, чтобы обнаружить, что она ушла вместе с любой возможностью ее переустановки.
Удаление старых или ненужных файлов
Откройте проводник Windows, дважды щелкнув значок «Этот компьютер» на рабочем столе или щелкнув левой кнопкой мыши желтый значок на панели задач в нижней части экрана.
Перемещайтесь по всем своим папкам, таким как «Документы», «Загрузки» или «Изображения», и выполняйте резервное копирование или удаление ненужных файлов, щелкнув их правой кнопкой мыши и выбрав «Вырезать» (затем вставить в другое место) или выбрав «Удалить» в том же контекстном меню. .
.
Удобная программа, которая показывает вам, где все ваши самые большие файлы находятся на вашем диске, используя удобную блочную диаграмму, — это WinDirStat.
Это поможет вам сначала найти самые большие файлы, что сделает вашу работу по очистке более продуктивной и максимально быстрой.
Посмотрите характеристики жесткого диска
Откройте Диспетчер дисков Windows, выполнив поиск в меню «Пуск» или щелкнув правой кнопкой мыши значок «Этот компьютер» на рабочем столе и щелкнув левой кнопкой мыши «Управление».
Щелкните левой кнопкой мыши «Управление дисками» в разделе «Хранилище», указанном в левом столбце.
Щелкните правой кнопкой мыши диск, связанный с диском (C:), и щелкните левой кнопкой мыши «Свойства». Это серая область слева с номером диска, типом диска и общим объемом.
На вкладке «Общие» на недавно открывшейся панели имя производителя и модель накопителя будут указаны вверху.
Выполните поиск в Google, используя название производителя и модель накопителя.
Найдите веб-сайт соответствующего производителя в результатах поиска и нажмите на него.
Надеюсь, вы сможете посмотреть характеристики накопителя где-нибудь на этой целевой странице.
Вам следует подумать о переходе на SSD, если это механический жесткий диск. Я рассматриваю все причины в своей другой статье, в которой обсуждается, стоят ли того SSD.
По крайней мере, скачайте бесплатную программу под названием Crystal Disk Info. После того, как вы загрузите и установите его, вы сможете проверить состояние своего диска.
Если вы получите какой-либо результат помимо хорошего, вам следует немедленно восстановить привод и заменить его как можно скорее.
Проверьте оперативную память
Довольно часто ограниченный объем оперативной памяти может привести к замедлению работы компьютера до черепашьей скорости.
Минимальный объем оперативной памяти, которую вы ожидаете от любого компьютера в наши дни, составляет не менее 8 ГБ.
Вы можете узнать, сколько у вас оперативной памяти, открыв панель «Свойства компьютера». Просто щелкните правой кнопкой мыши значок «Этот компьютер» и щелкните левой кнопкой мыши свойства. Другой способ — нажать и удерживать клавишу Windows и нажать клавишу «Пауза/Перерыв».
Просто щелкните правой кнопкой мыши значок «Этот компьютер» и щелкните левой кнопкой мыши свойства. Другой способ — нажать и удерживать клавишу Windows и нажать клавишу «Пауза/Перерыв».
Там вы увидите объем установленной оперативной памяти на вашем компьютере.
Убедитесь, что операционная система чиста
Как я уже упоминал ранее, если вы будете следовать инструкциям в другой моей статье, как запретить компьютеру отправлять автоматические запросы, вам будут предприняты шаги, чтобы избавиться от большинства нежелательных вирусов или вредоносных программ, из-за которых жесткий диск оставался включенным.
Если это не помогло удалить все инфекции в вашей системе, я настоятельно рекомендую вам создать резервную копию всех важных файлов на изолированном съемном диске, отформатировать весь диск и начать заново с новой установкой Windows.
Предупреждение : Убедитесь, что у вас установлен хороший антивирус, прежде чем копировать какие-либо файлы обратно со съемного резервного диска.
Убедитесь, что Windows находится в хорошем состоянии и у вас установлены все последние обновления с правильными обновленными драйверами для оборудования вашего компьютера.
Убедитесь, что индикатор жесткого диска подключен правильно.
Иногда индикатор жесткого диска на настольном компьютере подключается к неправильному контактному разъему. Это может привести к тому, что ваш светодиод будет гореть постоянно и не показывать, когда ваш жесткий диск фактически читает и записывает.
Хотя это не приведет к замедлению работы компьютера, оно может навсегда решить проблему с включенным светом.
Если вы загрузите и проверите расположение разъема для индикатора жесткого диска в руководстве по материнской плате, вы можете исключить это как причину.
Просто найдите название производителя материнской платы и номер модели на материнской плате и выполните поиск в Google, чтобы найти соответствующую страницу продукта производителя в результатах поиска.
Убедитесь, что файл подкачки настроен правильно.
Неправильная настройка этого параметра может значительно повлиять на производительность вашего компьютера. Мало того, что у вас будет постоянно гореть индикатор жесткого диска и жесткий диск будет работать сверхурочно, ваша система также будет работать очень медленно.
Вы можете настроить этот параметр, открыв панель «Свойства системы» (нажмите клавишу Windows и коснитесь клавиши «Пауза/Перерыв») и щелкнув левой кнопкой мыши «Дополнительные параметры системы».
В недавно открывшейся панели «Свойства системы» щелкните левой кнопкой мыши «Дополнительно», затем нажмите кнопку «Настройки» в разделе «Производительность».
Щелкните левой кнопкой мыши вкладку «Дополнительно» и в области «Виртуальная память» нажмите кнопку «Изменить».
Убедитесь, что установлен флажок «Автоматически управлять размером файла подкачки для всех дисков». После того, как вы проверили это, нажмите кнопку «ОК» (и то же самое на двух других открытых панелях) и выполните перезагрузку по запросу Windows.
При желании вы можете узнать больше об изменении размера файла подкачки.
Заключение
Несмотря на то, что существует множество причин, из-за которых индикатор жесткого диска остается включенным при низкой производительности, эти советы помогут вам устранить большинство распространенных проблем, вызывающих эти симптомы.
Мы рассмотрели здесь достаточно, чтобы знать, что, скорее всего, проблема будет более серьезной, если проблема не исчезнет после тщательного выполнения этих шагов.
Я рекомендую вам прочитать мою статью о том, что делать, если ваш высокопроизводительный компьютер работает медленно, на случай, если что-то упомянутое там может помочь вам в дальнейшем.
Флэш-накопитель мигает красным? 5 способов исправить это!
Ваша флешка мигает красным? Если да, то это может быть плохим знаком для вас. Одна ошибка на вашем USB-накопителе может стереть все ваши сохраненные данные. И в таких случаях любое внезапное изменение поведения ваших Дисков может вызвать серьезные опасения.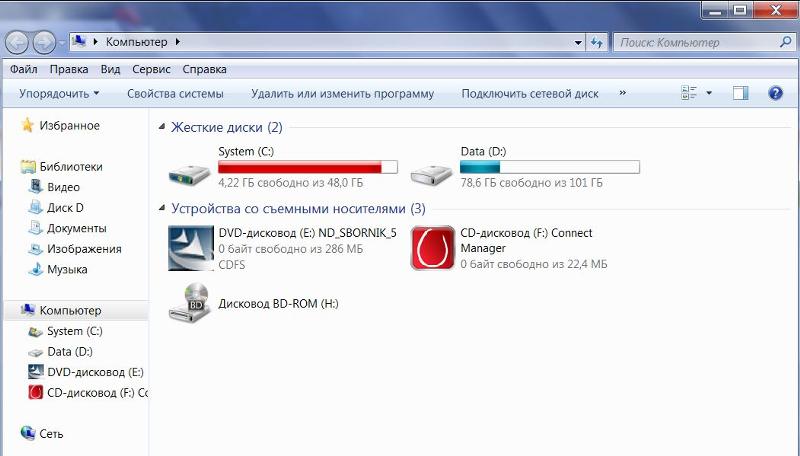 Одним из таких действий, о котором следует беспокоиться, является мигание индикатора флэш-накопителя красным или ненормальное мигание.
Одним из таких действий, о котором следует беспокоиться, является мигание индикатора флэш-накопителя красным или ненормальное мигание.
- Часть 1. Что означает мигание флэш-накопителя?
- Часть 2. Как исправить внешний диск, мигающий, но не обнаруживаемый/работающий?
- Часть 3. Используйте Recoverit для восстановления потерянных данных с мигающего USB-накопителя.
Часть 1. Что означает мигание красного флэш-накопителя?
Большинство флэш-накопителей снабжены световым индикатором, установленным на их внешнем корпусе, который настроен на мигание, постоянное горение или изменение цвета в зависимости от функционирования. Роль индикатора заключается в том, чтобы либо информировать вас об успешной передаче данных между приводом и другими системами, либо информировать вас об ошибке, возникающей внутри механизма привода.
Итак, как отличить поведение индикатора на флешке?
All Good:
- Когда ваша флешка мигает равномерным движением.

- Когда ваш флеш-накопитель постоянно включен, как и должно быть.
Что-то не так:
- Когда ваша флешка мгновенно начинает мигать быстрее или внезапно перестает мигать.
- Когда флэш-накопитель мигает красным или флэш-накопитель внезапно начинает светиться красным светом, что не является нормальным цветовым шаблоном.
Всякий раз, когда вы замечаете, что индикатор вашего флеш-накопителя ведет себя ненормально, вам обязательно следует взять на себя инициативу, чтобы починить ваш накопитель и снова заставить его работать правильно.
Часть 2. Как исправить внешний диск, который мигает, но не обнаруживается/работает?
Большую часть времени, когда флэш-накопитель мигает красным или мигает ненормально, он остается незамеченным вашей системой. Таким образом, вы не можете передавать какие-либо данные и не можете получить доступ к Диску через ПК. Итак, чтобы ваш диск снова заработал, вам нужно исправить мигание внешнего диска, но не работающее или не обнаруживаемое.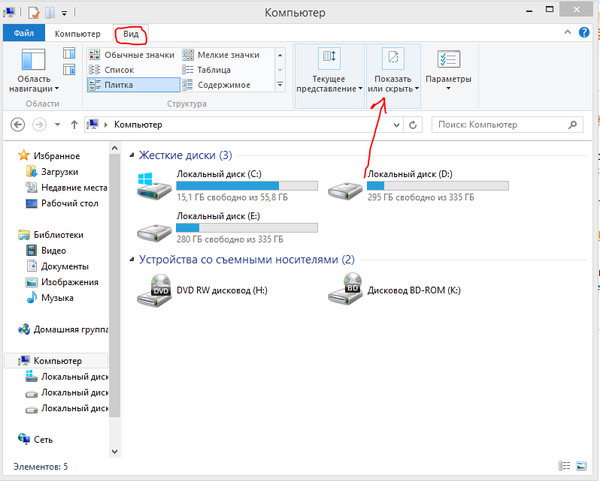
Вот несколько исправлений, которые вы можете попробовать:
- Исправление 1. Попробуйте другой USB-порт
- Исправление 2. Включите корневой концентратор USB
- Исправление 3. Удалить вирус
- Исправление 4. Обновление драйверов USB
- Исправление 5. Изменить реестр
Исправление 1. Попробуйте другой USB-порт:
Это не всегда вина вашего накопителя. Иногда, когда ваш накопитель горит красным светом или не работает должным образом, это может быть связано с портом USB вашей системы, к которому подключен накопитель.
Итак, вам нужно отключить флэш-накопитель от USB-порта, к которому он подключен, а затем попробовать другой USB-порт. Подключите флэш-накопитель к другому USB-порту вашей системы и посмотрите, начнет ли он работать правильно или нет. Если это все еще не работает, вы можете попробовать другой USB-порт или попробовать проверить USB-накопитель, подключив его к другой системе.
Исправление 2.
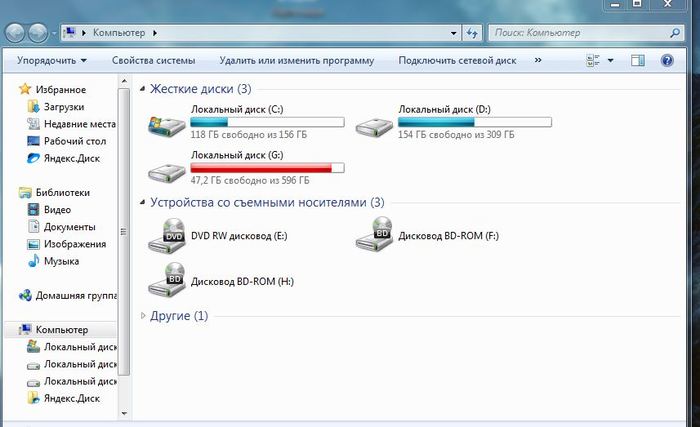 Включите корневой USB-концентратор:
Включите корневой USB-концентратор:
Еще одна вещь, которую вы можете попытаться исправить с помощью USB-накопителя, — переключить настройки корневого USB-концентратора.
Шаг 1. На панели поиска на главном экране перейдите в Диспетчер устройств и нажмите на результаты, чтобы открыть окно Диспетчера устройств.
Шаг 2. В Диспетчере устройств найдите параметр «Контроллеры последовательной шины USB» и щелкните его, чтобы развернуть. Под ним найдите «Корневой USB-концентратор», щелкните его правой кнопкой мыши и перейдите в «Свойства».
Шаг 3. В окне «Свойства корневого концентратора USB» перейдите в раздел «Управление питанием». Здесь вы увидите параметр «Разрешить компьютеру отключать это устройство для экономии энергии», может быть несколько вариантов, если у вас несколько корневых USB-концентраторов. Снимите флажок.
Шаг 4. Нажмите «ОК» и перезагрузите компьютер.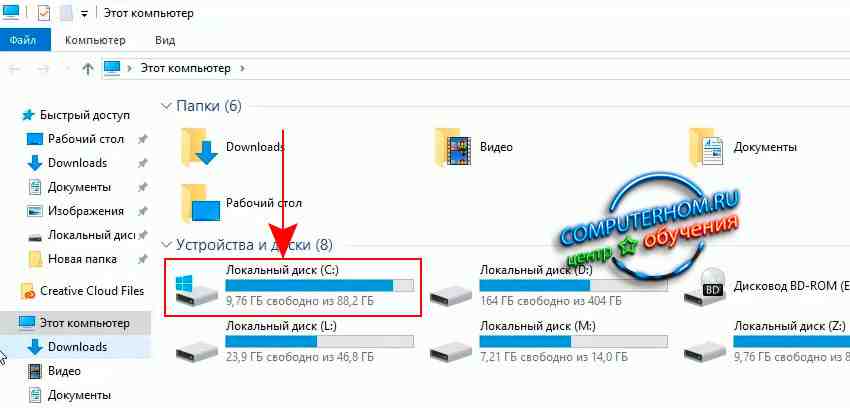 Повторно подключите флэш-накопитель USB, который мигал красным, и проверьте, устранена ли проблема. Вы можете отменить этот процесс, снова установив флажок, если проблема не будет устранена сразу.
Повторно подключите флэш-накопитель USB, который мигал красным, и проверьте, устранена ли проблема. Вы можете отменить этот процесс, снова установив флажок, если проблема не будет устранена сразу.
Следуя этому решению, проблема с миганием или с неработающим флэш-накопителем должна быть решена. Если проблема все еще возникает, вам нужно попробовать следующий метод.
Исправить 3. Удалить вирус:
Если проблема с флэш-накопителем возникает постоянно или если проблема возникает со всеми флэш-накопителями, которые вы используете в своей системе. Затем вам следует подумать о дезинфекции вашей системы, ваших дисков и вашей сети, чтобы освободить их от вирусов и вредоносных программ.
Вы можете использовать любой антивирусный инструмент, поддерживаемый сторонними производителями. Или вы можете использовать встроенные инструменты Windows для удаления вирусов из вашей системы. Вы также можете восстановить заводские настройки вашего диска или отформатировать его, чтобы очистить его от вирусов.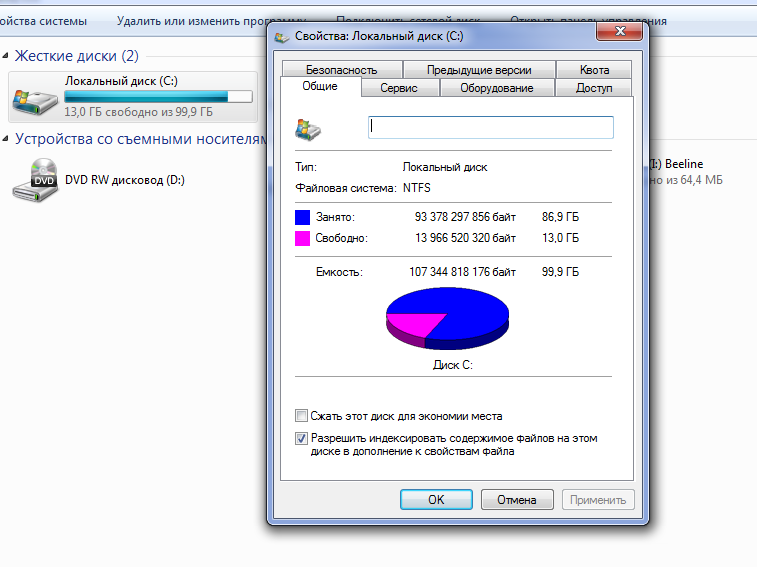
Исправление 4. Обновите драйверы USB:
Устаревшие драйверы USB также могут вызывать такую ошибку. Таким образом, вы можете попробовать обновить драйверы.
Шаг 1. Перейдите в Диспетчер устройств, выполнив поиск через панель поиска или раздел «Пуск».
Шаг 2. В окне диспетчера устройств найдите диск, для которого вы хотите обновить драйверы. Перейдите в «Диски» и разверните его, чтобы увидеть все диски. Вы также можете искать свое устройство в других категориях, если оно не найдено.
Шаг 3. Теперь щелкните правой кнопкой мыши флэш-накопитель и выберите «Обновить драйверы» во всплывающем меню. Вы увидите варианты автоматического поиска драйверов или выбора их вручную, выберите нужный вариант и продолжите дальнейшие инструкции.
После обновления драйверов вы можете подключить флэш-накопитель, у которого возникли проблемы с подключением и миганием, и посмотреть, устранены ли проблемы.
Исправление 5. Изменить реестр:
Редактирование параметров реестра также может оказаться спасительным в таких ситуациях.
Шаг 1. Найдите «Regedit» с помощью панели поиска на главном экране. Теперь перейдите в «Редактор реестра» и войдите в окно.
Шаг 2. В редакторе реестра выберите «Компьютер > HKEY_LOCAL_MACHINE > SYSTEM > CurrentControlSet > Services > USBSTOR» на левой панели.
Шаг 3. Теперь на правой панели найдите «Пуск» и щелкните его правой кнопкой мыши. Выберите «Изменить» во всплывающем меню. Под измененным окном изменить значение данных на «3». Нажмите «ОК».
Этот процесс и изменение значения данных на «3» изменит настройки реестра вашей системы и разблокирует порты. Теперь попробуйте подключить флэш-накопитель и посмотреть, решена ли проблема или нет.
Видеоруководство о том, как исправить поврежденный USB-накопитель и восстановить данные?
Последние видео из сообщества видео
Просмотреть еще >
Скачать бесплатно | Win Скачать бесплатно | Mac
Часть 3. Используйте Recoverit для восстановления потерянных данных с мигающего USB-накопителя.
Если все ваши попытки починить накопитель не увенчались успехом, остается только один вариант — восстановить потерянные данные с флэш-накопителя. Возможно, ваши данные еще не потеряны с диска, но это редкость. В большинстве случаев причиной ненормального поведения вашего накопителя, такого как мигание красным цветом, отсутствие мигания или шум, является повреждение данных, хранящихся на нем. В таких случаях вам следует восстановить данные с флешки как можно раньше.
Лучший инструмент, который вы можете использовать для восстановления утерянных данных с мигающего USB-накопителя, — это программа Recoverit Data Recovery . Его основные функции играют важную роль в том, чтобы сделать восстановление данных с флэш-накопителя простым и чрезвычайно надежным для пользователя.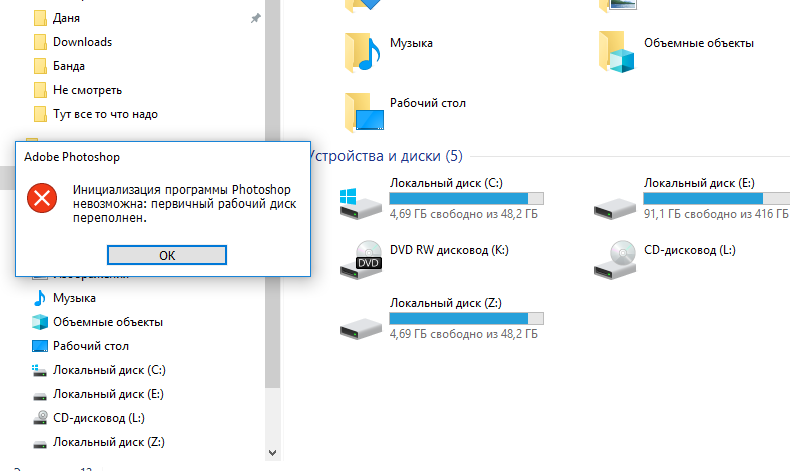 Это самый мощный инструмент для восстановления данных на рынке, но самый доступный и простой в использовании.
Это самый мощный инструмент для восстановления данных на рынке, но самый доступный и простой в использовании.
Recoverit Data Recovery — лучшее программное обеспечение для восстановления файлов
- Позволяет восстановить потерянные данные со всех видов мигающих USB-накопителей или поврежденных дисков.
- Позволяет восстанавливать данные с флэш-накопителей, мобильных устройств, ПК, MAC, SD-карт, жестких дисков, SDD и т. д.
- Вы можете выбрать определенное место на диске для сканирования и восстановления данных.
- Вы можете предварительно просмотреть данные перед восстановлением.
Скачать бесплатно | Win Скачать бесплатно | Mac
Руководство пользователя по восстановлению утерянных данных с мигающего USB-накопителя:
Шаг 1. Выбор диска
Запустите инструмент Recoverit после подключения мигающего флэш-накопителя к ПК. В главном окне инструмента Recoverit выберите флэш-накопитель в разделе «Внешние устройства» и нажмите «Пуск», чтобы просканировать диск.
Шаг 2. Сканирование
Во время сканирования вашего Диска вы можете выбрать конкретный путь к файлу или тип файла, чтобы отфильтровать процесс сканирования. После завершения сканирования вы можете перемещаться по перечисленным файлам и «Предварительно просматривать» файлы, которые хотите восстановить.
Шаг 3. Восстановление
Просто выберите файлы, которые вы предварительно просмотрели и хотите восстановить, а затем нажмите кнопку «Восстановить». При появлении запроса выберите безопасное место на своем ПК для восстановления файлов и нажмите «ОК».
Завершение этого процесса обеспечит успешное восстановление всех выбранных файлов с мигающего флэш-накопителя.
Вывод:
Не имеет значения, мигает ли ваш флэш-накопитель красным или шумит, потому что любое ненормальное поведение вашего флэш-накопителя может поставить ваши данные под угрозу. Таким образом, всякий раз, когда вы заметите, что ваш флэш-накопитель мигает красным или издает звук, вы должны восстановить все данные, хранящиеся на нем.


 Если сообщение появляется снова, отформатируйте карту. Если сообщение появляется снова, замените карту памяти.
Если сообщение появляется снова, отформатируйте карту. Если сообщение появляется снова, замените карту памяти.