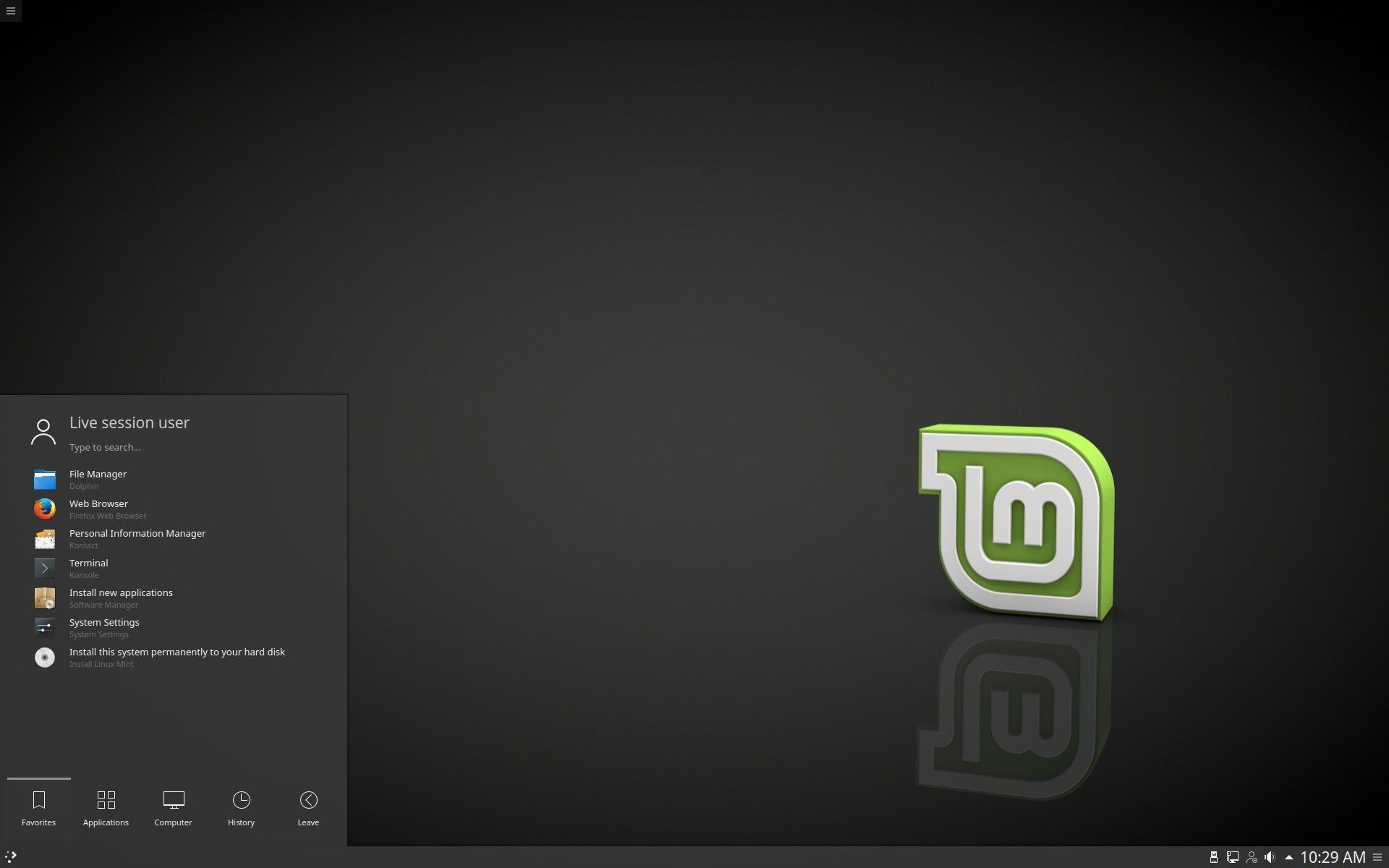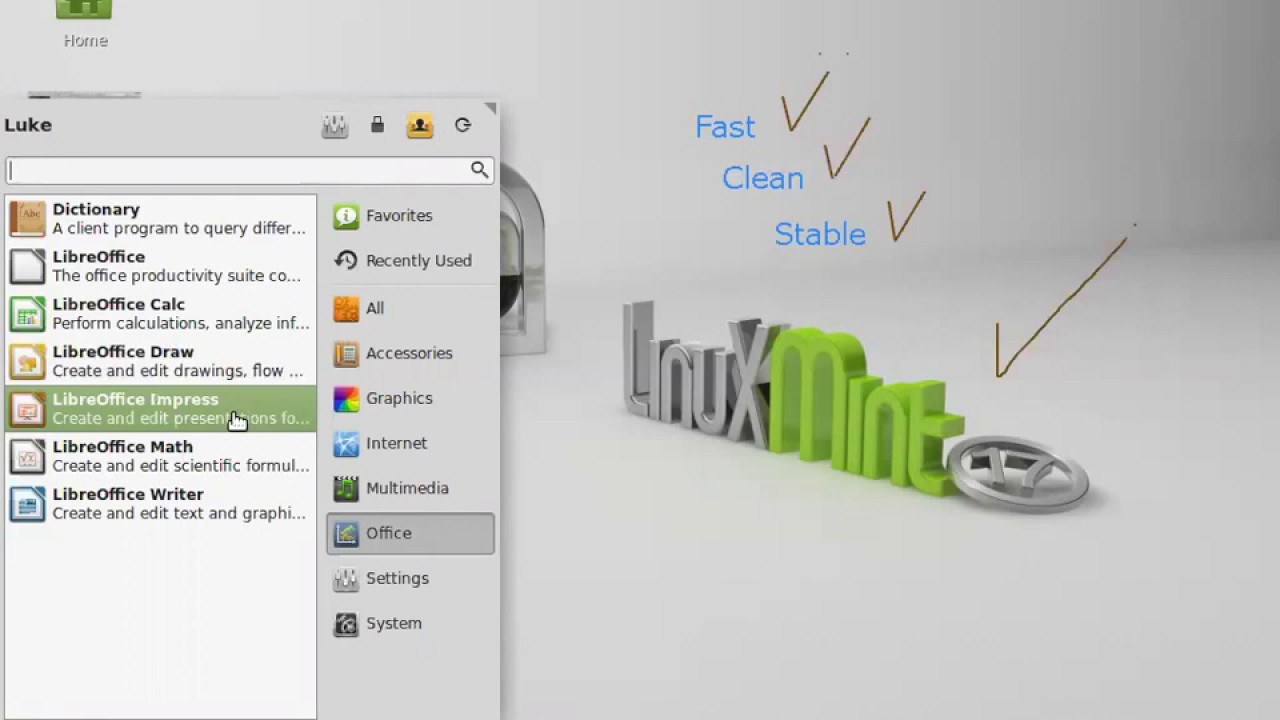Линукс минт соня: Linux Mint 18.2 «Sonya» Xfce 64bit 1 DVD D405 — Linux Mint
Полный обзор дистрибутива Linux Mint 18.2 Sonya MATE
Давайте согласимся с тем, что Linux Mint — лучший десктопный дистрибутив Linux. В 2017 году Linux Mint — это то, чем был Ubuntu в 2008 году. С оболочками Cinnamon и MATE Linux Mint прост и интуитивно понятен для новичков, и получил широкое признание,высокие оценки и популярность.
Версия с Cinnamon предназначена для современных компьютеров и пользователей, предпочитающих современные графические среды. Она намного больше насыщена графикой и требует больших ресурсов, что может быть замедлить работу на слабых компьютерах. И здесь на помощь приходит версия MATE. Ранее Mate был популярной графической оболочкой Gnome 2. Он требует меньше ресурсов и намного лучше работает на старых компьютерах. Итак, давайте рассмотрим редакцию MATE Linux Mint.
Скачивание и установка Linux Mint 18.2 Sonya
Установка дистрибутивов Linux становится все проще и проще. Скачайте образ Linux Mint 18. 2 Sonya отсюда, затем сделайте загрузочный диск или USB-флешку с помощью таких инструментов, как Etcher в Linux или Rufus в Windows. Имеется опция OEM-установки, позволяющая OEM-производителям легко настраивать новые компьютеры с готовым к использованию Mint.
2 Sonya отсюда, затем сделайте загрузочный диск или USB-флешку с помощью таких инструментов, как Etcher в Linux или Rufus в Windows. Имеется опция OEM-установки, позволяющая OEM-производителям легко настраивать новые компьютеры с готовым к использованию Mint.
Процесс установки очень прост. Все, что вам нужно сделать — указать настройки местоположения, клавиатуры и языка, задать разделы и создать учетные записи пользователей. Процесс продлится не более двух минут.
Рабочий стол
После загрузки вы увидите чистый рабочий стол с несколькими значками в верхнем левом углу. В нижней части рабочего стола находится панель, в которой размещены меню приложений, несколько значков быстрого запуска и область уведомлений.
MATE был разработан энтузиастами, которым нравился GNOME2, бывший основным рабочим столом в Ubuntu до перехода на Unity. Он предоставляет пользователям привычный рабочий стол, который работает так же, как Cinnamon или WIndows XP (7).
У Linux Mint 18.2 совершенно новый экран входа в систему. Он по умолчанию использует менеджер сессий LightDM.
Программы
У Linux Mint 18.2 очень хороший набор приложений. Дистрибутив основан на Ubuntu 16.04 LTS и поставляется с ядром Linux 4.8. Среди других приложений можно отметить LibreOffices 5, GIMP, Mozilla Firefox и Thunderbird. Также программы, специально предназначенные для Linux Mint, такие как Xed, Xplayer и Xreader.
Вы всегда легко можете дополнительные программы с помощью Software Manager.
Настройка
Как и большинство других дистрибутивов, Linux Mint 18.2 Sonya позволяет производить тонкую настройку. Вы можете настраивать Linux Mint MATE с помощью тем. По умолчанию представлены различные варианты тем Mint X и Mint Y.
Вы также можете настраивать такие элементы, как обрамление окон, элементы управления, значки и указатели курсора.
Вы можете устанавливать дополнительные темы, скачанные в сети. Вы также можете настраивать нижнюю панель, перемещая ее в разные положения, можете скрыть ее или сжать до меньшей док-панели в центре. Вы также можете менять фон панели.
Эффекты Compiz
Вы также получаете из коробки диспетчер настроек CompizConfig, который позволяет вам настраивать эффекты Compiz для рабочего стола MATE. Доступны такие эффекты, как Desktop Cube, Fade to Desktop, Rotate desktop, 3D Windows и многое другое.
Меня удивило, что количество и состав настроек не соответствовали тому, что я видел ранее в Ubuntu MATE, учитывая, что рабочий стол MATE был впервые разработан для этого дистрибутива. Ребята из Ubuntu MATE добавляют утилиту MATE tweak tool, которая позволяет производить дополнительные настройки.
Обновления
Одним из преимуществ Linux Mint над другими дистрибутивами, особенно Ubuntu, является способ обработки обновлений. С помощью дополнительных настроек пользователи могут выбирать между обновлением всей системы, только основными или балансом между ними.
С помощью дополнительных настроек пользователи могут выбирать между обновлением всей системы, только основными или балансом между ними.
Пользователи Linux Mint версии 18.1 могут легко обновиться до 18.2 с помощью диспетчера обновлений.
Центр управления
Центр управления объединяет все настройки системы в одном месте. Администрирование системы, настройка оборудования, сетевые настройки, приложения по умолчанию, вид и поведение системы, все можно настроить здесь. Вы можете также настроить окно входа в систему, пользователей и группы, диски, Bluetooth и многое другое.
Linux Mint Cinnamon работает довольно быстро, но версия MATE еще быстрее. На современных ПК вы вряд ли столкнетесь с тем, что ваш компьютер затормозит, да и старый компьютер будет работать вполне сносно.
Скачать Linux Mint 18.2 «Sonya» MATE
Заключение
Linux Mint MATE edition — еще один потрясающий вариант Mint Linux.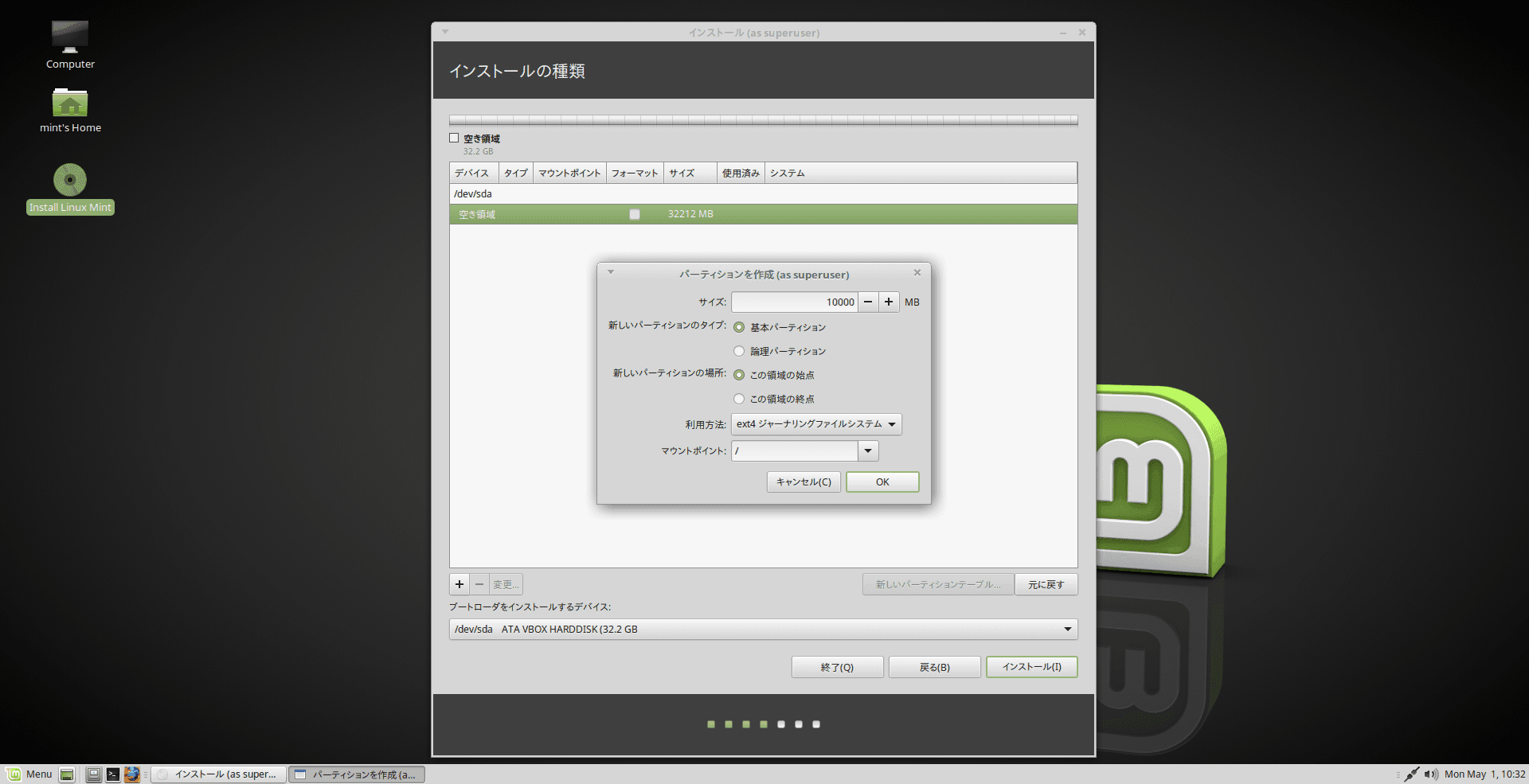 Это совсем не то же самое, что Cinnamon, несмотря на те же пакеты и приложения. Хотя он позиционируется как более консервативный, MATE edition столь же привлекателен и функциональен, как и его старший брат. Если у вас не совсем новый компьютер, редакция MATE для Linux Mint — тем более отличный выбор.
Это совсем не то же самое, что Cinnamon, несмотря на те же пакеты и приложения. Хотя он позиционируется как более консервативный, MATE edition столь же привлекателен и функциональен, как и его старший брат. Если у вас не совсем новый компьютер, редакция MATE для Linux Mint — тем более отличный выбор.
Источник
1С и Linux: PostgreSQL, версия 9.6.3-1.1C установка Linux Mint 18.2 «Sonya»
PostgreSQL, версия 9.6.3-1.1C установка Linux Mint 18.2 «Sonya» — MATE (64-bit)
Linux Mint 18.2 «Sonya» — MATE (64-bit)
# apt-get update
# apt-get upgrade
# apt-get install mc ssh samba
# apt-get install libicu55 postgresql-common
Скачиваем в cd /home/user
postgresql_9.6.3_1.1C_amd64_deb.tar.bz2
postgresql_9.6.3_1.1C_amd64_addon_deb.tar.bz2
# cd /home/user
# tar -xvf postgresql_9.6.3_1.1C_amd64_deb.tar.bz2
# cd postgresql-9.6.3-1.1C_amd64_deb
# dpkg -i *.deb
# cd /home/user
# tar -xvf postgresql_9.6.3_1.1C_amd64_addon_deb. tar.bz2
tar.bz2
# cd postgresql-9.6.3-1.1C_amd64_addon_deb
# dpkg -i *.deb
# su — postgres
$ psql -l
Список баз данных
Имя | Владелец | Кодировка | LC_COLLATE | LC_CTYPE | Права доступа
————+———-+————+————-+————-+————————
postgres | postgres | UTF8 | ru_RU.UTF-8 | ru_RU.UTF-8 |
template0 | postgres | UTF8 | ru_RU.UTF-8 | ru_RU.UTF-8 | =c/postgres +
| | | | | postgres=CTc/postgres
template1 | postgres | UTF8 | ru_RU.UTF-8 | ru_RU.UTF-8 | =c/postgres +
| | | | | postgres=CTc/postgres
(3 строки)
$ psql
postgres=#
Далее наберем
\password
введем два раза новый пароль pass
и наберем команду
\q
для выхода.
$ exit
Обратите внимание, что данный пароль устанавливается для внутреннего
пользователя базы данных, а не для одноименного пользователя
операционной системы debian.
Проверим, корректно ли запущен и работает наш сервер PostgreSQL который
нам нужен для дальнейшего развертывания базы данных. Выполним
# service postgresql status
Установка 1С
!!!# apt-get install imagemagick -y
Строка ниже срабатывает далеко не всегда
# apt-get install ttf-mscorefonts-installer -y
# fc-cache -f -v
# cd /home/user/8.3.10.2466/
# tar xvzf deb64.tar.gz
# dpkg -i 1c*.deb
!!!# apt-get -f install
# rm *.deb
# chown -R usr1cv8:grp1cv8 /opt/1C
Зададим пароль pass
# passwd usr1cv8
# service srv1cv83 start
# service srv1cv83 status
!!!# service srv1cv83 restart
!!!# systemctl enable srv1cv83
!!!# service srv1cv83 status
!!!# systemctl status srv1cv83
Установка локального hasp (только локального)
# cd /home/user/hasp
!!!# dpkg —add-architecture i386
# apt-get update
# apt-get install libc6:i386
# dpkg -i —force-architecture aksusbd_7.55-1_i386.deb
!!!# apt-get -f install
# service aksusbd restart
# service aksusbd status
C локальным hasp работает.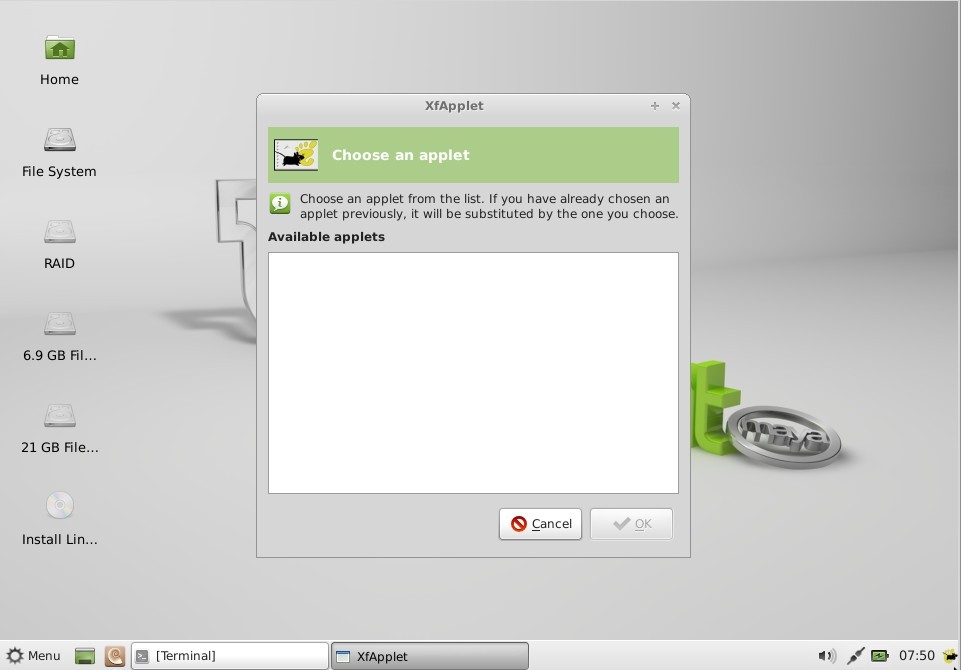
Менеджера лицензий hasplm нет.
# netstat -anp | grep hasp
Установка 1с клиента
# cd /home/user/8.3.10.2466/
# rm *.deb
# tar xvzf client.deb64.tar.gz
# dpkg -i 1c*.deb
# apt-get -f install
# service aksusbd restart
# poweroff
Сохранить m18-1c.ova
Следующее
Предыдущее
Главная страница
Подписаться на:
Комментарии к сообщению (Atom)
Linux Mint 20 Примечания к выпуску MATE
Известные проблемы
Тайм-аут выключения
Для вашего удобства тайм-аут выключения уменьшен до 10 с.
Если вы рассчитываете на завершение длительных операций до завершения работы, прочитайте /etc/systemd/system.conf.d/50_linuxmint.conf и переопределите значение времени ожидания в /etc/systemd/system.conf.d/60_custom.conf.
Тема Grub2 в HiDPI
Если тема grub2 выглядит слишком маленькой на вашем мониторе HiDPI, установите пакет grub2-theme-mint-2k.
Snap Store
Snap Store отключен в Linux Mint 20.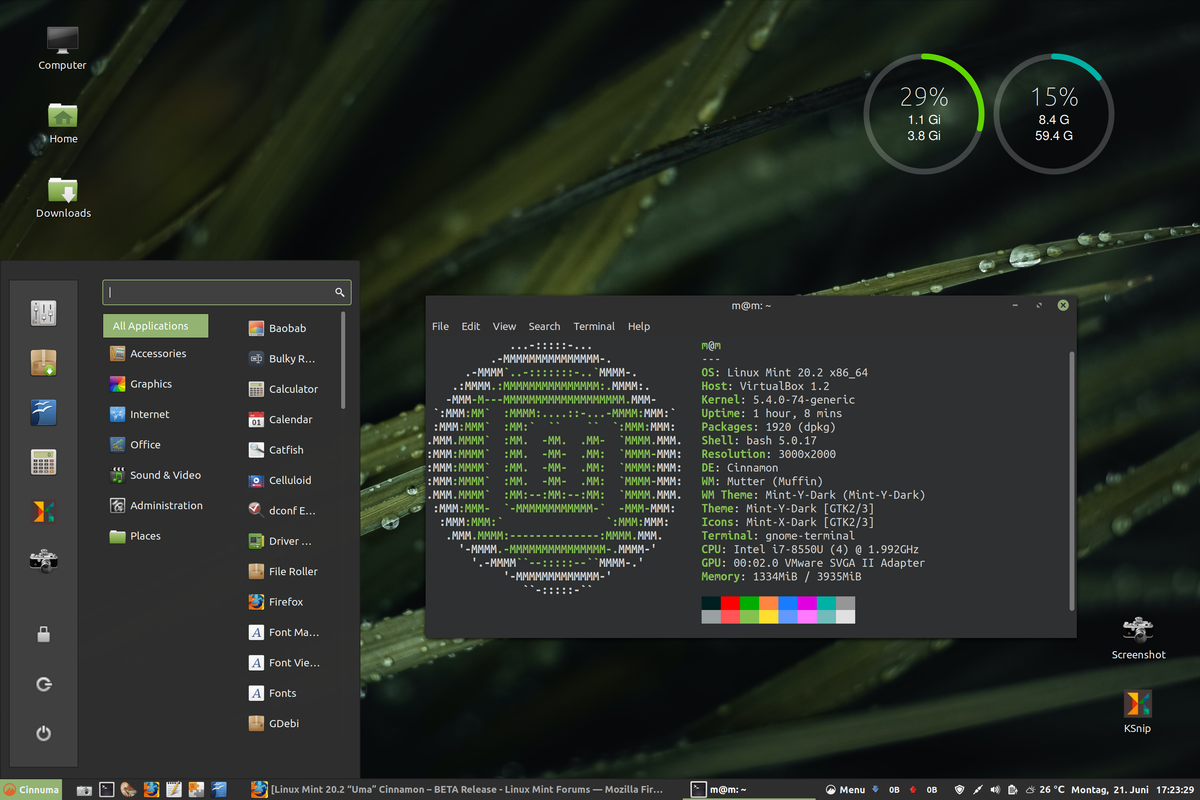 Для получения дополнительной информации об этом или о том, как снова включить его, прочитайте https://linuxmint-user-guide.readthedocs.io/en/latest/snap.html.
Для получения дополнительной информации об этом или о том, как снова включить его, прочитайте https://linuxmint-user-guide.readthedocs.io/en/latest/snap.html.
Virtualbox
Черный экран
Если экран черный при запуске Linux Mint в Virtualbox, измените графический контроллер VirtualBox на «VMSVGA». Сделайте это, открыв настройки вашей виртуальной машины и выбрав «Дисплей» -> «Графический контроллер».
Искаженный экран
Если экран искажен при запуске Linux Mint в Virtualbox, переключитесь на консоль с помощью HOST+F1 (например, ПРАВАЯ клавиша Ctrl, без ALT) и вернитесь к tty7 с помощью HOST+F7.
Другим обходным решением является отключение «вложенного пейджинга» (в настройках «Система» -> «Ускорение») и увеличение видеопамяти до 128 МБ (в настройках «Дисплей»).
Примечание. Эта проблема затрагивает только текущий сеанс. Вам не нужны эти обходные пути после установки.
Гостевые дополнения
Чтобы добавить поддержку общих папок, перетаскивания, правильного ускорения и разрешения экрана в Virtualbox, щелкните меню «Устройства» Virtualbox и выберите «Вставить образ компакт-диска гостевых дополнений». Выберите «скачать» при появлении запроса и следуйте инструкциям.
Выберите «скачать» при появлении запроса и следуйте инструкциям.
Дополнительные сведения см. в разделе Установка гостевых дополнений VirtualBox.
Шифрование домашнего каталога
Тесты показали, что в большинстве случаев шифрование домашнего каталога медленнее, чем полное шифрование диска.
Переход на systemd вызвал регрессию в шифровании, которое отвечает за монтирование/размонтирование зашифрованных домашних каталогов при входе в систему и выходе из нее. Из-за этой проблемы имейте в виду, что в Mint 20 и более поздних версиях ваш зашифрованный домашний каталог больше не размонтируется при выходе из системы: https://bugs.launchpad.net/ubuntu/+source/gnome-session/+bug/1734541. .
Гостевые сеансы
Вы по-прежнему можете включить гостевые сеансы в утилите «Окно входа», но эта опция теперь отключена по умолчанию.
Драйверы сенсорной панели
Драйвером сенсорной панели по умолчанию в этой версии является «libinput» (предоставляется пакетом xserver-xorg-input-libinput).
Если у вас возникли проблемы с ним, вы можете переключиться на другой драйвер под названием «synaptics» (предоставляется пакетом xserver-xorg-input-synaptics).
Чтобы узнать, какой драйвер используется вашими устройствами ввода, выполните следующую команду:
grep -i «Использование драйвера ввода» /var/log/Xorg.0.log
Когда установлены оба драйвера, «synaptics» занимает приоритет.
Чтобы переключиться на драйвер «synaptics», установите его с помощью команды:
apt install xserver-xorg-input-synaptics
Затем выйдите из системы и войдите снова.
Чтобы вернуться к использованию «libinput», просто удалите драйвер «synaptics»:
apt remove xserver-xorg-input-synaptics
Затем выйдите из системы и войдите снова.
ввод-evdev).
Wine
Чтобы установить полную версию WINE, откройте терминал и введите:
apt install wine-installer
Среди прочего, это установит файлы wine-desktop, которые добавляют пункты меню для regedit, вашего диска C:\ и других элементов, отсутствующих в основной версии WINE.
Проблемы со звуком и микрофоном
Если у вас возникли проблемы с микрофоном или звуком, установите «pavucontrol».
Это добавит в ваше меню «Управление громкостью PulseAudio». Это приложение имеет больше параметров конфигурации, чем регулятор громкости по умолчанию.
Воспроизведение DVD с помощью VLC
Если VLC не находит ваш проигрыватель DVD, щелкните Media->Open Disc и укажите «/dev/sr0» в качестве дискового устройства.
Другие проблемы
Linux Mint 20 основан на Ubuntu 20.04. Обязательно прочитайте примечания к выпуску Ubuntu.
Советы
Имя пользователя и пароль в режиме реального времени
В режиме реального времени имя пользователя «mint», а пароль пустой (т. е. просто нажмите Enter, если вас попросят ввести пароль).
Перемещение окон, которые не помещаются на экране
Если у вас слишком низкое разрешение экрана, некоторые окна могут не поместиться на экране.
Удерживая нажатой клавишу ALT, вы можете захватить любую часть окна мышью и перемещать ее по экрану.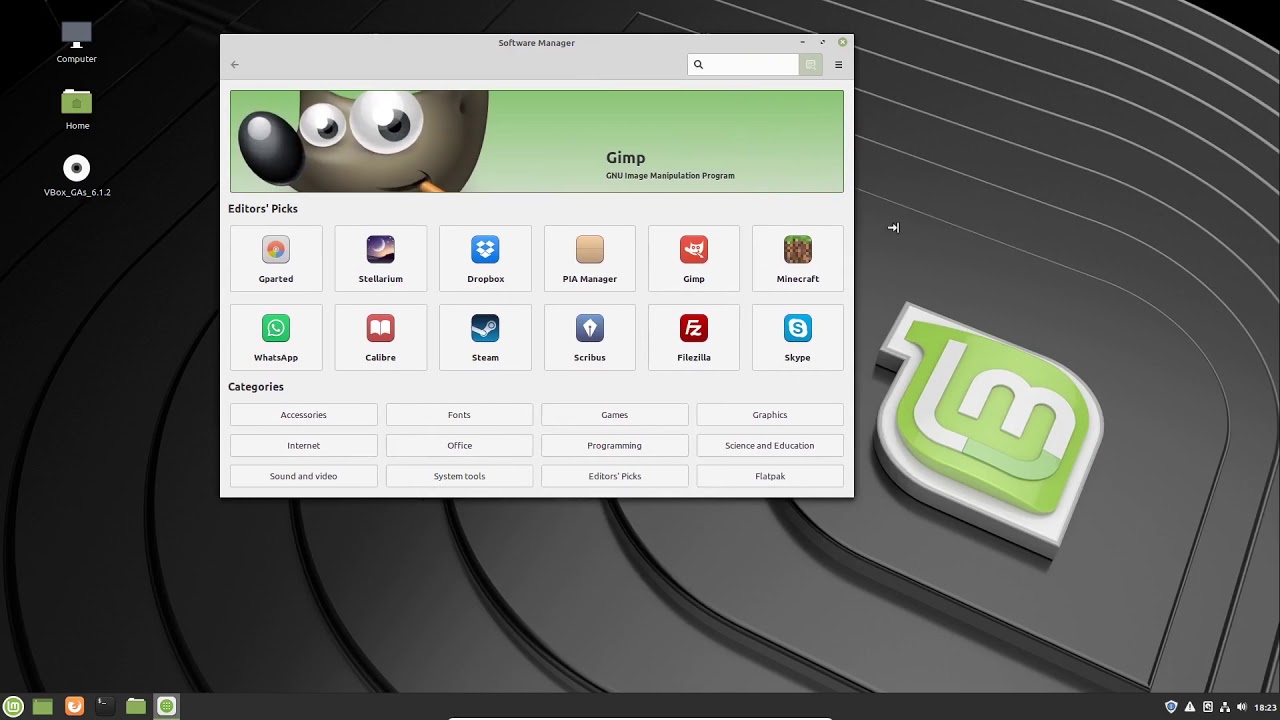
Установка мультимедийных кодеков в автономном режиме
Для загрузки мультимедийных кодеков в установочный архив:
- Загрузка с Linux Mint ISO на компьютере, подключенном к Интернету
- Откройте терминал и введите «apt download mint-meta-codecs» (без кавычек)
- Это создает архив «mint-meta-codecs.tgz»
На компьютерах без доступа к Интернету вы можете распаковать этот архив и запустить ./install.sh (или альтернативно «sudo dpkg -i *.deb») для установки мультимедийных кодеков.
Устранение зависаний во время последовательности загрузки
Некоторые видеокарты плохо работают с драйвером с открытым исходным кодом, присутствующим в Linux Mint.
Если Linux Mint зависает во время загрузки, используйте параметр загрузки «Режим совместимости».
В этом режиме вы сможете загрузить Linux Mint и установить его на свой компьютер.
После установки перезагрузите компьютер и дождитесь появления загрузочного меню.
Добавьте опцию «nomodeset», как показано ниже:
Ваш браузер не поддерживает видео тег.
Если ваша видеокарта от NVIDIA, в Linux Mint выполните следующие шаги для установки драйверов NVIDIA:
- Запустите диспетчер драйверов
- Выберите драйверы NVIDIA и дождитесь их установки
- Перезагрузите компьютер
С этими драйверами система должна быть стабильной, и вам больше не нужно использовать «nomodeset».
Примечание. Если вы используете карту Optimus, вам больше нечего делать. После перезагрузки должен появиться значок на панели задач, указывающий, какой графический процессор активен в данный момент. Нажмите на нее, чтобы переключить GPU.
Примечание. Если вы по-прежнему не можете загрузиться, попробуйте одно из следующих решений:
- Попробуйте использовать «nouveau.noaccel=1» вместо «nomodeset».
- Попробуйте использовать «noapic noacpi nosplash irqpoll» вместо «quiet splash».

- После установки используйте «Дополнительные параметры» -> «Режим восстановления» в меню загрузки и выберите «Возобновить».
Выбор правильной версии Linux Mint
Каждая новая версия поставляется с новым ядром и новым набором драйверов. В большинстве случаев это означает, что более новые версии совместимы с большим количеством аппаратных компонентов, но иногда это также может привести к регрессиям. Если вы столкнулись с аппаратными проблемами в последней версии Linux Mint и не можете их решить, вы всегда можете попробовать более раннюю версию. Если этот вам подходит больше, вы можете придерживаться его или использовать его для установки Linux Mint, а затем перейти на более новую версию.
Linux Mint 20 Ульяна Xfce
Linux Mint 20 Ульяна Xfce — Не совсем там
Обновлено: 8 июля 2020 г.
Прошло довольно много времени с тех пор, как я последний раз рецензировал
Издание Mint Xfce. С тех пор я в основном сосредоточился на акции
Должен сказать, опыт с корицей дал далеко не идеальные результаты. Но тогда спад не
Но тогда спад не
зависит от дистрибутива, это болезнь мира рабочего стола. Ну, я подумал, теперь, когда есть новый
Доступна версия Linux Mint, я мог бы также начать с
обзор без корицы. Затем у нас будет вторая статья, посвященная, так сказать, флагманскому изданию.
и мы можем сравнить их бок о бок.
В целом, мои ожидания средние. Последние пару лет тестирования дистрибутивов Linux не
был счастлив за меня, а последние несколько месяцев и того меньше. Но потом, каждый раз, я надеюсь, что почувствую
та наивная радость, которая у меня была, когда я изучал дистрибутивы и открывал для себя вещи amazeballs. В любом случае,
давайте начнем. Моя коробка G50 с восьмизагрузочной установкой. Начинать.
Загрузи меня, Такси
Последовательность запуска в живую сессию была относительно спокойной — я говорю о том, что происходит из
BIOS для рабочего стола, и до сих пор мы видели, что каждый дистрибутив делает это немного по-разному. Каждый
единственный. Здесь он начинается с логотипа Lenovo, мерцает, снова Lenovo, логотип Mint, затем снова Lenovo,
и, наконец, живой рабочий стол.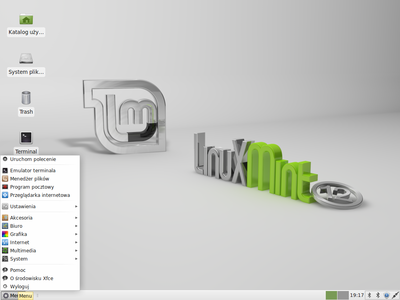
Linux Mint 20 Xfce имеет довольно однородный вид — вы можете отличить его от других
редакций, но в целом уровень согласованности достаточно высок. Эргономика лучше, чем в
прошлое — чуть более изысканная цветовая палитра, отсюда и большая визуальная четкость, хоть системная область
значки не соответствуют остальной части дистрибутива. Например, обратите внимание на крошечные бледные часы, а затем
супер-большой значок батареи.
Шрифты остаются большой проблемой. Среди 9000 дистрибутивов один или два работают хорошо, четко и четко.
шрифты из коробки. Mint поставляется с серым шрифтом # 303030, а не с чисто черным, и это заставило меня глазеть
воду сразу. Я попробовал Adwaita, и все стало лучше, но я хочу использовать темы Mint.
Это означает редактирование тем, и мы обсудим это в ближайшее время. Thunar — файловый менеджер — поставляется с
устройства перечислены первыми, что просто не нужно, но, по крайней мере, вы можете перетаскивать ярлыки в
боковая панель, чего в последнее время не делали многие рабочие столы Xfce.
Стандартный вид — серые шрифты, которые просто недостаточно четкие. Значки громкости диска
едва видимый.
Mint позволяет очень легко изменить цвет акцента на рабочем столе — это приятно. В принципе, вы
получите дюжину различных тем, названных Mint-Y-Blue, Mint-Y-Teal и т. д., и они дадут вам дополнительные цвета. Но
они не обвиняют основную проблему в шрифтах. Говоря о цветах, у меня есть новый
принтер, и Mint, кажется, автоматически обнаружил его (подробнее об этом чуть позже), но затем появился Xerox
Доступен цветовой профиль принтера B215. Не знаю, что это значит и как мне это помогает.
Не обращайте внимания на оранжево-коричневый цвет — я играю с темами и акцентами.
Сеть
Да и нет. Беспроводная сеть в порядке. Bluetooth, действительно безупречный. Общий доступ к Samba — нет доступа к общим ресурсам по имени,
только IP-адрес, привет 2008! Печать, сейчас. У меня есть новый беспроводной принтер, один Xerox B215, и я
даже рассмотрю это устройство отдельно.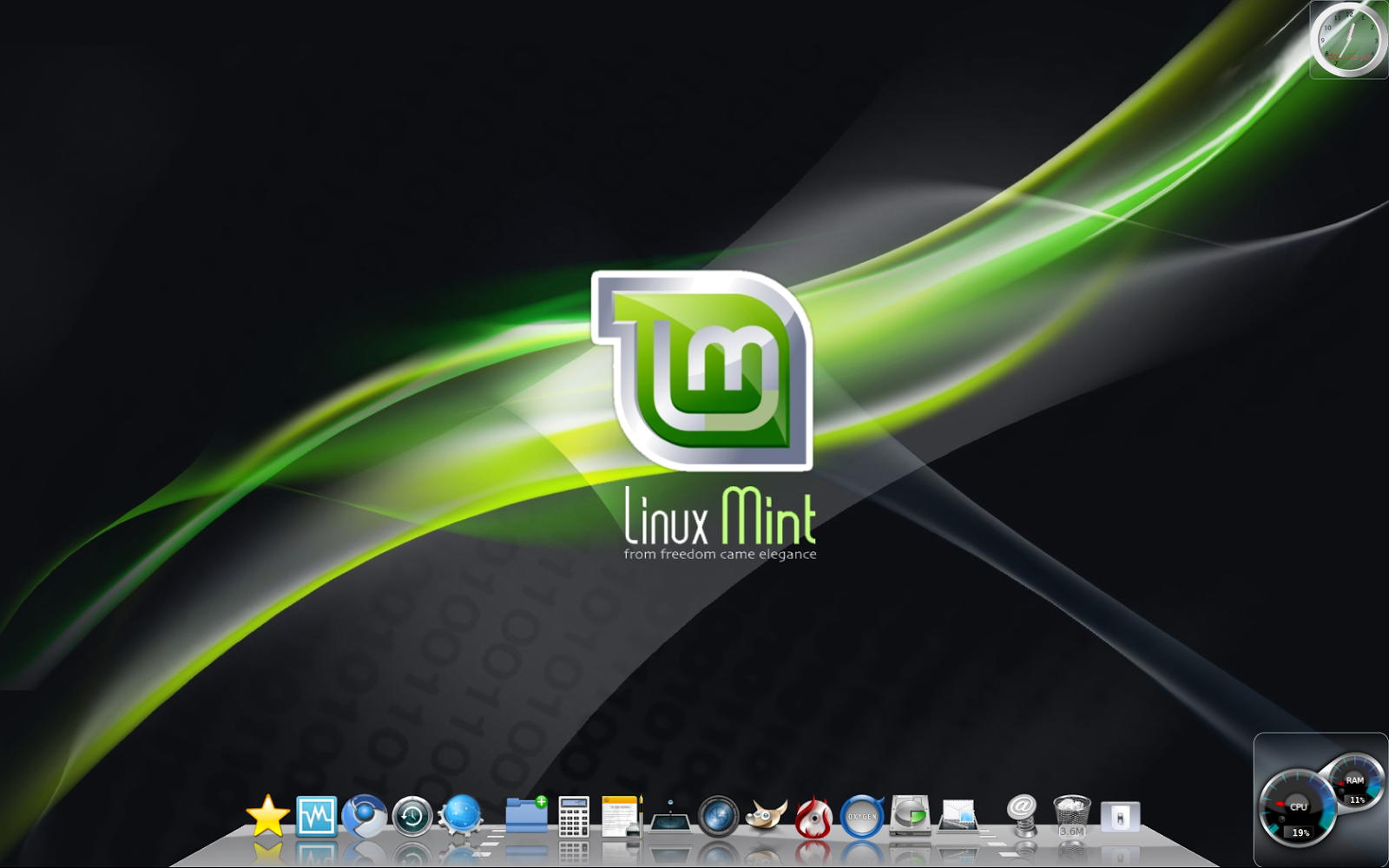 До сих пор я провел лишь ограниченное количество тестов в Linux.
До сих пор я провел лишь ограниченное количество тестов в Linux.
Вот базовый план: у меня был настроен принтер в моем экземпляре Kubuntu 18.04 на
Слимбук Про2. Easy peasy, распечатайте тестовую страницу, все
хороший.
Что у нас здесь? Что ж, печать Samba работает, и это круто. Что касается B215, якобы Mint
автоматически обнаружил это, но затем, когда я попытался напечатать, ничего не произошло. Я попытался распечатать текстовый файл из
Xed, а потом, это
распечатал, но получил пустую страницу с текстом, написанным на ней:
Ошибка PDF: запрошенный номер страницы неверен. Не удается распечатать этот документ. (Код ошибки
11-1512)
Так что мне все-таки пришлось прибегнуть к ручной настройке. Апплет печати на самом деле показывает два разных
экземпляры принтера (разные протоколы обнаружения). Один из них называется Driverless IPP, но тогда
поиск драйверов, что звучит слегка иронично. Хорошо, я попробовал снова напечатать — и один раз
более того, он выдал ошибку, потому что пытался печатать из лотка ручной подачи. Почему? Кубунту не
Почему? Кубунту не
сделать это, Windows 10 этого не делает.
Сверху — мое ручное добавление, снизу — автоопределение. Почему? И эти чашки
что?
Мультимедиа
Все в порядке. MP3 и HD-видео. Но Celluloid жестко привязан к темной теме. Почему?
Поддержка смартфона
Пробовал
Телефон Ubuntu и Android —
Нокия 1.3 — а этот почему-то без названия показывался,
но вместо этого с кодом производителя устройства плюс серийный номер. Привет 2005! Искалеченные правила udev, я
предполагать. Я так ненавижу, когда дистрибутивы делают это. Я был так зол, что вообще не стал пробовать iPhone.
Если шрифты теперь выглядят темнее — это потому, что я изменил внешний вид.
Прочее
Дистрибутив был достаточно быстрым и отзывчивым, пока все хорошо. Никаких ошибок или странных вещей в системе
уровень. Когда вы нажимаете кнопку «Свернуть все», она остается выделенной до тех пор, пока вы не нажмете ее обратно и не восстановите
ваши окна. Это небольшая вещь, но для меня это было немного визуально отвлекающим.
Это небольшая вещь, но для меня это было немного визуально отвлекающим.
Установка
Вроде нормально. Стандартный материал Ubuntu плюс небольшие отличия — вы получаете только флажок для кодеков, нет
прошивка и не только. После этого установщику потребовалось около 15 минут, чтобы обнаружить мой много-много
перегородки. Как видите, фрейм, показывающий список разделов, не является целочисленным, так что вы
Аккуратно перережьте одну из линий. 6,5 строк, если быть точным. О, мое ОКР! Слайд-шоу, что-то
сорок минут, большая часть которых была потрачена на GRUB, и мы закончили.
Минтология
Перезагрузка. И… Логотип Mint, мерцание, логотип Mint, текстовое сообщение, которое что-то читает
про «initramfs… декодирование не удалось», потом несколько секунд темный экран, рабочий стол. Дышать,
выдох, беспроводная связь сохранена, обновления предлагаются сразу. Экран приветствия, Первые шаги — вы можете выбрать
желаемый акцентный цвет.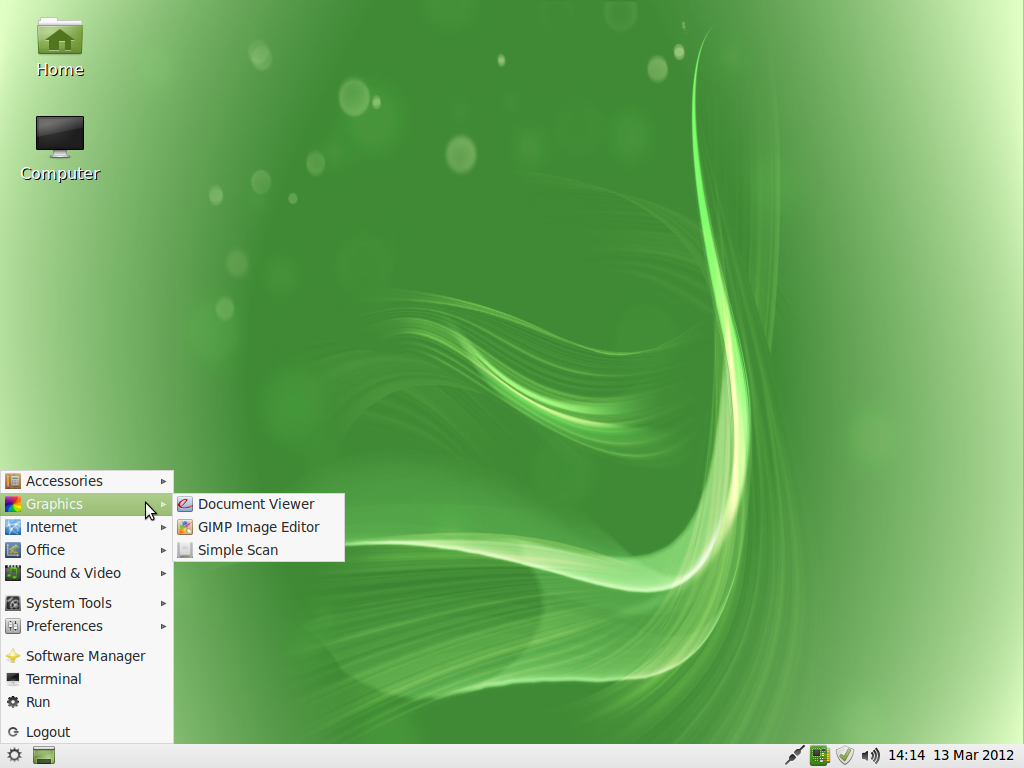
Но, что еще хуже… экран приветствия имеет свои собственные украшения окна, которые
отличается от остальной системы. Я предполагаю, что это какая-то гибридная смесь Gnome, Xfce и Cinnamon. Это также
имеет альфа-границы, но, что еще хуже, они асимметричны! Верх, бока и низ, все
разные значения. Это все равно, что положить клеймор на игровую площадку с ОКР.
В качестве клавиатуры я выбрал английский США, но у нас есть эта региональная чепуха.
В компьютерном мире есть два абсолюта: шрифты должны быть черными, а язык интерфейса
должен быть английский США, ASCII 127 — и я говорю это как человек, говорящий на иностранном языке.
Le behold, рабочий стол с измененными акцентными цветами:
Настройка системы
Я не мог сделать шрифты, поэтому мне пришлось их изменить. То, что я сделал, похоже на мое
Учебник по редактированию Gnome. Кроме того, если вы следите за моим
Малиновый Пи 4
эскапады, я собираюсь показать вам, как
изменить цвет шрифта в рабочем столе MATE тоже очень скоро. Это все очень похоже — Гномик, МАТЭ,
Это все очень похоже — Гномик, МАТЭ,
Корица, Xfce. И, что забавно, все они требуют редактирования файлов CSS вручную. В KDE это простой,
Дружелюбная, встроенная вещь — но у нас будет статья и об этом.
По сути, я взял одну из тем Mint-Y, скопировал ее в ~/.themes, изменил название и еще много чего,
затем отредактировал файл gtk.css и заменил каждый экземпляр цвета текста шрифта #303030 на #000000. Затем я
применил мою тему, и у меня были хорошие, четкие, четкие шрифты. Теперь неважно, что я выбрал
Mint-Y-Purple, это просто для демонстрации. Вы можете сделать это с любой темой и учебником MATE.
это на 99,5% идентично этому, который придет через день или три.
А вот и Тунар до:
Thunar после смены шрифта:
Две темы, анимированный GIF:
Я тоже редактировал язык, вышел из системы и, наконец, смог поработать!
Управление пакетами и обновления
Хорошо. Программное обеспечение для внешнего интерфейса — это ах. Обновления работали нормально, за исключением прогресса обновления
Обновления работали нормально, за исключением прогресса обновления
окно внезапно появилось в поле зрения, но у него нет кнопки свернуть, поэтому вы не можете его удалить.
хитрость заключается в том, чтобы выдвинуть вперед главное окно апдейтера, а затем свернуть его, и оно соберет остальные
рама тоже. Странный.
Программное обеспечение имеет нормальную тему, но источник программного обеспечения имеет ту же проблему, что и
Экран приветствия.
Приложения
Linux Mint 20 Ulyana Xfce поставляется с несколько странным набором программного обеспечения. На 1,9 ГБ я ожидал
все больше и больше самых популярных вещей. Вы получаете Firefox, Thunderbird, LibreOffice, Rhythmbox — странно
поскольку это не музыкальное приложение по умолчанию, Transmission. Но, например, не VLC или GIMP. Одно из приложений —
Pix поставляется с боковой панелью, размер которой нельзя изменить, поэтому она выглядит так, как выглядит, недружелюбно к ОКР.
Нестандартные приложения могут работать только в том случае, если они действительно хороши. В противном случае они просто нишевые и
В противном случае они просто нишевые и
не очень полезно.
LibreOffice не будет располагаться должным образом — если вы нажмете правый угол рабочего стола, он
все изуродованное и маленькое.
Аппаратная совместимость, стабильность, приостановка и возобновление работы
Жалоб нет. Солидный, стабильный. Ноутбук засыпает, а потом просыпается, никаких проблем. Все Fn
кнопки работали как надо. Тачпад был спокоен и тих. Шум.
Использование ресурсов, производительность
Высокая скорость отклика. Действительно быстро. ЦП работает тихо в режиме ожидания, а использование памяти составляет
550 МБ при загрузке коробки. Однако диск был немного горячим, больше, чем я ожидал. Но мы
посмотрим, повлияет ли это на показатели долговечности аккумулятора.
Срок службы батареи
Управление питанием в порядке. Теперь я установил яркость на 50%, немного просматривал страницы и приглушал свет.
умеренная работа. Ничего слишком строгого, но больше, чем просто тихий шепот, пока шло время. После
После
при этом ноутбук показал 120 минут при 84% заряда. Но ждать! Емкость ячейки составляет 58% от исходной.
полная мощность батареи. Итак, если бы это был новый ноутбук, это означало бы что-то вроде: 4 часа.
Итак, 4,5 часа при легком использовании. Довольно прилично в целом.
Заключение
Неудивительно, что Linux Mint 20 Ulyana Xfce попадает в эту категорию хороших дистрибутивов среднего уровня. Некоторый
хорошие вещи, некоторые средние вещи, некоторые плохие вещи. Проблема в том, какие дифференцирующие факторы
рабочий стол Linux когда-то мог покорить сердца и вселить надежду, особенно для колеблющихся пользователей Windows.
давно уже нет. Так что иметь приличный рабочий стол, который отвечает некоторым требованиям, просто недостаточно. Минт 20 Xfce это
быстро и делает большинство основ достаточно хорошо.
Но тогда эргономика не работает, печать странная, выбор программного обеспечения может быть
лучше, есть довольно много грубых мест, и, в конце концов, есть несколько супер-крутых
функции, которые отличали бы эту систему от десятков других дистрибутивов Linux.