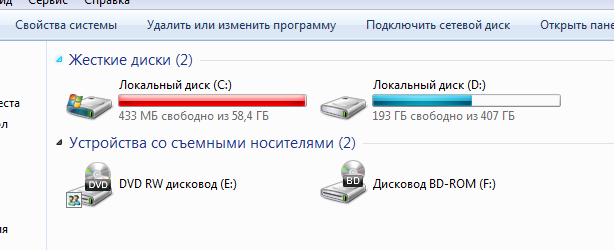Диск с переполнен что удалить: Очистка диска в Windows — Служба поддержки Майкрософт
Содержание
Как очистить компьютер от лишних файлов. Удаление файлов с жесткого жиска
Все когда-то сталкивались с такой проблемой, когда компьютер начинает зависать, а файлы загружаются очень медленно. И в большинстве случаев люди просто забывают очистить свой компьютер от мусора. Размер жестких дисков на современных ПК может достигать нескольких терабайт, однако когда-нибудь свободное место все-таки заканчивается.
Что такое ненужные файлы?
Ненужные файлы на компьютере — это фильмы, видео или игры, которые уже давно вас не интересуют, однако вы просто забыли их удалить. Некоторые файлы после применения встроенной в них утилиты для деинсталляции оставляют о себе память и в результате превращаются в кучу хлама. Также сюда относится неочищенная история вашего браузера и все файлы, созданные операционной системой.
Чистка ноутбука от ненужных файлов без установки лишних программ и без регистрации
Что такое ненужные файлы на вашем ноутбуке и почему от них нужно избавляться, мы уже разобрались. Теперь мы расскажем, как очистить компьютер от мусора и ускорить его работу без установки лишних программ.
Теперь мы расскажем, как очистить компьютер от мусора и ускорить его работу без установки лишних программ.
Как очистить компьютер: удаление программ
Чистка ноутбука от ненужного мусора осуществляется путем удаления программ. Для этого запускаем «Панель управления» — «Установка и удаление программ» — «Установка / удаление программ» (Windows XP) или «Программы и компоненты» (Windows 7, 8). Перед вами появится список программ, которые установлены на вашем персональном компьютере. После этого вы можете удалить весь мусор с жесткого диска.
Чистка диска
В каждой операционной системе есть утилита под названием «Очистка диска». С ее помощью можно уничтожить любой файл без ущерба для работоспособности ОС.
Запуск программы осуществляется следующим образом:
- Открываем «Пуск» — «Все программы» — «Стандартные» — «Служебные» — «Очистка диска». Выбираем диск, на котором нужно произвести очистку.
- Открываем «Мой компьютер» и одним кликом выбираем нужный раздел и его свойства.
 Нажимаем «Свойства» — «Общие» и «Очистка диска».
Нажимаем «Свойства» — «Общие» и «Очистка диска». - Открываем поиск программ «cleanmgr» и выбираем раздел для чистки компа.
- Нажав одновременно клавиши Ctrl, Alt и Delete вы автоматически запускаете «Диспетчер задач Windows», где можно выбрать вкладку «Файл», а в поле «Новая команда (выполнить)» записываем «cleanmgr» и выбираем нужный раздел.
Дополнительные программы для удаления лишних файлов на компьютере
как очистить компьютер от лишних файлов? Кроме стандартных системных средств, мы можем воспользоваться программами, чтобы чистить наш ПК. Рассмотрим два варианта, которые являются наиболее популярными и надежными.
Программа CCleaner
Данная программа чистит системные папки и реестр операционной системы. CCleaner можно скачать вполне бесплатно, просто зайдя на официальный сайт. Она считается лучшей программой для чистки ненужных файлов, ведь является вполне понятной даже для новичков. Также ее часто устанавливают на мобильный телефон.
Данная очищающая программа состоит из несколько разделов, и это позволит быстрее искать необходимую опцию. Например, в разделе «Очистка» можно вручную отметить список файлов для удаления из компьютера. С помощью анализа можно понять на сколько освободится жесткий диск.
Данную программу можно использовать для чистки файлов различного типа. Вы можете вручную ограничить доступ к удалению cookie файлов или программа вообще не будет обращать на них внимания. Универсальность CCleaner заключается в том, что с ее помощью можно устранять ошибки в реестре. Преимущественно такие ошибки появляются из-за некорректного удаления программ с компьютера.
Программы в разделе «Сервис»
- «Удаление программ». Данная функция предназначена для отображения абсолютно всех программ на компьютере.
- «Автозагрузка» позволяет увидеть ряд программ, которые запускаются вместе с операционной системой. С данной функцией не стоит экспериментировать – лучше доверить профессионалам.

- «Восстановление системы» восстанавливает систему с точки, которую автоматически создает операционная система.
- «Стирание диска» подходит тем пользователям, которые не хотят, чтобы удаленные ими файлы были восстановлены.
Uninstall Expert
Программа Uninstall Expert необходима не только для ускорения работы вашего компьютера, но и удаления ненужных программ. Даже после деинсталляции на вашем компе остаются множество мелких файлов, которые необходимо удалить. Программа Uninstall Expert полностью удаляет с вашего ПК все не нужны файлы и улучшает работу компьютера. Это абсолютно бесплатная программа, которая легко устанавливается на компьютер и быстро запускается.
В Program list отображается список ранее установленных программ, которые можно с легкостью удалить и, кроме того, почистить за ними весь мусор. С помощью Startup Items можно удалять те программы, которые активируются вместе с операционной системой.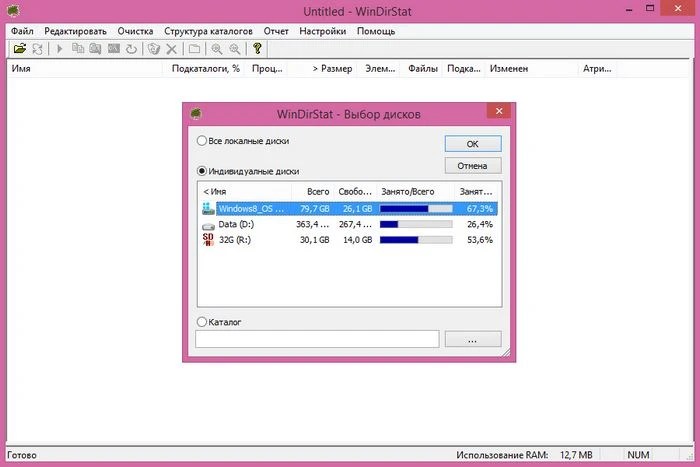 Если вы не хотите, чтобы ваш диск был переполнен ненужными файлами, вам лучше скачать программу Uninstall Expert.
Если вы не хотите, чтобы ваш диск был переполнен ненужными файлами, вам лучше скачать программу Uninstall Expert.
Регулярная очистка от ненужных фалов — залог скоростной работы вашего компьютера!
Теперь вы знаете, что нужно работы для длительной и быстрой работы вашего ПК. Иногда необходимо осуществить функцию по удалению нескольких программ, и все ваши проблемы будут мгновенно решены. Также не забывайте об очищении истории вашего браузера, ведь даже там может накапливаться большое количество мусора. Настоятельно рекомендуем своевременно чистить свой компьютер, и тогда вы не будете постоянно получать неприятные напоминания о недостатке места на жестком диске.
Обзор
https://www.7ya.ru/Bauskas iela 58A — 7RīgaLV-1004
Оцените статью
Полезность:
Интересность:
Читайте нас в Телеграме, чтобы не пропустить важное!Подписаться
Читайте также
Поделитесь:
27. 05.2017
05.2017
Обновлено 08.06.2020
Загрузочный диск на Mac заполнен? Уловки по освобождению места!
Как правило, пользователи должны хранить множество вещей, на всякий случай, когда они мне понадобятся, пока не наступит время, когда или Ну вы переезжаете и идете жить на склад Или вы начинаете выбрасывать все, что, как вы думали, вам однажды понадобится, но через несколько лет вы поняли, что это полная чушь.
Если говорить о нашем харде, то дело обстоит точно так же. Не раз нам передавали документ, изображение или видео, и мы копировали их на наш компьютер с намерением спокойно просматривать их, но cсо временем мы забываем и он предается забвению, пока в конце концов это еще один файл, который излишне занимает место на нашем Mac.
Но то же самое происходит с нами с изображениями или видео, которые мы загружаем из Интернета, но особенно с видеофильмами. В последние годы размер этого типа видео составлял около 2 ГБ, пространство, которое можно без проблем выделить на нашем жестком диске, когда есть 2 или 3 фильма, но если начинаем разгружать направо и налево все что попадает в руки, наш основной жесткий диск превратится в клубок ненужных файлов, которые со временем повлияют на производительность нашего Mac.
В последние годы размер этого типа видео составлял около 2 ГБ, пространство, которое можно без проблем выделить на нашем жестком диске, когда есть 2 или 3 фильма, но если начинаем разгружать направо и налево все что попадает в руки, наш основной жесткий диск превратится в клубок ненужных файлов, которые со временем повлияют на производительность нашего Mac.
Теме статьи:
Браузер для Mac
В любой операционной системе всегда рекомендуется иметь не менее 10% свободного места, чтобы система работала без проблем с производительностью. И OS X не исключение. Если мы заметим, что наш Mac начинает обдумывать вещи более одного раза, нам нужно взглянуть на пространство для хранения и то, как оно распределяется, чтобы понять, где мы должны передать метлу. Для этого нажмите меню Apple > Об этом Mac> Дополнительная информация> Хранилище.
Подпишитесь на наш Youtube-канал
Это меню покажет нам, как мы распределили пространство на нашем Mac: видео, приложения, фотографии, аудио и другие. Как вы можете видеть на изображении выше, большая часть жесткого диска — это видео, за которым следует неизвестное, называемое «Другие», которое всегда так сложно идентифицировать, а иногда и невозможно. В этом случае ясно, что если мне нужно освободить место на моем Mac, мне придется избавиться от значительной части этих видео, скопировав их на внешний диск или удалив, если они мне действительно не нужны. .
Как вы можете видеть на изображении выше, большая часть жесткого диска — это видео, за которым следует неизвестное, называемое «Другие», которое всегда так сложно идентифицировать, а иногда и невозможно. В этом случае ясно, что если мне нужно освободить место на моем Mac, мне придется избавиться от значительной части этих видео, скопировав их на внешний диск или удалив, если они мне действительно не нужны. .
Индекс
- 1 Освободите место на жестком диске Mac
- 1.1 Удалить резервные копии iTunes
- 1.2 Перенести информацию на внешние жесткие диски
- 1.3 Удалите приложения, которые мы не используем
- 1.4 Удалить предустановленные языки
- 1.5 Что мне делать с пространством, занимаемым «Другими» на моем Mac?
- 1.6 Анализируйте размер файлов на жестком диске
- 1.7 Очистить историю браузера
- 1.8 Очистите кеш браузеров, которые мы используем
- 1.9 Удалить временные файлы
- 1.
 10 Найдите повторяющиеся файлы
10 Найдите повторяющиеся файлы - 1.11 Проверьте папку загрузок
- 1.12 Очистить корзину
- 1.13 Заменить жесткий диск
- 1.14 Управление хранилищем через macOS Sierra
Одним из многих преимуществ, которые OS X предлагает нам по сравнению с Windows, является то, что в разделе «Хранилище» мы всегда можем видеть файлы какого типа занимают больше всего места на жестком диске, Так что, если у нас будут хорошо организованы все наши файлы, мы сможем быстро решить проблемы с пространством, которые влияют на наш жесткий диск.
Удалить резервные копии iTunes
Хотя последние версии iOS и iTunes делают ненужным подключение наших устройств к Mac почти бесплатно, всегда нам нужно подключить его, чтобы сделать резервную копию нашего устройства, будь то iPhone, iPad или iPod touch, резервное копирование, которое пригодится, если мы собираемся сделать джейлбрейк нашего устройства или если мы собираемся обновить до более современной версии iOS, так как во время процесса что-то может выйти из строя, и нам придется восстанавливать наше устройство с нуля и восстанавливать резервная копия со всеми приложениями и информацией, которые мы в ней сохранили.
Теме статьи:
Проблемы с Bluetooth-соединением вашего Mac?
Если у нас несколько устройств, эти резервные копии могут занимать несколько гигабайт. Если, как правило, мы обычно не выполняем чистую установку каждой новой версии операционной системы, которую Apple запускает каждый год, а просто обновляем ее, вполне вероятно, что с годами несколько устройств прошли через наши руки и сохраненные копии того же самого по-прежнему хранятся в iTunes. Каждая резервная копия может занимать несколько гигабайт, гигабайт, которые мы можем быстро освободить, обратившись к резервным копиям и удалив их с устройств, которыми мы больше не владеем.
Для этого мы должны сначала открыть iTunes и в верхнем меню iTunes нажать «Настройки». Далее мы переходим к устройствам. В этом разделе мы найдем резервные копии наших устройств. Если мы обнаружим что-то, чего больше нет в нашем распоряжении, мы просто должны щелкните по нему и выберите Удалить резервную копию.
Перенести информацию на внешние жесткие диски
В настоящее время eСтоимость внешних жестких дисков резко упала в последние годы, а сейчас мы можем ввести их менее чем за 100 евро с емкостью более 2 ТБ. Это всегда лучшее решение, если вам нужно часто работать с большими файлами из-за вашей профессии, и это видео, которые вы можете удалить.
В идеале всегда переносить их на внешний диск. когда мы перестали с ними работать и мы знаем, что в течение длительного периода времени они нам не понадобятся, поскольку в противном случае единственное, что мы сделаем, если переместим их раньше времени, — это потратить много времени на копирование их с одного устройства на другое.
Обычно внешние жесткие диски твердые, а не твердотельные, поэтому работа непосредственно с внешним диском может занять много времени Хотя нам нужно сделать небольшую ретушь, но это, наконец, заставит нас снова экспортировать все видео, если мы работаем с этим типом файлов. С другой стороны, если мы работаем в основном с фотографиями, мы можем без проблем редактировать их прямо с внешнего диска, даже если это займет у нас несколько секунд больше.
С другой стороны, если мы работаем в основном с фотографиями, мы можем без проблем редактировать их прямо с внешнего диска, даже если это займет у нас несколько секунд больше.
Удалите приложения, которые мы не используем
Este эндемическое зло каждой операционной системы. Мания загрузки приложений, чтобы попытаться увидеть, что они делают с течением времени, заполняет наш жесткий диск бесполезными приложениями, которые мы никогда больше не будем использовать, поскольку основной причиной их загрузки было воспользоваться предложением или проверить, было ли оно полезно для наши цели.
Для этого нам просто нужно открыть панель запуска и перейти туда, где находится значок приложения. Затем нам просто нужно перетащить его в корзину, чтобы удалить с нашего Mac. Или мы можем открыть Finder, выбрать папку Applications в правом столбце и перетащите приложение, которое мы хотим удалить, в корзину. Этот метод полезен, если мы хотим удалить приложения, которые были загружены непосредственно из Mac App Store, но бесполезен для приложений, которые мы загрузили из Интернета.
В этом случае нам понадобятся приложения, которые позволят нам удалить любое приложение с MacПриложения, которых обычно нет в Mac App Store, но мы должны обращаться к сторонним разработчикам. В Mac App Store мы можем найти приложение Dr. Cleaner, которое позволяет нам удалять приложения и работа которого очень проста, но иногда оно не работает должным образом. Вне приложения Mac Другие приложения AppZapper y AppCleaner именно они дают наилучшие результаты при удалении любого приложения.
Удалить предустановленные языки
Как правило, мы используем только один язык на нашем Mac, но в случае, если нам нужно его изменить, Apple устанавливает большое количество языков на тот случай, если нам придется изменить язык. Эти языки занимают от 3 до 4 ГБ, что является очень ценным пространством, и если нам не хватает места на жестком диске и нет возможности освободить больше места из других частей, он может стать действительно ценным. Для этого нам нужно обратиться к приложению одноязычный, приложение, специально созданное удалить языки, которые мы не используем мы также не планируем использовать его в будущем и, таким образом, иметь возможность восстановить несколько ГБ хранилища.
Что мне делать с пространством, занимаемым «Другими» на моем Mac?
Выше мы обсудили вариант, предлагаемый функцией «Об этом Mac», которая показывает нам различные типы файлов, которые есть на нашем жестком диске. Больше всего нас злит всегда так называемые «Другие». когда он занимает очень важную часть нашего жесткого диска. В этот раздел входят другие файлы, которые нельзя разделить на разделы. Как правило, в эту папку входят:
- Элементы в папках OS X, таких как системная папка и кеши.
- Личная информация, такая как данные календаря, контакты и документы.
- Расширения или модули приложений.
- Мультимедийные файлы, которые поисковая система Spotlight не смогла классифицировать как таковые, поскольку они находятся внутри пакета.
- Все файлы, расширение которых не распознается Spotlight.
В этих случаях мы действительно мало что можем сделать, поскольку эти файлы обычно не видны в папках, которые мы часто используем. Если мы хотим, чтобы пространство, которое он занимает, действительно важно, мы должны рассмотреть возможность форматирования жесткого диска и снова выполните чистую установку без резервных копий, которые могут перетаскивать эти файлы, классифицированные как «Другое»
Если мы хотим, чтобы пространство, которое он занимает, действительно важно, мы должны рассмотреть возможность форматирования жесткого диска и снова выполните чистую установку без резервных копий, которые могут перетаскивать эти файлы, классифицированные как «Другое»
Анализируйте размер файлов на жестком диске
Иногда проблема с хранением на нашем жестком диске может быть более очевидной, чем мы думаем. У нас может быть файл любого формата, который занимает больше места, чем обычно, или папка, которая подозрительно занимает невероятное количество гигабайт. Чтобы иметь возможность анализировать все содержимое нашего жесткого диска и, возможно, найти быстрое решение наших проблем с хранением мы можем использовать Дисковый инвентарь X, приложение, которое будет анализировать весь наш жесткий диск, показывая нам пространство, которое занимает каждая папка, чтобы мы могли быстро обнаружить возможную проблему с пространством на нашем жестком диске.
Вы просто должны принять во внимание папки, которые мы находим внутри папки Users, где мы храним всю информацию. Остальные папки Applications, Systems … принадлежат системе, и мы не должны вводить их в любое время, чтобы не вызвать серьезный сбой в системе, который заставит нас переустановить операционную систему.
Очистить историю браузера
История просмотров — это просто текст без форматирования, поэтому размер, который он может занимать на нашем Mac, практически ничтожен. Этот вариант рекомендуется, если у нас возникают проблемы при загрузке страницы в браузере и мы не можем получить обновленные данные для отображения.
Очистите кеш браузеров, которые мы используем
В отличие от истории просмотров, кеш может занимать важную часть нашего жесткого диска, поскольку это файлы, ускоряющие загрузку страниц, с которыми мы обычно обращаемся, так что вам нужно загружать только те данные, которые изменились, как обычно текст, а не всю страницу, которая хранится в кеше нашего браузер. Чтобы выполнить эту задачу быстро и во всех браузерах, мы можем использовать такие приложения, как CleanMyMac, которые за несколько секунд удаляют любые остатки из кеша наших браузеров.
Чтобы выполнить эту задачу быстро и во всех браузерах, мы можем использовать такие приложения, как CleanMyMac, которые за несколько секунд удаляют любые остатки из кеша наших браузеров.
Удалить временные файлы
Временные файлы — еще одно из бедствий всех операционных систем. Никакая операционная система изначально не предлагает нам автоматическую систему, которая предназначен для периодического удаления этих типов файлов, которые мы используем только один раз, в основном, когда мы обновляем операционную систему до новой, более обновленной версии. Со временем эти файлы занимают много места на нашем Mac, и, удалив их, мы можем получить большой объем места на жестком диске.
Чтобы удалить их, мы можем использовать такие приложения, как CleanMyMac, которые мы уже упоминали в предыдущем пункте и которые также позволяют нам стирать кеш и историю всех браузеров, которые мы используем на нашем Mac. Еще одно приложение, которое также позволяет нам быстро стирать эти типы файлов — Dr. Cleaner от производителя TREND Micro
Cleaner от производителя TREND Micro
Найдите повторяющиеся файлы
Иногда существует вероятность того, что мы загружаем файлы, фильмы или музыку, которые уже есть на нашем Mac, более одного раза и храним их в других папках, полагая, что у нас их не было на нашем жестком диске. Со временем повторяющиеся файлы они могут стать настоящим кошмаром на нашем жестком диске из-за большого размера они могут занимать. В Mac App Store мы можем найти большое количество приложений, которые позволяют нам находить и удалять повторяющиеся файлы, найденные на нашем Mac.
Проверьте папку загрузок
Папка загрузки — это место где хранятся все файлы, которые мы скачиваем из Интернета, либо через приложение p2p, либо через приложения для обмена сообщениями, электронную почту или любой другой тип. Как правило, после того, как мы загрузили нужный нам файл, мы обычно перемещаем его в папку, в которой хотим его сохранить, или, если это приложение, мы быстро его устанавливаем.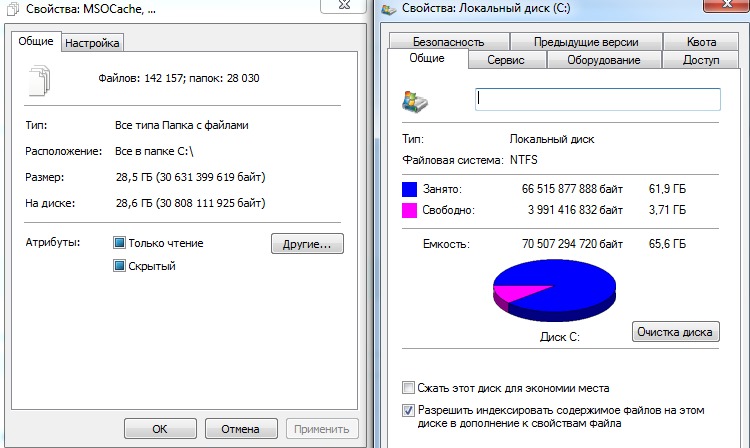 В этом случае очень вероятно, что позже мы забудем удалить загруженное приложение, и оно займет ценное место на нашем жестком диске.
В этом случае очень вероятно, что позже мы забудем удалить загруженное приложение, и оно займет ценное место на нашем жестком диске.
Очистить корзину
Хотя это может показаться абсурдным, многие пользователи забывают о корзине — месте, куда мы отправляем все файлы, которые хотим полностью удалить с жесткого диска. Но они не удаляются, пока мы полностью не опустошим поэтому после тщательной очистки нашего жесткого диска от ненужных файлов рекомендуется полностью его очистить, если мы действительно хотим проверить, сколько места у нас осталось на жестком диске, на случай, если нам придется продолжить очистку или если мы получили достаточно места, чтобы вернуться к работе с нашим Mac без проблем с пространством или производительностью.
Заменить жесткий диск
Хотя это может показаться абсурдным решением, если наш жесткий диск становится маленьким при первых изменениях, нам следует подумать о расширении его дискового пространства. В идеале замените его на SSD, который предлагает нам гораздо более быструю скорость записи и чтения чем классические жесткие диски со скоростью 7. 200 об / мин. Цена на эти жесткие диски за последние месяцы сильно упала, и в настоящее время мы можем найти емкость 500 ГБ за чуть более 100 евро.
200 об / мин. Цена на эти жесткие диски за последние месяцы сильно упала, и в настоящее время мы можем найти емкость 500 ГБ за чуть более 100 евро.
Но если эти 500 ГБ кажутся маленькими, и у нас есть деньги, которые можно потратить на SSD на 1 или 2 ТБ, эти модели намного дороже, чем традиционные жесткие диски, мы можем сделать значительные инвестиции, чтобы оптимизировать работу и случайно расширить хранилище. Но если наша экономика не будет такой жизнерадостной, нам придется прибегнуть к одному из 500 ГБ и купите внешние диски необходимой нам емкости, чтобы всегда иметь под рукой все файлы, к которым мы должны время от времени обращаться, но которые должны быть у нас одним щелчком мыши. Кроме того, тот же самый блок можно использовать для создания копий с помощью Time Machine, и мы убиваем двух зайцев одним выстрелом.
Управление хранилищем через macOS Sierra
Одна из новинок, которые нам принесла macOS Sierra, помимо изменения названия OS X на macOS, — это диспетчер хранилища, который позволяет нам за несколько секунд проверьте, какие типы файлов мы можем удалить из-за их возраста, почему мы их не используем, потому что они дубликаты. .. Этот вариант теоретически очень хорош, но, как и другие приложения, которые обещают делать то же самое, вы должны быть очень осторожны с ними и не доверять им полностью, поскольку он может выполнить жесткую очистку нашего жесткого диска, не показывая нам, какой тип файлов планирует удалить, чтобы освободить место на жестком диске.
.. Этот вариант теоретически очень хорош, но, как и другие приложения, которые обещают делать то же самое, вы должны быть очень осторожны с ними и не доверять им полностью, поскольку он может выполнить жесткую очистку нашего жесткого диска, не показывая нам, какой тип файлов планирует удалить, чтобы освободить место на жестком диске.
Загрузочный диск на моем Mac почти заполнен, но я не могу ничего удалить!
Поверьте мне, ваш Mac обязательно сообщит вам, когда загрузочный диск почти заполнен. Если вы игнорируете постоянные предупреждающие сообщения, вы все равно заметите падение скорости. По мере того, как загрузочный диск заполняется, на вашем Mac заканчивается драгоценное свободное пространство, необходимое для продолжения работы, и в результате снижается его производительность.
Иногда становится так плохо, что вы больше не можете удалять файлы, что затрудняет решение проблемы. В других случаях все становится еще хуже, и ваш Mac может даже не включиться.
С какими бы проблемами вы ни столкнулись, мы подскажем, как их исправить.
Краткие советы
Трудно понять, с чего начать, когда вы больше не можете даже удалять файлы, но мы предоставим вам эти краткие советы, подробно описанные ниже:
- Загрузитесь в безопасном режиме, удерживая клавишу shift во время запуска.
- Обходить корзину при удалении файлов с помощью option+command+delete .
- Откройте Дисковую утилиту и запустите программу «Первая помощь» на загрузочном диске.
- Удерживайте T , чтобы загрузиться с Target Disk и получить доступ к своим данным со второго Mac.
- Если у вас есть недавняя резервная копия, сотрите загрузочный диск и переустановите macOS.
Связанный:
- Что такое «Другое» хранилище на iPhone или Mac и как от него избавиться?
- Как использовать новые функции оптимизации хранилища в macOS Sierra
- Mac OS X: что такое «Другое» хранилище и как удалить
- Как проверить место на жестком диске на Mac
- Mac OS X: как освободить место на жестком диске
Несколько коротких вопросов
Давайте начнем с объяснения того, о чем мы говорим. Ниже вы найдете ответы на несколько распространенных вопросов о загрузочных дисках. Вопросы типа:
Ниже вы найдете ответы на несколько распространенных вопросов о загрузочных дисках. Вопросы типа:
- Какой у меня загрузочный диск?
- Зачем мне свободное место?
- и Сколько свободного места мне нужно?
Полезно знать ответы на эти вопросы, прежде чем приступать к очистке места на диске. Но если вы предпочитаете их пропустить, нажмите здесь, чтобы сразу перейти к нашим инструкциям по удалению файлов, когда ваш загрузочный диск Mac заполнен.
Какой у меня загрузочный диск?
Для тех, кто не знает, ваш загрузочный диск — это жесткий диск вашего компьютера, на котором хранится операционное программное обеспечение. Обычно в компьютере есть только один диск, поэтому на нем также хранятся все ваши документы и данные — вероятно, поэтому он и был заполнен.
Если к вашему Mac подключено несколько дисков или если вы разбили диск на несколько разделов, как это рекомендуется для запуска бета-версии программного обеспечения, только один из них будет вашим загрузочным диском.
Ваш загрузочный диск — это диск, с которого ваш Mac загружается по умолчанию. Вы можете выбрать, какой диск использовать в качестве загрузочного диска в Системных настройках.
Если у вас несколько дисков или разделов, выберите загрузочный диск в Системных настройках.
Зачем мне нужно свободное место на загрузочном диске моего Mac?
Поскольку ваш Mac запускает программное обеспечение и выполняет различные процессы, ему требуется дополнительное пространство для работы. Это пространство используется для копирования файлов, распаковки папок и выполнения других мгновенных задач за кулисами.
Если на загрузочном диске недостаточно места, ваш Mac не сможет выполнить эти задачи и перестанет работать должным образом. Когда это происходит, вы обычно получаете курсор в виде пляжного мяча, медленное время загрузки и невосприимчивую машину.
Сколько свободного места мне нужно на моем загрузочном диске?
Как правило, вы должны держать не менее 10 ГБ свободного места на загрузочном диске вашего Mac.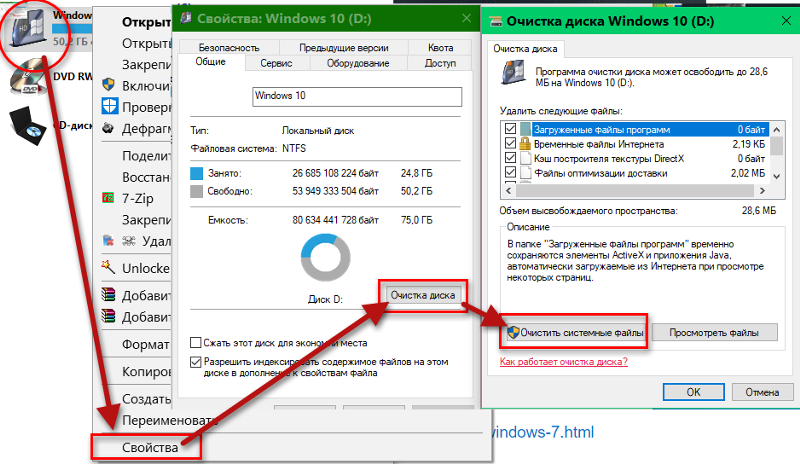 Для достижения наилучшей производительности вы должны стремиться к тому, чтобы около 10–15% вашего загрузочного диска были свободными.
Для достижения наилучшей производительности вы должны стремиться к тому, чтобы около 10–15% вашего загрузочного диска были свободными.
Постарайтесь оставить достаточно свободного места на загрузочном диске.
Тем не менее, трудно дать точные цифры, не зная размера вашего загрузочного диска, объема оперативной памяти вашего Mac и для каких процессов вы обычно используете свой компьютер.
Если ваш Mac начинает работать медленнее, обратите внимание на свое хранилище и подумайте о том, чтобы создать больше свободного места.
Как узнать, сколько свободного места у меня на загрузочном диске?
Самый простой — хотя и не всегда самый точный — способ посмотреть использование памяти на вашем Mac — в окне «Об этом Mac». В строке меню выберите > «Об этом Mac», затем щелкните вкладку «Хранилище».
OmniDiskSweeper предлагает более подробный обзор вашего хранилища.
В этом окне показан график использования хранилища на дисках вашего Mac с разделением хранилища на разные категории. Убедитесь, что вы оставили это окно открытым как минимум на две минуты, так как часто требуется время для обновления до последних показаний хранилища. Но даже тогда известно, что это расплывчато и неточно.
Убедитесь, что вы оставили это окно открытым как минимум на две минуты, так как часто требуется время для обновления до последних показаний хранилища. Но даже тогда известно, что это расплывчато и неточно.
Вместо этого, если у вас есть место для его загрузки, вы можете просканировать загрузочный диск вашего Mac с помощью стороннего приложения OmniDiskSweeper. Это бесплатное приложение быстро сканирует ваши диски и точно показывает, куда идет ваше хранилище.
Как удалить файлы на вашем Mac, когда загрузочный диск заполнен
Как бы парадоксально это ни звучало, вашему Mac по-прежнему требуется свободное место для работы, даже когда он удаляет файлы. И это не только когда вы перемещаете вещи в корзину. Если загрузочный диск вашего Mac слишком заполнен, вы даже не сможете очистить корзину.
Когда вы не можете ничего удалить, кажется невозможным создать больше свободного места на переполненном загрузочном диске. Но есть еще несколько вещей, которые вы можете сделать.
Эти советы также работают, если ваш Mac не включается, потому что загрузочный диск заполнен.
Шаг 1. Загрузите Mac в безопасном режиме
Безопасный режим — это средство устранения неполадок, предназначенное для выявления проблем с вашим Mac. Он останавливает запуск определенных процессов и приложений во время процесса запуска и автоматически проверяет ваш диск на наличие проблем, исправляя все, что находит.
Что еще более важно, безопасный режим автоматически очищает определенные наборы кэшированных данных на вашем Mac. Это означает, что он создает небольшое количество дополнительного свободного места на вашем загрузочном диске, просто загружаясь.
Надеюсь, у вас достаточно свободного места, чтобы снова очистить корзину!
Как загрузить Mac в безопасном режиме?
- Выключите Mac, выбрав > Завершение работы. Если ваш Mac завис, нажмите и удерживайте кнопку питания, пока экран не станет черным.
- Подождите 30 секунд, пока ваш Mac полностью выключится.

- Коротко нажмите кнопку питания, затем сразу же нажмите и удерживайте shift .
Используйте любую клавишу Shift для загрузки в безопасном режиме.
- Продолжайте удерживать Shift , пока не появится экран входа в систему, в правом верхнем углу экрана должно быть написано «Безопасная загрузка».
- Войдите в систему и начните очищать место на загрузочном диске.
В строке меню на экране входа в систему написано только «Безопасная загрузка».
Шаг 2. Обход Корзины при удалении файлов
Когда вы удаляете файл или папку на вашем Mac, они фактически не удаляются сразу. Вместо этого macOS перемещает этот элемент в корзину на случай, если вы удалили его по ошибке. Вы не получите больше свободного места на загрузочном диске, пока не очистите корзину.
Но для перемещения элемента в корзину на самом деле требуется больше свободного места на загрузочном диске, чем для его немедленного стирания. К счастью, есть несколько способов обойти корзину, чтобы немедленно удалить файлы или папки на вашем Mac. Попробуйте каждый из них ниже.
Попробуйте каждый из них ниже.
Конечно, с этими методами нет никаких переделок. Когда вы нажимаете «Удалить», этот элемент исчезает навсегда, и вы не можете вернуть его снова. Поэтому убедитесь, что вы случайно не удалили не те файлы или папки!
Как обойти Корзину с помощью сочетания клавиш?
- Внимательно выберите файл или папку, которую хотите удалить.
- Нажмите следующую клавиатурную команду: опция+команда+удаление .
- Во всплывающем окне подтвердите, что хотите удалить элемент.
Вы не можете отменить это, когда используете этот ярлык для удаления чего-либо.
Как обойти корзину с помощью меню «Файл» в Finder?
- Откройте окно Finder и выберите файл или папку, которую хотите удалить.
- Удерживайте вариант и выберите «Файл» > «Удалить немедленно».
- Во всплывающем окне подтвердите, что хотите удалить элемент.
Многие пункты меню «Файл» меняются, когда вы удерживаете разные клавиши.

Как обойти корзину с помощью команд терминала?
- Откройте терминал из папки «Утилиты» в ваших приложениях.
- Введите
rmв терминал, включая пробел в конце. - Перетащите файл, который хотите удалить, в окно терминала. Эта команда работает только с отдельными файлами, а не с папками.
- Нажмите , введите , чтобы немедленно и безвозвратно удалить файл.
Перетаскивание файла в Терминал после того, как команда удаления вводит путь к файлу, чтобы его можно было удалить.
Шаг 3. Восстановите загрузочный диск с помощью Дисковой утилиты
Возможно, на загрузочном диске есть повреждения, которые не позволяют удалить файлы, даже если он заполнен. Хотя загрузка в безопасном режиме пытается исправить эти повреждения, вы можете выполнить более подробное сканирование с помощью Дисковой утилиты.
Функция «Первая помощь» в Дисковой утилите сканирует весь диск на наличие разрешений и системных ошибок. Он должен исправить любые ошибки на вашем загрузочном диске, повысить производительность вашего Mac и позволить вам удалять файлы.
Он должен исправить любые ошибки на вашем загрузочном диске, повысить производительность вашего Mac и позволить вам удалять файлы.
Как запустить программу «Первая помощь» на загрузочном диске моего Mac?
- Откройте Дисковую утилиту из папки «Утилиты» в ваших приложениях.
- Выберите загрузочный диск вашего Mac на боковой панели. Если дисков несколько, выберите самый высокий уровень.
- В верхней части окна нажмите «Первая помощь» и подтвердите, что хотите ее запустить.
- Сканирование должно занять около пяти минут, в зависимости от того, сколько ошибок оно обнаружит на загрузочном диске.
- Если вы не можете запустить Дисковую утилиту, попробуйте загрузить Mac в режиме восстановления, удерживая команду + R во время запуска.
Первая помощь может занять больше времени в зависимости от количества ошибок на вашем жестком диске.
Шаг 4. Получите доступ к своим данным в режиме целевого диска
Режим целевого диска позволяет вам получать доступ к данным на вашем Mac, как если бы это был внешний жесткий диск. Это означает, что вы можете использовать второй Mac для копирования или удаления файлов и папок на загрузочном диске.
Это означает, что вы можете использовать второй Mac для копирования или удаления файлов и папок на загрузочном диске.
Мы предлагаем вам использовать режим целевого диска, чтобы сделать следующие две вещи:
- Попробуйте освободить больше места на загрузочном диске.
- Сделайте копии важных элементов, резервные копии которых вы не создали.
Если вы не можете больше освободить место на загрузочном диске с помощью режима целевого диска, последний вариант — полностью стереть загрузочный диск. Итак, вы действительно хотите сначала убедиться, что у вас есть копии этих незаменимых документов.
Чтобы использовать режим целевого диска, вам необходимо подключить свой Mac ко второму Mac, используя один из следующих портов:
- Thunderbolt 2
- Удар молнии 3
- USB-C
- FireWire
Если один или оба компьютера Mac не имеют нужного порта, необходимо использовать адаптер.
Как использовать режим целевого диска для доступа к моему загрузочному диску?
- Выключите Mac, выбрав > Завершение работы.
 Если ваш Mac завис, нажмите и удерживайте кнопку питания, пока экран не станет черным.
Если ваш Mac завис, нажмите и удерживайте кнопку питания, пока экран не станет черным. - Подключите свой Mac ко второму Mac с помощью портов Thunderbolt 2, Thunderbolt 3, USB-C или Firewire.
- Кратковременно нажмите кнопку питания на Mac, затем сразу же нажмите и удерживайте клавишу T .
- Ваш Mac должен отображать на экране большой символ Thunderbolt, USB или Firewire.
- На втором Mac откройте окно Finder и получите доступ к данным на своем Mac. Он должен отображаться как внешний жесткий диск.
- Выключите Mac, выбрав > Завершение работы.
Ваш Mac должен отображать значок подключения на экране, когда он находится в режиме целевого диска. Изображение из 9до5мак.
Шаг 5. Сотрите загрузочный диск и переустановите macOS
Если вы по-прежнему не можете ничего удалить на своем Mac, потому что загрузочный диск слишком заполнен, последний вариант — полностью стереть его и переустановить macOS. Конечно, это означает, что вы потеряете все данные, резервная копия которых еще не создана.
Поэтому, если вы еще этого не сделали, обязательно выполните последние шаги, чтобы попытаться скопировать документы с вашего Mac в режиме целевого диска. В противном случае вы все равно можете попробовать сделать новую резервную копию с помощью Time Machine.
Как стереть загрузочный диск и переустановить macOS?
- Выключите Mac, выбрав > Завершение работы. Если ваш Mac завис, нажмите и удерживайте кнопку питания, пока экран не станет черным.
- Кратковременно нажмите кнопку питания на Mac, затем сразу же нажмите и удерживайте command+R .
- Продолжайте удерживать клавиши, пока не появится окно утилит macOS.
- Откройте Дисковую утилиту, затем выберите загрузочный диск вашего Mac и нажмите «Стереть».
- Выберите новое имя и формат для вашего диска. Мы предлагаем использовать формат по умолчанию — Mac OS Extended (в журнале).
- Нажмите «Стереть», дождитесь завершения процесса, затем нажмите command+Q , чтобы закрыть Дисковую утилиту.

- В окне «Утилиты macOS» выберите «Переустановить macOS» и следуйте инструкциям на экране для завершения установки.
- После завершения установки вы должны настроить свой Mac как новый, а затем вручную импортировать меньший объем содержимого из резервных копий.
Откройте «Дисковую утилиту», а затем переустановите macOS из окна «Утилиты режима восстановления».
Как освободить место на вашем Mac, когда загрузочный диск заполнен
Надеюсь, теперь вы снова можете удалять файлы на загрузочном диске. Итак, теперь вы, вероятно, хотите знать, какие из них вы должны удалить в первую очередь, чтобы освободить больше места.
Мы собрали эти советы, чтобы помочь вам с этим, но вы всегда можете прочитать другие наши сообщения на эту тему для получения более подробной информации.
Совет 1. Очистите корзину
Если вы еще этого не сделали, очистите корзину на своем Mac. В противном случае все, что вы удалили до сих пор, по-прежнему будет занимать место на вашем загрузочном диске.
Если можете, очистите корзину, чтобы освободить место на вашем Mac.
Чтобы очистить Корзину, щелкните значок Корзины в Dock, удерживая нажатой клавишу Control, и выберите «Очистить Корзину». Обычно вы можете сделать это, открыв приложение и найдя раздел удаленных файлов. Следующие приложения могут иметь некоторые удаленные файлы:
- Почта
- Фото
- iMovie.
Совет 2. Удалите все файлы, которые вам не нужны
Получите обзор использования вашего хранилища на боковой панели «Об этом Mac».
Отследите самые большие файлы или папки на вашем Mac и удалите те, которые вам больше не нужны. Хорошим местом для начала является окно «Об этом Mac», которое дает вам обзор ваших самых больших документов.
В строке меню выберите > Об этом Mac > Хранилище. Нажмите «Управление» и выберите «Документы» на боковой панели. Это показывает список документов, которые вы, возможно, захотите удалить, отсортированных от самых больших до самых маленьких.
Вы также можете использовать OmniDiskSweeper, чтобы узнать, где используется ваше хранилище. Хотя вы должны быть очень осторожны при удалении чего-либо из папок «Система» или «Библиотека», поскольку это может вызвать проблемы с операционным программным обеспечением вашего Mac.
Рассмотрите возможность удаления каждой из следующих вещей, чтобы освободить больше места:
- фото и видео в вашей библиотеке
- Резервные копии iPadOS и iOS в iTunes или Finder
- приложений, загруженных из Интернета или Mac App Store
- файлов, сохраненных на рабочем столе, в папках «Загрузки» или «Документы».
Не забудьте очистить корзину, когда закончите!
Совет 3. Переместите другие файлы с загрузочного диска
Любые файлы или папки, которые вы не хотите удалять, можно удалить с загрузочного диска, поместив их на внешний жесткий диск или загрузив в облачное хранилище. Это особенно полезно для предметов, которые вам не нужно использовать очень часто.
Архивируйте некоторые документы, сохраняя их на внешнем жестком диске. Затем освободите место на загрузочном диске, удалив их с вашего Mac. Мы рекомендуем вам делать полурегулярные резервные копии ваших внешних дисков.
В качестве альтернативы можно использовать облачное хранилище, чтобы обеспечить доступ к документам, не позволяя им занимать место на загрузочном диске. Это проще всего использовать с iCloud Drive, включив функцию оптимизации хранилища, которую можно найти в системных настройках iCloud.
Включите оптимизацию хранилища на странице Apple ID в Системных настройках.
Совет 4. Используйте Time Machine для резервного копирования вашего Mac
Между резервными копиями Time Machine ваш Mac сохраняет «локальные снимки» ваших документов, чтобы выгрузить их на диск Time Machine при следующем резервном копировании. macOS сохраняет эти снимки в системных файлах, иногда занимая довольно много места.
Временно отключите автоматическое резервное копирование, чтобы очистить локальные снимки.
Хотя Apple разработала macOS для удаления моментальных снимков при заполнении загрузочного диска, это происходит не всегда. Но вы можете удалить их, сделав новую резервную копию или отключив автоматическое резервное копирование в настройках Time Machine.
Подключите резервный диск и дождитесь завершения нового резервного копирования. Или перейдите в раздел > «Системные настройки» > «Time Machine» и отключите «Резервное копирование автоматически».
Совет 5. Обновите macOS до последней версии 9.0033
Наконец, вам следует обновить свой Mac до последней версии macOS. Эти обновления часто предназначены для более эффективного использования хранилища. Но кроме того, ваш Mac, возможно, уже загрузил обновление.
Если для macOS включены автоматические обновления, ваш Mac загружает обновления, как только они становятся доступными. Но он, возможно, еще не установил эти обновления, если не было хорошей возможности сделать это. Когда это происходит, обновление по-прежнему занимает много места в вашем хранилище.
Перейдите в раздел > «Системные настройки» > «Обновление ПО» и убедитесь, что у вас установлена последняя версия macOS. Обязательно дождитесь завершения установки обновления, прежде чем снова проверять использование хранилища.
Снимите флажок, если вы не хотите автоматически загружать будущие обновления.
Вы должны быть в состоянии удалить файлы с загрузочного диска вашего Mac, независимо от того, насколько он был заполнен. Если у вас есть дополнительные советы по экономии места, мы будем рады увидеть их в комментариях!
Дэн Хельер
Дэн пишет учебные пособия и руководства по устранению неполадок, чтобы помочь людям максимально эффективно использовать свои технологии. Прежде чем стать писателем, он получил степень бакалавра в области звуковых технологий, руководил ремонтом в Apple Store и даже преподавал английский язык в Китае.
Не удается очистить корзину, так как диск заполнен/элемент используется
Опубликовано William в Советы по устранению неполадок 16 марта 2023 г. | Утверждено Дженнифер Аллен
| Утверждено Дженнифер Аллен
Что означает пустая корзина на Mac? Вы очищаете корзину на Mac, когда хотите навсегда удалить файлы из своей системы. Для этого вам нужно перейти к значку корзины, выбрать ненужные файлы и нажать «Удалить». Это удалит файлы с вашего Mac. Хотя файлы все еще будут висеть, пока они не будут перезаписаны, но вам не придется их снова видеть. Есть много причин, по которым вам нужно очистить корзину на Mac, и некоторые из них следующие:
- Чтобы освободить место на вашем Mac PC
- Для повышения производительности системы
- Чтобы сделать ваш Mac чистым и аккуратным
- Чтобы удалить ненужные файлы, данные и приложения из вашей системы Mac.
Однако иногда вы можете столкнуться с проблемами при очистке корзины на Mac. Ниже мы рассмотрим решения для невозможности очистки корзины на Mac.
- Часть 1. Как исправить сообщение «Корзина не очищается. Элемент используется»
- Часть 2. Как исправить «Mac не позволяет очистить корзину, потому что диск заполнен»
Часть 1.
 Как исправить сообщение «Корзина не очищается». Элемент используется
Как исправить сообщение «Корзина не очищается». Элемент используется
Обычно процесс очистки папки «Корзина» на Mac выполняется легко и быстро. Тем не менее, вы можете столкнуться со случаем, когда «Корзина Mac не может быть очищена при использовании», и есть разные причины, которые могут быть причиной этого. Когда некоторые файлы используются или запущено приложение, вы не сможете очистить папку «Корзина». Чтобы решить проблему «Элемент корзины Mac OS X не будет пустым, используется», изучите два решения, выделенные в этом разделе.
Решение 1. Выполните расширенное устранение неполадок с использованием файлов
Если корзина не очищает Mac, это может быть вызвано разными причинами. Например, если элемент входа или запуска использует файл, который вы пытаетесь очистить, вы столкнетесь с ошибкой. Чтобы решить эту проблему, вы можете запустить компьютер Mac в безопасном режиме. Таким образом, вы можете предотвратить автоматическую загрузку некоторых программ. Чтобы запустить систему Mac в безопасном режиме и очистить папку «Корзина», выполните следующие действия:
- Выключите систему Mac и немедленно включите ее, удерживая нажатой клавишу «Shift».

- Когда система загрузится в безопасном режиме, перейдите к значку корзины и щелкните, чтобы открыть его.
- Нажмите кнопку «Пусто» в правом верхнем углу системы.
Это автоматически удалит файл, даже если он использовался для входа или запуска приложения. Если это не работает, проверьте второе решение.
Решение второе: используйте терминал для принудительной очистки корзины на вашем Mac
Вы должны быть осторожны при использовании этой опции, потому что вы можете очистить не только папку «Корзина», если введете неправильную команду. Вот как использовать Терминал для принудительной очистки папки «Корзина» на Mac.
- Откройте Терминал, открыв «Утилиты», а затем «Терминал». Вы также можете использовать поиск Spotlight, чтобы найти его.
- Введите «sudo rm» и пробел. Не нажимайте «Ввод» после ввода этого. Вместо этого откройте папку «Корзина» в Dock и перетащите файлы из корзины в открытое окно терминала. Далее нажмите «Ввод».

- Введите свой пароль Mac, чтобы подтвердить действие, и снова нажмите «Ввод». Это очистит папку «Корзина», и вы сможете решить проблему «не могу очистить корзину Mac».
Часть 2. Как исправить «Mac не позволяет очистить корзину, потому что диск заполнен»
Еще одна проблема, с которой вы можете столкнуться на своем Mac, — это заполненный диск. Когда это происходит, macOS замедляется, и вы можете столкнуться с вопросом — почему моя корзина Mac так долго очищается? Если диск заполнен или почти заполнен, ваша система будет работать медленно. Хорошая новость заключается в том, что проблему можно решить. Вот как решить проблему, почему на Mac так медленно очищается корзина.
Решение 1. Удаление резервных копий Time Machine
Time Machine помогает создавать важные резервные копии, но когда ваша macOS начинает работать ниже своих возможностей из-за нехватки места на диске, вам приходится чем-то жертвовать и удалять старую Time Machine, хранящуюся на вашем Mac. Для этого выполните следующие простые шаги:
Для этого выполните следующие простые шаги:
- Откройте меню «Системные настройки» и нажмите, чтобы открыть «Машину времени».
- Затем снимите флажок «Резервное копирование автоматически».
- Подождите несколько минут, пока локальная машина времени не будет удалена. Это освободит место в вашей системе Mac и может удалить ненужные файлы, как обычно.
Решение 2. Удалите кэш браузера
Интернет-браузер создает кэш каждый раз, когда вы посещаете новый веб-сайт. Эти кеши накапливаются очень быстро и занимают драгоценное место в памяти вашего устройства. Это также может быть причиной того, что корзина Mac не очищается. Чтобы решить эту проблему, вам необходимо разгрузить компьютер и удалить кеши. Вот шаги, чтобы сделать это:
- Нажмите, чтобы открыть браузер.
- Перейдите к панели истории и нажмите «Очистить просмотр».
- Выберите конкретные файлы, которые вы хотите удалить, включая файлы кеша и изображения, данные сайта и файлы cookie.

- Выберите временной интервал, из которого вы хотите удалить данные, и нажмите кнопку «Очистить данные просмотра». Это освободит место для хранения и решит проблему «не удается очистить корзину Mac, потому что диск заполнен».
Часть 3. Как содержать Mac в чистоте и порядке
Содержание вашего Mac в чистоте и порядке — верный способ оптимизировать производительность вашей системы. Чтобы содержать его в порядке, следуйте простым советам ниже:
- Регулярно удаляйте ненужные файлы.
- Сделайте резервную копию Mac с помощью внешнего жесткого диска и удалите файлы из вашей системы.
- Не оставляйте приложения или данные работающими, когда они не используются.
- Регулярно очищайте кеш браузера и файлы cookie.
Чтобы ваш Mac оставался чистым, мы рекомендуем вам использовать iBeesoft iCleaner как наиболее надежное программное обеспечение для выполнения своей работы. Это эффективный и действенный инструмент для удаления ненужных файлов с Mac, очистки жестких дисков и повышения производительности.
 Нажимаем «Свойства» — «Общие» и «Очистка диска».
Нажимаем «Свойства» — «Общие» и «Очистка диска».
 10 Найдите повторяющиеся файлы
10 Найдите повторяющиеся файлы

 Если ваш Mac завис, нажмите и удерживайте кнопку питания, пока экран не станет черным.
Если ваш Mac завис, нажмите и удерживайте кнопку питания, пока экран не станет черным.