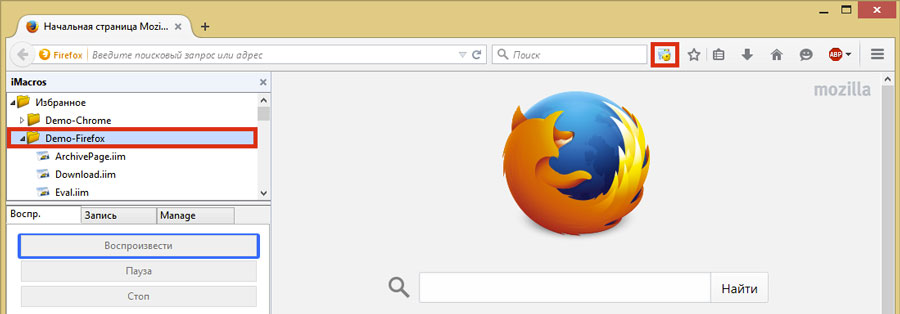Почему не запускается мозила фирефох: Не запускается браузер mozilla firefox / мозила
Содержание
возможные причины, способы устранения неполадок, пошаговая инструкция
Трудно представить современного пользователя, который не работал бы с интернет-обозревателями. Эти утилиты помогают выходить в Сеть и просматривать сайты. Посредством оных скачиваются файлы и прочие данные. Разнообразие интернет-обозревателей удивляет. Огромным спросом пользуется утилита под названием Mozilla Firefox. Это приложение не застраховано от сбоев и неполадок. Иногда выходит так, что Firefox не запускается. Как поступить при подобных обстоятельствах? Что может привести к нарушению работы интернет-обозревателя? Как наладить работу браузера? Ответить на все эти вопросы постараемся далее. Как правило, отказ браузера от нормальной работы некритичен для операционной системы. Пострадать могут только сведения, сохраненные в интернет-обозревателе.
Безопасный режим запуска Firefox
Очень часто у пользователей возникают различные проблемы на компьютере из-за вирусов, сильной…
Нет ответа
Mozilla Firefox не запускается? Такая проблема встречается не так уж и редко. Она способна доставить немало проблем пользователю.
Она способна доставить немало проблем пользователю.
Иногда происходит так, что браузер запустился и не отвечает. Приложение перестает реагировать на команды юзера. Как быть?
Обычно подобная ситуация встречается, если работа интернет-обозревателя в прошлую сессию была завершена некорректно. Либо Firefox не запускается и зависает из-за сбоя операционной системы.
Чтобы устранить неполадку, рекомендуется действовать так:
- Нажать на клавиатуре Ctrl + Alt + Del.
- Выбрать в появившемся окне строку «Диспетчер задач».
- Открыть вкладку «Процессы».
- Выделить «Мозилу» и нажать на кнопку «Завершить процесс».
Далее останется согласиться с предупреждением и подождать. Если в «Диспетчере» имеются какие-нибудь процессы, связанные с Mozilla, их тоже придется завершить.
Не удается получить доступ к сайту YouTube: соединение…
В данной статье будет рассказано, что делать, если пользователь видит сообщение: «Не удается…
Что теперь? Рекомендуется перезагрузить операционную систему и повторить запуск интернет-обозревателя.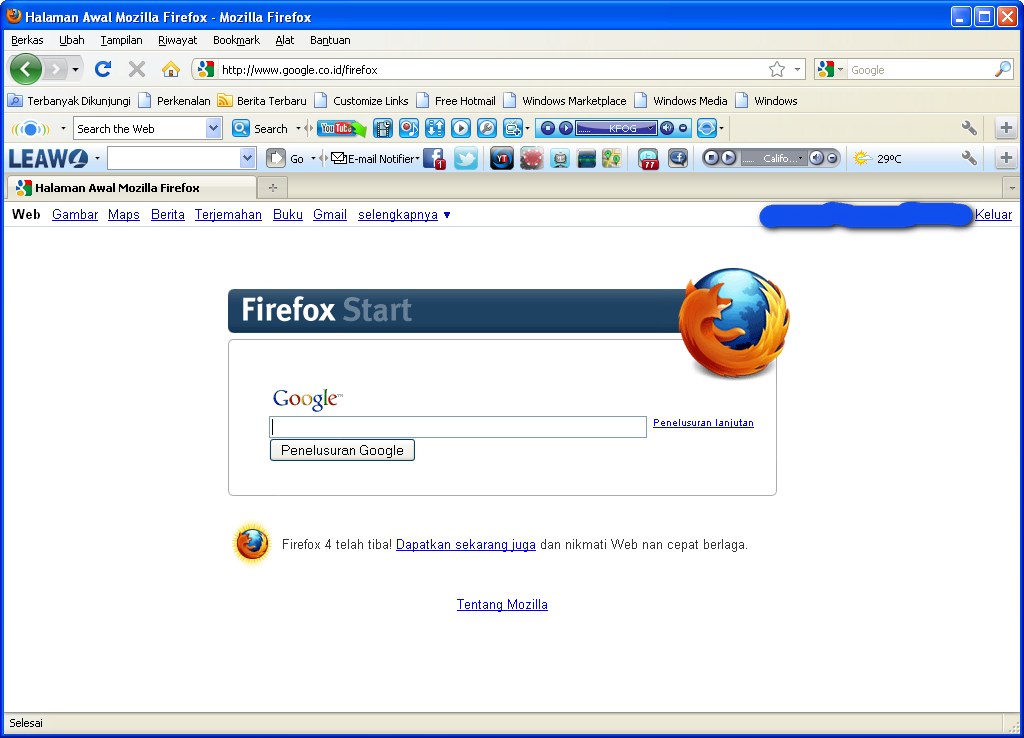 Обычно проблема исчезает.
Обычно проблема исчезает.
Права доступа
Почему не запускается Firefox? Причины подобного явления могут быть разными. Поэтому рассмотрим только самые распространенные варианты развития событий.
«Мозила» запущена и не отвечает? Подобная ситуация иногда спровоцирована нехваткой прав доступа к приложениям.
Firefox не запускается? Висит в процессах и не отвечает? Можно попробовать получить права доступа к утилите. Для этого потребуется:
- Нажать Win + R, либо открыть «Пуск» и установить курсор в строке поиска.
- Написать адрес в появившейся строчке. Он указан под руководством.
- Кликнуть ПКМ по папке с названием профиля «Мозилы» и выбрать раздел «Свойства».
- Открыть блок «Общие» и снять галочку около атрибута «Только для чтения».
- Сохранить изменения.
Как только корректировки вступят в силу, можно запускать интернет-обозреватель. Проблема с работой «Мозилы» должна пропасть.
Адрес для перехода в корневую папку «Фаерфокса» выглядит так:
%APPDATA%\Mozilla\Firefox\Profiles\.

Ошибки конфигурации
Firefox не запускается? Если при попытке работы с приложением на экране появляется сообщение об ошибке конфигурации браузера, это значит, что проблема кроется в файлах «Мозилы». Возникают подобные сбои по разным причинам.
Что делать? Лучше всего провести переустановку приложения. Обычно пользователи действуют, руководствуясь следующей инструкцией:
- Найти при помощи любого интернет-обозревателя последнюю версию «Мозилы» и скачать ее на компьютер.
- Зайти в «Пуск» — «Панель управления» — «Удаление программ».
- Выбрать «Мозилу» в появившемся меню и кликнуть по операции «Удалить».
- Следовать указаниям «Мастера деинсталляции».
- Запустить установочный файл Firefox.
- Завершить инсталляцию приложения, следуя подсказкам на дисплее монитора.
Рекомендуется после проделанных действий осуществить перезагрузку ПК. Пользователь получит «свежий» браузер, который должен работать исправно.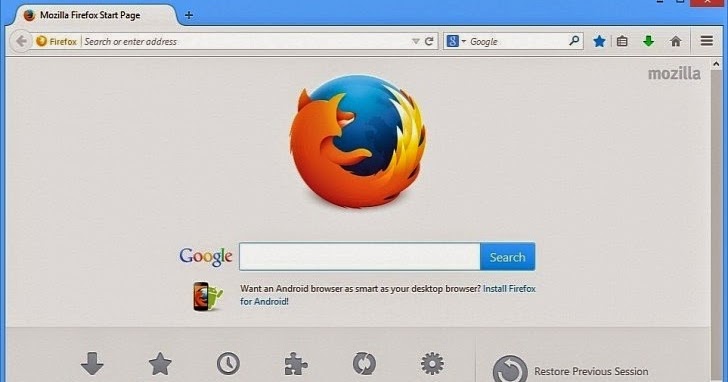
Узнаем как отключить безопасный режим в Firefox, Android и…
Безопасный режим с ограниченными возможностями существует не только в операционной системе Windows,…
Важно: удаляя старую версию интернет-обозревателя, лучше отдавать предпочтение полной деинсталляции. Все сохраненные вкладки, пароли и адреса придется стереть из ОС.
Ошибки чтения файлов для записи
Почему не запускается Mozilla Firefox? Однозначного ответа на подобный вопрос нет. Браузер — это приложение, которое может перестать работать по многим причинам.
Иногда при запуске интернет-обозревателя на экране появляется ошибка чтения файла для записи. Подобная ситуация не является распространенной. Связана она с использованием учетной записи без прав администратора.
Чтобы наладить работу «Мозилы», придется либо сменить «учетку», либо действовать так:
- Нажать ПКМ по ярлыку Firefox.
- Выбрать операцию «Запуск от имени администратора».
- Щелкнуть по «Ок» или «Запустить».

Теперь остается немного подождать. Через несколько секунд интернет-обозреватель должен будет запуститься. Отныне с ним можно работать. При повторении ошибки придется пользоваться указанной выше инструкцией.
Ошибка загрузки профиля
Не запускается Firefox? На дисплее монитора пользователь видит сообщение об ошибке загрузки профиля утилиты?
Подобная проблема возникает, если учетная запись интернет-обозревателя повреждена или вовсе отсутствует в операционной системе. Это происходит или вследствие вирусного заражения ПК, или посредством действий пользователя. Переименование папок профиля Firefox и внесение корректировок в файлы в соответствующем приводят к ошибке загрузки.
Исправить ситуацию можно по-разному. Вот наиболее распространенные советы, которые помогут справиться с поставленной задачей:
- Восстановить профиль в корневой папке «Мозилы».
- Вернуть профилю первоначальное имя, если оно было изменено.
- Создать новую учетную запись.
 В этом случае пользователь получит «чистый» Firefox.
В этом случае пользователь получит «чистый» Firefox. - Проверить компьютер на наличие вирусов и удалить все вредоносные файлы.
Если подобные манипуляции не помогли, самым верным, быстрым и надежным решением будет являться переустановка интернет-обозревателя. О том, как ее провести, мы уже говорили.
Как создать профиль
Несколько слов о том, как можно создать новую учетную запись в Mozilla Firefox. Об этом приеме известно далеко не каждому пользователю.
Для создания «чистого» профиля «Мозилы» потребуется:
- Открыть командную строку и написать в ней Firefox.exe -P.
- Нажать на «Выполнить» или Enter.
- Выбрать команду «Создать…».
- Дать имя новому профилю.
- Выбрать место сохранения данных.
- Выделить в появившемся окне созданную учетную запись и нажать на «Запуск Firefox».
Дело сделано. При запуске «Мозилы» будет использоваться «чистый» профиль. Ничего трудного или непонятного! Даже начинающий пользователь ПК сможет справиться с поставленной задачей!
Падение браузера
Mozilla Firefox не запускается? Как уже можно было убедиться, пользователи сталкиваются с разнообразными ошибками работы интернет-обозревателя.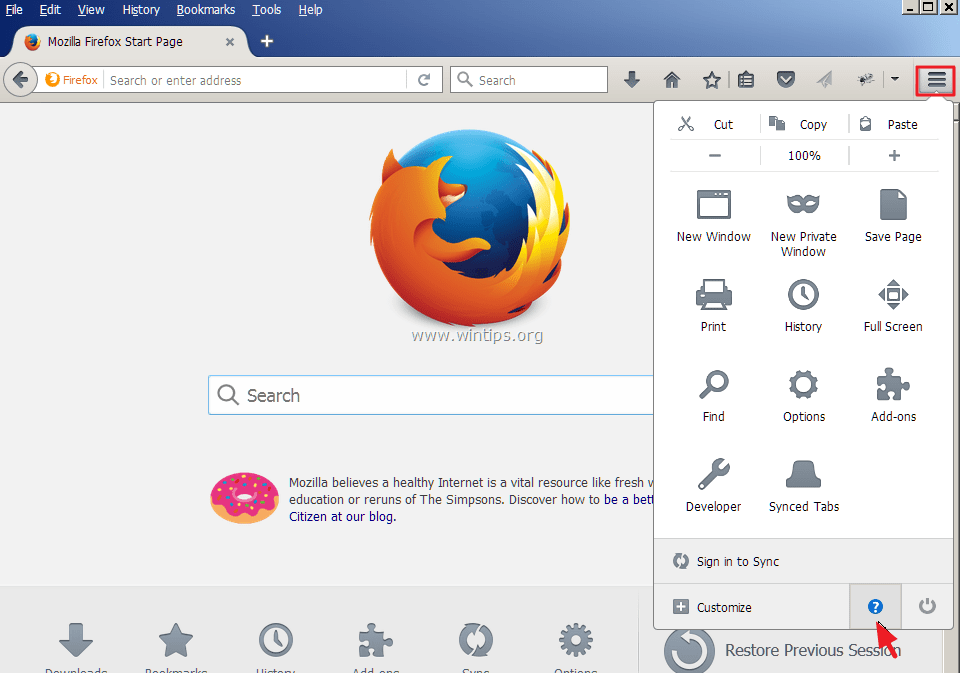 В зависимости от выведенного на экран сообщения будет меняться дальнейший алгоритм действий.
В зависимости от выведенного на экран сообщения будет меняться дальнейший алгоритм действий.
Довольно часто юзеры видят предупреждения о падении «Мозилы». Их называют «крашами». Как правило, в этом случае процессы обозревателя тормозят, после чего утилита перестает отвечать на действия пользователя. Через некоторое время браузер закрывается, а на экране появляется «краш»-сообщение.
Ошибка может быть спровоцирована чем угодно — от системного сбоя до вирусного заражения ПК. Если неполадки выявились сразу после инсталляции «Мозилы», можно подозревать неправильную установку программы.
Что делать? Исправить ситуацию можно, если выяснить причину возникновения проблем. Вот самые эффективные приемы по борьбе с «крашами»:
- Переустановить Mozilla Firefox, предварительно осуществив полное удаление программы.
- Проверить компьютер на наличие вирусов и шпионов. Для этого потребуется любой антивирус («Касперский», «Аваст», NOD32 и другие) и SpyHunter 4. При обнаружении опасных объектов их нужно пролечить или удалить из операционной системы.

Как правило, все перечисленные приемы позволяют быстро наладить работу интернет-обозревателя. Предложенные вашему вниманию советы подходят для всех браузеров.
Старая версия
Почему не запускается Firefox? Очередная проблема, с которой сталкиваются пользователи ПК — ошибка типа XULRunner. К счастью, она встречается все реже.
Подобное сообщение говорит об использовании неактуальной версии интернет-обозревателя. Заставить «Мозилу» работать удастся только посредством обновления соответствующей утилиты.
Важно: загружать файлы установки нужно только с официальной страницы Mozilla Firefox. Этот прием убережет от многих проблем и сбоев в будущем.
Без сообщений
Firefox долго запускается? Это зачастую происходит при загруженности процессора. Стоит завершить несколько фоновых программ, как компьютер начнет работать быстрее. И браузер в том числе.
К сожалению, все чаще бывает так, что пользователь открывает Firefox, но в ответ он не видит ничего — ни сообщений об ошибках, ни вылетов утилиты, ни каких-либо других ответов системы.
Как поступить? Можно:
- Переустановить браузер, удалив его перед этим с компьютера в полной мере.
- Восстановить систему. Для этого потребуется открыть «Пуск» — «Все программы» — «Стандартные» — «Служебные» — «Восстановление», а затем следовать инструкциям на экране.
- Отключить антивирус и другие средства защиты ОС.
- Запустить Firefox в безопасном режиме. Для этого требуется нажать на Shift и дважды кликнуть по ярлыку браузера.
Вот и все. Firefox не запускается? Мы познакомились с самыми распространенными ошибками и способами их решения.
При активации обозревателя запускается консоль браузера Firefox? Нужно нажать на крестик в соответствующем окне. Чтобы повторно запустить консоль, достаточно зажать Ctrl + Shift + I.
Как установить Firefox из .deb на Ubuntu 22.04 (не snap)
В этом руководстве я подробно описываю, как установить Mozilla Firefox как пакет .deb на Ubuntu 22.04 LTS, а не как приложение Snap.
Последняя версия Ubuntu по умолчанию включает Firefox в качестве приложения Snap. Этот пакет Snap — единственная версия Firefox, включенная «из коробки». Если вы запустите apt install firefox в Ubuntu 22.04, он не установит версию .deb, как раньше, а вместо этого получит переходный пакет, который устанавливает Firefox Snap.
Этот пакет Snap — единственная версия Firefox, включенная «из коробки». Если вы запустите apt install firefox в Ubuntu 22.04, он не установит версию .deb, как раньше, а вместо этого получит переходный пакет, который устанавливает Firefox Snap.
Что не подходит, если вы не хотите использовать пакет Firefox Snap.
Не поймите меня неправильно, у приложений Snap есть свои плюсы, но есть и несколько существенных минусов:
- Приложения Snap автоматически обновляются в фоновом режиме.
- Время запуска приложения Snap часто медленнее, чем программного обеспечение из репозитория.
- Некоторые сторонние интеграции (в настоящее время) не работают
Все это преодолимо; есть параметры командной строки для настройки, приостановки или задержки обновлений приложения Snap; Марк Шаттлворт говорит, что медленное время запуска приложений изучается; и проблема, связанная с нарушенной интеграцией рабочего стола (например, расширения GNOME, сторонние менеджеры паролей и т. д.), открыта и активна в системе отслеживания ошибок Mozilla.
д.), открыта и активна в системе отслеживания ошибок Mozilla.
Хорошей новостью является то, что вы можете установить deb-файл Firefox на Ubuntu 22.04, используя пару команд. Вы добавляете Mozilla Team PPA, устанавливаете deb-файл Firefox, а затем «закрепляете» оба, чтобы гарантировать, что Firefox Snap не будет переустановлен позднее.
💡
Прежде чем идти дальше, вы можете сделать резервную копию/экспортировать любые важные настройки браузера, закладки и другие данные.
Шаг 1: Удалите Firefox Snap, выполнив следующую команду в новом окне терминала:
sudo snap remove firefox
Шаг 2: Добавьте PPA команды (Ubuntu) Mozilla в список источников программного обеспечения, выполнив следующую команду в том же окне терминала:
sudo add-apt-repository ppa:mozillateam/ppa
Шаг 3: Затем измените приоритет пакета Firefox, чтобы предпочтительнее использовать версию Firefox PPA/deb/apt. Это можно сделать с помощью фрагмента кода из FosTips (скопируйте и вставьте его целиком, а не построчно):
echo ' Package: * Pin: release o=LP-PPA-mozillateam Pin-Priority: 1001 ' | sudo tee /etc/apt/preferences.d/mozilla-firefox
Шаг 4: Поскольку вы (надеюсь) хотите, чтобы будущие обновления Firefox устанавливались автоматически, Балинт Речей поделился в своем блоге краткой командой, которая гарантирует, что это произойдет:
echo 'Unattended-Upgrade::Allowed-Origins:: "LP-PPA-mozillateam:${distro_codename}";' | sudo tee /etc/apt/apt.conf.d/51unattended-upgrades-firefoxШаг 5: Наконец, установите Firefox через apt, выполнив эту команду:
sudo apt install firefox
Как только установка Firefox завершится, откройте панель запуска приложений и щелкните значок Firefox, чтобы запустить версию без привязки, которую можно прикрепить к док-станции Ubuntu.
Примечания…
Если ваша основная причина, по которой вам нужна версия Firefox .deb, заключается в том, что вы можете установить расширения GNOME, я укажу, что есть более простой обходной путь: установите (фантастическое) приложение GNOME Extension Manager из репозитория, используя команду:
sudo apt install gnome-shell-extension-manager
Кроме того, имейте в виду, что «ошибка», из-за которой вы не можете устанавливать расширения GNOME с помощью Firefox Snap, будет исправлена в какой-то момент в будущем — так что подумайте над решением!
Наконец, Mozilla Team PPA изначально был разработан для предоставления версий браузера с расширенной поддержкой (ESR).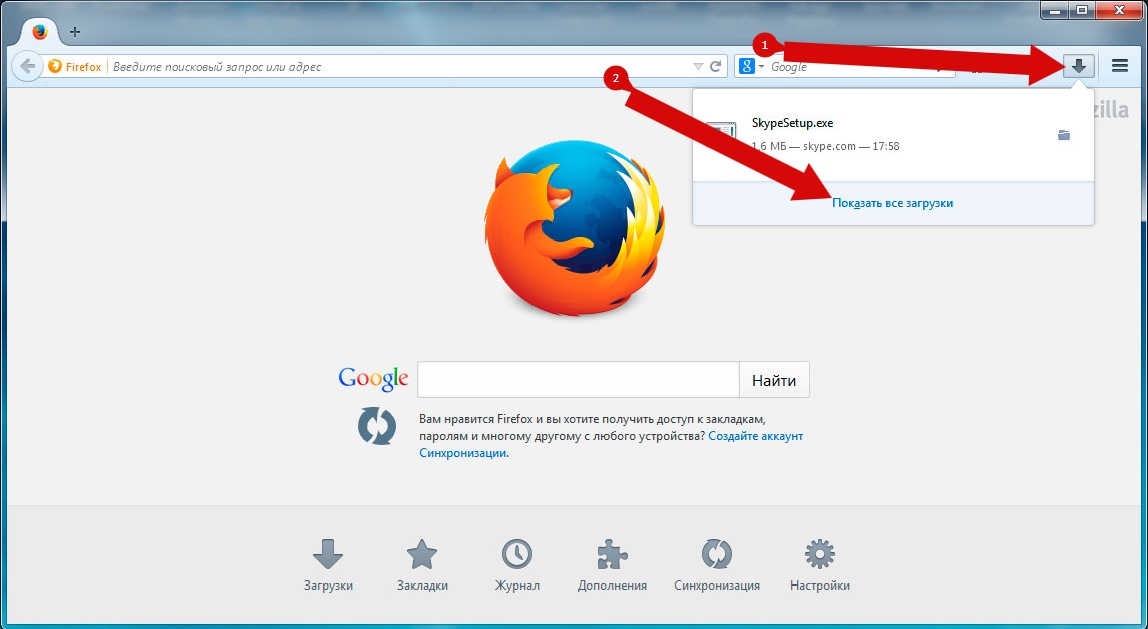
Исправление: Firefox не открывается — Appuals.com
Автор Kevin Arrows24 марта 2023 г.
4 минуты чтения
Кевин — сертифицированный сетевой инженер
В последнее время многие пользователи жалуются на то, что «Firefox не открывается». Проблема в том, что многие люди не могут открыть браузер Firefox. Двойной щелчок по значку ничего не даст, и запуск браузера от имени администратора также не будет иметь никакого эффекта. Некоторые пользователи сообщили, что на секунду увидели значок загрузки Firefox, но другие вообще не заметили никаких изменений. Проблема не в том, что Firefox не отображается на экране, а в том, что он даже не запускается. Многие пользователи подтвердили это, взглянув на диспетчер задач. После двойного щелчка по значку Firefox вы не увидите экземпляр Firefox в диспетчере задач. Не будет сообщения об ошибке, поэтому устранить эту проблему довольно сложно.
Firefox не открывается Исправление
Что заставляет Firefox не открываться при двойном щелчке?
Основные причины возникновения этой проблемы:
- Поврежденные файлы: Хотя мы не уверены на 100%, но все признаки указывают на повреждение.
 Иногда файлы повреждаются сами по себе, и вы ничего не можете с этим поделать. Мы подозреваем, что причиной этого являются поврежденные файлы, потому что полное удаление всего из системы и переустановка Firefox решает проблему.
Иногда файлы повреждаются сами по себе, и вы ничего не можете с этим поделать. Мы подозреваем, что причиной этого являются поврежденные файлы, потому что полное удаление всего из системы и переустановка Firefox решает проблему. - Дополнения: Firefox позволяет пользователям устанавливать дополнения, обеспечивающие дополнительные функциональные возможности вашего браузера. Но эти надстройки также могут привести к неправильному поведению Firefox, особенно если они плохо закодированы и содержат ошибку. Таким образом, избавление от этого дополнения обычно решает проблему.
- Драйверы: Иногда драйверы могут мешать работе других приложений и вызывать подобные проблемы. Известно, что последние версии драйверов для веб-камеры Logitech вызывают проблемы с Mozilla Firefox. Таким образом, удаление драйверов может решить проблему для вас.
Прежде чем перейти к решениям, временно отключите антивирус и брандмауэр, чтобы проверить, не создают ли они проблему.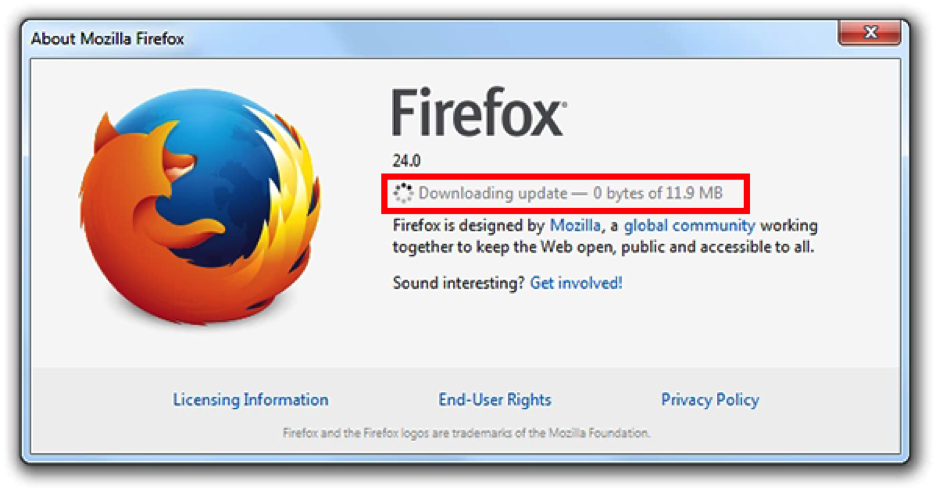
Предупреждение : Отключите антивирус или брандмауэр на свой страх и риск, так как это сделает вашу систему уязвимой для угроз.
Способ 1. Полная переустановка Firefox
Поскольку наиболее вероятной причиной этого является повреждение файла, целесообразно выполнить полную переустановку браузера. Обычное решение для поврежденного файла — заменить файл хорошей копией, но, поскольку мы не получаем никакого сообщения об ошибке, очень сложно точно определить файл, вызывающий эту проблему. Таким образом, полная переустановка браузера Firefox обычно решает проблему. Имейте в виду, что вам нужно избавиться от всех файлов Firefox, поэтому простое удаление Firefox не поможет. Вы должны выполнить ряд шагов в определенном порядке, чтобы это решение заработало. Итак, следуйте инструкциям ниже
- Одновременно удерживайте клавиши CTRL, SHIFT и Esc ( CTRL + SHIFT + ESC ), чтобы открыть Диспетчер задач
- Найдите Firefox в списке процессов.
 Если вы обнаружите какой-либо запущенный экземпляр, выберите Firefox и нажмите Завершить задачу . Это делается для того, чтобы убедиться, что не запущен ни один экземпляр Firefox, потому что это помешает вам удалить программу.0011 E
Если вы обнаружите какой-либо запущенный экземпляр, выберите Firefox и нажмите Завершить задачу . Это делается для того, чтобы убедиться, что не запущен ни один экземпляр Firefox, потому что это помешает вам удалить программу.0011 E - Введите C:\Program Files в адресной строке и нажмите Введите
- Найдите папку Mozilla Firefox , щелкните правой кнопкой мыши и выберите Удалить.
Щелкните правой кнопкой мыши папку Mozilla Firefox и выберите «Удалить»
- В адресной строке введите
C:\Program Files (x86)
и нажмите Enter.
- Найдите папку Mozilla Firefox , щелкните правой кнопкой мыши и выберите Удалить
Щелкните правой кнопкой мыши папку Mozilla Firefox и выберите «Удалить»
- Удерживайте клавишу Windows и нажмите R
- Введите appwiz.
 cpl и нажмите Введите
cpl и нажмите Введите
Введите appwiz.cpl и Нажмите Enter, чтобы открыть список установленных программ
- Найдите Mozilla Firefox в списке программ и выберите его
- Нажмите Удалить и следуйте инструкциям на экране
Выберите Firefox и нажмите «Удалить».
- Перезагрузка
- Загрузите последнюю версию Firefox с официального сайта Mozilla Firefox.
- После загрузки запустите только что загруженную программу установки и следуйте инструкциям на экране.
После завершения установки все должно работать должным образом.
Способ 2. Удаление надстроек
Удаление надстроек — хороший способ, особенно если вы заметили эту проблему после установки новой надстройки. Теперь вы не сможете удалить надстройку, не открывая Firefox, поэтому вам придется открывать Firefox в безопасном режиме. Открытие Firefox в безопасном режиме работает, потому что в безопасном режиме Firefox будет работать с минималистичным программным обеспечением и драйверами.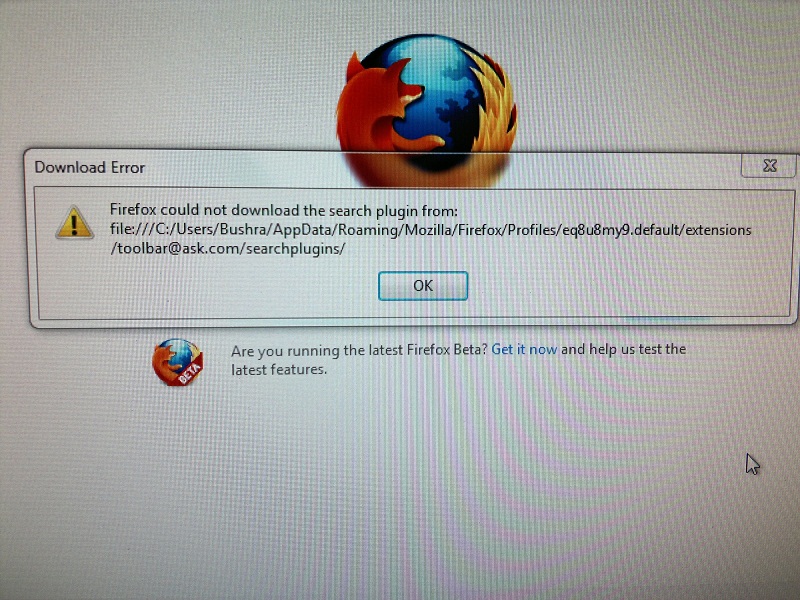 Таким образом, если какое-либо стороннее дополнение вызывало проблему, вы сможете понять это. Следуйте инструкциям ниже, чтобы открыть Firefox в безопасном режиме и избавиться от надстроек.
Таким образом, если какое-либо стороннее дополнение вызывало проблему, вы сможете понять это. Следуйте инструкциям ниже, чтобы открыть Firefox в безопасном режиме и избавиться от надстроек.
- Нажмите и удерживайте клавишу SHIFT при открытии Firefox. Это откроет Firefox в безопасном режиме. Вы можете увидеть диалоговое окно с просьбой подтвердить свои действия, поэтому для этого нажмите Пуск в безопасном режиме .
Нажмите «Пуск в безопасном режиме», чтобы подтвердить безопасный режим Firefox.
- Если Firefox открывается, это означает, что проблема, скорее всего, была вызвана надстройкой. Теперь вы должны отключить все надстройки, выполнив шаги, указанные ниже
- Введите about:addons в адресной строке и нажмите Введите
- Нажмите кнопку Отключить для всех надстроек на этой странице. Для каждого дополнения должна быть кнопка «Отключить»
- Закройте Firefox после отключения всех дополнений
Отключите дополнения Firefox в безопасном режиме
- Запустите Firefox в обычном режиме (без нажатия Shift), и теперь он должен работать
- Введите about:addons в адресной строке и нажмите Введите
Включите дополнения Firefox по одному и удалите проблемное дополнение
Теперь вы должны щелкнуть Включить для одной надстройки за раз, чтобы увидеть, какая надстройка вызывает проблему.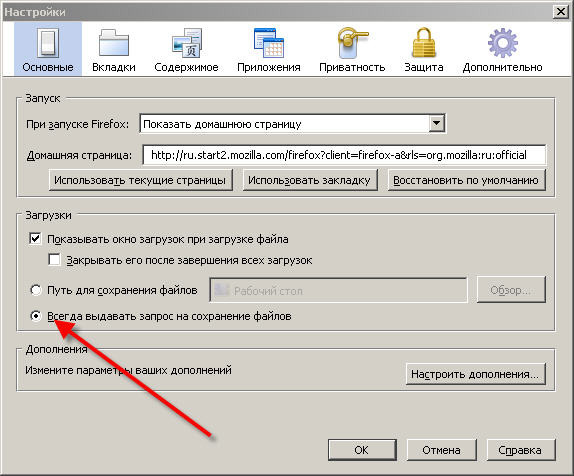 Как только вы обнаружите надстройку, которая вызывает проблему, повторите первые 2 шага, чтобы открыть Firefox в безопасном режиме и перейти на страницу надстроек. Нажмите Удалить для этого дополнения, и все. Тебе должно быть хорошо идти.
Как только вы обнаружите надстройку, которая вызывает проблему, повторите первые 2 шага, чтобы открыть Firefox в безопасном режиме и перейти на страницу надстроек. Нажмите Удалить для этого дополнения, и все. Тебе должно быть хорошо идти.
Способ 3. Удаление драйверов Logitech Cam
Известно, что последние версии драйверов Logitech Cam вызывают различные проблемы с Firefox. Речь идет о драйвере для Logitech Webcam Pro 9.000. Но вы должны удалить драйвер, даже если у вас другая веб-камера Logitech, просто чтобы убедиться. Таким образом, удаление драйверов камеры, скорее всего, решит проблему. Следуйте инструкциям ниже, чтобы удалить драйверы веб-камеры Logitech. 12
Введите devmgmt.msc и нажмите Enter, чтобы открыть Диспетчер устройств
Найдите драйвер веб-камеры Logitech, справа Щелкните и выберите Удалить

Проверьте, решает ли это проблему. Если проблема исчезла, загрузите более старую версию веб-камеры с официального сайта Logitech или позвольте Windows решить проблему с драйвером. Если у вас не установлен драйвер, Windows установит универсальный драйвер. Эти универсальные драйверы не самые лучшие, но они совместимы и являются безопасным вариантом.
Если у вас ничего не получилось, создайте новую учетную запись пользователя Windows, а затем используйте Firefox через этого пользователя.
Теги
FirefoxFirefox ErrorВеб-браузеры
ОБ АВТОРЕ
8 Исправлений, если он не открывается
Все решения в этой статье были исследованы и протестированы нашими экспертами
by Милан Станоевич
Милан Станоевич
Эксперт по Windows и программному обеспечению
Милан с детства увлекался технологиями, и это побудило его проявить интерес ко всем технологиям, связанным с ПК. Он энтузиаст ПК и… читать дальше
Он энтузиаст ПК и… читать дальше
Обновлено
Факт проверен
Alex Serban
Alex Serban
Windows Server & Networking Expert
Отойдя от корпоративного стиля работы, Алекс нашел вознаграждение в образе жизни постоянного анализа, координации команды и приставания к своим коллегам. Наличие MCSA Windows Server… читать далее
Партнерская информация
- Если у вас возникли проблемы с Firefox в Windows 10, вам следует сначала проверить свои расширения.
- Некоторые приложения могут мешать работе вашего браузера, поэтому вы можете отключить их.
- Поврежденный кеш или профиль пользователя часто вызывают всевозможные проблемы с вашим браузером.
Вместо того, чтобы исправлять проблемы с Firefox, обновите браузер до лучшего: Opera
Вы заслуживаете лучшего браузера! 350 миллионов человек ежедневно используют Opera — полноценную навигацию с различными встроенными пакетами, улучшенным потреблением ресурсов и великолепным дизайном. Вот что умеет Opera:
Вот что умеет Opera:
- Простая миграция: используйте ассистент Opera для переноса существующих данных Firefox всего за несколько шагов
- Оптимизируйте использование ресурсов: ваша оперативная память используется более эффективно, чем Firefox
- Повышенная конфиденциальность: бесплатный и неограниченный встроенный VPN
- Без рекламы: встроенный блокировщик рекламы ускоряет загрузку страниц и защищает от интеллектуального анализа данных
- Скачать Opera
Firefox известен как один из лучших браузеров для платформы Windows, но, к сожалению, у пользователей Windows 10 возникают определенные проблемы с ним, и теперь Firefox не работает для них.
Может возникнуть множество проблем, включая замедление работы, сбои и многое другое, и эти проблемы могут повлиять на вашу повседневную работу в Интернете.
Тем не менее, есть несколько способов их исправить, и в сегодняшней статье мы покажем вам пару способов, которые вы можете применить прямо сейчас.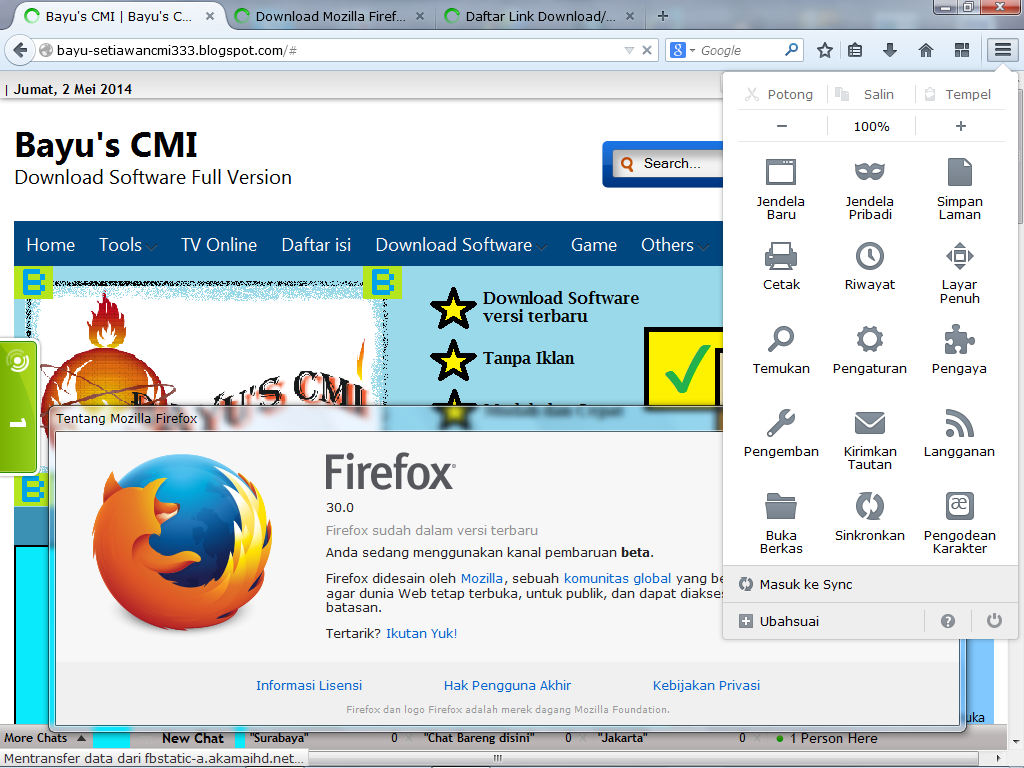
Почему Firefox внезапно перестал работать?
Firefox внезапно перестал работать по разным причинам. Некоторые возможные причины включают следующее:
- Устаревшие или поврежденные файлы браузера – Если файлы вашего браузера Firefox устарели или повреждены, это может привести к тому, что браузер перестанет работать.
- Расширения или подключаемые модули браузера – иногда несовместимые или устаревшие расширения или подключаемые модули браузера могут привести к прекращению работы Firefox.
- Обновления операционной системы или программного обеспечения – Недавние обновления вашей операционной системы или другого программного обеспечения могут конфликтовать с Firefox, что приведет к прекращению его работы.
- Проблемы с сетевым подключением – Если у вас возникли проблемы с сетевым подключением, Firefox может не подключиться к Интернету, что приведет к остановке его работы.

- Вредоносное ПО или вирусы – Вирусы или вредоносное ПО на вашем компьютере могут помешать правильной работе Firefox.
Какие распространенные проблемы с Firefox?
Проблемы с Firefox могут быть проблематичными и мешать вам использовать браузер. Что касается проблем, мы составили список распространенных проблем, о которых сообщили пользователи в Firefox:
- Firefox не открывается — эта проблема может возникнуть, если есть проблема с вашим профилем Firefox. Чтобы исправить это, создайте профиль заново.
- Firefox работает слишком медленно, использует слишком много ОЗУ — Из-за ваших расширений может возникать высокий уровень использования ОЗУ, поэтому обязательно отключите все расширения, которые вам не нужны, и проверьте, помогает ли это.
- Высокая загрузка ЦП Firefox — Иногда может возникать высокая загрузка ЦП и вызывать проблемы с Firefox. Это может быть связано с вашим антивирусом, поэтому временно отключите его.

- Firefox постоянно дает сбой, зависает, не отвечает — Иногда ваша конфигурация может вызвать проблемы с Firefox. Однако вы можете решить эту проблему, просто запустив Firefox в безопасном режиме.
Быстрый совет:
Проблемные надстройки и слишком много кэшированных интернет-файлов могут быть неудобными, но их нетрудно решить. Мы понимаем, что ваш основной браузер закрыт на техническое обслуживание, но это не должно вас останавливать.
Переключение на резервный браузер, такой как Opera, может быть полезным, поскольку вы можете импортировать все из Firefox одним щелчком мыши. Быстрый набор и закладки Opera великолепны и визуально привлекательны.
Opera
Быстрый браузер защищает ваши данные и поставляется с несколькими интеграциями.
Бесплатно Посетите веб-сайт
Что делать, если Firefox не работает в Windows 10?
1. Отключите проблемные надстройки
- Откройте Firefox и нажмите кнопку Меню в верхнем правом углу.
 Выберите Дополнения и темы из списка.
Выберите Дополнения и темы из списка. - Щелкните Extensions слева. Теперь отключите все расширения, переключив значок переключателя рядом с отдельными расширениями.
- Перезапустите Firefox и проверьте, решена ли проблема.
- Если проблема устранена, вы можете попробовать включать расширения одно за другим, пока не найдете то, которое вызывает у вас проблемы.
По мнению некоторых пользователей, FlashGet был надстройкой, вызвавшей сбой; помните, что почти любое дополнение может привести к сбою Firefox, поэтому вам может потребоваться отключить или удалить определенные дополнения, чтобы решить эту проблему.
2. Запустите Firefox в безопасном режиме
- Найдите ярлык Firefox на рабочем столе, удерживайте клавишу Shift и дважды щелкните его.
- Когда появится диалоговое окно, нажмите кнопку Открыть .
После этого Firefox должен запуститься в безопасном режиме.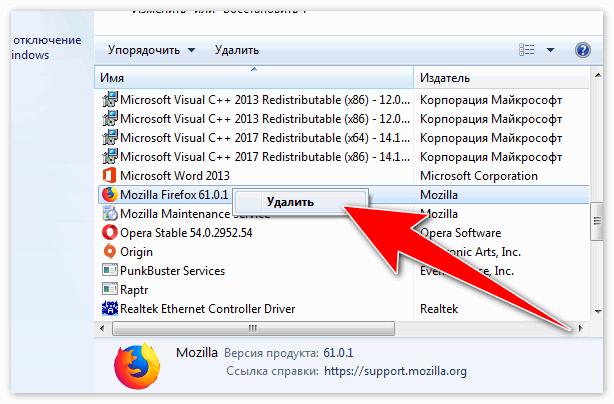 Если проблема не появляется в безопасном режиме, причиной этой проблемы может быть одно из ваших расширений или настроек.
Если проблема не появляется в безопасном режиме, причиной этой проблемы может быть одно из ваших расширений или настроек.
Это полезный метод, когда Firefox не работает в Windows 10 или когда Firefox не открывается в Windows 10.
3. Проверьте свой антивирус
- Откройте Avast и выберите Настройки в левом нижнем углу (в других антивирусных программах действия будут другими).
- Выберите Protection и перейдите к Core Shields . Теперь снимите флажок Включить сканирование HTTPs .
- Сохраните изменения.
Совет эксперта:
СПОНСОРЫ
Некоторые проблемы с ПК трудно решить, особенно когда речь идет о поврежденных репозиториях или отсутствующих файлах Windows. Если у вас возникли проблемы с исправлением ошибки, возможно, ваша система частично сломана.
Мы рекомендуем установить Restoro, инструмент, который просканирует вашу машину и определит, в чем заключается неисправность.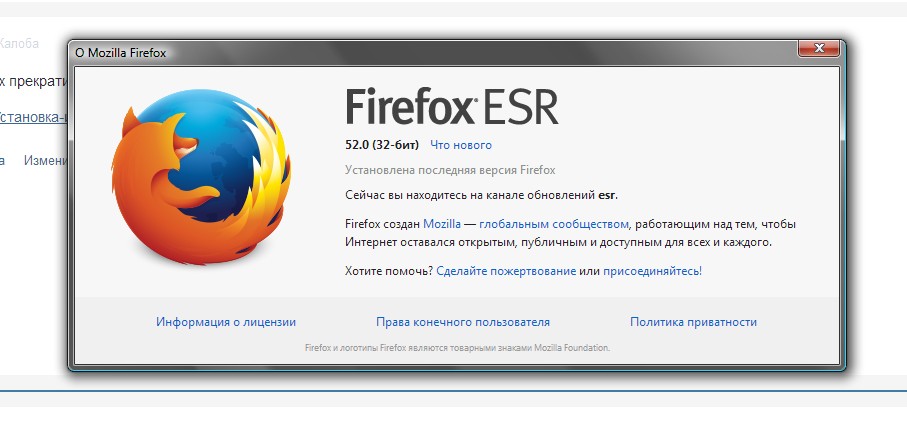
Нажмите здесь, чтобы загрузить и начать восстановление.
Возможно, вы захотите отключить эту или другие подобные функции с помощью другого антивирусного решения. Если это не сработает, следующим шагом будет его полное отключение или удаление.
После этого ознакомьтесь с нашим лучшим руководством по антивирусному программному обеспечению, чтобы найти надежное защитное программное обеспечение, которое не вызовет никаких проблем.
4. Переустановите Firefox
- Нажмите клавишу Windows + X и выберите Приложения и функции .
- Выберите Firefox в списке и нажмите Удалить .
- Следуйте инструкциям на экране, чтобы завершить процесс.
- После удаления программного обеспечения загрузите последнюю версию и установите ее.
Вам следует попробовать это решение, если Firefox по-прежнему не работает после обновления Windows 10 или если Firefox продолжает давать сбой в Windows 10.
Кроме того, пользователи говорят, что переустановка эффективна, если Firefox не загружает страницы после обновления.
5. Очистите кэш
- Нажмите кнопку Меню в правом верхнем углу и выберите Настройки .
- Перейдите к Конфиденциальность и безопасность и нажмите кнопку Очистить данные .
- Убедитесь, что все проверено, и нажмите Очистить .
6. Обновить Firefox
- Откройте Firefox.
- В адресной строке введите ссылку ниже и нажмите Введите .
about:support - Нажмите кнопку Обновить Firefox .
- Нажмите Обновить Firefox и следуйте инструкциям на экране.
После того, как вы закончите, Firefox должен быть восстановлен по умолчанию, и проблема будет окончательно решена.
Иногда простое обновление — это все, что вам нужно, если Firefox не работает должным образом в Windows 10.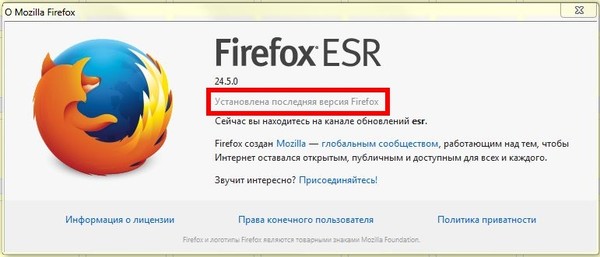
7. Восстановите свой профиль
7.1 Удалите свой профиль Firefox
- Закройте Firefox.
- Теперь нажмите клавишу Windows + R и введите текст ниже. Нажмите Введите .
firefox.exe -p - Появится список доступных профилей. Выберите свой профиль пользователя; его, вероятно, следует пометить как значение по умолчанию и нажать кнопку Удалить профиль .
- Теперь выберите нужный вариант. Если вы хотите полностью удалить свой профиль, нажмите кнопку Удалить файлы кнопка.
После этого ваш профиль должен быть удален, а новый будет создан после запуска Firefox. Вы также можете создать новый профиль из этого диалогового окна. Для этого выполните следующие действия:
7.2 Создайте профиль
- Нажмите кнопку Создать профиль .
- Нажмите Далее .

- Введите желаемое имя для вашего профиля и нажмите кнопку Готово .
- Теперь вам нужно выбрать новый профиль и нажать кнопку Запустить Firefox .
После создания нового профиля пользователя проблема должна быть полностью решена. Помните, что этот метод удалит вашу историю, закладки и сохраненные пароли, поэтому обязательно сделайте их резервную копию заранее.
8. Рассмотрите возможность использования бета-версии или ночной версии
- Посетите страницу загрузки Firefox.
- Теперь нажмите Download рядом с Beta или Ночная версия .
- После загрузки приложения установите его.
ПРИМЕЧАНИЕ
Версии
Beta и Nightly могут быть нестабильными, поэтому при их использовании могут возникнуть определенные проблемы.
Проблемы с Firefox в Windows могут вызывать проблемы, и в большинстве случаев эти проблемы вызваны сторонним приложением или расширением Firefox.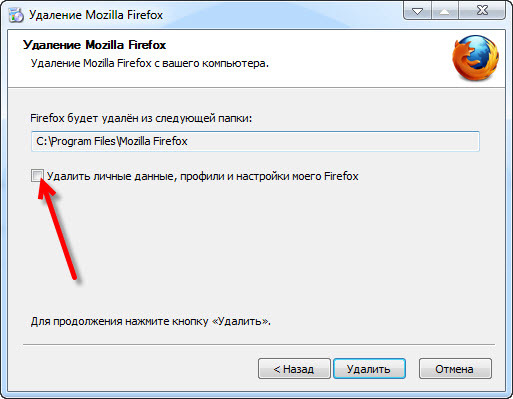

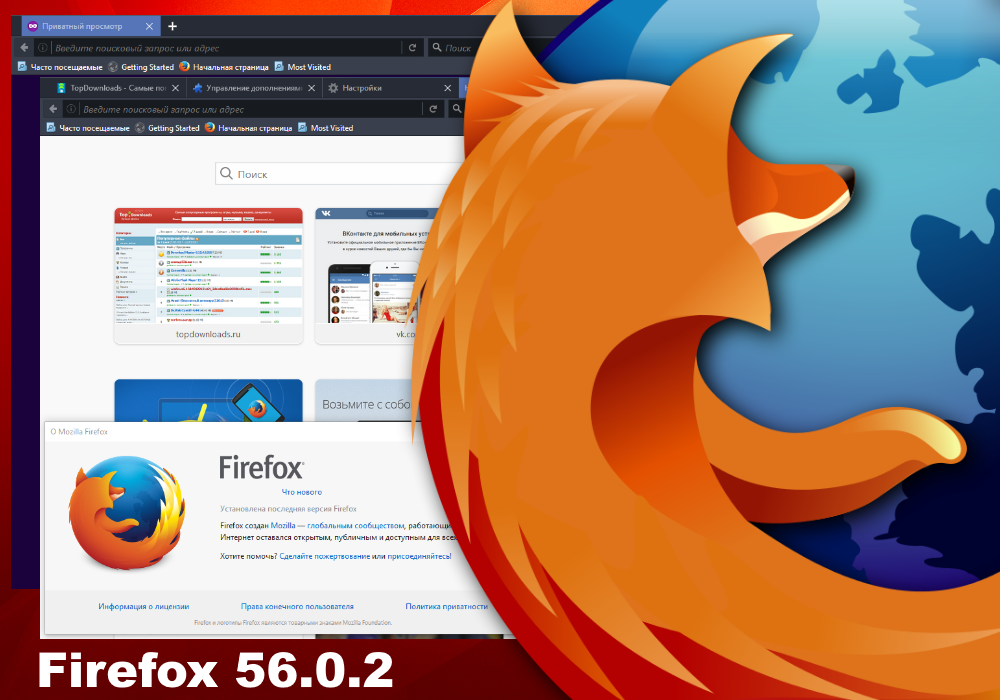
 В этом случае пользователь получит «чистый» Firefox.
В этом случае пользователь получит «чистый» Firefox.
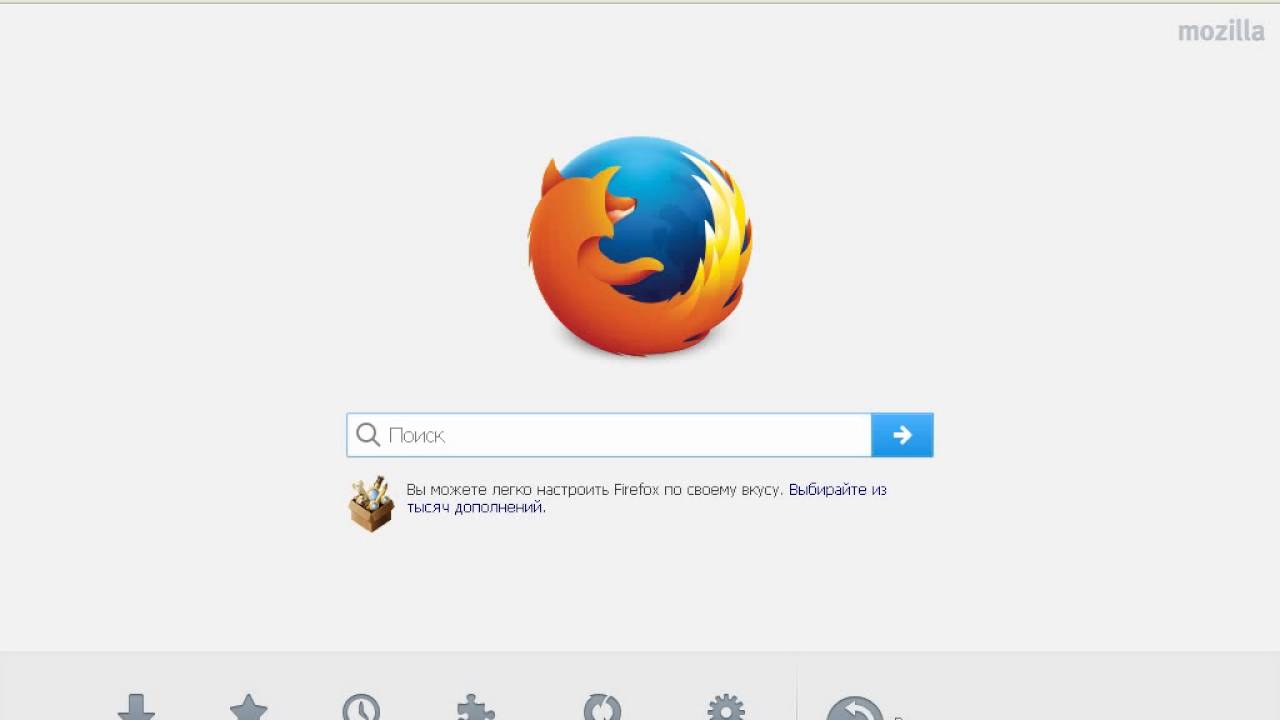 d/mozilla-firefox
d/mozilla-firefox Иногда файлы повреждаются сами по себе, и вы ничего не можете с этим поделать. Мы подозреваем, что причиной этого являются поврежденные файлы, потому что полное удаление всего из системы и переустановка Firefox решает проблему.
Иногда файлы повреждаются сами по себе, и вы ничего не можете с этим поделать. Мы подозреваем, что причиной этого являются поврежденные файлы, потому что полное удаление всего из системы и переустановка Firefox решает проблему.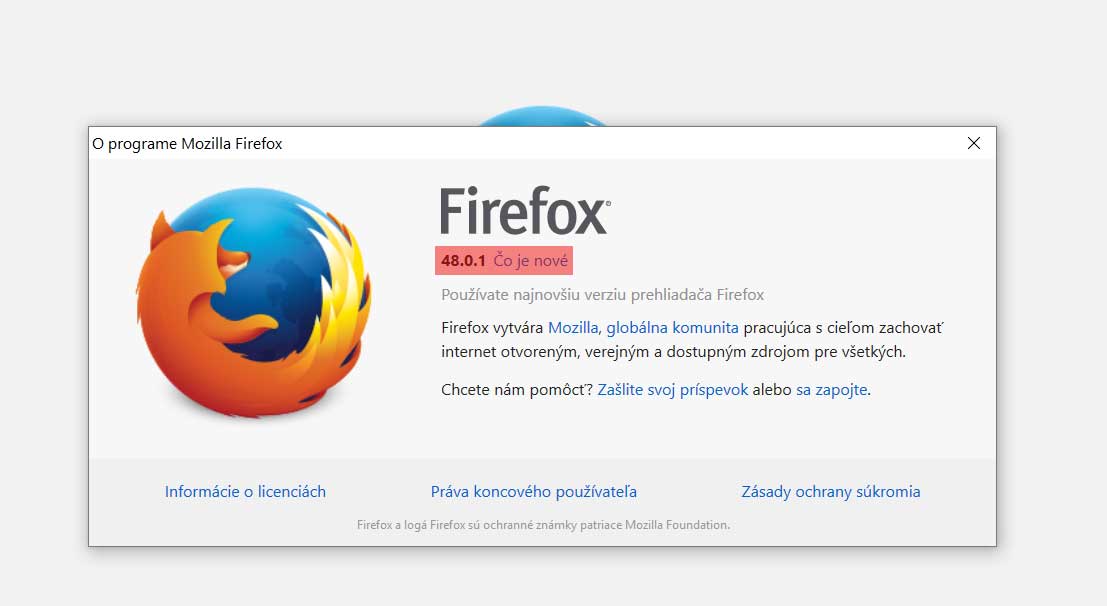 Если вы обнаружите какой-либо запущенный экземпляр, выберите Firefox и нажмите Завершить задачу . Это делается для того, чтобы убедиться, что не запущен ни один экземпляр Firefox, потому что это помешает вам удалить программу.0011 E
Если вы обнаружите какой-либо запущенный экземпляр, выберите Firefox и нажмите Завершить задачу . Это делается для того, чтобы убедиться, что не запущен ни один экземпляр Firefox, потому что это помешает вам удалить программу.0011 E  cpl и нажмите Введите
cpl и нажмите Введите 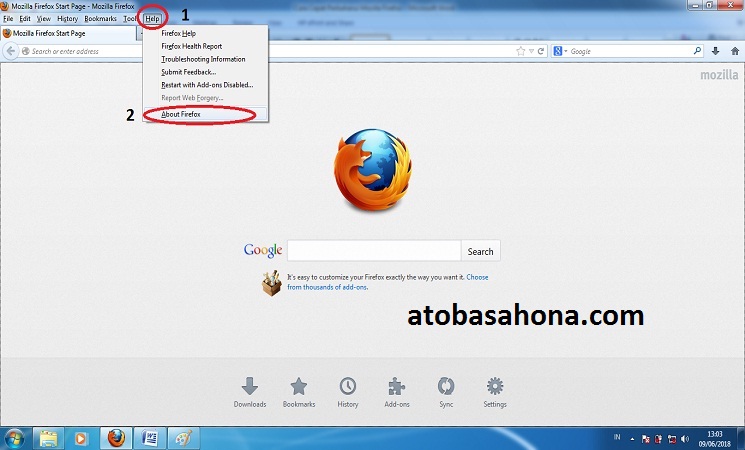

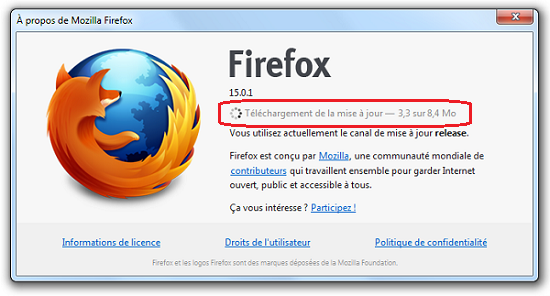 Выберите Дополнения и темы из списка.
Выберите Дополнения и темы из списка.