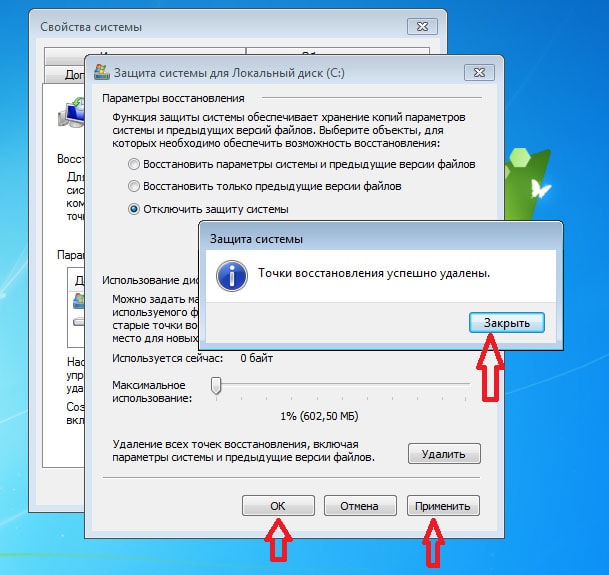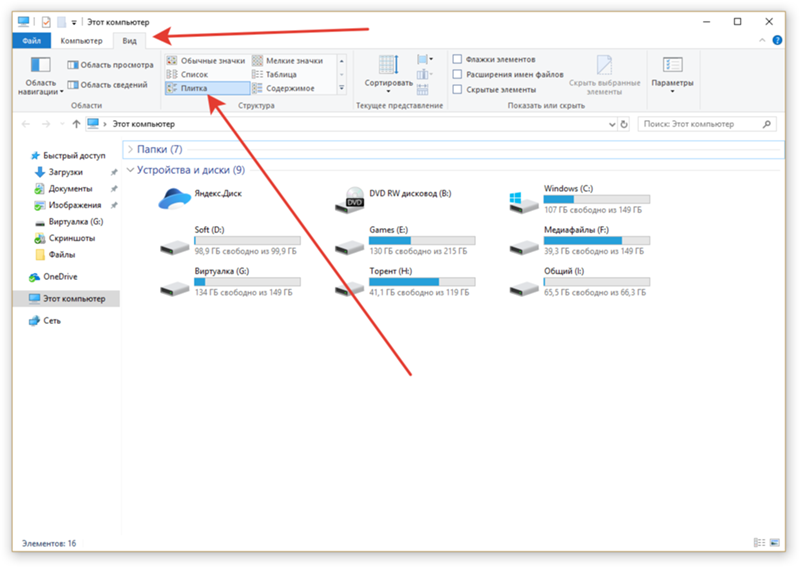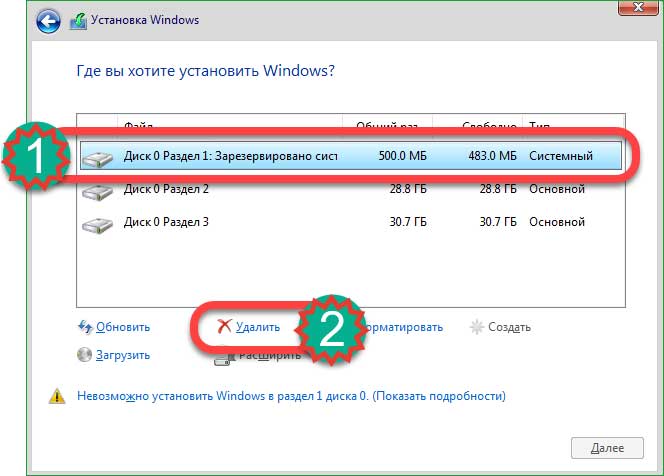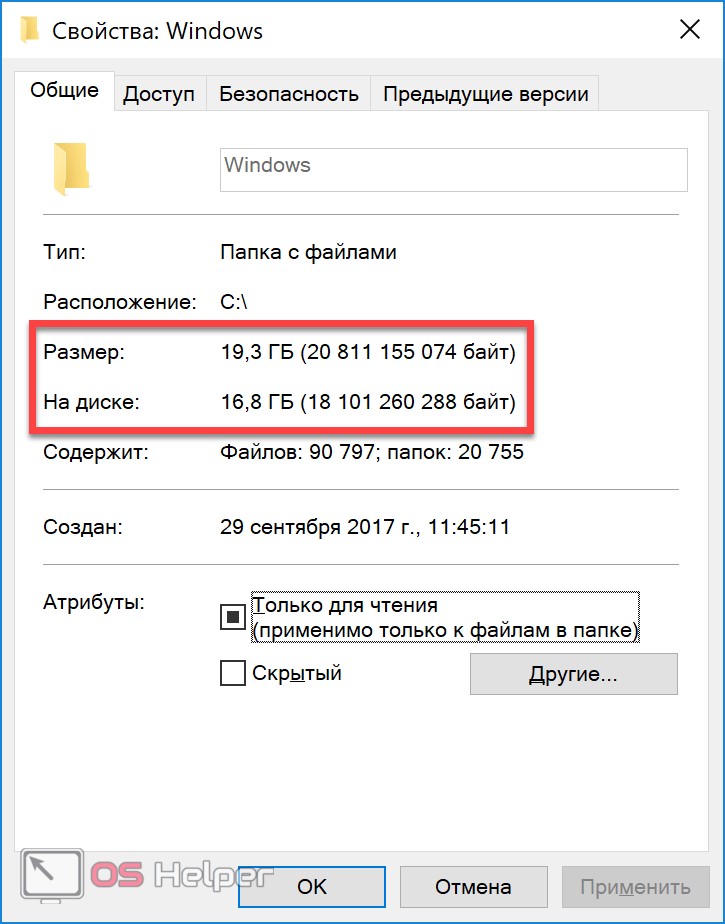Диск с переполнен виндовс 10: 8 советов, как решить проблему переполнения жёсткого диска в Windows 10/8/7
Содержание
Как исправить ошибку восстановления диска в Windows 10
Вся цифровая эпоха, по которой мы проходим, построена на данных. Вы так не думаете? Да, данные — это один из важнейших активов, который мы не хотим терять ни при каких обстоятельствах. Диск восстановления Windows — это полезное пространство, в котором хранятся все файлы, необходимые для полного восстановления вашего устройства на случай, если что-то пойдет не так. Следовательно, всегда полезно держать наготове диск восстановления, который вы можете использовать для восстановления устройства, когда ваш компьютер выходит из строя или становится нестабильным по какой-либо причине.
У вас возникла проблема с ошибкой «Диск восстановления заполнен» в Windows 10? Не можете пропустить это сообщение об ошибке? Не волнуйся. Мы вас прикрыли. В этом посте мы перечислили несколько решений, которые позволят вам устранить эту ошибку, используя несколько приемов устранения неполадок.
Давайте начнем.
Что такое диск восстановления в Windows?
Говоря техническим языком, диск восстановления — это отдельный раздел в вашей ОС Windows, в котором хранятся все файлы и системные настройки, которые используются для восстановления вашего устройства в любой момент. Диск восстановления позволяет легко загружать систему всякий раз, когда ваше устройство выходит из строя или не загружается в любой момент времени. С помощью диска восстановления вы можете легко переустановить Windows, выполнив всего несколько простых шагов.
Диск восстановления позволяет легко загружать систему всякий раз, когда ваше устройство выходит из строя или не загружается в любой момент времени. С помощью диска восстановления вы можете легко переустановить Windows, выполнив всего несколько простых шагов.
Следовательно, прежде чем вы начнете беспорядочно удалять файлы и данные с дисков, вам следует кое-что знать. Итак, если вы только что столкнулись с ошибкой «Диск восстановления заполнен» в Windows 10, это не имеет никакого отношения к фактическому пространству хранения. Диск восстановления — это отдельный раздел, в котором специально хранятся только файлы и настройки, необходимые для установки Windows.
1. Переместить файлы с диска восстановления
Одна вещь, которую вы можете сделать для устранения ошибки «Диск восстановления заполнен», — это вручную переместить файлы с диска восстановления и скопировать их в другой источник. Для этого выполните следующие быстрые шаги:
Нажмите значок Windows, откройте Настройки.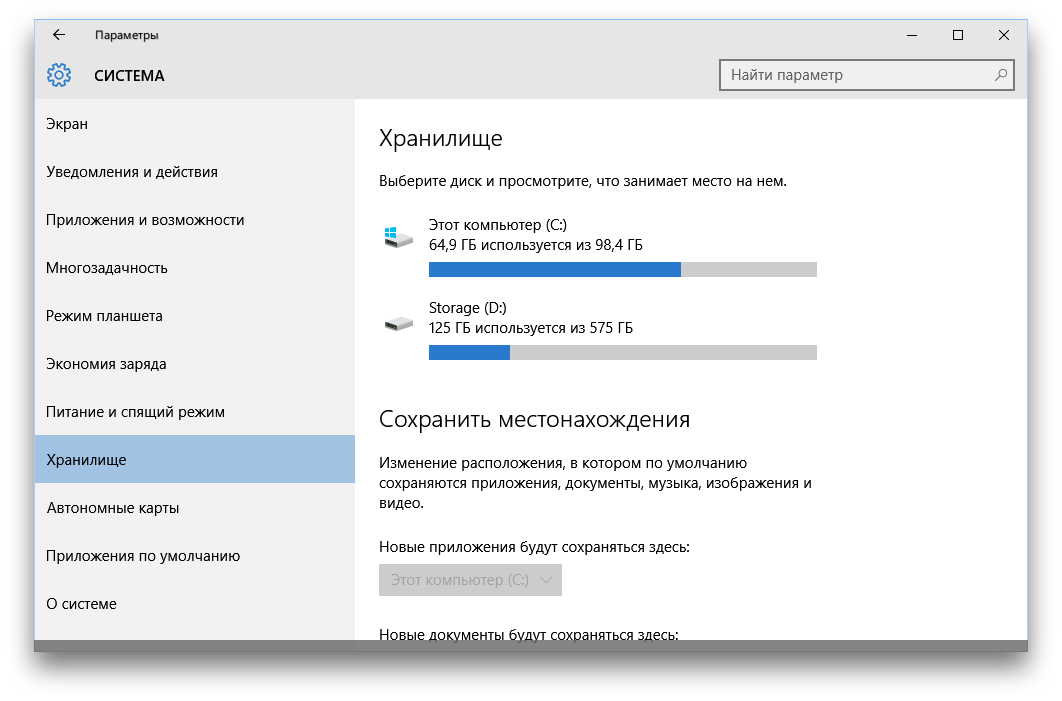
В окне «Настройки» нажмите «Система». Прокрутите вниз и выберите «О программе» на левой панели меню, чтобы просмотреть информацию о системе.
Теперь нажмите на опцию «Защита системы», расположенную в правой части окна. Нажмите на кнопку «Настроить».
Выберите «Отключить защиту системы». Нажмите кнопки ОК и Применить, чтобы сохранить последние изменения.
Закройте все окна и откройте проводник. В окне проводника нажмите на вкладку «Просмотр» и выберите «Параметры».
Нажмите «Показать скрытые файлы, папки и диски». Также снимите галочку с «Скрывать защищенные системные файлы». Нажмите ОК, чтобы продолжить.
Как только вы внесете вышеупомянутые изменения, вы сможете просмотреть папку Recovery Drive в проводнике. Дважды нажмите на него, чтобы открыть диск восстановления.
Выберите все файлы, которые вам нужно переместить, скопируйте их и переместите на другой диск. Также выберите все файлы, которые нужно удалить, и переместите их в папку «Корзина».
После того, как диск восстановления будет опустошен, перезагрузите компьютер, чтобы проверить, появляется ли сообщение об ошибке по-прежнему.
# 2 Используйте функцию очистки диска
Чтобы освободить дополнительное место для хранения и исправить ошибку «Диск восстановления заполнен», вы также можете воспользоваться утилитой очистки диска. Disk Cleanup — это служебная функция, разработанная Microsoft, которая позволяет мгновенно освободить дисковое пространство на жестком диске вашей системы. Очистка диска помогает избавиться от ненужных файлов, временных файлов и других ненужных данных, которые больше не требуются системе. Чтобы использовать очистку диска в Windows 10, выполните следующие действия.
Откройте окно поиска в меню «Пуск», введите «Очистка диска» и нажмите Enter.
В окне «Очистка диска» отметьте все файлы, которые необходимо удалить. Когда закончите, нажмите ОК.
3. Загрузите Advanced System Optimizer.
Чтобы исправить ошибку «Диск восстановления заполнен» в Windows, вы также можете использовать инструмент очистки ПК, который глубоко очищает вашу систему наиболее оптимизированным способом. Advanced System Optimizer — один из лучших инструментов для очистки и оптимизации ПК, который позволяет наиболее эффективно и безопасно избавляться от ненужных и устаревших файлов.
Advanced System Optimizer — один из лучших инструментов для очистки и оптимизации ПК, который позволяет наиболее эффективно и безопасно избавляться от ненужных и устаревших файлов.
Advanced System Optimizer позволяет удалять ненужные файлы, временные файлы, избыточные файлы, файлы cookie и историю браузера, а также другие устаревшие данные всего за несколько кликов. Он использует самые безопасные способы удаления ваших важных файлов и делает ваши данные безвозвратными.
Загрузите и установите инструмент Advanced System Optimizer на свой ПК с ОС Windows, чтобы в кратчайшие сроки восстановить куски дискового пространства.
Заключение
Итак, вот несколько способов исправить ошибку «Диск восстановления заполнен» в Windows 10. Вы можете использовать любой из перечисленных выше методов, чтобы избавиться от сообщения об ошибке. Диск восстановления играет важную роль в ОС Windows и может помочь вам в качестве спасателя, когда ваше устройство выходит из строя или становится нестабильным из-за сбоя оборудования или по любой другой причине.
Был ли этот пост полезен? Не стесняйтесь делиться своими мыслями в комментариях!
Post Views: 1 001
Сколько нужно оставлять свободного места на диске?
Нельзя полностью забивать свой диск всевозможными данными, так как это может привести к ряду не самых приятных проблем. Однако, если задуматься, то возникает вполне логичный вопрос: сколько же нужно оставлять свободного места на диске?
Почему вам нужно свободное место?
Вам просто необходимо иметь на своем диске свободное место, и на это есть несколько причин. Если ваш диск полностью заполнен, то, естественно, вы не сможете загружать или сохранять на нем новые файлы, включая также обновления для операционной системы. Программам зачастую необходимо создавать кэш-файлы, но они не смогут выполнить этого без наличия дополнительного места на диске, вследствие чего они будут вылетать или же вызывать различные ошибки.
При работе с огромным количеством программ, системе может потребоваться дополнительная память. Соответственно, файлу подкачки придется увеличиться в размерах, но этого не произойдет, так как на компьютере нет лишнего места. Без файла подкачки эти программы будут вылетать или же вообще отказываться запускаться.
Соответственно, файлу подкачки придется увеличиться в размерах, но этого не произойдет, так как на компьютере нет лишнего места. Без файла подкачки эти программы будут вылетать или же вообще отказываться запускаться.
Вот вам еще один пример негативного влияния отсутствия свободного места: например, когда полностью заполняется диск на системе Windows 10, то на ней перестают работать программы по исправлению неполадок. Как только вы попробуйте запустить одну из них, то Windows 10 покажет вам сообщение в окне программы, в котором будет говориться «Проблема препятствует запуску программы по исправлению неполадок». Это сообщение исчезнет и вы сможете запустить утилиту по разрешению неполадок как только освободите на своем диске больше места.
Однако, не существует какого-то точного числа гигабайт, которое вы должны оставлять на своем диске свободными. По какой-то причине, Майкрософт не указали точное количество свободного места, требуемого системе Windows для своей корректной работы. С сети существует несколько правил насчет свободного места диска, но они уже практически неприменимы на сегодняшний день. Давайте поговорим на эту тему.
С сети существует несколько правил насчет свободного места диска, но они уже практически неприменимы на сегодняшний день. Давайте поговорим на эту тему.
Правило для HDD: необходимо держать 15% места свободным
Гуляя по просторам сети, вы уже должны были не раз наткнуться на рекомендацию о том, что все владельцы жестких дисков должны оставлять на них не менее 15% свободного места. Объясняется это тем, что, традиционно, вам потребуется от 15 до 20% свободного места на диске, чтобы Windows могла проводить его дефрагментацию.
Если у вас нет 15% свободного места, то, очевидно, Windows не сможет корректно провести процесс дефрагментации. Вследствие этого, процент фрагментации файлов на диске будет постоянно расти(возможно, она сможет выполнить ее частично, но этого все равно недостаточно).
Однако, правило 15% применяется только к механическим жестким дискам, которым действительно требуется дефрагментация. Твердотельные накопители(SSD), которые все чаще и чаще используются пользователями при сборке по-настоящему современных машин, под такое правило не попадают.
Правило для SSD: необходимо держать 25% места свободным
Твердотельным накопителям, традиционно, требуется большой кусок свободного места. Их производительность стремительно падает, если пользователь забивает их под завязку, не оставляя никакого свободного пространства. В 2012 году, AnandTech, онлайн магазин по продаже аппаратного обеспечения, провел некоторые тесты, после чего порекомендовал оставлять на твердотельных накопителях порядка 25%, дабы не понижать их производительность.
Однако, современные твердотельные накопители имеют одну интересную особенность, которая делает данную рекомендацию не такой уж и важной. Все дело в том, что современные SSD показывают своим пользователям меньше доступного места, чем на них в действительности есть.
Даже если вы и забили под завязку свой SSD, то не стоит переживать, так как на нем есть еще немного места, чтобы поддерживать заявленную производительность. Исходя из вышесказанного, правило 25% для SSD является слишком консервативным. Хотя, все зависит еще от того, сколько именно дополнительной памяти «заготовлено» в SSD.
Хотя, все зависит еще от того, сколько именно дополнительной памяти «заготовлено» в SSD.
Заключение
Не существует определенного числа или процента, которого вы должны придерживаться при менеджменте места на ваших дисках. Майкрософт утверждает, что вам необходимо иметь 20 гигабайт свободного места, прежде чем вы начнете проводить установку операционной системы Windows 10 на современный компьютер. Но кроме этого – никаких конкретных рекомендаций нет.
Вышеуказанные правила могут вам помочь. Если у вас есть механический жесткий диск, то сохранение по крайней мере 15% свободного места может помочь вам уменьшить фрагментацию только что созданных файлов и сделать так, чтобы Windows было легче проводить дефрагментацию жесткого диска. Данный процесс, кстати, последние версии операционной системы Windows проводят автоматически на заднем плане по запланированному графику.
Если у вас не будет свободного места, то Windows не сможет перемещать файлы по диску, дабы дефрагментировать их, а это приведет к большей фрагментации и уменьшению скорости доступа к ним.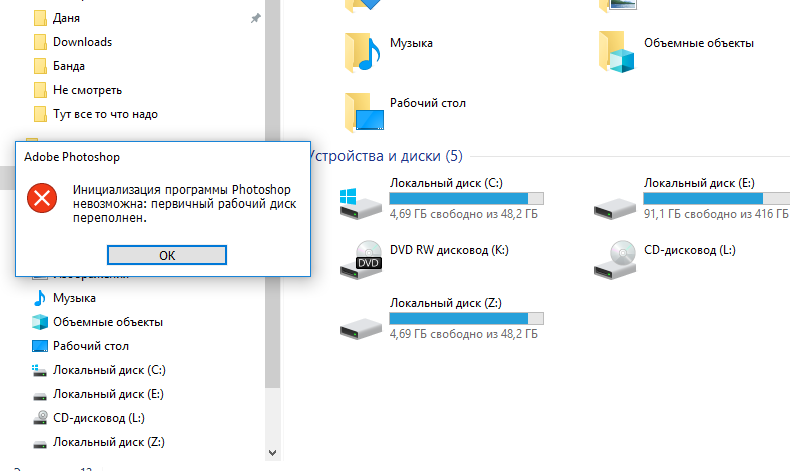 Если же у вас в системе находится SSD, то данное правило не применяется.
Если же у вас в системе находится SSD, то данное правило не применяется.
Если вы являетесь владельцем старенького SSD, то оставляя по крайней мере 25% свободного места на диске вы обеспечивайте его отличную производительность. На современных же SSD такой кусок свободного места оставлять не нужно, так как у них есть свое дополнительное место. Однако, мы все же рекомендуем вам сохранять на них хотя бы 10% , чтобы не понижать производительность SSD. Но, данный процент все же зависит от модели SSD, который вы установили в системе.
Если вам потребуется внезапно заполнить ваши диски и на них останется всего, скажем, 5% свободного места, то это не такая уж и серьезная проблема. Однако, лучше не затягивать с таким положением дел и поскорее освободить больше места, так как производительность вашего компьютера может со временем значительно понизиться.
Компьютеры
10 способов решить проблему 100% использования диска в Windows 10 (2022)
Пользователи Windows 10, сталкивающиеся с такими проблемами, как медленное время отклика, могут обратиться к своему диспетчеру задач за инструкциями. Диспетчер задач предоставляет вам массу информации о процессах, которые в данный момент выполняются на вашем компьютере.
Диспетчер задач предоставляет вам массу информации о процессах, которые в данный момент выполняются на вашем компьютере.
Среди показателей, которые вы можете отслеживать с помощью диспетчера задач, — использование диска вашего компьютера. Если вы видите использование диска на 100% , использование диска на вашей машине исчерпано, и производительность вашей системы будет снижена. Вам нужно предпринять некоторые корректирующие действия.
Многие пользователи, которые недавно обновились до Windows 10, жалуются на то, что их компьютеры работают медленно, а диспетчер задач сообщает о 100% использовании диска.
Вот 10 методов , которые вы можете использовать, чтобы попытаться решить проблему высокого использования диска в вашей системе Windows 10. Некоторым может потребоваться больше времени, чем обычно, из-за стресса и повышенного использования вашего жесткого диска.
Способ 1. Перезагрузите систему
Из опыта вы знаете, что перезапуск компьютера часто может решить все проблемы . Ваша проблема со 100% использованием диска в Windows 10 не является исключением. Хотя выбор этого пути может не помочь вам выяснить основную причину проблемы, если она исчезнет, этого может быть для вас достаточно.
Ваша проблема со 100% использованием диска в Windows 10 не является исключением. Хотя выбор этого пути может не помочь вам выяснить основную причину проблемы, если она исчезнет, этого может быть для вас достаточно.
Обязательно используйте параметр «Перезагрузка» , который запускает вашу систему в новом состоянии, в отличие от параметра « Завершение работы », который сохраняет состояние вашей системы и может не решить проблему с диском.
Способ 2: Обновление Windows
Установка последних обновлений часто может решить загадочные проблемы с вашей системой Windows 10. Проверьте, установлены ли у вас последние обновления, зайдя в раздел «Обновление и безопасность» приложения «Параметры Windows».
Вы можете проверить наличие новых обновлений и установить их, если они доступны.
Настройки > Настройки обновления и безопасности > Центр обновления Windows
9 мая0003 улучшить общую производительность вашей системы, включая производительность вашего жесткого диска.
➡️ Также проверьте: Как обновить Windows 10 до Windows 11 без потери данных
Способ 3: отключить поиск Windows высокий уровень использования диска. Чтобы временно остановить средство поиска Windows и посмотреть, улучшит ли это проблему с диском, откройте приглашение администратора и введите команду : net.exe остановить «Поиск Windows» . Это остановит поиск Windows до следующего перезапуска Windows.
Если выяснится, что Windows Search был ответственен за использование диска Windows 10 до 100%, вы можете отключить его навсегда , выполнив следующую процедуру:
- Нажмите клавишу Windows + R 90 088 , введите services.msc и нажмите Введите .
- Откроется окно служб. Выберите запись Windows Search и дважды щелкните ее, чтобы обновить ее свойства.

- Выберите Disabled под Тип запуска , а затем OK , чтобы сохранить изменения.
Способ 4: Проверка на наличие вредоносных программ
Ваш компьютер может быть заражен вредоносным ПО , из-за которого резко увеличивается использование диска. Если у вас антивирусное программное обеспечение, работающее в фоновом режиме оно должно было обнаружить проблему. Однако нет ничего идеального, поэтому заставьте ваш антивирус просканировать ваш жесткий диск на наличие потенциальной инфекции. Это может занять много времени, поскольку ваш диск уже активно используется, но может потребоваться для выявления и удаления вредоносных программ.
Способ 5. Остановите службу Superfetch
Еще одна функция Windows 10, которая может вызвать проблемы, — это служба Windows Superfetch. Вы можете временно отключить эту службу аналогично поиску Windows с помощью команды: net. exe остановить superfetch .
exe остановить superfetch .
Чтобы навсегда отключить службу, используйте ту же процедуру, что и для отключения поиска Windows.
Способ 6. Изменение параметров энергопотребления со сбалансированного на высокопроизводительное
Это изменение параметров энергопотребления, по-видимому, сработало для ряда пользователей, которые испытали 100-процентное использование диска в Windows 10.
Используйте эту процедуру:
- Перейдите к Power Options > Change план настройки > Изменить дополнительные настройки мощности .
- Выберите вариант Высокопроизводительный из раскрывающегося списка и убедитесь, что для всех параметров плана заданы значения по умолчанию.
Способ 7. Временно отключите антивирусное программное обеспечение
Еще один шаг, который необходимо предпринять при расследовании причины вашей проблемы со 100% использованием диска в Windows 10, — временно отключить антивирусное программное обеспечение . Посмотрите, улучшит ли это использование вашего диска. Если это так, вы можете подумать об изменении антивирусных пакетов. Даже Защитник Windows может вызывать проблемы, увеличивая количество операций ввода-вывода и использование сети, что может привести к чрезмерному использованию диска.
Посмотрите, улучшит ли это использование вашего диска. Если это так, вы можете подумать об изменении антивирусных пакетов. Даже Защитник Windows может вызывать проблемы, увеличивая количество операций ввода-вывода и использование сети, что может привести к чрезмерному использованию диска.
Способ 8: сброс виртуальной памяти в Windows 10
Виртуальная память рассматривает ваш диск как оперативную память и использует ее для замены временных файлов, когда на ней заканчивается фактическая оперативная память. Ошибки в файле pagefile.sys могут привести к 100% использованию диска на вашем компьютере с Windows 10. Решением этой проблемы является сброс настроек виртуальной памяти.
Выполните следующие действия, чтобы сбросить виртуальную память:
- В « Свойствах системы » вашего компьютера вам нужно нажать « Дополнительные параметры системы ».
- Нажмите « Настройки » в разделе «Производительность».

- Выберите вкладку « Advanced » и нажмите кнопку « Change ».
- Убедитесь, что установлен флажок « Автоматически управлять размером файла подкачки ».
- Вы также можете выбрать « Нет файла подкачки », нажать OK и затем перезагрузить . Это будет препятствовать использованию виртуальной памяти и может повысить производительность диска вашей системы.
Способ 9. Запустите Check Disk
Проверка диска может показать вам, есть ли какие-либо физические проблемы с вашим жестким диском. Обычно высокое использование диска указывает на то, что существует проблема с приложением или логическая проблема, определяющая использование диска, но стоит потратить время, чтобы исключить любое физическое повреждение. Выполнить проверьте диск и запишите его результаты.
Способ 10: изменение настроек в Google Chrome и Skype
Некоторые пользователи сообщают, что внесение этих изменений в настройки Google Chrome и Skype может оказать благотворное влияние на использование дискового пространства.
Для Chrome внесите это изменение:
- Настройки -> Показать дополнительные настройки .
- В разделе «Конфиденциальность» снимите флажок «Использовать службу прогнозирования для более быстрой загрузки страниц» 9вариант 0004.
- Вам также следует попробовать отключить Flash в Google Chrome.
Чтобы обновить настройки Skype, используйте следующую процедуру:
- Чтобы запустить Skype для Windows 10, выберите меню Start в левом нижнем углу экрана. В списке доступных приложений прокрутите вниз до Skype для Windows 10 и нажмите, чтобы открыть его.
- Выберите вкладку Безопасность и нажмите кнопку Изменить параметр .
- В списке «Группы или имена пользователей» выберите « ВСЕ ПАКЕТЫ ПРИЛОЖЕНИЙ ». Отметьте параметр Write , чтобы выбрать Разрешить , что позволяет Skype записывать на ваш диск.

- Нажмите OK .
Если эти методы не решают вашу проблему с 100% использованием диска на вашем компьютере с Windows 10, вам может потребоваться замена жесткого диска. Последнее, что нужно попробовать, это отключить все процессы автоматической дефрагментации .0004, которые работают, так как они могут вызывать у вас проблемы. В общем, ваш жесткий диск никогда не должен быть загружен на 100%, поэтому, если это так, для этого есть какая-то причина. Вам нужно решить проблему или рисковать очень медленным компьютером.
10 Лучший анализатор дискового пространства для Windows 11
С улучшением качества мультимедийных файлов, игр и программного обеспечения наши компьютерные системы с каждым днем становятся все более жаждущими большего объема памяти. Независимо от того, насколько велик жесткий диск вашей системы, вы в конечном итоге увидит ошибку нехватки памяти .
Когда это время придет, вы можете либо удалить ненужные данные , либо переместить большие файлы на внешний жесткий диск, чтобы освободить место на диске. И для этой цели вам понадобится помощь инструмента для анализа дискового пространства, который покажет все ваши данные в простом для понимания формате и поможет вам управлять ими.
И для этой цели вам понадобится помощь инструмента для анализа дискового пространства, который покажет все ваши данные в простом для понимания формате и поможет вам управлять ими.
Итак, давайте проверим мой выбор из 10 лучших программ для анализа дисков для Windows, чтобы освободить память на вашем ПК .
10+ бесплатных инструментов восстановления данных (Windows)
10+ бесплатных инструментов восстановления данных (Windows)
С улучшением качества медиафайлов, игр и программного обеспечения наши компьютерные системы с каждым разом все больше нуждаются в большем пространстве для хранения данных. из самые надежные анализаторы дисков , которые вы когда-либо найдете. WinDirStat — это инструмент быстрого анализа, который имеет три панели по умолчанию до 9.0003 показать вам информацию о вашем жестком диске .
Ниже вы увидите древовидную карту данных, показанных в столбцах разного размера в зависимости от их фактического размера на жестком диске . Это позволяет очень легко увидеть, какой тип файлов занимает больше всего места.
Это позволяет очень легко увидеть, какой тип файлов занимает больше всего места.
Справа находится столбец , в котором перечислены все типы файлов вместе с цветом полосы дерева, чтобы их можно было быстро найти на карте дерева. И, конечно же, есть полностью неудобный раздел проводника файлов , где вы можете просмотреть свои данные и удаляйте, перемещайте и управляйте им по своему усмотрению.
Takeaway
- Показывает древовидную карту.
- Легко определить типы файлов и их размер.
- Встроенные параметры очистки.
2. DiskSavvy
DiskSavvy — это высокотехнологичный инструмент для анализа дисков , предлагающий широкие возможности настройки и в то же время простой в использовании. Его бесплатная версия более чем достаточно для обычных пользователей , но если вы хотите сканировать ТБ данных и требуют расширенных функций, таких как поддержка сетевого диска или поддержка командной строки, тогда вам придется обновить до платных версий .
Хотя он показывает только данные вместе с их размером , он имеет специальный раздел фильтров, который позволяет вам просматривать данные, используя удобную категоризацию. Некоторые из этих категорий включают в себя по расширению, время модификации, время доступа, время создания, имя пользователя и еще несколько. Вы также можете использовать круговые и гистограммы, но они не интерактивны.
Еда на вынос
- Комплексная система фильтрации.
- См. 100 лучших больших файлов.
- Поддержка плагинов.
3. SpaceSniffer
Он имеет интерактивный интерфейс , который позволяет легко различать файлы/папки и устанавливаемые программы. Мне очень понравились его анимации, которые делают программу крутой , но в то же время помогают легко визуально определять данные.
Все 9Данные 0003 отображаются в виде заголовков с написанным на них именем файла или папки . Вы можете дважды щелкнуть по каждому заголовку, чтобы копнуть глубже и найти большие файлы. Вы можете экспортировать данные в файл, а также сканировать внешние запоминающие устройства . Мне также очень понравилась его функция «Подробнее» , которая показывает вам более подробную информацию о выбранном диске, когда вы нажимаете на него.
Вы можете дважды щелкнуть по каждому заголовку, чтобы копнуть глубже и найти большие файлы. Вы можете экспортировать данные в файл, а также сканировать внешние запоминающие устройства . Мне также очень понравилась его функция «Подробнее» , которая показывает вам более подробную информацию о выбранном диске, когда вы нажимаете на него.
Takeaway
- Отличное визуальное представление с анимацией.
- Легко углубляйтесь в папки.
- Сканировать внешние запоминающие устройства.
4. TreeSize
TreeSize имеет как бесплатную, так и платную версии, но бесплатная версия отлично работает , если вы хотите что-то быстрое и простое. Если вы не любитель плиток, диаграмм или древовидных карт, то бесплатная версия TreeSize определенно привлечет вас .
Он просто показывает все папки и файлы на вашем диске вместе с их размером , написанным рядом с ними. Данные также располагаются от больших файлов к маленьким, так что вы можете легко определить виновника .
Данные также располагаются от больших файлов к маленьким, так что вы можете легко определить виновника .
Его платная версия для личного использования показывает 3D-диаграммы и древовидные карты для правильной иллюстрации, и вы даже можете определить дубликаты файлов. Если вы заинтересованы в сканировании сетевых дисков и серверов , вам понадобится TreeSize профессиональная версия .
Еда на вынос
- Очень проста в использовании с простым интерфейсом.
- Показывает данные в ГБ или процентах.
- Отличные возможности иллюстраций в платной версии.
5. GetFoldersize
GetFoldersize немного похож на бесплатную версию TreeSize , так как также показывает только папки и их размер на жестком диске. Тем не менее, он поставляется с дополнительными инструментами , которые могут вас заинтересовать.
Помимо панели папок, есть еще одна панель, которая позволяет вам видеть только файлы внутри выбранной папки . Кроме того, результаты в обеих панелях можно отфильтровать, просто введя расширение файла или имя файла/папки .
Кроме того, результаты в обеих панелях можно отфильтровать, просто введя расширение файла или имя файла/папки .
Лучше всего то, что он также может сканировать сетевые диски и отображать данные внутри него . Однако один недостаток заключается в том, что я обнаружил, что GetFoldersize очень медленный по сравнению со многими другими инструментами в этом списке. И он также имеет фиксированное представление в ГБ, МБ или КБ, поэтому немного сложно отследить точный размер слишком больших или слишком маленьких файлов / папок.
Takeaway
- Может сканировать сетевые диски.
- Позволяет легко различать файлы и папки.
- Вы можете фильтровать результаты.
6. JDiskReport
JDiskReport имеет действительно элегантный интерфейс с множеством удобных функций . Что мне не понравилось в этом , так это то, что его сканирование настолько мучительно медленное, что я даже не дождался полного сканирования диска. Тем не менее, он делает поразительную работу по отображению деталей , и никакая другая бесплатная программа не может даже приблизиться к нему.
Тем не менее, он делает поразительную работу по отображению деталей , и никакая другая бесплатная программа не может даже приблизиться к нему.
Для начала, показывает все данные в сложной круговой диаграмме с файлами и папками размером 9На нем написано 0004. Вы также можете получить круговую диаграмму для типов расширений файлов, чтобы увидеть, какие типы файлов являются проблемой. Кроме того, есть действительно полезный раздел «50 лучших» , в котором показаны 50 лучших больших файлов в любом месте, которое вы выберете .
Кроме того, вы можете просмотреть данные по времени изменения, чтобы увидеть, какие файлы вы не используете часто и избавиться от них.
Takeaway
- См. 50 лучших больших файлов.
- Интерактивный интерфейс.
- Надежное представление с использованием круговых диаграмм.
- Встроенные темы для изменения внешнего вида пользовательского интерфейса.

7. HDGraph
Если вам нравятся интерактивные материалы с анимацией, вам может подойти HDGraph. Он рисует круговую кольцевую диаграмму, которая показывает самые большие данные в середине, а затем перемещается наружу, показывая дополнительные данные внутри каждой папки. Вы можете дважды щелкнуть по каждому разделу, чтобы изучить его подробнее, и к каждому разделу будут применены одни и те же правила диаграммы.
Диаграмма полностью интерактивна и может быть настроена по вашему вкусу, от текста до типа и размера до плотности. Он хорошо показывает данные, но не позволяет вам напрямую взаимодействовать с самими данными , что делает работу немного громоздкой.
Еда на вынос
- Интерактивная диаграмма.
- Показывает всю подробную информацию прямо на графике.
Как исправить проблемы с утечкой памяти в Windows 10
Как исправить проблемы с утечкой памяти в Windows 10
С улучшением качества медиафайлов, игр и программного обеспечения наши компьютерные системы становятся все более требовательными к большему объему памяти с каждым разом Подробнее
8.
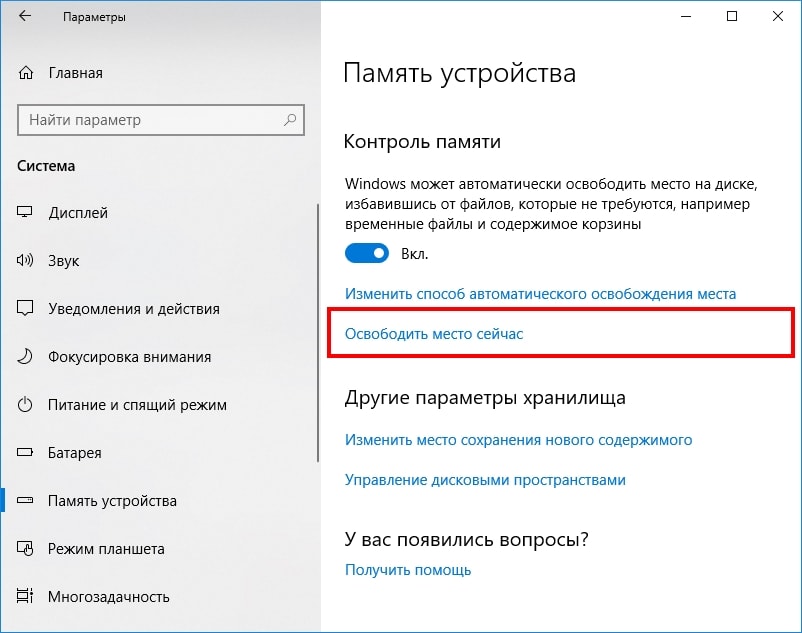 WizTree
WizTree
Еще один очень простой инструмент для анализа дисков , который показывает данные только в ГБ и форматирует его из больших файлов в маленькие. Это также невероятно быстро (в моем случае 3 секунды) и идет немного дальше на , показывая общее количество элементов, размер в процентах, общее количество файлов и папок и дату последнего изменения .
Интересно, что он также имеет удобный раздел «Просмотр файлов» , который показывает только файлы в определенной области со всеми подробностями, такими как размер или дата изменения. Кроме того, вы можете использовать панель поиска , чтобы быстро находить нужные файлы и взаимодействовать с ними через ее интерфейс.
Еда на вынос
- Показать подробную информацию о данных.
- Очень быстрая обработка.
- Удобный раздел просмотра файлов.
9. TweakNow
Дискоанализатор
TweakNow Diskanalyzer имеет два основных раздела: General и Summary . В разделе «Общие» просто перечислены все данные вместе с размером файла/папки. Однако Сводка — это место, где вы можете выполнять все управление .
В разделе «Общие» просто перечислены все данные вместе с размером файла/папки. Однако Сводка — это место, где вы можете выполнять все управление .
Здесь показаны 20 самых больших файлов, расположенных на вашем жестком диске вместе с удобным разделом категорий, где вы можете увидеть данные, перечисленные по их типу.
Также есть интересный раздел , где перечислены неиспользуемые файлы/папки . Если вы не обращаетесь активно к какому-либо файлу или папке, они будут перечислены здесь. Действительно хорошая функция для удаления ненужных данных .
Takeaway
- См. 20 самых больших файлов.
- Узнать неиспользуемые файлы и папки.
10. FolderSizes
FolderSizes — это платный инструмент (60 долларов США за лицензию) с 14-дневной пробной версией, но это лучший инструмент для анализа дисков, который вы можете получить. Это полноценный инструмент для анализа дисков с точки зрения как поддержки типа хранилища, так и функций 9. 0004 .
0004 .
Чтобы назвать некоторые из его функций, поддержка представления гистограммы / круговой диаграммы / древовидной карты, отчеты о диске , показывает как скрытые, так и открытые данные, фильтры сканирования, настраиваемая функция поиска, проверка тенденции использования, более 15 фильтров для поиска файлы и многое другое.
Мне также очень понравилась функция сведений , где вы можете навести курсор мыши на папку, чтобы увидеть все необходимые детали для ее настройки. Даже со всеми этими замечательными функциями FolderSizes составляет невероятно быстро обрабатывает данные и интерфейс работает плавно .
Takeaway
- Показывает подробную информацию о файлах/папках.
- Несколько представлений данных.
- Настраиваемая функция поиска.
- Может сканировать данные на сетевых дисках и серверах.
Мой вердикт
Если я должен дать тег лучшего программного обеспечения для анализа дисков , то FolderSizes заслуживает этого больше всего.