Ctrl shift f9: Сочетания клавиш в Word — Служба поддержки Майкрософт
Содержание
Горячие клавиши для Microsoft Word 2016
Условные обозначения
Просмотров: 52755
В таблице ниже приведён полный список горячих клавиш Microsoft Word 2016 для Windows. Поскольку ворд является текстовым редактором, то и клавиатура для него является основным инструментом ввода, в этом случае мышью можно пользоваться меньше, для экономии времени, а управляющие команды выполнять горячими клавишами. Поэтому важно знать и уметь пользоваться, по возможности, большим количеством клавишных сочетаний.
Настройка горячих клавиш ms word доступна из Главного меню Word: Параметры Word — Настройка — Сочетания клавиш: Настройка, здесь их можно переназначить или удалить. Созданные настройки сохраняются в файле normal.dotm в профиле пользователя, для переноса этих настроек на другой компьютер необходимо перенести этот файл по тому же пути на новом месте.
Созданные настройки сохраняются в файле normal.dotm в профиле пользователя, для переноса этих настроек на другой компьютер необходимо перенести этот файл по тому же пути на новом месте.
И ещё несколько слов о ленте интерфейса Office Fluent. Это дополнительный способ работы с горячими клавишами, суть его в следующем, после нажатия на клавишу Alt на пунктах меню ленты Word появляются квадратики с буквами (русскими) или цифрами, последующее нажатие на одну из этих букв на клавиатуре приводит к выполнению соответствующей команды. Эти клавиши к стандартным горячим клавишам отношения не имеют и никак им не соответствуют, работают только в программах где имеется лента Office Fluent. Единственное достоинство — их не нужно запоминать, они уже подписаны.
Без модификатора
Ctrl
Alt
Shift
CtrlAlt
CtrlShift
AltShift
CtrlAltShift
Esc
F1
F2
F3
F4
F5
F6
F7
F8
F9
F10
F11
F12
` ~
1 !
2 @
3 #
4 $
5 %
6 ^
7 &
8 *
9 (
0 )
—
+ =
∖ |
⇦
Tab
Q
W
E
R
T
Y
U
I
O
P
{ [
} ]
Enter
Caps
A
S
D
F
G
H
J
K
L
: ;
‘ «
Shift
Z
X
C
V
B
N
M
< ,
> .
? ∕
Shift
Ctrl
Win
Alt
Alt
Win
Ctrl
Print
Scr
Scr
Lock
Pause
Break
Ins
Home
PgUp
Del
End
PgDn
Num
Lock
/
*
—
1
2
3
Enter
Полный список
Часто используемые
Фильтр:
| 1 | 2 | 3 | 4 | 5 |
Поддержать проект
Сочетания клавиш для Microsoft Office Word
Решил выложить некоторые полезные сочетания клавиш для Word, многие их знают, но кто-то нет.
Популярные сочетания горячих клавиш, комбинаций в Microsoft Office Word:
Home — горячая клавиша перемещения курсора в начало строки.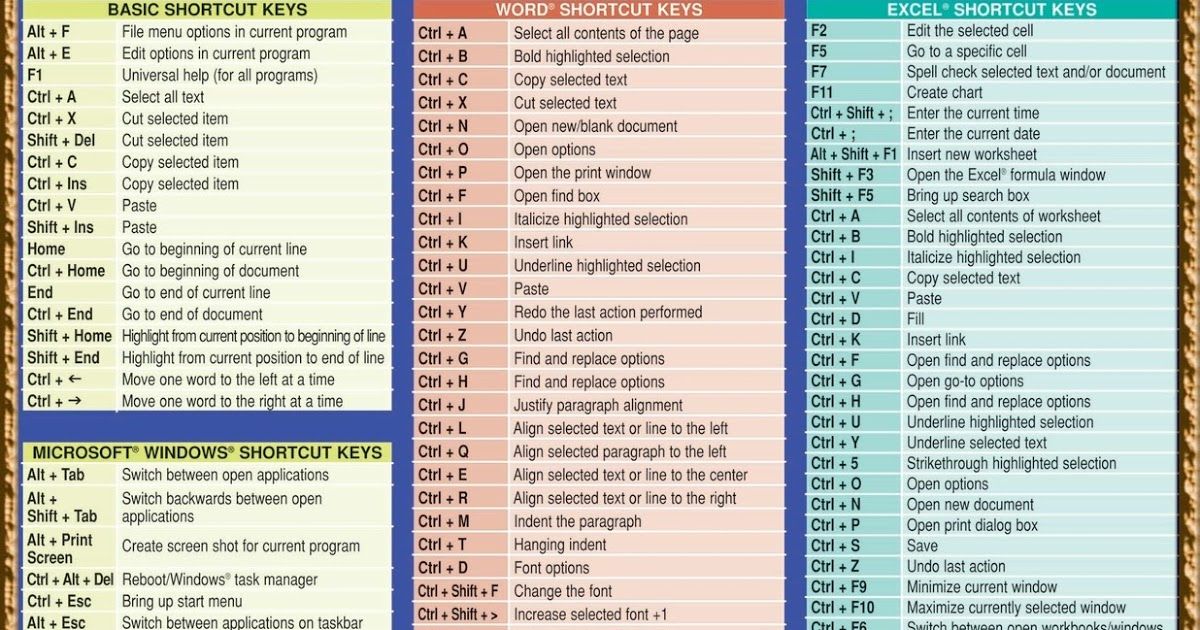
Ctrl+ Home — перемещение курсора в начало документа (страницы)
End – горячая клавиша, обеспечивающая перевод курсора в конец строки.
Ctrl+ End – перемещение курсора в конец документа
Ctrl+ → — перевод курсора на одно слово вперед.
Ctrl+ ← перевод курсора на одно слово назад.
Ctrl+ A — выделить всё
Ctrl+ C — скопировать выделенное
Ctrl+ V — вставить все
Ctrl+ Z — отменить последнее действие
Ctrl+ F — найти в документе
Ctrl+ S — сохранение документа
Shift + ← — выделение текста на символ влево
Shift + → — выделение текста на символ вправо
Shift + ↑ — выделение текста на строчку вверх
Shift + ↓ — выделение текста на строчку вниз
Ctrl + Shift + ← — горячие клавиши выделение текста по словам влево
Ctrl + Shift + → — горячие клавиши выделение текста по словам влево
Alt+ Q — вызов меню буфера обмена (для программы PuntoSwitcher)
Alt+ E – смена раскладки выделенного текста (для программы PuntoSwicher)
Alt+ R – транслитерация выделенного текста (для программы PuntoSwicher)
Другие горячие сочетания клавиш, комбинации:
ALT+TAB — Переход к следующему окну.
ALT+SHIFT+TAB — Переход к предыдущему окну.
CTRL+W или CTRL+F4 — Закрытие активного окна. Сочетание горячих клавиш ALT+F4 — подходит для закрытия всех программ, не только Microsoft Office Word.
ALT+F5 — Восстановление размера активного окна после его развертывания.
F6 — Переход к области задач из другой области в окне программы (в направлении по часовой стрелке). Может понадобиться многократное нажатие клавиши F6.
SHIFT+F6 — Переход к области задач из другой области в окне программы (в направлении против часовой стрелки).
CTRL+F6 — Когда открыто несколько окон, переход к следующему окну.
CTRL+SHIFT+F6 — Переход к предыдущему окну.
CTRL+F10 — Разворачивание или восстановление выделенного окна.
PRINT SCREEN — Копирование изображения экрана в буфер обмена.
ALT+PRINT SCREEN — Копирование изображения выделенного окна в буфер обмена.
ALT+F6 — Переход из открытого диалогового окна к документу (для таких диалоговых окон как Найти и заменить).
TAB — Переход к следующему параметру или группе параметров.
SHIFT+TAB — Переход к предыдущему параметру или группе параметров.
CTRL+TAB — Переход на следующую вкладку диалогового окна.
CTRL+SHIFT+TAB — Переход на предыдущую вкладку диалогового окна.
Клавиши со стрелками — Переход между параметрами в открытом раскрывающемся списке или между параметрами в группе параметров.
ПРОБЕЛ — Выполнение действия, назначенного выделенной кнопке; установка или снятие выделенного флажка.
ALT+ подчеркнутая буква в названии параметра — Выбор параметра; установка или снятие флажка.
ALT+СТРЕЛКА ВНИЗ — Открытие выделенного раскрывающегося списка.
Первая буква названия параметра в раскрывающемся списке — Выбор параметра из раскрывающегося списка.
ESC — Закрытие выделенного раскрывающегося списка; отмена команды и закрытие диалогового окна.
ВВОД — Запуск выделенной команды.
HOME — Переход в начало строки.
END — Переход в конец строки.
СТРЕЛКА ВЛЕВО или СТРЕЛКА ВПРАВО — Переход на один знак влево или вправо.
CTRL+СТРЕЛКА ВЛЕВО — Переход на одно слово влево.
CTRL+СТРЕЛКА ВПРАВО — Переход на одно слово вправо.
SHIFT+СТРЕЛКА ВЛЕВО — Выделение или отмена выделения одного знака слева от курсора.
SHIFT+СТРЕЛКА ВПРАВО — Выделение или отмена выделения одного знака справа от курсора.
CTRL+SHIFT+СТРЕЛКА ВЛЕВО — Выделение или отмена выделения одного слова слева от курсора.
CTRL+SHIFT+СТРЕЛКА ВПРАВО — Выделение или отмена выделения одного слова справа от курсора.
SHIFT+HOME — Выделение фрагмента от курсора до начала строки.
SHIFT+END — Выделение фрагмента от курсора до конца строки.
CTRL+F12 или CTRL+O — Вывод диалогового окна Открыть.
F12 — Вывод диалогового окна Сохранить как.
ALT+1 — Переход к предыдущей папке.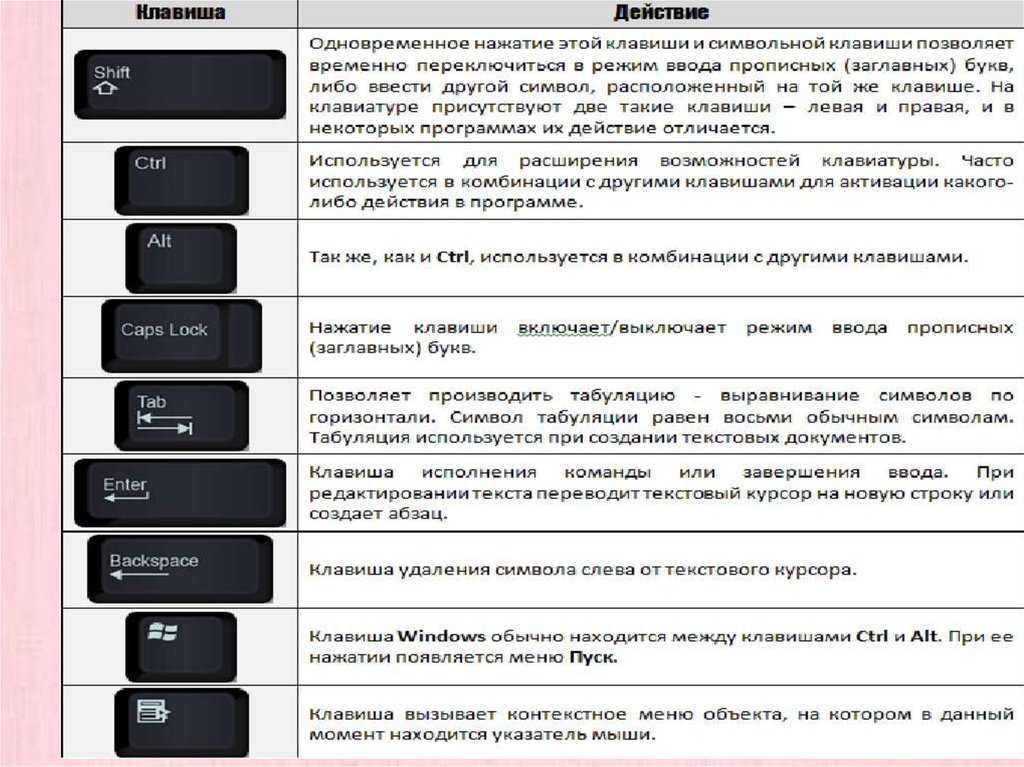 Значок кнопки
Значок кнопки
ALT+2 — Кнопка На один уровень вверх Значок кнопки: открытие папки, расположенной на один уровень выше открытой папки.
DELETE — Кнопка Удалить Значок кнопки: удаление выбранных папок или файлов.
ALT+4 — Кнопка Создать папку Значок кнопки: создание новой папки.
ALT+5 — Кнопка Представления Значок кнопки: переход между доступными представлениями папок.
SHIFT+F10 — Отображение контекстного меню для выбранного элемента, такого как папка или файл.
TAB — Перемещение между параметрами или областями в диалоговом окне.
F4 — Открытие списка Папка.
F5 — Обновление списка файлов.
ESC — Отмена выполняемого действия.
CTRL+Z — Отмена последнего действия. Сочетание клавиш это полезно знать.
CTRL+Y — Повтор отмененного или последнего действия.
F6 — Переход к области задач из другой области в окне программы. (Может понадобиться многократное нажатие клавиши F6. )
)
CTRL+TAB — Перемещение к области задач, если активно меню. (Может понадобиться неоднократное нажатие сочетания клавиш CTRL+TAB.)
TAB или SHIFT+TAB — Выбор следующего или предыдущего элемента активной области задач.
CTRL+ПРОБЕЛ — Отображение полного набора команд меню области задач.
ПРОБЕЛ или ВВОД — Выполнение действия, назначенного выбранной кнопке.
SHIFT+F10 — Открытие раскрывающегося меню для выделенного элемента коллекции.
HOME или END — Выбор первого или последнего элемента в коллекции.
PAGE UP или PAGE DOWN — Прокрутка вверх или вниз выделенного списка коллекции.
SHIFT+F10 — Отображение контекстного меню для выбранного элемента.
ALT+SHIFT+F10 — Отображение меню либо сообщения смарт-тега или кнопки «Параметры автозамены»Значок кнопки, или кнопки «Параметры вставки»Значок кнопки. При наличии нескольких смарт-тегов выполняется переход к следующему смарт-тегу и отображение его меню или сообщения.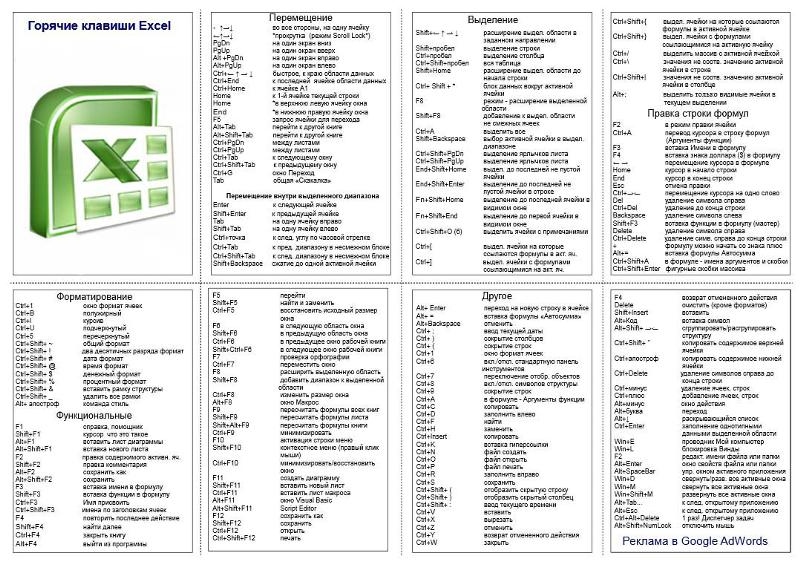
СТРЕЛКА ВНИЗ — Выбор следующего пункта в меню смарт-тега.
СТРЕЛКА ВВЕРХ — Выбор предыдущего пункта в меню смарт-тега.
ВВОД — Выполнение действия, связанного с выделенным пунктом меню смарт-тега.
ESC — Закрытие меню или сообщения смарт-тега.
ALT или F10. Повторно нажмите любую из этих клавиш, чтобы вернуться к документу и отменить клавиши доступа. — Выбор активной вкладки «ленты» и активизация клавиш доступа.
F10 для выделения активной вкладки, а затем нажатие клавиш СТРЕЛКА ВЛЕВО или СТРЕЛКА ВПРАВО — Переход на другую вкладку «ленты».
CTRL+F1 — Скрытие и отображение «ленты».
SHIFT+F10 — Отображение контекстного меню для выбранной команды.
F6 — Перемещение фокуса для выделения каждой из следующих областей окна:
TAB или SHIFT+TAB — Перемещение фокуса на каждую команду на «ленте» вперед или назад, соответственно.
СТРЕЛКА ВНИЗ, СТРЕЛКА ВВЕРХ, СТРЕЛКА ВЛЕВО или СТРЕЛКА ВПРАВО — Перемещение вниз, вверх, влево или вправо между элементами на «ленте».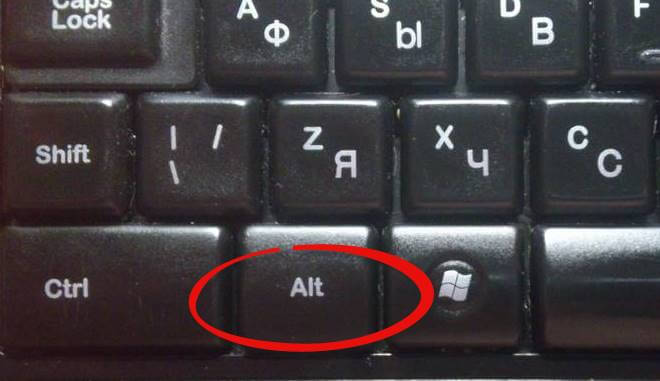
ПРОБЕЛ или ВВОД — Активизация выбранной команды или указанного элемента управления на «ленте».
ПРОБЕЛ или ВВОД — Открытие выбранного меню или выделенной коллекции на «ленте».
ВВОД — Активизация команды или элемента управления на «ленте» для изменения значения.
ВВОД — Завершение изменения значения в элементе управления на «ленте» и перемещение фокуса обратно на документ.
F1 — Получение справки по выбранной команде или выделенному элементу управления на «ленте». (Если с выбранной командой не связан какой-либо раздел справки, выводится общий раздел справки по программе.)
CTRL+SHIFT+ПРОБЕЛ — Создание неразрывного пробела.
CTRL+ДЕФИС — Создание неразрывного дефиса.
CTRL+B — Добавление полужирного начертания.
CTRL+I — Добавление курсивного начертания.
CTRL+U — Добавление подчеркивания.
CTRL+SHIFT+< — Уменьшение размера шрифта до предыдущего значения.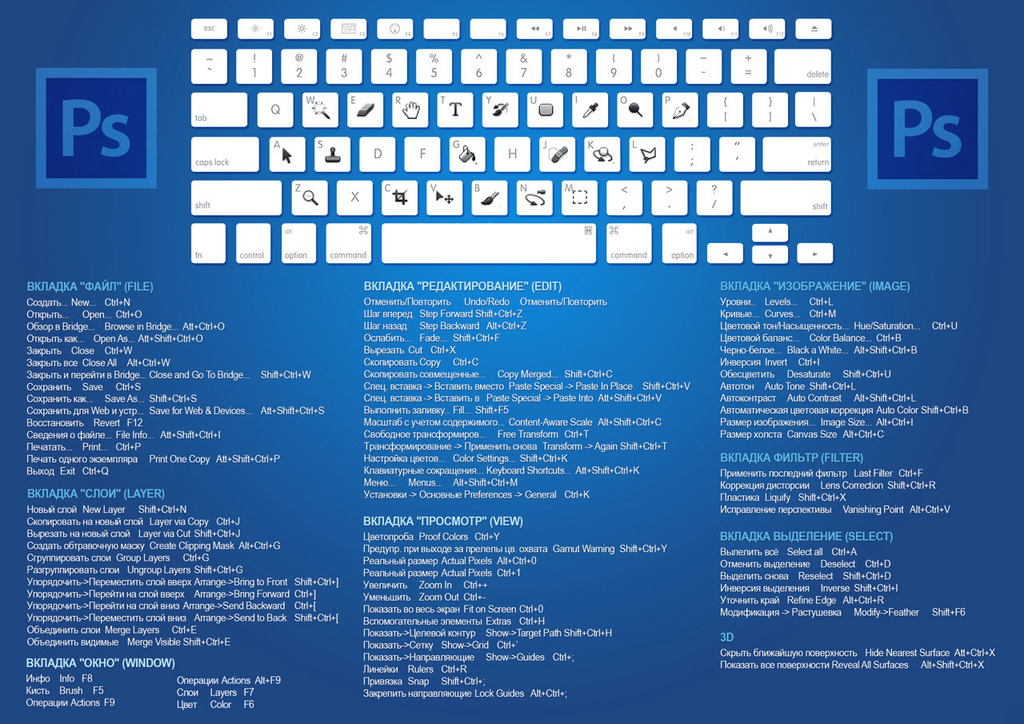
CTRL+SHIFT+> — Увеличение размера шрифта до следующего значения.
CTRL+[ — Уменьшение размера шрифта на 1 пункт.
CTRL+] — Увеличение размера шрифта на один пункт.
CTRL+ПРОБЕЛ — Удаление форматирования абзаца или символа.
CTRL+C — Копирование выделенного текста или объекта в буфер обмена.
CTRL+X — Удаление выделенного текста или объекта в буфер обмена.
CTRL+V — Вставка текста или объекта из буфера обмена.
CTRL+ALT+V — Специальная вставка.
CTRL+SHIFT+V — Вставка только форматирования.
CTRL+Z — Отмена последнего действия.
CTRL+Y — Повтор последнего действия.
CTRL+SHIFT+G — Открытие диалогового окна Статистика.
CTRL+N — Создание нового документа того же типа, что и текущий или последний документ.
CTRL+O — Открытие документа.
CTRL+W — Закрытие документа.
ALT+CTRL+S — Разделение окна документа.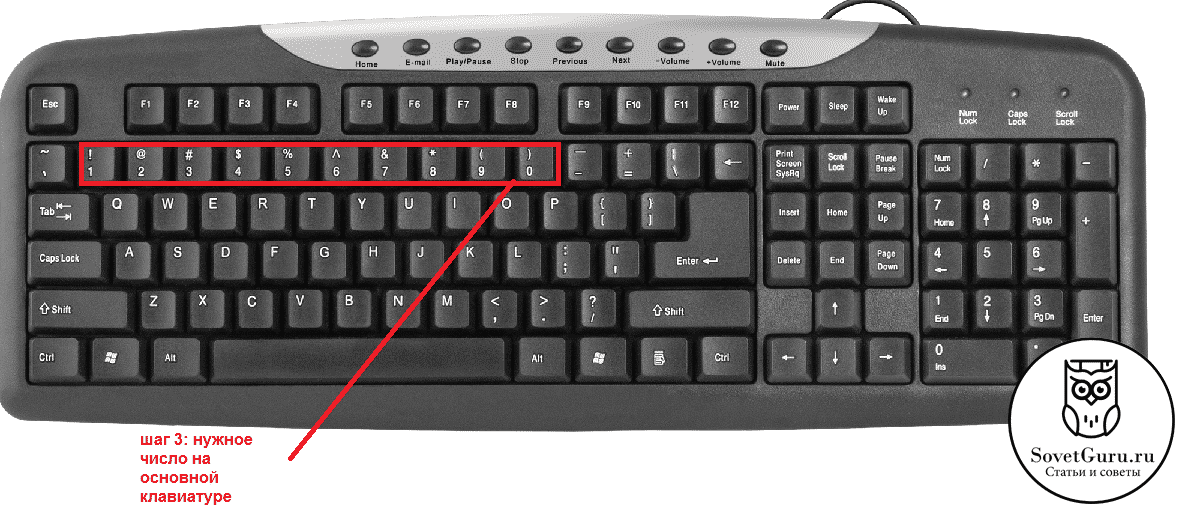
ALT+SHIFT+C — Снятие разделения окна документа.
CTRL+S — Сохранение документа.
CTRL+F — Поиск текста, форматирования и специальных знаков.
ALT+CTRL+Y — Повтор поиска (после закрытия окна Поиск и замена).
CTRL+H — Замена текста, форматирования и специальных знаков.
CTRL+G — Переход к странице, закладке, сноске, таблице, примечанию, рисунку и другим элементам документа.
ALT+CTRL+Z — Переход между последними четырьмя местами внесения изменений.
ALT+CTRL+HOME — Открытие списка параметров поиска. Для выбора параметра воспользуйтесь клавишами со стрелками, затем нажмите клавишу ВВОД, чтобы начать поиск в документе.
CTRL+PAGE UP — Переход к месту предыдущего изменения.
CTRL+PAGE DOWN — Переход к месту следующего изменения.
CTRL+P — Печать документа
ALT+CTRL+I — Открытие или закрытие окна предварительного просмотра.
Клавиши со стрелками — Перемещение по странице при увеличенном масштабе изображения.
PAGE UP или PAGE DOWN — Перемещение к предыдущей или следующей странице при уменьшенном масштабе изображения.
CTRL+HOME — Перемещение к первой странице при уменьшенном масштабе изображения.
CTRL+END — Перемещение к последней странице при уменьшенном масштабе изображения.
ALT+SHIFT+O — Пометка элемента оглавления.
ALT+SHIFT+I — Пометка элемента таблицы ссылок.
ALT+SHIFT+X — Пометка элемента предметного указателя.
ALT+CTRL+F — Вставка обычной сноски.
ALT+CTRL+D — Вставка концевой сноски.
BACKSPACE — Удаление одного знака слева от курсора.
CTRL+BACKSPACE — Удаление одного слова слева от курсора.
DEL — Удаление одного знака справа от курсора.
CTRL+DEL — Удаление одного слова справа от курсора.
CTRL+X — Удаление выделенного фрагмента в буфер обмена Microsoft Office.
CTRL+Z — Отмена последнего действия.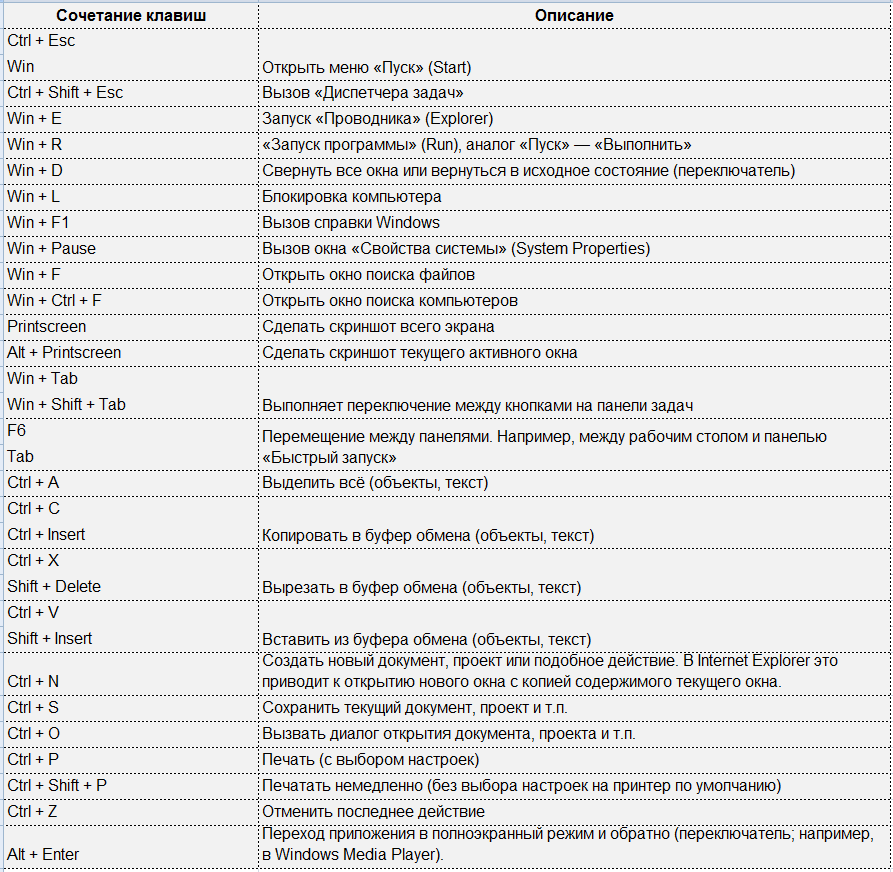
CTRL+F3 — Удаление в копилку.
Нажмите клавиши ALT+Я, чтобы перейти на вкладку Главная, а затем нажмите клавиши А, Н. — Вывод панели буфера обмена Microsoft Office
CTRL+C — Копирование выделенного текста или выбранных рисунков в буфер обмена Microsoft Office.
CTRL+X — Удаление выделенного текста или рисунка в буфер обмена Microsoft Office
CTRL+V — Вставка последнего добавления в буфер обмена Microsoft Office.
F2 (а затем переместите курсор и нажмите клавишу ВВОД) — Однократное перемещение текста или рисунка.
SHIFT+F2 (а затем переместите курсор и нажмите клавишу ВВОД) — Однократное копирование текста или рисунка.
ALT+F3 — Открытие диалогового окна Создание нового стандартного блока, когда выделен текст или объект.
SHIFT+F10 — Когда выделен стандартный блок, например, рисунок SmartArt, отображение связанного с ним контекстного меню.
CTRL+F3 — Удаление в копилку.
CTRL+SHIFT+F3 — Вставка содержимого копилки.
ALT+SHIFT+R — Копирование верхнего или нижнего колонтитула из предыдущего раздела документа.
СТРЕЛКА ВЛЕВО — На один знак влево
СТРЕЛКА ВПРАВО — На один знак вправо
CTRL+СТРЕЛКА ВЛЕВО — На одно слово влево
CTRL+СТРЕЛКА ВПРАВО — На одно слово вправо
CTRL+СТРЕЛКА ВВЕРХ — На один абзац вверх
CTRL+СТРЕЛКА ВНИЗ — На один абзац вниз
SHIFT+TAB — На одну ячейку влево (в таблице)
TAB — На одну ячейку вправо (в таблице)
СТРЕЛКА ВВЕРХ — К предыдущей строке
СТРЕЛКА ВНИЗ — К следующей строке
END — В конец строки
HOME — В начало строки
ALT+CTRL+PAGE UP — В начало экрана
ALT+CTRL+PAGE DOWN — В конец экрана
PAGE UP — На один экран вверх
PAGE DOWN — На один экран вниз
CTRL+PAGE DOWN — В начало следующей страницы
CTRL+PAGE UP — В начало предыдущей страницы
CTRL+END — В конец документа
CTRL+HOME — В начало документа
SHIFT+F5 — К предыдущему исправлению
SHIFT+F5 — В положение, в котором находился курсор во время последнего закрытия документа (после открытия документа)
TAB — В следующую ячейку строки
SHIFT+TAB — В предыдущую ячейку строки
ALT+HOME — В первую ячейку строки
ALT+END — В последнюю ячейку строки
ALT+PAGE UP — В первую ячейку столбца
ALT+PAGE DOWN — В последнюю ячейку столбца
СТРЕЛКА ВВЕРХ — В предыдущую строку
СТРЕЛКА ВНИЗ — В следующую строку
ALT+SHIFT+СТРЕЛКА ВВЕРХ — На одну строку вверх
ALT+SHIFT+СТРЕЛКА ВНИЗ — На одну строку вниз
CTRL+SHIFT+C — Копирование форматирования из текста.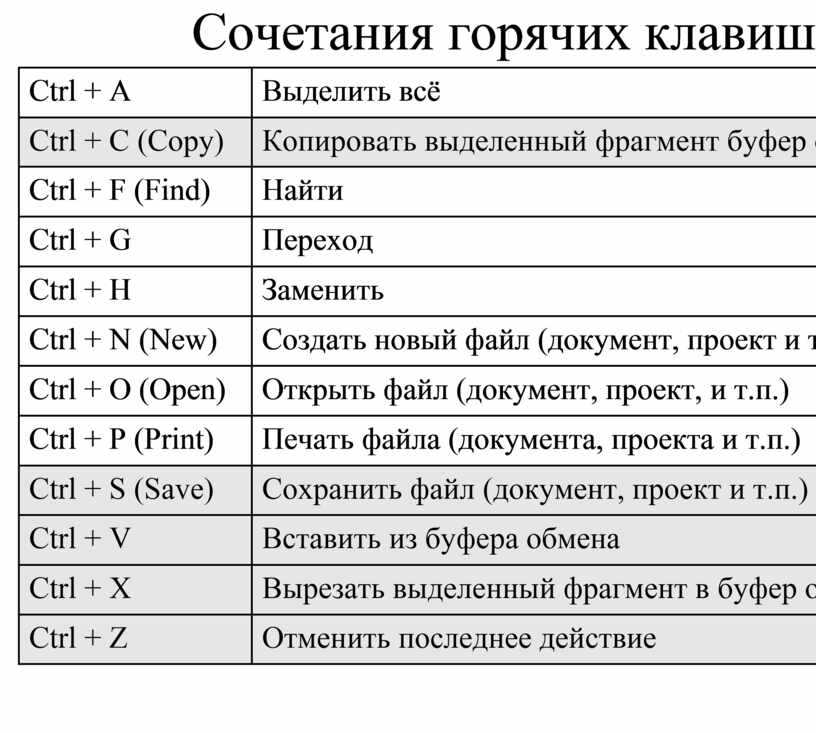
CTRL+SHIFT+V — Применение скопированного форматирования к тексту.
CTRL+SHIFT+F — Открытие диалогового окна Шрифт для изменения шрифта.
CTRL+SHIFT+> — Увеличение размера шрифта.
CTRL+SHIFT+< — Уменьшение размера шрифта.
CTRL+] — Увеличение размера шрифта на один пункт.
CTRL+[ — Уменьшение размера шрифта на один пункт.
CTRL+D — Открытие диалогового окна Шрифт для изменения форматирования знаков.
SHIFT+F3 — Изменение регистра букв.
CTRL+SHIFT+A — Преобразование всех букв в прописные.
CTRL+B — Применение полужирного начертания.
CTRL+U — Применение подчеркивания.
CTRL+SHIFT+W — Подчеркивание слов (не пробелов).
CTRL+SHIFT+D — Двойное подчеркивание текста.
CTRL+SHIFT+H — Преобразование в скрытый текст.
CTRL+I — Применение курсивного начертания.
CTRL+SHIFT+K — Преобразование всех букв в малые прописные.
CTRL+ЗНАК РАВЕНСТВА — Применение форматирования нижнего индекса (автоматические интервалы).
CTRL+SHIFT+ЗНАК ПЛЮС — Применение форматирования надстрочного индекса (автоматические интервалы).
CTRL+ПРОБЕЛ — Снятие дополнительного форматирования с выделенных знаков.
CTRL+SHIFT+Q — Оформление выделенных знаков шрифтом Symbol.
CTRL+SHIFT+* (звездочка на цифровой клавиатуре не действует) — Отображение непечатаемых знаков.
SHIFT+F1 (а затем щелкните интересующий текст) — Вывод сведений о форматировании текста.
CTRL+SHIFT+C — Копирование форматирования.
CTRL+SHIFT+V — Вставка форматирования.
CTRL+1 — Одинарный междустрочный интервал.
CTRL+2 — Двойной междустрочный интервал.
CTRL+5 — Полуторный междустрочный интервал.
CTRL+0 (ноль) — Увеличение или уменьшение интервала перед текущим абзацем на одну строку.
CTRL+E — Переключение абзаца между выравниванием по центру и выравниванием по левому краю.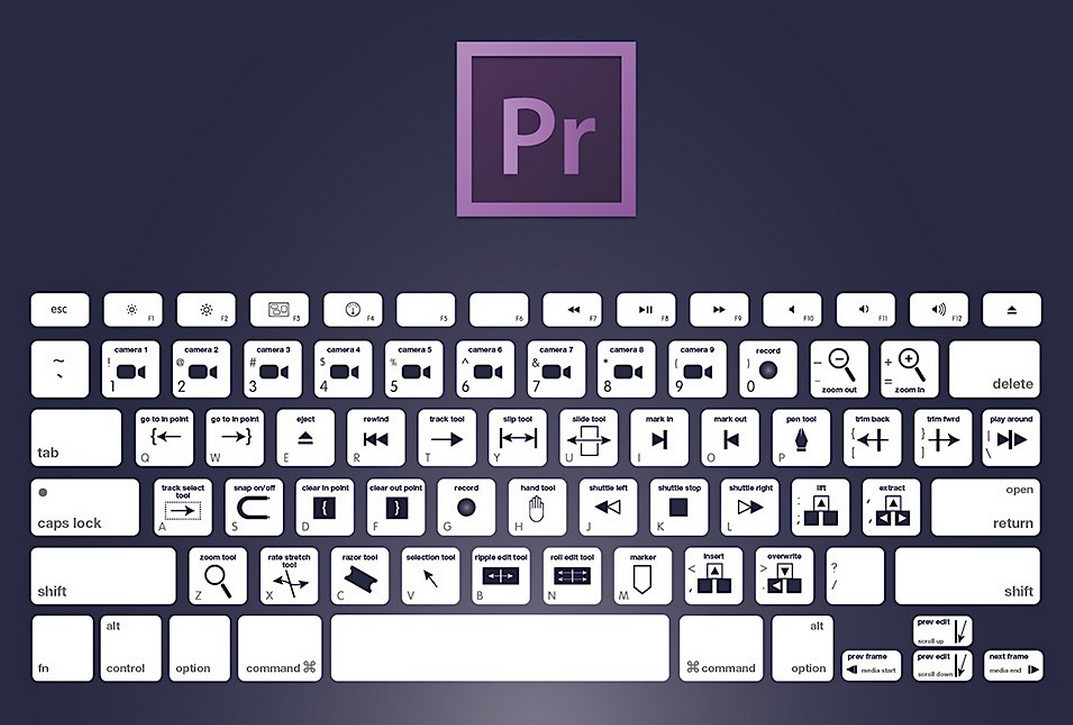
CTRL+J — Переключение абзаца между выравниванием по ширине и выравниванием по левому краю.
CTRL+R — Переключение абзаца между выравниванием по правому краю и выравниванием по левому краю.
CTRL+L — Выравнивание абзаца по левому краю.
CTRL+M — Добавление отступа слева.
CTRL+SHIFT+M — Удаление отступа слева.
CTRL+T — Создание выступа.
CTRL+SHIFT+T — Уменьшение выступа.
CTRL+Q — Снятие дополнительного форматирования с выделенных абзацев.
CTRL+SHIFT+S — Открытие области задач Применение стилей.
ALT+CTRL+SHIFT+S — Открытие области задач Стили.
ALT+CTRL+K — Применение автоформата.
CTRL+SHIFT+N — Применение стиля «Обычный».
ALT+CTRL+1 — Применение стиля «Заголовок 1». Полезное сочетание клавиш.
ALT+CTRL+2 — Применение стиля «Заголовок 2».
ALT+CTRL+3 — Применение стиля «Заголовок 3».
ALT+SHIFT+K — Просмотр слияния.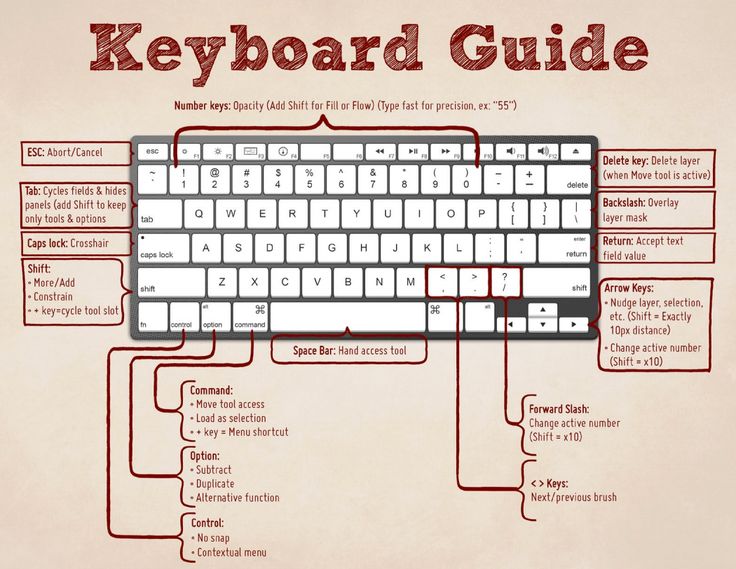
ALT+SHIFT+N — Слияние документов.
ALT+SHIFT+M — Печать объединенного документа.
ALT+SHIFT+E — Изменение источника данных слияния.
ALT+SHIFT+F — Вставка поля слияния.
ALT+SHIFT+D — Вставка поля DATE.
ALT+CTRL+L — Вставка поля LISTNUM (нумерация).
ALT+SHIFT+P — Вставка поля PAGE.
ALT+SHIFT+T — Вставка поля TIME (текущее время).
CTRL+F9 — Вставка пустого поля.
CTRL+SHIFT+F7 — Обновление связанных данных в исходном документе Microsoft Office Word.
F9 — Обновление выделенных полей.
CTRL+SHIFT+F9 — Разрыв связи с полем.
SHIFT+F9 — Переключение между кодом выделенного поля и его значением.
ALT+F9 — Переключение между значениями всех полей и их кодами.
ALT+SHIFT+F9 — Активизация кодов полей GOTOBUTTON или MACROBUTTON в поле со значениями.
F11 — Переход к следующему полю.
SHIFT+F11 — Переход к предыдущему полю.
CTRL+F11 — Блокировка поля.
CTRL+SHIFT+F11 — Снятие блокировки поля.
F1 — Получение справки или обращение к веб-узлу Microsoft Office Online.
F2 — Перемещение текста или рисунка.
F4 — Повтор последнего действия.
F5 — Выбор команды Перейти (вкладка Главная).
F6 — Переход к следующей области окна или рамке
F7 — Выбор команды Орфография (вкладка Рецензирование).
F8 — Расширение выделения.
F9 — Обновление выделенных полей.
F10 — Отображение всплывающей подсказки по клавишам.
F11 — Переход к следующему полю.
F12 — Выбор команды Сохранить как (Кнопка Microsoft Office Изображение кнопки).
SHIFT+F1 — Вывод контекстной справки или сведений о форматировании.
SHIFT+F2 — Копирование текста.
SHIFT+F3 — Изменение регистра букв.
SHIFT+F4 — Повтор действия Найти или Перейти.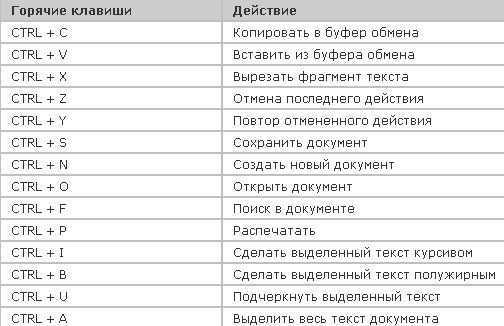
SHIFT+F5 — Переход к последнему изменению.
SHIFT+F6 — Переход к предыдущей области окна или рамке (после нажатия клавиши F6).
SHIFT+F7 — Выбор команды Тезаурус (вкладка Рецензирование, группа Проверка).
SHIFT+F8 — Уменьшение выделения.
SHIFT+F9 — Переключение между значениями полей и их кодами.
SHIFT+F10 — Вывод контекстного меню.
SHIFT+F11 — Переход к предыдущему полю.
SHIFT+F12 — Выбор команды Сохранить (Кнопка Microsoft Office Значок кнопки).
CTRL+F2 — Выбор команды Предварительный просмотр (Кнопка Microsoft Office Значок кнопки).
CTRL+F3 — Удаление в копилку.
CTRL+F4 — Закрытие окна.
CTRL+F6 — Переход к следующему окну.
CTRL+F9 — Вставка пустого поля.
CTRL+F10 — Развертывание окна документа.
CTRL+F11 — Блокировка поля.
CTRL+F12 — Выбор команды Открыть (Кнопка Microsoft Office Значок кнопки).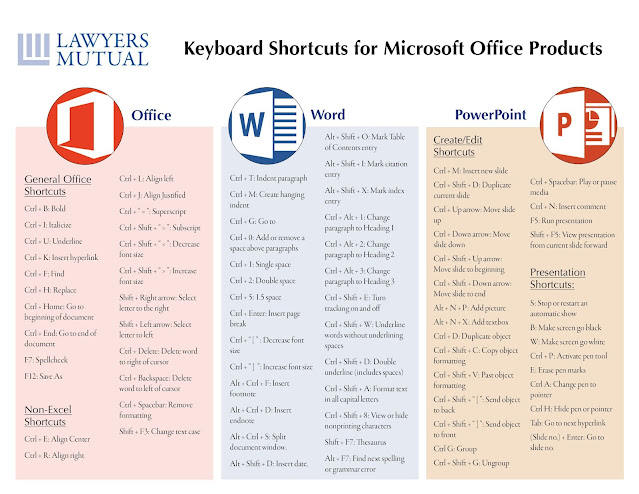
CTRL+SHIFT+F3 — Вставка содержимого копилки.
CTRL+SHIFT+F5 — Изменение закладки.
CTRL+SHIFT+F6 — Переход к предыдущему окну.
CTRL+SHIFT+F7 — Обновление связанных данных в исходном документе Office Word 2007.
CTRL+SHIFT+F8, а затем нажатие клавиши со стрелкой — Расширение выделенного фрагмента (или блока).
CTRL+SHIFT+F9 — Разрыв связи с полем.
CTRL+SHIFT+F11 — Снятие блокировки поля.
CTRL+SHIFT+F12 — Выбор команды Печать (Кнопка Microsoft Office Значок кнопки).
ALT+F1 — Переход к следующему полю.
ALT+F3 — Создание нового стандартного блока.
ALT+F4 — Выход из Office Word 2007.
ALT+F5 — Восстановление прежних размеров окна программы.
ALT+F6 — Переход из открытого диалогового окна к документу (для таких диалоговых окон как Поиск и замена, которые поддерживают такое поведение).
ALT+F7 — Поиск следующей орфографической или грамматической ошибки.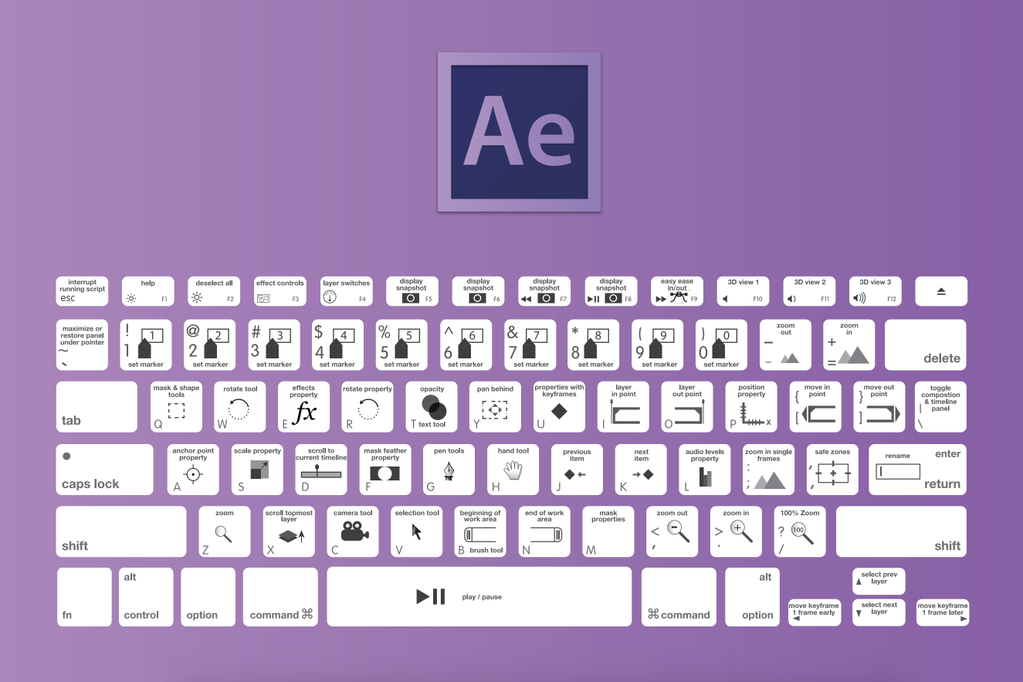
ALT+F8 — Запуск макроса.
ALT+F9 — Переключение между значениями всех полей и их кодами.
ALT+F10 — Развертывание окна программы.
ALT+F11 — Отображение кода Microsoft Visual Basic.
ALT+SHIFT+F1 — Переход к предыдущему полю.
ALT+SHIFT+F2 — Выбор команды Сохранить (Кнопка Microsoft Office Значок кнопки).
ALT+SHIFT+F7 — Отображение области задач Справочные материалы.
ALT+SHIFT+F9 — Активизация кодов полей GOTOBUTTON или MACROBUTTON в поле со значениями.
ALT+SHIFT+F10 — Отображение меню или сообщения смарт-тега.
CTRL+ALT+F1 — Вывод сведений о системе.
CTRL+ALT+F2 — Выбор команды Открыть (Кнопка Microsoft Office Значок кнопки).
Сочетания клавиш в поле — Microsoft Word 365
сообщить об этом объявлении
- Уравнение
- Поля
- Формат
- Формула
- Графика
- Списки
- Навигация
- Распечатать
- Обзор
- Поиск
- Настройки
- Форма
- Ярлыки
- Стиль
- Символы
- Стол
- Инструменты
сообщить об этом объявлении
Слово
365
2016
2013
2010
2007 г.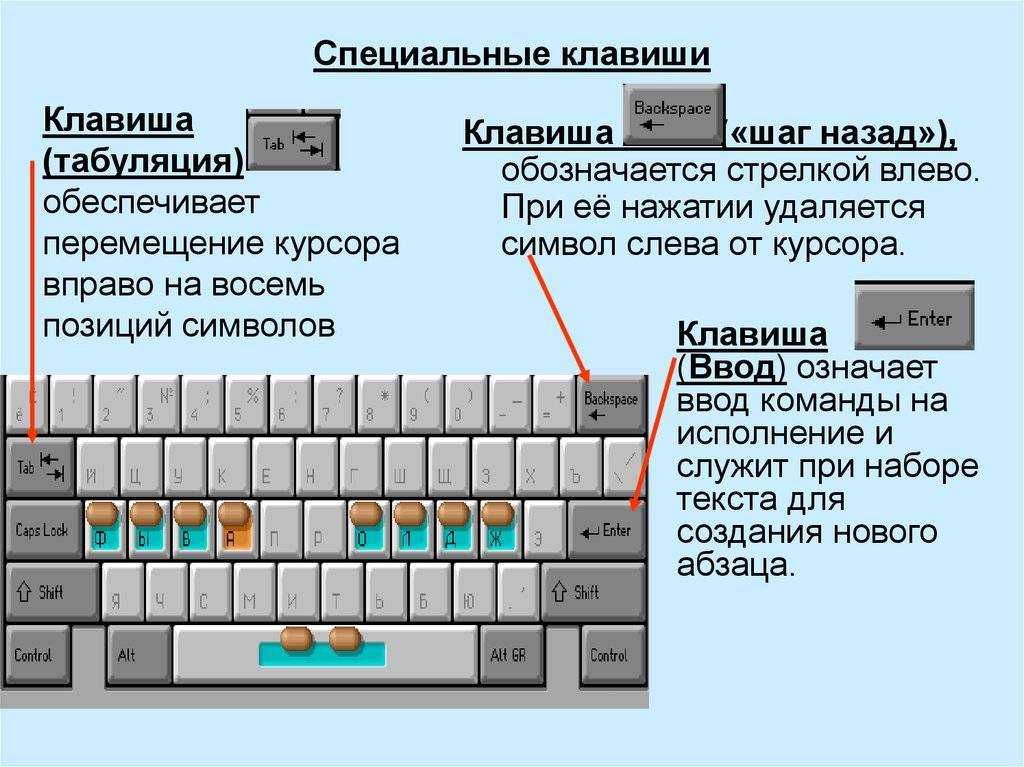
2003
Поле — это заполнитель, который Word использует для вставки указанной информации в документ. Word автоматически использует поля для определенных элементов, которые автоматически обновляются, например даты, формулы, номера страниц и оглавление. Поле выглядит как текст в фигурных скобках, но вы не можете создать поле, набрав такой текст в своем документе; вместо этого вы указываете Word вставить нужное поле.
Word предлагает два способа работы с полями с помощью диалогового окна Поле и с помощью сочетаний клавиш:
- F9 — Обновить поля — обновляет все поля, содержащиеся в текущем выборе.
- Ctrl+F9 — Вставить символы поля — вставляет новые скобки кода поля (фигурные скобки) для ручной вставки полей:
- Shift+F9 — Переключить отображение поля — переключение отображения кода поля для полей, содержащихся в текущем выборе.

- Alt+F9 — Просмотр кодов полей — включает отображение кодов полей для всех полей во всем документе.
- Ctrl+Shift+F9 — Разъединить поля — преобразует все подходящие поля в выделении в обычный текст; как только это действие будет выполнено, поле больше нельзя будет обновить.
- Alt+Shift+F9 — Щелчок по полю — альтернатива двойному щелчку MacroButton и GoToButton поля.
Ярлыки для навигации между полями
- F11 — Следующее поле — выбирает следующее поле в документе. Коды полей не нужно отображать для этой или следующей команды.
- Shift+F11 — Предыдущее поле — выбирает предыдущее поле в документе.
Ярлыки для блокировки и разблокировки полей
- Ctrl+F11 — Заблокировать поля — предотвращает обновление полей в выборе.
 Дополнительные сведения см. в разделе Как заблокировать и разблокировать обновление полей в документе Word.
Дополнительные сведения см. в разделе Как заблокировать и разблокировать обновление полей в документе Word. - Ctrl+Shift+F11 — Разблокировать поля — разблокирует поля, чтобы их можно было обновить. Дополнительные сведения см. в разделе Как заблокировать и разблокировать обновление полей в документе Word.
Примечание : См. Как включить или отключить выделение полей в документе Word.
См. также этот совет на французском языке:
Raccourcis clavier du champ.
Сегодня 30% наших посетителей используют Ad-Block для блокировки рекламы. Мы понимаем вашу боль с рекламой, но без рекламы мы не сможем предоставить вам бесплатный контент в ближайшее время. Если вам нужен наш контент для работы или учебы, поддержите нас и отключите AdBlock для нашего сайта. Как вы увидите, у нас есть много полезной информации, которой можно поделиться.
10 вещей, которые вам нужно знать об использовании полей Word
10 вещей, которые вам нужно знать об использовании полей Word
Поля — одна из самых мощных и универсальных функций Word, способных генерировать и отображать всевозможную полезную информацию с небольшими усилиями (или без них) с вашей стороны.
Мы можем получать компенсацию от поставщиков, которые появляются на этой странице, с помощью таких методов, как партнерские ссылки или спонсируемое партнерство. Это может повлиять на то, как и где их продукты будут отображаться на нашем сайте, но поставщики не могут платить за влияние на содержание наших отзывов. Для получения дополнительной информации посетите нашу страницу «Условия использования».
Поля Word — это заполнители, в которых хранятся и отображаются данные. Они выполняют простые задачи, например, возвращают текущую дату или текущий номер страницы, но это гораздо больше. Вы можете использовать их, чтобы задавать вопросы, принимать решения на основе конкретных условий и выполнять расчеты. В этой статье я покажу вам основы, которые вам необходимо знать, чтобы начать использовать эту мощную и гибкую функцию в ваших документах Word.
1: вставка интерфейса
Использование интерфейса Word для вставки полей удобно во время обучения или если вы не помните все параметры поля.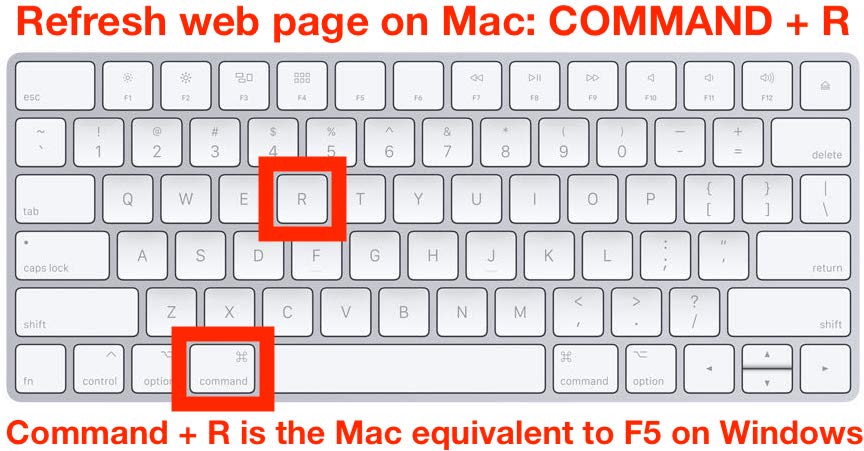 Вы можете получить доступ к полям следующим образом:
Вы можете получить доступ к полям следующим образом:
- Поместите курсор туда, куда вы хотите вставить поле.
- Перейдите на вкладку «Вставка». В Word 2003 выберите «Поле» в меню «Вставка» и перейдите к шагу № 5.
- Щелкните раскрывающийся список «Экспресс-блоки» в группе «Текст».
- Выберите поле, как показано на рисунке A .
- Сузьте область поиска, выбрав элемент в раскрывающемся списке «Категории». Это обновит доступные поля в списке имен полей ниже.
- Выберите поле для обновления доступных свойств поля. На рис. B показаны различные параметры, доступные для поля Страница.
- Нажмите кнопку «Коды полей», чтобы просмотреть дополнительные свойства, такие как переключатели (о которых я расскажу позже).
- Нажмите OK, когда будете готовы вставить поле.
Рисунок А
Поля являются частью функции Word Quick Parts.
Фигура В
Выберите поле для обновления доступных параметров.

Полный список полей см. в разделе Коды полей в Word.
2: Вставка вручную
Вы можете обойти интерфейс и ввести поля вручную. Это требует некоторой практики, так что не расстраивайтесь, если поначалу этот процесс покажется вам немного неудобным:
- Поместите курсор туда, куда вы хотите вставить поле.
- Нажмите Ctrl + F9, чтобы отобразить пустой набор фигурных скобок поля, как показано на рис. C .
- Введите код поля в фигурных скобках.
- Когда курсор все еще находится внутри поля, нажмите F9для расчета поля.
Рисунок С
Ctrl + F9 вставляет фигурные скобки поля.
Вы также можете сначала ввести код поля (текст), выделить его и нажать Ctrl + F9, чтобы заключить текст в скобки поля. Затем обновите, нажав F9. Примечание. Не пытайтесь ввести поле, набирая скобки с клавиатуры; это не сработает.
3: переключение
При вводе поля вручную нажмите F9, чтобы сгенерировать и отобразить его результаты. Чтобы переключиться между кодом поля и его результирующим значением, выберите все поле и нажмите Shift + F9.. Чтобы переключить все поля в документе, нажмите Alt + F9. Поэтому, если вы открываете документ и видите коды полей вместо результатов, просто нажмите Alt + F9, чтобы переключить их все.
Чтобы переключиться между кодом поля и его результирующим значением, выберите все поле и нажмите Shift + F9.. Чтобы переключить все поля в документе, нажмите Alt + F9. Поэтому, если вы открываете документ и видите коды полей вместо результатов, просто нажмите Alt + F9, чтобы переключить их все.
Вы будете использовать эту функцию переключения при вставке сложных полей, и она отлично подходит для отладки. Вы также можете распечатать поля для документации.
4: Редактирование
Отредактируйте поле, щелкнув его правой кнопкой мыши и выбрав «Редактировать поле», чтобы открыть диалоговое окно «Поле», о котором вы узнали в пункте 1. Или переключите поле, как вы узнали в № 3, и вы сможете редактировать поля напрямую.
Щелчок правой кнопкой мыши по полю также предлагает две другие опции: «Обновить поле» и «Переключить коды поля», которые говорят сами за себя.
5: Расчет
Нажатие Alt + F9 переключает между полями и их результатами, и не имеет значения, где находится курсор. Но когда вы обновляете отдельное поле (нажав F9), курсор должен находиться внутри поля, которое вы обновляете. Если поле не обновляется должным образом, убедитесь, что курсор находится внутри поля, и повторите попытку. Если вы не можете найти поле, переключите отображение (#3).
Но когда вы обновляете отдельное поле (нажав F9), курсор должен находиться внутри поля, которое вы обновляете. Если поле не обновляется должным образом, убедитесь, что курсор находится внутри поля, и повторите попытку. Если вы не можете найти поле, переключите отображение (#3).
6: Выражения
Выражения полей объединяют поля и другие значения для получения уникальных результатов. Вы можете использовать интерфейс или ввести их вручную. Давайте введем выражение поля, которое отображает имя файла для текущего документа, но только на последней странице:
- Поместите курсор в документ, где вы хотите отобразить имя файла — скорее всего, вы будете использовать верхний или нижний колонтитул.
- Нажмите Ctrl + F9, чтобы вставить первый набор скобок поля.
- Внутри фигурных скобок введите if и нажмите Ctrl + F9, чтобы вставить второй набор фигурных скобок поля.
- Внутри второго набора фигурных скобок введите page и дважды нажмите клавишу со стрелкой вправо.

- Поместив курсор между двумя закрывающими фигурными скобками, введите знак =.
- Нажмите Ctrl + F9, чтобы ввести третий набор фигурных скобок.
- Внутри третьего набора фигурных скобок введите numpages и дважды нажмите клавишу со стрелкой вправо.
- Поместив курсор между двумя закрывающими фигурными скобками, нажмите Ctrl + F9, чтобы ввести четвертый набор фигурных скобок поля.
- Внутри четвертого набора фигурных скобок введите имя файла. На рис. D показано результирующее выражение.
- Выберите выражение целиком и нажмите F9.
- Нажмите Alt + F9, чтобы отобразить результаты выражения.
Рисунок D
Поле {IF} может принимать решения.
Сначала это кажется пугающим, но вы быстро освоитесь!
7: Добавление переключателей
Многие поля имеют дополнительные переключатели, обеспечивающие больше контроля или информации. Например, поле {FILENAME} предлагает один переключатель, \p, который возвращает полный путь к файлу.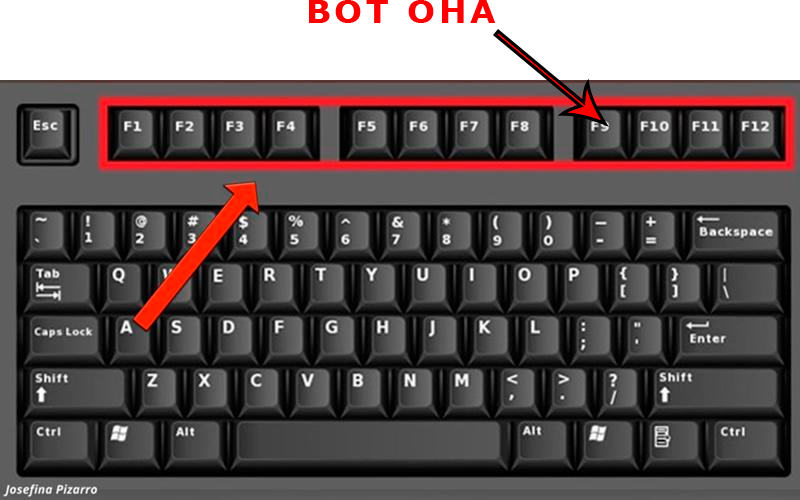 Некоторые поля имеют несколько переключателей. Переключатели доступны в диалоговом окне Поле. Просто нажмите «Коды полей», а затем «Параметры». Если вы знаете переключатель, вы можете ввести его с клавиатуры. Чтобы узнать больше об использовании переключателей поля, см. 10 мощных трюков для использования полей Word.
Некоторые поля имеют несколько переключателей. Переключатели доступны в диалоговом окне Поле. Просто нажмите «Коды полей», а затем «Параметры». Если вы знаете переключатель, вы можете ввести его с клавиатуры. Чтобы узнать больше об использовании переключателей поля, см. 10 мощных трюков для использования полей Word.
8: преобразование в текст
Обычно вы оставляете поля как есть, чтобы они могли обновляться по мере изменения условий. Но иногда вам может понадобиться преобразовать поле в результирующий (статический) текст. Для этого выделите все поле или выражение и нажмите Ctrl + Shift + F9. Word удалит код поля, оставив только текст. Если вы хотите сохранить код поля, но предотвратить автоматическое обновление, заблокируйте поле, выделив его и нажав Ctrl + F11.
9: Форматирование
Примените форматирование, как и к любому другому тексту, с помощью групп «Абзац» и «Шрифт» на вкладке «Главная». Если вам нужно больше контроля, добавьте переключатели форматирования.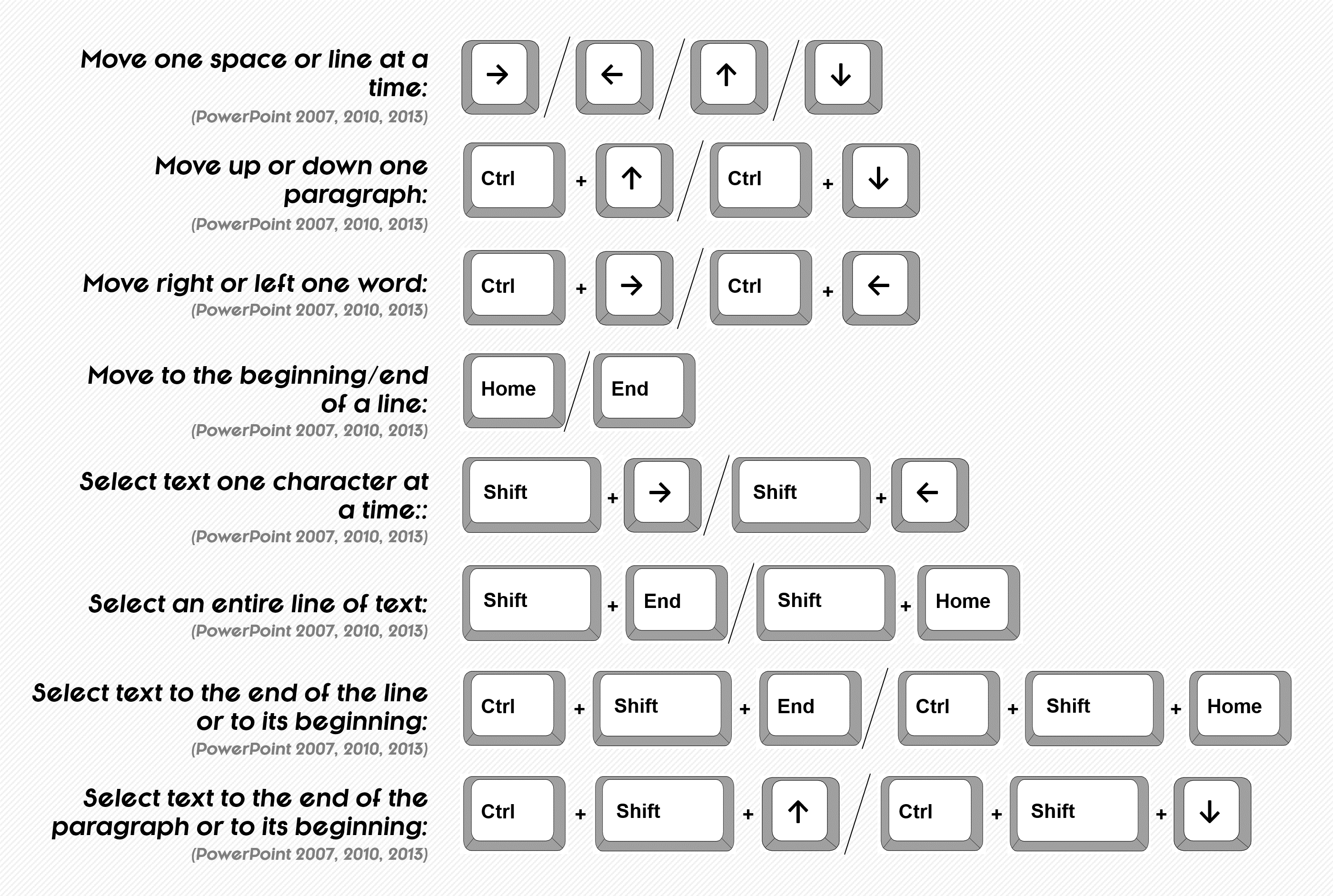 Например, переключатель \*Caps в следующем поле отображает имя файла с использованием регистра в заголовке, независимо от первоначально примененного регистра:
Например, переключатель \*Caps в следующем поле отображает имя файла с использованием регистра в заголовке, независимо от первоначально примененного регистра:
{ИМЯ ФАЙЛА} \*Прописные буквы
Вы найдете список переключателей формата и примеры в разделе Вставка и форматирование кодов полей в Word 2010.
10: Затенение
Word затеняет фон поля при его выборе. Есть еще два варианта оттенка: Never и Always. Полезно изменить этот параметр на «Всегда» при создании документа. После того, как документ будет готов, вы можете сбросить его на «Когда выбрано» или «Никогда».
Чтобы сбросить это значение по умолчанию, сделайте следующее:
- Нажмите кнопку «Файл» и выберите «Параметры». В Word 2007 нажмите кнопку «Офис» и выберите «Параметры Word». В Word 2003 выберите «Параметры» в меню «Сервис», нажмите «Вид» и перейдите к пункту 3.
- Выберите «Дополнительно» на левой панели.
- В разделе «Показать содержимое документа» выберите соответствующий параметр в раскрывающемся списке «Затенение поля», как показано на рис.
 E .
E . - Нажмите OK.
Рисунок Е
Измените этот параметр, чтобы управлять затенением поля.
Вы также можете настроить документ для отображения кодов полей вместо их результирующих значений, выбрав этот параметр в том же разделе.
Сочетания клавиш
Вы уже выучили несколько сочетаний клавиш для работы с полями, но есть и другие. В таблице A представлен полный список сочетаний клавиш для управления полями.
Стол А
Горячие клавиши для управления полями.
Сьюзен Харкинс
Опубликовано:
Изменено:
Увидеть больше Майкрософт
Поделиться: 10 вещей, которые вам нужно знать об использовании полей Word
Майкрософт
Выбор редактора
- Изображение: Rawpixel/Adobe Stock
ТехРеспублика Премиум
Редакционный календарь TechRepublic Premium: ИТ-политики, контрольные списки, наборы инструментов и исследования для загрузки
Контент TechRepublic Premium поможет вам решить самые сложные проблемы с ИТ и дать толчок вашей карьере или новому проекту.

Персонал TechRepublic
Опубликовано:
Изменено:
Читать далееУзнать больше
- Изображение: Студия Blue Planet/Adobe Stock
Начисление заработной платы
Лучшее программное обеспечение для расчета заработной платы в 2023 году
Имея на рынке множество вариантов, мы выделили шесть лучших вариантов программного обеспечения для управления персоналом и расчета заработной платы на 2023 год.
Али Ажар
Опубликовано:
Изменено:
Увидеть больше
- Изображение: Майкрософт.
Программное обеспечение
Обновление Windows 11 переносит Bing Chat на панель задач
Последняя версия Windows 11 от Microsoft позволяет предприятиям управлять некоторыми из этих новых функций, включая новости Notepad, iPhone и Android.
Мэри Бранскомб
Опубликовано:
Изменено:
Читать далееУвидеть больше Программное обеспечение
- Изображение: Танатат/Adobe Stock
CXO
Технические вакансии: разработчики программного обеспечения не торопятся возвращаться в офис, поскольку зарплаты достигают 180 000 долларов.
По данным Hired, в 2022 году зарплаты на удаленных должностях в разработке программного обеспечения были выше, чем на рабочих местах, привязанных к месту работы.
Оуэн Хьюз
Опубликовано:
Изменено:
Читать далееУвидеть больше
- Изображение: Nuthawut/Adobe Stock
Программное обеспечение
10 лучших программ для управления гибкими проектами на 2023 год
Имея так много доступных программных инструментов для гибкого управления проектами, может быть сложно найти наиболее подходящий для вас.


 Дополнительные сведения см. в разделе Как заблокировать и разблокировать обновление полей в документе Word.
Дополнительные сведения см. в разделе Как заблокировать и разблокировать обновление полей в документе Word.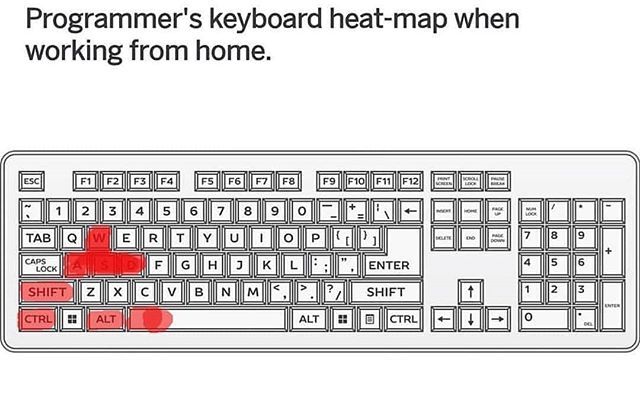
 E .
E .
