Диск с постоянно заполняется windows 7: 8 советов, как решить проблему переполнения жёсткого диска в Windows 10/8/7
Содержание
Настройка файла подкачки в Windows 10: как увеличить, изменить, отключить?
Наверх
14.04.2022
Автор: Любовь Касьянова
1 звезда2 звезды3 звезды4 звезды5 звезд
Настройка файла подкачки в Windows 10: как увеличить, изменить, отключить?
3
5
1
78
7
Файл подкачки в Windows служит для расширения оперативной памяти в том случае, если ее не хватает. Написали для вас шпаргалку по манипуляциям с подкачкой: как ей управлять?
Файл подкачки, или виртуальная память — это системный файл на жестком диске компьютера, который Windows использует, чтобы компенсировать нехватку оперативной памяти, если приложениям ее не хватает. Что это за файл, как он работает, что о нем нужно знать, как увеличить файл подкачки в Windows 10, или, наоборот — как отключить файл подкачки в Windows 10, читайте в нашей шпаргалке. В конце статьи — короткое видео, в котором все показано.
Что это за файл, как он работает, что о нем нужно знать, как увеличить файл подкачки в Windows 10, или, наоборот — как отключить файл подкачки в Windows 10, читайте в нашей шпаргалке. В конце статьи — короткое видео, в котором все показано.
Файл подкачки в Windows: зачем он нужен и как работает?
Всем известно, что запущенные приложения на компьютере выполняются в оперативной памяти (ОЗУ, RAM). Выражаясь образно, при запуске приложения считываются с жесткого диска и временно «переписываются» в оперативную память. Вся информация в приложениях тоже хранится в оперативной памяти до тех пор, пока вы их не закроете.
Когда количество оперативной памяти заполняется, в дело вступает так называемый «файл подкачки». Это скрытый системный файл на жестком диске, который может выполнять функции ОЗУ. Вместо того, чтобы закрыть приложение, которому не хватает RAM, Windows скидывает его в файл подкачки и при необходимости возвращает обратно.
Какие приложения отправлять в файл подкачки, система решает сама. К примеру, приложение, которое долго находится в свернутом состоянии, может быть помечено системой как неактуальное. При нехватке RAM оно отправится в файл на жестком диске, чтобы немного почистить память.
К примеру, приложение, которое долго находится в свернутом состоянии, может быть помечено системой как неактуальное. При нехватке RAM оно отправится в файл на жестком диске, чтобы немного почистить память.
В современных компьютерах устанавливается достаточно много ОЗУ, поэтому файл подкачки используется редко. Но если вы замечаете, что приложение при открытии немного «подлагивает», а индикатор жесткого диска на ПК мигает, значит, Windows возвратила его в RAM из файла подкачки. Если это происходит часто, стоит задуматься о том, чтобы докупить немного памяти.
Эксплуатация
Как отключить спящий режим и гибернацию в Windows 10
Файл подкачки в Windows 10: что такое pagefile.sys и swapfile.sys?
В Windows 10, в отличии от более старых версий Windows, используются два файла подкачки: pagefile.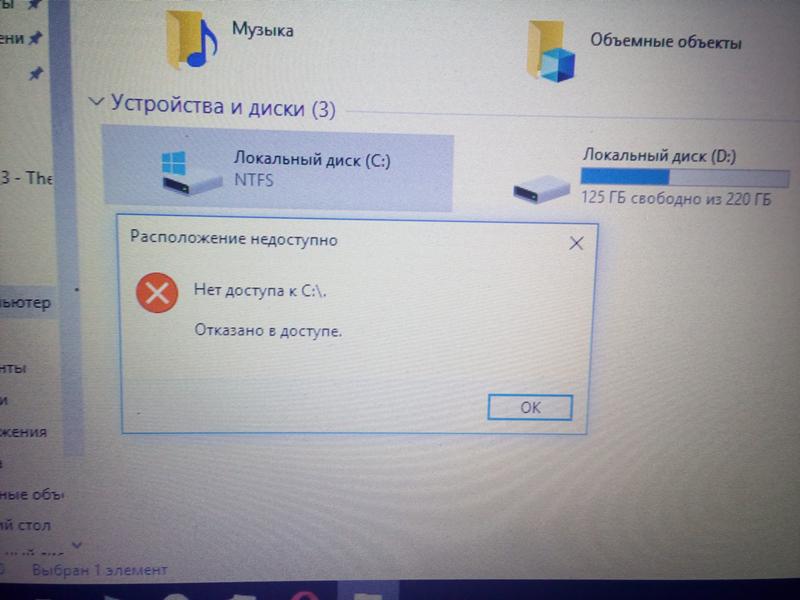 sys и swapfile.sys. Они хранятся в корне диске C:\ и найти их можно, если включить на своем компьютере отображение скрытых и системных файлов.
sys и swapfile.sys. Они хранятся в корне диске C:\ и найти их можно, если включить на своем компьютере отображение скрытых и системных файлов.
В файл pagefile.sys при нехватке памяти отправляются обычные приложения, которые вы устанавливаете из разных источников — браузер, графический редактор, мессенджеры и так далее. А в файл swapfile.sys — встроенные приложения Windows 10 и приложения, установленные из Магазина Windows.
Swapfile и Pagefile всегда работают в паре. Объем swapfile.sys не превышает пары десятков мегабайт, а вот pagefile.sys в процессе работы может «раздуваться» до нескольких гигабайт. Из-за этого некоторые ищут способ, как отключить файл подкачки в Windows 10, чтобы освободить место на диске. Но если сделать это, отключится и swapfile.sys — а без него многие встроенные приложения Windows 10 просто перестанут запускаться.
Эксплуатация
Как увеличить системный раздел диска в Windows 10
Файл подкачки Windows 10: оптимальный размер
Вообще-то, ваша «виндовс» сама решает, какой объем файла подкачки ей нужен, и стандартного объема хватает в большинстве случаев. Кроме того, на компьютерах с большим количеством RAM он вообще довольно редко используется.
Кроме того, на компьютерах с большим количеством RAM он вообще довольно редко используется.
Но можно высчитать, сколько составляет оптимальный объем файла подкачки в Windows 10 и самостоятельно. Расскажем, как сделать это правильно.
- Откройте все нужные вам приложения. Затем запустите Диспетчер задач (Ctrl+Alt+Delete) и посмотрите на занятый объем RAM на вкладке Производительность.
- Умножьте объем занятой памяти на 2. К примеру, 3 Гбайт из 4 Гбайт занято, значит — 6 Гбайт.
- Вычитаем из полученного значения количество вашей RAM. 6 минус 4 — 2 Гбайт. Это и есть оптимальный размер файла подкачки для вашего ПК. Если у вас получился отрицательный размер, значит вам не надо увеличивать, уменьшать или вообще как-то изменять стандартный объем файла подкачки.
Не рекомендуется поднимать и повышать размер файла подкачки более чем в три раза от актуального объема ОЗУ.
Как увеличить файл подкачки в Windows 10?
Расскажем, как поставить файл подкачки на Windows 10 в оптимальное значение.
- Откройте меню Пуск, найдите и запустите приложение «Настройка представления и производительности системы«.
- Перейдите на вкладку Дополнительно и в разделе Виртуальная память щелкните Изменить.
- Снимите отметку возле пункта Автоматически выбирать объем файла подкачки.
- Выделите системный диск из списка, а затем нажмите Указать размер.
- В строке Исходный размер (МБ) укажите минимальный размер файла подкачки — он не должен быть меньше 800 Мбайт, а в строку Максимальный размер (МБ) введите нужный объем, который вы разрешите системе отнять. Значения должны быть указаны в мегабайтах (1 Гбайт = 1 024 Мбайт).
- После ввода новых параметров нажмите Задать, а затем Ок.
Как отключить файл подкачки в Windows 10?
Вообще-то, отключать файл подкачки не рекомендуется.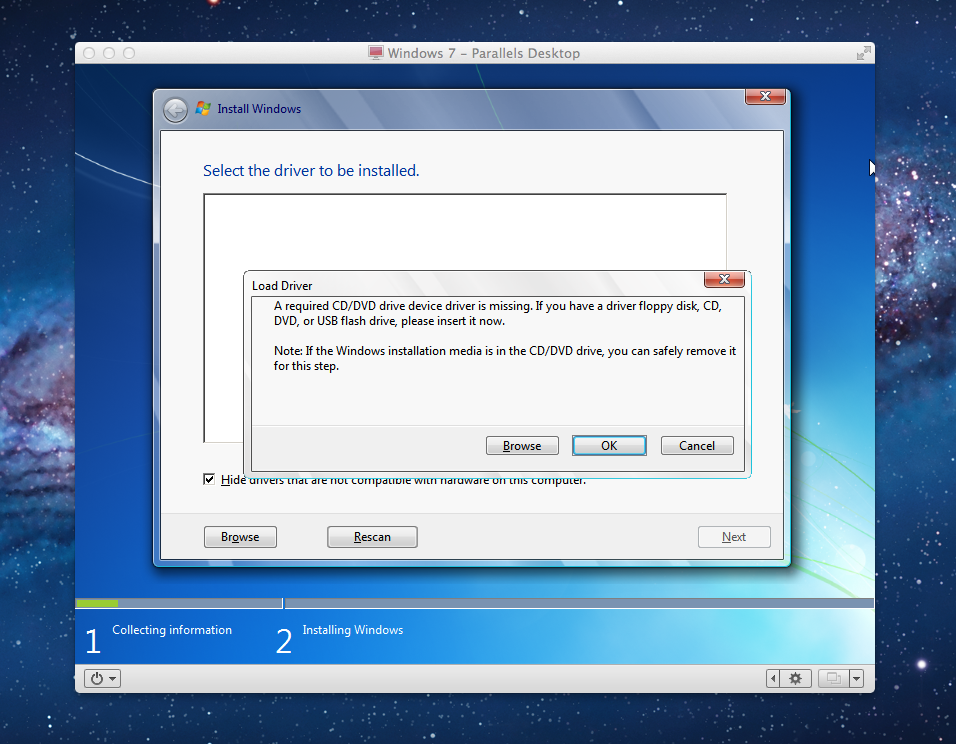 Во-первых, приложения начнут «вылетать» (самопроизвольно перезагружаться), а некоторые вообще не смогут запуститься. Но если у вас много RAM, а место на жестком диске осталось мало, то отключение файла подкачки позволит освободить пару Гбайт. Главное — потом не пожалеть о своем решении. Может быть, вам поможет очистка диска, или нужно почаще очищать кэш браузера?
Во-первых, приложения начнут «вылетать» (самопроизвольно перезагружаться), а некоторые вообще не смогут запуститься. Но если у вас много RAM, а место на жестком диске осталось мало, то отключение файла подкачки позволит освободить пару Гбайт. Главное — потом не пожалеть о своем решении. Может быть, вам поможет очистка диска, или нужно почаще очищать кэш браузера?
Нижеприведенные инструкции можно использовать на свой страх и риск!
Отключаем pagefile.sys
- Откройте Проводник, нажмите правой кнопкой мыши по Этот Компьютер и выберите Свойства.
- Нажмите в левом меню Дополнительные параметры системы.
- На вкладке Дополнительно найдите раздел Быстродействие и нажмите Параметры.
- Снова откроется новое окно. На нем откройте вкладку Дополнительно. В области Виртуальная память нажмите Изменить.

- Снимите отметку возле Автоматически выбирать объем файла подкачки. Установите отметку в положение Без файла подкачки и кликните Задать и ОК.
Отключаем swapfile.sys
- Обязательно сделайте точку восстановления системы.
- Нажмите Win + R и введите regedit, чтобы зайти в редактор реестра.
- Скопируйте в адресную строку редактора реестра следующий адрес: Компьютер\HKEY_LOCAL_MACHINE\SYSTEM\CurrentControlSet\Control\Session Manager\Memory Management
- В правой части окна редактора реестра нажмите правую кнопку мыши, выберите Создать – Значение DWORD (32-бита).
- Назовите его SwapfileControl и перезагрузите компьютер.
- После этого swapfile будет отключен. Включить файл подкачки в Windows 10 обратно можно, удалив созданный параметр.

Как переместить файл подкачки?
Есть небольшая хитрость, как настроить файл подкачки на Windows 10. Если в вашем компьютере стоят несколько дисков, можно перенести файл подкачки с системного диска (не раздела!) на другой диск.
- Для этого в уже знакомом приложении Настройка представления и производительности системы > Дополнительно > Виртуальная память нажмите Изменить.
- Снимите отметку возле пункта Автоматически выбирать объем файла подкачки. Затем выделите ваш системный диск и нажмите Без файла подкачки. Нажмите Задать > ОК.
- Выберите в том же списке диск, на котором вы хотите хранить файл подкачки. Нажмите Размер по выбору системы > Задать. Кликните ОК и перезагрузите компьютер, чтобы система применила ваши настройки.
ВАЖНО: не рекомендуется перемещать файл подкачки на накопитель типа SSD, так как это может сократить срок его службы, увеличив число циклов перезаписи.
Вот еще несколько полезных материалов по оптимизации:
- Освобождаем место на диске, переместив файл подкачки
- Сколько оперативной памяти нужно компьютеру?
- Как ускорить Windows: пошаговое руководство
Теги
windows
Автор
Любовь Касьянова
Была ли статья интересна?
Поделиться ссылкой
Нажимая на кнопку «Подписаться»,
Вы даете согласие на обработку персональных данных
Рекомендуем
Обзор HONOR Pad X8: планшет для этой жизни
Как правильно выбрать ноутбук? Главные правила
Гид по сортам кофе: экспериментируем со вкусом
Можно ли холодильник перевозить лежа?
Ошибка 0x80070057: простые способы решения проблемы
Как выбрать электронную книгу в 2023 году и не переплатить за ненужные функции
Как подключить две пары наушников к одному смартфону
Как включить режим разработчика на Android и iPhone
Как узнать сколько осталось трафика и сколько израсходовано
Реклама на CHIP
Контакты
Управление хранилищем iCloud — Служба поддержки Apple (RU)
Требуется больше места в хранилище iCloud? Вы можете легко управлять своим хранилищем, чтобы получить больше места или перейти на iCloud+.
При настройке хранилища iCloud вы автоматически получаете 5 ГБ свободного пространства. Его можно использовать для резервного копирования в iCloud, сохранения фотографий и видео в «Фото iCloud», синхронизации документов через iCloud Drive и т. д. Вы всегда можете проверить используемый объем хранилища iCloud в меню «Настройки» устройства или на сайте iCloud.com. Если свободное место заканчивается, вы в любой момент можете увеличить доступный объем или перейти на тарифный план iCloud+.
Чем отличается хранилище вашего устройства от хранилища iCloud? Узнайте больше о хранилище устройства и хранилище iCloud.
Как получить больше свободного пространства в хранилище iCloud
Если у вас закончится место в хранилище iCloud, устройство не будет сохранять резервные копии в iCloud, фотографии и видео не будут отправляться в «Фото iCloud», а iCloud Drive, другие приложения iCloud и сообщения не будут синхронизироваться со всеми вашими устройствами. Кроме того, вы не сможете отправлять или получать сообщения, используя адрес электронной почты iCloud.
Можно удалить содержимое, которым вы не пользуетесь, чтобы освободить место в iCloud:
- Уменьшение размера резервной копии iCloud
- Удаление фотографий в «Фото iCloud»
- Удаление папок и файлов в iCloud Drive
- Удаление текстовых сообщений и вложений в приложении «Сообщения»
- Удаление сообщений и управление почтой
- Удаление голосовых записей
Прежде чем удалять что-либо, рекомендуется выполнить архивирование или копирование информации, хранящейся в iCloud.
Уменьшение размера резервной копии iCloud
При резервном копировании данных с iPhone, iPad или iPod touch в iCloud автоматически создается и сохраняется резервная копия наиболее важной информации с устройства, в частности документов, фотографий и видео. Узнайте больше о данных, включаемых в резервные копии iCloud.
Многие приложения создают резервные копии данных в iCloud автоматически после установки. Можно исключить неиспользуемые приложения или удалить старые резервные копии iCloud, чтобы уменьшить размер резервной копии iCloud и освободить место в хранилище iCloud.
Выбор приложений на iPhone, iPad или iPod touch для резервного копирования
- Выберите «Настройки» > [ваше имя] > iCloud.
- Нажмите «Управлять хранилищем учетной записи» или «Управление хранилищем», а затем — «Резервные копии».
- Нажмите имя используемого устройства.
- Отключите приложения, для которых не нужно создавать резервные копии.
- Выберите «Выключить и удалить».
После подтверждения того, что необходимо выключить и удалить приложение, резервное копирование iCloud отключается для этого приложения, и все данные о нем удаляются из iCloud.
Некоторые приложения всегда создают резервные копии, и эту функцию нельзя отключить.
Удаление резервных копий и отключение резервного копирования iCloud для устройства
Вы можете удалить старые резервные копии в iCloud, связанные с текущим устройством или старыми устройствами, которые вы больше не используете. Резервные копии iCloud доступны в течение 180 дней после отключения или прекращения использования службы резервного копирования iCloud.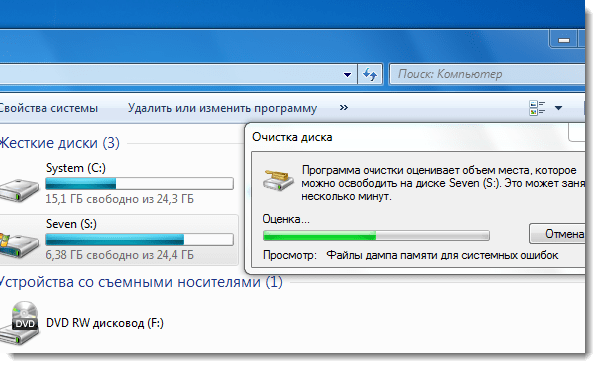 Резервные копии, которые используются для восстановления устройства, удалить нельзя.
Резервные копии, которые используются для восстановления устройства, удалить нельзя.
iPhone, iPad и iPod touch
- Перейдите в меню «Настройки» > [ваше имя], затем нажмите iCloud.
- Нажмите «Управлять хранилищем учетной записи» или «Управление хранилищем», а затем — «Резервные копии».
- Нажмите имя устройства, резервную копию которого вы хотите удалить.
- Нажмите «Удалить копию» > «Выключить и удалить».
При удалении резервной копии происходит отключение резервного копирования iCloud для iPhone, iPad или iPod touch. Вы можете снова включить службу резервного копирования iCloud в настройках iCloud на устройстве.
Mac
- Выберите меню Apple > «Системные настройки»>.
- Выберите «Apple ID», а затем — «iCloud».
- Щелкните «Управление» и выберите пункт «Резервные копии».
- Выберите одну из резервных копий устройства и щелкните «—», чтобы удалить ее. Чтобы отключить функцию резервного копирования и удалить из хранилища iCloud все резервные копии для данного устройства, нажмите кнопку «Удалить» в окне подтверждения.

При удалении резервной копии происходит отключение резервного копирования iCloud для этого устройства. Вы можете снова включить службу резервного копирования iCloud в настройках iCloud на устройстве.
Компьютер с Windows
- Откройте приложение «iCloud для Windows».
- Выберите пункт «Хранилище».
- Из представленного списка выберите «Резервное копирование».
- Выберите одну из резервных копий устройства и нажмите кнопку «Удалить». Чтобы отключить функцию резервного копирования и удалить из хранилища iCloud все резервные копии для данного устройства, нажмите кнопку «Удалить» в окне подтверждения.
При удалении резервной копии происходит отключение резервного копирования iCloud для этого устройства. Вы можете снова включить службу резервного копирования iCloud в настройках iCloud на устройстве.
Удаление фотографий в «Фото iCloud»
Функция «Фото iCloud» использует хранилище iCloud для синхронизации всех фотографий и видео на всех ваших устройствах. Чтобы увеличить свободное пространство в iCloud, удалите ненужные фотографии и видео из приложения «Фото» на любом из своих устройств.
Чтобы увеличить свободное пространство в iCloud, удалите ненужные фотографии и видео из приложения «Фото» на любом из своих устройств.
Прежде чем удалить что-либо, обязательно создайте резервную копию фотографий и видеозаписей, которые еще нужны. Если при использовании «Фото iCloud» удалить фотографию или видео на устройстве, они также удаляются на всех других устройствах, где выполнен вход с использованием того же идентификатора Apple ID.
Выполните описанные ниже действия, чтобы удалить фотографии и видео из «Фото iCloud». Если вы не используете «Фото iCloud», можно удалить фотографии из альбома «Фотопленка».
Если вы имеете доступ к общей медиатеке iCloud, то добавляемые в нее фотографии будут занимать место только в хранилище пользователя, создавшего эту общую медиатеку. Чтобы удалить фотографии, занимающие место в вашем хранилище iCloud, убедитесь, что просматриваете их в личной медиатеке.
iPhone, iPad и iPod touch
- Откройте приложение «Фото» и нажмите значок «Медиатека» в нижней части экрана.

- Нажмите «Все фото».
- Нажмите «Выбрать» и выберите фотографии или видеоролики, которые необходимо удалить.
- Нажмите «Удалить» , а затем выберите «Удалить фото».
Если «Фото iCloud» не используется
Если вы не используете «Фото iCloud», файлы в альбоме «Фотопленка» входят в резервную копию iCloud. Чтобы проверить занимаемый ими объем в резервной копии iCloud, выполните следующие действия.
- Перейдите в меню «Настройки» > [ваше имя], затем нажмите iCloud.
- Нажмите «Управлять хранилищем учетной записи» или «Управление хранилищем», а затем — «Резервные копии».
- Нажмите имя используемого устройства, затем просмотрите фотографии.
Чтобы уменьшить размер резервной копии файлов приложения «Фото», сохраните свои фотографии и видео на компьютер, а затем создайте резервную копию данных устройства вручную. Если вы хотите хранить фотографии и видео на устройстве, можно исключить приложение «Фото» из резервной копии или перейти на тарифный план iCloud+, чтобы получить дополнительное место в хранилище.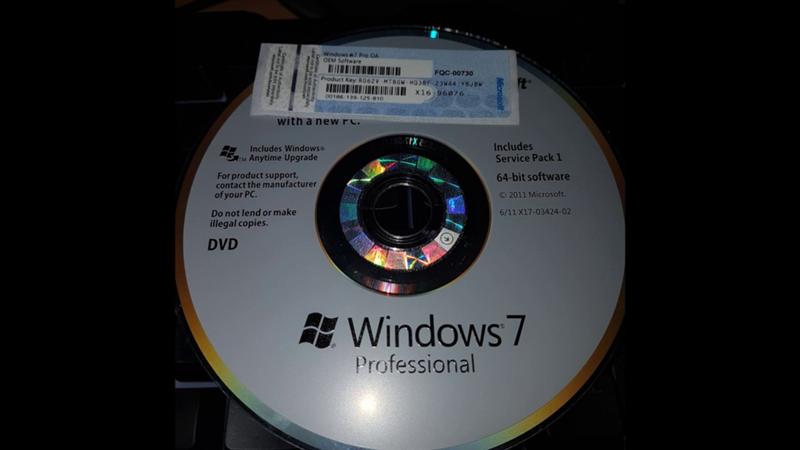 Ненужные фотографии можно удалить:
Ненужные фотографии можно удалить:
- Откройте приложение «Фото».
- Выберите элементы, которые требуется удалить.
- Нажмите «Удалить» , а затем выберите «Удалить фото».
Mac
- Откройте приложение «Фото».
- Выберите фотографии и видеоролики, которые необходимо удалить.
- Нажмите клавишу Delete на клавиатуре, щелкните выбранные элементы, удерживая нажатой клавишу Control, или щелкните их правой кнопкой мыши и выберите «Удалить (количество) фото». Затем щелкните «Удалить» для подтверждения.
iCloud.com
- На компьютере, iPhone или iPad войдите в свою учетную запись на веб-сайте iCloud.com.
- Выберите приложение «Фото».
- Выберите фотографии или видеоролики, которые необходимо удалить.
- Чтобы выбрать несколько фотографий или видео, на устройстве с iOS или iPadOS нажмите «Выбрать», а на компьютере щелкните каждый из элементов, удерживая нажатой клавишу Command (на Mac) или Control (на компьютере с Windows).

- Чтобы выбрать все элементы, нажмите и удерживайте клавиши Command-A (на Mac), Control-A (на компьютере с Windows) либо нажмите «Выбрать все» на устройстве с iOS или iPadOS.
- Чтобы выбрать несколько фотографий или видео, на устройстве с iOS или iPadOS нажмите «Выбрать», а на компьютере щелкните каждый из элементов, удерживая нажатой клавишу Command (на Mac) или Control (на компьютере с Windows).
- Нажмите «Удалить» , а затем выберите «Удалить».
Удаленные фотографии и видеоролики помещаются в альбом «Недавно удаленные», откуда их можно восстановить в течение 30 дней. Если вы хотите быстрее удалить файлы из этого альбома, нажмите кнопку «Выбрать» и укажите элементы для удаления. Нажмите «Удалить» > «Удалить». Если пространство для хранения в iCloud полностью исчерпано, все удаляемые с устройства фотографии и видеоролики будут удалены незамедлительно без копирования в альбом «Недавно удаленные», из которого их можно было бы впоследствии восстановить.
Удаление папок и файлов в iCloud Drive
При желании можно удалять папки и файлы, хранящиеся в iCloud Drive, и управлять ими с iPhone, iPad, iPod touch, компьютера Mac или компьютера с Windows. Если вы имеете доступ к общей папке другого пользователя, она не входит в ваш объем хранилища iCloud.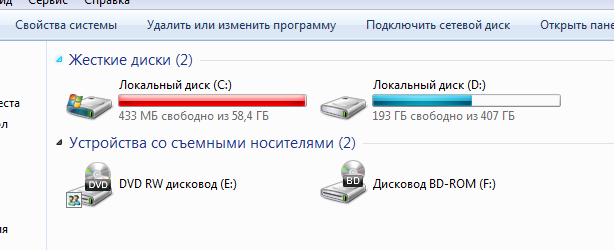 Узнайте больше об общих папках в iCloud Drive.
Узнайте больше об общих папках в iCloud Drive.
В iOS 11 и более поздних версий файлы, удаленные из iCloud Drive, сохраняются в папке «Недавно удаленные» в течение 30 дней, после чего удаляются с устройства.
iPhone
- Откройте приложение «Файлы» и нажмите «Обзор».
- В разделе «Места» нажмите iCloud Drive.
- Нажмите кнопку «Еще» , а затем — «Выбрать».
- Выберите папки или файлы, которые нужно удалить, и нажмите «Удалить» .
- Перейдите в меню «Места» > «Недавно удаленные».
- Нажмите кнопку «Еще» , а затем — «Выбрать».
- Выберите файлы, которые требуется удалить.
- Нажмите кнопку «Удалить». Затем нажмите «Удалить» для подтверждения.
iPad
- Перейдите в приложение «Файлы» и откройте боковое меню.
- В разделе «Места» нажмите iCloud Drive.
- Нажмите «Выбрать», затем выберите файл или папку, которые вы хотите удалить.
- Нажмите кнопку «Удалить».
- В боковом меню в разделе «Места» нажмите «Недавно удаленные».

- Нажмите «Выбрать», затем выберите файлы, которые вы хотите удалить.
- Нажмите кнопку «Удалить». Затем нажмите «Удалить» для подтверждения.
Mac
- Откройте приложение Finder и перейдите в папку iCloud Drive.
- Перетяните файл в папку «Корзина» или перенесите его в другую папку на компьютере Mac.
- Откройте корзину и щелкните правой кнопкой мыши файлы, которые необходимо удалить.
- Выберите пункт «Удалить немедленно». Затем щелкните «Удалить» для подтверждения.
Windows
На компьютере c Windows 7 или более поздней версии управлять файлами из iCloud Drive можно с помощью приложения «Проводник Windows». Чтобы добавить папку iCloud Drive в Проводник Windows, выполните следующие действия.
- Загрузить и установить iCloud для Windows.
- Выполните вход с помощью идентификатора Apple ID.
- Включите функцию iCloud Drive.
- Перейдите в папку iCloud Drive.
- Выберите папки или файлы, которые требуется удалить.

- Нажмите кнопку «Удалить».
iCloud.com
- Выполните вход на веб-сайте iCloud.com.
- Нажмите значок iCloud Drive.
- Выберите файлы, которые нужно удалить, и нажмите «Удалить» .
- Откройте папку iCloud Drive и нажмите «Недавно удаленные».
- Выберите папки или файлы, которые требуется удалить.
- Нажмите кнопку «Удалить».
Удаление текстовых сообщений и вложений в приложении «Сообщения»
Если вы пользуетесь приложением «Сообщения» в iCloud, все ваши отправляемые и получаемые текстовые сообщения и вложения хранятся в iCloud. Чтобы освободить место, удалите ненужные текстовые сообщения и вложения, например фотографии, видео и файлы.
Удаление сообщения или вложения на iPhone или iPad
- В текстовом разговоре коснитесь облачка сообщения или вложения, которое необходимо удалить, и удерживайте его.
- Перейдите по ссылке «Еще».
- Нажмите «Удалить» , а затем — «Удалить сообщение». Если необходимо удалить все сообщения в разговоре, нажмите «Удалить все» в левом верхнем углу.
 Затем нажмите «Удалить разговор».
Затем нажмите «Удалить разговор».
Удаление нескольких вложений, полученных от контакта или в разговоре
- В текстовом разговоре нажмите имя контакта вверху экрана.
- Нажмите «Информация» .
- В разделе «Фото» нажмите «См. все».
- Нажмите «Выбрать», затем выберите фотографии, которые требуется удалить.
- Нажмите «Удалить», затем нажмите «Удалить вложение» для подтверждения.
Удаление всего разговора
- Смахните влево разговор, который необходимо удалить.
- Нажмите кнопку «Удалить».
- Нажмите кнопку «Удалить» еще раз для подтверждения.
Удаление сообщения или вложения на компьютере Mac
- Откройте текстовый разговор.
- Щелкните пустую область всплывающего окна сообщения, удерживая нажатой клавишу Control.
- Выберите «Удалить».
- Нажмите «Удалить» для подтверждения.
Удаление нескольких вложений, полученных от контакта или в разговоре
- Откройте текстовый разговор.

- Нажмите кнопку информации .
- Прокрутите до раздела «Фото».
- Щелкните вложение, а затем, удерживая клавишу Command, выберите несколько вложений.
- Щелкните выбранные вложения, удерживая нажатой клавишу Control, или щелкните их правой кнопкой мыши, а затем выберите «Удалить».
- Щелкните «Удалить вложение» для подтверждения.
Удаление всего разговора
- Щелкните разговор, удерживая нажатой клавишу Control.
- Выберите «Удалить» или «Удалить разговор».
- Нажмите «Удалить» для подтверждения.
Удаление сообщений и управление почтой
Чтобы освободить место в хранилище iCloud, можно удалить сообщения из учетной записи электронной почты iCloud. Кроме того, можно переместить сообщения электронной почты с iPhone, iPad или iPod touch на компьютер Mac или компьютер с Windows, чтобы они больше не занимали место в хранилище iCloud.
Чтобы удалить сообщения из учетной записи, выполните приведенные ниже действия. Помните, что сообщения с большими вложениями занимают больше места, чем электронные письма, содержащие лишь текст.
Помните, что сообщения с большими вложениями занимают больше места, чем электронные письма, содержащие лишь текст.
Устройство iPhone, iPad или iPod touch
Если на устройстве iPhone, iPad или iPod touch настроен доступ к электронной почте iCloud, можно удалить сообщения из любого почтового ящика, а затем очистить корзину для освобождения места.
- Смахните влево любое сообщение, чтобы удалить его.
- Откройте список «Почтовые ящики» и выберите папку «Корзина».
- Чтобы удалить отдельное сообщение, смахните его влево. Чтобы удалить все, нажмите «Изменить», выберите «Выбрать все», а затем — «Удалить». Нажмите «Удалить все» для подтверждения.
Компьютер Mac или компьютер с Windows
Если вы используете службу «Почта iCloud» с настольным приложением электронной почты, таким как «Почта» на компьютере Mac или Microsoft Outlook на компьютере PC, выполните следующие действия:
- Приложение «Почта» на компьютере Mac: удалите сообщения, которые больше не нужны, выберите «Ящик» > «Стереть удаленные объекты», а затем выберите в меню учетную запись электронной почты iCloud.
 Затем щелкните «Стереть» для подтверждения.
Затем щелкните «Стереть» для подтверждения. - Microsoft Outlook 2010–2016 (Windows): удалите сообщения, которые больше не нужны. При следующем перезапуске Outlook сообщения удаляются без возможности восстановления.
iCloud.com
- Выполните вход на веб-сайте iCloud.com.
- Откройте приложение «Почта» и выберите папку «Корзина».
- Чтобы удалить отдельное сообщение, выберите его, а затем нажмите кнопку «Корзина» . Чтобы удалить несколько сообщений, выберите их и нажмите «Удалить».
Удаление голосовых записей
Благодаря приложению «Диктофон» в iCloud ваши голосовые записи сохраняются в iCloud. Их можно быстро удалить, если нужно дополнительное место.
Устройство iPhone, iPad или iPod touch
- Нажмите «Изменить», затем выберите голосовые записи, которые хотите удалить.
- Нажмите «Удалить» .
- Откройте «Недавно удаленные», а затем нажмите «Изменить».
- Нажмите «Удалить все» или выберите отдельные голосовые записи, а затем нажмите «Удалить».

Mac
- Выберите голосовые записи, которые требуется удалить.
- Щелкните «Удалить» .
- Откройте «Недавно удаленные» и нажмите «Удалить все» или «Удалить».
- Нажмите «Удалить навсегда» для подтверждения.
Информация о продуктах, произведенных не компанией Apple, или о независимых веб-сайтах, неподконтрольных и не тестируемых компанией Apple, не носит рекомендательного или одобрительного характера. Компания Apple не несет никакой ответственности за выбор, функциональность и использование веб-сайтов или продукции сторонних производителей. Компания Apple также не несет ответственности за точность или достоверность данных, размещенных на веб-сайтах сторонних производителей. Обратитесь к поставщику за дополнительной информацией.
Дата публикации:
Мой диск C переполнен без причины, способы решения этой проблемы . Хотя он может заполняться из хранилища файлов, в других случаях это может быть связано с другими причинами, которые мы собираемся подробно изучить.
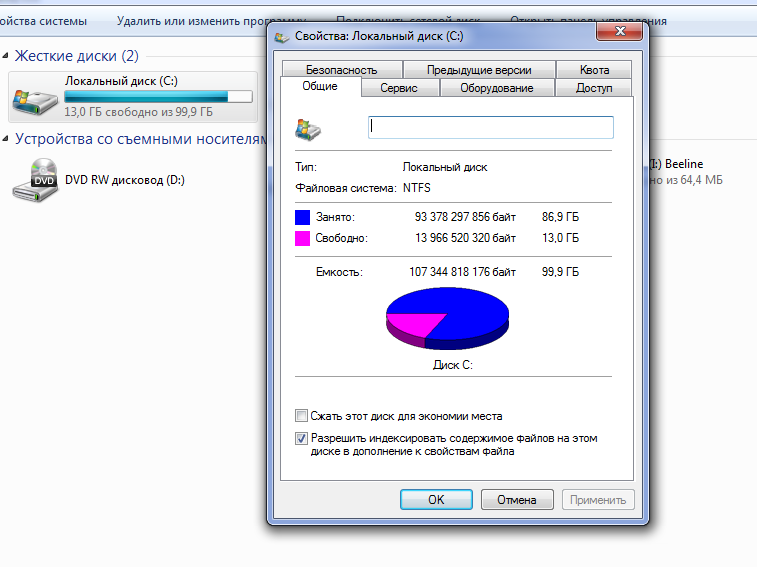
Ваш компьютер сообщит, что ваш диск C заполнен из-за: атак вирусов и вредоносных программ, неизвестных больших файлов, хранящихся на диске, ограниченного места для файлов, которые вы собираетесь хранить, скрытых файлов и папок, ошибок диска и временных/ кэшированные файлы, среди прочего.
Эта статья призвана дать исчерпывающие ответы на вопрос, почему ваш «диск C переполнен без причины». Я помогу вам понять, почему ваш диск C говорит, что он заполнен, даже если это не так, как вы можете решить эту проблему, как вы можете сбросить настройки жесткого диска и как вы можете очистить диск Windows C.
Мой диск C переполнен без причины, способы решения этой проблемы
Диск C, также широко известный как жесткий диск компьютера, выполняет очень важную функцию хранения.
Операционная система вашего компьютера, связанные системные файлы, приложения, а также файлы, загруженные из Интернета, хранятся в этом основном разделе жесткого диска. Экземпляры полного диска C могут привести к замедлению процессов на вашем компьютере.
Экземпляры полного диска C могут привести к замедлению процессов на вашем компьютере.
Некоторые программы могут работать неправильно, а в худшем случае может произойти сбой или зависание системы. Жесткий диск вашего компьютера может быть заполнен, потому что на нем хранятся большие программы, фотографии и видео. Но в других случаях вы можете обнаружить, что ваш диск C заполнен без причины. Итак, что происходит, когда ваш диск C заполнен?
Почему мой диск C сообщает, что он заполнен, когда это не так?
Вы когда-нибудь сталкивались с ситуацией, когда ваш диск C говорит, что он заполнен, и вы уверены, что это не может быть правдой? Как пользователи Windows, мы всегда стараемся соблюдать правило, согласно которому не менее 10% пространства на жестком диске остается свободным в виде виртуальной памяти. Поэтому я очень озадачен, когда всплывает уведомление о том, что на моем диске мало места. Что может быть причиной этой проблемы?
Есть несколько причин загадочной ситуации, когда диск C сообщает, что он заполнен без видимых причин. Эта ситуация требует немедленных действий, учитывая, насколько важен диск C в компьютере и его операциях. Чтобы легко найти решение этой проблемы, нам нужно определить, что ее вызывает.
Эта ситуация требует немедленных действий, учитывая, насколько важен диск C в компьютере и его операциях. Чтобы легко найти решение этой проблемы, нам нужно определить, что ее вызывает.
Вот некоторые из причин, по которым диск C сообщает, что он заполнен, хотя на самом деле это не так:
- Вирусы и вредоносное ПО: Одной из возможных причин, по которой диск C сообщает, что он заполнен, является вирус или вредоносное ПО. Некоторые вирусы имеют привычку подшучивать над вами, создавая файлы, которые занимают все пространство на диске C, в результате чего на вашем компьютере не остается свободного места. Поэтому вы можете получить ложное уведомление о полном диске C из-за атак вирусов или вредоносных программ.
- Неизвестные большие файлы, сохраненные на диске C : Иногда мы сохраняем большие файлы на диске C, не подозревая об этом. Это еще одна возможная причина, по которой диск C может сказать, что он заполнен. В случае, когда вы выбрали диск C в качестве папки загрузки по умолчанию, он может быть заполнен без вашего ведома.
 Кроме того, удаленные файлы в корзине могут занимать значительное место на диске.
Кроме того, удаленные файлы в корзине могут занимать значительное место на диске. - Ограниченное пространство: Доступного места на жестком диске может не хватить для хранения всех данных, которые вы собираетесь на нем хранить. Это ограничение в пространстве может привести к тому, что ваш диск C покажет, что он заполнен, даже если это не так.
- Скрытые файлы и папки: Файлы, которые вы не видите, занимают место на вашем диске C, и вы даже не подозреваете об их существовании. Таким образом, скрытые файлы являются еще одной вероятной причиной того, что ваш диск C сообщает, что он заполнен, когда вы знаете, что это не так.
- Ошибки диска: Когда система жесткого диска повреждена, емкость отображается неправильно. Это еще одна возможная причина, по которой ваш диск C может сказать, что он заполнен, даже если это не так.
Другие причины: Со временем временные и кэшированные файлы, используемые многими программами, занимают много места на вашем жестком диске, заставляя его указывать, что он заполнен. Файлы подкачки, предыдущие установочные файлы Windows и другие системные файлы также являются возможными причинами того, что ваш диск C показывает полный статус.
Файлы подкачки, предыдущие установочные файлы Windows и другие системные файлы также являются возможными причинами того, что ваш диск C показывает полный статус.
Как устранить проблемы с заполнением диска C?
Наличие полного диска C ограничит производительность вашего компьютера и предотвратит хранение на нем новых файлов или данных. И поскольку никто не хочет оказаться в такой ситуации, важно иметь под рукой советы и лайфхаки для решения этой ситуации. В зависимости от того, что вызывает переполнение диска C, существует несколько способов разрешить эту ситуацию.
Ниже приведены некоторые решения, помогающие решить проблемы с заполнением диска C. Вы можете попробовать каждый конкретный метод один за другим, пока проблема не исчезнет полностью.
Проверка на наличие вирусов или вредоносных программ.
Возникает проблема, когда вы замечаете, что доступное пространство пользователя не соответствует фактическому размеру файлов, хранящихся на вашем компьютере. Самая высокая вероятность того, что вирус или вредоносное ПО занимают место на вашем компьютере. Первым шагом к разрешению этой ситуации является получение антивирусного программного обеспечения. Если на вашем компьютере нет готовой программы защиты от вирусов, вы можете положиться на программное обеспечение, такое как Malwarebytes или Kaspersky, чтобы выполнить свою работу.
Самая высокая вероятность того, что вирус или вредоносное ПО занимают место на вашем компьютере. Первым шагом к разрешению этой ситуации является получение антивирусного программного обеспечения. Если на вашем компьютере нет готовой программы защиты от вирусов, вы можете положиться на программное обеспечение, такое как Malwarebytes или Kaspersky, чтобы выполнить свою работу.
После установки антивируса вы можете выполнить надлежащее сканирование компьютера, чтобы найти на нем подозрительные и вредоносные программы. Когда вы их найдете, удалите или удалите их. После этого вы заметите, что восстановите ценное дисковое пространство.
Очистите большие файлы и ненужные файлы с вашего компьютера
Возможно, у вас есть большие файлы, которые занимают много места на вашем диске C. Удаление больших файлов, которые вам на самом деле не нужны, — отличный способ решить проблемы с полным диском C. Кроме того, когда вы используете свой компьютер, некоторые файлы создают много мусора и занимают место. К счастью, большинство компьютеров поставляются с бесплатным инструментом очистки, который поможет вам безопасно удалить ненужные файлы. Кроме того, вы можете легко загрузить для этого программное обеспечение для очистки.
К счастью, большинство компьютеров поставляются с бесплатным инструментом очистки, который поможет вам безопасно удалить ненужные файлы. Кроме того, вы можете легко загрузить для этого программное обеспечение для очистки.
После установки перейдите в «Очистка», затем нажмите «Сканировать». Инструмент очистки мгновенно просканирует все ненужные или бесполезные файлы. Затем вы можете нажать «Очистить», чтобы удалить все эти файлы с вашего компьютера. Вы будете рады видеть, что многие МБ, занимающие место, наконец исчезают. Нажмите «Готово», чтобы завершить процесс.
Кроме того, важно понимать, что некоторые файлы остаются после установки Windows, во время обновления или кэшированные данные, которые остаются после просмотра. Очистка этих временных файлов будет иметь большое значение для решения проблем с полным диском C. Для этого введите «%temp%» в строке поиска. Затем нажмите Ctrl + A, чтобы выделить все, и нажмите «Удалить». Вы заметите, что не сможете удалить те, которые используете в данный момент, но это нормально.
Очистите корзину
В вашей корзине содержится много файлов, которые вам больше не нужны. Эти файлы занимают место на диске C. Таким образом, очистка корзины — хорошее решение проблем с заполнением диска C. Чтобы очистить корзину, сначала найдите ее на своем компьютере. В основном вы найдете его значок на рабочем столе вашего устройства Windows. Открой это. После открытия нажмите Ctrl + F1, чтобы развернуть ленту инструментов корзины, затем выберите параметр «Очистить корзину».
Найдите и исправьте все ошибки диска.
Ошибки диска являются одной из причин, по которой ваш диск C может показывать, что он заполнен, когда это не так. Используйте инструмент восстановления жесткого диска, чтобы проверить наличие ошибок диска и исправить их, или используйте системные процедуры. Если вы используете Windows 10, откройте «Управление дисками», затем выберите диск, который вы хотите проверить и исправить.
Щелкните правой кнопкой мыши диск, выберите «Свойства» и нажмите «Проверить» на вкладке «Инструменты». Эта процедура помогает сканировать жесткий диск на наличие ошибок и автоматически исправлять их. В качестве альтернативы вы можете использовать инструменты очистки жесткого диска, доступные на рынке.
Эта процедура помогает сканировать жесткий диск на наличие ошибок и автоматически исправлять их. В качестве альтернативы вы можете использовать инструменты очистки жесткого диска, доступные на рынке.
Отобразить скрытые файлы и папки
В случае, если ваш диск C указывает, что он заполнен, и вы не видите, что файлы занимают место, отобразите эти скрытые файлы. Это поможет вам определить файлы, занимающие место. Чтобы отобразить скрытые файлы на устройстве с Windows 10, откройте панель управления и нажмите «Параметры проводника». Перейдите на вкладку «Вид», затем установите флажок «Показывать скрытые файлы, папки и драйверы».
Увидев эти файлы, вы можете вернуться к диску, чтобы определить, сколько места занимают эти скрытые файлы. Затем вы можете решить, какие из них вы хотите удалить, чтобы полностью решить проблему с диском C.
Расширьте свой диск C
Вы можете легко решить проблемы с полным диском C, расширив пространство на диске C в Windows. Вы можете сделать это с нераспределенным пространством или без нераспределенного пространства. Чтобы расширить пространство на диске C за счет нераспределенного пространства, щелкните правой кнопкой мыши системный диск C и нажмите «Изменить размер или переместить». Перетащите конец системного раздела в нераспределенное пространство, чтобы расширить его, и нажмите «ОК». Затем нажмите «Выполнить операцию» и, наконец, «Применить», и все готово!
Вы можете сделать это с нераспределенным пространством или без нераспределенного пространства. Чтобы расширить пространство на диске C за счет нераспределенного пространства, щелкните правой кнопкой мыши системный диск C и нажмите «Изменить размер или переместить». Перетащите конец системного раздела в нераспределенное пространство, чтобы расширить его, и нажмите «ОК». Затем нажмите «Выполнить операцию» и, наконец, «Применить», и все готово!
Чтобы расширить диск C без нераспределенного пространства, щелкните правой кнопкой мыши большое пространство с достаточным пространством на системном диске и выберите «Выделить пространство». Теперь выберите системный диск в разделе «Выделить пространство из одного раздела в другой» и перетащите конец системного диска C в это нераспределенное пространство. Нажмите «ОК» для подтверждения. Нажмите «Выполнить операцию», чтобы увидеть все ожидающие операции, затем нажмите «Применить», чтобы сохранить внесенные изменения и расширить диск C.
Обновите жесткий диск
Если все предложенные нами варианты не работают, а ваш жесткий диск слишком мал, подумайте о приобретении нового. С помощью программного обеспечения для управления дисками и разделами вы можете легко заменить жесткий диск на SSD или HDD.
С помощью программного обеспечения для управления дисками и разделами вы можете легко заменить жесткий диск на SSD или HDD.
Как сбросить настройки жесткого диска?
Сброс жесткого диска — это отличный способ восстановить все его пространство для хранения, чтобы вы могли начать все сначала. Однако важно помнить, что сброс жесткого диска удалит все сохраненные на нем файлы и данные. Возможно, вы захотите создать резервную копию с помощью внешнего жесткого диска, прежде чем продолжить.
Если ваша цель — восстановить полную емкость жесткого диска, вы можете быстро сбросить его с помощью метода форматирования. Для этого щелкните правой кнопкой мыши «Этот компьютер» и выберите «Управление». Затем вы нажмете «Управление дисками» и откроете его на вкладке «Диспетчер устройств». Теперь вы можете щелкнуть правой кнопкой мыши на целевом разделе жесткого диска и выбрать «Форматировать», чтобы сбросить его.
Вы увидите на экране руководство по сбросу жесткого диска с меткой раздела и файловой системой. Нажмите «Выполнить быстрое форматирование», затем нажмите «ОК», и вы начнете форматирование и сброс жесткого диска.
Нажмите «Выполнить быстрое форматирование», затем нажмите «ОК», и вы начнете форматирование и сброс жесткого диска.
Как очистить диск C Windows?
Существует большая вероятность того, что на вашем устройстве много мусора, который снижает его производительность или затрудняет навигацию по нему и поиск важных файлов. Таким образом, очистка диска Windows C — это правильный шаг. Вот несколько хороших способов помочь вам очистить диск Windows C:
Использовать контроль памяти: В Windows есть замечательная функция под названием «Контроль памяти», которая отслеживает объем памяти на вашем ПК, а затем автоматически очищает его, когда он заканчивается. на космос. Вы также можете установить ежедневную, еженедельную или ежемесячную очистку.
Чтобы начать работу с Storage Sense, найдите его в строке поиска и нажмите «Включить Storage Sense» или «Запустить сейчас». С помощью этой функции вы сможете очистить корзину, избавиться от старых файлов в папке загрузок и удалить временные файлы на диске C.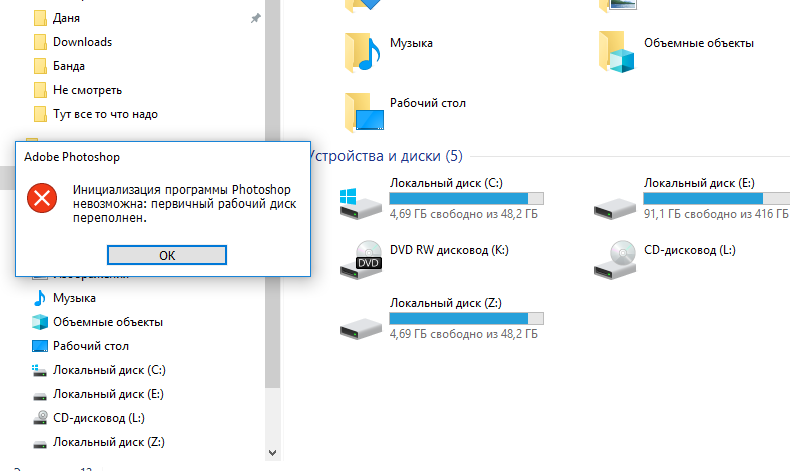
Используйте утилиту очистки диска: Эта встроенная функция Windows очень полезна для очистки ненужных файлов на вашем устройстве. Чтобы начать использовать его, перейдите в меню поиска и введите «Очистка диска», а затем нажмите на него, когда он появится. Используйте раскрывающееся меню «Диски», чтобы выбрать диск C, затем нажмите «ОК». Нажмите на кнопку «Очистить системные файлы», чтобы очистить диск C.
Другие параметры: Другие варианты очистки диска C включают удаление ненужных программ, приложений и удаление больших файлов на вашем устройстве. Наведение порядка на рабочем столе также полезно при очистке диска C, потому что слишком много файлов на нем занимают много памяти, поскольку они постоянно отображаются. Кроме того, вы можете взять за привычку всегда удалять все временные файлы и кеш после просмотра. Наконец, удалите загруженные элементы, которые вам больше не нужны, и сохраните некоторые файлы в облачном хранилище.
Заключение
Ваш диск C может заполниться хранящимися системными файлами.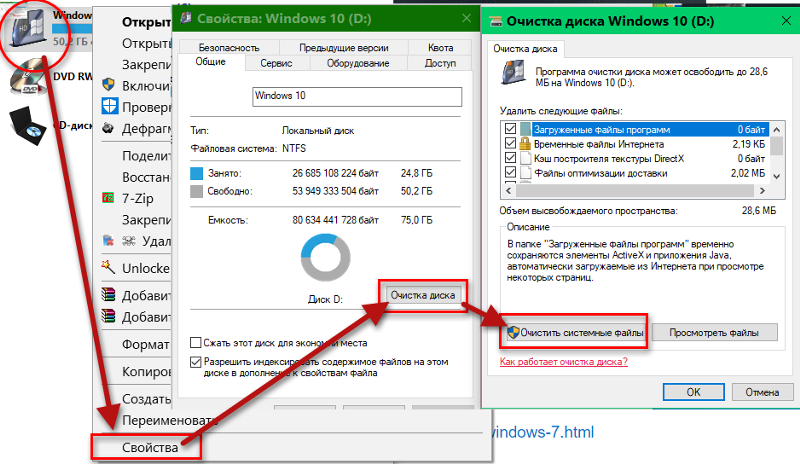 Однако в некоторых случаях раздел диска C может заполняться без видимой причины, что затрудняет установку программного обеспечения или запуск других функций компьютера. Некоторые из причин этой проблемы включают атаки вирусов или вредоносных программ, большие файлы, хранящиеся на нашем диске C, скрытые файлы и папки, ошибки диска, файлы страниц, предыдущие установочные файлы Windows и другие системные файлы. Вы можете позаботиться о вирусных атаках, используя антивирус, очистку диска или программное обеспечение для очистки, очистку корзины, исправление любых существующих ошибок диска, расширение диска C, удаление скрытых файлов и обновление жесткого диска. Кроме того, вы можете перезагрузить жесткий диск, чтобы очистить все пространство или удалить ненужные файлы на диске.
Однако в некоторых случаях раздел диска C может заполняться без видимой причины, что затрудняет установку программного обеспечения или запуск других функций компьютера. Некоторые из причин этой проблемы включают атаки вирусов или вредоносных программ, большие файлы, хранящиеся на нашем диске C, скрытые файлы и папки, ошибки диска, файлы страниц, предыдущие установочные файлы Windows и другие системные файлы. Вы можете позаботиться о вирусных атаках, используя антивирус, очистку диска или программное обеспечение для очистки, очистку корзины, исправление любых существующих ошибок диска, расширение диска C, удаление скрытых файлов и обновление жесткого диска. Кроме того, вы можете перезагрузить жесткий диск, чтобы очистить все пространство или удалить ненужные файлы на диске.
[Исправлено] Windows Server 2008 R2 Диск C заполняется
Резюме
Если ваш диск C на Windows Server 2008 R2 заполняется, вы можете расслабиться, так как мы представили вам решения для Windows Server 2008 Заполнение диска R2 C.
05.04.2022
Эндрю Райт
Follow @IM-Magic
Содержание
- Как исправить заполнение диска C Windows Server 2008 R2
- Исправить заполнение диска C путем очистки временных файлов Windows
- Исправить заполнение диска C с помощью средства очистки Windows
- Решение проблемы с заполнением диска Windows Server 2008 R2 C с помощью программного обеспечения
Мы часто получаем жалобы от пользователей Windows, что их диск Windows Server 2008 R2 C заполняется. Это может вас очень расстроить, особенно когда вам нужно что-то сделать, а ваш компьютер продолжает зависать или приложения просто не открываются. Раздражающий!
Теперь вы можете расслабиться, так как мы представили вам решения для заполнения диска Windows Server 2008 R2 C.
Как исправить заполнение диска C Windows Server 2008 R2
Существует множество способов исправить нехватку места на диске C Windows Server 2008, и в этой статье мы познакомим вас с тремя способами.
Без лишних слов, приступим! А не ___ ли нам!
Исправить заполнение диска C путем очистки временных файлов Windows
Если ваш диск C Windows Server 2008 R2 заполняется, это означает, что все пространство, разделенное на диске c, занимает множество файлов и приложений.
Таким образом, вы должны очистить ненужные файлы, чтобы освободить место, когда на вашем диске Windows Server 2008 C заканчивается место.
Серверы Windows обычно временно используют некоторые пути при установке приложения или новых обновлений, которые удаляются после установки приложения или обновления. Но иногда файлы в этих временных путях не удаляются, что приводит к нехватке места на диске C Windows Server 2008.
Чтобы освободить это пространство, вам нужно будет найти локальную временную папку и очистить ее вручную.
Помимо временных файлов Windows, вы также можете удалить другие ненужные файлы и приложения, из-за чего ваш диск Windows Server 2008 R2 C переполняется.
Исправить заполнение диска C с помощью инструмента очистки Windows
Этот инструмент — еще один хороший способ освободить место, когда на диске C Windows Server 2008 заканчивается место. Не требует ручного удаления.
Все, что вам нужно сделать, это установить функцию рабочего стола Windows и нажать «Установить/включить», чтобы эту функцию можно было установить. Постарайтесь перезагрузить систему после установки функции, а затем переместите некоторые файлы в указанную папку.
Обязательно запустите «cleanmgr.exe», чтобы можно было запустить инструмент очистки диска. После чего вы выбираете «диск C» и выбираете файлы, которые хотите удалить. Затем вы нажимаете «очистить», чтобы удалить файлы.
Решение проблемы заполнения диска C Windows Server 2008 R2 с помощью программного обеспечения -Magic Partition Resizer, потому что я попробовал его, и он работал отлично.
Бесплатная программа IM-Magic Partition Resizer, которая позволяет вам увеличивать, расширять, сжимать и изменять размер любого раздела совершенно бесплатно, а также существует серверная версия для пользователей серверов, которая может помочь вам расширить диск C в Windows.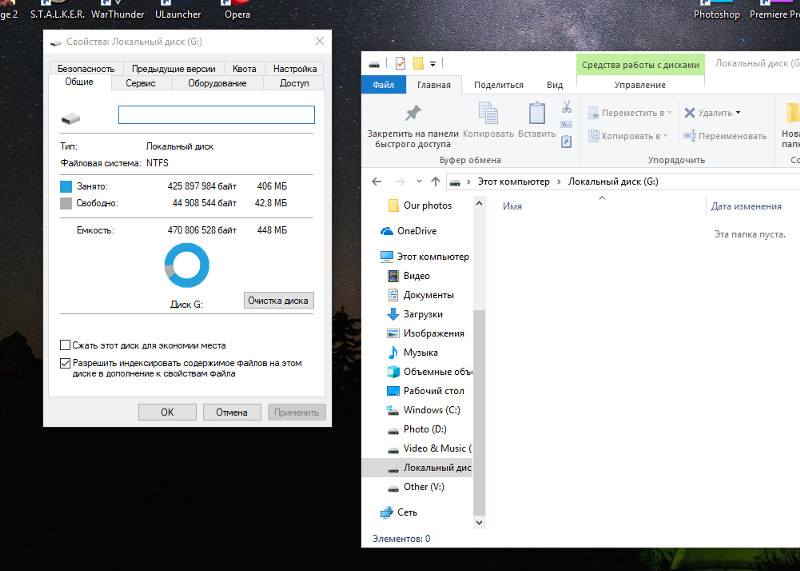



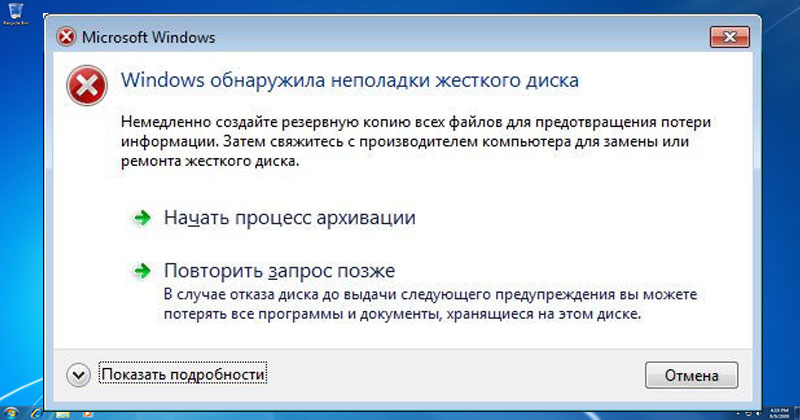
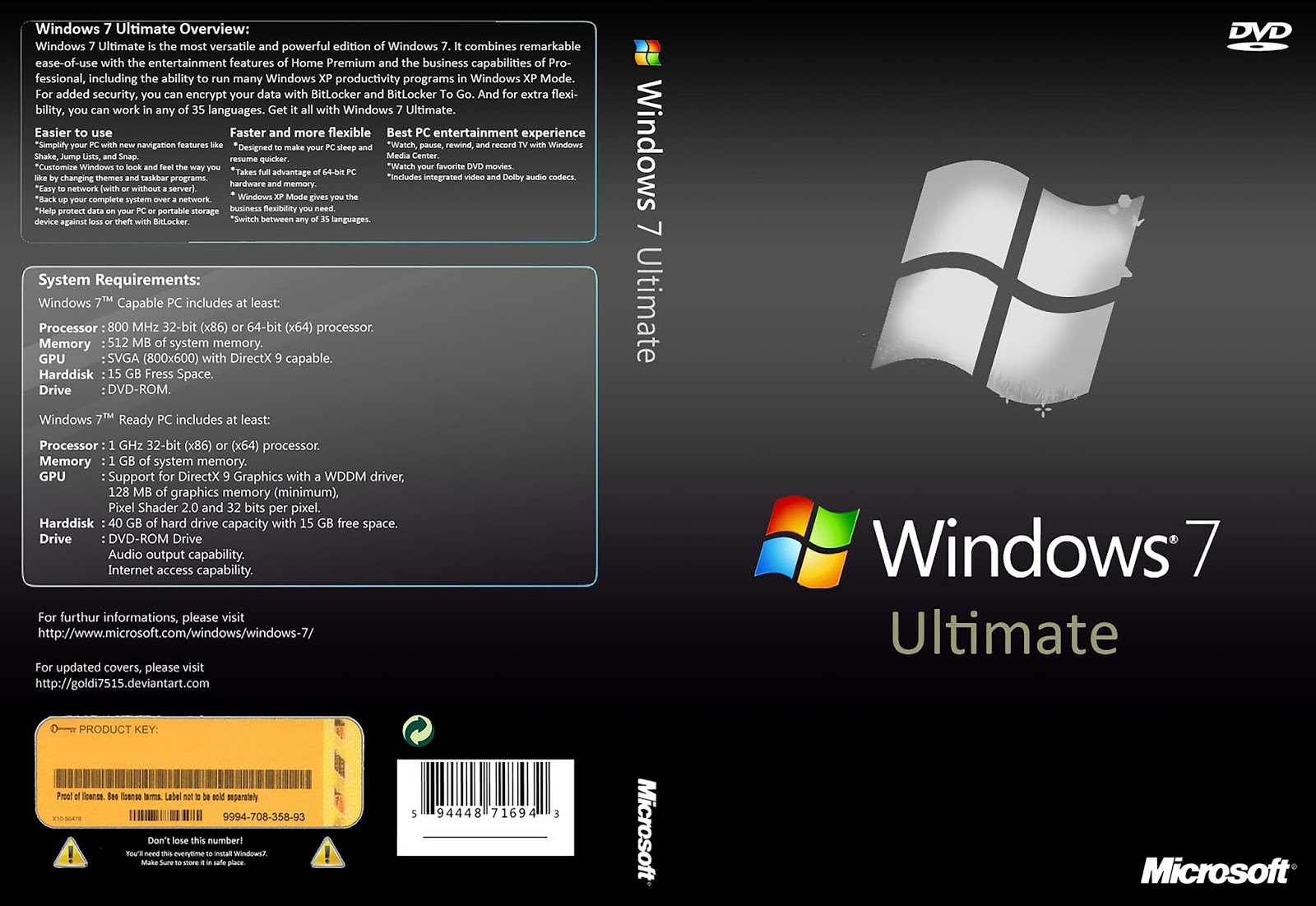


 Затем нажмите «Удалить разговор».
Затем нажмите «Удалить разговор».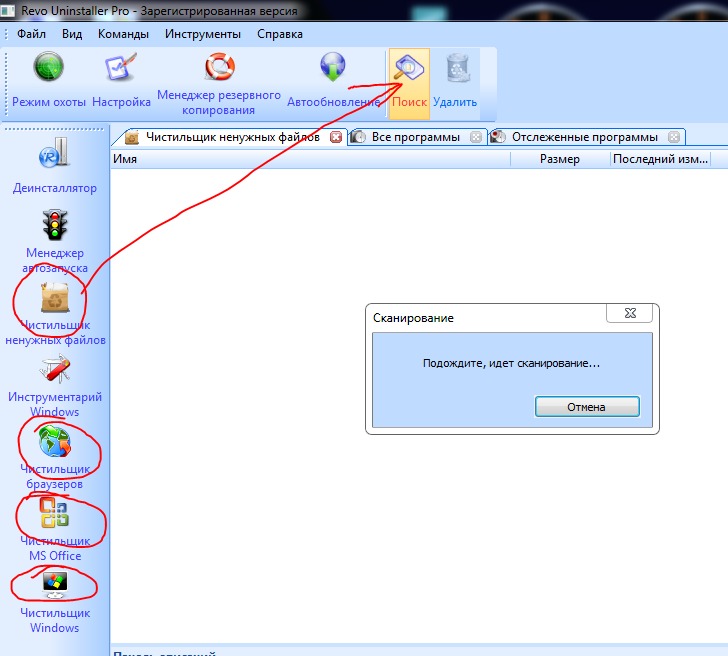
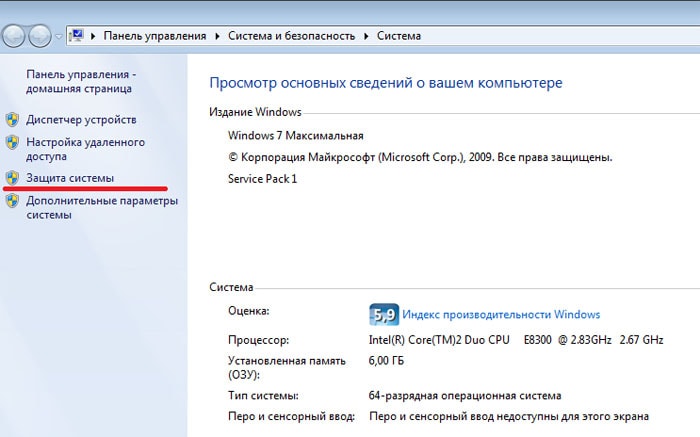 Затем щелкните «Стереть» для подтверждения.
Затем щелкните «Стереть» для подтверждения.
 Кроме того, удаленные файлы в корзине могут занимать значительное место на диске.
Кроме того, удаленные файлы в корзине могут занимать значительное место на диске.