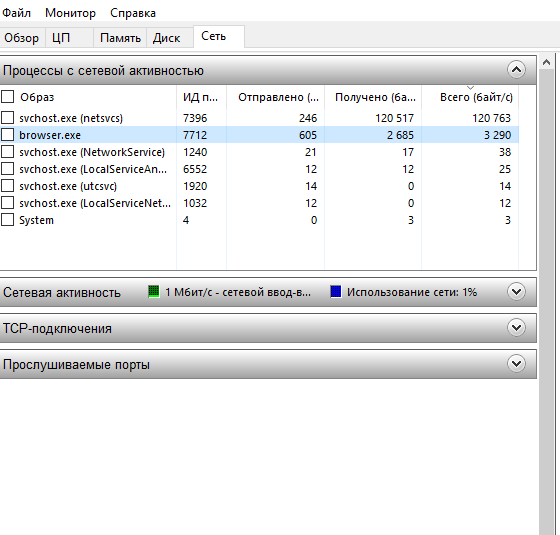Svchost грузит интернет: процес svchost.exe грузит интернет. иза чего это может быть винда только поставил ничего почти не ставил — Спрашивалка
Содержание
Что делать, если Svchost сильно грузит процессор?
Svchost.exe (сервис-хост) или хост-процесс для служб Windows — компонент операционных систем Microsoft, используемый для запуска и выполнения служб из dll-файлов (динамически подключаемых библиотек). Если по-простому, то это процесс, точнее, множество процессов, которые обеспечивают функционирование всех основных подсистем Windows — от управления питанием компьютера до оформления рабочей среды (панелей, окон, меню и т. д.).
Поскольку сервис-хост прямо или косвенно влияет на всё, что вы делаете, видите и слышите на ПК, чрезмерная загрузка им процессора может быть связана с чем угодно.
Оглавление
Из-за чего Svchost загружает процессор
Ниже перечислены основные группы причин, из-за которых svchost грузит процессор:
- Высокая загруженность сетевых структур операционной системы. Чаще всего это вариант нормы, который встречается, например, во время скачивания и установки обновлений Windows.
 Нередко виновником бывает программа, активно использующая сеть, вроде торрент-клиента или браузера.
Нередко виновником бывает программа, активно использующая сеть, вроде торрент-клиента или браузера. - Некорректная работа какой-либо службы или драйвера устройства. Эта и предыдущая причины тянут более чем на 50 процентов случаев.
- Заражение компьютера вредоносным ПО. Тянет примерно на 15-20% случаев.
- Повреждение, замена, изменение системных файлов (служб, динамических библиотек, самого svchost.exe). Могут быть вызваны не только вирусами, но и пиратскими активаторами Виндовс, а также программами для «улучшения, ускорения и украшения» системы.
- Аппаратная неисправность устройств.
Далее разберем по порядку, как выявить виновника проблемы и что делать дальше.
Исследуем процессы и файлы
Основной инструмент, который будет помогать нам в диагностике и решении проблем с svchost, — это диспетчер задач Windows. В «десятке» после обновлений за 2018 год хост-процессы обозначены в нем как «Узел службы» или «Служба узла». Внутри каждого из них работает одна или несколько служб. Службы сгруппированы по уровням доступа к системным ресурсам.
Службы сгруппированы по уровням доступа к системным ресурсам.
В норме все хост-процессы создаются одним и тем же файлом — svchost.exe, который находится в папке \Windows\System32. Дабы убедиться, что процесс, который грузит систему, запущен именно оттуда, вызовите его контекстное меню и кликните «Открыть расположение файла». Открылась папка System32? Значит, первый тест пройден успешно.
Все нормальные хост-процессы имеют общего родителя — процесс services.exe, запущенный одноименным файлом. К сожалению, системный диспетчер задач его не показывает. Чтобы это увидеть, можно воспользоваться улучшенной альтернативной диспетчера — бесплатной и не требующей установки утилитой Process Explorer.
Кроме того, нормальному файлу svchost.exe положено иметь цифровую подпись Microsoft. Чтобы ее проверить, откройте в системном диспетчере задач вкладку «Процессы», щелкните по подозрительной строке правой клавишей мышки и нажмите «Подробно».
Находясь во вкладке «Подробности», снова щелкните правой клавишей подозрительный svchost и выберите «Свойства».
Откройте вкладку цифровых подписей сервис-хоста. Если ее содержимое выглядит примерно как на скриншоте ниже, значит, всё в порядке.
Детальные сведения о файле, породившем хост-процесс, можно получить из содержимого вкладки «Подробно».
После чего проверить его MD5 на Virustotal.com (онлайн-сервис проверки файлов и других объектов множеством антивирусов). Если сервис покажет, что файл чист, значит, источник проблемы не в нем.
Разбираемся со службами, драйверами и оборудованием
Нередко причиной высокой загруженности процессора сервис-хостом становятся службы. В последней редакции Windows 10 найти проблемную службу стало проще, так как в основной массе хост-процессов их по одной. В Windows 7 и XP на 1 сервис-хост обычно приходится группа служб, иногда по 8-12 штук.
Чтобы увидеть перечень служб — потенциальных виновников неполадки в Виндовс 10, сделайте следующее:
- Откройте в диспетчере задач на вкладке «Подробности» контекст подозрительного процесса svchost и нажмите «Перейти к службам».

- Всё, что работает в этом процессе, на вкладке «Службы» выделяется голубым цветом. Если выделена одна строка, скорее всего, вы нашли вероятного виновника. Если это, как в моем примере, служба wuauserv, можете спокойно выдохнуть: ваша операционная система просто качает обновления. И если компьютер не слишком производительный, svchost.exe в это время может нагружать процессор на 100 процентов. После обновления нагрузка придет в норму.
- Если голубым выделено несколько служб, найти проблемную поможет поочередная остановка. Для этого в контекстном меню одной из служб следует кликнуть по пункту «Остановить». Если нагрузка не уменьшится, запустите эту службу и остановите следующую.
Кстати, в Windows 10 останавливать и запускать службы можно прямо на вкладке «Процессы».
Внимание! Перед диагностикой вышеописанным методом сохраните все несохраненные документы, поскольку завершение работы критически важной системной службы может привести к зависанию, перезагрузке компьютера или синему экрану смерти (BSoD).
Если выявленная служба связана с драйвером устройства, например, звука (Windows Audio), Bluetooth (Bthserv), печати (Spooler) и т. д., причина может крыться не в ней, а в драйвере или неисправности самого устройства. Если драйвер был установлен незадолго до возникновения проблемы, откатите его к предыдущей версии. Если он давно не обновлялся — обновите либо переустановите. При подозрении на неполадку оборудования проверьте его отключением или заменой на заведомо исправное.
А вдруг это вирус?
Видя высокую загрузку процессора одним из svchost, многие пользователи в первую очередь думают о заражении вирусами. Такое встречается, но не особенно часто. Хотя в последнее время развелось немало вредоносных программ-майнеров, один из признаков которых — высокая нагрузка на процессор и\или видеочип, особенно во время простоя компьютера.
На признаки вирусного заражения указывает следующее:
- Файл svchost.exe, породивший процесс, не имеет цифровой подписи Microsoft и находится в каталоге, отличном от \Windows\system32.

- Родительский процесс сервис-хоста — не Services.exe, а что-то другое, например, тот же svchost.
- Проверка контрольной суммы svchost.exe на Virustotal показала плохой результат или сервис не смог определить по контрольной сумме, что это за файл.
- В Windows XP и «семерке»- наличие процесса svchost.exe, запущенного от имени пользователя (в этих ОС им могут управлять только учетные записи системы, lockal service и network service). Обратите внимание, что в Windows 8 (8.1) и 10 несколько процессов svchost.exe от имени пользователя стало нормальным явлением.
- Неизвестные библиотеки dll и службы, которые работают в контексте сервис-хоста. Посмотреть список загруженных в память процесса библиотек можно при помощи Process Explorer (кнопка открытия панели библиотек обведена в меню красной рамкой). На скриншоте показана нормальная картина — все dll-ки имеют подпись Microsoft.
Что делать, если вирусная версия подтвердилась? Чаще всего достаточно просканировать систему любым антивирусом со свежими базами — большинство из них успешно справляется с удалением майнеров и прочих зловредов, которые проявляют себя подобным образом. Главное — не удаляйте файл svchost.exe, даже если он заражен, иначе это серьезно нарушит работу Windows. Зараженный файл следует заменить на чистый, взяв его из дистрибутива или со «здоровой» системы той же версии и разрядности. Либо восстановить способом, который описан ниже.
Главное — не удаляйте файл svchost.exe, даже если он заражен, иначе это серьезно нарушит работу Windows. Зараженный файл следует заменить на чистый, взяв его из дистрибутива или со «здоровой» системы той же версии и разрядности. Либо восстановить способом, который описан ниже.
Проверяем целостность системных файлов
Неполадка, возникшая как следствие повреждения, подмены или изменения защищенных файлов Windows, чаще всего «вылечивается» встроенной в систему утилитой sfc.exe, запущенной в командной строке с параметром /scannow. Утилита выявляет дефектные данные и заменяет их чистыми, взятыми из хранилища WinSxS.
Прочие рекомендации по борьбе с грузящим сервис-хостом
- Завершайте работу приложений, которые интенсивно используют сеть в фоновом режиме (торрент-клиенты).
- Если ваша операционная система давно не обновлялась, скачайте и установите все обновления. Они нужны не только для безопасности, но и для исправления различных ошибок в системе.
 Одна из таких ошибок в Windows 7 в свое время приводила к неудержимому клонированию виртуальных сетевых адаптеров Microsoft 6to4. Когда их накапливалось слишком много, svchost.exe так сильно нагружал процессор, что компьютеры превращались в «электронных черепах».
Одна из таких ошибок в Windows 7 в свое время приводила к неудержимому клонированию виртуальных сетевых адаптеров Microsoft 6to4. Когда их накапливалось слишком много, svchost.exe так сильно нагружал процессор, что компьютеры превращались в «электронных черепах». - Очищайте временные папки и прочий мусор. Проблему могут вызывать скопления недокачанных файлов, которые при подключении к Интернету начинают дружно докачиваться и забивают сеть.
- Активируйте в браузере запрет загрузки сайтов, использующих скрытый майнинг (в Опере это список «NoCoin» в настройках блокировки рекламы).
- Если причина — установка обновлений системы, а вам необходима высокая производительность компьютера, временно останавливайте или выгружайте службу wuauserv, но не забывайте потом запускать ее снова.
Как отучить Windows пожирать трафик и процессор (svchost.exe), плюс доп защита от взлома
Как отучить Windows пожирать трафик и процессор (svchost.exe), плюс доп защита от взлома
Обратил внимание что «что то немилосердно жрет трафик».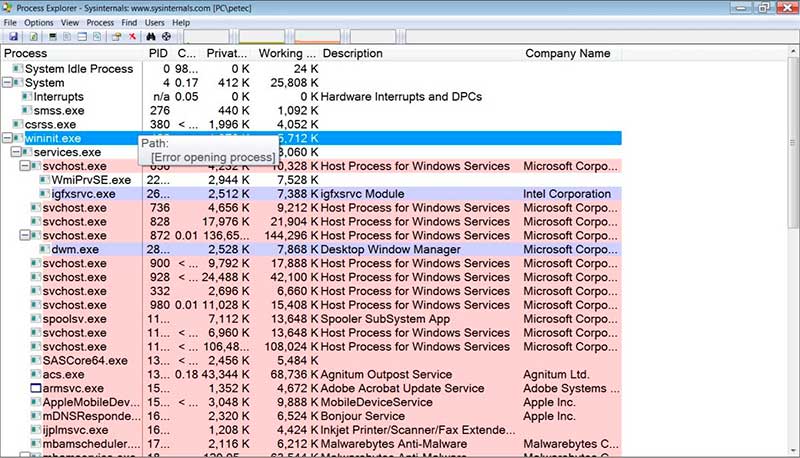 начал искать что. Думал вирусня, но этой вирусней оказался как всегда сам Windows. Если Вы работаете через «безлимитный» да еще скоростной интернет, то это можно и проигнорировать, но если Вы используете интернет например через GPRS, то «может вылететь в копеечку». Это только один из «пожирателей трафика», но у меня он оказался самым «прожорливым», да еще и резко повышает загрузку процессора, поэтому решено было «урезонить» 🙂
начал искать что. Думал вирусня, но этой вирусней оказался как всегда сам Windows. Если Вы работаете через «безлимитный» да еще скоростной интернет, то это можно и проигнорировать, но если Вы используете интернет например через GPRS, то «может вылететь в копеечку». Это только один из «пожирателей трафика», но у меня он оказался самым «прожорливым», да еще и резко повышает загрузку процессора, поэтому решено было «урезонить» 🙂
Найти «в лоб» «родными средствами» windows его сложно, и даже сторонними приложениями не очень — многие из них пишут что «трафик кушает система», а «кто конкретно и почему» ? При более детальном рассмотрении, удается найти что «жрет трафик» svchost.exe, но это ни о чем не говорит — этих процессов множество и за ними кроются совершенно разные системные программы. Дальнейшие разборки показали, что основной пожиратель трафика «под видом системы» (у меня по кр мере) оказалась служба, цитирую полностью ее название и описание: «Фоновая интеллектуальная служба передачи (BITS) Передает файлы в фоновом режиме работы, используя незанятую пропускную способность сети. Если эта служба заблокирована, то любые приложения, зависящие от BITS, такие как центр обновления Windows или MSN Explorer, не смогут автоматически загружать программы и другую информацию»
Если эта служба заблокирована, то любые приложения, зависящие от BITS, такие как центр обновления Windows или MSN Explorer, не смогут автоматически загружать программы и другую информацию»
Поскольку я обновления системы «автоматические» давно отключил, и делаю их в ручном режиме, чтобы не мешали не вовремя и не было «неприятных сюрпризов от майкрософт», и вообще не люблю когда «что то кудато лезет и неизвестно куда данные посылает без моего ведома», она вроде как и не должна использоваться, ан нет — все равно что то качает, при чем с такой силой, что ее трафик превышает часто трафик всех остальных приложений (ну кроме торрента). Решается проблема просто. Зайти в панель управления. потом в администрирование, выбрать управление сервисами и отключить ее там. При чем нужно не просто отключить, а еще потом зайти в свойства службы, и там ее тоже запретить. Все.
Если вдруг решите что она Вам всетаки нужна — заходите снова в управление сервисами, и в свойствах службы, снова ее разрешаете. то есть это вполне обратимо, но думаю Вам она никогда не понадобится, а трафика сэкономите изрядно,
то есть это вполне обратимо, но думаю Вам она никогда не понадобится, а трафика сэкономите изрядно,
Важное дополнение — защита от атак на порт 3389
Если у Вас включена возможность дистанционного подключения к Вашей Windows, то возможна еще одна причина больших «утечек трафика» по порту 3389. По этому порту происходит удаленное подключение компьютеру. И на негоже могут пытаться проводить атаки из интернета, в попытке подобрать пароль, плюс через негоже часто производят взлом компьютера — как через «дыры» в виндовз, так и пользуясь тем, что многие пользователи ставят простые пароли. И даже если Ваш компьютер не взломали, сама непрерывная !атака в попытке подобрать пароль» может приводить к существенным потерям трафика и росту нагрузки на процессор. Если Вам вообще не нужен удаленный доступ — закройте этот порт через брендмауер виндовз, так чтобы к нему вообще был не возможен доступ снаружи.
Для этого. Заходим
Панель управления > Система и безопасность > Брандмауэр Windows > Дополнительные параметры.
Выбираем «правила для входящих подключений» (на панели слева), потом «создать правило (на панели справа). Выбираем «для порта». Жмем «Далее». Выбираем «протокол TCP», мнизу выбираем «определенные порты», вводим номер порта 3389, жмем «Далее». Выбираем «блокировать подключение», жмем Далее. На следующем шаге, ставим все галочки против «Доменный», «Частный», «Публичный», Жмем далее. Появляется поле для ввода имени и описания. Вводите понятное имя — например «защита от атак удаленного доступа», или что угодно что Вам удобнее. Нажимаем «готово».
Все, теперь любые попытки подключения к этому потру будут блокироваться, без нагрузки на процессор и генерации дополнительного трафика. И взлом по нему станет не возможным в принципе.
Если Вам нужно сохранить функции удаленного доступа и не хотите нарушать работу системы.
Тогда есть второй путь. Все «хакеры» обычно просто тупо «сканируют» где найдется порт «3389», и потом начинают попытки его «ломать» (это делается автоматически утилитами, естественно никто давно не сидит и в ручную не подбирает и не ищет). Сканируют сеть на конкретные порты — сканировать «на все сразу» — будет неэффективно, очень много времени займет. Поэтому второй способ защиты — перенести подключение RDP на другой порт (сменить стандартный порт RDP на нестандартный), лучше куда нибудь в диапазон выше 10000 — обычно сканируют порты из диапазона до нескольких тыс, так как именно на них обычно сосредоточены все уязвимые сервисы windows.
Сканируют сеть на конкретные порты — сканировать «на все сразу» — будет неэффективно, очень много времени займет. Поэтому второй способ защиты — перенести подключение RDP на другой порт (сменить стандартный порт RDP на нестандартный), лучше куда нибудь в диапазон выше 10000 — обычно сканируют порты из диапазона до нескольких тыс, так как именно на них обычно сосредоточены все уязвимые сервисы windows.
Для этого. Нажимаем кнопку «Пуск» и в строке запуска вводим «regedit».
В открывшемся редакторе реестра выбираем
[HKEY_LOCAL_MACHINE\SYSTEM\CurrentControlSet\Control\Terminal Server\WinStations\RDP-Tcp]
Кликнув мышкой по выбранному пункту RDP-Tcp, в правой колонке ищем параметр с именем «PortNumber». Там скорее всего будет значение D3D(3389). Кликаем на имени параметра дважды, в открывшемся окошке, выбираем «десятичное» и вводим от фонаря какой нибудь порт в диапазоне от 1000 до 65000. Сохраняем значение. Выбранный номер порта — себе записываем — внешний доступ будем осуществлять теперь через него (ну или давать внешний доступ знакомым, которые дистанционно помогают Вас с проблемами машины). А вот хакерам Вы существенно усложните жизнь, скрыв порт от «массового сканирования» и сэкономив трафик, который мог тратится на попытки атак против Вашей машины по этому порту. Осталось перезагрузить комп.
А вот хакерам Вы существенно усложните жизнь, скрыв порт от «массового сканирования» и сэкономив трафик, который мог тратится на попытки атак против Вашей машины по этому порту. Осталось перезагрузить комп.
PS В случае изменения порта RDP на нестандартный, не забудьте «разрешить» этот порт «на вход» в брендмауере Windows. Процедура аналогична процедуре «блокирования порта 3389», описанной выше, только прописываете свой порт, кторый выбрали, и вместо «блокировать», выбераете разрешить.
Подписаться на:
Комментарии к сообщению (Atom)
Как исправить высокое использование сети Svchost.exe (netsvcs) в Windows 10
Что такое Svchost.exe
Также известен как netsvcs , Svchost.exe — это процесс узла службы, предназначенный для помощи Windows в размещении различных служб однажды. Большинство операций и других процессов хорошо организованы благодаря службе svchost.exe. На самом деле одновременно выполняется более одного процесса Service Host.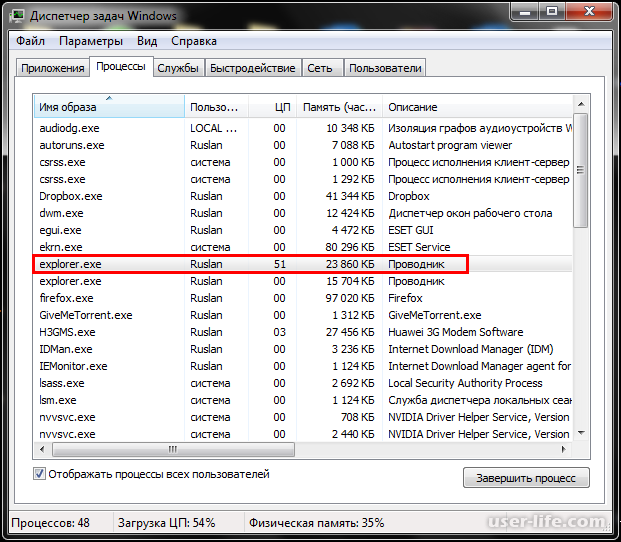 Вы можете увидеть несколько из них в диспетчере задач, работающих одновременно. Каждому из них крайне важно распределить обязанности и поддерживать различные сегменты системы в порядке и безотказной работе. Другими словами, вся служба Svchost.exe предназначена для правильной работы вашей системы. К сожалению, многие пользователи сообщают, что svchost.exe и его многочисленные процессы потребляют большое количество сетевых ресурсов при использовании системы. В результате пользователи не могут беспрепятственно просматривать онлайн-контент. Аналогичный рост может также произойти с процессором, оперативной памятью и другими ресурсами, потребляемыми системой. Svchost.exe может увеличить использование сетевых ресурсов для передачи данных, связанных с автоматическими обновлениями и другими службами, связанными с подключением к Интернету. Как мы уже упоминали, netsvcs очень важен и не может быть отключен пользователями, поскольку это может привести к сбою вашей системы. Тем не менее, вы можете выполнить пару шагов из нашего руководства, которые снизят чрезмерное потребление и значительно повысят ваш опыт работы в Интернете.
Вы можете увидеть несколько из них в диспетчере задач, работающих одновременно. Каждому из них крайне важно распределить обязанности и поддерживать различные сегменты системы в порядке и безотказной работе. Другими словами, вся служба Svchost.exe предназначена для правильной работы вашей системы. К сожалению, многие пользователи сообщают, что svchost.exe и его многочисленные процессы потребляют большое количество сетевых ресурсов при использовании системы. В результате пользователи не могут беспрепятственно просматривать онлайн-контент. Аналогичный рост может также произойти с процессором, оперативной памятью и другими ресурсами, потребляемыми системой. Svchost.exe может увеличить использование сетевых ресурсов для передачи данных, связанных с автоматическими обновлениями и другими службами, связанными с подключением к Интернету. Как мы уже упоминали, netsvcs очень важен и не может быть отключен пользователями, поскольку это может привести к сбою вашей системы. Тем не менее, вы можете выполнить пару шагов из нашего руководства, которые снизят чрезмерное потребление и значительно повысят ваш опыт работы в Интернете. Следуйте за ними внизу.
Следуйте за ними внизу.
Скачать утилиту восстановления Windows
Скачать утилиту восстановления Windows
Существуют специальные утилиты восстановления Windows, которые могут решить проблемы, связанные с повреждением реестра, неисправностью файловой системы, нестабильностью драйверов Windows. Мы рекомендуем вам использовать Advanced System Repair Pro, чтобы устранить проблему «Высокое использование сети Svchost.exe (netsvcs)» в Windows 11, Windows 10, Windows 8 или Windows 7.
1. Отключить BITS (фоновую интеллектуальную службу передачи)
Вот как можно решить проблему высокого использования сети, вызванную svchost.exe, — отключить BITS (фоновую интеллектуальную службу передачи). Это собственная служба Windows, помогающая вашей системе получать и устанавливать автоматические обновления. По этой причине ему нужны сетевые ресурсы для проверки наличия новых обновлений и отправки их файлов прямо в вашу систему. Если вы не можете жить без автоматических обновлений, мы рекомендуем вам попробовать отключить эту службу, хотя бы в экспериментальных целях. Если вы когда-нибудь захотите возобновить работу этой службы, вы легко сможете это сделать.
Если вы не можете жить без автоматических обновлений, мы рекомендуем вам попробовать отключить эту службу, хотя бы в экспериментальных целях. Если вы когда-нибудь захотите возобновить работу этой службы, вы легко сможете это сделать.
Чтобы отключить BITS:
- Нажмите одновременно кнопки Windows Key + R , скопируйте и вставьте
services.mscи нажмите Enter . - Теперь вы можете видеть весь список служб, запущенных на вашем ПК. Найдите службу под названием Фоновая интеллектуальная служба передачи .
- Щелкните правой кнопкой мыши и выберите Свойства . Затем измените значение рядом с Тип запуска на Отключено .
- Нажмите на Кнопка Stop для предотвращения запуска службы.
- Наконец, нажмите Apply и OK , чтобы сохранить изменения.
Теперь вы должны увидеть явную разницу в использовании сети.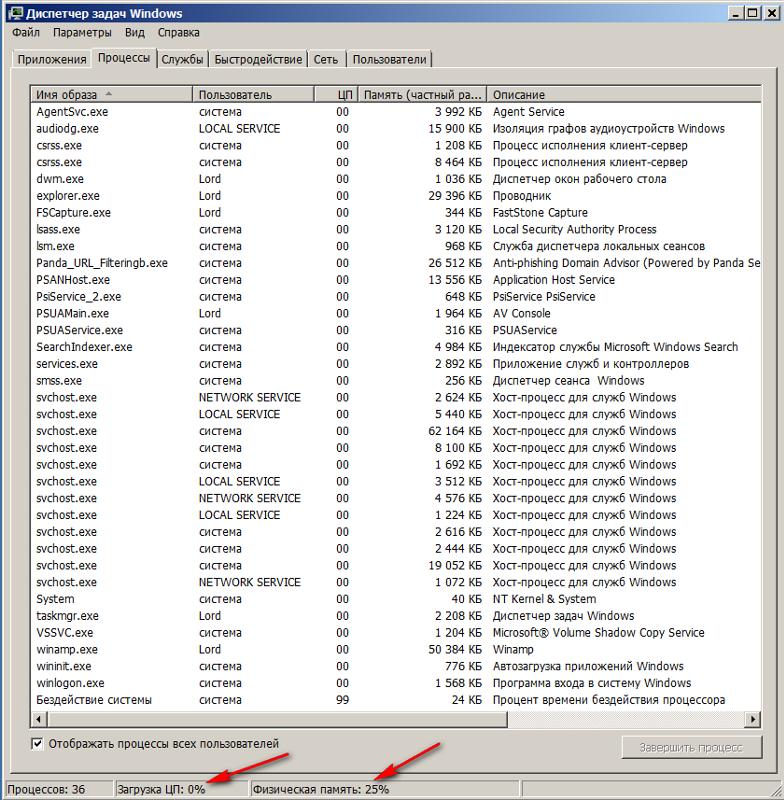 Если ничего не изменилось, попробуйте перезагрузить систему, чтобы быть уверенным на 100%.
Если ничего не изменилось, попробуйте перезагрузить систему, чтобы быть уверенным на 100%.
2. Удалите содержимое SoftwareDistribution
Если предыдущий метод не помог вам решить проблему, мы рекомендуем вам очистить все файлы SoftwareDistribution, чтобы убедиться, что Windows восстанавливает их с нуля. SoftwareDistribution — это специальная папка, созданная Windows для хранения различных подписей, связанных с обновлениями. Иногда они могут быть повреждены или просто загружены, что приводит к сбою Svchost.exe и требует больше ресурсов, чем обычно. Прежде чем запускать манипуляции с этой папкой, следует остановить службу Центра обновления Windows, чтобы предотвратить ее повреждение или конфликт. Вот все шаги:
- Нажмите клавишу Windows + кнопки R , скопируйте и вставьте
services.mscи нажмите . Введите , чтобы открыть его. - Найдите Центр обновления Windows в списке, щелкните его правой кнопкой мыши и выберите Остановить , чтобы на время прекратить его работу.

- После этого перейдите в папку SoftwareDistribution по этому пути
C:\Windows\SoftwareDistributionи удалите из нее все содержимое. Вы также можете вставить путь для запуска диалога, нажав Клавиша Windows + R снова кнопки. - Теперь вернитесь к службе Windows Update , которую мы нашли выше, щелкните ее правой кнопкой мыши и выберите Start , чтобы снова включить ее.
- Введите Event Viewer в строку поиска рядом с Start Menu и откройте его.

- На левой панели разверните Журналы Windows и щелкните левой кнопкой мыши Приложение .
- Затем переместите взгляд в правую часть окна и выберите в меню Очистить журнал .
- Нажмите кнопку Clear и выполните точно такие же действия с Security , Setup и System .
- Нажмите комбинацию Windows + I и выберите Update & Security так же, как мы делали выше.
- Затем перейдите к Центр обновления Windows и нажмите кнопку Проверить наличие обновлений . Если ваша Windows автоматически обнаружила новые обновления, просто нажмите Установить/Загрузить и следуйте инструкциям на экране.
- Нажмите Клавиша Windows + I , чтобы открыть «Настройки» и выбрать «Обновление и безопасность» .

- Затем в Центре обновления Windows нажмите Просмотреть историю обновлений на правой панели.
- Выберите Удалить обновления сверху и удалите самое последнее обновление по дате установки.
- Теперь вы можете перезагрузить компьютер и снова открыть проблемное приложение.
После выполнения этих действий зайдите в Диспетчер задач и посмотрите, изменилось ли потребление в лучшую сторону. Все еще не? – Следуйте следующим методам, представленным ниже.
3. Удалить журналы в средстве просмотра событий
Это еще один короткий, но иногда эффективный метод борьбы с высокой нагрузкой на сеть. Выполните эти простые шаги и подтвердите, улучшится ли потребление сети.
После завершения закройте окно и снова перейдите в диспетчер задач. Мы надеемся, что такая же проблема со службой svchost.exe не повторится.
4. Установите свежие обновления
Многие проблемы со стабильностью можно решить, просто загрузив новые обновления. Если у вас не включены автоматические обновления, новые исправления могут находиться на рассмотрении в Центре обновлений Windows. Таким образом, попробуйте установить доступные обновления и посмотреть, решится ли проблема. Кроме того, если какое-то обновление Windows было установлено прямо перед тем, как svchost. exe начал вести себя странно, вы можете попробовать удалить его и посмотреть, поможет ли это. Некоторые обновления, выпускаемые Microsoft, содержат ошибки и недостатки, влияющие на вашу систему. Стоит проверить, не были ли установлены какие-то новые патчи до появления ошибки. Ниже вы найдете инструкции по удалению и установке новых обновлений.
exe начал вести себя странно, вы можете попробовать удалить его и посмотреть, поможет ли это. Некоторые обновления, выпускаемые Microsoft, содержат ошибки и недостатки, влияющие на вашу систему. Стоит проверить, не были ли установлены какие-то новые патчи до появления ошибки. Ниже вы найдете инструкции по удалению и установке новых обновлений.
Для установки новых обновлений:
Чтобы удалить последние обновления:
Мы надеемся, что вы нашли этот метод полезным и, наконец, смогли решить проблему высокой загрузки сети.
5. Сканировать на наличие вредоносных программ
Иногда бывает трудно определить, поражен ли ваш компьютер вредоносным ПО или нет. Однако, если ни одно из ранее упомянутых решений не помогло решить проблему, становится еще более разумным сканировать ваш компьютер на предмет вредоносного поведения. Различные инфекции могут привести к различным конфликтам и нестабильности в системе. Нежелательные или вредоносные программы могут потреблять много сетевых ресурсов для поддержания своих функций и работы в системе. Вы можете использовать Защитник Windows по умолчанию или попробовать установить более продвинутый антивирус, разработанный Malwarebytes — надежной и талантливой группой экспертов, постоянно обновляющих свое программное обеспечение для борьбы как с незначительными, так и с глобальными угрозами.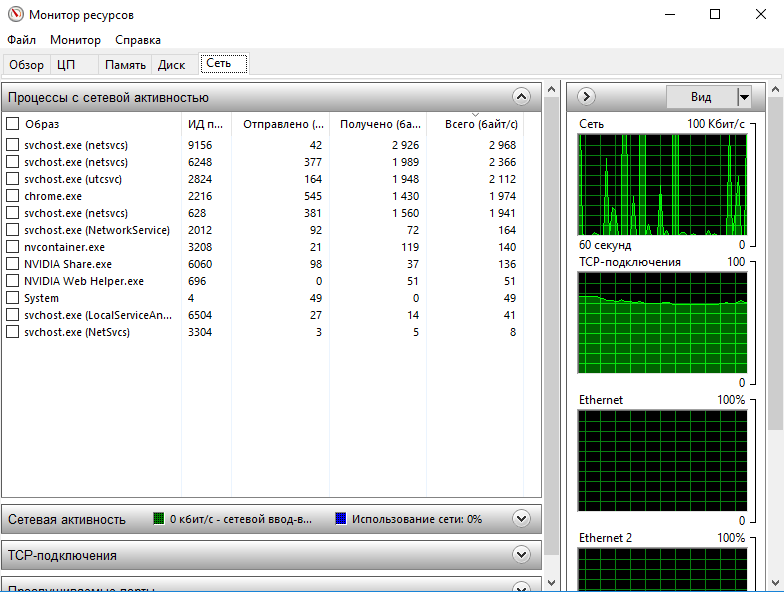 Вы можете загрузить его прямо сейчас, используя ссылку ниже, и попробовать 14-дневную пробную версию совершенной защиты от вредоносных программ бесплатно.
Вы можете загрузить его прямо сейчас, используя ссылку ниже, и попробовать 14-дневную пробную версию совершенной защиты от вредоносных программ бесплатно.
Главное окно Malwarebytes
Настройки Malwarebytes
Результаты сканирования Malwarebytes
Скачать вредоносные байты
Резюме
В конце концов, решение проблем с процессом Svchost.exe (netsvcs) не должно быть сложной задачей. Мы надеемся, что это больше не так, поскольку вам удалось сбросить использование сети до адекватного уровня. Не стесняйтесь оставлять комментарии ниже и делиться своим опытом о том, как вы справились с этой неприятной проблемой.
Процесс Svchost.exe (netsvcs) Проблема с высоким использованием Интернета
Многие пользователи Windows жалуются на то, что svchost.exe (netsvcs) использует всю пропускную способность Интернета. Если вы столкнулись с похожей проблемой, этот пост для вас. Прежде чем рассматривать решения, узнайте больше о svchost. exe (netsvcs)
exe (netsvcs)
Что такое svchost.exe (netsvcs)?
Svchost.exe — это общий хост-процесс в Windows, который запускает библиотеки динамической компоновки. Если вы проверите диспетчер задач, вы найдете много экземпляров svchost.exe. Svchost.exe — это важный процесс, и его удаление может сделать Windows нестабильной или ваш компьютер может выйти из строя без предупреждения
Функциональность Windows во многом зависит от различных служб Windows. В Windows файлы DLL нельзя запускать напрямую, и для запуска DLL необходим исполняемый файл. Svchost.exe служит этой цели. svchost.exe (netsvcs) также является важной службой, необходимой для стабильной и безопасной работы Windows. Проще говоря, svchost.exe (netsvcs) необходим для правильной работы Windows.
Следует ли отключить или удалить процесс svchost.exe (netsvcs)?
Нет, вы не должны останавливать, отключать или убивать процесс svchost.exe (netsvcs) из диспетчера задач. Это сделает Windows нестабильной, что приведет к сбою системы. В этом посте мы обсудили решения для устранения высокого использования сети с помощью svchost.exe (netsvcs).
В этом посте мы обсудили решения для устранения высокого использования сети с помощью svchost.exe (netsvcs).
Вы можете использовать приведенное ниже решение. Многие пользователи Windows, которые столкнулись с проблемами, связанными с высоким использованием Интернета, процессом svchost.exe (netsvcs), смогли решить проблему, используя приведенное ниже решение.
Как решить проблему высокого использования Интернета процессом svchost.exe (netsvcs)?
Если вы внимательно посмотрите в диспетчере задач на свойства svchost.exe (netsvcs), вы увидите службы, зарегистрированные для использования этого процесса. Из этих процессов службы с номерами 1, 2 и 3, скорее всего, вызывают высокий уровень использования Интернета.
Многие пользователи Windows смогли решить проблему, отключив службу BITS. BITS означает фоновую интеллектуальную службу передачи. По словам экспертов Windows, известно, что BITS использует всю неиспользуемую полосу пропускания Интернета для передачи файлов обновлений пользователю.
Служба BITS связана с поиском и установкой обновлений Windows. Отключение этой службы не влияет на стабильность и производительность операционной системы Windows. Следовательно, вы можете отключить службу BITS и посмотреть, поможет ли это.
Решение — отключить фоновую интеллектуальную службу передачи
- Чтобы открыть окно «Выполнить», одновременно нажмите клавиши Windows и R на клавиатуре
- В поле «Выполнить команду» введите следующее: services.msc
- Нажмите Enter на клавиатуре
- В окне службы найдите фоновую интеллектуальную службу передачи и щелкните ее правой кнопкой мыши
- Выберите Стоп из меню
- Теперь снова щелкните правой кнопкой мыши Фоновую интеллектуальную службу передачи и на этот раз выберите Свойства
- В окне свойств фоновой интеллектуальной службы передачи перейдите на вкладку «Общие»
- Перейдите в раздел Тип запуска и щелкните стрелку вниз, чтобы увидеть все параметры в раскрывающемся списке
- В раскрывающемся списке выберите Отключено
- Нажмите «Применить» -> «ОК»
- Закройте все открытые окна и перезагрузите компьютер
- После перезагрузки компьютера откройте Диспетчер задач и проверьте, устранена ли проблема.

 Нередко виновником бывает программа, активно использующая сеть, вроде торрент-клиента или браузера.
Нередко виновником бывает программа, активно использующая сеть, вроде торрент-клиента или браузера.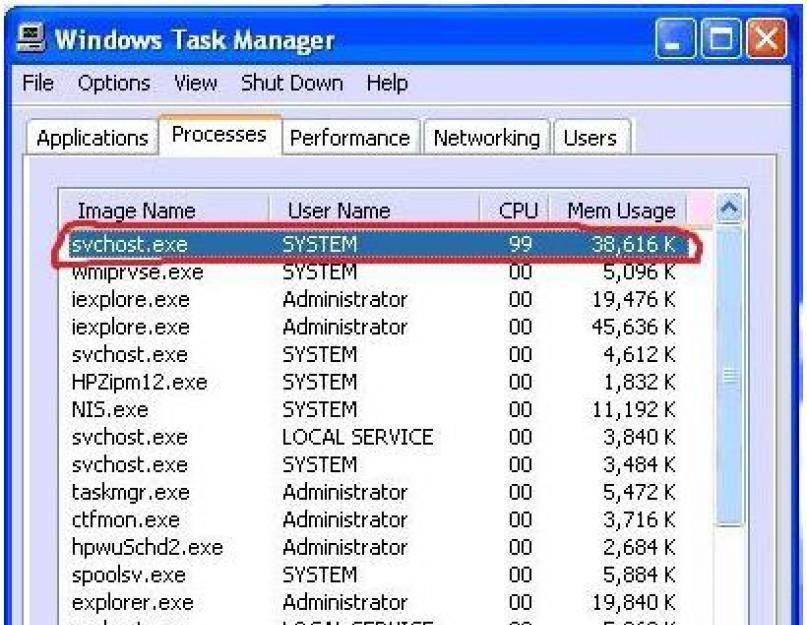
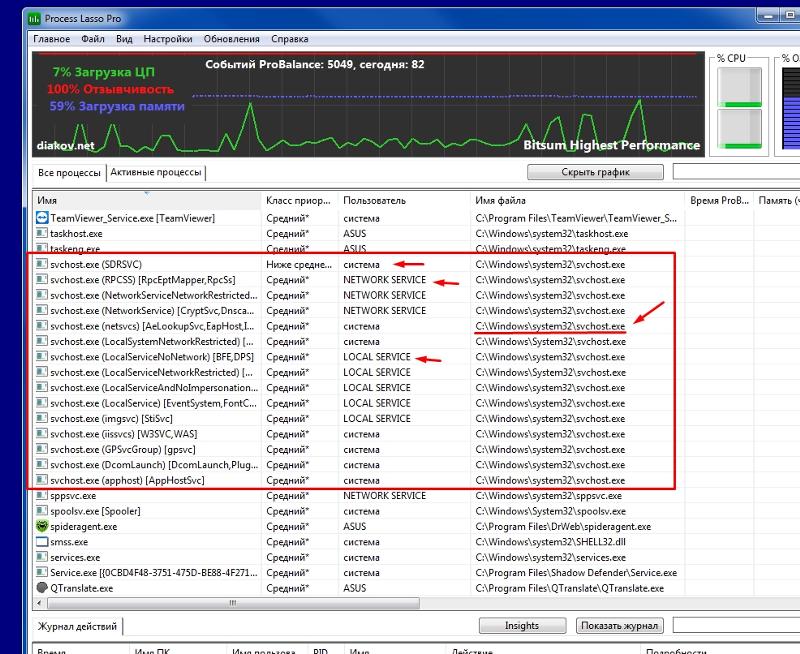

 Одна из таких ошибок в Windows 7 в свое время приводила к неудержимому клонированию виртуальных сетевых адаптеров Microsoft 6to4. Когда их накапливалось слишком много, svchost.exe так сильно нагружал процессор, что компьютеры превращались в «электронных черепах».
Одна из таких ошибок в Windows 7 в свое время приводила к неудержимому клонированию виртуальных сетевых адаптеров Microsoft 6to4. Когда их накапливалось слишком много, svchost.exe так сильно нагружал процессор, что компьютеры превращались в «электронных черепах».