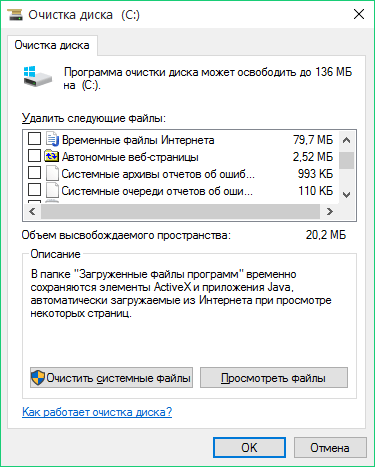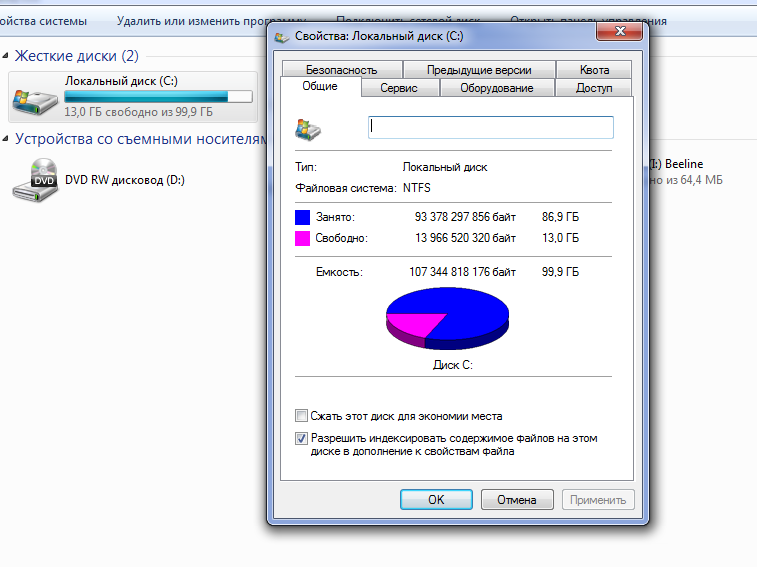Диск ц заполнен что делать: Диск C заполнен. Что делать и что можно удалить?
Содержание
Что делать, если в Скайпе появляется ошибка «Диск заполнен»
Содержание
- Как проверить папку пользователя?
- Как понять, какая возникла ошибка?
- Как просто очистить память компьютера?
- Проблемы с установкой или обновлениями на мобильных устройствах
Одной из частых проблем с входом в Skype под собственным логином и паролем является ошибка «Диск заполнен». Это объявление означает, что системный диск переполнен. А поскольку Скайп чаще всего устанавливается именно туда, то и связь очевидна.
По результатам последних исследований можно сделать вывод, что данная ошибка характеризирует поломку пользовательского файла программы.
Причин такой проблемы может быть несколько:
1. Произошел сбой в работе самого жесткого диска из-за появления битых секторов. Это основная и самая серьезная причина. Если она имеет место быть, придется прибегать к помощи различных утилитов, с помощью которых восстанавливается работоспособность жесткого диска, например, Victoria и множество других (кому какой удобен).
2. Обычный сбой пользовательского файла в результате некорректной работы самой программы Скайп. Чтобы устранить такую причину, достаточно просто переустановить Skype и восстановить логин и пароль.
Вероятность того, что при входе пишет: «Диск заполнен», – незначительная, но все же случается. Но знать, как решить проблему, и уметь это сделать, необходимо, чтобы всегда быть на связи и иметь возможность пообщаться.
Как проверить папку пользователя?
В ОС Windows рассматриваемая программа начинает сохранять различные данные каждого абонента, который с ее помощью авторизовался под собственным логином.
На локальном диске сохраняются настройки приложения, вся история текстовых или голосовых сообщений, звонков, прочих событий, передача файлов. Такой профиль представлен в виде отдельной папки под именем пользователя. В ней размещено еще множество подпапок с перечисленными данными.
Чтобы получить доступ к профилю, понадобится перейти на
C:\Documents and Settings\_имя_пользователя_в_системе_\Application Data\Skype\_имя_пользователя_Skype\
Еще более простой вариант:
- открыть «Пуск»;
- выбрать пункт «Выполнить»;
- когда откроется окно, написать выражение: %APPDATA%\Skype;
- нажать ОК.

Как понять, какая возникла ошибка?
Проблема несложная, но новичка в работе со Скайпом она способна поставить в тупик. Он просто видит ошибку, но не видит инструкции, как нужно с ней разобраться.
Если вы просто использовали все доступное пространство на диске, сохраняя туда все свои данные, то для начала необходимо разобраться, куда была установлена сама программа. Как правило, это диск С. Если нет, воспользуйтесь «Поиском».
Следующие действия:
1. Необходимо зайти на диск, на котором хранится скайп, нажать правой кнопкой мыши и выбрать пункт в меню «Свойства». Данная вкладка покажет состояние памяти.
2. Далее требуется зайти на диск и решить, что можно удалить.
Важно! Никогда не трогайте системные папки вашего компьютера.
3. После этих действий проверьте снова состояние памяти. Если все хорошо, проблем с входом в Скайп быть не должно. Иногда может понадобиться перезагрузка системы.
Как просто очистить память компьютера?
Если вы не можете зайти в свой профиль по первой причине, то, скорее всего, Скайп установлен либо на мобильном гаджете, либо на маломощном персональном компьютере. Для решения проблемы необходимо освободить немного внутренней памяти, чтобы в системе появилось место для нормальной работы.
Для решения проблемы необходимо освободить немного внутренней памяти, чтобы в системе появилось место для нормальной работы.
Если диск заполнен, что делать? Достаточно просто очистить локальную память ПК от ненужного вам мусора. Это достаточно просто:
1. Поскольку практически у любого пользователя большую часть памяти на ПК занимают различного рода медиафайлы, то стоит начать с фильтра именно их. Больше всего внимания лучше уделить видео, например, просмотренному вчера очередному сезону любимого сериала.
2. Проще всего воспользоваться Проводником Windows, найти ненужные для хранения файлы и удалить их.
3. Если файлы вы считаете таковыми, что еще могут пригодиться, их можно просто перенести на внешний диск.
4. Обязательно нужно почистить корзину. Это место, где хранятся уже ненужные вам файлы.
Проблемы с установкой или обновлениями на мобильных устройствах
Если в процессе установки или обновления Skype на своем мобильном девайсе вы видите предупреждение о недостаточном количестве памяти, можно выбрать несколько вариантов решения проблемы:
- очистить менеджер файлов от ненужных;
- удалить из Приложений те программы, которыми вы не пользуетесь.

Всего два нехитрых шага, и можно освободить довольно приличное количество мегабайтов.
Еще один полезный совет: обзаведитесь какой-либо чистящей утилитой. Она всегда поможет избавиться от сотни мегабайт временных файлов, которые скапливаются после каждого посещения Всемирной сети. Она ежедневно будет разгружать локальный диск, препятствуя возникновению ошибок в работе программ подобного рода.
Еще один выход из ситуации – карта памяти. Лучше всего именно туда сохранять различные медиафайлы.
Диск Гугл заполнен! Что делать?
Гугл предоставляет не самое большое пространство для использования, особенно для базовой подписки. Случаются ситуации, когда можно видеть сообщение, что размер свободного хранилища подходит к концу. Что делать в такой ситуации, и какие проблемы могут возникнуть?
Все ссылки разом
Google One
- Как управлять файлами в хранилище Google Диска — Cправка — Google Диск
- Управление хранилищем аккаунта
- Хранилище Google One
Google Drive
- Хранилище – Google Диск
- Файлы в Корзине хранятся 30 дней
- Резервные копии – Google Диск
- Неорганизованные is:unorganized
Google Photos
- Управление хранилищем — Google Фото
- Настройки — Google Фото
- Корзина — Google Фото
Gmail
- Поиск по размеру вложения Результаты поиска has:attachment larger:2M — Gmail
- Корзина — godseboxru@gmail.
 com — Gmail
com — Gmail - Спам — Gmail
Хранилище. Google One
Для начала, и как всегда с Гугл, необходимо обратиться к справке. Главный раздел для этого — Как управлять файлами в хранилище Google Диска — Cправка — Google Диск. Скорее всего там вы найдете решение своей проблемы.
Обратитесь к инструменту Управление хранилищем аккаунта. Он позволит вам увидеть, сколько пространства занимают “Удаленные объекты”, “Большие объекты” во всех сервисах, а также “Другие объекты”, которые либо нельзя обработать, либо остались от прежних сервисов. Стартовая страница Хранилища находится тут Хранилище Google One
Диск. Google Drive
Кто-то не долго мучался с переводом и назвал пространство, занимаемое Диском Гугл, тоже “Хранилищем”. Не будем усугублять проблему определений — оставим как есть. Диск Гугл — приложение, которое чаще всего использует предоставляемое пространство. Узнать, какие файлы занимают больше всего места можно по этой ссылке Хранилище – Google Диск.
Не забывайте, что файлы в Корзине хранятся 30 дней и все еще используют выделенную квоту.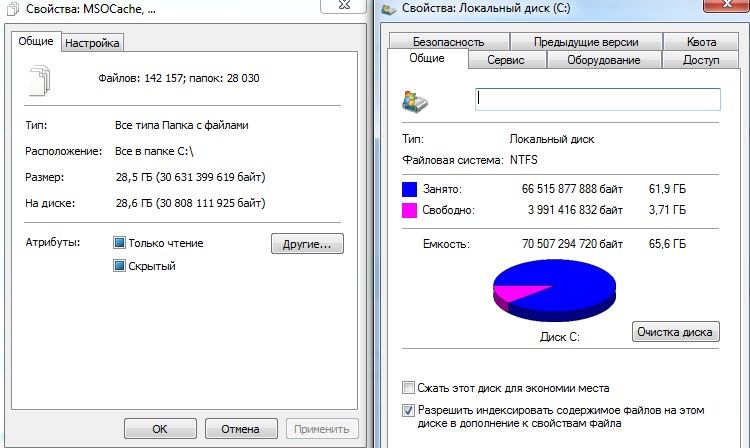 Удалите их для освобождения пространства.
Удалите их для освобождения пространства.
А еще некоторые приложения могут использовать это пространство для хранения своих резервных копий Резервные копии – Google Диск. Убедитесь, что там есть только то, что вам действительно нужно.
Файл может стать неорганизованным (пер. “unorganized”), если указание на его местоположение было удалено. Например, это могло произойти, если вы добавили файл в чужую общую папку, которая впоследствии была удалена ее владельцем см. … reducing unorganized files. Чтобы найти эти файлы воспользуйтесь поиском по Диску is:unorganized.
Фото. Google Photos
Еще один сервис, пожирающий место — Гугл Фото. Используйте следующую ссылку Управление хранилищем — Google Фото.
Самым эффективным способом ограничить раздутие пространства является изменение качества загружаемых фото и видео Настройки — Google Фото.
Гугл Фото имеют собственную Корзину, правила которой совпадают с правилами Корзины Диска Корзина — Google Фото.
Почта Gmail
Письма Gmail занимают пространство, особенно вложения.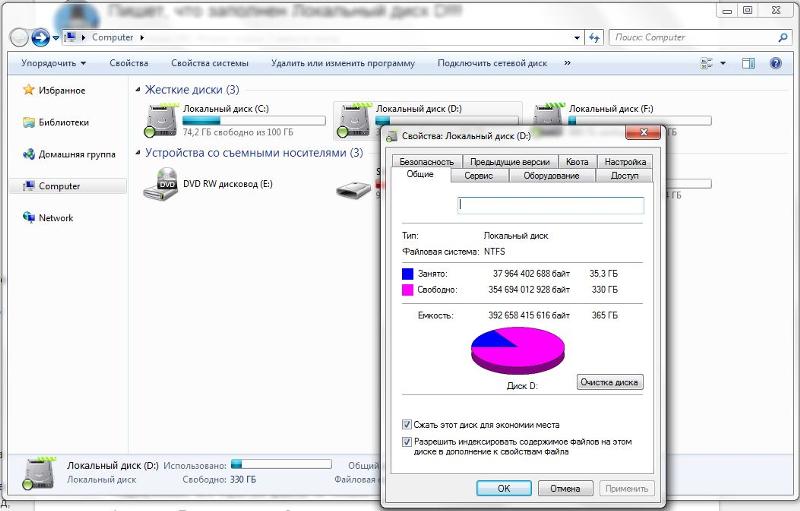 Пример поиска таких писем Результаты поиска has:attachment larger:2M — Gmail
Пример поиска таких писем Результаты поиска has:attachment larger:2M — Gmail
Проверьте данные в Корзине Gmail Корзина — [email protected] — Gmail и спам Спам — Gmail
Что еще можно сделать?
Если вы активно пользуетесь мобильными устройствами, то вам нужно попробовать очистить кеш таких приложений, как Диск Гугл и Гугл Фото на своих устройствах.
Что случится с файлами, если в хранилище закончится свободное место?
Даже если в хранилище закончилось свободное место, ваши данные не удаляются. Тем не менее вы не сможете сохранять новые файлы на Google Диске и загружать новые фото и видео в Google Фото. Также могут возникнуть проблемы с отправкой и получением писем в Gmail.
Устранение ошибки заполнения рабочего диска в Photoshop
Поиск
Узнайте, как быстро устранить ошибку заполнения рабочего диска в Photoshop.
Если вы столкнулись с ошибкой «Рабочий диск заполнен», это часто означает, что на вашем жестком диске (или дисках), используемом в качестве рабочего диска, заканчивается пространство для хранения, необходимое для выполнения задачи.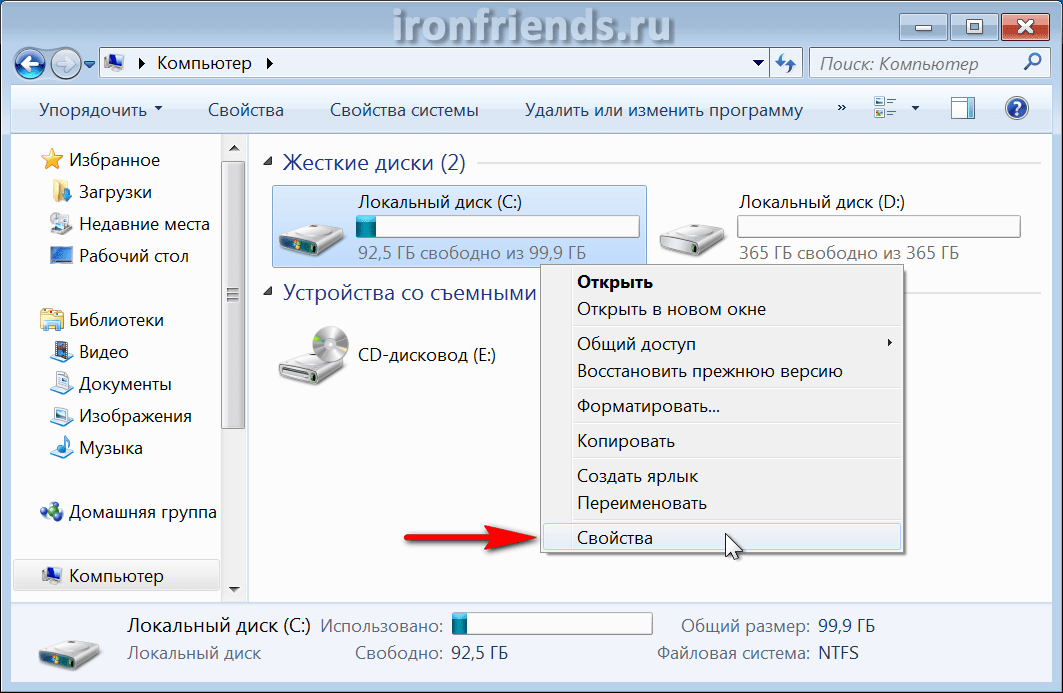
Проблема: ошибка «рабочие диски заполнены»
Ошибка «Не удалось инициализировать Photoshop, так как рабочие диски заполнены»
Решение
Чтобы устранить ошибки переполнения рабочего диска, выполните одно или несколько действий, перечисленных ниже:
Освободите дополнительное место на диске
Примечание:
Для работы с Photoshop рекомендуется иметь 50 ГБ свободного места на жестком диске ОС. В зависимости от типа файла, с которым вы работаете, может потребоваться дополнительное свободное пространство. Подробнее см. в системных требованиях Photoshop.
Освободите дополнительное место на жестком диске, удалив ненужные файлы с рабочего диска или переместив файлы с рабочего диска в другое место хранения.
Например, если вам назначен рабочий диск на компьютере с Windows, это диск C:\, вы можете просто очистить и удалить файлы, которые вам больше не нужны.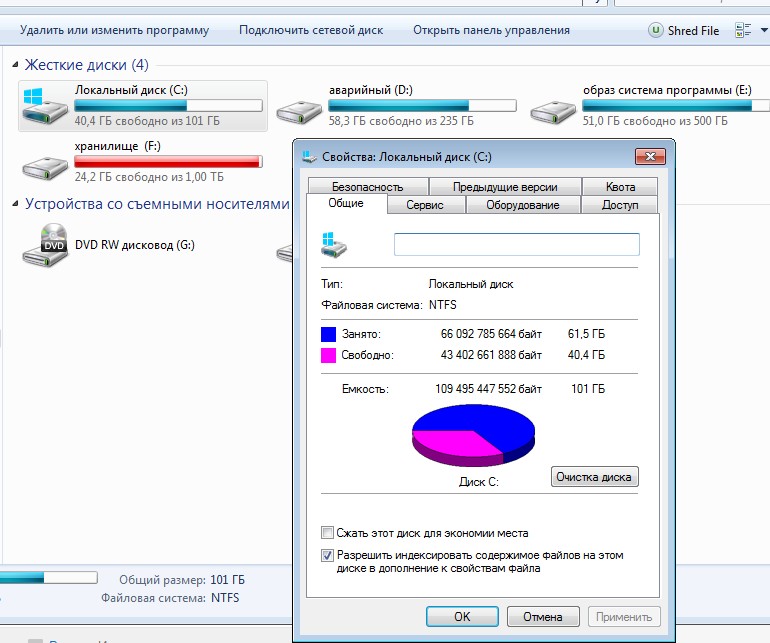 Вы также можете переместить файлы в новое место на вашем компьютере, скажем, на диск D:\. Это освободит место на вашем диске C:\, и вы сможете продолжить использовать его в качестве рабочего диска.
Вы также можете переместить файлы в новое место на вашем компьютере, скажем, на диск D:\. Это освободит место на вашем диске C:\, и вы сможете продолжить использовать его в качестве рабочего диска.
Аналогичным образом, если на вашем компьютере macOS назначен рабочий диск Macintosh HD, вы можете просто очистить и удалить файлы, которые вам больше не нужны. Вы также можете переместить файлы на внешний диск, если это необходимо.
Для получения дополнительной информации о том, как освободить место на ваших компьютерах, см.:
macOS :
- Как освободить место на вашем Mac
- Добавление, удаление или стирание томов APFS в Дисковой утилите на Mac
Windows : Освободите место на диске в Windows 10
Укажите соответствующие диски для рабочего диска
По умолчанию Photoshop использует внутренний диск ОС в качестве рабочего диска. Если у вас более одного диска или раздела, обязательно выберите самые быстрые диски с максимальным свободным пространством в качестве рабочих дисков.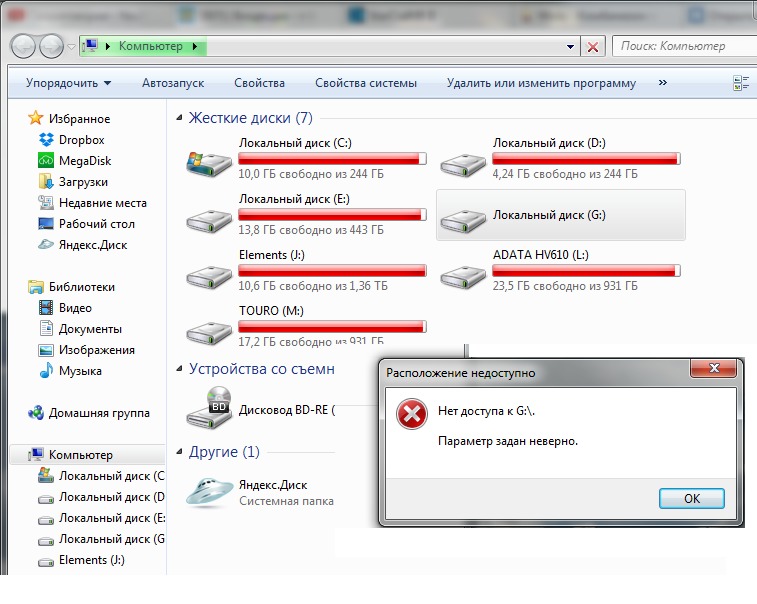 Вы также можете решить проблему «рабочий диск заполнен», выбрав дополнительные диски для использования в качестве рабочих дисков.
Вы также можете решить проблему «рабочий диск заполнен», выбрав дополнительные диски для использования в качестве рабочих дисков.
Удерживая нажатыми клавиши Cmd + Option (macOS) или Ctrl + Alt (Windows) во время запуска приложения, установите новый рабочий диск для своей системы в открывшемся диалоговом окне «Настройки рабочего диска».
Укажите соответствующий диск для рабочего диска
Примечание:
Поддерживаемые форматы дисков для рабочих дисков
- macOS: APFS, расширенная macOS (в журнале)
- Windows: NTFS, exFAT, FAT32
Дополнительные сведения см. в разделе Настройка параметров в Photoshop.
Установите правильные единицы измерения при создании или изменении размера документа
Иногда вы можете получить сообщение об ошибке «рабочий диск заполнен» из-за расхождений в единицах измерения документа.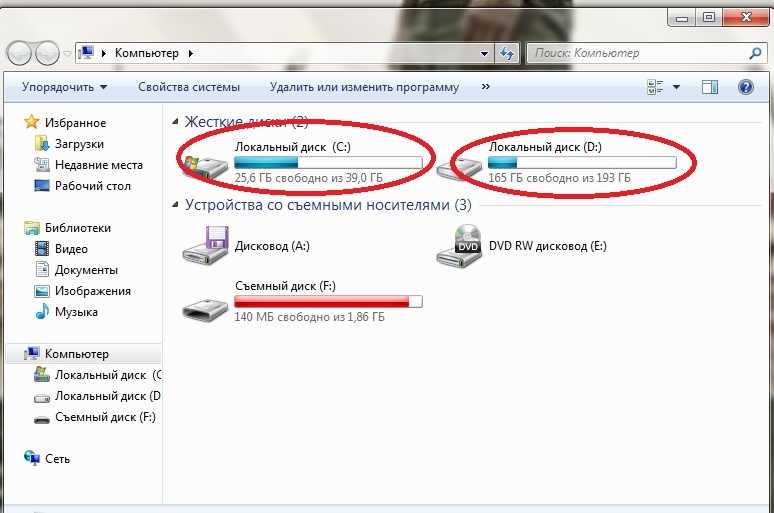 Чтобы избежать таких случаев, задайте правильные единицы измерения при создании или изменении размера документа. Кроме того, проверяйте настройки единиц измерения, когда вы обрезаете документы или настраиваете размер холста.
Чтобы избежать таких случаев, задайте правильные единицы измерения при создании или изменении размера документа. Кроме того, проверяйте настройки единиц измерения, когда вы обрезаете документы или настраиваете размер холста.
Оптимизация пространства, используемого Photoshop
- Отключение сохранения с автоматическим восстановлением : Вы можете уменьшить размер временного файла Photoshop (с нуля), рискуя отсутствием автоматического восстановления, отключив параметр «Автоматически сохранять информацию для восстановления». ‘: «Правка» (Win)/Photoshop (Mac) > «Настройки» > «Обработка файлов» > «Автоматически сохранять информацию для восстановления каждые [N минут].
- Ограничение состояний истории: Photoshop может сохранять до 1000 состояний истории; число по умолчанию — 50. Чтобы уменьшить это число, перейдите в диалоговое окно «Параметры производительности». В разделе «История и кэш» задайте для количества состояний истории меньшее значение.

Дополнительные сведения о тонкой настройке функций Photoshop для оптимизации производительности см. в разделе Оптимизация производительности Photoshop.
Сброс настроек Photoshop
В редких случаях, когда происходит сбой Photoshop или системы, файл настроек Photoshop может быть поврежден, и это может повлиять на работу Photoshop с рабочими дисками. Сброс настроек Photoshop, а затем изменение настроек рабочего диска может помочь устранить ошибки «рабочий диск заполнен».
Дополнительные сведения см. в разделе Сброс настроек в Photoshop.
Больше подобных
- Настройка рабочих дисков в Photoshop
- Включить дополнительные расширения в Photoshop
- Устранение сбоя или зависания в Photoshop
Купите Adobe Photoshop или запустите бесплатную пробную версию .
Войдите в свою учетную запись
Войти
Управление учетной записью
Войдите в свою учетную запись
Войти
Управление учетной записью
Ошибка: диск заполнен или недоступен для записи
Это сообщение об ошибке сообщает вам, что используемый вами диск заполнен или что диск или файл, на который вы пытаетесь записать, защищен от записи.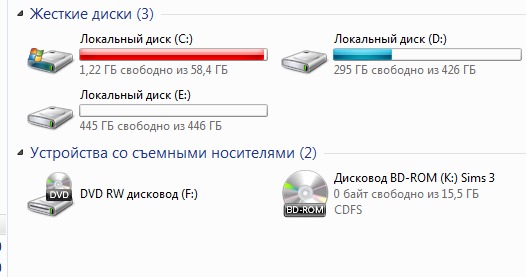
Содержимое
- Диск заполнен
- Спасение вашего проекта
- Освободите достаточно места на диске
- Сохраните проект на другой диск
- Если Audacity уже закрыт, вручную скопируйте или переместите проект на другой диск
- Файлы или диски, защищенные от записи
- Размер занятости
- Недостаточно места на диске при запуске
Диск заполнен
Вы получаете следующее сообщение об ошибке при попытке записи на диск, который заполнен, или если диск или файл защищен от записи (или у вас нет достаточных прав чтобы получить к нему доступ).
Это может произойти, если вы:
- Запись
- Сохранение проекта
- Экспорт из проекта
- Импорт в проект
- Применение эффектов
- Редактирование
Диск заполнен при редактировании
Если ваш диск заполняется во время редактирования, вы увидите следующее предупреждающее сообщение:
Диск заполнен при сохранении проекта
Если на вашем диске недостаточно места для сохранения проекта, вы увидите это сообщение об ошибке:
Спасение вашего проекта
Чтобы не потерять проект, есть три варианта:
- Освободить достаточно места на диске
- Сохраните проект на другой диск
- Если Audacity уже закрыт, вручную скопируйте или переместите проект на другой диск
1) Освободите место на диске
Освободите место на диске, над которым вы работаете.
| До вместо удалите файлы AUP3, WAL или (только Windows) SHM для вашего проекта в рамках освобождения места. |
Если ваш проект находится на вашем основном внутреннем диске, можно освободить значительный объем пространства, просто очистив корзину ( Bin/Trash на Mac).
Далее:
- Windows: просто удалите ненужные файлы и папки с помощью Shift + Delete
- Mac: переместите файлы и/или папки в корзину/корзину, затем очистите корзину/корзину (Finder > Очистить корзину/корзину). (Если вы не очистите BinTrash, место на самом деле не будет освобождено.)
- Linux: используйте Удалить для удаления ненужных файлов и/или папок. Если на вашем рабочем столе используется «Переместить в корзину/мусорную корзину», это фактически не удалит файлы с диска, пока вы не очистите корзину/мусорную корзину.

| Не пытайтесь уменьшить использование пространства, удалив часть проекта в Audacity, это только попытается занять больше временного места на диске. |
2) Сохранить на другой диск большего размера
Файл > Сохранить проект как… или Файл > Экспорт на другой диск с достаточным пространством.
Вам все еще может понадобиться освободить место на исходном диске, чтобы это работало, но не так много, как для вышеуказанного варианта.
3) Скопируйте/переместите файлы проекта на диск большего размера
- Если проект был ранее сохранен, вы можете использовать файловый менеджер вашей операционной системы, чтобы скопировать или переместить файлы проекта: AUP3, WAL (и SHM в Windows) на другой диск с достаточным пространством. Затем откройте оттуда файл проекта AUP3 с помощью Audacity и закройте его, чтобы завершить его.
- Если проект ранее не был сохранен, вы можете использовать файловый менеджер вашей операционной системы, чтобы скопировать или переместить временные файлы проекта на другой диск с достаточным пространством.

Если Audacity закрыть до сохранения проекта, временные файлы проекта будут автоматически удалены без возможности восстановления.
- В случае сбоя Audacity временные файлы проекта могут (а могут и не быть) по-прежнему присутствовать и использоваться.
- Windows: C:\Users\<ваше имя пользователя>\AppData\Local\Audacity\SessionData
- macOS /Users/<ваше имя пользователя>/Library/Application Support/SessionData
- GNU/Linux: /var/tmp/audacity-<ваше имя пользователя>
Перед перезапуском Audacity убедитесь, что на диске с временной папкой Audacity достаточно свободного места. Для восстановления проекта требуется значительно больше места, чем папка, которую вы только что скопировали.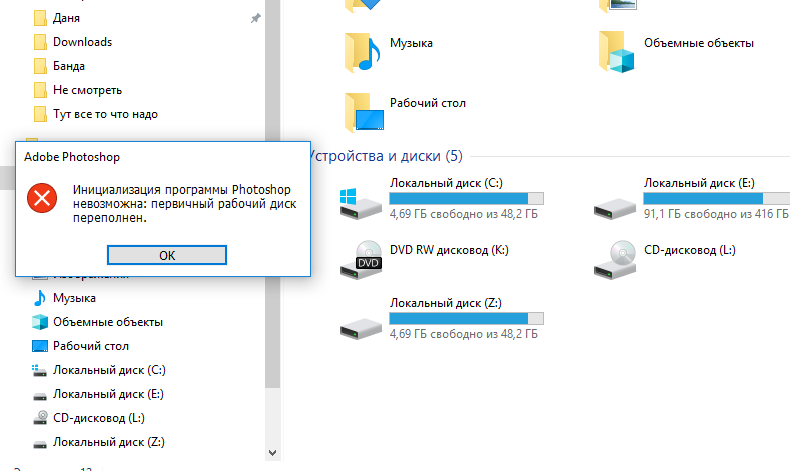 |
Чтобы открыть проект, запустите или перезапустите Audacity, затем в меню «Файл» > «Открыть…» найдите файл с расширением «.aup3unsaved» в скопированной папке. После восстановления вам нужно будет сохранить проект или экспортировать вашу работу.
Файлы или диски, защищенные от записи
Также возможно, что диск или файл, на который вы пытаетесь записать, защищены от записи или у вас недостаточно прав для записи на них.
Вам потребуется изменить защиту от записи, чтобы разрешить запись в файл, но это предполагает наличие у вас достаточных прав для этого.
Size occupancy
Как правило, один час стереозаписи с настройками по умолчанию (44,1 кГц, 32 бита) занимает примерно 1,2 ГБ дискового пространства.
Недостаточно места на диске при запуске
Audacity выдаст предупреждение при запуске или при использовании меню «Файл» > «Создать» для создания нового проекта, если у вас есть 100 МБ или меньше места во временной папке для записи или редактирования.

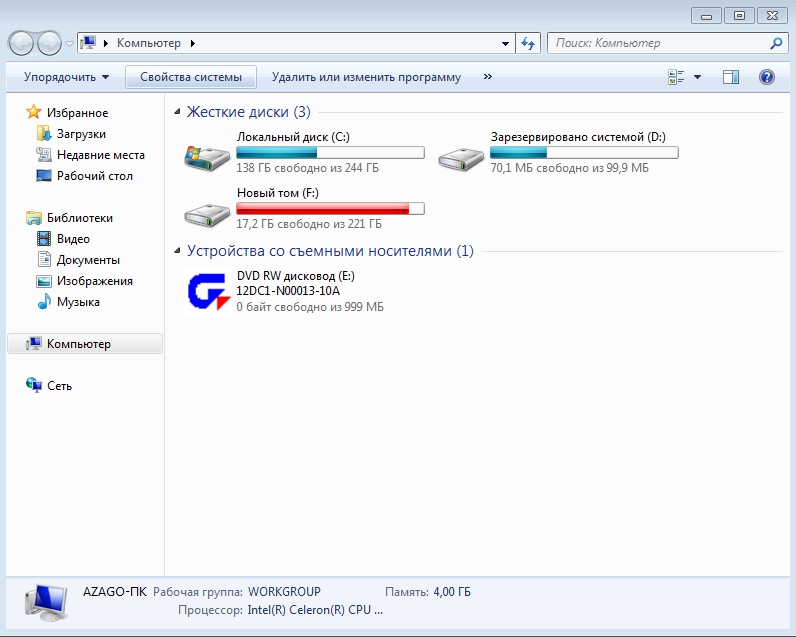
 com — Gmail
com — Gmail