Инкогнито режим firefox: Как включить режим Инкогнито в браузере Firefox — 2 способа
Содержание
Как делать скриншоты в режиме инкогнито в Firefox для Android
X
Использовать Google поиск
11.05.2021
Mozilla Firefox — один из лучших веб-браузеров, доступных владельцам различный, в том числе и Android устройств. Он имеет низкое потребление памяти и широкий набор возможностей и функций среди которых есть и режим «Инкогнито» (приватный просмотр).
Если вы часто пользуетесь приватным просмотром, который не оставляет за собой следов на смартфоне, то вы наверняка заметили, что в этом режиме браузер не позволяет делать скриншоты (снимки экрана).
Решить эту «проблему» очень просто: на самом деле в браузере такая опция есть и вам просто нужно её активировать. Вот краткая инструкция как делать снимки экрана в режиме инкогнито в Firefox на Android.
Шаг 1. Запустите браузер Firefox и нажмите кнопку с тремя точками в нижнем правом углу экрана
Шаг 2. В открывшемся меню найдите и откройте пункт «Настройки»
Шаг 3. Теперь найдите и выберите пункт «Приватный просмотр» со значком маски.
Теперь найдите и выберите пункт «Приватный просмотр» со значком маски.
Шаг 4. Включите переключатель «Разрешить скриншоты при приватном просмотре»
Вот и все, теперь вы можете делать скриншоты в режиме инкогнито в браузере Firefox для Android.
Теперь что касается Firefox Lite, который представляет собой облегченную версию оригинального браузера Firefox для Android. В нем вы можете легко включить режим инкогнито, нажав на значок маски слева. Что касается скриншотов, то здесь вы можете делать их как в обычном, так и в приватном режиме просмотра.
Похожие материалы:
- Gmail. Бесплатные аккаунты получили функцию чата. Как включить её
- Просмотр видео в режиме «Картинка в картинке» в Safari на iOS 14 вернулся
- Ассистент Google получил возможность анонимного голосового поиска в гостевом режиме
- Советы Android. Как активировать скрытую панель инструментов в нижней части экрана в браузере Google Chrome
- Как отправить сообщение через WhatsApp, не сохраняя номер получателя в контактах (Обновлено: еще один способ)
- YouTube.
 Веб-версия сервиса перешла в разряд прогрессивных веб-приложений (PWA), что упрощает его установку на настольные компьютеры и возможность запуска в оконном режиме на Android устройствах без премиум-аккаунта
Веб-версия сервиса перешла в разряд прогрессивных веб-приложений (PWA), что упрощает его установку на настольные компьютеры и возможность запуска в оконном режиме на Android устройствах без премиум-аккаунта
Теги:
- firefox
- браузер
- программы для android
- скриншот
- советы и подсказки
Свежие материалы:
Redmi Note 12T Pro. ЖК IPS дисплей с частотой 144 Гц, процессор Dimensity 8200, тройная 64-Мп камера и зарядка мощностью 67 Вт за 225 долларов США
Honor 90 Pro. AMOLED экран с изогнутыми краями, 200-Мп камера, процессор Snapdragon 8+ Gen 1 и поддержка быстрой зарядки мощностью 100 Вт за 466 долларов США
Vivo Y36. 4G и 5G версии смартфона с 90-Гц ЖК-экраном, быстрой зарядкой 44 Вт и ценой от 226 долларов США
Lenovo YOGA Book 9i. Гибрид планшета и ноутбука с двумя 13-дюймовыми OLED экранами, оригинальным дизайном и конским ценником
iQOO Pad. Слегка измененная копия 12-дюймового Android планшета vivo Pad2
Amazon Fire Max 11. Первый планшет компании с 11-дюймовым экраном за 230 долларов. Что он собой представляет?
Первый планшет компании с 11-дюймовым экраном за 230 долларов. Что он собой представляет?
Infinix Note 30, Note 30 5G, Note 30 Pro 5G. Три интересных смартфона со 120-Гц дисплеями, быстрой, реверсивной и беспроводной зарядкой
Redmi Pad 2. Еще один Android планшет компании Xiaomi на подходе. Ждем процессор другого производителя и дисплей WUXGA разрешения с частотой 90 Гц
Как перейти в режим инкогнито на Mozilla Firefox?
Разрешение монитора
Управление браузером
18:40 МСК, 10 марта 2019 г. Автор: Admin
После того, как разработчики обозревателя Chrome, публично представили режим инкогнито, другие производители веб-браузеров также не остались в стороне и предпринимали все усилия для того, чтобы догнать его. В свою очередь, Mozilla добавила в свою версию Firefox тоже кое-что, получившее название Private Browsing, это случилось спустя примерно через шесть месяцев после Google, в июне 2009 года, в версии Firefox 3. 5.
5.
С одной стороны, с клавиатуры, режим частного просмотра можно вызвать с помощью комбинации Ctrl-Shift-P (Windows), или Command-Shift-P (macOS). С другой стороны, личное меню откроется из меню в верхнем правом углу Firefox — три короткие горизонтальные линии — после выбора нового приватного окна.
Закрытое окно просмотра помечается фиолетовым значком «маска», справа от строки заголовка фрейма Firefox. В Windows этот значок находится слева от кнопок свертывания / разворачивания / закрытия, на Mac-устройствах — маска находится в дальнем правом углу строки заголовка. Как и другие веб-браузеры, Firefox честно предупреждает пользователей о том, что приватный просмотр не является панацеей от всех проблем с конфиденциальностью, он весьма ограничен в своих возможностях. «Приватный просмотр не делает вас анонимным в Интернете» — говорится в предостережении Firefox. «Ваш работодатель, или поставщик Интернет-услуг все еще может знать, какую веб-страницу вы сейчас посещаете».
Примечательно то, что для режима инкогнито в браузере Firefox, Mozilla называет это блокировкой контента, он остается включенным во время приватного просмотра. И это не должно быть чем-то неожиданным, так как его предшественник Tracking Protection, был введен по умолчанию для подобных целей, еще задолго до того, как данный опционал был добавлен в стандартный режим Firefox. (На самом деле, блокировка контента в стандарте Firefox остается отключенной до тех пор, пока пользователь не включит ее вручную, в настройках Windows, или в настройках macOS).
И это не должно быть чем-то неожиданным, так как его предшественник Tracking Protection, был введен по умолчанию для подобных целей, еще задолго до того, как данный опционал был добавлен в стандартный режим Firefox. (На самом деле, блокировка контента в стандарте Firefox остается отключенной до тех пор, пока пользователь не включит ее вручную, в настройках Windows, или в настройках macOS).
Ссылку можно открыть в приватном окне Firefox, нажав на ее правой кнопкой мыши, и выбрав в меню «Открыть ссылку в новом приватном окне». Чтобы закрыть приватное окно, закройте его так же, как и любое другое окно Firefox, нажав X в верхнем правом углу (Windows), или красную точку в левом верхнем углу (macOS).
Совет от профессионала: Firefox можно всегда открывать в приватных окнах. Вот как это делается: в меню выберите «Параметры» (Windows) или «Настройки» (macOS), выберите «Приватность и безопасность» из вариантов слева, прокрутите вниз до пункта «Журнала» и выберите «Никогда не запоминать историю» в раскрывающемся списке.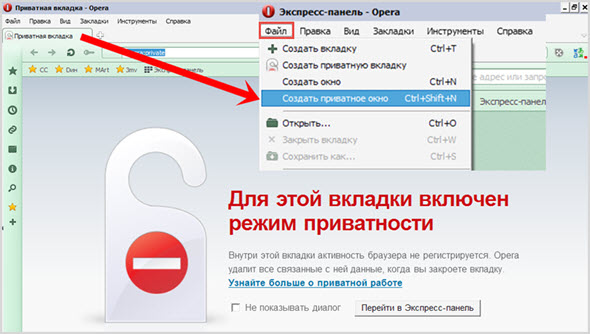 Перезапустите Firefox. «Это равносильно тому, что вы всегда находитесь в режиме приватного просмотра» — сообщили в документе поддержки от разработчика браузера. Однако, когда опция «Никогда не запоминать историю» включена, напоминание о фиолетовой маске не отображается в строке заголовка браузера.
Перезапустите Firefox. «Это равносильно тому, что вы всегда находитесь в режиме приватного просмотра» — сообщили в документе поддержки от разработчика браузера. Однако, когда опция «Никогда не запоминать историю» включена, напоминание о фиолетовой маске не отображается в строке заголовка браузера.
Как включить приватный просмотр в Microsoft Edge, читайте в нашей следующей статье.
________________________________________________________________________________________________
1153
Еще статьи
<
>
Наверх
Была ли информация на этой странице полезной для вас?
Поделиться
Tweet
Как настроить Firefox в качестве анонимного браузера
Нажмите здесь, чтобы получить краткий обзор этой статьи
Как обеспечить максимальную конфиденциальность с помощью Firefox: краткое изложение
Если сохранение вашей конфиденциальности в Интернете является проблемой, использование Firefox в качестве основного браузера является хорошим вариантом. Он неизменно входит в число лучших браузеров, когда речь идет о конфиденциальности пользователей. Но даже самый лучший вариант можно улучшить.
Он неизменно входит в число лучших браузеров, когда речь идет о конфиденциальности пользователей. Но даже самый лучший вариант можно улучшить.
С некоторыми дополнительными настройками вы можете сделать Firefox еще более безопасным для конфиденциальности. Вот как:
- Использовать режим инкогнито Firefox — открыть окно приватного просмотра и просматривать веб-страницы без отслеживания ваших данных, установки файлов cookie или сохранения истории загрузок.
- Сделайте режим инкогнито постоянным — настройте параметры своего браузера, чтобы весь ваш браузер Firefox выполнялся в режиме инкогнито, или настройте то, что отслеживается/сохраняется.
- Вручную очистите историю посещенных страниц — удалите то, что вы не хотите, чтобы другие видели, например веб-сайты, которые вы посещали.
- Используйте безопасные расширения браузера — настройте свой браузер Firefox с помощью специальных расширений конфиденциальности.

- Изменить настройки конфиденциальности Firefox — изменить работу Firefox при просмотре, чтобы вы могли управлять сбором данных, улучшенным отслеживанием и дополнительными настройками.
- Используйте хорошее антивирусное программное обеспечение — защитите свое устройство от программ-шпионов и клавиатурных шпионов с помощью мощного антивирусного решения, такого как Kaspersky.
- Установите надежный VPN — убедитесь, что ваш просмотр в Интернете остается конфиденциальным, независимо от того, какую программу вы используете, подписавшись на высококачественный VPN, такой как NordVPN:
Для получения подробной информации о том, как сделать каждое из вышеперечисленных действий и настроить Firefox для максимальной конфиденциальности просмотра, прочитайте нашу полную статью ниже!
Firefox неизменно входит в число самых безопасных и конфиденциальных браузеров на современном рынке. Если вы серьезно относитесь к тому, чтобы избежать ловушек конфиденциальности, присущих веб-серфингу, просмотр с помощью Firefox является хорошей отправной точкой. Однако, когда вы используете этот браузер без изменения его настроек, о вас собирается много данных каждый раз, когда вы выходите в Интернет, например, с помощью отпечатков пальцев браузера и файлов cookie.
Если вы серьезно относитесь к тому, чтобы избежать ловушек конфиденциальности, присущих веб-серфингу, просмотр с помощью Firefox является хорошей отправной точкой. Однако, когда вы используете этот браузер без изменения его настроек, о вас собирается много данных каждый раз, когда вы выходите в Интернет, например, с помощью отпечатков пальцев браузера и файлов cookie.
Если вы вообще беспокоитесь о своей конфиденциальности в Интернете , вы можете вручную превратить Firefox в браузер, более ориентированный на конфиденциальность. На самом деле, это просто вопрос установки правильных флажков и использования правильных инструментов. Читайте дальше, чтобы узнать, как использовать режим инкогнито в Firefox, и узнать о дополнительных способах настройки Firefox, чтобы сделать его еще более приватным .
Как настроить режим приватного просмотра в Firefox
Когда вы используете приватный просмотр в Firefox, ваш просмотр данные не сохраняются в вашем браузере, файлы cookie не сохраняются, и история ваших загрузок не хранится (хотя файлы останутся на вашем устройстве). Однако имейте в виду, что использование режима инкогнито не сделает вас полностью анонимным.
Однако имейте в виду, что использование режима инкогнито не сделает вас полностью анонимным.
Если вы только время от времени хотите, чтобы ваша история посещенных страниц была более конфиденциальной при просмотре веб-страниц, например, при покупке авиабилетов, открытие окна в режиме инкогнито в Firefox — это простой способ сохранить конфиденциальность одного онлайн-сеанса.
Есть два способа открыть окно приватного просмотра в Firefox: с помощью ярлыка и через меню Firefox.
Приватный просмотр Firefox с помощью ярлыка
После открытия Firefox вы можете быстро открыть новое окно приватного просмотра, нажав:
- Shift + CTRL + P (Windows/Linux)
- Shift + ⌘ + P (macOS)
Вы также можете легко перейти в режим приватного просмотра в Firefox, когда вы:
- Нажмите кнопку Меню (три строки) в правом верхнем углу экрана Firefox.
- Выберите Новое приватное окно .
Оба метода откроют новое окно браузера, которое выглядит следующим образом:
Включить режим инкогнито Firefox по умолчанию
Возможно, вы предпочитаете, чтобы по умолчанию устанавливал режим приватного просмотра каждый раз, когда вы выходите в Интернет .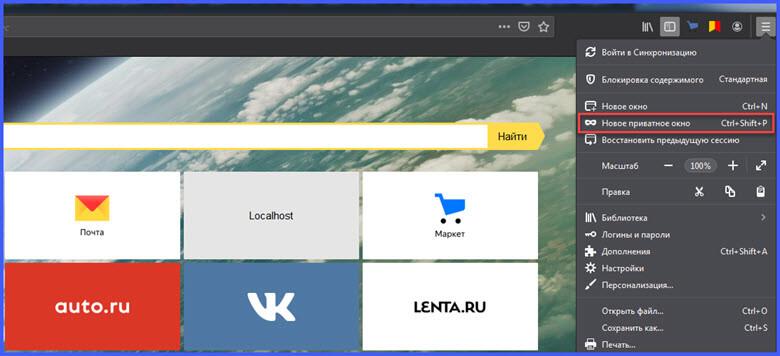 Это означает, что вам никогда не придется останавливаться и думать, хотите ли вы использовать режим инкогнито для определенного сеанса просмотра.
Это означает, что вам никогда не придется останавливаться и думать, хотите ли вы использовать режим инкогнито для определенного сеанса просмотра.
Firefox делает это возможным через настройки истории браузера. Вы также можете создать индивидуальный подход к просмотру веб-страниц в Firefox, выбирая, что отслеживать.
Вот как это сделать:
- Откройте Firefox и нажмите кнопку Меню .
- Выберите Настройки , затем перейдите к Конфиденциальность и безопасность .
- Прокрутите вниз до История и выберите один из следующих пунктов в раскрывающемся меню Firefox:
- Никогда не запоминать историю : вы всегда будете просматривать в приватном режиме и никакие данные не будут запоминаться
- Использовать пользовательские настройки для истории : вы можете сами выбрать, какие данные вы хотите, чтобы Firefox запоминал. Просто установите или снимите флажки напротив 9.
 0012 Запомнить историю просмотров и загрузок , Запомнить историю поиска и форм и Очистить историю при закрытии Firefox на основе ваших собственных предпочтений.
0012 Запомнить историю просмотров и загрузок , Запомнить историю поиска и форм и Очистить историю при закрытии Firefox на основе ваших собственных предпочтений.
- Перезапустите Firefox, чтобы изменения вступили в силу.
Очистить историю просмотров в Firefox вручную
Если вы хотите стереть только (часть) историю просмотров, но оставить другие настройки конфиденциальности в покое , вы тоже можете это сделать. Например, если вы совершали покупки в Интернете для кого-то, с кем вы делите компьютер, и хотите удалить все свидетельства посещаемых вами веб-сайтов, вы можете стереть историю просмотров.
Чтобы очистить историю, выполните следующие действия:
- Откройте Mozilla Firefox и нажмите кнопку Меню .
- Выберите История и выберите Очистить недавнюю историю .
- Выберите диапазон времени для очистки (последний час, последние два часа, последние четыре часа, текущий день или все).

- Выберите, что вы хотите очистить из своей истории :
- История просмотров и загрузок : веб-сайты, которые вы посетили, и список загрузки файлов, которые вы загрузили.
- Активные логины : веб-сайты, которые вы попросили Firefox запомнить, на которые вы вошли.
- Формы и история поиска : данные, введенные вами в формы для функции автозаполнения. История поиска включает запросы, которые вы искали через поле поиска на странице «Новая вкладка» и через панель поиска.
- Файлы cookie : информация, сохраняемая на вашем компьютере веб-сайтом, который вы посетили.
- Кэш : временно сохраняется информация о посещаемых вами веб-сайтах для ускорения загрузки.
- Нажмите OK .
Используйте расширения безопасности, чтобы сделать Firefox более конфиденциальным
Есть и другие способы повысить вашу конфиденциальность при использовании Mozilla Firefox .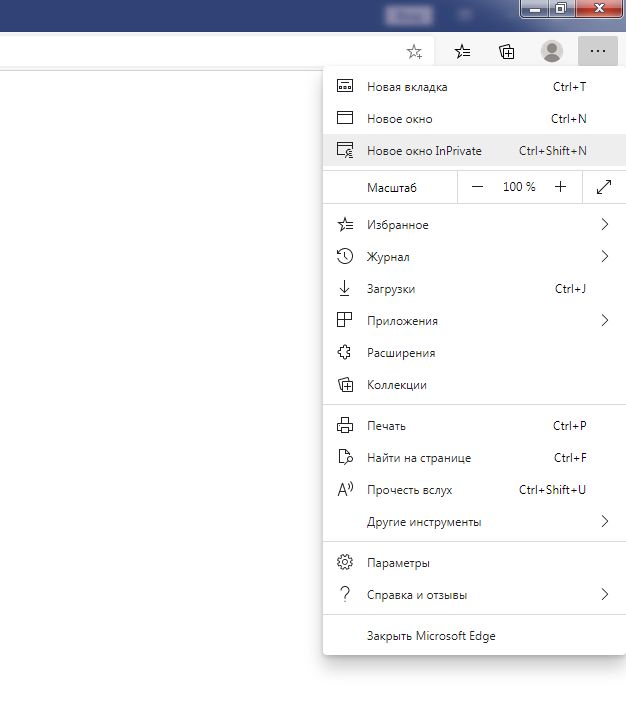 Расширения позволяют настроить браузер так, чтобы он лучше подходил для вашей ситуации.
Расширения позволяют настроить браузер так, чтобы он лучше подходил для вашей ситуации.
Вот несколько расширений Firefox, ориентированных на конфиденциальность, которые вы, возможно, захотите добавить в свой браузер:
| Внутренний номер | Что он делает |
|---|---|
| Автоудаление истории | Позволяет выбрать, какие веб-сайты навсегда блокировать из вашей истории, и очищает старые записи истории на указанное количество дней. |
| Автоудаление файлов cookie | Попросит вас выбрать файлы cookie, которые вы хотите сохранить, и удалит остальные. |
| AdNauseam | Блокирует рекламу и предотвращает отслеживание в индустрии онлайн-рекламы. |
| Отключить JavaScript | Отключает JavaScript на определенных сайтах или вкладках. |
| Контейнер Facebook | Усложняет для Facebook использование файлов cookie для отслеживания ваших посещений сторонних веб-сайтов.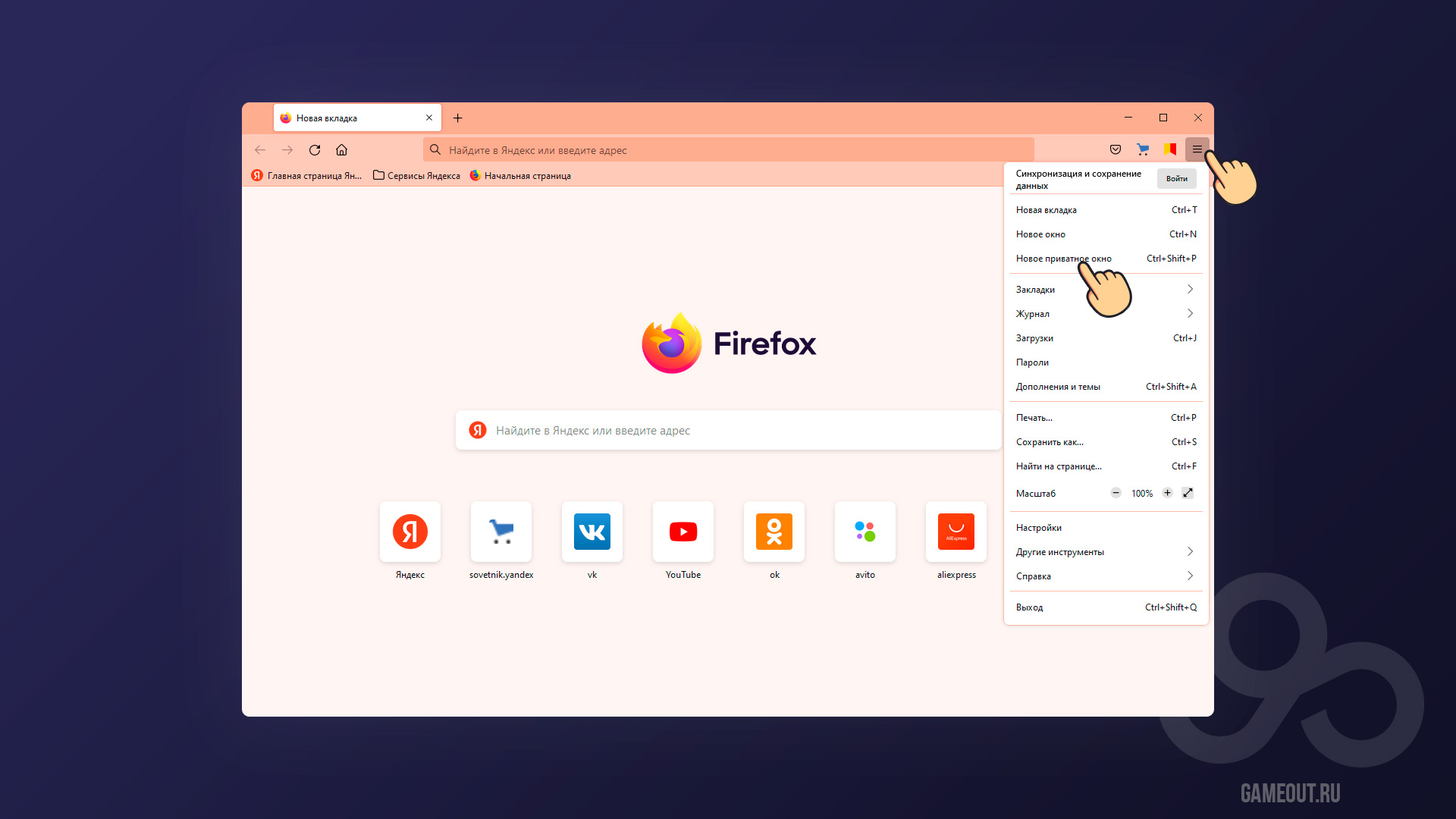 |
Одним из соображений относительно расширений Firefox является то, что чем больше вы устанавливаете, тем медленнее работает браузер . Лучше всего ограничиться небольшим количеством наиболее полезных расширений и избегать расширений, дублирующих функциональность.
Вы можете узнать больше в нашем полном руководстве по лучшим расширениям конфиденциальности браузера.
Измените настройки конфиденциальности Firefox
Если вы действительно серьезно относитесь к своей конфиденциальности в Интернете, возможно, вы захотите углубиться в режим инкогнито и очистку истории . К счастью, есть ряд других настроек, которые вы можете настроить, чтобы усилить Firefox и обеспечить себе большую конфиденциальность в Интернете.
Сделать Firefox поисковой системой по умолчанию
Firefox считается одним из самых безопасных и приватных браузеров на современном рынке . В отличие от своих основных конкурентов, он не рассматривает отслеживаемые данные как товар. Скорее, Firefox всегда был сосредоточен на предоставлении ориентированного на конфиденциальность браузера для пользователей.
В отличие от своих основных конкурентов, он не рассматривает отслеживаемые данные как товар. Скорее, Firefox всегда был сосредоточен на предоставлении ориентированного на конфиденциальность браузера для пользователей.
Использование Firefox в качестве поисковой системы по умолчанию — это простой способ автоматически повысить конфиденциальность вашей повседневной работы в Интернете.
Чтобы изменить поисковую систему по умолчанию на Firefox:
- Откройте Firefox и нажмите кнопку Меню .
- Выберите Настройки и перейдите к Общие .
- В разделе «Автозагрузка» нажмите кнопку Сделать значение по умолчанию .
- Вам будет предложено подтвердить, что вы хотите использовать Firefox в качестве браузера по умолчанию. Щелкните параметр Использовать «Firefox» .
- Если вы хотите, чтобы Firefox всегда был вашим браузером по умолчанию, установите флажок Всегда проверять, является ли Firefox вашим браузером по умолчанию 9Коробка 0013.

Отключить телеметрию
Телеметрия — это функция Firefox, которая разрешает сбор данных. Он включен по умолчанию, но вы можете легко отключить его. Таким образом, Firefox не будет собирать столько данных о вас, пока вы просматриваете веб-страницы.
Чтобы отключить:
- Откройте Firefox и нажмите кнопку Меню .
- Выберите Настройки и перейдите к Конфиденциальность и безопасность .
- Прокрутите вниз до Сбор и использование данных Firefox.
- Снимите следующие флажки:
- Разрешить Firefox отправлять технические данные и данные взаимодействия в Mozilla
- Разрешить Firefox отправлять незавершенные отчеты о сбоях от вашего имени
Отказать в доступе к местоположению
В настоящее время большое количество веб-сайтов запрашивают информацию о вашем местоположении , что может быть подозрительным и немного раздражающим. Причина, по которой они запрашивают ваше местоположение, может быть по разным причинам, например: 9.0003
Причина, по которой они запрашивают ваше местоположение, может быть по разным причинам, например: 9.0003
- Для целевой рекламы : Когда вы предоставляете веб-сайту доступ к вашему местоположению, это позволяет рекламной сети на веб-сайте отображать рекламу и предложения, которые относятся к тому месту, где вы находитесь . Было бы неприятно увидеть рекламу сладкого предложения, которое не применимо к вам, верно? Но если вы не заинтересованы в рекламе на веб-сайтах и заботитесь о своей конфиденциальности, рекомендуется отключить этот параметр и прекратить повторяющиеся предупреждения.
- Для таргетинга на результаты поиска : Известно, что поисковые системы, такие как Google и Bing, всегда запрашивают ваше местоположение при доступе к их услугам. Это делается для того, чтобы отображать результаты поиска, соответствующие вашему местоположению . Например, при поиске ближайших к вам ресторанов.
Информация о вашем местоположении также позволяет Google показывать вам целевые и релевантные рекламные результаты.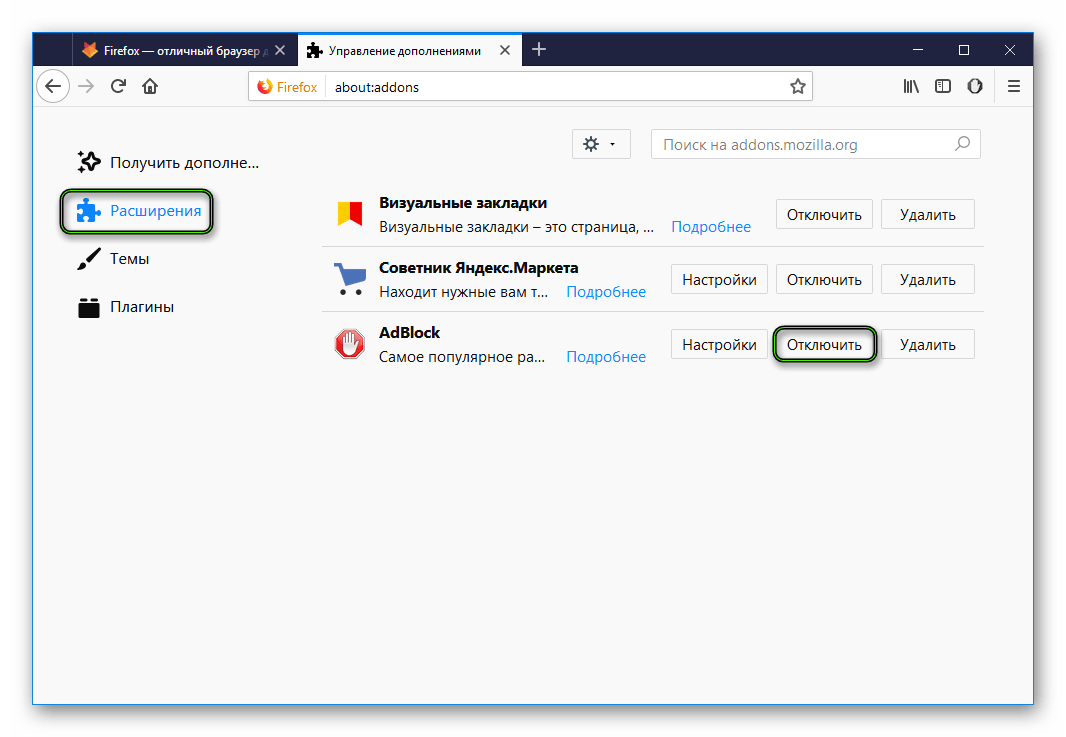 Вот как отключить доступ к местоположению, если вы хотите сохранить эту информацию в тайне:
Вот как отключить доступ к местоположению, если вы хотите сохранить эту информацию в тайне:
- Откройте Firefox и нажмите кнопку Меню в правом верхнем углу.
- Выберите « Настройки », затем нажмите « Конфиденциальность и безопасность » слева.
- В разделе Разрешения нажмите « Настройки » рядом с Местоположение .
- Внизу установите флажок « Блокировать новые запросы на доступ к вашему местоположению ».
Включить режим только HTTPS
HTTPS обеспечивает зашифрованное соединение между Firefox и веб-сайтами, которые вы посещаете . Это означает, что ваше соединение всегда безопасно и конфиденциально при общении с веб-сайтами. Включение этого параметра является хорошим выбором для усиления защиты Firefox. Например, без HTTPS шпион может прервать ваше соединение и узнать ваши учетные данные для входа.
Включение режима HTTPS обеспечивает безопасность всех подключений к веб-сайтам, а если нет, Firefox предупредит вас о веб-сайте. Вот как это включить:
- Откройте Firefox и нажмите кнопку Меню в верхнем левом углу.
- Выберите « Настройки » и нажмите « Конфиденциальность и безопасность ».
- Прокрутите вниз до раздела HTTPS-Only Mode .
- Выберите « Включить режим только HTTPS во всех окнах ».
Запретить уведомления
Веб-сайты стали чаще запрашивать разрешение на отправку уведомлений . Это может раздражать, поскольку оповещение прерывает то, что вы делаете, и отвлекает ваше внимание от нетривиальной проблемы. Это становится еще более раздражающим, если вы ненадолго посещаете случайный веб-сайт.
Чтобы запретить веб-сайтам отправлять эти запросы уведомлений, выполните следующие действия:
- Откройте Firefox и нажмите кнопку Меню в верхнем левом углу.

- Выберите « Настройки » и нажмите « Конфиденциальность и безопасность ».
- Нажмите « Настройки » рядом с «Уведомления».
- Установите флажок « Блокировать новые запросы с просьбой разрешить уведомления ».
Отключить сохранение паролей
Не рекомендуется хранить пароли в браузере несмотря на удобство, которое он предлагает. Причина в том, что браузеры являются большой мишенью для вредоносных программ , и они также плохо хранят пароли. Например, в последние годы появилось вредоносное ПО под названием RedLine, которое можно было купить на подпольных хакерских форумах примерно за 150 долларов.
RedLine крадет паролей , информацию о кредитной карте и другие конфиденциальные данные из браузеров, таких как Google Chrome, Firefox, Brave, Microsoft Edge и Opera, и отправляет их в удаленное место. Тот факт, что легко доступен любому по низкой цене, делает его очень опасным. Однако RedLine — не единственный похититель информации на рынке, есть и другие, не менее доступные.
Тот факт, что легко доступен любому по низкой цене, делает его очень опасным. Однако RedLine — не единственный похититель информации на рынке, есть и другие, не менее доступные.
По этой причине мы рекомендуем хранить ваши пароли с кодом 9.0012 надежный менеджер паролей , такой как 1Password. Это лучший в отрасли менеджер паролей, который поможет вам создавать надежные пароли для различных веб-сайтов, а также безопасно хранить и извлекать их с помощью современного шифрования.
Получить 1Password
Включить усиленную защиту от отслеживания
В систему Firefox уже встроено множество функций, ориентированных на конфиденциальность. Все, что вам нужно сделать, это найти их и включить. Это также относится к расширенной защите от отслеживания 9.0013 . Когда вы включаете эту функцию, вы включаете защиту от отслеживания в любое время, когда вы просматриваете, а не только в режиме инкогнито Firefox.
Вот как включить эту функцию:
- Откройте Firefox и нажмите кнопку Меню .

- Выберите Настройки и перейдите к Конфиденциальность и безопасность .
- В разделе Enhanced Tracking Protection выберите один из следующих вариантов:
- Стандарт
- Строгий
- Пользовательский
- Вы также можете всегда отправлять веб-сайтам сигнал «Не отслеживать ».
Обновите Firefox с помощью about:config (расширенный)
Существуют дополнительные изменения, которые вы можете внести в Firefox в настройках about:config , чтобы сделать Firefox еще более жестким. Эти изменения помогут превратить Firefox в более анонимный браузер.
Важное примечание: мы настоятельно не рекомендуется самостоятельно изменять настройки about:config , если вы действительно не знаете, что делаете. Если вы неправильно обновите эти настройки, вы можете повредить вашу систему . Некоторые веб-сайты также могут не работать из-за изменений этих параметров.
Некоторые веб-сайты также могут не работать из-за изменений этих параметров.
Чтобы получить доступ к этим настройкам, введите « about:config » в адресной строке и нажмите Enter. Некоторые из параметров конфиденциальности, которые можно изменить с помощью about:config , включают:
- browser.privatebrowsing.autostart (автоматически запускает Firefox в режиме приватного просмотра)
- browser.safebrowsing.phishing.enabled (помогает предотвратить доступ Google к вашей истории посещенных страниц)
- datareporting.healthreport.uploadEnabled (предотвращает отправку отчетов о работоспособности в Mozilla)
- privacy.trackingprotection.enabled (помогает предотвратить межсайтовое отслеживание)
- media.peerconnection.false (отключает идентификацию IP-адреса на основе WebRTC)
Используйте надежную антивирусную программу для повышения безопасности в Интернете
Хорошая антивирусная программа защищает ваши устройства от нежелательных вторжений и вредоносных программ, таких как программы-шпионы, клавиатурные шпионы и компьютерные черви. Кроме того, многие из лучших антивирусных программ также включают в себя функции защиты от отслеживания для защиты вашей конфиденциальности в Интернете .
Кроме того, многие из лучших антивирусных программ также включают в себя функции защиты от отслеживания для защиты вашей конфиденциальности в Интернете .
Выбирая антивирусную программу для всех ваших устройств, обязательно выберите ту, которая также предлагает необходимые вам типы защиты конфиденциальности . Таким образом, вы можете избежать необходимости в слишком большом количестве расширений браузера, которые замедляют работу в Интернете.
Если вы не уверены, какая антивирусная программа вам подходит, ознакомьтесь с нашим обзором лучших антивирусных программ. Мы лично рекомендуем Kasperky для дополнительной защиты конфиденциальности. Их пакет Kaspersky Internet Security не только защитит вашу систему от вирусов, но также включает в себя опции для приватного просмотра, имеет собственный блокировщик рекламы и предлагает защиту веб-камеры. Если вы заинтересованы, вы можете проверить их услуги, нажав кнопку ниже.
Посетите Kaspersky
Установите VPN для анонимного просмотра в Firefox
Firefox является одним из лучших браузеров, когда дело доходит до сочетания удобства использования с онлайн-конфиденциальностью . Тем не менее, это не обеспечивает вам полной анонимности при просмотре веб-страниц. Ваш интернет-провайдер (ISP) по-прежнему может видеть посещаемые вами веб-сайты, даже если включен приватный режим.
Тем не менее, это не обеспечивает вам полной анонимности при просмотре веб-страниц. Ваш интернет-провайдер (ISP) по-прежнему может видеть посещаемые вами веб-сайты, даже если включен приватный режим.
Чтобы добиться большей анонимности в сети , вам нужно добавить виртуальную частную сеть (VPN) в свою процедуру серфинга. Это даст вам один из самых безопасных способов просмотра.
Вот как использовать VPN с Firefox :
- Зарегистрируйтесь у провайдера VPN. Мы рекомендуем NordVPN для лучшей защиты конфиденциальности, расширенного шифрования и протоколов безопасности.
- Быстрая и крупная всемирная сеть VPN-серверов
- Идеально подходит для конфиденциальности и потоковой передачи
- Нам доверяют многие, более 14 миллионов пользователей
Посетите NordVPN
- После создания учетной записи загрузите приложение на свое устройство.
- Откройте программу VPN и войдите в свою учетную запись.

- Подключитесь к серверу в сети VPN. Чтобы выбрать самый быстрый и ближайший сервер, нажмите «Быстрое подключение». Другие популярные VPN будут иметь аналогичную опцию. В противном случае подключитесь к стране по вашему выбору.
- Включите VPN. Вот и все. Теперь ваш IP-адрес был изменен, ваше соединение зашифровано, и интернет-провайдер, хакеры или другие затаившиеся третьи лица не смогут увидеть ваш настоящий IP-адрес или интернет-трафик.
Хотя у Mozilla есть собственная служба VPN, она не совсем сравнима с некоторыми из наших высокопоставленных провайдеров. Вы можете ознакомиться с нашим полным обзором Mozilla VPN, чтобы понять, почему. Короче говоря, не совсем соответствует требованиям безопасности , скорости , удобства использования и серверной сети , и он дороже двух наших лучших VPN-сервисов, рассмотренных в обзоре, — NordVPN и Surfshark.
Несмотря на то, что в Firefox доступно множество расширений VPN для браузера, это не то же самое, что использование выделенное приложение VPN .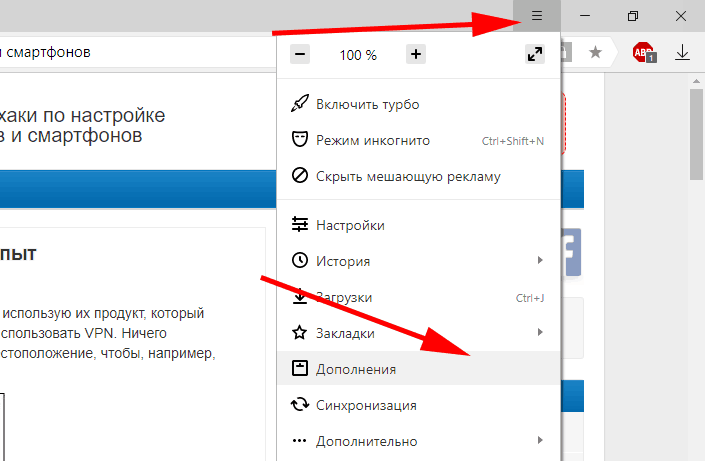 Основное отличие заключается в том, что расширения VPN используют зашифрованные прокси-серверы вместо VPN-соединений. Эти расширения также работают только в вашем браузере, в то время как полноценное приложение VPN сохраняет вашу анонимность во всех программах на вашем устройстве .
Основное отличие заключается в том, что расширения VPN используют зашифрованные прокси-серверы вместо VPN-соединений. Эти расширения также работают только в вашем браузере, в то время как полноценное приложение VPN сохраняет вашу анонимность во всех программах на вашем устройстве .
Как оптимизировать браузер Firefox для обеспечения конфиденциальности: подведение итогов
Сохранение конфиденциальности в сети сегодня важнее, чем когда-либо. От рекламодателей, борющихся за ваши данные, до любопытных глаз, пытающихся узнать, что вы делали в Интернете, в ваших же интересах всегда защищать себя. Выбор браузера, такого как Mozilla Firefox, который известен своей защитой конфиденциальности, является важным первым шагом.
Благодаря усилению защиты Firefox вы сможете защитить себя еще лучше. Вы можете сделать это, изменив следующие настройки Firefox.
- Сделать Firefox вашей поисковой системой по умолчанию .
- Установите приватный браузер Firefox по умолчанию .

- Очистить историю просмотров .
- Отключить телеметрию .
- Отключить доступ к местоположению .
- Включить Режим только HTTPS .
- Запретить уведомления .
- Отключить сохранение пароля .
- Включить расширенную защиту от отслеживания .
- Обновите Firefox с помощью about:config (дополнительно).
Наконец, использование другого программного обеспечения для повышения конфиденциальности, такого как расширения для браузера, антивирус Касперского и NordVPN, превратит Firefox в лучшее оружие в вашем арсенале конфиденциальности в Интернете. Включив комбинацию стратегий, ориентированных на конфиденциальность, вы можете приятно проводить время в Интернете, не беспокоясь о том, что ваша конфиденциальность в Интернете будет нарушена.
Хотите попробовать другие браузеры, ориентированные на конфиденциальность? Ознакомьтесь со следующими статьями:
- Безопасен ли браузер Vivaldi?
- Насколько безопасен браузер конфиденциальности Epic?
- Все, что вам нужно знать о приватном просмотре Safari
Как настроить Firefox в качестве анонимного браузера: часто задаваемые вопросы
Ознакомьтесь с этими часто задаваемыми вопросами, чтобы узнать больше о конфиденциальности Firefox и о том, как сохранить свою анонимность и безопасность в Интернете.
Как включить приватный просмотр в Firefox?
В Firefox легко просматривать приватно. Просто откройте браузер и выполните одно из следующих действий:
- Нажмите Shift + CTRL + P (Windows)
- Нажмите Shift + ⌘ + P (macOS)
- Нажмите кнопку Меню (три строки) в правом верхнем углу экрана Firefox и выберите Новое приватное окно .
Откроется новое окно браузера с фиолетовым фоном. Теперь вы находитесь в режиме приватного просмотра.
Является ли приватный просмотр Firefox действительно приватным?
Когда вы просматриваете веб-страницы в режиме приватного просмотра Firefox, вы не позволяете веб-сайтам отслеживать ваши данные или устанавливать файлы cookie в долгосрочной перспективе. Тем не менее, вы не будете полностью анонимны. Ваш работодатель, школа, интернет-провайдер и множество других лиц по-прежнему могут видеть посещаемые вами веб-сайты. Чтобы сделать себя полностью анонимным в Интернете, вам также необходимо использовать виртуальную частную сеть (VPN).
Является ли Firefox хорошим частным браузером?
Firefox неизменно считается одним из лучших браузеров для безопасного и конфиденциального серфинга в Интернете. Использование Firefox в режиме приватного просмотра добавляет дополнительный уровень конфиденциальности вашим онлайн-сеансам. Вы также можете настроить ряд параметров Firefox, чтобы сделать ваши онлайн-сеансы еще более приватными. Прочитайте нашу полную статью о настройках конфиденциальности Firefox, чтобы узнать, как это сделать.
Есть ли в Firefox анонимный режим?
К сожалению, нет. Хотя режим приватного просмотра Firefox предлагает расширенные функции конфиденциальности, такие как блокировка файлов cookie, предотвращение отслеживания веб-сайтами вашего посещения и отсутствие записи ваших загрузок, он не делает вас анонимным. Чтобы достичь более высокого уровня анонимности в Интернете, вам необходимо использовать виртуальную частную сеть (VPN), например NordVPN, каждый раз, когда вы выходите в Интернет.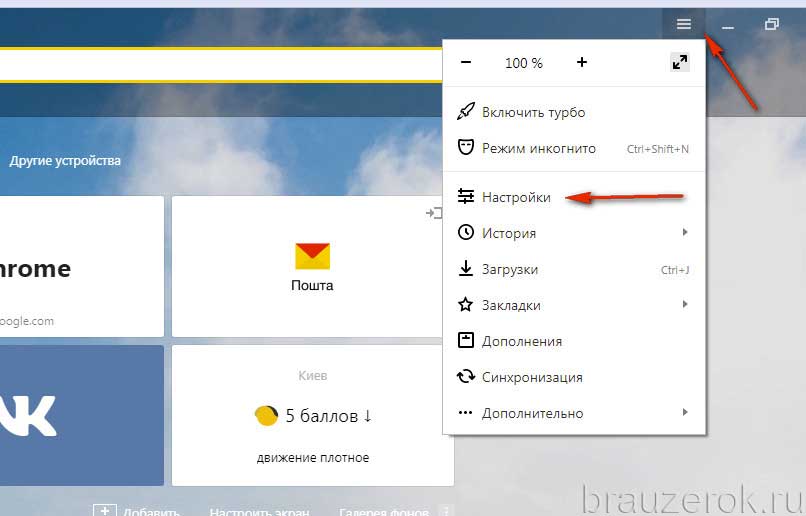
Отслеживает ли Firefox, что вам нравится Chrome?
Firefox заработал свою репутацию, предлагая конфиденциальность своим пользователям. В отличие от Chrome с Google, Firefox не передает данные отслеживания своей материнской компании Mozilla. Firefox также предлагает множество параметров настройки конфиденциальности, которые позволяют сделать ваш веб-серфинг еще более конфиденциальным. К ним относятся функции «Не отслеживать» и «Улучшенная защита от отслеживания». Если вы хотите узнать, как активировать эти дополнительные параметры, прочитайте нашу статью о конфиденциальности Firefox.
Скрывает ли приватный просмотр Firefox ваш IP-адрес?
Использование приватного режима браузера Firefox предотвращает доставку файлов cookie, но не полностью скрывает ваш IP-адрес. Он также не скрывает веб-сайты, которые вы посещали, от вашего интернет-провайдера, работодателя или школы. Чтобы полностью анонимизировать себя в Интернете, рассмотрите возможность использования виртуальной частной сети (VPN) в любое время, когда вы выходите в Интернет.
Лиз Вегерер
Автор
Технический журналист
Лиз — профессиональный писатель, особо интересующийся конфиденциальностью в Интернете и кибербезопасностью. Будучи эмигранткой из США, которая путешествует и работает в разных местах по всему миру, ее приоритетом остается использование новейших передовых методов обеспечения безопасности в Интернете.
Chrome Incognito против частного Firefox: что лучше?
от Меган Мур
Меган Мур
Меган — энтузиаст Windows и заядлый писатель. С интересом и увлечением всем, что связано с технологиями, она любит быть в курсе новых захватывающих разработок… читать дальше
Обновлено
Раскрытие партнерской информации
- Большинство браузеров предлагают режим приватного просмотра, который позволяет пользователям просматривать веб-страницы без необходимости очистки своей истории или данных, однако приватный просмотр не означает полную анонимность в сети.

- Частный просмотр идеально подходит для пользователей, которые не хотят, чтобы их действия в Интернете отслеживались, или которые используют общий компьютер.
- Google Chrome предлагает приватный просмотр, известный как режим инкогнито, который дает пользователям доступ к своим закладкам во время просмотра и отключает расширения.
- Частный просмотр в Firefox предлагает защиту от отслеживания, которая блокирует вредоносные скрипты и вредоносное ПО.
Проблемы с вашим текущим браузером? Обновите браузер до лучшего: Opera Вы заслуживаете лучшего браузера! 350 миллионов человек ежедневно используют Opera — полнофункциональную навигацию с различными встроенными пакетами, повышенным потреблением ресурсов и великолепным дизайном. Вот что умеет Opera:
- Простая миграция: используйте ассистент Opera для переноса существующих данных, таких как закладки, пароли и т. д.
- Оптимизируйте использование ресурсов: ваша оперативная память используется более эффективно, чем в других браузерах
- Повышенная конфиденциальность: бесплатный и неограниченный встроенный VPN
- Без рекламы: встроенный блокировщик рекламы ускоряет загрузку страниц и защищает от интеллектуального анализа данных
- Удобство для игр: Opera GX — первый и лучший браузер для игр
- Скачать Opera
Приватный просмотр — это режим просмотра, предлагаемый в большинстве браузеров, который не сохраняет историю пользователей и файлы cookie и не оставляет следов после закрытия окна.
Этот режим просмотра идеально подходит для тех, кто использует общий компьютер или не хочет, чтобы их данные просмотра или файлы cookie сохранялись. Однако пользователи должны помнить, что приватный просмотр означает полную анонимность в Интернете.
Chrome и Firefox — два самых популярных браузера. Продолжайте читать для прямого сравнения их режимов приватного просмотра.
Безопасен ли режим приватного просмотра?
Приватный просмотр позволяет пользователям просматривать и не оставлять следов. Файлы cookie пользователя не переносятся в приватный просмотр, и их история просмотров не сохраняется. Когда окно приватного просмотра будет закрыто, все файлы cookie или данные будут уничтожены.
Многие люди предполагают, что они анонимны в режиме приватного просмотра, учитывая, что их история просмотров не сохраняется. Однако приватный просмотр не скрывает IP-адреса или местоположения пользователей, а это означает, что веб-сайты по-прежнему могут идентифицировать пользователей, которые заходят на их сайты.
Большинство браузеров четко определяют степень анонимности приватного просмотра и то, что он предотвращает только сохранение вашей истории и файлов cookie. Для полной анонимности и безопасности попробуйте использовать VPN или браузер со встроенным VPN.
➡ Защита от слежения
Приватный просмотр Firefox имеет защиту от слежения, которая не позволяет сайтам и компаниям отслеживать пользователей. Трекеры следят за пользователями, собирая информацию о просмотрах и привычках, чтобы они могли создавать целевую рекламу. Эта функция также защищает от вредоносных скриптов и вредоносных программ.
Chrome предлагает пользователям возможность блокировать сторонние файлы cookie, как только открывается окно в режиме инкогнито. При активации сайты не могут отслеживать пользователей в Интернете с помощью файлов cookie.
Однако причина, по которой эту функцию можно отключить, а не постоянно, заключается в том, что она может вызвать проблемы с функциями на некоторых веб-сайтах.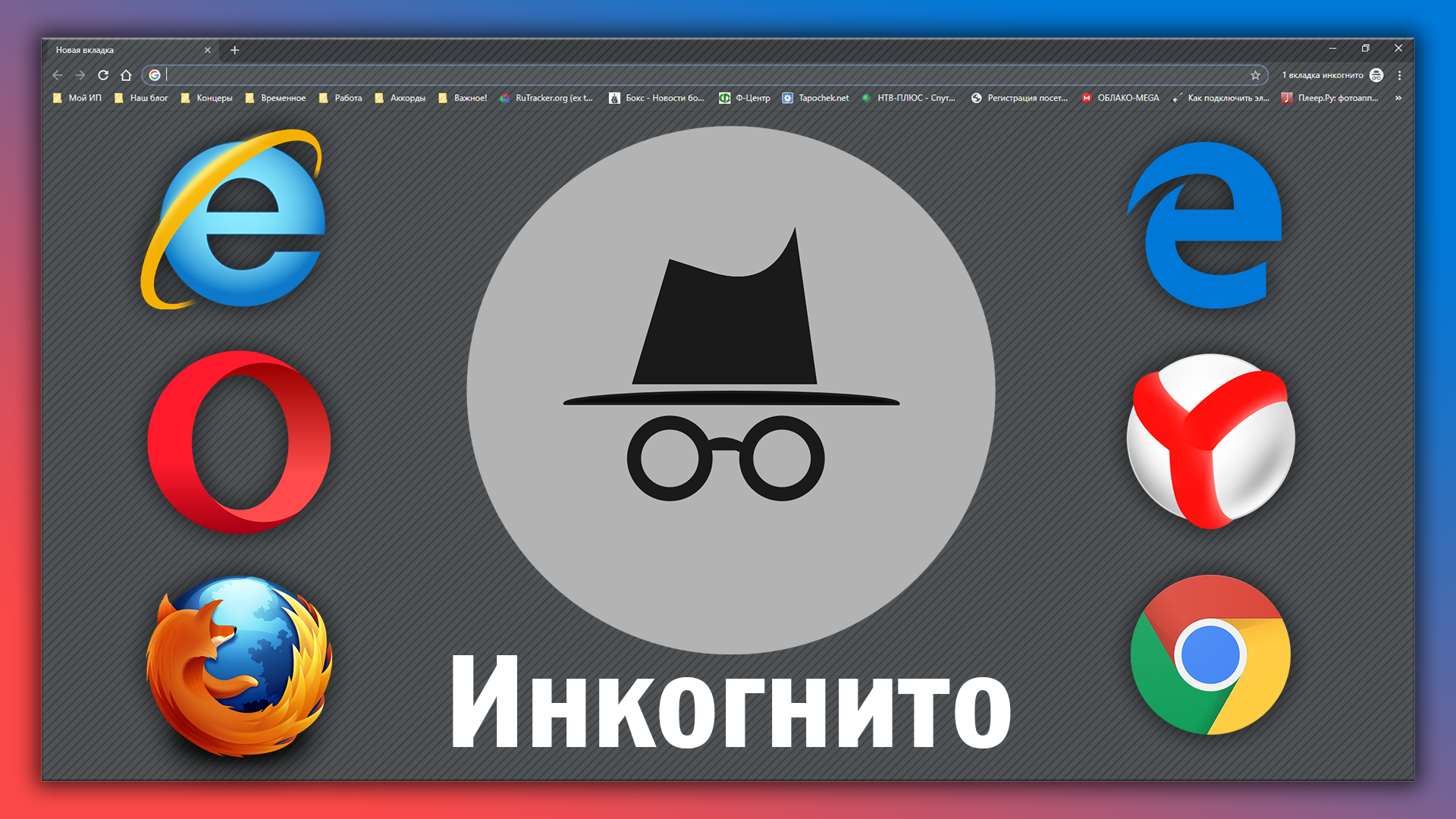
➡ Интерфейс
Фиолетовый символ маски в строке меню указывает на приватный просмотр в Firefox. Пользователи могут легко получить к нему доступ, щелкнув три строки в правом верхнем углу. Сочетание клавиш для приватного просмотра в Firefox — Ctrl+Shift+P.
Как и в Firefox, пользователи могут получить доступ к режиму инкогнито в Chrome, щелкнув три точки в правом верхнем углу. В окне инкогнито будет отображаться символ.
Пользователи по-прежнему имеют доступ к своим закладкам из строки меню и могут выбирать, какие расширения будут включены в режиме инкогнито в настройках. Сочетание клавиш для режима инкогнито — Ctrl+Shift+N.
➡ Конфиденциальность
Google Chrome заранее заявляет о том, что защищает приватный просмотр. В режиме инкогнито Chrome не сохраняет историю посещенных страниц, файлы cookie и данные для входа. Однако действия пользователей могут быть видны веб-сайтам, работодателям или учебным заведениям, а также поставщикам интернет-услуг.
Chrome также дает понять, что любые загрузки, закладки и элементы списка для чтения будут видны в браузере.
Совет эксперта:
СПОНСОРЫ
Некоторые проблемы с ПК трудно решить, особенно когда речь идет о поврежденных репозиториях или отсутствующих файлах Windows. Если у вас возникли проблемы с исправлением ошибки, возможно, ваша система частично сломана.
Мы рекомендуем установить Restoro, инструмент, который просканирует вашу машину и определит причину неисправности.
: Нажмите здесь, чтобы загрузить и начать ремонт.
Firefox также прямолинейно относится к конфиденциальности пользователей, хотя и не так подробно, как Chrome Incognito. Firefox очищает всю историю поиска и просмотров после завершения сеанса в приватном просмотре. Защита от отслеживания помогает обеспечить безопасность пользователей, но не делает их анонимными.
Хотя приватный просмотр Firefox не будет сохранять загруженные файлы, эти файлы все равно будут видны на вашем ПК.
➡ Скорость
И Chrome, и Firefox являются одними из самых быстрых браузеров на рынке. Поскольку Firefox имеет защиту от отслеживания, он блокирует загрузку контента и скриптов и снижает скорость просмотра. По этой причине приватный просмотр в Firefox выполняется быстрее, чем в других браузерах.
С другой стороны, Chrome Incognito также работает быстро, потому что в нем не включены расширения. По умолчанию режим инкогнито не включает никаких расширений, если пользователям нужно конкретное расширение, им необходимо включить его вручную.
Однако, если пользователи разрешат запуск всех расширений в режиме инкогнито, это может замедлить скорость просмотра, что даст Firefox преимущество, когда дело доходит до скорости приватного просмотра.
➡ Дополнения
Частный просмотр Firefox совместим с расширениями и будет работать правильно. У Mozilla есть расширение под названием Firefox Multi-Account Containers, которое позволяет пользователям разделять онлайн-темы в системе контейнеров с цветовой кодировкой.
Файлы cookie, загруженные в один контейнер, недоступны в других. Это позволяет пользователям разделять темы и данные просмотра. Пользователи могут создать контейнер для частного просмотра, чтобы оставаться организованным.
В Chrome расширения могут работать в режиме инкогнито, но их нужно включать вручную. Пользователи могут разрешить работу определенных расширений при просмотре в частном порядке в настройках расширения. Пользователи должны знать, что сторонние надстройки могут иметь доступ к данным и истории просмотров.
Частный просмотр — полезная функция для многих пользователей, особенно для тех, у кого общий компьютер. Однако пользователи должны знать, что они не являются анонимными при просмотре веб-страниц в приватном режиме, если они не используют VPN в сочетании с приватным просмотром.
Частный просмотр в Firefox предлагает улучшенную защиту от отслеживания для защиты от вредоносных скриптов и вредоносных программ. Приватный просмотр в Firefox также кажется более быстрым, потому что эта функция не позволяет контенту перегружать веб-страницы.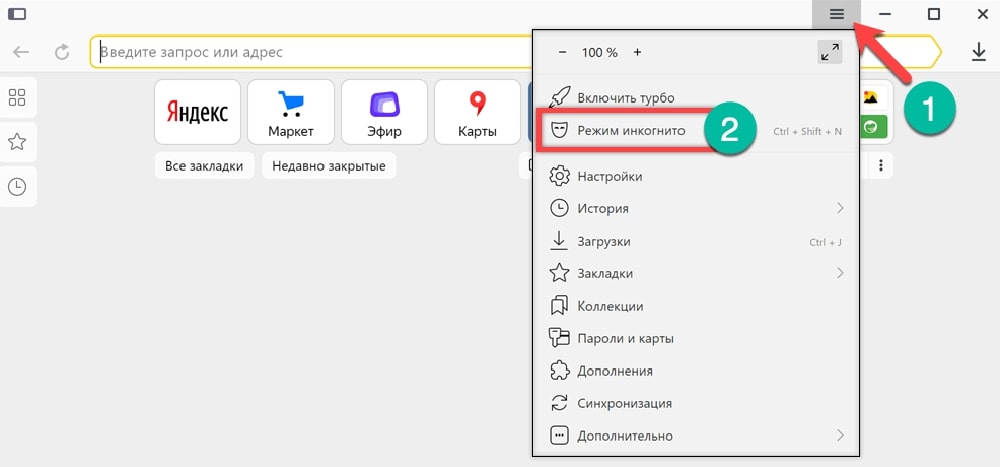
Chrome также имеет простой интерфейс и очень ясно показывает степень анонимности в режиме инкогнито. Любые расширения по умолчанию отключены в режиме инкогнито, чтобы он работал быстрее. Однако, если вы хотите использовать определенное дополнение, оно должно быть включено вручную и может снизить скорость просмотра.
Частный просмотр Firefox выходит на первое место благодаря более высокой скорости просмотра, улучшенной защите от отслеживания и надстройке Multi-Account Container.
Сообщите нам в комментариях ниже, что вы думаете о приватном просмотре и какой браузер вы предпочитаете использовать.
⇒ Получить Mozilla Firefox
⇒ Получить Google Chrome
Проблемы остались? Устраните их с помощью этого инструмента:
СПОНСОРЫ
Если приведенные выше советы не помогли решить вашу проблему, на вашем ПК могут возникнуть более серьезные проблемы с Windows.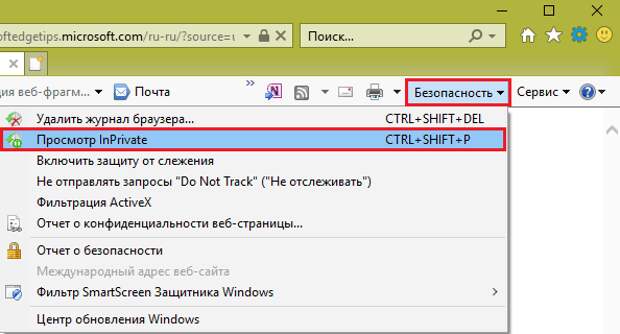
 Веб-версия сервиса перешла в разряд прогрессивных веб-приложений (PWA), что упрощает его установку на настольные компьютеры и возможность запуска в оконном режиме на Android устройствах без премиум-аккаунта
Веб-версия сервиса перешла в разряд прогрессивных веб-приложений (PWA), что упрощает его установку на настольные компьютеры и возможность запуска в оконном режиме на Android устройствах без премиум-аккаунта
 0012 Запомнить историю просмотров и загрузок , Запомнить историю поиска и форм и Очистить историю при закрытии Firefox на основе ваших собственных предпочтений.
0012 Запомнить историю просмотров и загрузок , Запомнить историю поиска и форм и Очистить историю при закрытии Firefox на основе ваших собственных предпочтений.





