Диски разбить: Как разбить жесткий диск на два в Windows
Содержание
Как разделить жёсткий диск в Windows и macOS
9 февраля 2021
Ликбез
macOS
Хранить компоненты ОС в одном месте с развлекательным контентом не лучшая идея.
Физический накопитель отображается в системе в виде виртуальных томов, их также называют локальными дисками или разделами.
Накопитель может быть представлен только одним томом, который вмещает всё дисковое пространство и хранит все ваши файлы. А может быть разбит на несколько томов, между которыми распределено всё доступное место и файлы.
Первый вариант очень распространённый, но не самый практичный. Хранить компоненты ОС в одном месте с фильмами, играми и другим развлекательным контентом — не лучшая идея. Вы или другие пользователи компьютера могут случайно задеть важные файлы. А если система выйдет из строя и её нужно будет переустановить, то вместе со старой ОС удалится и остальное содержимое тома.
К счастью, всегда можно разбить накопитель на два и больше разделов. В общих чертах процедура происходит так: вы отнимаете некоторое количество пространства у существующего тома и используете этот объём для создания нового.
К примеру, можно оставить тому с установленной ОС около 40–50 ГБ, а всё остальное пространство выделить под новый раздел, отведённый для программ и развлекательного контента. В таком случае системные и личные файлы будут храниться отдельно. И если придётся переустановить систему, ваш контент останется на компьютере.
Перед разбивкой диска обязательно скопируйте важные файлы на другие носители. Ваши личные данные не должны пострадать, но лучше перестрахуйтесь.
Перечисленные способы разделения подходят для обоих типов накопителей: традиционных (HDD) и твердотельных (SSD).
1. Как разделить диск в Windows
Штатными средствами
Для разделения и других операций с накопителями в Windows предназначена стандартная утилита «Управление дисками». Чтобы открыть её, кликните правой кнопкой по ярлыку «Этот компьютер» и выберите «Управление» → «Управление дисками». Ещё быстрее запустить утилиту можно с помощью специальной команды: нажмите клавиши Windows + R, вставьте в поле diskmgmt. msc и кликните ОК.
msc и кликните ОК.
В окне «Управление дисками» вы увидите список локальных томов (разделов), на которые уже разбит ваш накопитель. Среди них могут быть скрытые системные разделы, которые не отображаются в проводнике. Это нормально, не обращайте на них внимания.
В нижней половине окна кликните правой кнопкой по тому, который хотите разделить, и выберите опцию «Сжать том».
Затем укажите объём данных, который вы желаете выделить для нового тома, и подтвердите сжатие.
В результате на экране рядом с выбранным томом отобразится заданное количество свободного пространства, доступного для нового раздела. Кликните по этой области правой кнопкой и выберите «Создать простой том».
Если у вас Windows XP, опция сжатия, скорее всего, будет недоступной. Тогда просто кликните правой кнопкой по тому, который нужно разбить, и выберите «Новый раздел». Дальнейшие действия будут примерно одинаковыми для всех версий ОС.
Когда на экране появится мастер создания нового тома, следуйте его подсказкам.
В процессе вам нужно будет выбрать букву и метку (название) раздела. Когда мастер предложит отформатировать диск, выберите систему NTFS и подтвердите выбор. После форматирования созданный том появится в проводнике. Если этого не произойдёт, перезагрузите компьютер.
Точно таким же образом можно разбивать диск в дальнейшем, добавляя новые тома.
В сторонней программе
Если по какой-то причине у вас не получится разбить диск штатными средствами Windows, попробуйте сделать это в одной из сторонних программ. К примеру, в утилите MiniTool Partition Wizard. Она бесплатная, совместимая со всеми версиями Windows от XP до 10 и довольно простая.
Чтобы разделить диск в MiniTool Partition Wizard, выберите в программе подходящий том и кликните на левой панели Move/Resize Partition («Переместить/Изменить размер раздела»). В появившемся окне в поле Unallocated Space After укажите количество свободного пространства, которое будет взято у текущего тома в пользу нового. Щёлкните ОК.
Щёлкните ОК.
В основном меню программы появится новый безымянный раздел с пометкой Unallocated. Кликните по нему правой кнопкой и выберите команду Create («Создать»). В следующем окне заполните поля Drive Letter («Буква диска») и Partition Label («Метка раздела»), выберите в качестве файловой системы NTFS и нажмите ОК.
Вернувшись в главное меню MiniTool Partition Wizard, на верхней панели кликните Apply, чтобы применить изменения. Компьютер перезапустится, и на чёрном экране отобразится белый текст. Ждите и не выключайте устройство. Когда Windows загрузится, в проводнике появится созданный том.
2. Как разделить жёсткий диск в macOS
Если у вас Mac, то для разделения накопителя вам понадобится предустановленная программа «Дисковая утилита». Её можно найти в меню Finder → «Программы» → «Утилиты».
Запустив «Дисковую утилиту», на левой панели выберите диск, который вы собираетесь разделить, и кликните по кнопке «Разбить на разделы».
На экране появится окно с дальнейшими инструкциями, в котором вы сможете выбрать количество, размер и другие параметры новых разделов.
Когда внесёте все необходимые настройки, кликните «Применить» и дождитесь, пока изменения вступят в силу.
Читайте также 🖥
- Почему компьютер не видит телефон или планшет и что с этим делать
- Что делать, если компьютер не видит внутренний жёсткий диск
- Как восстановить жёсткий диск
Разбиение физического диска на разделы в приложении «Дисковая утилита» на Mac
Поиск по этому руководству
Разбиение диска на разделы создает на нем отдельные секции, называемые контейнерами.
Но если Вы используете APFS, обычно не рекомендуется разбивать диск на разделы. Вместо этого создайте несколько томов APFS в одном разделе. APFS обеспечивает гибкое управление пространством, поэтому можно даже установить другую версию macOS. См. статью службы поддержки Apple Использование нескольких версий macOS на Mac.
Важно! Если Вы разбиваете внутренний физический диск на разделы для установки Windows, используйте Ассистент Boot Camp. Не используйте Дисковую утилиту для удаления раздела, созданного с помощью Ассистента Boot Camp. Вместо этого воспользуйтесь Ассистентом Boot Camp, чтобы удалить такой раздел с Mac.
Открыть Дисковую утилиту
Добавление раздела
В приложении «Дисковая утилита» на Mac выберите том в боковом меню, затем нажмите кнопку «Разбить на разделы» в панели инструментов.
Если Дисковая утилита еще не открыта, нажмите значок Launchpad в панели Dock, введите «Дисковая утилита» в поле поиска, затем нажмите значок Дисковой утилиты .

Если к компьютеру Mac подключено несколько устройств хранения, убедитесь, что выбранный том находится на том устройстве, на котором Вы хотите создать новый раздел.
Если Вы выбрали том, на котором уже есть данные, то на круговой диаграмме будет присутствовать затененная область, соответствующая объему данных в томе, и не затененная, соответствующая свободному пространству, которое можно использовать для другого тома. Дисковая утилита также покажет, можно ли извлечь этот том или изменить его размер.
Примечание. Если Вы видите маленький том со звездочкой, этот раздел слишком мал для правильного отображения на диаграмме.
Нажмите кнопку «Добавить» под круговой диаграммой.
Прочитайте информацию в появившемся диалоговом окне, затем нажмите «Добавить раздел».
Примечание. Либо нажмите «Добавить том». После этого можно нажать кнопку «Добавить», чтобы создать дополнительный том APFS в контейнере, либо нажать «Отменить», чтобы вернуться в окно Дисковой утилиты, не внося изменений в устройство хранения.

Введите название тома в поле «Имя».
В случае томов MS-DOS (FAT) и ExFAT имя тома может содержать не более одиннадцати символов.
Нажмите всплывающее меню «Формат», а затем выберите формат файловой системы.
Введите размер либо перетяните манипулятор, чтобы увеличить или уменьшить размер тома.
Нажмите «Применить».
Прочитайте информацию в диалоговом окне «Разбить на разделы», затем нажмите «Разбить на разделы».
Если появилось диалоговое окно, в котором указано, что изменение размера загрузочного тома займет много времени, ознакомьтесь с приведенной информацией, затем выполните одно из следующих действий.
Если Вы хотите продолжить разбиение диска на разделы, нажмите «Продолжить».
Если Вы не хотите продолжать разбиение диска на разделы, нажмите «Отменить».
Когда операция будет выполнена, нажмите «Готово».
После разбиения устройства хранения на разделы в боковом меню Дисковой утилиты и в боковом меню Finder появится значок диска для каждого тома.
Удаление раздела
ПРЕДУПРЕЖДЕНИЕ. При удалении раздела с него стираются все данные. Перед выполнением этой операции обязательно создайте резервную копию данных.
В приложении «Дисковая утилита» на Mac выберите том в боковом меню, затем нажмите кнопку «Разбить на разделы» в панели инструментов.
Если Дисковая утилита еще не открыта, нажмите значок Launchpad в панели Dock, введите «Дисковая утилита» в поле поиска, затем нажмите значок Дисковой утилиты .
В диалоговом окне «Совместное использование пространства APFS» нажмите «Разбить на разделы».
На секторной диаграмме нажмите раздел, который нужно удалить, затем нажмите кнопку удаления .
Если кнопка удаления недоступна, то Вы не можете удалить выбранный раздел.
Нажмите «Применить».
Прочитайте информацию в диалоговом окне «Разбить на разделы», затем нажмите «Разбить на разделы».
Когда операция будет выполнена, нажмите «Готово».

Стирание раздела
В приложении «Дисковая утилита» на Mac выберите «Вид» > «Показывать все устройства», затем в боковом меню выберите контейнер, который нужно стереть.
Если Дисковая утилита еще не открыта, нажмите значок Launchpad в панели Dock, введите «Дисковая утилита» в поле поиска, затем нажмите значок Дисковой утилиты .
Нажмите кнопку «Стереть» на панели инструментов.
Если кнопка «Стереть» недоступна, Вы не можете стереть выбранный контейнер.
Введите название тома в поле «Имя».
Нажмите всплывающее меню «Формат», а затем выберите формат файловой системы.
Когда операция будет выполнена, нажмите «Готово».
Увеличение раздела на устройстве хранения
Если на устройстве есть несколько разделов и один из них почти заполнен, его можно увеличить, не потеряв при этом никаких данных.
Чтобы увеличить том, необходимо удалить том, который находится на устройстве после него, а затем переместить точку окончания тома, который требуется увеличить, в освободившееся пространство. Последний том устройства расширить нельзя.
Последний том устройства расширить нельзя.
ПРЕДУПРЕЖДЕНИЕ. При удалении тома или раздела с него стираются все данные. Перед выполнением этой операции обязательно создайте резервную копию данных.
В приложении «Дисковая утилита» oна Mac выберите том в боковой панели, затем нажмите кнопку раздела .
Если Дисковая утилита еще не открыта, нажмите значок Launchpad в панели Dock, введите «Дисковая утилита» в поле поиска, затем нажмите значок Дисковой утилиты .
В диалоговом окне «Совместное использование пространства APFS» нажмите «Разбить на разделы».
На секторной диаграмме выберите раздел, который нужно удалить, затем нажмите кнопку удаления .
Если кнопка удаления недоступна, то Вы не можете удалить выбранный раздел.
Нажмите «Применить».
Прочитайте информацию в диалоговом окне «Разбить на разделы», затем нажмите «Разбить на разделы».
Когда операция будет выполнена, нажмите «Готово».

См. такжеФорматы файловой системы, доступные в Дисковой утилите на MacДобавление, удаление или стирание томов APFS с помощью Дисковой утилиты на MacОбщие сведения о приложении «Дисковая утилита» на MacMan-страница для команды «diskutil»
Максимальное количество символов:
250
Не указывайте в комментарии личную информацию.
Максимальное количество символов: 250.
Благодарим вас за отзыв.
SmashWiki, вики Super Smash Bros.
Из SmashWiki, вики Super Smash Bros. Чтобы узнать о тайваньском smasher, см. Smasher:CD (Taiwan) .
Компакт-диски являются коллекционными предметами в наборах Super Smash Bros. Brawl и Super Smash Bros. для Wii U , так же как трофеи и наклейки. Сбор компакт-диска откроет новый трек для My Music. Оба Brawl и для Wii U также имеют CD-трофей. Компакт-диски в Smash выглядят точно так же, как компакт-диски из реального мира.
Как и в случае с трофеями, некоторые испытания необходимо пройти, чтобы разблокировать определенные трассы. В Brawl 133 компакт-диска, в том числе 31, которые доступны только через испытания.
Содержимое
- 1 In Super Smash Bros. Brawl
- 1.1 Трофей
- 2 В Super Smash Bros. для Nintendo 3DS
- 3 В Super Smash Bros. для Wii U
- 3.1 Трофей
- 4 Происхождение
- 5 Мелочи
- 6 См. также
В
Super Smash Bros. Brawl [править]
Мью роняет компакт-диск.
Как и наклейки, компакт-диски появляются во всех режимах игры, и вероятность их появления нельзя изменить с помощью переключателя предметов. Однако частота появления компакт-дисков намного ниже, чем у наклеек, и, в отличие от других предметов, компакт-диски появляются только на несколько секунд, прежде чем исчезнуть, исчезая даже быстрее, чем ствольная пушка за 9 секунд.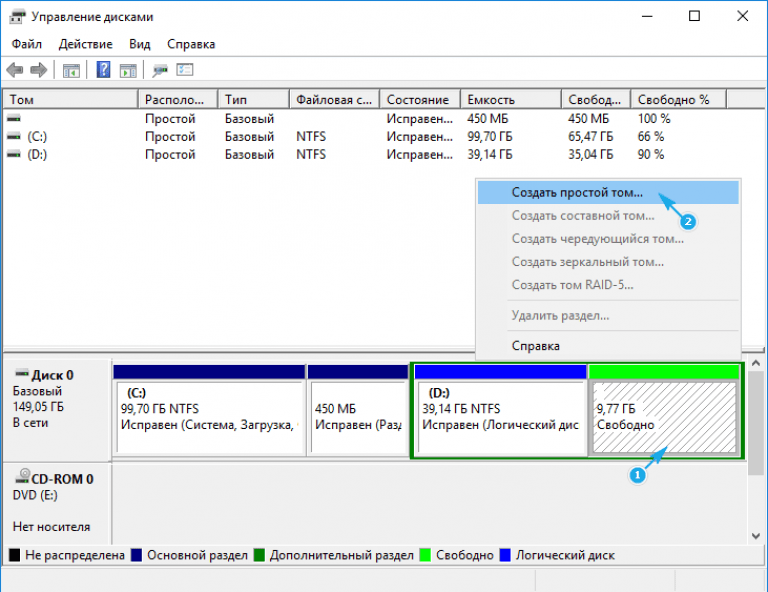 0008 Ближний бой . При захвате раздастся оркестровый звук, а экран замигает светло-зеленым цветом. Собирать компакт-диски на больших сценах может быть чрезвычайно сложно из-за их быстрого исчезновения. Согласно трофею компакт-диска, после того, как все треки будут получены, компакт-диски перестанут появляться; Компакт-диски все еще могут появляться во время битвы по Wi-Fi, если хотя бы у одного игрока нет всех компакт-дисков. Игра не помешает игрокам, у которых есть все компакт-диски, собрать ее.
0008 Ближний бой . При захвате раздастся оркестровый звук, а экран замигает светло-зеленым цветом. Собирать компакт-диски на больших сценах может быть чрезвычайно сложно из-за их быстрого исчезновения. Согласно трофею компакт-диска, после того, как все треки будут получены, компакт-диски перестанут появляться; Компакт-диски все еще могут появляться во время битвы по Wi-Fi, если хотя бы у одного игрока нет всех компакт-дисков. Игра не помешает игрокам, у которых есть все компакт-диски, собрать ее.
При сборе компакт-диска проигрыватели будут предупреждены о том, какой трек на нем содержится, и смогут прослушать его после матча, если только он не будет собран во время игры по Wi-Fi, тогда оповещение придет через некоторое время после игрок выходит из системы. Если компакт-диск собран во время игры в классическом режиме или режиме «Все звезды», а консоль выключается во время матча, игроки будут предупреждены при следующем запуске игры. Сбор компакт-дисков в The Subspace Emissary предупредит игрока после выхода из режима.
Процессорные проигрыватели никогда не будут пытаться захватить компакт-диск. Однако, если они сделают это случайно, попытавшись атаковать или увернуться в воздухе, находясь поблизости, соответствующая дорожка не будет разблокирована.
В Brawl некоторые игроки создали фабрики компакт-дисков, специальные пользовательские этапы для выращивания компакт-дисков с помощью предмета Мешок с песком.
Трофей
В
Super Smash Bros. для Nintendo 3DS [править]
Компакт-диски больше не являются коллекционными предметами в Super Smash Bros. для Nintendo 3DS . Тем не менее, они по-прежнему могут быть призами, выдаваемыми в испытаниях, а приобретение загружаемой сцены приводит к разблокировке компакт-дисков с музыкой указанной сцены.
для Nintendo 3DS . Тем не менее, они по-прежнему могут быть призами, выдаваемыми в испытаниях, а приобретение загружаемой сцены приводит к разблокировке компакт-дисков с музыкой указанной сцены.
В
Super Smash Bros. для Wii U [править]
CD возвращаются в Super Smash Bros. для Wii U . Они функционируют так же, как и в Brawl , но больше не выпадают из мешка с песком, что исключает использование фабрик компакт-дисков.
Рисунок Игроки, подбирающие компакт-диски, засчитываются в общее количество игроков, в отличие от обычных игроков с процессором, но это случается редко, поскольку компакт-диски очень быстро исчезают, если их не подобрать.
Компакт-диски больше не появляются в сети, возможно, из-за кражи компакт-дисков игроками, у которых уже есть все песни в игре.
Трофей[править]
Трофей CD в Super Smash Bros. для Wii U
- CD
- Эти неуловимые предметы совершенно бесполезны во время боя, но если вы их подберете, ваша музыкальная коллекция пополнится новой песней.
 Затем вы можете прослушать его в разделе «Звуки» и использовать «Моя музыка», чтобы установить, как часто вы будете слышать его в битвах. Да, жаль, что ты не можешь кинуть компакт-диск во врага, но не все в жизни предназначено для того, чтобы кидаться в людей.
Затем вы можете прослушать его в разделе «Звуки» и использовать «Моя музыка», чтобы установить, как часто вы будете слышать его в битвах. Да, жаль, что ты не можешь кинуть компакт-диск во врага, но не все в жизни предназначено для того, чтобы кидаться в людей. - : Super Smash Bros. Brawl (03/2008)
- : Super Smash Bros. для Wii U
- Эти неуловимые предметы бесполезны в битвах, но подбор одного из них добавит новую песню в вашу растущую музыкальную коллекцию. Затем вы можете прослушать его в разделе «Проверка звука» и перейти в раздел «Моя музыка» в разделе «Параметры», чтобы установить, как часто вы будете слышать его в битвах. Да, жаль, что ты не можешь кинуть компакт-диск во врага, но не все в жизни предназначено для того, чтобы кидаться в людей.
- : Super Smash Bros. Brawl (06/2008)
- : Super Smash Bros. для Wii U
Компакт-диск — это формат хранения данных. Разработанный Philips и Sony и официально выпущенный в 1982 году, компакт-диск стал одним из самых популярных форматов в течение следующих нескольких десятилетий. Преимущество компакт-диска заключалось в том, что он был одним из первых форматов цифровых носителей и мог хранить чрезвычайно большой объем как видео, так и аудиоданных по сравнению с его размером, что делало их очень дешевыми в производстве. Недостатком является то, что компакт-диск является одним из самых хрупких форматов, так как любой износ может сделать его непригодным для использования.
Преимущество компакт-диска заключалось в том, что он был одним из первых форматов цифровых носителей и мог хранить чрезвычайно большой объем как видео, так и аудиоданных по сравнению с его размером, что делало их очень дешевыми в производстве. Недостатком является то, что компакт-диск является одним из самых хрупких форматов, так как любой износ может сделать его непригодным для использования.
- Если Мью появится из покебола, после исчезновения из него выпадет компакт-диск. Если все диски собраны, то выпадет наклейка.
См. также[править]
- Моя музыка
- Музыка (SSBB)
- Музыка (SSB4-Wii U)
Smash Music Ideas на Tumblr
Этот пост создан по запросу от pastelnintendohandhelds. Запросы, понимание и ответы всех видов всегда приветствуются.
Персонаж : Несмотря на то, что Дискун никогда не играл главную роль в собственной игре, он является интересным соперником среди ретро-персонажей Nintendo: он был талисманом Family Computer Disk System, периферийным устройством для системы Famicom, которая была Самая ранняя версия NES. Вместо игр, поставляемых в картриджах, в приставке использовались более мощные дискеты; его самая первая игра, оригинальная Legend of Zelda требовалось место для революционного включения функции сохранения.
Вместо игр, поставляемых в картриджах, в приставке использовались более мощные дискеты; его самая первая игра, оригинальная Legend of Zelda требовалось место для революционного включения функции сохранения.
Все инструкции к этим играм включены, мультяшная карикатура на желтые диски консоли. Этот парень по имени «Диск-кун» стал талисманом того периода, его использовали в качестве фигурок игр Game & Watch, которые Nintendo раздавала в качестве призов на конкурсах. С тех пор он почти полностью исчез, за исключением одного появления: он был одним из последних, самых сложных трофеев в Super Smash Bros. Melee 9.0178 . Представление миру международных фанатов сделало его (экстремальной) темной лошадкой, которую считают возможным «ретро-представителем» для этого выпуска DLC … если не возможной игрой Smash позже.
Плюсы : Несмотря на то, что у исторических ретро-персонажей есть отличные возможности, большинству из них не хватает чего-то, так это очевидной зацепки. Mr. Game & Watch, R.O.B. и Duck Hunt — персонажи в стиле ретро, но они также представляют эпоху или форму периферийных устройств: серия Game & Watch, Robotic Operating Buddy и Light Gun/NES Zapper. Это не обязательно для ретро-персонажа, но это говорит о том, что существует более широкий спрос на ретро-истребитель, чем просто признание критиков — безусловно, R.O.B. был бы дисквалифицирован, если бы это было так.
Mr. Game & Watch, R.O.B. и Duck Hunt — персонажи в стиле ретро, но они также представляют эпоху или форму периферийных устройств: серия Game & Watch, Robotic Operating Buddy и Light Gun/NES Zapper. Это не обязательно для ретро-персонажа, но это говорит о том, что существует более широкий спрос на ретро-истребитель, чем просто признание критиков — безусловно, R.O.B. был бы дисквалифицирован, если бы это было так.
FDS не так хорошо помнят, как оригинальную NES (хотя бы потому, что это было периферийное устройство, выпущенное только в Японии), но это было очень важной частью того, почему эта консоль так уверенно доминировала на рынке, и занимала центральное место в истории видеоигр Nintendo. Дискун действительно был больше похож на греческого хора, чем на игрока, но он больше всего похож на персонажа Nintendo, который может подчеркнуть свои технические достижения в консолях третьего поколения.
Должен признаться: несмотря на то, что я делаю это с каждым потенциальным новичком, я немного не понимаю, как играбельный Дискун мог бы на самом деле представить это. Я имею в виду, что бросать состояния сохранения или вставлять себя в сцену — это не та концепция, которая хорошо подходит для такого рода игр. Он, вероятно, будет больше ориентироваться на съемку слегка управляемых дискет, так как не так много дополнительных периферийных устройств или оборудования для использования (Zapper занят, R.O.B. на месте, Power Glove была сделана Mattel…). Однако я достаточно уверен, что возможно нечто иное, чем просто борьба с классическими играми.
Я имею в виду, что бросать состояния сохранения или вставлять себя в сцену — это не та концепция, которая хорошо подходит для такого рода игр. Он, вероятно, будет больше ориентироваться на съемку слегка управляемых дискет, так как не так много дополнительных периферийных устройств или оборудования для использования (Zapper занят, R.O.B. на месте, Power Glove была сделана Mattel…). Однако я достаточно уверен, что возможно нечто иное, чем просто борьба с классическими играми.
Минусы : персонаж только для Японии, был невероятно малоизвестным даже в Японии с момента окончания NES (хотя Famicom и Disk System существовали до 2003 года, они все чаще становились новинками) и не имеет никаких игр. представлять. Мне нравится этот персонаж, но я подозреваю, что и для меня, и для других его поклонников это больше связано с идеей о нем концептуально, а не как о игровом персонаже. Его трофей Melee был настолько странным и странным — для многих людей, вероятно, это был первый раз, когда они узнали о региональных различиях консолей — что он был настолько поразительным, даже больше, чем другой трофейный персонаж только для Японии Акуби Татибана из Детективный клуб Famicom , или Март и Рой. Сама идея существования этих секретных японских игр и персонажей была действительно захватывающей, но слишком часто использовать ее сложнее.
Сама идея существования этих секретных японских игр и персонажей была действительно захватывающей, но слишком часто использовать ее сложнее.
Кроме того, я не уверен, насколько настойчивым или ценным будет представитель NES, поскольку это действительно его единственная территория. Он представляет что-то очень важное, но таким образом, что визуально это не совсем ясно. Помимо этого, единственное, что он мог извлечь из игры, — это сами игры, а у нас уже есть Link, Zelda, Samus и Pit — все их игры произвели революцию в концепции сохранения, особенно на домашних консолях. Если бы он мог адекватно показать способы, которыми Nintendo неоднократно открывала новые горизонты, тогда это была бы совсем другая история, но я не уверен, насколько это возможно на самом деле. И хотя полностью оригинальный набор приемов был бы хорош, он кажется менее интересным или ценным для персонажа, которого рассматривают только из-за его истории.
Это также гораздо более мелкая проблема, но как именно будет двигаться Дискун? Вытянутся ли наружу его крошечные руки, как руки 400-летнего индийского шамана, выползающего из опухоли на шее плода? С таким небольшим количеством точек фактической артикуляции, которые легко просчитать, и его потребностью в относительно небольшой глубине тела, чтобы обыграть часть «диска», он мог легко выглядеть очень неуклюжим, с бодрой походкой, более напоминающей анимированную балансировочную доску Wii.



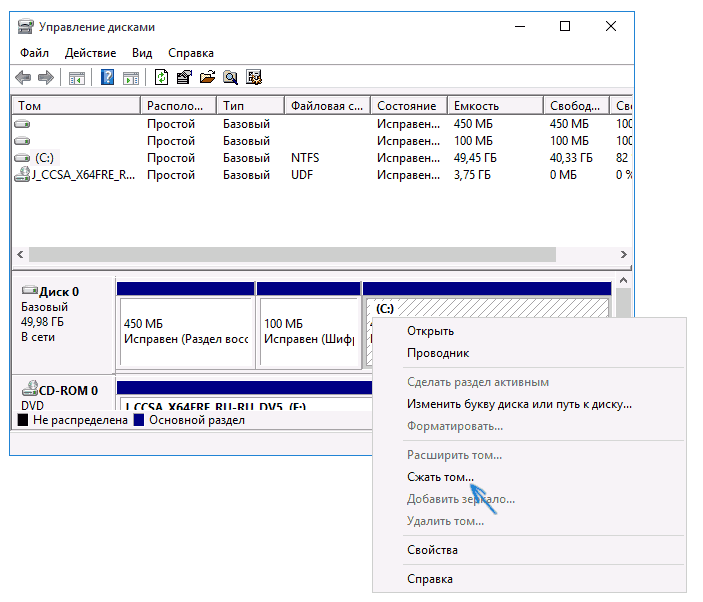
 Затем вы можете прослушать его в разделе «Звуки» и использовать «Моя музыка», чтобы установить, как часто вы будете слышать его в битвах. Да, жаль, что ты не можешь кинуть компакт-диск во врага, но не все в жизни предназначено для того, чтобы кидаться в людей.
Затем вы можете прослушать его в разделе «Звуки» и использовать «Моя музыка», чтобы установить, как часто вы будете слышать его в битвах. Да, жаль, что ты не можешь кинуть компакт-диск во врага, но не все в жизни предназначено для того, чтобы кидаться в людей.