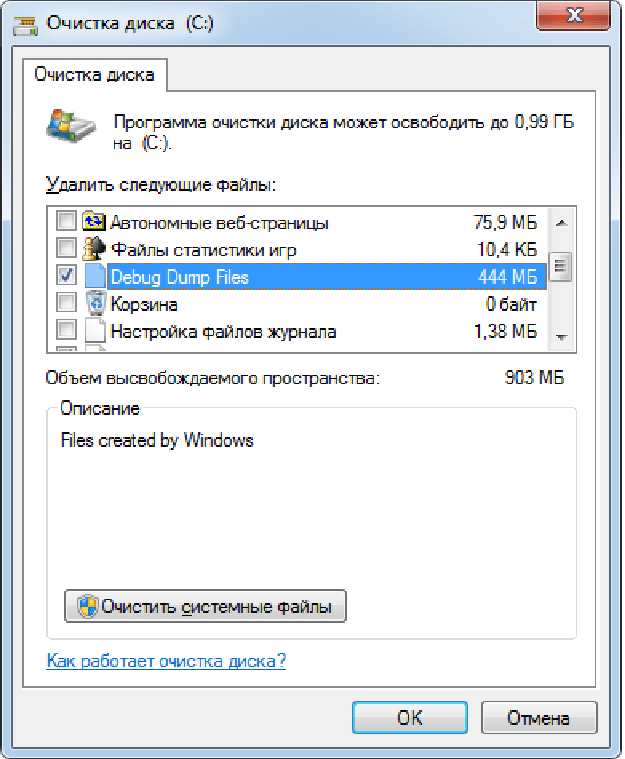Как почистить с диск от ненужных файлов: Очистка диска в Windows — Служба поддержки Майкрософт
Содержание
как освободить место и полностью удалить ненужные файлы, стандартные способы и программы, инструкции со скриншотами
Опубликованы в 29.05.2017 4 Комментарии0
Со временем на основном разделе винчестера, который по умолчанию называется буквой C, скапливается большое количество ненужных файлов, занимающих много места. Поскольку диск, отведенный под систему и системные элементы, чаще всего имеет небольшой объем, то наличие временных и оставшихся от удаленных программ файлов, может привести к тому, что свободного места на диске станет катастрофически мало. Удалять файлы вручную с этого диска очень тяжело, так как они могут находиться очень глубоко в системе папок, а также опасно, потому что можно случайно стереть элементы, необходимые для корректной работы компьютера. Чтобы безопасно очистить системный диск в Windows 10, лучше всего прибегнуть к использованию встроенной программы «Очистка диска».
Содержание
1 Очистка диска с windows 10: встроенные средства
1.
 1 Через выполнение команд
1 Через выполнение команд1.2 Через панель управления
1.3 Как пользоваться программой
1.4 Расширенная очистка
2 Что делать, если приложение не запускается
3 Как очистить диск С на Виндовс 10 с помощью сторонних программ и приложений
3.1 CCleaner
3.2 Kaspersky Cleaner
4 Что может стать причиной заполнения винчестера
Очистка диска с windows 10: встроенные средства
Есть несколько способов, позволяющих открыть программу по очистке дисков в Windows 10. Помните, что прибегать к ее использованию стоит только в том случае, если диск C переполнен, а очистить его, удалив сторонние программы, возможности нет.
Через выполнение команд
- Используя поисковую строку Windows, откройте утилиту «Выполнить».Открываем программу «Выполнить»
- Пропишите и выполните команду cleanmgr. Готово, программа запущена.Выполняем команду cleanmgr
Через панель управления
- Используя поисковую строку Windows, откройте панель управления компьютером.
 Открываем панель управления
Открываем панель управления - Перейдите к пункту «Администрирования». Найти его можно при помощи поисковой строки в правом верхнем углу окошка.Переходим в раздел «Администрирование»
- В открывшемся списке найдите и откройте программу «Очистка диска».Открываем приложение «Очистка диска»
Как пользоваться программой
- В блоке «Очистка диска» необходимо отметить галочками все отделы, которые вы хотите очистить.Отмечаем файлы
- Выбрав отдел, вы можете прочесть всю информацию о том, что он в себе содержит, а также просмотреть файлы, которые относятся к этому разделу, нажав кнопку «Просмотреть файлы».Нажимаем кнопку «Просмотреть файлы»
- Чтобы перейти к удалению системных файлов, нажмите кнопку «Очистить системные файлы». Для перехода к этой функции вам понадобятся права администратора. Но лучше не удаляйте никакие элементы системы, так как это может привести к поломке системы или к ее некорректной работе.Нажимаем кнопку «Очистить системные файлы»
- Во вкладке «Дополнительно» можно перейти к удалению ненужных программ, нажав кнопку «Очистить» в блоке «Программы и компоненты».
 Нажимаем кнопку «Очистить»
Нажимаем кнопку «Очистить» - В блоке «Восстановление системы и теневое копирование» можно нажать кнопку «Очистить», чтобы перейти к удалению ненужных точек восстановления, которые также занимают место на диске C. Не рекомендуется удалять все точки, а также лучше сохранить одну или две последних, чтобы всегда иметь возможность откатить систему, если возникнет какая-то неисправимая другими методами ошибка.Нажимаем кнопку «Очистить»
- Когда вы выберите, какие разделы необходимо очистить, и отметите их галочкой, нажмите кнопку «ОК», чтобы начать процесс. Не прерывайте проведение очистки и не отключайте компьютер, чтобы не возникли никакие ошибки, а все файлы были удалены корректно.Нажимаем кнопку «ОК»
Расширенная очистка
У каждого пользователя с правами администратора есть возможность запустить программу «Очистка диска» с большим количеством пунктов, чем есть при обычном запуске.
- Используя поисковую строку Windows, запустите командную строку, прибегнув к использованию прав администратора.
 Открываем командную строку от имени администратора
Открываем командную строку от имени администратора - Пропишите и выполните команду %systemroot%\system32\cmd.exe /c cleanmgr /sageset:65535 & cleanmgr /sagerun:65535.Выполняем команду
- Откроется окошко программы, в котором будет доступно для очистки больше разделов, чем было раньше. Во время выполнения всего процесса по очистке не выключайте командную строку, иначе операция прервется.Удаляем ненужные файлы
Что делать, если приложение не запускается
Программа может не открываться ни одним из вышеперечисленных способов только из-за того, что файла, отвечающего за запуск приложения, нет в указанном по умолчанию пути. Попробуйте отыскать этот файл вручную, он может находиться по следующему пути: C:\WINDOWS\ServicePackFiles\i386. Если и там его нет, или сама папка не существует, то остается одно — воспользоваться сторонними программами для очистки диска.
Переходим по указанному пути
Как очистить диск С на Виндовс 10 с помощью сторонних программ и приложений
Существует много программ, позволяющих очистить винчестер от ненужных и временных файлов.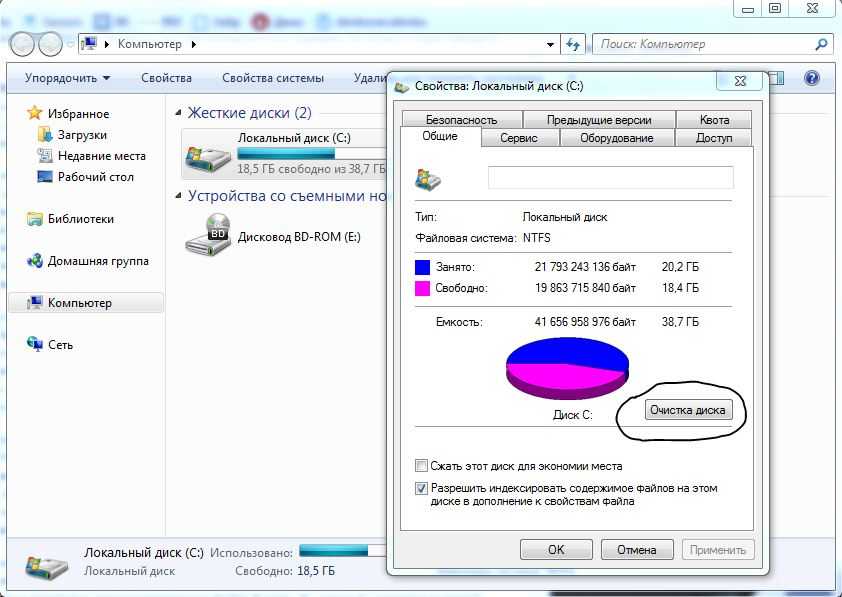 Многие из них распространяются в интернете бесплатно и ничем не уступают встроенной программе «Очистка диска». Далее будут рассмотрены самые популярные, удобные и простые в использовании приложения.
Многие из них распространяются в интернете бесплатно и ничем не уступают встроенной программе «Очистка диска». Далее будут рассмотрены самые популярные, удобные и простые в использовании приложения.
CCleaner
К положительным сторонам данной программы относятся следующие качества:
- Скачать установочный файл программы можно с официального сайта разработчика бесплатно — http://ccleaner.org.ua/download/.Скачиваем приложение
- Операцию по очистке файлов можно выполнить, нажав последовательно всего две кнопки «Анализировать» и «Очистить».Выполняем очистку
- В блоке Windows вы можете самостоятельно отметить все файлы, которые вы хотите удалить, а также можете отменить очищение некоторых элементов, сняв с них галочки.Выбираем файлы
- В разделе «Реестр» вы можете проверить свою систему на наличие ошибок и исправить найденные проблемы.Переходим в раздел «Реестр»
Kaspersky Cleaner
Программа от известной кампании, которая раньше специализировалась только на антивирусах, а теперь приступила к изготовлению приложений с другими задачами. Скачать Cleaner от Kaspersky можно с официального сайта, отыскав ее в общем списке всех программ —
Скачать Cleaner от Kaspersky можно с официального сайта, отыскав ее в общем списке всех программ —
http://free.kaspersky.com/ru.
Скачиваем Kaspersky Cleaner
Основным плюсом приложения является простой дизайн, который позволяет выполнить все необходимые задачи при помощи нажатия одной кнопки «Начать проверку».
Нажимаем кнопку «Начать проверку»
Также, если изменения, внесенные программой после последнего сеанса, вам не понравятся, вы можете их отменить, нажав кнопку «Отменить изменения» в главном меню.
Нажимаем кнопку «Отменить проверку»
Что может стать причиной заполнения винчестера
Если вы очистили диск, используя один из вышеперечисленных способов, но достаточно места получить не освободилось, то попробуйте выполнить следующие действия:
- Вручную просмотрите все файлы, хранящиеся на диске, и посмотрите, какие из них можно переместить на другой диск или удалить. Не трогайте системные файлы и программы, можно перемещать и редактировать только элементы, добавленные лично вами.

- Удалите лишние сторонние программы, которые точно вам не пригодятся.
- Проверьте компьютер на наличие вирусов. Возможно, вирус сам забирает часть свободного места или регулярно закачивает рекламные файлы и приложения, которые засоряют диск.
Рекомендуется регулярно очищать диск C, так как от того, насколько он загружен, будет зависеть, как быстро компьютер сможет найти нужные файлы и предоставить их пользователю. То есть, если диск C перегружен, система работает медленней. А также, все браузеры и другие программы отправляют по умолчанию временные файлы и кэш на основной диск, а если на нем не будет места, то и складировать необходимые элементы будет некуда. Исходя из всех описанных проблем, можно сделать вывод, что очищать диск с помощью специальных программ стоит хотя бы раз в месяц.
- Автор: Денис Долгополов
- Распечатать
Оцените статью:
(9 голосов, среднее: 3.9 из 5)
Поделитесь с друзьями!
Лечение ПК
Как почистить компьютер от мусора, ненужных файлов
Автор comhub Просмотров 92.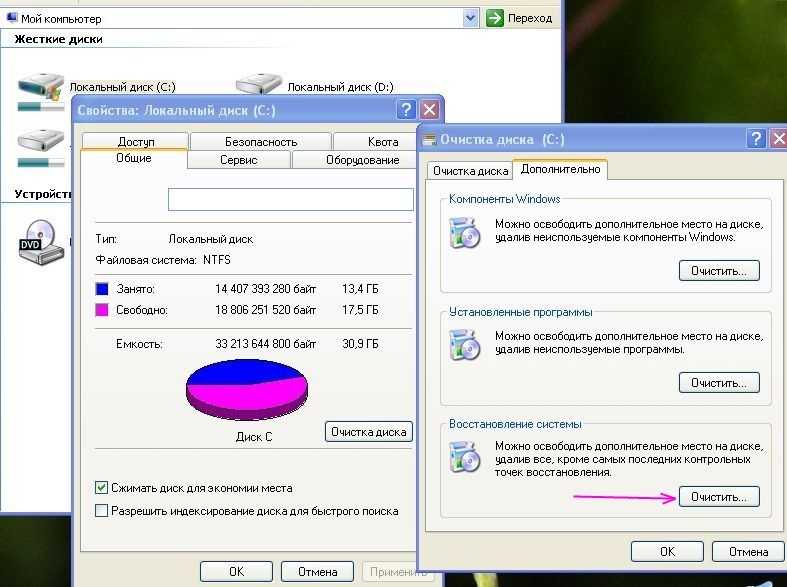 7к. Опубликовано Обновлено
7к. Опубликовано Обновлено
Если у вас на локальных дисках компьютера стало мало месте, либо хотите освободить память, то очистка компьютера от мусорных файлов может помощь. Обычно это временные файлы которые оставляют после себя запущенные программы, по другому кеш. Чистка компьютера так же может помощь при зависании.
Кстати, не обязательно скачивать различные программы для чистки компьютера, которые в основном платные, либо с рекламой, к тому же занимают лишнее место и нагружают систему, избавиться от мусора можно вручную. Ниже расписаны шаги по очистки компьютера от мусора.
Шаг 1. Очистка временных файлов в папке C:\Windows\Temp
- Нажмите сочетание клавиш Windows + R, что бы запустить команду выполнить.
- Введите Temp и нажмите Enter.

- Откроется папка Temp.
Примечание. В эту папку так же можно попасть через проводник. Нужно открыть папку Windows и найти в нём папку Temp. Вот как выглядит путь C:\Windows\Temp.
Возможно эта папка будет скрыта, для этого нужно будет включить «показывать скрытые файлы».Посмотреть инструкцию Как показать или скрыть скрытые папки - В этой папке нужно выделить все файлы. Это можно легко сделать нажав сочетание клавиш Ctrl + A.
- После выделения можно удалить все файлы, нажав клавишу Delete, либо выбрав из контекстного меню Удалить.
- Возможно они удаляться не все, появится информационное окно с надписью, что файлы используются, просто нажмите пропустить.
Шаг 2. Очистка мусора в папке AppData\Local\Temp
- Нажмите сочетание клавиш Windows + R, что бы запустить команду выполнить.

- Введите %temp% и нажмите Enter
- Дальше действия аналогичны предыдущему шагу. Выделите все файлы. Нажав сочетание клавиш Ctrl + A.
- После выделения можно удалить все файлы, нажав клавишу Delete, либо выбрав из контекстного меню Удалить.
- Возможно они удаляться не все, появится информационное окно с надписью, что файлы используются, просто нажмите пропустить.
Шаг 3. Очистка мусора в папке C:\Windows\Prefetch
- Нажмите сочетание клавиш Ctrl + R, что бы запустить команду выполнить.
- Введите prefetch и нажмите Enter.
- Удалите все файлы в этой папке.
Шаг 4. Чистка мусора с помощью встроенной программы Windows
- Откройте проводник.
- Выберите локальный диск, нажмите правой кнопкой по нему и выберите Свойства.

- Нажмите Очистка диска.
- Начнётся анализ диска.
- Проставьте галочки на всех пунктах.
- Нажмите OK.
- Подтвердите удаление фалов.
- Начнётся очистка диска
- Вернитесь снова к очистке диска, но на этот раз нажмите Очистить системные файлы. Здесь хранятся временные файлы обновлений Windows.
- Так же выставляем галочки и нажимаем ОК.
Итак, мы избавились от временных файлов, не удачно скачанных обновлений и всякого другого мусора. Теперь нужно удалить не нужные программы и приложения.
Шаг 5. Удаление ненужных программ
- Нажимаем сочетание клавиш Ctrl + R
- Вводим appwiz.cpl и нажимаем Enter.
- Откроется окно удаления программ.
- В списке ищем программы которыми не пользуетесь или которые видите впервые и удаляем.

Примечание. Желательно не удалять программы, у которых указан издатель: Nvidia, Microsoft, Intel, AMD.
Очистка мусора с помощью программы Ccleaner
- Скачайте программу на официальном сайте: https://www.ccleaner.com/ru-ru/ccleaner/download
- Установите программу
- Откроется вкладка очистки мусора.
- Обычно оставляю все по умолчанию.
- Нажимаем анализ.
- Программа начнет искать мусор на вашем компьютере. После завершения покажет анализ поиска файлов которые можно удалить.
- Нажмите кнопку Очистка
- Очистка мусора и временных файлов завершена.
Очистка мусора в реестре с помощью программы CCleaner
- Открываем программу CCleaner
- Переходим во вкладку Реестр
- Нажимаем кнопку Поиск проблем, которая находиться в самом внизу в левой стороне.
- После окончания поиска, нажимаем Исправить.

Вот и все, мы очистили компьютер от мусора, все это можно сделать за 10 минут, не покупая платныех программы. Желательно проделывать эти процедуры раз в квартал что бы компьютер не засорялся и не начал тормозить.
Если статья была вам полезна, вы также можете нам помочь
Как очистить ненужные файлы в Windows 10
Как и ваш холодильник, место для хранения компьютера необходимо время от времени очищать, чтобы все работало бесперебойно. «Временные» файлы могут остаться навсегда, а большие обновления Windows могут создать много гигабайт файлов резервных копий, которые вы никогда не будете использовать.
Однако многие приложения для очистки ненужных файлов заходят слишком далеко, например, удаляют кеш веб-браузера, который со временем все равно будет пополняться и чьи файлы помогают вам быстрее загружать веб-сайты. Давайте покажем вам, как навести порядок самостоятельно, используя собственные встроенные инструменты Windows.
Давайте покажем вам, как навести порядок самостоятельно, используя собственные встроенные инструменты Windows.
Средство очистки диска
Каждое запоминающее устройство на вашем компьютере имеет доступ к средству очистки диска. Найдите его, нажав кнопку Start , введя «очистка диска» (всякий раз, когда я говорю что-то напечатать, я имею в виду без кавычек) и щелкнув ярлык Disk Cleanup в результатах поиска. Нажмите и перетащите этот ярлык на рабочий стол или панель задач, чтобы в следующий раз его было легче найти. Вы также можете найти инструмент, щелкнув правой кнопкой мыши устройство хранения в проводнике, выбрав Свойства и нажмите кнопку Очистка диска справа от круговой диаграммы.
Иногда ярлык не отображается в результатах поиска. В этом случае вместо «очистка диска» введите «освободить место на диске». Фраза может работать, когда название программы не работает.
Если у вас есть много вещей, которые нужно очистить, инструменту может потребоваться несколько минут, чтобы проанализировать вашу ситуацию и подготовить ваш хлам для удаления.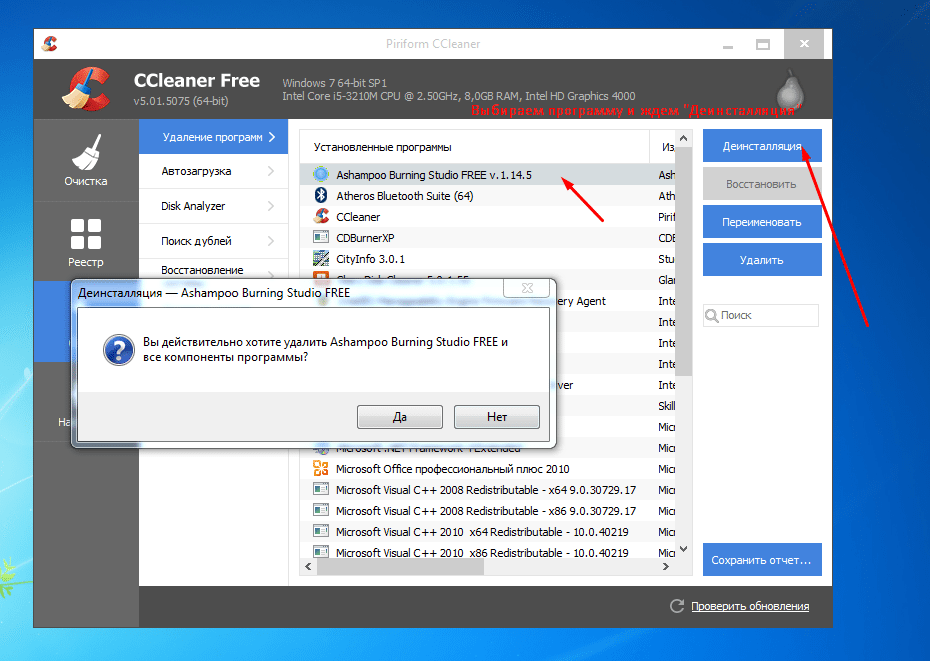 Как только это будет сделано, вам будет представлено новое окно, содержащее список вещей, которые можно безопасно удалить. Некоторые поля даже предварительно отмечены, например, рядом с временными файлами Интернета.
Как только это будет сделано, вам будет представлено новое окно, содержащее список вещей, которые можно безопасно удалить. Некоторые поля даже предварительно отмечены, например, рядом с временными файлами Интернета.
Tom McNamara/CNET
Кэш браузера и эскизов
Кэш браузера и эскизов может занимать несколько гигабайт. Когда вы загружаете веб-страницу, она сохраняется здесь для более быстрого доступа в дальнейшем, поэтому очистка кеша может замедлить просмотр в будущем.
Хром
и
Fire Fox
кеши очищаются из этих приложений через меню, доступ к которому можно получить, нажав Ctrl+Shift+Delete, когда браузер открыт. Предпочтительнее делать это в браузере, потому что вы получаете более детальный контроль над тем, что хотите сохранить, а от чего избавиться.
Хотя очистка кеша браузера лишь временно освобождает место, не помешает периодически очищать его и начинать заново, если у вас есть проблемы с безопасностью или конфиденциальностью.
Tom McNamara/CNET
Работа с эскизами
Средство очистки диска имеет один элемент списка специально для эскизов.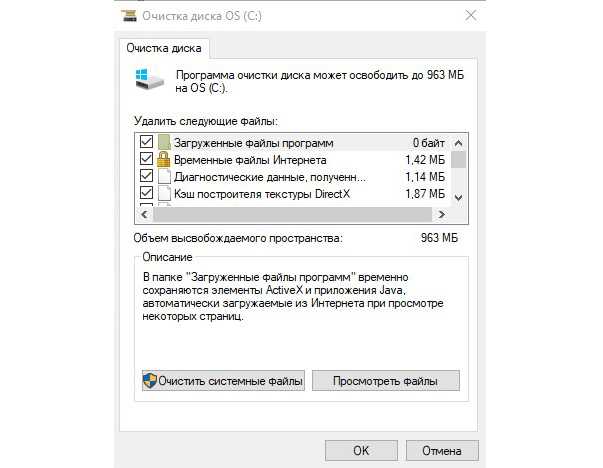 Миниатюры включают такие вещи, как значки приложений и предварительный просмотр изображений. Но если вы очистите этот кеш, Windows придется заново создавать эти изображения при следующем просмотре папки с большим количеством мультимедиа или значков. Для повторного создания каждой миниатюры также потребуется время, поэтому для восстановления кэша большой папки может потребоваться несколько минут. Если вы ищете конкретное изображение или видео, возможно, вам придется подождать, пока не будет создана миниатюра, если только вы не знаете имя файла.
Миниатюры включают такие вещи, как значки приложений и предварительный просмотр изображений. Но если вы очистите этот кеш, Windows придется заново создавать эти изображения при следующем просмотре папки с большим количеством мультимедиа или значков. Для повторного создания каждой миниатюры также потребуется время, поэтому для восстановления кэша большой папки может потребоваться несколько минут. Если вы ищете конкретное изображение или видео, возможно, вам придется подождать, пока не будет создана миниатюра, если только вы не знаете имя файла.
Мы рекомендуем оставить элемент «Миниатюры» в разделе «Очистка диска» не отмеченным, если только размер кэша не создает проблем с доступным свободным пространством.
Системные файлы
Больше всего места на диске занимают, вероятно, системные файлы, поэтому нажмите кнопку Очистить системные файлы , чтобы получить к ним доступ. Это выполнит еще один анализ, который может занять несколько минут, особенно если он обнаружит те файлы резервных копий Центра обновления Windows, о которых мы упоминали ранее.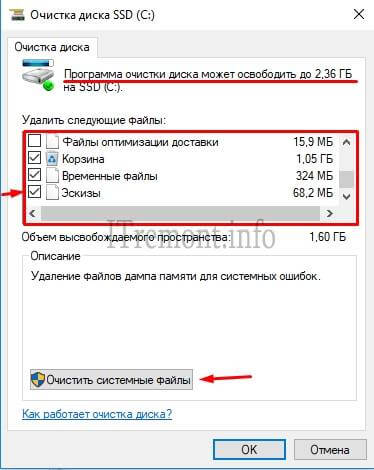 Затем он загрузит окно, которое выглядит точно так же, как окно результатов анализа, которое вы видели в Disk Cleanup.
Затем он загрузит окно, которое выглядит точно так же, как окно результатов анализа, которое вы видели в Disk Cleanup.
Однако на этот раз в списке есть дополнительные элементы. Если вы используете
Windows 7
, вы можете найти несколько гигабайт файлов резервных копий пакетов обновлений в списке. Теоретически этот архив можно использовать для отмены пакета обновлений. На практике это занимает много места, и было бы быстрее и надежнее просто восстановить из предыдущего образа резервной копии, чем отменять пакет обновления.
Tom McNamara/CNET
Восстановление системы
Windows использует восстановление системы для сохранения системных файлов в случае их случайного удаления или повреждения. Восстановление системы похоже на закладку или моментальный снимок, к которому операционная система может вернуться. Он не выполняет резервное копирование всего содержимого вашего устройства хранения, поэтому он может не помочь вам, если вы вообще не можете загрузить Windows. И эти периодические закладки могут занять много места.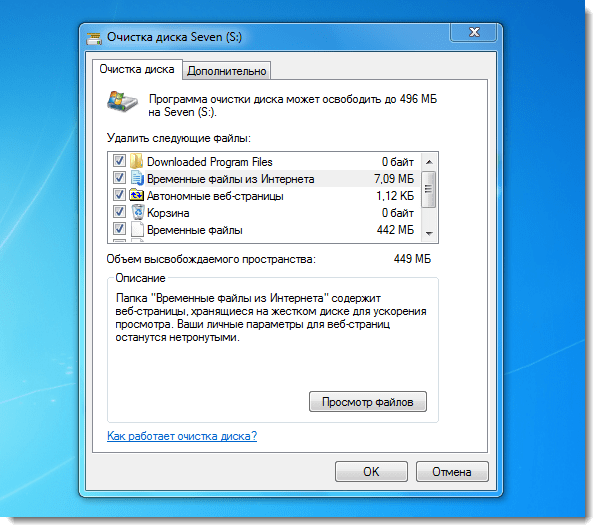 Фактически, в Windows 8 и 10 восстановление системы по умолчанию отключено, поэтому вам не нужно возиться с его настройками, если вы не включили эту функцию самостоятельно.
Фактически, в Windows 8 и 10 восстановление системы по умолчанию отключено, поэтому вам не нужно возиться с его настройками, если вы не включили эту функцию самостоятельно.
К сожалению, Windows не позволяет вам выбирать, какие точки восстановления вы хотите сохранить, и не позволяет легко определить, сколько места на диске занимают ваши точки восстановления. Инструмент очистки диска позволяет удалить все, кроме самого последнего, и это все. Для этого перейдите к инструменту очистки диска. Щелкните Очистить системные файлы , затем вкладку Дополнительные параметры , затем перейдите к разделу Восстановление системы и теневые копии , затем щелкните Очистка и, наконец, Удалить для подтверждения.
Вы хотите удалить все свои точки восстановления? Для этого нужен другой инструмент. Нажмите кнопку меню «Пуск», щелкните правой кнопкой мыши Компьютер , выберите Свойства , щелкните ссылку Защита системы слева и нажмите кнопку Настроить , чтобы получить доступ к параметрам восстановления системы. Если у вас нет ярлыка «Компьютер» в меню «Пуск» или на рабочем столе, нажмите кнопку «Пуск», введите «компьютер», чтобы он появился в результатах поиска, щелкните его правой кнопкой мыши, выберите Свойства , и вы окажетесь в окне, где вы нажимаете «Защита системы». Затем нажмите Настроить .
Если у вас нет ярлыка «Компьютер» в меню «Пуск» или на рабочем столе, нажмите кнопку «Пуск», введите «компьютер», чтобы он появился в результатах поиска, щелкните его правой кнопкой мыши, выберите Свойства , и вы окажетесь в окне, где вы нажимаете «Защита системы». Затем нажмите Настроить .
Вы можете полностью отключить восстановление системы, указать Windows, какой процент дискового пространства вы хотите выделить для восстановления системы, и нажать кнопку Удалить , чтобы удалить все точки восстановления. В этом окне также показано, сколько места занимают точки восстановления системы. По умолчанию Windows 7 выделяет около 5 процентов вашего запоминающего устройства для точек восстановления. Так что в теории толпы не будет. Но если у вас есть вместительное запоминающее устройство, эти 5 процентов могут составить много гигабайт, которые лучше использовать в другом месте. В целом, создание образов резервных копий системы и их хранение на внешнем диске (или даже в облаке) даст вам лучший контроль и более стабильные результаты.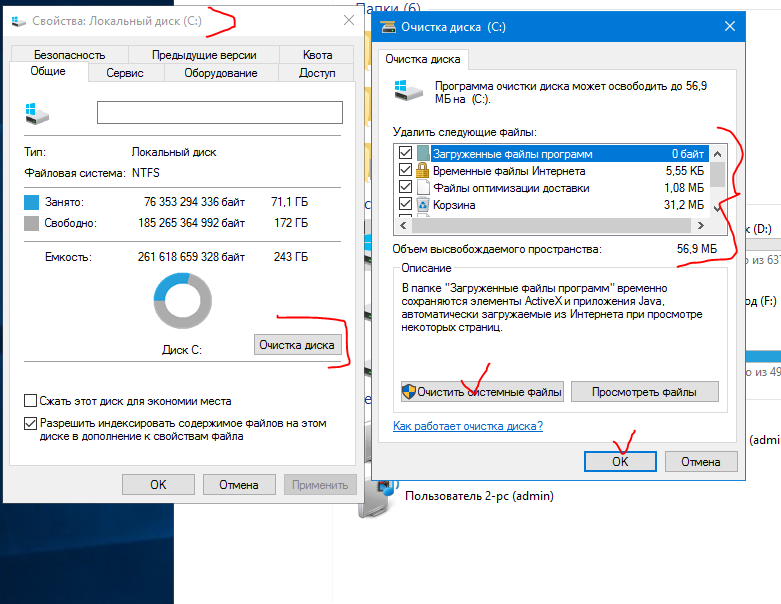
Tom McNamara/CNET
Кэш гибернации
Когда вы выключаете свое устройство Windows, оно может поместить ваши открытые приложения и открытые файлы в большой файл, называемый кешем гибернации, чтобы помочь вам продолжить с того места, на котором вы остановились, когда вы включаете ПК позже. В качестве альтернативы спящий режим сохраняет эти данные в оперативной памяти вашей системы и переводит устройство в режим пониженного энергопотребления. Режим гибернации не расходует заряд аккумулятора, поэтому лучше
ноутбуки
и
таблетки
. Но загрузка занимает больше времени, чем восстановление из спящего режима, которое происходит более или менее мгновенно, поэтому вы жертвуете некоторым удобством.
Если ваше устройство Windows обычно подключено к розетке, режим гибернации, вероятно, будет не так полезен, как спящий режим, поэтому вы сможете отключить кэш гибернации без побочных эффектов. Место для хранения, которое вы экономите, примерно равно объему оперативной памяти вашего устройства.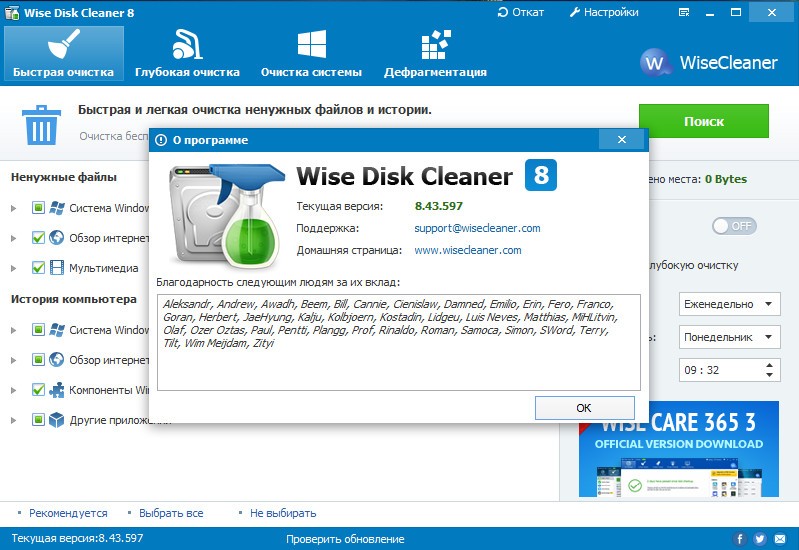
Чтобы отключить спящий режим, нажмите кнопку «Пуск», введите «cmd», щелкните правой кнопкой мыши cmd.exe , выберите «Запуск от имени администратора» и нажмите «Да» для подтверждения. Это командная строка Windows. Вставьте «powercfg.exe /hibernate off» в командную строку. Однако Ctrl-V здесь не работает в Windows 7. Вместо этого вам нужно щелкнуть правой кнопкой мыши в окне и выбрать «Вставить». Затем нажмите Enter. Если вы хотите снова включить режим гибернации позже, вставьте «powercfg.exe /hibernate on». Изменение вступит в силу немедленно.
Tom McNamara/CNET
Управление корзиной
Когда вы удаляете файл, Windows не стирает его по умолчанию. Файл просто отправляется в корзину, где он будет оставаться до тех пор, пока вы не скажете Windows очистить корзину. Поэтому корзину необходимо периодически проверять, чтобы убедиться, что место на диске не занято большими файлами, которые вам больше не нужны.
Вы также можете настроить объем памяти, который использует корзина. Для этого откройте проводник (нажмите Windows+E ), найдите корзину на левой панели, щелкните ее правой кнопкой мыши и выберите Свойства . Корзина может не отображаться по умолчанию, и в этом случае вам нужно щелкнуть правой кнопкой мыши на левой панели и выбрать Показать все папки . (Корзина технически является папкой.)
Для этого откройте проводник (нажмите Windows+E ), найдите корзину на левой панели, щелкните ее правой кнопкой мыши и выберите Свойства . Корзина может не отображаться по умолчанию, и в этом случае вам нужно щелкнуть правой кнопкой мыши на левой панели и выбрать Показать все папки . (Корзина технически является папкой.)
В окне свойств корзины вы можете указать Windows максимальный объем пространства, который вы хотите использовать для корзины. По умолчанию это 5 процентов от емкости вашего диска C:, но вы можете увеличить это значение до 10 процентов. Вы также можете указать Windows вообще пропустить корзину, а также отключить запрос подтверждения, который появляется при попытке удалить файл. Когда вы закончите вносить изменения, нажмите кнопку OK кнопку, чтобы сохранить их.
Tom McNamara/CNET
Как удалить ненужные файлы и очистить свой Mac
Нежелательные файлы часто создаются различными системными утилитами и приложениями, которые вы устанавливаете на свой компьютер. Хотя ненужные файлы не будут напрямую влиять на вашу работу, они могут замедлить работу вашей системы, что повлияет на общую производительность вашего Mac. Поэтому настоятельно рекомендуется регулярно очищать Mac от мусора. Если вы новичок в этом и раньше не удаляли ненужные файлы со своего Mac, следующее должно научить вас, как найти и удалить их с вашего компьютера.
Хотя ненужные файлы не будут напрямую влиять на вашу работу, они могут замедлить работу вашей системы, что повлияет на общую производительность вашего Mac. Поэтому настоятельно рекомендуется регулярно очищать Mac от мусора. Если вы новичок в этом и раньше не удаляли ненужные файлы со своего Mac, следующее должно научить вас, как найти и удалить их с вашего компьютера.
Содержание:
- Что такое ненужные файлы?
- Шаги по очистке Mac от мусора.
Самый быстрый способ очистки ненужных файлов на Mac
Если у вас нет времени вручную изучать, как найти и удалить ненужные файлы на вашем Mac, воспользуйтесь специальной программой MacCleaner Pro. Это универсальное решение поможет вам быстро и легко очистить и ускорить работу вашего Mac. Загрузите бесплатную пробную версию MacCleaner Pro и очистите свой Mac от ненужных ненужных файлов.
Посмотрите видео, чтобы узнать, как легко удалить ненужные файлы на Mac с помощью MacCleaner Pro.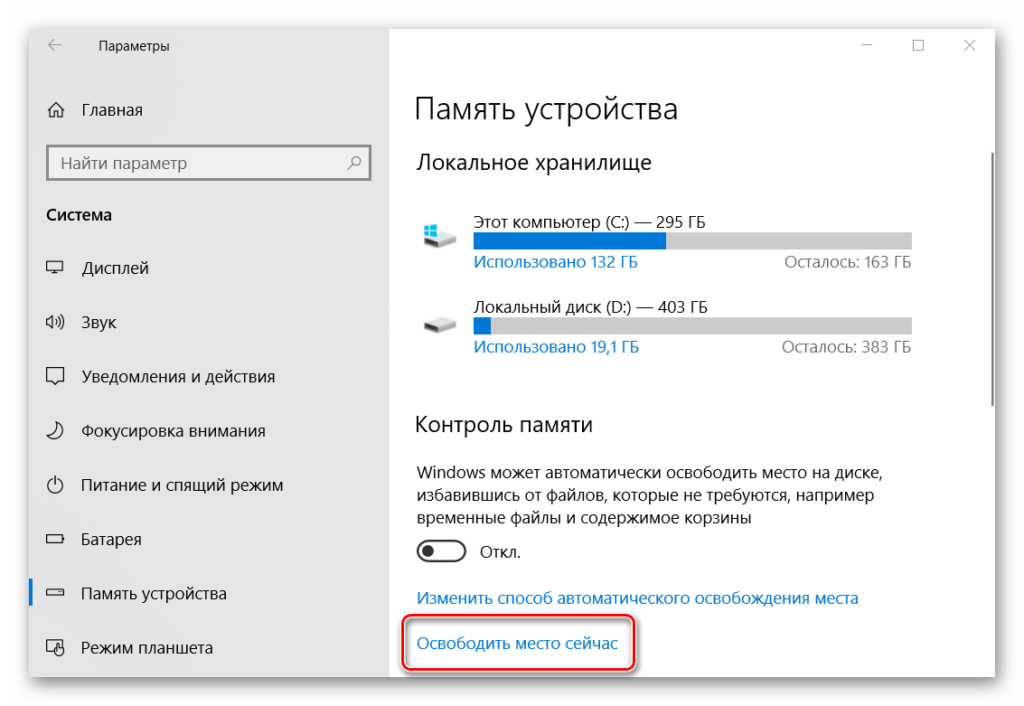
Видеоруководство
Важные примечания об удалении ненужных файлов на Mac
- Будьте очень осторожны при удалении временных файлов. Удаление важных элементов системных служб может привести к повреждению вашего Mac.
- В этой статье мы объясним, как очистить ненужные файлы на Mac вручную и с помощью MacCleaner Pro.
Что такое ненужные файлы?
Мусорными файлами мы называем временные файлы, которые можно удалить с Mac без вреда для работы системы. Это кеши, логи, остатки уже удаленных приложений, неиспользованные локализации и другие служебные файлы.
Помимо временных файлов, у вас на компьютере могут быть и другие ненужные вам элементы, например, дубликаты файлов, неиспользуемые приложения, большие и старые неиспользуемые файлы и т.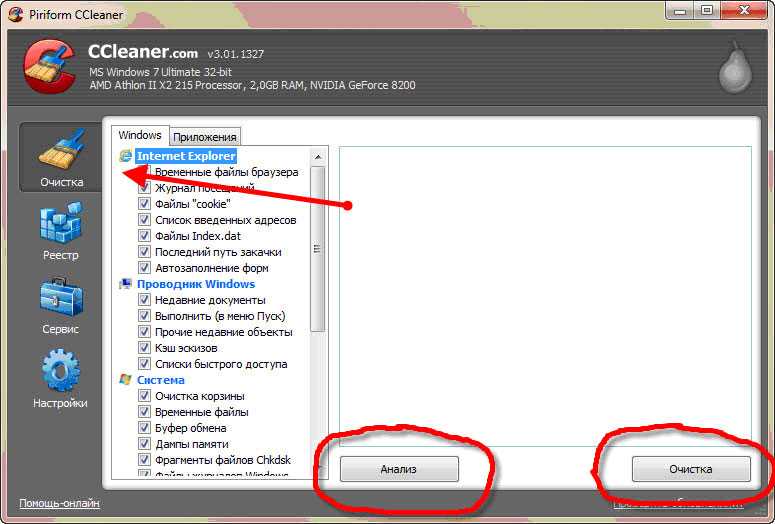 д. Все это тоже хлам. Всегда полезно привести в порядок свой Mac и удалить все виды мусора с жесткого диска. Продолжайте читать, чтобы узнать, как удалить временные файлы с Mac.
д. Все это тоже хлам. Всегда полезно привести в порядок свой Mac и удалить все виды мусора с жесткого диска. Продолжайте читать, чтобы узнать, как удалить временные файлы с Mac.
Действия по очистке вашего Mac от мусора
Совет 1. Избавьтесь от кэшей Mac
Кэши позволяют вашим компьютерным инструментам и приложениям быстро загружать определенные настройки. Эти файлы хороши, когда их мало. Однако, если они растут и у вас есть тысячи кешей, они могут замедлить работу вашего Mac.
Вы можете безопасно удалить мусор кэша с вашего Mac и повысить производительность вашего компьютера. Простой способ избавиться от файлов кеша — использовать Finder.
Действия по удалению временных файлов на Mac вручную:
- Откройте окно Finder, нажмите Перейти вверху и выберите Перейти в папку .
- Введите следующее в поле на экране и нажмите Введите .
~/Библиотека/Кэши - Теперь вам нужно зайти в каждую папку на вашем экране и удалить оттуда файлы.
 В качестве дополнительного шага вы можете создать резервную копию этих файлов в другой папке, чтобы вы могли восстановить их, если что-то пойдет не так.
В качестве дополнительного шага вы можете создать резервную копию этих файлов в другой папке, чтобы вы могли восстановить их, если что-то пойдет не так.
Удаление файлов кеша значительно улучшит скорость вашего компьютера Mac.
Вы можете использовать предоставленное руководство для удаления других типов временных файлов, таких как журналы, файлы cookie, настройки, файлы поддержки приложений и т. д. временные файлы с вашего Mac, на самом деле он не удаляет весь ненужный кэш, который когда-либо был создан на вашем компьютере. Это связано с тем, что практически невозможно найти каждый файл кеша и удалить его с вашего Mac.
Различные приложения размещают свои файлы кэша и другие служебные элементы в разных каталогах и местах. Вы можете удалить что-то из вышеупомянутой папки, но некоторые файлы кеша могут оставаться в других папках. Некоторые приложения предпочитают хранить свои файлы кеша глубоко в каталогах, и получить доступ к этим файлам и удалить их чрезвычайно сложно.
Как будто этого недостаточно, на вашем компьютере хранятся данные песочницы различных приложений Mac Store. Это приводит вас к вопросу: как очистить свой Mac от всего мусора в кеше? Ну, ответ — сторонний инструмент.
Какое же решение?
Существует приложение под названием MacCleaner Pro, которое сделает всю тяжелую работу за вас, так что вы можете расслабиться, расслабиться и ждать, пока ненужные файлы будут удалены с вашего Mac. Это приложение углубляется в каталоги вашего Mac, находит временные файлы, созданные различными приложениями и инструментами, и удаляет их все с вашего компьютера.
Все это происходит с помощью нескольких кликов в программе — это не требует большого ручного взаимодействия.
Действия по удалению кешей с помощью MacCleaner Pro:
- Загрузите и запустите MacCleaner Pro.
- Перейдите к разделу Очистка .
- Выберите Тайники .
- Нажмите Review and Clean Up и подтвердите действие.

Совет 2. Удалите языковые файлы, которые вы вряд ли будете использовать
Большинство приложений, которые вы устанавливаете на свой Mac, на самом деле поставляются со встроенными языками. Таким образом, если вам не нравится язык приложения по умолчанию, вы можете переключиться на свой любимый язык.
Чаще всего многие из этих локализаций бесполезны для вас, поскольку маловероятно, что вы будете использовать их все в приложении. Если это верно для вас, вы можете удалить неиспользуемые языковые файлы с вашего Mac, что поможет удалить мусор с вашего компьютера.
Действия по удалению ненужных локализаций с Mac вручную:
- Откройте папку Applications с помощью Finder.
- Найдите приложение, для которого вы хотите удалить языки, щелкните его правой кнопкой мыши и выберите 9.0009 Показать содержимое пакета .
- Голова к Содержимое , за которым следует Ресурсы .

- Здесь вы найдете папки с короткими кодами языков и расширением .lproj . Идите вперед и удалите языковые папки, которые вы не будете использовать.
Это поможет восстановить место на вашем Mac.
Когда этот метод не работает
Хотя удаление языковых файлов для определенных приложений по-прежнему обеспечивает бесперебойную работу приложения, при удалении этих файлов необходимо учитывать несколько моментов. Это связано с тем, что в конечном итоге удаление файлов, когда вы не должны этого делать, вызовет проблемы только на вашем Mac.
Обычное приложение превращается в опасное
Если вы возитесь с языковыми файлами приложения, которое вы не запускали раньше, ваш Mac может считать это приложение опасным, потому что в нем отсутствуют определенные файлы, которые должны будь там. Это может вызвать много проблем и разочарований, поскольку вы просто не можете запустить свое приложение. Поэтому мы настоятельно рекомендуем запускать приложения хотя бы один раз, и только потом удалять из них ненужные языки.
Файлы языков также находятся в другом месте
Каталог, указанный в приведенном выше методе, не единственный, где ваши приложения хранят свои языковые файлы. Это полностью зависит от приложения, где оно предпочитает сохранять свои языковые файлы, и до тех пор, пока вы не найдете эту папку, эти языковые файлы будут продолжать занимать место в памяти вашего Mac.
Удаление файлов поддержки приложений вручную небезопасно
Хотя наш метод рекомендует вам удалить языковые файлы из определенных папок в ваших приложениях, это не самый безопасный способ избавиться от этих файлов. Это связано с тем, что иногда вы можете удалить файлы, которые не должны были удалять. Когда это произойдет, ваши приложения перестанут работать, и их переустановка будет единственным способом заставить их работать.
Как тогда безопасно удалить языковые файлы?
Что ж, сделайте себе одолжение и установите приложение под названием MacCleaner Pro, чтобы избавиться от нежелательных языковых файлов с вашего Mac.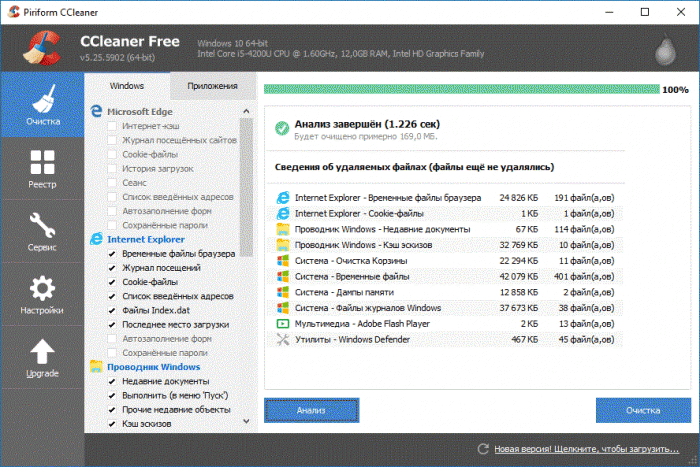 Это приложение использует различные интеллектуальные алгоритмы для поиска и удаления нежелательных языковых файлов, не вызывая проблем с вашими приложениями. Приложение знает, где искать файлы, как их удалить и как обеспечить работоспособность приложений.
Это приложение использует различные интеллектуальные алгоритмы для поиска и удаления нежелательных языковых файлов, не вызывая проблем с вашими приложениями. Приложение знает, где искать файлы, как их удалить и как обеспечить работоспособность приложений.
Действия по удалению языковых файлов с помощью MacCleaner Pro:
- Откройте MacCleaner Pro и нажмите Очистить Mac на левой боковой панели.
- Галочка Языковые файлы справа.
- Нажмите Просмотр и очистка и подтвердите удаление.
Это все, что вам нужно сделать, чтобы безопасно удалить все языковые файлы с вашего Mac.
Совет 3. Удалите установщики приложений после их установки
Хотя многие пользователи предпочитают использовать Mac App Store для загрузки приложений, это не единственный способ получить новые приложения для вашего компьютера. На самом деле вы можете загружать установщики приложений с разных сайтов и получать приложения, необходимые для вашего Mac.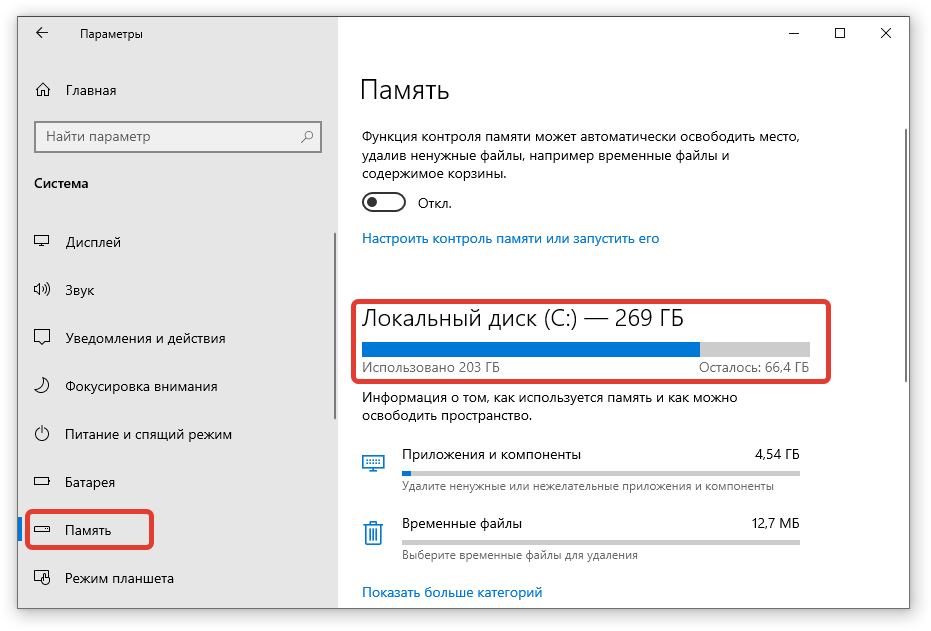
После того как вы установили приложение с помощью этих установщиков, вам больше не нужны эти установочные файлы. Большинство пользователей забывают или игнорируют эти файлы, но эти файлы продолжают занимать драгоценное хранилище на вашем Mac.
Итак, рекомендуется удалить мусор из этих установщиков приложений после того, как вы их использовали. Это довольно легко сделать, и ниже показано, как это сделать.
- Откройте папку, в которой находится файл удаления вашего приложения. Обычно это папка Downloads .
- Щелкните правой кнопкой мыши файл DMG или PKG вашего приложения и выберите Переместить в корзину .
- Очистите корзину, чтобы программа установки исчезла навсегда.
Обратите внимание, что установщики вашего приложения могут находиться не только в папке «Загрузки». Поэтому, чтобы полностью очистить от них ваш Mac, мы рекомендуем использовать MacCleaner Pro. Это программное обеспечение поможет вам быстро найти и удалить все установочные файлы, где бы они ни хранились на вашем Mac.
Совет 4. Удалите неиспользуемые приложения с вашего Mac
Скорее всего, на вашем Mac установлено больше приложений, чем вам нужно, потому что большинство пользователей забывают удалять приложения, которые они не используют. Если вы запустите проверку неиспользуемых приложений на своем Mac, вы будете удивлены количеством старого и неиспользуемого мусора, который вы найдете на своем компьютере.
Удаление этих неиспользуемых приложений не только поможет вам освободить место для хранения, но и уберет беспорядок с вашего Mac.
- Запустите папку Applications с помощью Finder.
- Найдите приложение или приложения, которые вы больше не используете и хотите удалить.
- Перетащите приложения на значок Корзина в Dock, и эти приложения будут удалены с вашего Mac.
После удаления всех неиспользуемых приложений вам потребуется очистить корзину. Это гарантирует, что ваши приложения навсегда исчезнут с вашего компьютера.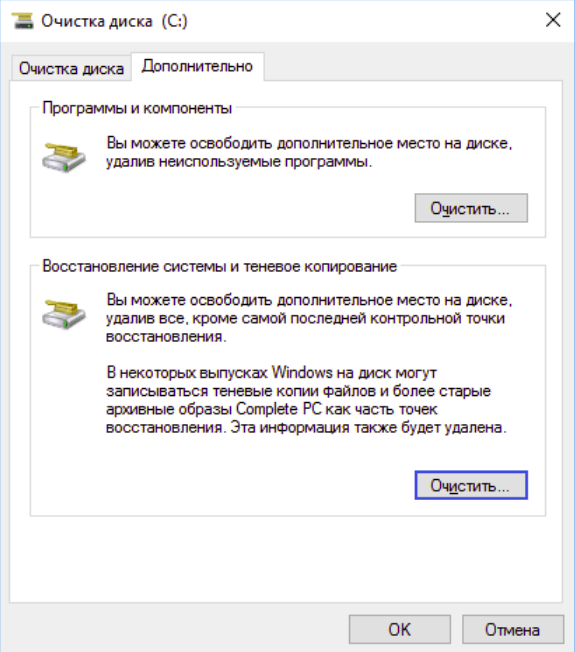
Удаляет ли этот метод приложение и все его данные?
Большинство людей считают, что после удаления приложения с Mac само приложение и все связанные с ним файлы исчезают. К сожалению, это не так. Когда вы удаляете приложение, на вашем компьютере остаются остаточные файлы. Эти файлы часто являются причиной того, что хранилище вашего Mac заполнено, даже если на нем не так много приложений.
Если вы хотите избавиться от приложения вместе со всеми его файлами и хотите сделать это вручную, вам придется копнуть глубже и перейти в следующие каталоги, чтобы найти и удалить связанные файлы.
- ~/Библиотека > Поддержка приложений
- ~/Библиотека > Тайники
- ~/Библиотека > Журналы
- ~/Библиотека > Настройки
- ~/Библиотека > Контейнеры
- ~/Библиотека > Файлы cookie
Поскольку большинство пользователей ежедневно загружают и удаляют ряд приложений, иногда бывает сложно вручную найти и удалить оставшиеся файлы ваших приложений.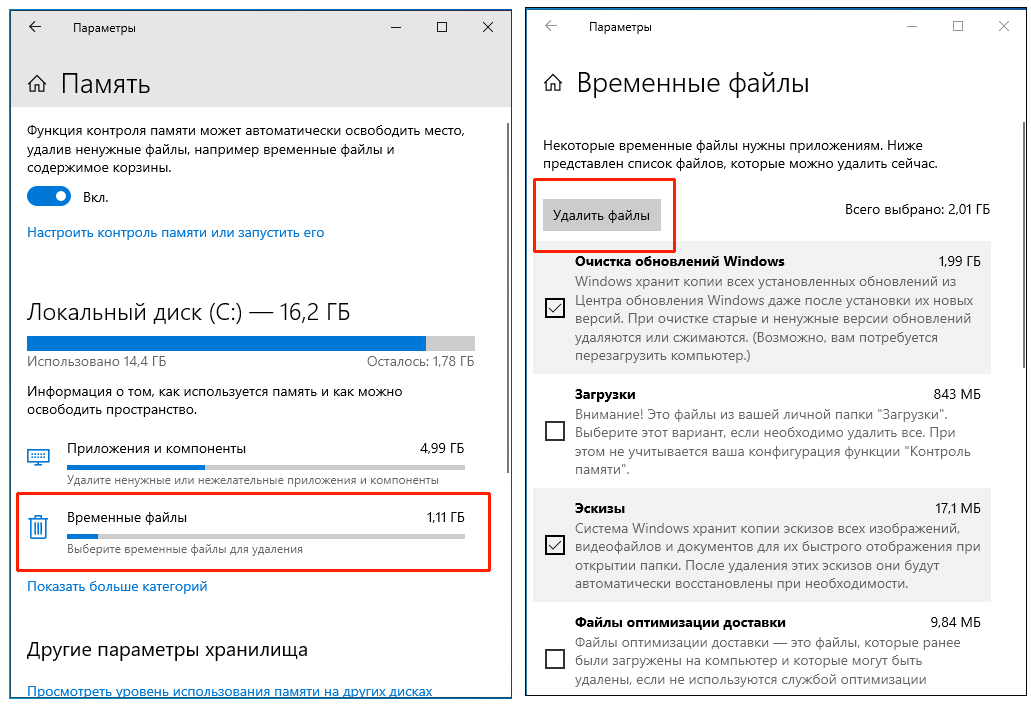
Какое же решение для этого?
Средство удаления приложений MacCleaner Pro может вам помочь. Эта функция в приложении находит все приложения, которые вы установили на свой Mac, а затем позволяет вам выбирать и удалять приложения, которые вам больше не нужны.
Эта программа гарантирует, что все данные, связанные с вашим приложением, также исчезнут, когда само приложение будет удалено. Вот как вы можете использовать эту функцию:
- Запустите MacCleaner Pro и нажмите App Uninstaller на левой боковой панели.
- Нажмите Запустить средство очистки и удаления приложений в нижней части правой панели.
- Выберите из списка приложение, которое хотите удалить, и нажмите Удалить на правой панели.
Ваше приложение исчезнет со всеми его данными.
Совет 5. Используйте специальное приложение для удаления всех ненужных файлов на Mac
Ваш Mac предлагает различные варианты удаления ненужных файлов, но с этим есть проблема.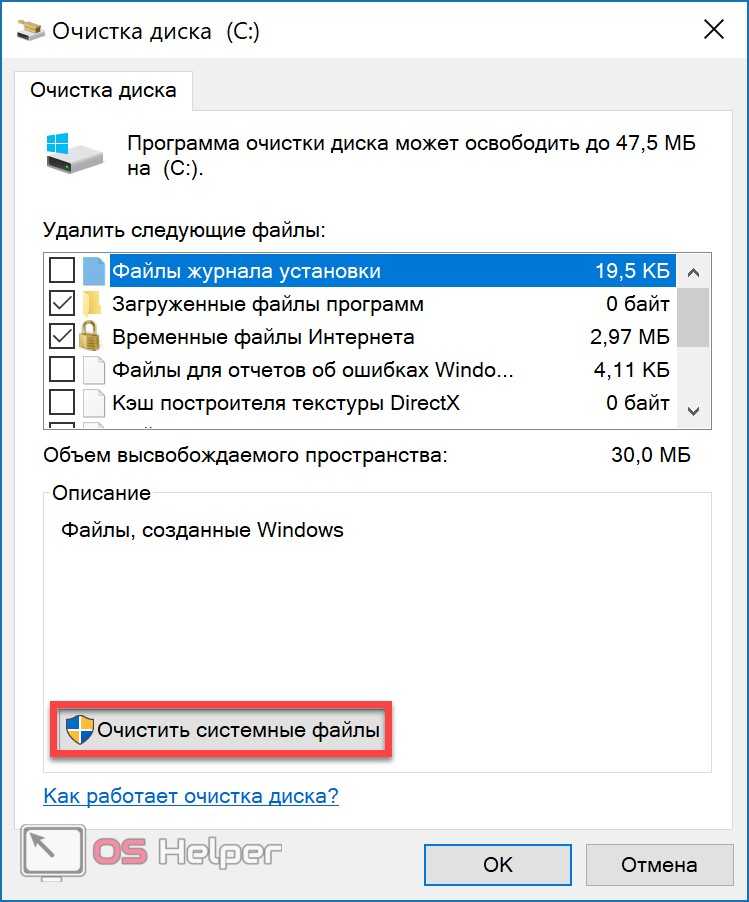 Если вы использовали какой-либо из вышеперечисленных методов, вы, вероятно, знаете, что эти методы требуют много времени.
Если вы использовали какой-либо из вышеперечисленных методов, вы, вероятно, знаете, что эти методы требуют много времени.
Они не только отнимают ваше драгоценное время, но и зачастую не выполняют свою работу должным образом. Например, когда вы удаляете приложение с помощью метода «Корзина», на вашем Mac остается много оставшихся файлов этого приложения. Затем эти файлы необходимо удалить вручную, что снова отнимает у вас больше времени.
Если вам не нужны все эти хлопоты, вы можете использовать стороннее приложение, чтобы сразу удалить все ненужные файлы с вашего Mac. Есть приложение под названием MacCleaner Pro, которое поможет вам сделать это. Это приложение сканирует ваш Mac на наличие ненужных файлов, позволяет просмотреть, к какой категории относятся эти файлы, и помогает удалить их все одним щелчком мыши.
Вот как запустить очистку диска с помощью MacCleaner Pro:
- Запустите MacCleaner Pro на вашем Mac.
- Подождите, пока приложение просканирует ваш компьютер и найдет ненужные файлы.

- Нажмите Очистить на левой боковой панели, и вы увидите все типы ненужных файлов на правой панели. Вы также увидите объем места, которое эти файлы в настоящее время занимают на вашем Mac.
- Нажмите Review and Clean Up внизу экрана, чтобы избавиться от ненужных файлов с вашего компьютера.
Это приложение предлагает различные другие функции очистки, чтобы ваш Mac всегда был свободен от ненужных и неиспользуемых приложений. Ниже приведены некоторые из этих функций, если вам интересно и вы хотите полностью очистить свой компьютер Mac.
Ускорьте Mac
Если вы заметили, что производительность вашего Mac снизилась, эта функция, безусловно, поможет вам ускорить работу вашего Mac. Это потому, что эта функция находит причины проблемы, такие как ненадлежащее использование вашей оперативной памяти, и освобождает эти элементы, чтобы ваш Mac работал быстрее.
Опять же, вам не нужно ничего делать вручную. Просто нажмите несколько кнопок в приложении, и оно позаботится обо всем остальном за вас.
Просто нажмите несколько кнопок в приложении, и оно позаботится обо всем остальном за вас.
Удаление больших файлов с вашего Mac
Большую часть времени ваше драгоценное хранилище занимают не крошечные файлы, а те большие файлы, которые вы когда-то загрузили, но забыли удалить. К счастью, в MacCleaner Pro для этого есть дополнительный инструмент под названием Disk Space Analyzer. Этот параметр помогает найти файлы, занимающие много места на вашем Mac, и позволяет удалить их.
Вы можете выбрать, от каких файлов вы хотите избавиться, чтобы ваши важные файлы не были удалены.
Избавьтесь от дубликатов
Поиск дубликатов файлов — самая большая головная боль для многих людей, но если вы этого не сделаете, ваш Mac будет занимать вдвое больше места, чем должен. К счастью, в MacCleaner Pro есть решение и этой проблемы.
Если вы нажмете Найти дубликаты файлов в этой программе, это поможет вам найти все дубликаты файлов, которые хранятся на вашем компьютере Mac.
 1 Через выполнение команд
1 Через выполнение команд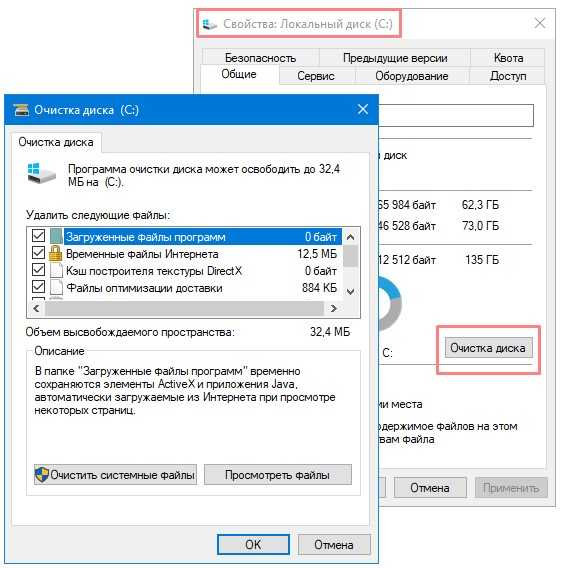 Открываем панель управления
Открываем панель управления Нажимаем кнопку «Очистить»
Нажимаем кнопку «Очистить» Открываем командную строку от имени администратора
Открываем командную строку от имени администратора


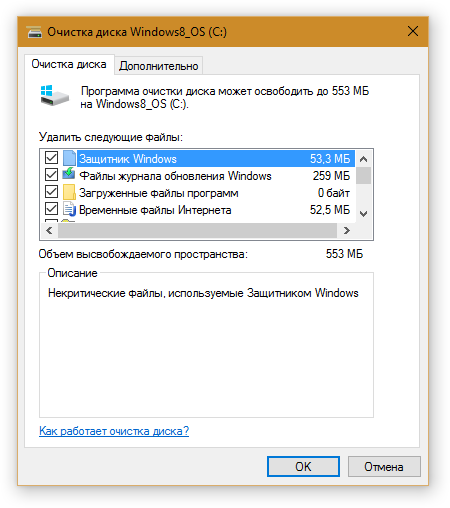
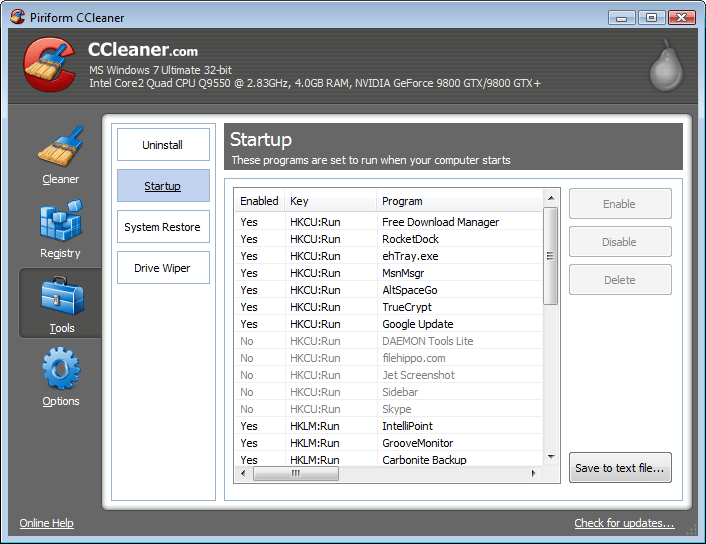
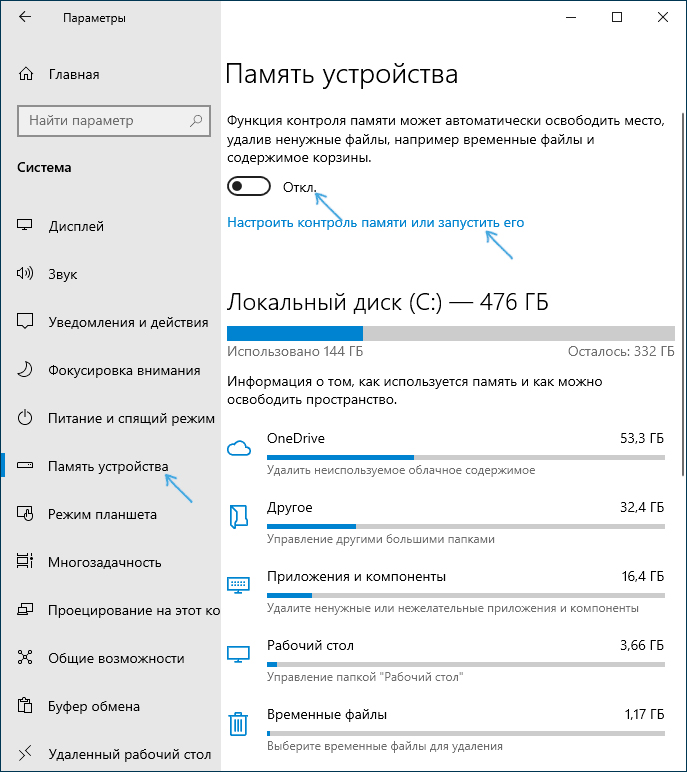
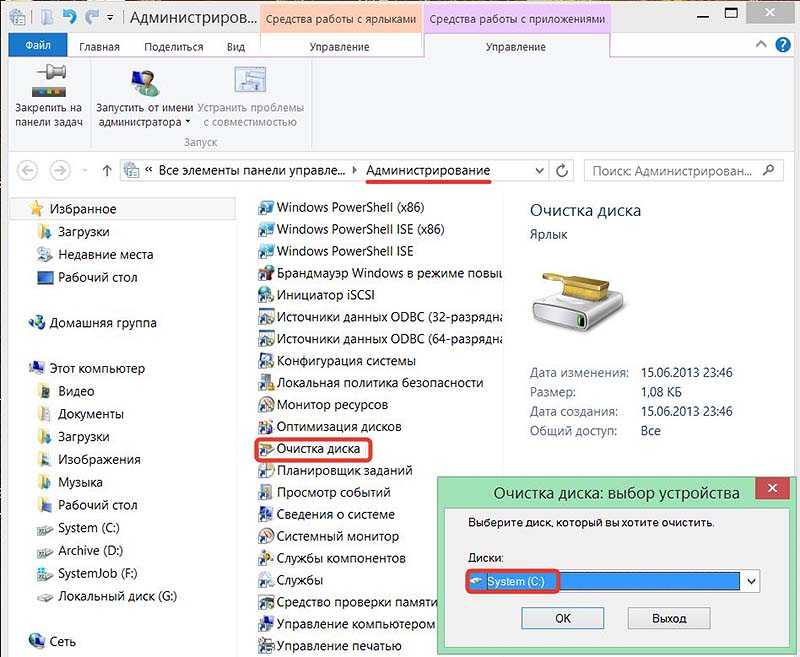 В качестве дополнительного шага вы можете создать резервную копию этих файлов в другой папке, чтобы вы могли восстановить их, если что-то пойдет не так.
В качестве дополнительного шага вы можете создать резервную копию этих файлов в другой папке, чтобы вы могли восстановить их, если что-то пойдет не так.