Как разбить жесткий диск на разделы в Windows 7. Диски разбить
Как разбить жесткий диск на разделы
Итак, при установке системы на определенном шаге нам будет предложено выбрать раздел жесткого диска.
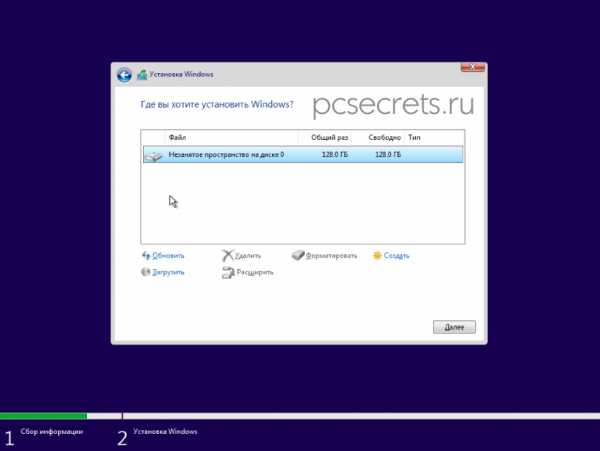
В этом окне мы видим логическую структуру нашего жесткого диска и если вы устанавливаете Windows на абсолютно новый жесткий диск или на виртуальный диск виртуального компьютера, то будет отображен только один элемент — незанятое (неразмеченное) пространство объемом равным объему вашего диска.
Если сейчас нажать на кнопку Далее, то установщик автоматически создаст логический диск и на него установит Windows. В итоге вы получите только один логический диск С, на котором будет установлена операционная система. Все ваши файлы будут также храниться на этом диске.
Как я уже упоминал ранее, логичнее разбить жесткий диск как минимум на два логических тома — системный и пользовательский. На системный установить Windows и все программы, на пользовательском хранить все нужные вам файлы.
Но какой объем отвести под каждый логический диск?
На этот вопрос нет однозначного ответа, ведь компьютер не просто так назвали «персональным», а это означает, что вы и только вы можете ответить на множество вопросов, связанных с настройкой компьютера или операционной системы. Только пользователь решает, как ему будет удобно организовывать информацию или какие настройки Windows наиболее предпочтительны.
Как говорится — на вкус и цвет товарищей нет, поэтому и нет «единственно правильного» варианта настройки компьютера и операционной системы.
Например, один пользователь использует компьютер для просмотра фильмов, прослушивания музыки и поиска информации в интернете, другой для игр, третий для 3D-моделирования, четвертый для монтажа видео или обработки изображений. Во всех случаях требуется установка специального программного обеспечения и в первом случае для установки приложений можно будет обойтись парой гигабайт, а в случае с обработкой видео может не хватить и сотни гигабайт.
В обязательном порядке нужно учитывать, что кроме установки приложений для их работы нужно свободное место на жестком диске, так как очень многие программы в процессе работы создают временные вспомогательные файлы, которые могут быть весьма внушительными. Нехватка места на системном диске приведет к ошибками в работе программы и существенному замедлению работы компьютера.
Именно поэтому невозможно дать однозначный и универсальный ответ на вопрос — на какое количество разделов разбить жесткий диск и какой объем нужно отвести под системный диск?
Все очень индивидуально и в каждом конкретном случае для оптимального решения задачи нужно подходить к вопросу тщательно.
Хотя есть и более простое решение.
Сейчас жесткие диски стоят относительно недорого и можно приобрести вместительный диск, скажем в 2 Тб, и совсем не экономить на разделах — отвести под системный раздел гигабайт 300-350 и этого вполне хватит в подавляющем большинстве ситуаций. Остальное пространство разбить на нужное вам количество разделов.
Например, если бы мы решили разбить жесткий диск на три раздела, то в данной ситуации я бы разбил его приблизительно в следующей пропорции:

Объем видео или аудиофайлов значительный и именно по этой причине под них отведем больше места.
Разобью имеющийся у меня диск в приблизительно этой же пропорции. Для этого создам первый раздел и вручную укажу его объем. Объем указывается в мегабайтах.

Так как в компьютерном мире приставки «кило» или «мега» обозначают не 1000, а 1024 единиц, то в идеале нужно пересчитывать требуемый объем с учетом этой особенности. Однако такой аптекарской точности и не требуется. Достаточно указывать нулевые значения.
Нам будет предложено создать на жестком диске зарезервированный системой раздел со служебной информацией.

Этот раздел диска виден в структуре, но не будет доступен пользователям в Windows.
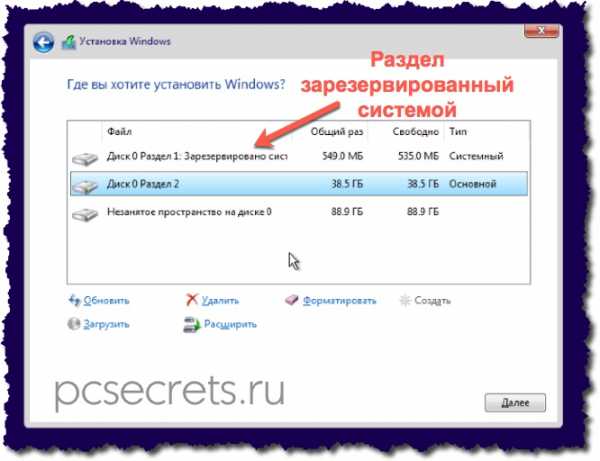
Затем вновь выделяем неразмеченную область, объем которой стал меньше, и также создаем в ней раздел под наши пользовательские документы, а затем и под медиаданные.

Все, логическая структура нового жесткого диска готова и можно приступать к установке системы, но перед тем, как мы это сделаем, давайте рассмотрим еще два варианта.
Например, вы хотите переустановить операционную систему с нуля, при этом у вас уже создана логическая структура из трех логических дисков и все важные для вас файлы находятся на втором и третьем томе. Для чистой установки Windows нам нужно будет удалить операционную систему и все ее хвосты.
Если ОС и программы были установлены только на системном диске, то выбираем его и форматируем с помощью соответствующего инструмента.

Во время форматирования удаляются все данные, поэтому будьте внимательны при работе с этим инструментом.
После форматирования вновь выбираем системный раздел и продолжим установку Windows на него.
Ну и еще один случай — когда у вас есть жесткий диск со структурой, которая вам не нравится.
Здесь нужно быть внимательным, так как важная для вас информация должна быть предварительно перенесена с этого жесткого диска, так как все последующие действия приведут к ее уничтожению.
Поочередно выделяем логические разделы и удаляем их.
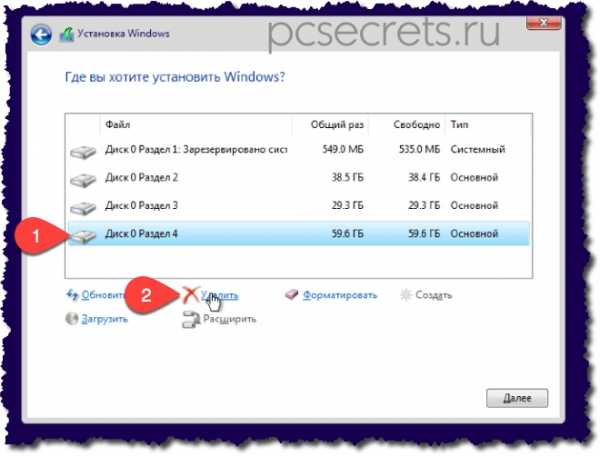
Делаем это до тех пор, пока останется одна незамеченная область. Далее можем создать новую структуру уже известным нам образом.
Еще раз хочу акцентировать ваше внимание на том, что при удалении раздела исчезнет и вся информация на нем хранившаяся, поэтому будьте внимательны и предварительно сохраните нужные вам данные на другие носители информации.
Ну а сейчас мы воспользуемся подходом, которым пользуюсь я при установке Windows на виртуальную машину или новый жесткий диск, то есть в ситуации, когда не создана логическая структура разделов.
Мы с вами можем вообще ничего не размечать на данном этапе. То есть просто выбираем неразмеченную область и нажимаем кнопку Далее. В дальнейшем я покажу, как можно будет создать логическую структуру дисков с помощью инструментов самой ОС.
Итак, начинается процесс установки ОС на компьютер.

Займет этот довольно продолжительное время и от пользователя ничего при этом не требуется. Во время установки операционной системы компьютер будет перезагружаться и тут хочу обратить ваше внимание на один момент. Если вы переустанавилваете систему и задавали приоритет загрузки с помощью BIOS Setup, то во время перезагрузки опять появится сообщение:
 Здесь ничего нажимать не нужно, так как иначе вновь будет запущен установщик операционной системы и весь процесс начнется с самого начала. На данном этапе можно зайти в BIOS и вернуть приоритет загрузки с жесткого диска.
Здесь ничего нажимать не нужно, так как иначе вновь будет запущен установщик операционной системы и весь процесс начнется с самого начала. На данном этапе можно зайти в BIOS и вернуть приоритет загрузки с жесткого диска.
Именно по этой причине я предпочитаю пользоваться меню загрузки, которое позволяет выбрать устройство для загрузки только один раз и вам не придется заходить в BIOS и менять приоритеты в дальнейшем.
Ну и во время установки Windows нам будет предложено произвести основные настройки системы. Об этом поговорим в следующей заметке.
pc-azbuka.ru
Как разбить жесткий диск на разделы в Windows 7

На современных компьютерах и ноутбуках установлены сравнительно большие хранилища данных, которые содержат все необходимые для работы и развлечений файлы. Вне зависимости от типа носителя и способа использования компьютера, держать на нем один большой раздел весьма неудобно. Это создает большой хаос в файловой системе, подвергает риску мультимедийные файлы и критические данные при нарушении работоспособности системы и физическом повреждении секторов жесткого диска.
Для максимальной оптимизации свободного пространства на компьютере был разработан механизм разделения всей памяти на отдельные части. Причем, чем больший объем носителя, тем актуальнее будет разделение. Первый раздел обычно подготавливается под установку самой операционной системы и программ в ней, остальные разделы создаются, исходя из назначения компьютера и хранящихся данных.
Делим жесткий диск на несколько разделов
В связи с тем, что эта тема достаточно актуальна, в самой операционной системе Windows 7 существует достаточно удобный инструмент для управления дисками. Но при современном развитии программной индустрии этот инструмент достаточно устарел, ему на смену пришли более простые и функциональные сторонние решения, способные показать настоящий потенциал механизма создания разделов, при этом оставаясь понятными и доступными для рядовых пользователей.
Способ 1: AOMEI Partition Assistant
Данная программа считается одной из лучших в своей сфере. Прежде всего, AOMEI Partition Assistant отличается надежностью и безотказностью — разработчики представили именно тот продукт, который удовлетворит самого требовательного пользователя, при этом программа интуитивно понятна «из коробки». Она имеет грамотный русский перевод, стильный дизайн, интерфейс напоминает стандартный инструмент Windows, но на деле значительно превосходит его.
Скачать AOMEI Partition Assistant
Программа имеет много платных версий, созданных под разные нужды, однако есть и бесплатный вариант для домашнего некоммерческого использования — нам большего и не нужно, чтобы разбить диски на разделы.
- С официального сайта разработчика скачиваем установочный файл, который после загрузки нужно запустить двойным кликом. Проследуйте очень простому Мастеру установки, запустите программу либо из последнего окна Мастера, либо из ярлыка на рабочем столе.
- После короткой заставки и проверки целостности программа сразу показывает главное окно, в котором будут происходить все действия.
- Процесс создания нового раздела будет показан на примере уже имеющегося. Для нового диска, который состоит из одного сплошного куска, методология не будет отличаться абсолютно ничем. На свободном месте, которое нужно разделить, нажимаем правой кнопкой мыши для вызова контекстного меню. В нем нас будет интересовать пункт под названием «Разделение разделов».
- В открывшемся окошке нужно вручную задать размеры, которые нам необходимы. Сделать это можно двумя способами — либо перетащить ползунок, что обеспечивает быстрое, но не точное задание параметров, либо сразу же задать конкретные значения в поле «Новый размер раздела». На старом разделе не может остаться меньше места, чем в данный момент там находится файлов. Учтите это сразу, потому что в процессе разбиения может произойти ошибка, ставящая под угрозу данные.
- После того, как необходимые параметры заданы, нужно нажать на кнопку «ОК». Инструмент закроется. Снова будет показано главное окно программы, только теперь в списке разделов появится еще один, новый. Он же будет показан и в нижней части программы. Но пока это только предварительное действие, которое позволяет лишь теоретически оценить внесенные изменения. Для того, чтобы начать разделение, нужно в левом верхнем углу программы нажать на кнопку «Применить».

Перед этим также сразу можно задать название будущему разделу и букву. Для этого на появившемся кусочке нажмите правой кнопкой мыши, в разделе «Расширенный» выберите пункт «Изменение буквы диска». Задайте и название, вновь нажав ПКМ на разделе и выбрав пункт «Изменение метки».
- Откроется окно, в котором пользователю программа покажет созданную ранее операцию по разделению. Проверяем перед началом все цифры. Хоть здесь и не написано, но знайте: новый раздел будет создан, отформатирован в NTFS, после чего ему будет присвоена доступная в системе (или ранее указанная пользователем) буква. Для того, чтобы начать выполнение, нажимаем на кнопку «Перейти».
- Программа проверит правильность введенных параметров. Если все будет верно, она предложит несколько вариантов выполнения нужной нам операции. Это связано с тем, что раздел, который вы хотите «распилить», скорее всего используется в данный момент. Программа предложит размонтировать этот раздел из системы, чтобы выполнить действие. Однако, это не самый лучший вариант для тех, у кого работает оттуда много программ (например, портативных). Наиболее безопасным способом будет разделение разделов вне системы.
- До завершения операции участие пользователя совершенно не требуется. В процессе выполнения разделения компьютер может несколько раз перезагрузиться, отображая на экране все тот же модуль PreOS. Когда работа будет завершена, компьютер включится обычным способом, но только в меню «Мой компьютер» теперь будет висеть свеженький отформатированный раздел, сразу же готовый к работе.
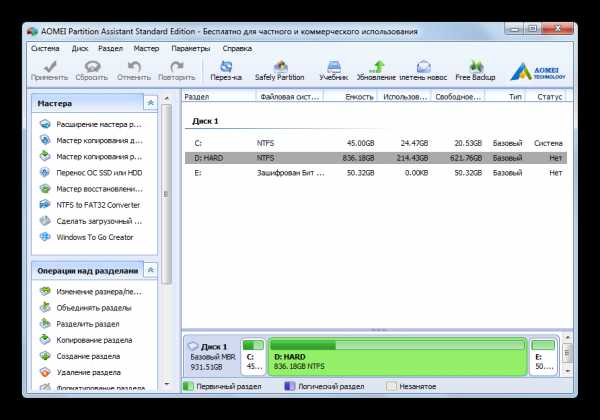
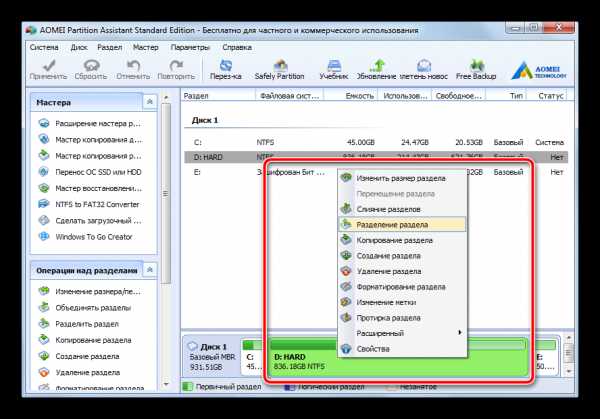


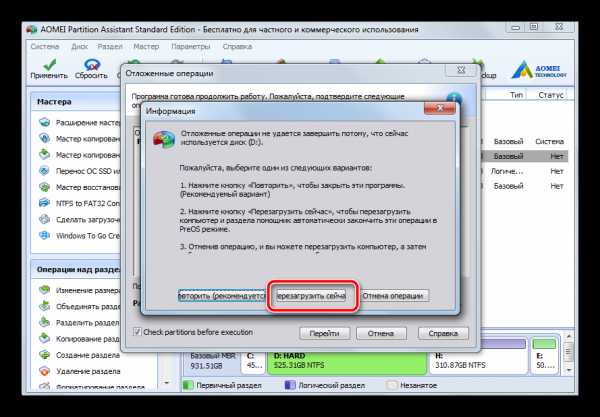
Таким образом, все, что необходимо сделать пользователю — лишь указать желаемые размеры разделов, далее программа сделает все сама, выдав в итоге полностью работоспособные разделы. Учтите, что перед нажатием на кнопку «Применить» только что созданный раздел таким же образом можно разделить еще на два. Windows 7 базируется на носителях с таблицей MBR, которая поддерживает разбиение на 4 раздела максимум. Для домашнего компьютера этого будет предостаточно.
Способ 2: системный инструмент управления дисками
То же самое можно сделать и без применения стороннего программного обеспечения. Минус этого способа заключается в том, что автоматизм выполняемых заданий отсутствует полностью. Каждая операция выполняется сразу же после задания параметров. Плюс в том, что разделение происходит прямо в текущем сеансе операционной системы, перезагружаться не надо. Однако, между выполнениями различных действий в процессе следования инструкции система постоянно собирает актуальные отладочные данные, поэтому в общем случае времени тратится ничуть не меньше, чем в предыдущем способе.
- На ярлыке «Мой компьютер» нажмите правой кнопкой мыши, выберите пункт «Управление».
- В открывшемся окне в левом меню выбираем пункт «Управление дисками». После недолгой паузы, пока инструмент соберет все необходимые системные данные, взору пользователя предстанет уже знакомый интерфейс. В нижней области окна выбираем раздел, который необходимо разбить на части. На нем нажимаем правой кнопкой мыши и выбираем пункт «Сжать том» в появившемся контекстном меню.
- Откроется новое окно, в котором будет единственное поле, доступное для редактирования. В нем укажите размер будущего раздела. Учтите, что это число не должно быть больше значения в поле «Доступное для сжатия пространство (МБ)». Считайте задаваемый размер, исходя из параметров 1 ГБ = 1024 МБ (еще одно неудобство, в AOMEI Partition Assistant размер сразу же можно задать в ГБ). Нажмите кнопку «Сжать».
- После непродолжительного разделения в нижней части окна появится список разделов, где добавится черный кусочек. Он называется «Не распределено» — будущая заготовка. Нажмите на этом фрагменте правой кнопкой мыши, выберите пункт «Создать простой том…»
- Запустится «Мастер создания простых томов», в котором нужно нажать кнопку «Далее».
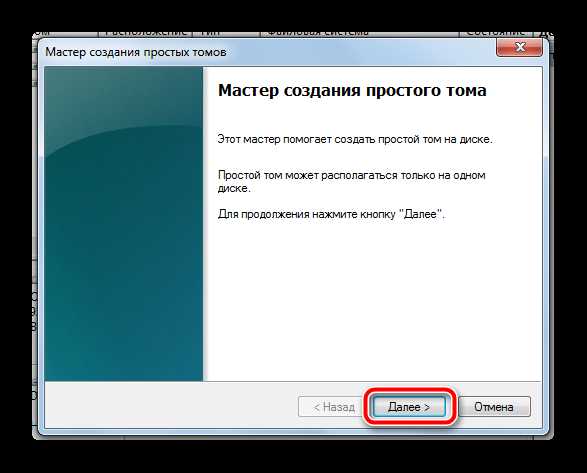
В следующем окошке подтвердите размер создаваемого раздела, затем снова нажмите «Далее».
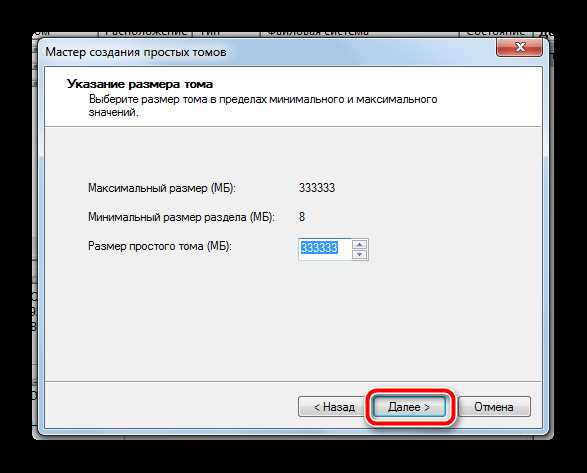
Теперь назначьте необходимую букву, выбрав любую приглянувшуюся из выпадающего списка, перейдите к следующему этапу.

Выберите формат файловой системы, задайте имя для нового раздела (желательно использовать латиницу, без пробелов).

В последнем окошке перепроверьте все ранее заданные параметры, после чего нажмите кнопку «Готово».
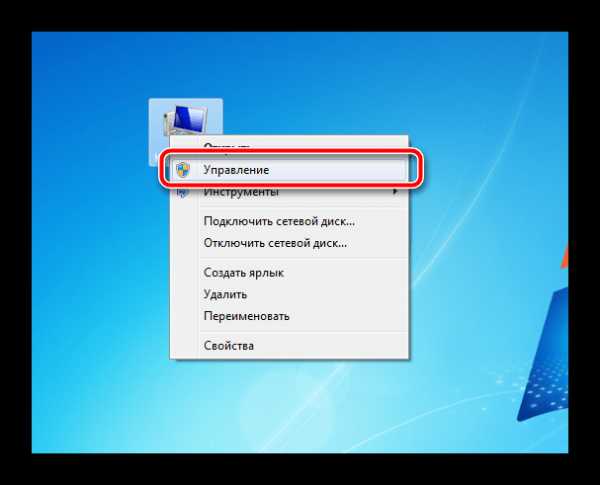
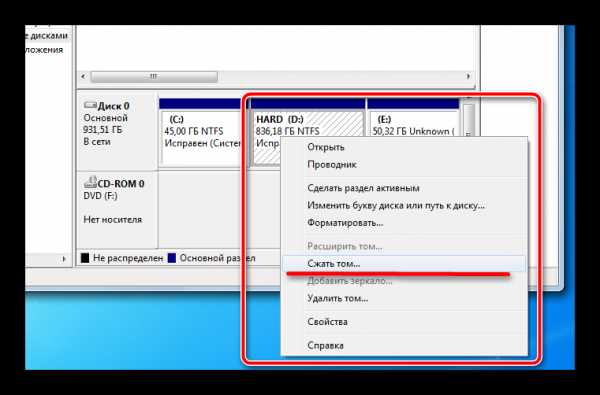

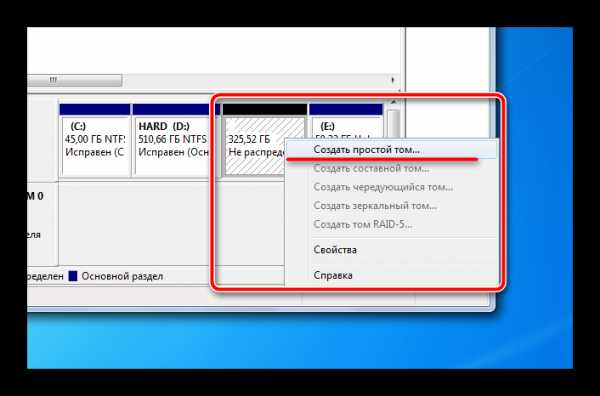

На этом операции окончены, через несколько секунд в системе появится новый раздел, готовый к работе. Перезагрузка при этом совершенно не нужна, все будет произведено в текущем сеансе.
Встроенный в систему инструмент предоставляет все необходимые настройки для создаваемого раздела, их вполне хватит для рядового пользователя. Но здесь придется каждый шаг выполнять вручную, и между ними просто сидеть и ждать определенное время, пока система собирает необходимые данные. А сбор данных может весьма затянуться на слабых компьютерах. Поэтому использование стороннего программного обеспечения будет наиболее оптимальным вариантом для быстрого и качественного разделения жесткого диска на нужное количество кусков.
Будьте внимательны перед выполнением любых операций с данными, обязательно делайте резервные копии и перепроверяйте задаваемые вручную параметры. Создание нескольких разделов на компьютере поможет четко организовать структуру файловой системы и разделить используемые файлы по разным местам для безопасного хранения.
Мы рады, что смогли помочь Вам в решении проблемы. Задайте свой вопрос в комментариях, подробно расписав суть проблемы. Наши специалисты постараются ответить максимально быстро.Помогла ли вам эта статья?
Да Нетlumpics.ru
Как разбить жесткий диск самостоятельно
Чем же удобно разбиение жестких дисков на разделы? Давайте начнем с простых примеров. Представьте, что у вас в кабинете имеются ящики, в которых вы храните различные документы. Наверняка они разложены в строгом порядке. А теперь задумайтесь: если отменить этот порядок, а вам потребуется найти какую-нибудь документацию, вы сможете это сделать? Думаю, да, но вопрос упирается в количество затраченного времени. Поэтому хранить документы в одной куче – как минимум нерационально. Именно поэтому многие задаются вопросом о том, как разбить жесткий диск. Подобная структура, когда один раздел предназначен для операционной системы, а другой – для хранения прочих данных, обеспечивает эффективную работу. Это надо понимать.
 Не думая, как разбить жесткий диск, вы рискуете тем, что системный раздел будет засорен множеством папок и файлов. Найти необходимый документ будет очень сложно, потому что путь к нему будет достаточно длинным. Разбивая диск на разделы, вы избежите этой проблемы.
Не думая, как разбить жесткий диск, вы рискуете тем, что системный раздел будет засорен множеством папок и файлов. Найти необходимый документ будет очень сложно, потому что путь к нему будет достаточно длинным. Разбивая диск на разделы, вы избежите этой проблемы.
 Бывают случаи, когда на компьютере установлено несколько операционных систем. Инсталлировать несколько операционок на один раздел сложно, поэтому для данного варианта необходимо также иметь несколько разделов. Мы рекомендуем произвести это мероприятие, если у вас до сих пор все данные распределены в одном месте.
Бывают случаи, когда на компьютере установлено несколько операционных систем. Инсталлировать несколько операционок на один раздел сложно, поэтому для данного варианта необходимо также иметь несколько разделов. Мы рекомендуем произвести это мероприятие, если у вас до сих пор все данные распределены в одном месте.
Так как разбить жесткий диск на разделы? Для этого в операционных системах Windows встроена специальная утилита. Однако она имеет ряд ограничений и очень скудный функционал. Тем не менее, если вы только что установили операционную систему и ваш физический диск не разбит на разделы, данная утилита очень может пригодиться. Чтобы в нее попасть, пройдите в "Панель управления" – "Администрирование" – "Управление компьютером" – "Управление дисками". В окне вы увидите ваши диски в графическом варианте – это облегчает восприятие. Так как ваш физический диск не имеет разделов, он будет выглядеть как сплошная область. Для разбития его на разделы, правой кнопкой мыши выберите соответствующее меню. Все остальное система сделает самостоятельно.
 Установив операционную систему, многие начинают пользоваться ей в полной мере: качать файлы, устанавливать программы и т.д. В итоге они понимают, что работать в рамках одного раздела не очень-то и удобно, они начинают задумываться над тем, как разбить жесткий диск. Хочется отметить, что когда на компьютере уже присутствуют файлы, при работе со встроенной утилитой, вы их можете потерять. Чтобы этого не произошло, советуем обратиться за помощью к стороннему софту, который поможет разбить жесткий диск без потери данных. Это единственный способ обойти данную проблему.
Установив операционную систему, многие начинают пользоваться ей в полной мере: качать файлы, устанавливать программы и т.д. В итоге они понимают, что работать в рамках одного раздела не очень-то и удобно, они начинают задумываться над тем, как разбить жесткий диск. Хочется отметить, что когда на компьютере уже присутствуют файлы, при работе со встроенной утилитой, вы их можете потерять. Чтобы этого не произошло, советуем обратиться за помощью к стороннему софту, который поможет разбить жесткий диск без потери данных. Это единственный способ обойти данную проблему.
Какая программа разбить жесткий диск позволяет на разделы, при этом сохранив данные? Такого софта достаточно много, хотелось бы посоветовать Acronis Disk Director. Это интуитивно понятная программа, освоить ее сможет и новичок.
Главное – помнить, что разбиение жесткого диска на разделы сопровождается форматированием. При этом операционная система остается нетронутой.
fb.ru
Как разбить диски на разделы?
Как разбить диски на разделы?




После приобретения персонального компьютера или в момент инсталляции операционной системы большинство пользователей желают разбить жесткий диск на различные разделы. Это предоставляет возможность сохранить по отдельности нужную информацию и системные файлы. Благодаря этому ваши файлы (фотографии, аудио- и видеозаписи) сохранятся на случай непредвиденного «слета» системы.
Разделение жесткого диска
Если вы решили разобраться, как разбить д
elhow.ru
Как разбить диск на разделы: пошаговая инструкция
Большинство современных пользователей компьютеров, вне зависимости от установленных операционных систем, привыкли к тому, что жесткий диск разбит на системный и логические разделы. Но иногда, например, при покупке нового винчестера или твердотельного накопителя SSD ситуация меняется. Требуется разбить диск на разделы, поскольку изначально производитель такие процедуры не производит. То же самое касается и ситуаций, когда под системный раздел отведено неоправданно много места, и его желательно использовать более эффективно. Для выполнения таких действий можно предложить несколько простых решений, основанных на использовании и штатных средств Windows, и стороннего программного обеспечения.
Для чего нужно создание логических разделов?
Немного отвлекаясь от основной темы, давайте сначала просмотрим, для чего вообще может понадобиться разбить жесткий диск на разделы. Преимуществ таких действий можно насчитать достаточно много. Самое главное, что после разбивки пользователь получает виртуальный раздел, на котором сохранение важной информации будет более безопасным. В чем это выражается? Только в том, что даже при «слете» Windows, когда ничего кроме переустановки не помогает, повторная инсталляция будет произведена в системный, а не логический раздел. Даже при форматировании диска «С» данные, хранящиеся в виртуальном разделе, затронуты не будут (если только система не будет устанавливаться именно в виртуальный раздел).
Еще один плюс для профессионалов – возможность установки второй операционной системы, которая в модификации отличается от основной, именно в свободный логический раздел без использования разного рода виртуальных машин.
Создание разделов на стадии установки операционной системы
Теперь прейдем к практике и посмотрим, как разбить диск на разделы еще на стадии инсталляции операционной системы.
На определенном этапе установщик выдаст запрос по поводу того, в какой именно раздел вы хотите установить Windows, если выбран вариант выборочной инсталляции. На новом винчестере сначала нужно удалить имеющийся раздел, нажав на соответствующую кнопку, чтобы в списке появилось незанятое пространство.

После этого его можно будет разбить на два раздела (системный и виртуальный), нажав кнопку создания раздела и указав для системного диска требуемый объем. Точно так же создается и второй раздел, но размер вручную можно не указывать, поскольку он будет соответствовать остатку незанятого пространства. Значение размера можно вводить в том случае, если предполагается создание более одного логического раздела.
Примечание: для всех разделов рекомендуется сразу же произвести форматирование (можно даже быстрое), поскольку по окончании установки в «Проводнике» они могут не определиться.
Как разбить диск на разделы в Windows 10 штатными средствами?
Теперь несколько слов об аналогичных операциях в уже установленной системе. До появления седьмой версии Windows для разбиения приходилось пользоваться исключительно сторонними программами, но, начиная с Windows 7, в систему был интегрирован собственный штатный инструмент в виде утилиты управления дисками. С ее помощью Windows разбить диск позволяет в течение нескольких минут, хотя использование этого инструментария выглядит несколько более заумным, чем аналогичные возможности сторонних программ. На них остановимся чуть позже, а пока рассмотрим стандартный процесс.
Сначала необходимо вызвать сам раздел управления, используя для этого администрирование или консоль «Выполнить» с вводом команды diskmgmt.msc. Для нее обязательно наличие прав администратора. Если в меню выполнения пункта старта от имени админа нет, можно воспользоваться «Диспетчером задач», создать новую задачу и ввести в поле, которое в точности соответствует консоли «Выполнить», аналогичную команду, отметив пункт исполнения задач от имени администратора.
Как разбить диск в этом редакторе? Очень просто! Предположим, что у нас есть только диск «С».
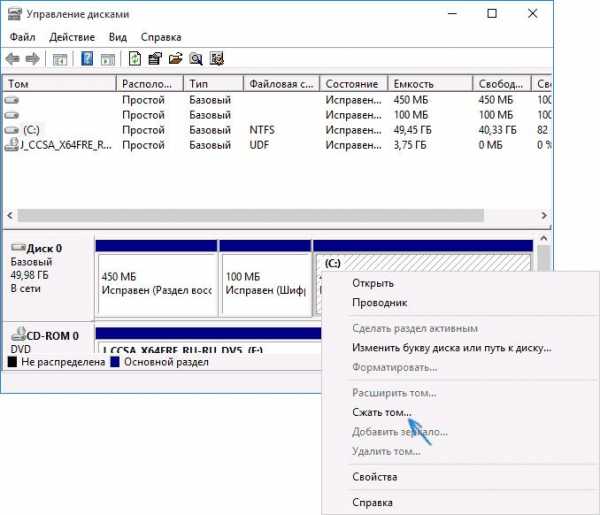
Сначала через ПКМ выбирается пункт сжатия тома. Система предложит высвободить все имеющееся место. Делать этого не рекомендуется. Оставьте под нужды системы минимум 10-15 Гб в качестве свободного резерва (вообще, рекомендуется держать незанятым объем порядка 10 % от полного размера системного раздела).
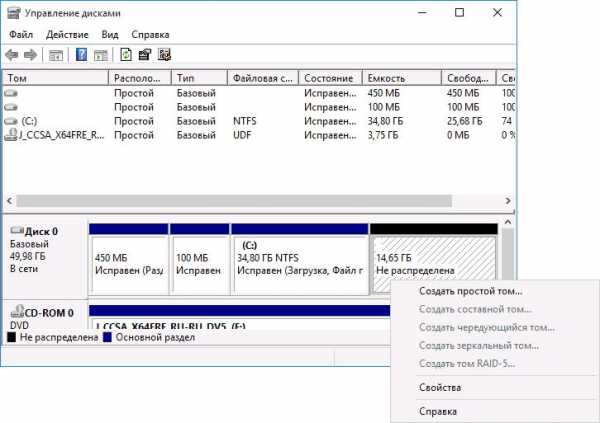
После сжатия появится нераспределенная область, для которой через меню ПКМ выбирается пункт создания простого тома, а затем запустится «Мастер», который выдаст запрос по поводу размера раздела. Если создается только один виртуальный диск, значение можно не менять. После этого нужно будет присвоить разделу литеру (например, D) и согласиться с предложением форматирования. По завершении всех действий новый раздел появится в файловом менеджере даже без перезагрузки.
Как разбить жесткий диск через командную строку?
Теперь несколько слов о том, как произвести разбиение диска с использованием универсального инструмента diskpart, который работает исключительно в командной консоли и никакими другими способами не вызывается. Для этого необходимо выполнить несколько простых команд.
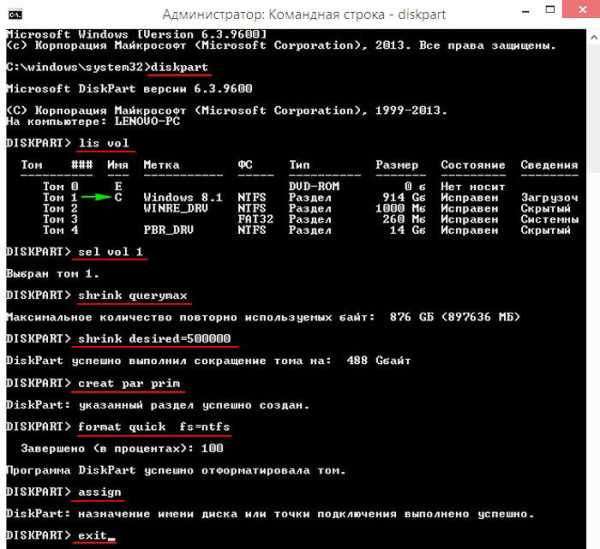
Трактовка каждой команды в приведенном выше алгоритме рядовому пользователю в общем-то не нужна. Внимание обратить нужно только на начальный выбор разбиваемого раздела и указание размера создаваемого тома. Назначение литеры диска, если она не указывается, будет произведено автоматически.
Программа AOMEI Partition Assistant
Наконец, прейдем к специализированными программам и посмотрим, как разбить диск с помощью ассистента от AOMEI. Сразу можно отметить, что программа внешне очень напоминает раздел управления дисками Windows, однако выполняемые в ней действия более просты и понятны рядовому пользователю.
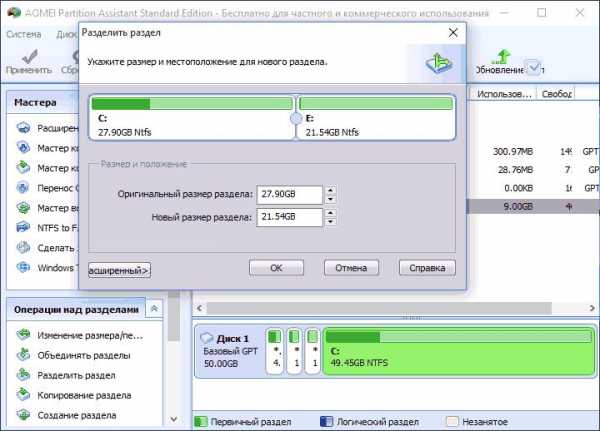
В приложении достаточно выбрать разбиваемый раздел и в меню слева задействовать пункт разделения раздела, после чего установить для обоих дисков требуемые параметры путем передвижения специального ползунка. Далее для подтверждения устанавливаемых опций нажимается кнопка ОК, а для старта процесса – кнопка «Применить», расположенная сверху.
Примечание: разбиение раздела произойдет не сразу, а после рестарта компьютерной системы, и может занять достаточно много времени, в зависимости от начального объема. Сам же процесс будет запущен еще до старта Windows.
Приложение Minitool Partition Wizard
Эта программа в плане выполняемых действий напоминает прошлую утилиту. Только в ней сначала выбирается пункт Move/Resize, а потом так же при помощи фейдера устанавливаются требуемые параметры, касающиеся создаваемых разделов. После этого используется пункт создания раздела (Create), а затем – создания простого тома (в этом разделе можно ничего не менять, а только ввести метку нового диска). После нажатия кнопки Apply сверху стартует основной процесс.
Пакет Acronic Disk Director
Наконец, посмотрим, как разбить диск при помощи этого инструмента. Собственно, практически весь алгоритм точно такой же, как у только что описанной программы, за исключением необходимости создания простого тома.
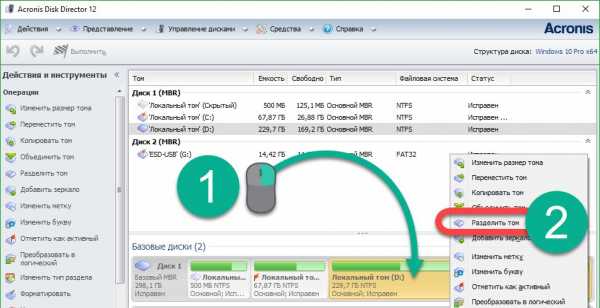
С такой утилитой справится даже новичок. Главное – не переборщить с уменьшением размера системного раздела.
Краткие выводы
Вот вкратце и все, что касается методик разбиения диска на несколько составляющих в виде логических разделов. Ничего особо сложного тут нет, но в плане использования, конечно же, три описанные программы выглядят намного более простыми, нежели собственные инструменты Windows, поэтому всем тем, кто не разбирается в тонкостях таких процессов, отдать предпочтение стоит именно этим программным пакетам.
fb.ru
Как разбить жесткий диск?
Как разбить жёсткий диск?
(разделить жёсткий диск на разделы)
Вам когда-нибудь хотелось разбить свой жесткий диск? Не пугайтесь, разбить винчестер молотком вам никто не советует. Разбить винчестер, значить поделить его на разделы. Увидев несколько дисков на компьютере друга, некоторые думают – вот повезло – сколько жестких дисков у человека, не догадываясь при этом, что физический жесткий диск у него всего один, но он поделен на разделы. То есть, можно разбить жесткий диск на несколько частей и пользоваться ими как отдельными дисками.
Для чего может понадобиться разбивать жесткий диск?
· Во-первых, это удобно – один раздел для музыки, другой для фильмов, на третьем установлена операционная система
· Во-вторых, безопасность – иногда из-за ошибок в операционной системе или скачков напряжения, нарушается файловая структура системного диска. Восстановить её можно только форматированием, а это значит потеря данных.
· В-третьих, установка несколько операционных систем на один компьютер. Особо рекомендуется разбить жесткий диск на разделы, если вы рядом с Windows, хотите установить Linux, который полностью переделывает файловую структуру под свой формат, что ведет к невозможности чтения данных из-под Windows, отдайте Linux отдельный раздел!
Итак, вам уже хочется увидеть в вашем компьютере несколько дисков?

Уже чешутся руки разделить жесткий диск на разделы? Но вы боитесь за свои фотографии, музыку и фильмы? Acronis Disk Director Suite – это программа, которая поделит ваш жесткий диск на разделы, или соберет один раздел из нескольких, без потери данных прямо из интерфейса Windows.
Вы хотите, чтобы у вас был не один, а несколько дисков – C, D, E, F и так далее? Тогда установите программу Акронис Диск Директор, и … поехали.

Инструкция по разделу жёсткого диска, или как разбить жесткий диск на разделы!
- Как разбить жесткий диск - шаг первый. Для того, чтобы разбить жесткий диск на разделы, устанавливаем и запускаем Акронис Директор, при первом запуске советуем выбрать ручной режим работы. Переход между ручным и автоматическим потом легко можно сделать из меню «Вид»

- Как разбить жесткий диск – шаг второй. Важно знать – когда мы разбиваем жесткий диск на разделы, место для нового диска берется из имеющего свободного места на ваших дисках, или из неразмеченной области (вряд ли такая есть на вашем диске).
- Как разбить жесткий диск – шаг третий. Выбираем «Мастера» - «создание раздела» и выбираем тот диск, который вы хотите разбить на разделы, то есть создать новый раздел на жестком диске. В нашем случае это диск 1
(диск 2 – это флешка, которую забыли убрать, - смотрите на размеры!)

- Как разбить жесткий диск – шаг четвертый. Жмём «Далее» и в следующем окне выбираем логический диск, или несколько разделов, от которых будет взято место для вашего нового раздела жесткого диска

Предупреждение!!! Ни в коем случае не трогайте раздел размером примерно 8 мегабайт –Acronis hidden, иначе ваше желание разбить жесткий диск приведет к краху всей системы – это скрытый раздел, где хранится загрузочная информация вашей Windows.
- Как разбить жесткий диск – шаг пятый. Выбрали? Жмите «Далее», дождитесь окончания блокировки и проверки всех разделов вашего жесткого диска

- Как разбить жесткий диск – шаг шестой. Передвигая ползунок, выберите размер будущего диска. Если вы хотите разбить диск на разделы и забрать все доступное место для нового диска – двигайте ползунок до конца вправо
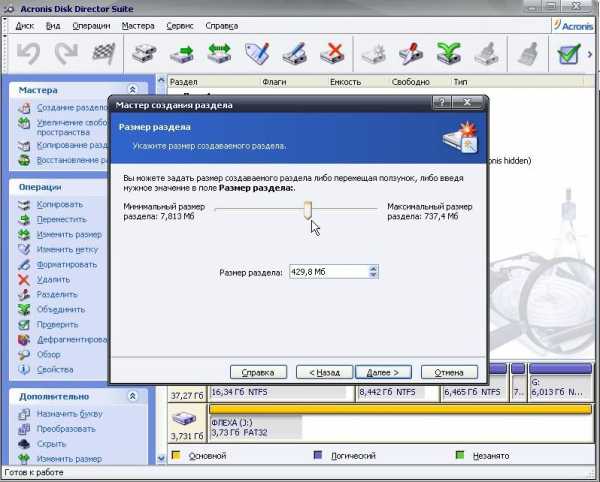
- Как разбить жесткий диск – шаг седьмой. При этом руководствуйтесь целями, ради которых вы решили разбить жесткий диск – если вам нужно несколько дисков, то оставьте часть свободного места для следующего диска, а вдруг вам это понравится – разбивать жесткий диск? Жмите далее и выбирайте «Логический диск» - на нем можно хранить файлы любых типов. Даже если хотите в будущем установить на этот раздел операционную систему, все равно выбирайте «Логический», Что Линукс, что Виндовс, они сами при желании изменят диск под себя…
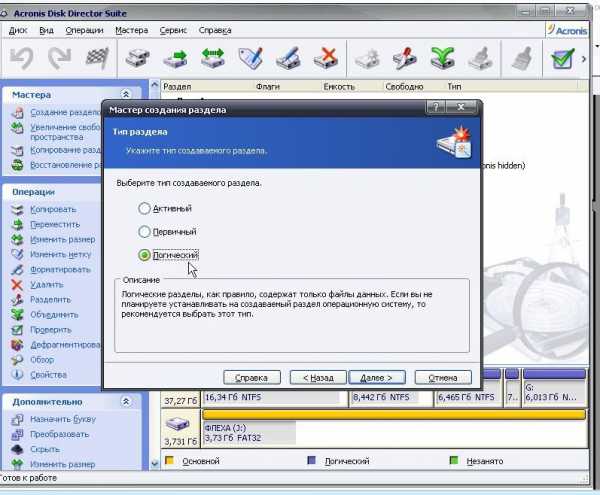
- Как разбить жесткий диск – шаг восьмой. Жмём далее и выбираем файловую систему. Если вы решили разбить жесткий диск для того, чтобы установить Windows95 или 98, то выбираете FAT16или FAT32 соответственно, а для Windows Vista или Windows XP – выбираем NTFS. В окне выбора есть возможность выбора фаловых систем Линукс, но если вы собираетесь разбить винчестер для выделения места для Линукса, то можете выбрать любую файловую систему, устанавливая Линукс, вы потом просто отдадите весь раздел Линуксу, и он сам разобьет его как надо для него.

- Как разбить жесткий диск – шаг девятый. В следующем окне выбираем букву для диска
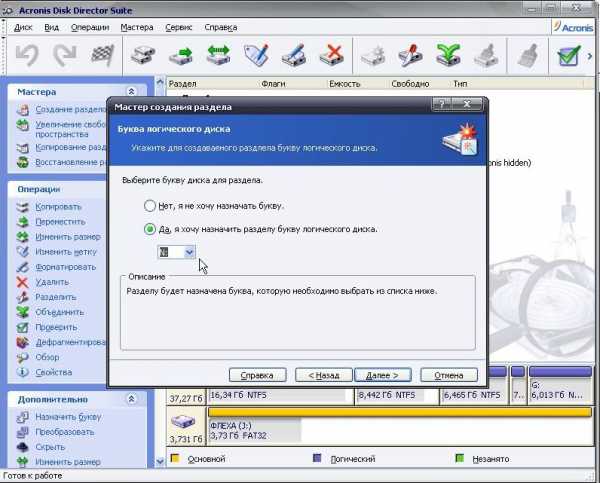
- Как разбить жесткий диск – шаг десятый. Жмём далее, и в следующем окне метку диска лучше не ставьте и сразу переходите далее, и вы увидите окно с новой структурой ваших жестких дисков – жмите кнопку «завершить»
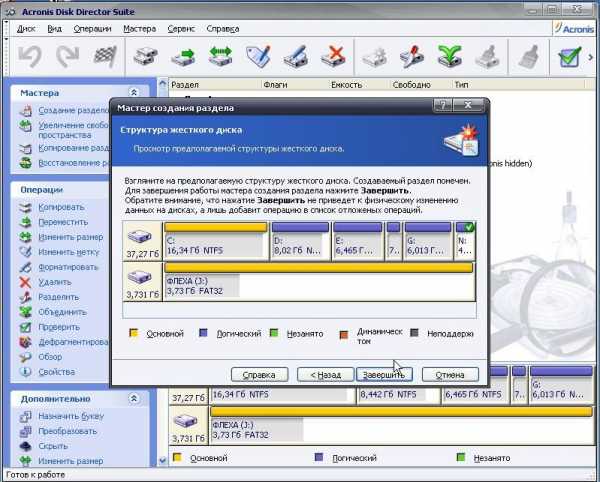
- Как разбить жесткий диск – шаг одиннадцатый. Вас «выкинет» на начало, но что это? Если приглядеться – то у вас появился новый диск. В моём случае, это диск N.

- Как разбить жесткий диск – шаг двенадцатый. Вам не терпится зайти в «Мой компьютер» и полюбоваться результатами своего труда? Ведь у вас получилось! И ваши сомнения насчет того, как разбить жёсткий диск на разделы уже в прошлом? Не торопитесь, дальше интересно – теперь надо закрыть программу Акронис! На вопрос о выполнении отложенных операций отвечайте «Да», акронис начнет работу, и после перезагрузки, вы увидите долгожданный новый логический диск

- Теперь вы знаете Как разбить жесткий диск! Мои поздравления – вы самостоятельно сумели разбить жесткий диск.
Разбивать жесткий диск вам так понравилось, что сделали себе так много дисков, что столкнулись с другой проблемой – нехваткой места на дисках. На каждом из ваших дисков осталось немного места, и вам хотелось бы их объединить в один диск. Совет один – собрать один диск их нескольких, итак...
Инструкция как собрать несколько логических дисков в один диск?
На ваш вопрос, как собрать диски, есть один ответ (ни за что не догадаетесь J) – это программа Acronis Disk Director Suite! Вы разбили свой жесткий диск? Пора собирать обратно!
- Как объединить два диска в один – шаг первый. Запускаем Акронис, выделяем диск, который мы хотим объединить с другим, и выбираем пункт меню «Диск» - «объединить»

- Как объединить два диска в один – шаг второй.В следующем окне выбираете (выделяете мышкой) тот раздел, с которым хотите объединить выбранный раздел и жмите «далее»
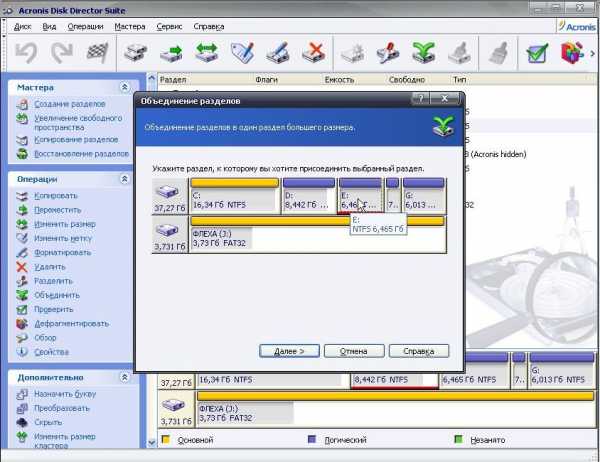
- Как объединить два диска в один – шаг третий. Подождите, пока пройдет проверка и блокировка дисков
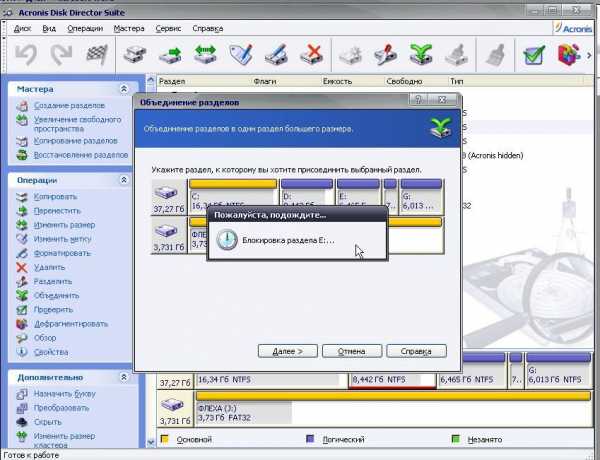
- Как объединить два диска в один – шаг четвертый. Идем далее и выбираем папку, куда будет перенесено содержимое объединяемого раздела

- Как объединить два диска в один – шаг пятый. Ок – готово и опять после всей работы выходим из программы и соглашаемся с выполнением отложенных задач.
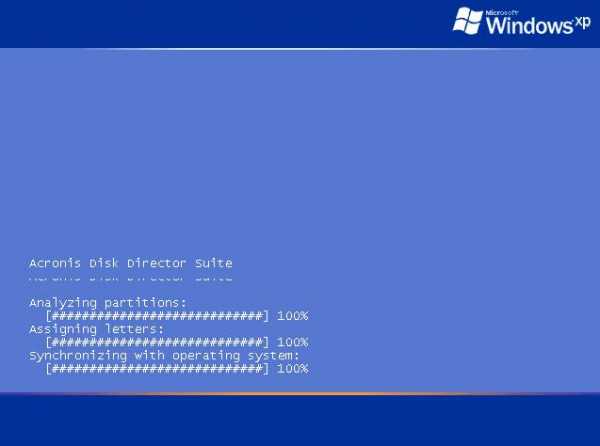
После того как вы разбили жесткий диск, или объединили два диска в один, требуется перезагрузка компьютера. Очень важно, для того чтобы не потерялись ваши данные, чтобы во время перезагрузки не отключалось питание вашего компьютера. Во время перезагрузки появится окно работы Акрониса, дождитесь выполнения всех операций.
Всё время слышишь от людей вопросы - как разбить жесткий диск, как поделить диск на разделы или как создать новый диск, ответ прост - Acronis Disk Director Suite поделит ваш диск на несколько дисков, объединит два диска в один без потери данных. Теперь и вы можете разбить жесткий диск на своем компьютере самостоятельно, не опасаясь того, что ваши фалы потеряются или испортятся. Разбить жесткий диск – просто, как раз, два, три! Любой человек, даже школьник может сам разбить диск, создать логические диски или объединить несколько дисков в один. Главное – не бояться и научиться работать с отличной программой Acronis Disk Director Suite, которая поможет вам разбить винчестер, надеюсь, теперь вы уже не боитесь этих слов!
com-serv.ru
Как разбить один диск на два. Обслуживание диска. informatik-m.ru
Как разбить жесткий диск на два
Сегодня мы рассмотрим ситуацию когда Вы уже установили операционную систему Windows и есть необходимость разбить жесткий диск на два логических диска. Конечно же в идеале этот процесс осуществляется в момент установки ОСи на компьютер, для этого существует специальная утилита, которая начинает свою работу почти в самом начале установки Windows. Здесь же мы рассмотрим как разбить жесткий диск на два с помощью штатной утилиты предустановленной в семерке и висте. Затем рассмотрим в пошаговой инструкции как эта операция выполнятся с помощью программы Acronis Disk Director. Ну и в конце Вы найдете видео, так же о том как разбить жесткий диск на два используя программу Partition Magic.
Начнем с того, что поясним для чего необходимо разбивать hdd на два ну или более логических дисков.Дело в том, что компьютер, а в частности реестр засоряться различными ссылками. Можно поймать вирус, обычно они записываются в исполняемые файлы и происходит крах операционной системы. Так вот если у Вас жесткий диск разбить на два, а остальные файлы, фотографии, видео и т.п. находятся на другом логическом диске, то мы с легкостью можем пере установить операционную систему, не потеряв Ваши фото, музыку и видео.
Как разбить жесткий диск на два в Windows 7 и Vista.
После установки операционной системы Windows 7 и Vista можно прибегнуть к штатным средствам, которые предусмотрены в этих версиях Windows. Для этого необходимо нажать на кнопку Старт найти вкладку Компьютер нажать на правую кнопку мыши и выбрать пункт Управление .

Затем в левом меню выбрать пункт Управление дисками в среднем экране отобразяться логические диски Вашего компьютера. У меня их много, но если Вы не производили разбивку в процессе установки ОС то у Вас он будет один. Выберите этот диск нажмите на правую кнопку мыши и в контекстном меню выберите вкладку Сжать том.

После этого появиться окно на экране с параметрами сжимаемого логического диска.

После того как эта операция будет завершена (операция по сжатию жесткого диска) у Вас появиться один логический диск и не размеченная область. Нажимаете на неразмечаную область правой кнопки мыши и выбираете вкладку Создать простой том.
После завершения этого процесса у Вас будет два логических диска. Этот метод разбивки имеет существенный недостаток, потому что жесткий диск будет разит примерно пополам и нет возможности установить необходимые нам размеры. Ну а плюсом такого метода конечно же является то, что нет необходимости устанавливать дополнительное программное обеспечение.
Как разбить жесткий диск на два программой Acronis Disk Director.
Одной из функций программы Acronis Disk Director является разбивка жесткого диска на два или более логических. Для этого необходимо запустить программу.Выберите логический диск, который необходимо изменить и нажмите правую кнопку мыши. В появившемся меню выберите пункт Изменить размер .
В следующем окне необходимо указать размер логического диска цифрами, либо можно осуществить эту операцию перетащив бегунок.

Затем выберите не размеченный раздел и нажав правую кнопку мыши в появившемся меню выберите вкладку Создание разделов . Затем нажмите кнопку OK можно ни чего не изменять.
Ну а для того что, бы изменения вступили в силу необходимо нажать в пункте Операции вкладку Выполнить .
После этого необходимо нажать на вкладку Приступить К достоинствам этого метода можно отнести то, что можно выбрать интересующий нас размер создаваемых логических диск, ну а к недостаткам необходимость установки такой программы на жесткий диск.
Как разбить жесткий диск на два программой Partition Magiс видео онлайн.
Так же разбивку жесткого диска можно осуществить с помощью программы Partition Magiс, как это сделать можно посмотреть в видео инструкции. Достоинства и недостатки данного метода схожи с предыдущим.
Как разделить локальный жесткий диск компьютера на 2 части
Нередко у многих пользователей возникает потребность разбить один локальный диск на два виртуальных. Наиболее часто это делается для последующей установки операционной системы или для удобства сортировки. Например, в одном разделе будет храниться только музыка, а второй послужит для игр и различных программ. Существует несколько способов, как разделить свой жесткий диск на 2 части. Данная статья посвящена именно этому процессу.
Общие сведения
Если у вас есть всего один локальный диск – логично, что на нем будут храниться и системные файлы вашей Виндовс, и установленные программы, и личная информация, вроде фотографий и документов. Если с операционной системой что-то случится, и вы не сможете ее починить – потребуется переустановка. Но во время установки новой операционной системы данные могут быть безвозвратно утеряны.
Конечно, можно предварительно скопировать все на флешку или в облачное хранилище. Но, во-первых, информации может быть очень много. А во-вторых, ОС может сломаться без предупреждений, и вы попросту не успеете ничего сохранить.
Оптимальный вариант в этом случае – устанавливать Виндовс на другой жесткий диск. Но если он у вас один – как быть в этом случае? Разбить его на два раздела. Каждый из них будет работать в точности как обычный HDD. С той лишь разницей, что они будут виртуальными. 
На одну часть вы можете устанавливать Windows и различные программы. Их все равно потребуется переустанавливать при смене системы. А вторую можно использовать для хранения всех материалов, которые «переедут» на новую ОС. Это всевозможные документы, инсталляторы для программ и образы игр, фотографии, видео, проекты и так далее.
Установка Windows
Самый простой способ, как разделить жесткий диск на два виртуальных раздела – сделать это во время установки новой операционной системы. Минус способа только один – HDD придется отформатировать. То есть на нем не должно быть никаких важных для вас данных.
Проще разбить диск на части сразу при покупке. Пустой диск перед установкой ОС форматируется и делится на части. Это позволяет избежать огромного количества проблем в будущем.
Никаких дополнительных средств вам не потребуется – только обычный установочный DVD или загрузочная флешка. Такую флешку можно создать с помощью различного программного обеспечения, например, утилиты UltraIso.
Стоит помнить, что если вам захочется поменять размеры виртуальных разделов или снова объединить их в один – это легко можно сделать и в уже установленной Виндовс.
Разделение во время установки
Ничего сложного в этом нет. Следуйте представленным инструкциям:
- Вставьте загрузочную флешку и перезагрузите персональный компьютер.
- После звукового сигнала БИОС необходимо вызвать Boot Menu. Как правило, это делается с помощью клавиши F10.
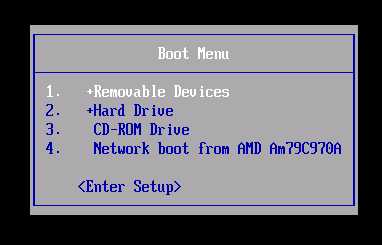
- В открывшемся меню требуется выбрать ваш съемный носитель.
- Нажмите любую клавишу, чтоб запустить установщик Виндовс.
- Выберите язык интерфейса и начните процесс инсталляции.
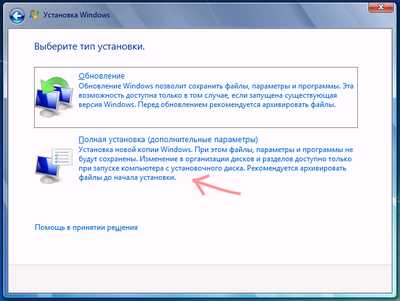
- Далее пользователям необходимо выбрать полную установку.
- Все необходимые вам действия совершаются на шаге «Выберите раздел». Сначала вам нужно выбрать носитель из списка.
- Далее нужно кликнуть по гиперссылке «Настройка диска».
- Выберите пункт «Удалить».

- Выберите образовавшееся «Незанятое место» и щелкните по значку «Создать».
- Укажите необходимый размер раздела.
- Повторите операцию для оставшегося незанятого места.
Таким образом, у вас получилось разбить винчестер на два раздела на новом диске. Объем следует выбирать исходя из ваших потребностей. Если вы хотите хранить здесь только системные файлы Windows и ничего более – можно обойтись и 50 гигабайтами. Если вы собираетесь устанавливать сюда браузеры и прочие программы, организовывать файл подкачки, сохранять кэшируемую информацию – лучше задавать объемы побольше.
Подготовка с разделению средствами Виндовс
Если у вас уже есть установленная ОС, и вы не собираетесь ее менять в ближайшем обозримом будущем, можно воспользоваться стандартным инструментом Windows. В этой операционной системе есть специальный сервис, с помощью которого можно создавать и изменять виртуальные части HDD. Для того чтобы разбить ваш носитель на два раздела, требуется сделать следующее:
- Вызовите меню «Пуск» с помощью специальной кнопки на клавиатуре или на панели быстрого доступа.
- Откройте «Панель управления».
- Перейдите в раздел, который называется «Система и безопасность».

- Найдите в представленном списке категорию «Администрирование» и откройте утилиту «Создание и форматирование разделов жесткого диска».
- Здесь вам требуется выбрать тот локальный HDD, который вы желаете разбить на 2 раздела.

- Кликните по нему ПКМ и в ниспадающем списке выберите опцию «Сжать том».
- Подождите, пока ваш персональный компьютер рассчитает, сколько места можно забрать у данного тома.

- Укажите размер сжимаемого пространства (из него вы создадите новый виртуальный HDD) и нажмите «Сжать».
Создание нового раздела
Выполнив действия из предыдущей части руководства, вы получите свободное пространство на диске. Оно отображается в уже открытой утилите сразу под списком и подписано как «не распределено»:
- Кликните по нему ПКМ.

- В развернувшемся контекстном меню требуется выбрать опцию «Создать простой том…».
- На этом шаге ничего изменять не надо, так как вы хотите использовать весь объем незанятого пространства. Нажмите «Далее».

- Выберите букву для нового диска с помощью ниспадающего списка.
- Выберите пункт «Форматировать данный том».
- Укажите тип файловой системы «NTFS», размер кластера «По умолчанию».

- Нажмите «Готово», чтобы приступить к созданию новой части диска.
Таким образом, у вас получилось разбить свой винчестер на два полностью работоспособных раздела стандартными средствами Виндовс. Можете открыть проводник с помощью ярлыка «Мой компьютер» и убедиться в наличии нового тома с указанной вами буквой.
Существует различное программное обеспечение, которое позволяет проделывать те же самые операции. Наиболее популярной является программа Acronis.
Совет 1: Как поделить диск C на два
Жесткий диск можно разбить непосредственно при установке системы. Во время установки Windows программа обязательно спросит вас о том, куда следует устанавливать операционную систему. Если жесткий диск не был разбит до этого, то средствами установщика его можно разделить на необходимое количество частей. Для этого сначала определите желаемый объем для диск а С, а затем распределите оставшуюся часть жесткого диск а, разбив его на разделы. Свежесозданные разделы можно сразу отформатировать в желаемой файловой системе.
Если операционная система уже установлена и на диск е С присутствует Windows 7 или Vista, то разбивку жесткого диск а можно произвести штатными средствами ОС. Для этого откройте меню Пуск , и нажмите правой кнопкой мыши на строке Мой компьютер . В появившемся меню выберите кнопку Управление . В появившемся окне перейдите в раздел Управление диск ами . Кликните правой кнопкой мыши по диск у, который нужно разбить, и нажмите «Сжать том…». В появившемся окне нажмите «Сжать» — Windows разобьет диск на две части. Теперь кликните правой кнопкой мыши по нераспределенному разделу и выберите «Создать простой том…».
Если на компьютере установлена Windows XP, либо более ранние версии этой ОС, то разбивка диск а может быть произведена только с помощью сторонних программ. Как вариант, можно использовать программу Acronis Disk Director. Установите программу и запустите ее. Нажмите на диск е, который нужно разбить, правой кнопкой мыши и выберите пункт «Изменить размер». Кликните правой кнопкой мыши по незанятому диск у и нажмите «Создание разделов». Установите желаемый объем нового раздела. Для того, чтобы изменения вступили в силу, нажмите «Операции» - «Выполнить». Кликните «Приступить». При необходимости, перезагрузите компьютер. После перезагрузки в системе появится дополнительный диск .
Совет 2: Как разбить диск на два локальных
Емкость серийно выпускаемых жестких дисков постоянно растет. И хотя за последние несколько лет объемы данных, содержащихся на персональных компьютерах, также сильно выросли, перед пользователями уже не стоит проблемы недостаточности места для их размещения. Напротив, при наличии свободного места, становится актуальной задача организации эффективного хранения данных для более успешной работы с ними. Поэтому часто при покупке нового накопителя, пользователь задумывается над тем, как разбить диск на два локальных, отведя каждый из них под хранение информации определенного типа.

- Права администратора в Windows.

Перейдите в раздел управления дисков ыми накопителями. Разверните, если это необходимо, группу Управление компьютером (локальным) в списке, расположенном в правой части окна приложения. Разверните группу Запоминающие устройства . Разворачивание и сворачивание групп осуществляется при помощи клика мышью по знаку + , расположенному рядом с текстовыми надписями. Выделите элемент Управление дисками . В правой части окна отобразиться интерфейс оснастки управления дисками.
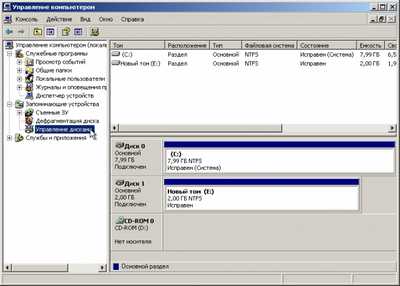
Удалите все разделы разбиваемого диска. В списке устройств найдите дисков ый накопитель, который необходимо разбить на два локальных диска. Выделите его, щелкнув по соответствующему элементу мышью. Диск может иметь один или несколько, либо вообще не иметь созданных разделов. Если разделов не существует, перейдите к следующему шагу. Если на диске имеются разделы, приступите к их удалению. Щелкните правой кнопкой мыши по одному из разделов диска. В контекстном меню выберите пункт Удалить раздел . В появившемся окне предупреждения нажмите кнопку Да . Проделайте такую же операцию со всеми разделами диска.
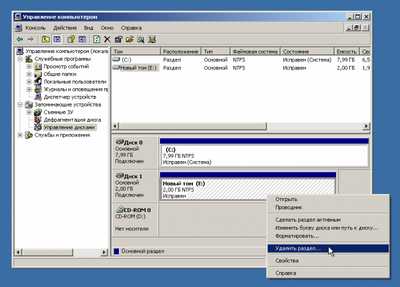
Создайте новый раздел на жестком диске. Правой кнопкой мыши щелкните по пустому пространству элемента, соответствующего диску. В контекстном меню выберите пункт Создать раздел. . Отобразиться мастер создания раздела. На первой странице мастера просто нажмите кнопку Далее . На второй странице отметьте опцию Создать основной раздел и нажмите Далее . На следующей странице в поле Выбранный размер раздела (МБ) введите желаемое значение объема раздела. Поскольку диск необходимо разбить на две части, введите значение, меньшее максимального объема диска. Нажмите Далее . Выберите предпочитаемую букву диска и снова нажмите кнопку Далее . Выберете параметры форматирования диска. Нажмите Далее . Дождитесь окончания форматирования. Нажмите Готово . Созданный раздел отобразиться в качестве нового диска под выбранной буквой в списке локальных дисков компьютера.

Создайте второй раздел на диске. Щелкните правой кнопкой по области с надписью Не распределен . В выпадающем меню выберите пункт Создать раздел . Проделайте действия аналогичные описанным в шаге 4 за тем исключением, что на второй странице мастера можно выбрать опцию Дополнительный раздел , а на третьей странице не изменять цифру объема данных раздела, тем самым отведя под новый раздел все доступное пространство. Как и в предыдущем случае, новый раздел будет виден в списке локальных дисков под выбранной буквой.

Источники: http://h-disk.blogspot.ru//05/blog-post.html, http://windowstune.ru/tips/kak-razdelit-zhestkij-disk-na-2-chasti.html, http://www.kakprosto.ru/kak-38031-kak-podelit-disk-c-na-dva
Комментариев пока нет!
informatik-m.ru
- Что дало возможность создать пк

- Join sql примеры

- Компьютер не включается не грузится
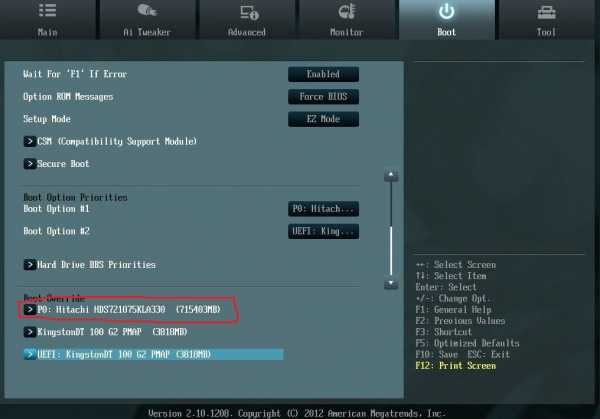
- Pci e питание

- Голосовой алиса
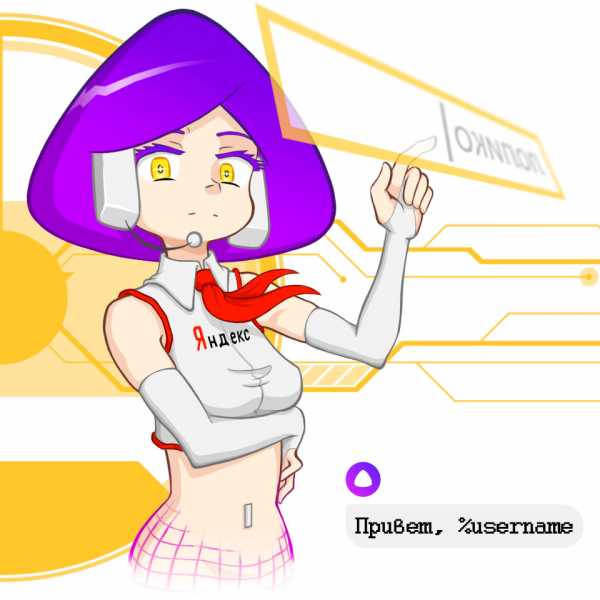
- Новый аккумулятор для ноутбука не заряжается
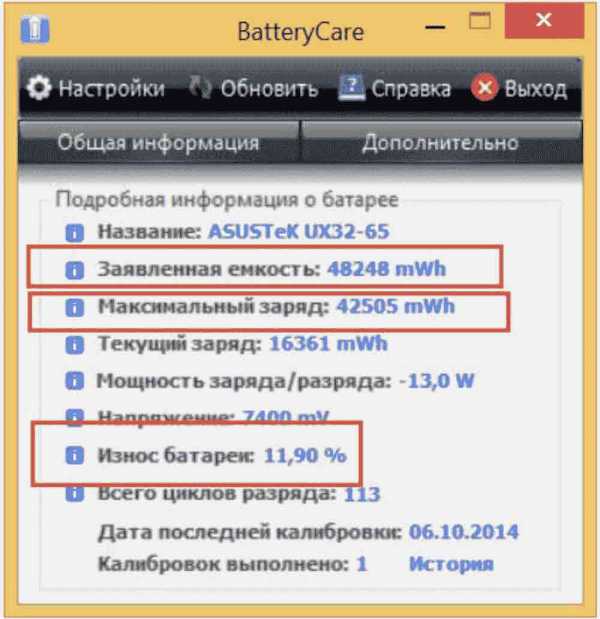
- Windows xp восстановление пароля windows
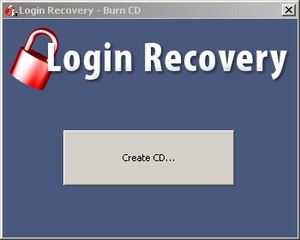
- Почему не открываются фотографии

- Программы слежения

- Не включается компьютер не загружается windows

- Назначение системного блока компьютера

