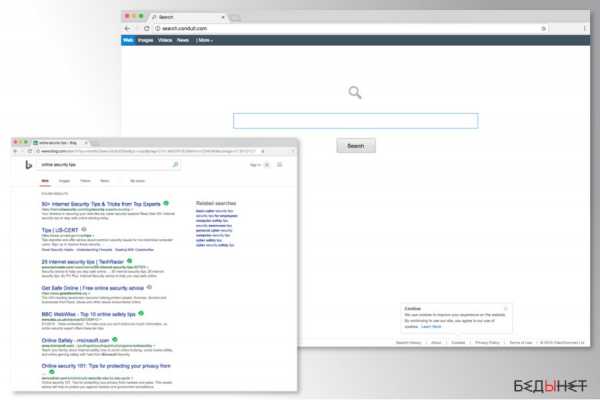Почему не загружается windows, и что нужно делать? Не включается компьютер не загружается windows
Исправить ошибку если не загружается Windows 10, 7 и 8
Большая часть возможностей, которые использует среднестатистический владелец настольных компьютеров и ноутбуков, доступны человеку благодаря использованию на технике специальных операционных систем. Самой популярной ОС является продукт от компании Microsoft. Поэтому, если не загружается Windows 7 или один из других вариантов OS, у пользователя возникают серьезные проблемы.

Причин, почему не загружается Windows 10 (7, 8, XP) – очень много. Часто в этом случае неприятную ситуацию сопровождает сообщение об определенной ошибке. Но что делать, если не загружается Windows 10 (7, 8, XP) на ноутбуке или обычном ПК без подобных сообщений? Существует несколько универсальных способов лечения, которые могут привести к выходу из сложившегося положения.
Выбор типа загрузки
Это самый простой метод исправления в том случае, если не грузится Виндовс 7 или другой тип операционной системы от Microsoft. Что потребуется сделать:
- Начать перезагрузку компа.
- Нажать на кнопку «F8».
- В предложенном списке выбрать пункт запуска с наиболее удачной конфигурацией.
В некоторых случаях этого действия вполне достаточно, когда не загружается Виндовс 7 (8, 10, XP).
Восстановление Виндовс
Итак, Windows не загружается. Windows можно попробовать вернуть к полноценному функционированию с помощью меню восстановления. Для этого, естественно, потребуется иметь под рукой загрузочный диск с нужным вариантом OS. Какие действия должен выполнить в этом случае пользователь, если Виндовс 7, 8, 10 и XP не загружается:
- Вставить источник в накопитель.
- В БИОСе поменять приоритет. То есть, операционка должна запускаться не с жесткого диска, а именно из DVD-ROMа.
- После запуска процесса потребуется нажать кнопку «R».
- Выбрать вариант, которую следует восстановить.
- Подождать результатов. Перезапустить технику еще один раз.Все рано не загружается Windows XP (7, 8, 10)? Следующий вариант.
Восстановление в самой ОС
Если предыдущие операции были проведены, а Windows 7 не загружается все равно, можно попробовать ее восстановить непосредственно с помощью инструментов самой операционки. Все достаточно просто:
- Перезагрузка ПК.
- Нажатие волшебной кнопки «F8».
- Выбор дальнейшей загрузки в режиме безопасности.
- Получение ограниченного доступа к операционке.
- Совершение перехода: «Пуск» — «Стандартные» — «Служебные» — «Восстановление».
- Попытка возврата ОС к более раннему состоянию, которое отличалось стабильностью.
Естественно, что в конце потребуется перезапуск компьютера, чтобы проверить – Windows 10 (7,8, XP) не загружается или проблема решена с положительным итогом?
Лечение загрузочного файла
Если после обновления Windows 7 не загружается, то возможная причина неприятности кроется в поврежденном загрузочном файле Boot.ini. Для исправления проблемы потребуется выполнить следующие шаги:
- Совершить запуск PC с помощью того же внешнего источника.
- В меню восстановления перейти в командную строку.
- Вбить фразу «Bootcfg/add».
Подождать завершения процесса и инициировать очередную перезагрузку, чтобы проверить – не загружается Windows 8 или ее аналог другой версии, или лечение помогло в этом затруднительном положении?
Дефект загрузочной записи
Еще один вариант неприятности с Виндовс. Не загружается Виндовс? Возможно, повредилась загрузочная запись. В данной ситуации потребуется повторить практически полностью процедуру, описанную в предыдущем пункте, но в командную строку вбить совершенно другую фразу. А именно: «Fixmbr \Device\HardDisk0».
Возможно, этого действия будет вполне достаточно, когда не загружается Windows 7, зависает на логотипе.
Повреждение загрузочного сектора на винчестере
Это неприятность может привести к ситуации, когда, например, Windows 7 не загружается дальше «Добро пожаловать». Здесь лечение также довольно простое – повторяются действия с запуском строки для команд от пользователя компьютера, в которую следует вбить «Fixboot» и дальше букву, которая отвечает за раздел жесткого диска, где расположена установленный вариант OS.
Быстрый переинсталл
Иногда, если компьютер не загружается дальше заставки Wndows 7, может помочь только переустановка. Но совсем не обязательно запускать полноценную процедуру, которая длится достаточно долго. Можно ускорить этот процесс. Это очень мощный инструмент лечения, так как он способен справиться с большей частью возникших неприятностей.
Что потребуется от человека:
- Запуститься в очередной раз с загрузочного диска.
- Нажать кнопку «R», затем клавишу «Esc».
- Выбрать быструю переустановку операционки.
Важно понимать, что данная процедура может сработать только в том случае, если на диске и на винчестеры расположены идентичные версии ОС. То есть, если, например, Windows 10 не загружается после обновления, но не стоит пытаться быстро переустановиться, используя для этой цели загрузочный диск с Виндовс 7 или 8.
Заключение
Частным случаем подобной ситуации может стать постоянная автоматическая перезагрузка ОС. Естественно, что этот вариант исключает возможность каких-либо лечебных процессов. Чтобы разорвать эту последовательность, потребуется при очередном запуске системы нажать кнопку «F8» и перейти в меню «Дополнительные параметры». После этого, отключить процедуру перезагрузки ОС и при обнаружении сбоев. Ну а дальше, можно использовать один из вариантов лечения, описанных выше.
Все описанные методы являются универсальными. То есть, их рекомендуется использовать только тогда, когда нет возможности точно определить первопричину неисправности. Чаще всего пользователь может увидеть на экране монитора какое-либо сообщение, где указан определенный код ошибки. А для каждого из них есть собственная методика исправления неприятной ситуации. С большей частью из них легко можно ознакомиться на этом интернет-ресурсе, посвященном ответам на вопросы, связанные с повреждениями ОС от компании Microsoft.
windowserror.ru
Компьютер не загружается, почему?

Всем нам знакома ситуация, когда операционная система не запускается, несмотря на включенный ПК. Иными словами, кулер «жужжит», диоды горят, но дальше экрана приветствия ОС не прогружается, а все, что вы видите — это черный экран (то есть запуск не идет дальше заставки). Возможен и худший вариант: питание подалось в системный блок, но Windows вообще не запускается.
Если вам необходима срочная компьютерная помощь на дому — обратитесь в сервисный центр FixZcomp. Опытные мастера центра предоставляют широкий спектр услуг по реабилитации компьютеров и мобильных устройств в Москве. FixZcomp работает каждый день, без перерывов, выходных и праздников с 7:00 до 23:00. Заказать ремонт можно по телефону 8(495)228-40-99 или онлайн.
Причины появления неполадок
Если компьютер не загружается, в 90% случаев речь идет о конфликте внутри ПО вашего компьютера. Соответственно, любые возможные самостоятельные действия пользователя будут направлены на оперативное вхождение в т.н. среду восстановления и деликатные манипуляции с системными файлами.
- ПК был выключен некорректно. Подразумевается либо принудительное выключение через нажатие и удерживание кнопки «Power», либо выдергивание шнура питания из розетки. А для ноутбуков существует еще один вариант — внезапно севшая батарея. Но самым экзотическим вариантом является скачок напряжения во время грозы.
- Конфликт разных ОС на одном устройстве встречается довольно редко, в основном — в среде программистов. Суть данного сбоя состоит в том, что несколько установленных операционных систем в момент подачи электричества на «железо» не могут решить, какая из них должна быть основной.
- Особые манипуляции с жестким диском (HDD), будь то дефрагментация или форматирования, также могут крайне негативно отразиться на последующем запуске агрегата.
- Если через пару секунд после запуска происходит полное отключение компа, имеет место поломка блока питания.
- Системный реестр был неправильно отредактирован.
- Программы, предназначенные для ускорения/оптимизации работы системы, повредили загрузчик.
- Воздействие вредоносных программ.
- Неисправный HDD.
- Выключение PC по время установки обновлений ОС.
- Дефект ОЗУ.
- Аномалии в работе драйверов.
- Слишком много приложений в очереди автозапуска.
Первый шаг к восстановлению
Вспомните, какая программа была запущена последней во время предыдущего сеанса использования PC; в идеале, вы должны вспомнить все активные программы (игры, антивирусы, плееры), закрывшиеся вместе с завершением сеанса. Так можно попытаться локализовать проблему до границ конкретного приложения, что сильно упростит дальнейшие действия пользователя или компьютерного мастера.
Способы восстановления загрузки
Как правило, компьютер не грузится из-за внутренней ошибки одной из программ или участка архитектуры ОС. Для исправления неполадок рекомендуется выполнить одно из нижеследующих действий или несколько из них.
- Проверьте порядок загрузки через BIOS: на первом месте должен стоять системный жесткий диск.
- Перед перезагрузкой «пациента» отключите от него максимально возможное число периферийных устройств. Лучше оставить только мышь и монитор.
- В случае с ноутбуком, имеет смысл вынуть аккумулятор и подержать его 5-7 минут в прохладном сухом месте, а затем поместить обратно.
- Если включенных комп «висит» более 15 минут, выполните принудительную перезагрузку через нажатие «Reset» или зажатие «Power». Опасность повреждения аппаратных компонентов компенсируется довольно высокой вероятностью исправления ситуации.
- Часто бывает так, что ПК с запланированным обновлением пытается подключиться к Интернету сразу после включения. Попробуйте вынуть патч-корд (интернет-провод) из гнезда и обесточить Wi-Fi роутер, а затем перезагрузите PC.
- Запустите «Безопасный режим» и найдите в настройках ПК пункт «Восстановление системы», «Восстановление при загрузке» или «Вернуться к предыдущей сборке».
Меры предосторожности
Всегда держите под рукой диск или флешку с образом вашей «операционки». Для создания внешнего узла восстановления вам понадобятся: ISO-образ установщика Windows, носитель и специализированное ПО, вроде UltraISO или Windows USB/DVD Download Tool. В критической ситуации такой узел можно использовать для управления ОС «извне», что в разы упрощает процесс отката системы до адекватного состояния. С загрузочной флешки можно даже переустановить текущую версию ОС или поставить новую.
Регулярно выполняйте резервное копирование данных. При наличии более 100 гигабайт пользовательских файлов, рекомендуется обзавестись внешним HDD и хранить все самое важное на нем. Это позволит избежать потери личных данных даже при полном выходе ПК из строя.
Приобретите источник бесперебойного питания (ИБП/UPS) и используйте его на постоянной основе — так вы сможете обезопасить свой агрегат от перегрузок.
Самостоятельный ремонт компьютера в любом случае сопряжен с риском повреждения как программных, так и аппаратных компонентов, поэтому при возникновении сбоев, описанных в данной статье, мы рекомендуем не испытывать судьбу и обратиться к профессионалам.
Не пропусти самое интересное!Подписывайтесь на нас в Facebook и Вконтакте!
minterese.ru
Если ОС Windows не загружается, а компьютер не включается
Если ОС Windows не загружается, а компьютер не включается: основные причины неисправностей.Компьютер хоть и является машиной, но вполне может повести себя непредсказуемо. Казалось, вчера всё было в полном порядке, а сегодня ОС Windows не загружается или, хуже того — вообще ничего не работает. Конечно, это даже самого спокойного человека выведет из себя, однако паниковать не стоит. Давайте для начала посмотрим, какие неисправности компьютера существуют, из-за которых он не включается, а также, почему не загружается операционная система Windows.Если компьютер не включается вообще, то проблема, вероятнее всего, заключается в блоке питания. Проверьте, поступает ли на туда напряжение, исправна ли розетка, включен ли сетевой фильтр, присутствует ли на блоке питания тумблер. Самая распространённая причина того, что ПК не включается — это переключатель на блоке питания в положении «off».
Если всё вышеперечисленное в полном порядке, но компьютер не запускается, значит, всё-таки неисправен блок питания. Вы можете заменить его, взяв, например, у знакомых (самый распространенный способ). Многие доморощенные компьютерные умельцы так и поступают, заменяя подозрительную деталь на запасную. Но тогда вам понадобится хранить дома целый арсенал компьютерных запчастей.
Компьютерные неприятности зачастую бывают связаны с недостаточным контактом в местах примыкания кабелей, шлейфов, плат или планок. В компьютере всё должно быть собрано и установлено аккуратно, надёжно и плотно. Не исключено, что для того, чтобы отыскать причину неисправностей, вам придётся даже разобрать компьютер, а затем собрать его заново, тестируя и добавляя по одной детали. Этот довольно простой метод поможет нам почти на 100% отыскать виновника компьютерной поломки или зависания. Пусть процесс это и длительный, но вы сможете найти неисправность самостоятельно, без вызова специалиста.
Наиболее вероятной причиной того, что компьютер самопроизвольно выключается или перезагружается, является перегрев процессора, либо блока питания. Материнская плата всегда следит за температурой процессора и в целях защиты отключает питание по достижении критического значения нагрева. Вы можете настроить параметры такой защиты в BIOS. Если вы неправильно установили кулер на процессор или нанесли слой толстый слой термопасты, то перегрев может наступить заметно быстрее. Неисправен датчик температуры — компьютер также может выключаться самопроизвольно. Причём перегрева нет, а датчик покажет неверные данные. Тут уж без помощи компьютерных специалистов не обойтись.
Поговорим об основных типах неисправности компьютера, возникающих при его включении:
1. Компьютер не включается, блок питания и вентиляторы не работают, лампочки на системном блоке не загораются.
Причина, скорее всего, опять-таки кроется в неисправности блока питания. Блок питания мог выйти из строя по причине перепадов напряжения и плохого качества самой компьютерной детали.
Обязательно проверьте, хорошо ли подключены к компьютеру провода питания и исправна ли кнопка включения. После того убедитесь, что тумблер на блоке питания находится в положении «ON». Повторимся, что нередко бывали такие случаи, когда сервисный инженер, не производя никаких манипуляций, просто включал компьютер, и тот спокойно начинал работать.
2. Компьютер не включается, лампочки на системном блоке не горят, однако вентиляторы шумят.
Если выразиться точнее, системный блок работает, а монитор — нет. Поэтому, обязательно нужно убедиться, работает ли монитор. Для этого нужно просто посмотреть на индикатор лампочки питания. Она имеется на любом мониторе, и, если горит, то значит, тот исправен.
3. Компьютер включается, но не загружается, однако, при этом пищит. Изображения на мониторе не имеется.
В этом случае расшифровка достаточно проста: на 99% вероятно то, что сгорело какое-либо из устройств: материнская плата, оперативная память, несколько реже, процессор или блок питания. То, что сгорел жёсткий диск, исключено. На 1% это будет являться вероятностью очень быстрого компьютерного перегрева. Вполне вероятно, что полностью отошёл кулер, который и до этого-то прилегал неплотно.
4. Компьютер включается, но не загружается. На чёрном экране появляются белые буквы.
Это с большой долей вероятности означает, что компьютер исправен. Дело может быть в жёстком диске, но, как правило, не в других комплектующих. Однако без переустановки Windows в этом случае вам не обойтись. Ваш компьютер может быть попросту поражён вирусом, либо пользователь по незнанию удалил системные файлы первостепенной важности.
5. Теперь рассмотрим ситуацию, когда компьютер работает, но операционная система Windows находит тысячи причин, чтобы не загружаться.
Причин того, чтобы операционная система Windows не загружается, может быть предостаточно: злобные вирусы, нелегальные программы или хуже того, «кривые» руки пользователей. С первого раза, понять это бывает не так легко, но мы с вами попытаемся в этом разобраться. Прежде всего, важно понять, на какой именно стадии операционная система выходит из строя.
Если конец работы приходит ещё в самом начале, и до загрузки Windows появляется чёрный экран, то основная причина неисправности заключается, скорее всего, в неисправности оборудования. Характерным признаком является короткий «пип», издаваемый машиной при включении компьютера. Он напрямую свидетельствует о том, что базовое оборудование, к числу которого относятся: процессор, материнская плата, память, видеокарта, блок питания проверены и признаны полностью исправными. Однако вам следует насторожиться, если этот самый «пип» будет многократным, а то и вовсе длинным, либо вовсе будет отсутствовать. Загляните в инструкцию к материнской плате, где и найдёте полную расшифровку тех или иных комбинаций звуковых сигналов.
Конечно, вы можете сразу доставить свой компьютер в сервис, но гораздо более разумно, да и экономично всё-таки ещё раз попытаться произвести самостоятельную проверку. Для этого отключите питание компьютера, выдерните шнур из сети, снимите крышку, а после того поправьте платы на разъёмах материнской платы, как следует подоткните кабели, соединяющие материнскую плату с жёсткими дисками, CD/DVD-дисководами и провода, идущие от блока питания к дискам и другим устройствам. Обязательно проверьте внешние разъёмы, что соединяются с монитором, клавиатурой, мышкой и так далее. После этого многие из неприятностей, вызванных плохим контактом, бесследно пропадут.
Не забудьте проверить и все вентиляторы, находящиеся в корпусе. Они должны быть чистыми и исправными. Вентилятор, заполненный пылью, утрачивает способность как следует охлаждать аппаратуру, за которую несёт ответственность. Это может привести к перегреву оборудования, временному его отключению и выходу из строя. Поэтому регулярно очищайте и пылесосьте компьютерные вентиляторы, включая наружную решётку на блоке питания. Зачем дожидаться аварий, если этого можно вовремя избежать.
В случае удовлетворительного самотестирования компьютера на экране появляется сообщение о повреждении или отсутствии важного системного файла. Это уже гораздо более серьёзно, и означает, что неисправен либо жёсткий диск, либо один из компонентов загрузки системы (главная загрузочная запись, файлы загрузчика, либо загрузочный сектор этого раздела и т.д.). Вы можете восстановить загрузочную область при помощи консоли восстановления с применением команд fixmbr и fixboot.
Если система загрузки исправна, но загрузчик не видит системных файлов Windows, это означает, что неисправен собственно жёсткий диск. Он может быть полностью нерабочим или не иметь контакта с кабелями. Информация на неисправном диске зачастую бывает полностью разрушенной. Это происходит опять же, благодаря атакам вирусов, нелицензионных программам или по неосторожности пользователей.
В том случае, если жёсткий диск вашего компьютера полностью неисправен, то ничего не поделать, придётся покупать новый. На крайний случай старый жёсткий диск можно отвезти в ремонт, где его попытаются восстановить. Если информация на диске безнадёжно испорчена, то нужно заняться переустановкой и восстановлением операционной системы.
Если загрузка вначале всё-таки начинается, но потом всё заканчивается сообщением об ошибке или «синим экраном смерти», а безопасный режим не помогает, поможет только переустановка. Если вы позаботитесь о заблаговременном создании диска аварийного восстановления (ASR), то вам удастся восстановить систему с наименьшими затратами.
Причин того, что ПК не включается или ОС перестаёт загружаться, может быть множество. Однако вам следует помнить о том, что многие проблемы можно ликвидировать, не прибегая к самым крайним мерам, то есть ремонту в специальных сервисах.
leader-comp.ru
Не включается компьютер. Не загружается windows.
Если не включается ваш компьютер — это относиться к компьютеру который не совсем не включается, а включился но не грузиться далее, долго висит картинка загрузки windows. Делаем следующие:Переходим в «безопасный режим» нажатием кнопки F5 и ждём загрузки «безопасного режима», на некоторых компьютерах нужно нажать кнопку F8 и появиться меню в котором нужно выбрать «безопасный режим» . Данный режим позволяет восстановить windows на любую дату, на ту дату когда ваш компьютер работал исправно. Для этого нужно приложить не много усилий и ваш компьютер воспрянет новым духом. Происходит падение системы по разным причинам: одна причина может быть в обновлениях которые вы скачали и не установили до конца (хочу отметить, что установка обновлений происходит как правило в фоновом режиме и вы как пользователь можете просто не придать должного внимания обновлениям, например один из частых случаев — это прерывание обновления, то когда ваш компьютер пишет: осталось 30% , прошу не выключать компьютер, а вы всё равно берёте и выключаете. В итоге подобное приводит к фатальным последствиям. В будущем отнеситесь к подобным ситуациям серьёзно и не выключайте компьютер когда об этом он Вас попросит.) Система windows рушиться и при не правильной установке драйверов, не правильной установке программ, бывает просто происходит сбой системы и если вам не хочется разбираться в причинах поломки и вам нужно дальше работать, то можно сделать несколько действий по инструкции ниже и ваш компьютер снова будет работать. Восстановление системы как правило проходит быстро, на современном компьютере занимает не более 10 минут, иногда быстрее.Если рассмотреть вариант восстановления windows7 или windows XP, то вам нужно нажать ПУСК — Все программы — Стандартные — Служебные — Восстановление системы — Далее выберите дату на которую вы планируете откатиться и нажмите далее, далее Потом просто ждём, будет перезагрузка, потом снова ожидание и в случае успеха система выдаст окно о успешном восстановлении.Инструкция «Не включается компьютер, не загружается windows» на примере windows 10
1.
2.
3.
4.
Если вы нашли ошибку, пожалуйста, выделите фрагмент текста и нажмите Ctrl+Enter.
prodma.ru
Компьютер не загружается
Компьютер не загружается – одна из частых проблем, с которыми сталкиваются пользователи.

Компьютер не загружается из-за ряда причин, установить которые не всегда легко. Случается так, что неожиданно, после долгой работы, ПК внезапно перезагружается и не может в дальнейшем загрузить операционную систему. Она повисла, а пользователь сидит и ждет, не понимая, что происходит. Наряду с этим, после более-менее удачно загрузки, все установленные программы могут выдать массу ошибок.
Возможные причины.
Компьютер не загружается из-за неполадок с оборудованием.
В большинстве случаев, пользователи устанавливают новые модули на устаревшую материнскую плату. В данном случае, ПК будет работать слишком медленно. Например, проблемы возникают при несовместимости жесткого диска с остальным оборудованием. Винчестер не успевает выполнять команды от операционной системы, в результате чего компьютер самопроизвольно перезагружается. Проблемы несовместимости не решаются после одной перезагрузки, поэтому цикл будет повторяться бесконечно. Единственный выход из такой ситуации – замена аппаратуры, которая не хочет работать с базовой аппаратурой.
Неполадки с ПО.
Упомянем и о программной составляющей, которая так же может испортить настроение пользователю. Зачастую компьютер не загружается из-за несовместимости установленных программ. Нелицензионные или морально устаревшие драйвера для аппаратуры ПК – одна из самых частых причин. При этом, система может распознавать новое устройство, однако при выполнении какой-либо задачи, устройство отключается, а из-за нехватки ресурсов, ПК самопроизвольно перезагружается. Как и любая другая проблема, этот случай имеет простое решение. Пользователям следует использовать оригинальное ПО, с которым не будет возникать никаких проблем. Малоопытные пользователи, зачастую, пытаются самостоятельно изучить возможности Windows, но не так, как это позволено. Случайное удаление системных файлов так же вызовет неполадки в работе системы.
Вирусные атаки.
Имеют место и вездесущие вирусы. Как известно, вредоносные программы тоже могут «наделать дел» в файловой системе и программных настройках. Компьютер не загружается должным образом из-за различных повреждений в ядре ОС или чрезмерной активностью вируса, который будет потреблять всевозможные ресурсы. В такой ситуации потребуется, восстановление системы или переустановка ОС. (подробнее об установке Windows вы можете прочитать в разделе «Установка Windows» ) Если самостоятельно решить проблемы вы не в состоянии- нужно вызвать мастера на дом, или отвезти ПК в сервисный центр. Удачи!
pomoshkomp.ru
Почему не загружается windows, и что нужно делать?
Иногда бывает так, что вы включаете свой компьютер, но он почему-то не грузится. Хотя в последний раз вроде бы всё работало. Почему же не загружается Windows? Причин масса.
Для начала, чтобы искать проблему, нужно посмотреть, как именно не грузится система. До какого момента идет загрузка.
Рассмотрим вариант с появлением «синего экрана смерти». Если компьютер начинает грузиться, а потом выдает синий экран, то это значит, скорее всего, что у вас проблемы на физическом уровне. То есть, проблема в железе. Но бывает и так, что слетела операционная система, или повреждены какие-то файлы, которые не могут быть считаны с жесткого диска.
Прочитайте сообщение, которое будет на экране. Если будет сказано, что невозможно считать какой-то файл, то проблемы с винчестером. Если в сообщении описана какая-то другая ошибка, то, скорее всего, там сказано про аппаратный конфликт.
Итак, у вас не загружается виндовс, и появляется синий экран. Делаем следующее. Отключаем все разъемы, устройства и прочее. То есть, почти всё то, что есть внутри системного блока. Продуйте контакты и заново подключите их. Так же можно попробовать подключить жесткий диск в другой SATA-разъем. На нормальной плате должно быть минимум 4 разъема.
Если всё равно не загружается XP, то можно отключить оптический привод или же подключить его к другому разъему. Вытащите линейки оперативной памяти, продуйте слоты и вставьте их заново. Запускайте. Если опять не грузится, то нужно подумывать об установки новой операционной системы. Об этом поговорим чуть дальше.
Бывает и так, что на экран ничего не выводится.
При таком раскладе проблема точно связана с видеокартой. Либо она вышла из строя, или просто плохой контакт. Внимательно посмотрите на неё. Если конденсаторы не взорвались, то вытащите. Продуйте слот и затем вставьте обратно. Если опять на монитор не выводится никакая информация, то нужно проверить монитор и видеокарту.
Можно найти соседа или знакомого, кто поможет протестировать их. Сначала подключите чужой монитор к вашему системному блоку. Если на экран пошла информация, то значит, у вас сгорел монитор. Если никаких данных нет, и не загружается windows, то проблема именно в системном блоке.
После этого, ставим вашу видеокарту в системный блок вашего знакомого, кто любезно согласился вам помочь.
Возможны два варианта. Показывает и не показывает. Если система начала грузиться, и информация пошла на монитор, то ваша видеокарта в порядке. А это означает, что у вас проблема с материнской платой, поскольку видеокарта жива. Пробуйте несколько раз вставлять и вытаскивать видеокарту. Если ничего не поможет, то меняйте материнскую плату, или же попробуйте вставить видеокарту соседа, поскольку, может, пошел конфликт именно вашей видеокарты и вашей платы.
Если ничего нет, и не загружается windows и БИОС, то сгорела видеокарта. Придется её поменять.
Черный экран после БИОСа.
Возможен вариант, когда у вас начинает грузиться система, но потом появляется черный экран, и в углу мигает минус (знак подчеркивания). Тут так же следует продуть и переподключить устройства в системном блоке.
Обычно, в этом случае не загружается windows из-за каких-то проблем с программной частью. Если подключение жесткого диска и привода в различные SATA-разъемы не помогает, то попробуйте переустановить или восстановить вашу операционную систему.
Можно попробовать восстановить файл boot.ini. Это можно сделать с помощью восстановления системы, используя командную строку.
Распространенный способ решения, это отключения автоматической перезагрузки системы при возникновении ошибки. Для этого, после показа информации от материнской платы, нажмите F8 и выберите пункт отключения автоматической перезагрузки. После этого, Windows выдаст вам сообщение о реальной проблеме, а не черный экран.
fb.ru
Почему не загружается Windows и как это можно исправить? :: SYL.ru
Хоть в народе и распространено мнение о том, что ОС семейства Виндовс на редкость нестабильны и только и ждут возможности «выпасть», на самом деле все уже далеко не так. Обладатели лицензионной Windows и сами могут сравнить свои впечатления от работы системы с тем, что они имели бы, установив на свой компьютер очередную «сборку» от умельцев. При минимальном соблюдении элементарных правил система может работать не один год, радуя своего владельца стабильностью. Но от проблем не застрахован никто. И если у вас не загружается Windows, то не стоит паниковать: как правило, проблемы такого рода могут быть решены.
Загрузка в безопасном режиме
Итак, в чем могут быть причины? Посмотрите на компьютер: до какого момента загружается система? Если загрузка доходит хотя бы до появления стартового экрана с эмблемой Виндовс, то проблема может быть не такой серьезной. Для начала попробуйте загрузиться в безопасном режиме. Чаще всего он вызывается нажатием клавиши F8 на начальном этапе загрузки (сразу после появления эмблемы БИОС). После неоднократного (для надежности) нажатия кнопки появляется список возможных вариантов загрузки. Выберите в нем «Безопасный режим». Если у вас не загружается Windows из-за каких-то проблем с автозагрузкой, все пройдет нормально.
Запускаем восстановление системы
 Сразу после успешной загрузки в режиме безопасности необходимо запустить восстановление системы. Виндовс будет откачена на последнюю удачную конфигурацию, после чего компьютер можно будет перезагрузить. К сожалению, проблемы с загрузкой не всегда удается решить столь простым способом. Если даже в безопасном режиме ваш компьютер грузиться не хочет, придется прибегнуть к восстановлению через БИОС. Итак, если не загружается XP, придется вам вспоминать, где у вас лежит установочный диск, с которого вы ставили систему.
Сразу после успешной загрузки в режиме безопасности необходимо запустить восстановление системы. Виндовс будет откачена на последнюю удачную конфигурацию, после чего компьютер можно будет перезагрузить. К сожалению, проблемы с загрузкой не всегда удается решить столь простым способом. Если даже в безопасном режиме ваш компьютер грузиться не хочет, придется прибегнуть к восстановлению через БИОС. Итак, если не загружается XP, придется вам вспоминать, где у вас лежит установочный диск, с которого вы ставили систему.
Восстановление загрузки из-под BIOS
Загрузив его в привод, отправьте компьютер в перезагрузку. После этого нажатием на клавишу DEL выберите вариант загрузки с диска, сохраните изменения и перезагрузитесь (в большинстве случаев за это отвечает клавиша F10). Подождав, пока с диска не будут загружены все системные файлы, выберите в установочном меню пункт «Восстановление системы». Запустится утилита, которая сама найдет на системном разделе раздел с информацией для восстановления и выполнит все требуемые операции. Но если на компьютере не только не загружается Виндовс, но даже не появляется стартовый экран загрузки системы? Что делать тогда?
Прочие причины
В этом случае обратите внимание на монитор: на нем появляются хоть какие-то надписи? Если нет, то с большой вероятностью можно предположить выход из строя видеокарты. Если вы являетесь обладателем десктопа, на котором есть не только дискретная, но и встроенная в материнскую плату видеокарта, попробуйте подключить монитор к ее разъему. Кроме того, можно попробовать вытащить плашки оперативной памяти и почистить ее разъемы. В некоторых случаях помогает даже столь нехитрая операция. Если не загружается Windows, а на мониторе появляется надпись наподобие system Disk not found, то появится серьезная причина обеспокоиться здоровьем своего жесткого диска. В таком случае не обойтись без вызова специалистов. Надеемся, вы узнали о том, почему не загружается Windows.
www.syl.ru
- Назначение системного блока компьютера

- Не заряжается

- Как переустановить microsoft visual c
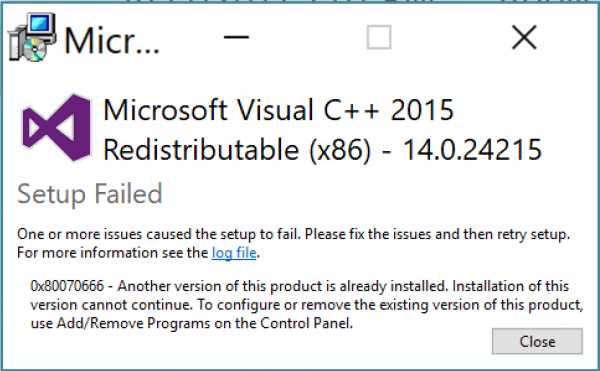
- Как в sql создать базу данных
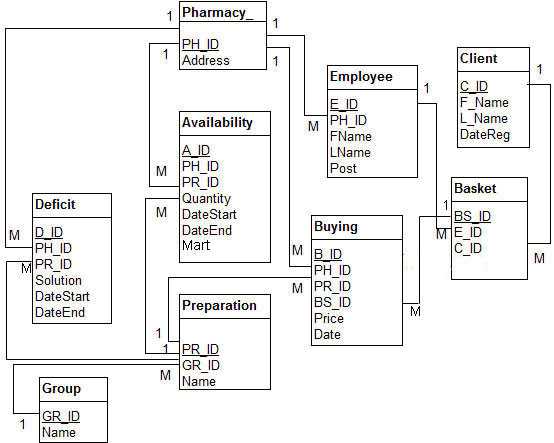
- Как зарегистрироваться создать электронную почту

- Умная резкость в фотошопе на английском
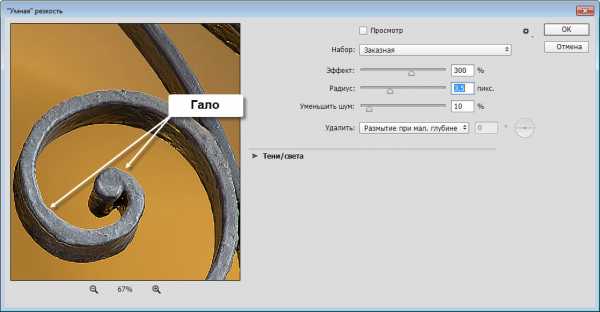
- Биос как работает

- Как запустить стресс тест aida64

- Почему не очищается диск с

- Программа шпион бесплатно для компьютера
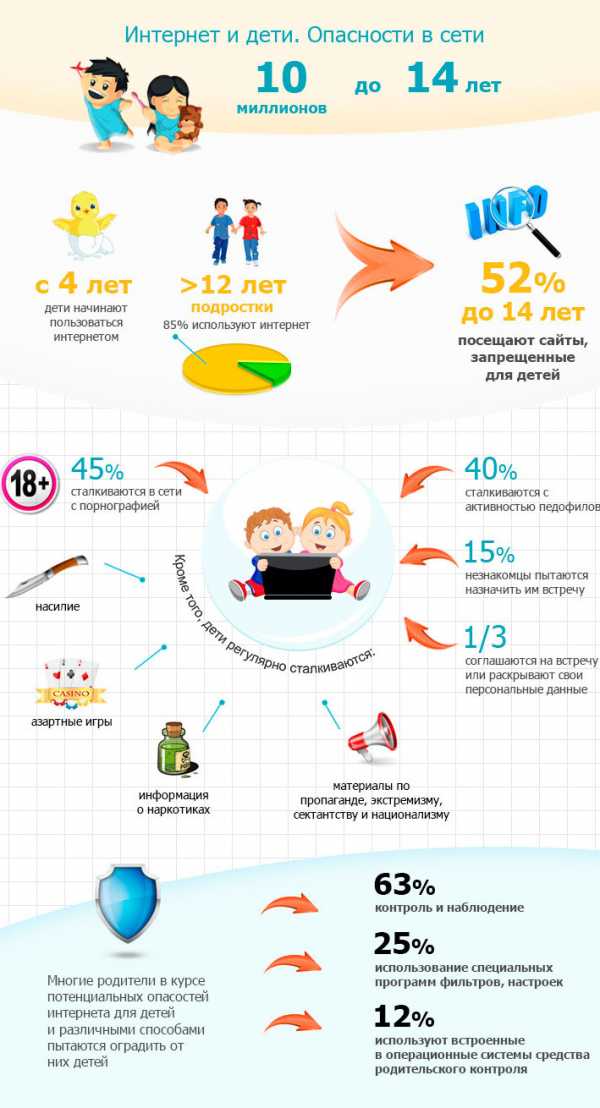
- Conduit что это