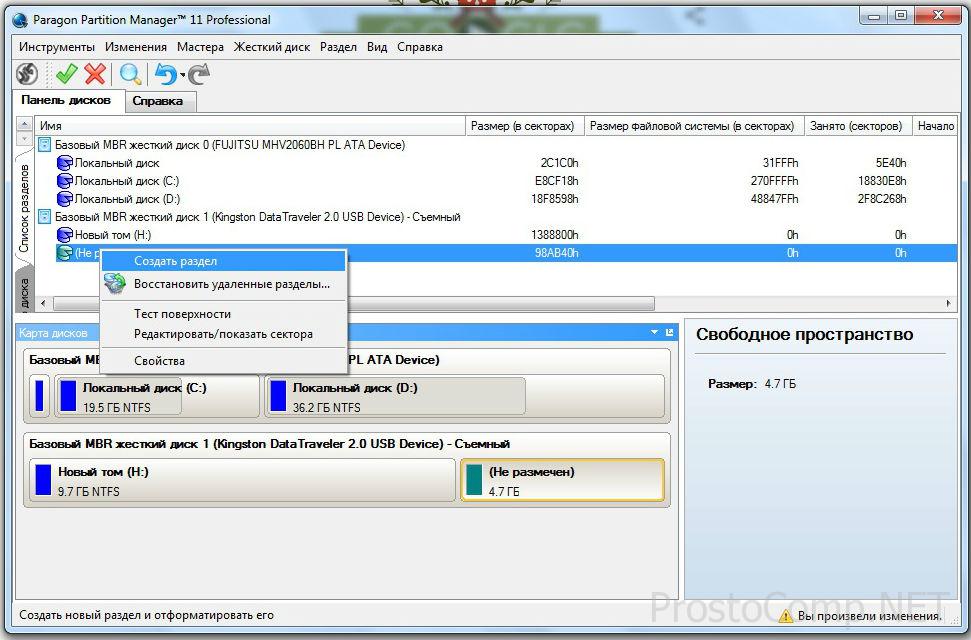Диски разделить: Как разбить жесткий диск на два в Windows
Содержание
Диск в windows делим его на несколько ? Разделить диск С.
Как разделить диски Windows на два и более, средствами самой Windows
Многие пользователи после покупки компьютера сталкиваются с ситуацией когда весь жесткий диск представляет собой один диск. Как правило при продаже во всех ноутбуках и компьютерах жесткий диск имеет один диск. Более удобно и практично разделить его как минимум на два раздела.
На одном диске (как правило это диск «С») установлена операционная система, например Windows, на другом диске хранить всю информацию, свои фотографии, документы и прочее. Если следовать этому правилу то риск потерять свои важные файлы существенно уменьшается. В случае выхода из строя операционной системы, по тем или иным причинам, моно спокойно переустановить систему расположенную на диске «С» и при этом не потерять всю важную информацию.
Если простой пользователь задастся этим вопросом, то ему это покажется очень сложной процедурой. В интернете есть описание программ для совершения всевозможных действий с жестким диском например Acronis Disk Director или Partition magic. Простому пользователю разобраться в этих программах покажется сложно да и незачем.
Простому пользователю разобраться в этих программах покажется сложно да и незачем.
Разделить диск на несколько можно средствами самой операционной системы Windows. В этой статье я расскажу подробно по порядку как это сделать.
Итак приступим, все действия будут показаны на примере Window 8, так же это применимо и в Windows 7, 8.1 и 10, разницы нет никакой
Для начала нам надо открыть управление дисками
Способ первый
на кнопке «Пуск» нажимаем правой кнопкой мыши (далее ПКМ), потом выбираем «Управление дисками» и нажимаем левой кнопкой мыши (далее ЛКМ).
Способ второй — вызываем строку «Выполнить», для этого нажимаем сочетание клавиш «Клавиша с логотипом Windows» + R, откроется командная строка, набираем команду «diskmgmt.msc«, нажимаем «ОК».
Откроется окно управления дисками.
Наведем указатель мыши на свой диск и нажмем правую кнопку мыши в открывшемся меню выберем пункт «Сжать том» и нажмем на нем левой кнопкой мыши.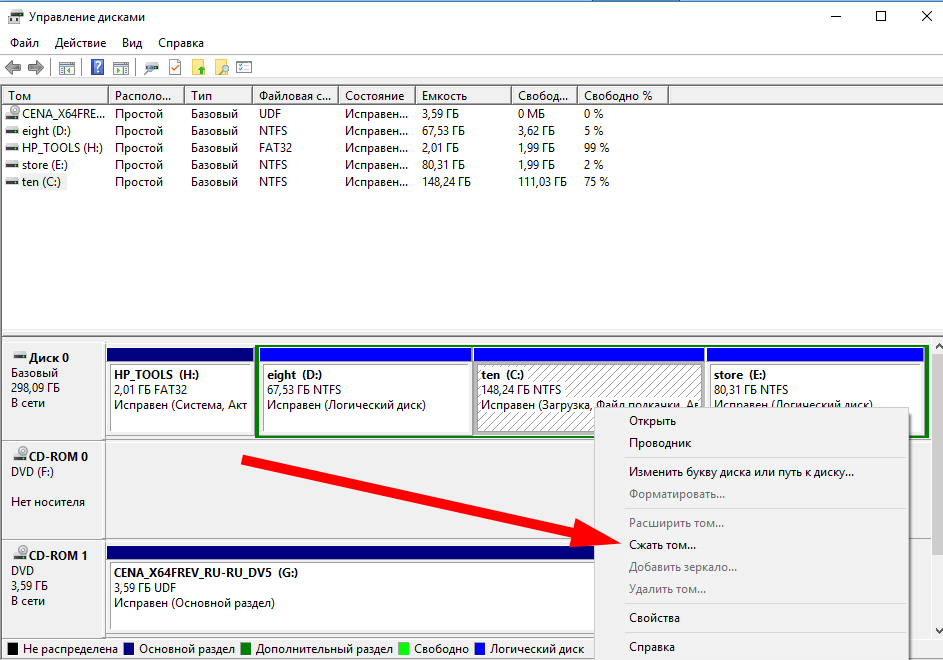
Откроется окно в котором вы увидите:
1- Общий объем вашего жесткого диска,
2- Объем который можно выделить на диске для другого раздела, диска,
3- Объем, размер который вы хотите выделить для создания второго раздела, диска,
4- Какой размер будет у диска «С», где расположена система, после сжатия.
Итак в строке «3» указываете объем вашего будущего второго диска, но имейте в виду, что системе тоже необходимо место для работы, поэтому оставляете примерно около 100000мб для диска «С», а остальное можно определять под второй раздел, диск. Просто вбиваете цифрами в «3» строке или изменяете стрелочками справа от цифр и увидите как будет изменятся объем диска «С» каким он будет после сжатия. Определившись с объемом нажимаем кнопку «Сжать».
После сжатия появится пространство, место, объем (кому как удобнее, называть) которое будет не распределено. Этот объем мы выделяли для нашего второго диска. Нажимаем на не распределенном пространстве правой кнопкой мыши, в открывшемся меню выбираем пункт «Создать простой том».
Откроется окно создания простого тома.
Нажимаем «Далее»
Выбираем букву диска который будет создан и нажимаем «далее».
Нажимаем «Готово».
После проделанных действий появится второй диск и попросит его отформатировать для дальнейшего использования.
Нажимаем «Форматировать.
В строке Метка тома можно задать имя новому диску, Например «Faily», и нажимаем «Начать».
Нажимаем «ОК»
Нажимаем «ОК»
Нажимаем «Закрыть»
Теперь если открыть «Мой компьютер» то увидим
Наш жесткий диск поделен на два раздела, диска. Диск «С» с операционной системой и второй «Новый том» который мы только что создали.
Если вам необходимо будет создать еще один диск то такую процедуру можно проделать еще раз с «Новым диском» и поделить его еще, например пополам.
Более наглядно, смотрите на видео:
Всем Удачи.
Как разбить (разделить) жесткий диск в Windows 10 и 11?
Советы и хитрости
На чтение 3 мин Просмотров 9 Обновлено
В Windows также можно разметить жесткие диски после установки операционной системы, т.е. разделить их на области хранения. Таким образом, программное обеспечение и ваши собственные данные могут быть сохранены отдельно. В наших инструкциях мы покажем вам, как это сделать для Windows 11, 10, 8 и 7.
Разделение жесткого диска — один метод на все случаи жизни
И внутренние, и внешние жесткие диски могут быть разбиты на разделы в Windows одинаковым образом — это относится и к твердотельным накопителям. Существуют различные инструменты для создания разделов, но Windows также может разбивать жесткие диски без дополнительных инструментов.
Создать раздел в Windows 10 и 11
Это руководство работает для Windows 11, 10, 8 и 7:
1. Нажмите комбинацию клавиш Windows +R чтобы открыть окно «Выполнить».
2. Введите diskmgmt.msc и нажмите Enter чтобы открыть Управление дисками.
3. Если вы хотите разбить новый жесткий диск на разделы, Windows может спросить вас о стиле разделов MBR или GPT. Если у вас относительно современный ПК, выберите GPT и нажмите OK.
Если у вас относительно современный ПК, выберите GPT и нажмите OK.
Это окно отображается только в том случае, если необходимо настроить новый жесткий диск.
4. Щелкните правой кнопкой мыши системный раздел © или любой другой раздел, который вы хотите разделить, и выберите » Сжать том «.
5. В поле » Пространство для сжатия в МБ » вы вводите объем пространства, которое будет взято из выбранного вами раздела, из которого затем может быть создан новый раздел.
6. В разделе » Дисковое пространство, доступное для сжатия в МБ » вы можете увидеть максимальный объем дискового пространства, которое вы можете освободить от выбранного раздела. В нашем примере мы берем максимально возможное — около 5 ГБ.
7. Подтвердите с помощью » Уменьшить «.
8. Новая область хранения изначально называется „нераспределенной“.
9. Щелкните правой кнопкой мыши новый нераспределенный раздел и выберите „Новый простой том…“.
10. Подтвердите шаги мастера и введите, сколько места вы хотите выделить для нового раздела. Если оставить все настройки как есть, все нераспределенное пространство будет создано как новый раздел.
Если оставить все настройки как есть, все нераспределенное пространство будет создано как новый раздел.
11. Между тем, вы также можете назначить новую букву диска новому разделу, если хотите.
12. Также по умолчанию в качестве файловой системы выбрана NTFS, и это нормально .
13. Затем подтвердите, нажав » Готово «.
Управление дисками: новый раздел был создан как диск E.
Если буква диска нового раздела вас не устраивает и вы хотите выбрать другую, вы можете впоследствии изменить букву диска.
Windows: на месте раздела C создан еще один раздел.
На скриншоте выше вы можете увидеть, как мы уменьшили диск C и создали новый раздел (диск E). Теоретически теперь мы могли бы поменять местами буквы дисковода CD-ROM и дисковода E.
Если у вас есть какие-либо вопросы о том, как работает руководство, или если вы столкнулись с какими-либо проблемами, сообщите нам об этом в комментариях. Тогда мы постараемся вам помочь. В принципе, жесткие диски также могут быть разбиты на разделы во время установки операционной системы.
Разделение групп дисков
Разделение групп дисков
Разделение групп дисков
Чтобы удалить автономный набор объектов VxVM из импортированной исходной группы дисков в новую целевую группу дисков, используйте следующую команду:
# vxdg [-o expand] [-o override|verify] разделить sourcedg targetdg \
объект ... Следующий вывод из vxprint показывает содержимое группы дисков rootdg .
Выходные данные включают два служебных поля: TUTIL0 и PUTIL0. . VxVM создает эти поля для управления объектами и взаимодействиями между различными командами и продуктами Symantec. Значения TUTIL0 являются временными; они не сохраняются при перезагрузке. Значения PUTIL0 являются постоянными; они сохраняются при перезагрузке.
# вкспринт Группа дисков: rootdg ТИ НАИМЕНОВАНИЕ АССОЦ КСОСТОЯНИЕ ДЛИНА ПЛУШКИ СОСТОЯНИЕ ТУТИЛ0 ПУТИЛЬ0 dg rootdg rootdg - - - - - - дм rootdg01 hdisk5 - 17678493 - - - - дм rootdg02 hdisk6 - 17678493 - - - - дм rootdg03 hdisk7 - 17678493 - - - - дм rootdg04 hdisk8 - 17678493 - - - - дм rootdg05 hdisk9 - 17678493 - - - - дм rootdg06 hdisk10 - 17678493 - - - - дм rootdg07 hdisk11 - 17678493 - - - - дм rootdg08 hdisk12 - 17678493 - - - - v vol1 fsgen ВКЛЮЧЕН 2048 - АКТИВЕН - - pl vol1-01 vol1 ВКЛЮЧЕН 3591 - АКТИВЕН - - sd rootdg01-01 vol1-01 ВКЛЮЧЕН 3591 0 - - - pl vol1-02 vol1 ВКЛЮЧЕН 3591 - АКТИВЕН - - sd rootdg05-01 vol1-02 ENABLED 3591 0 - - -
Следующая команда удаляет диски rootdg07 и rootdg08 из rootdg для формирования новой группы дисков, mydg :
# vxdg -o expand split rootdg mydg rootdg07 rootdg08
Перемещенные тома изначально отключены после разделения. Используйте следующие команды для восстановления и перезапуска томов в новой целевой группе дисков:
Используйте следующие команды для восстановления и перезапуска томов в новой целевой группе дисков:
# vxrecover -g targetdg -m [ том ...] # vxvol -g targetdg startall
Вывод из vxprint после разделения показывает новую группу дисков, mydg :
# vxprint Группа дисков: rootdg ТИ НАИМЕНОВАНИЕ АССОЦ КСОСТОЯНИЕ ДЛИНА ПЛУШКИ СОСТОЯНИЕ ТУТИЛ0 ПУТИЛЬ0 dg rootdg rootdg - - - - - - дм rootdg01 hdisk5 - 17678493 - - - - дм rootdg02 hdisk6 - 17678493 - - - - дм rootdg03 hdisk7 - 17678493 - - - - дм rootdg04 hdisk8 - 17678493 - - - - дм rootdg05 hdisk9 - 17678493 - - - - дм rootdg06 hdisk10 - 17678493 - - - - v vol1 fsgen ВКЛЮЧЕН 2048 - АКТИВЕН - - pl vol1-01 vol1 ВКЛЮЧЕН 3591 - АКТИВЕН - - sd rootdg01-01 vol1-01 ВКЛЮЧЕН 3591 0 - - - pl vol1-02 vol1 ВКЛЮЧЕН 3591 - АКТИВНЫЙ - - sd rootdg05-01 vol1-02 ВКЛЮЧЕН 3591 0 - - - Группа дисков: mydg ТИ НАИМЕНОВАНИЕ АССОЦ КСОСТОЯНИЕ ДЛИНА ПЛУШКИ СОСТОЯНИЕ ТУТИЛ0 ПУТИЛЬ0 дг мойдг мойдг - - - - - - дм rootdg07 hdisk11 - 17678493 - - - - дм rootdg08 hdisk12 - 17678493 - - - -
Union Expedition Split Disk 2.
 0
0
Переключить навигацию
€
Язык:
Английский
Голландский
Французский
Немецкий
датский
итальянский
Швеция
Финляндия
Испания
Валюта:
GBP — Британский фунт
DKK — Датская крона
евро — евро
SEK — Шведская крона
CHF — Швейцарский франк
Корабль:
Великобритания
Швейцария
Швеция
Албания
Андорра
Аргентина
Австралия
Австрия
Азербайджан
Бельгия
Босния и Герцеговина
Бразилия
Болгария
Канада
Чили
Китай
Хорватия
Кипр
Чехия
Дания
Эстония
Финляндия
Франция
Германия
Гибралтар
Греция
Гренландия
Гернси
САР Гонконг Китай
Венгрия
Исландия
Ирландия
Италия
Япония
Джерси
Казахстан
Кувейт
Латвия
Лихтенштейн
Литва
Люксембург
САР Макао Китай
Малайзия
Мальта
Мексика
Монако
Черногория
Нидерланды
Новая Каледония
Новая Зеландия
Северная Македония
Норвегия
Польша
Португалия
Катар
Румыния
Сан-Марино
Саудовская Аравия
Сербия
Синт-Мартен
Словакия
Словения
Южная Африка
Испания
Тайвань
Объединенные Арабские Эмираты
Соединенные Штаты
Узбекистан
Ватикан
Поиск
Поиск
Перейти в конец галереи изображений
Перейти к началу галереи изображений
Обычное время доставки
С понедельника по пятницу
- Заказы, размещенные до 16:00 CE(S)T, отправляются в тот же день*
Суббота и воскресенье
- Заказы, размещенные в выходные, будут отправлены в понедельник*
Ориентировочная дата доставки будет указана при оформлении заказа.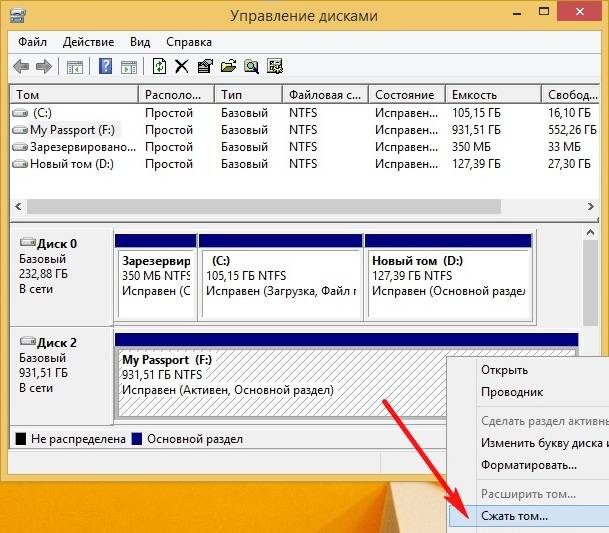 Для индикации, пожалуйста, проверьте нашу страницу информации о доставке.
Для индикации, пожалуйста, проверьте нашу страницу информации о доставке.
Дополнительные варианты доставки
- Пункт выдачи . Посылки до 170 см можно доставить в посылочный пункт.
- Экспресс-доставка.
— UPS Express гарантирует доставку на следующий рабочий день во все крупные города ЕС. Заказы должны быть размещены в рабочие дни до 16:00 CE(S)T, и доставка осуществляется только в рабочие дни.
Доставка на следующий рабочий день не может быть гарантирована в «отдаленные» места, такие как сельские районы, горнолыжные курорты и острова. Для точного указания времени доставки вы можете использовать калькулятор UPS на веб-сайте UPS.
— DHL Express занимает 1-3 рабочих дня во всех крупных городах ЕС. Сроки доставки не гарантируются.
* Мелкий шрифт
- Доставка зависит от наших транспортных партнеров. Поэтому мы не можем дать 100% гарантию о дне доставки.
 Наш опыт показывает, что в 9В 5% случаев посылка доставляется в назначенный день. (стандарт UPS и стандарт DHL).
Наш опыт показывает, что в 9В 5% случаев посылка доставляется в назначенный день. (стандарт UPS и стандарт DHL). - Если вы заказываете лыжи с креплениями, которые необходимо установить , мы сделаем все возможное, чтобы установить ваши лыжи в тот же день. В некоторых случаях доставка может занять 1-2 рабочих дня дольше, в зависимости от загруженности. Напряженные периоды включают понедельники, Черную пятницу, неделю перед рождественскими каникулами и неделю перед весенними каникулами. Вы спешите? Пожалуйста свяжитесь с нами!
- Если вы размещаете заказ на несколько продуктов с разными указаниями времени доставки, применяется указание времени доставки продукта с самым длительным сроком доставки.
- В дни государственных праздников доставка или отправка не осуществляется.
- В случае удаленного района, такого как горнолыжная деревня, в некоторых случаях необходимо добавить 1-3 рабочих дня. Для точного указания времени доставки вы можете использовать калькулятор UPS на веб-сайте UPS.

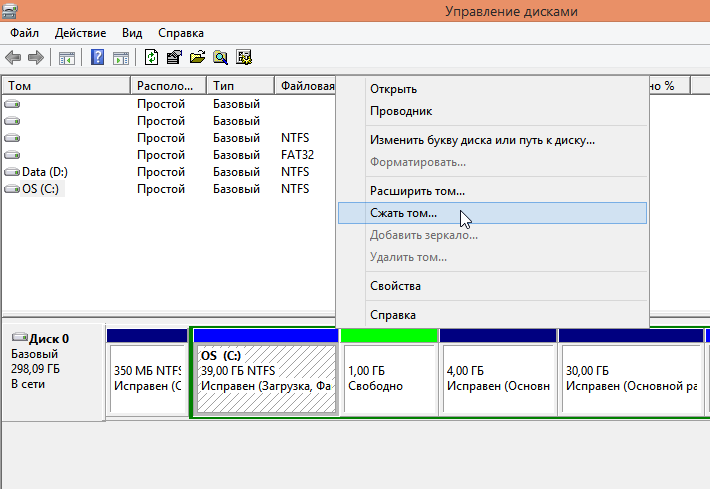 Наш опыт показывает, что в 9В 5% случаев посылка доставляется в назначенный день. (стандарт UPS и стандарт DHL).
Наш опыт показывает, что в 9В 5% случаев посылка доставляется в назначенный день. (стандарт UPS и стандарт DHL).