Как записать виндовс xp на флешку через ultraiso: Создание загрузочной флешки Windows XP
Содержание
Загрузочная флешка Windows XP: достоинства и недостатки
Несмотря на постепенное устаревание оперативной системы (ОС) Виндовс XP, она продолжает пользоваться спросом благодаря своему быстродействию, надежности и минимальным системным требованиям. Чтобы установить ОС на компьютер или ноутбук, следует подготовить загрузочную флешку Windows XP.
Загрузочная флешка — это способ загрузить операционную систему со съёмного носителя.
Когда нужна Windows XP
Встречаются разные ситуации, когда необходимо использовать Виндовс XP. Среди них:
- Установка операционной системы на старые офисные ПК, слабые ноутбуки и нетбуки.
- Работа с программным обеспечением, которое адаптировано только под XP.
- Запуск нетребовательных игр.
По отзывам пользователей, версия XP нормально справляется с повседневными задачами, функционирует стабильно и быстро.
Ее можно использовать для интернет-серфинга или несложных операций в графических редакторах и других программах.
Достоинства и недостатки Windows XP
К основным достоинствам операционной системы XP относят:
- У Windows XP много достоинств и недостатков.
Быстродействие на ПК и ноутбуках с устаревшей аппаратной частью. - Минимальное потребление ресурсов ОЗУ, процессора и видеокарты.
- Совместимость с большинством популярных приложений, включая веб-браузеры, плееры и прочий софт.
- Стабильность работы на всех устройствах.
- Быструю инсталляцию.
- Наличие большого количества драйверов.
- Удобство настройки сетевых подключений и прочих параметров.
- Поддержку многопользовательского режима.
- Надежность файловой системы и ядра.
Однако, кроме плюсов, XP имеет и недостатки. Среди них:
- Отсутствие официальной поддержки от разработчиков Microsoft. С 2014 г. для этой версии Виндовс не выпускаются обновления.
- Несовместимость с современными переносными устройствами.
- Ограничения в объеме устанавливаемой оперативной памяти.

- Сложности в подключении твердотельных носителей.
- «Бедный» встроенный софт.
- Отсутствие кнопки автоматического закрытия программ в случае «зависания». При таких проблемах пользователю придется перегружать компьютер.
Кроме того, на официальных сайтах многих производителей ноутбуков нет драйверов, адаптированных под XP.
Подготовка к созданию загрузочного флеш накопителя
Чтобы записать Виндовс XP на загрузочную флешку, необходимо выполнить несколько действий:
- Найти виртуальный образ оригинальной версии ОС.
- Подобрать программу для организации загрузочного носителя.
- Перенести данные на карту памяти.
В первую очередь следует заняться подготовкой ISO-образа, используя встроенные инструменты или сторонние приложения.
Для такой операции подходит утилита WinSetupFromUSB. Созданный в этой программе установочный носитель работает корректно и стабильно. Перед началом записи следует отформатировать USB-устройство, нажав по нему правой клавишей мыши в “Проводнике” и выбрав в открывшейся панели кнопку «Форматировать».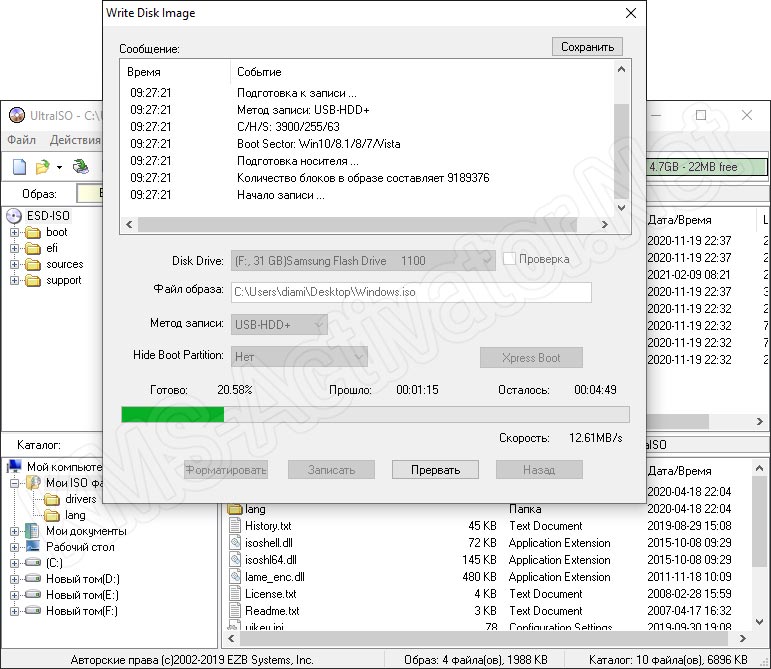
WinSetupFromUSB — утилита для создания загрузочной флешки.
Затем нужно смонтировать образ с помощью специального программного обеспечения. Можно использовать, например, бесплатный софт DAEMON Tools Lite.
Вставив CD/DVD-диск с записанной версией XP в оптический привод, необходимо записать ISO-файл, содержащий данные установки.
Основные способы и пошаговая инструкция по созданию загрузочной флешки Windows XP
Чтобы подготовить загрузочную флешку XP, необходимо предварительно создать образ операционной системы. Для этих целей применяется чистый носитель, вставленный в USB-разъем ПК. Минимальная емкость устройства должна составлять не меньше 4 Гб. При меньшем объеме данные инсталляции могут не поместиться.
Проверенный способ записи загрузочной флешки выглядит следующим образом:
- Находим и устанавливаем программное обеспечение Winsetup.
- В открывшемся меню указываем «Виндовс» и нажимаем на ISO XP для подготовки установочного диска.

- Переносим на носитель данные инсталляции с помощью кнопки «Копировать на флешку с заменой».
- Получаем рабочий инструмент для установки ОС XP.
USB Format Tool предназначена для форматирования и создания загрузочного USB.
Следующий способ предусматривает выполнение таких действий:
- Вставляем носитель в свободный USB-порт.
- Проводим форматирование носителя через программу USB Format Tool.
- Переносим образ через WinSetupFromUSB и присваиваем флешке статус загрузочной.
Специальные программы для создания
Чтобы сделать образ загрузки Windows и записать его на флеш-карту, можно скачать и установить специальные программы.
Особой популярностью пользуется WinSetupFromUSB. Компонент работает без предварительной инсталляции на ПК, поэтому он открывается сразу после скачивания. Когда на экране появится окно с настройками, необходимо указать размещение носителя, на который будет записываться инсталлятор. Дальше следует кликнуть по опции Bootice, а в панели Physical Disk активировать Parts Manage. Этот параметр делает раздел активным.
Этот параметр делает раздел активным.
После выбора хранилища можно перейти в прежнее меню и нажать на ReFormat USB disk. Выставленные значения оставляют без изменений.
С помощью таких команд производится форматирование карты памяти. Когда система завершит действие, можно перейти обратно в Bootice и нажать на Progress MBR.
Дальше на экране появится окно подготовки инсталляционного файла. В открывшемся списке панели Master Boot Record доступны разные типы загрузчиков. Оптимальный вариант – Grub4DOS, поскольку он поддерживается практически всеми ПК и ноутбуками. Следующий этап подразумевает нажатие на Instal/Config и Progress BPR.
В завершение нужно перенести данные инсталляции на загрузочный носитель через главный экран утилиты. В меню Add to USB disk следует активировать пункт Windows XP, указать папку размещения файлов и название флешки. Остается проверить выставленные параметры и запустить процесс. Он займет не больше 10 минут, но точная скорость записи определяется техническими характеристиками устройства.
Для переноса образа установки XP на флеш-носитель используется программа UltraISO. Она характеризуется интуитивно-понятным интерфейсом, удобными настройками и стабильностью работы. Сделанный в такой утилите файл будет запускаться на любом компьютере. На многих устройствах приложение доступно по умолчанию, но его можно скачать с официального сайта бесплатно.
Создание загрузочной флешки в UltraISO — наиболее простой способ записать установку Windows.
Чтобы правильно записать загрузочную флешку, следует предварительно отформатировать ее и подготовить раздел загрузки. В большинстве случаев софт делает это в автоматическом режиме, но на старых версиях такая опция отсутствует. Поэтому придется завершить форматирование через «Проводник». Кликнув правой клавишей по названию устройства, нужно нажать на кнопку «Форматировать» и «Начать». В параметрах файловой системы следует указать NTFC, поскольку этот стандарт используется в большинстве устройств. Для старых ПК востребован формат FAT 32.
Дальше нужно присвоить флешке статус «активная», используя командную строку и команду Diskpart, которая запускает настройки утилиты. В пустом поле вводятся слова list disk и нажимается «Ввод». После этого нужно указать Select disk, обозначение носителя и ввести команду List partition. На экране отобразится таблица с характеристиками одного раздела. Затем потребуется набрать select partition 1 и active. Командную строку можно закрыть.
Следующие действия сводятся к запуску образа на флеш-носитель через UltraISO. Для этого стоит выполнить такие действия:
- Выбрать раздел «Файл» и определить путь к образу или CD/DVD-носителе. Программа отобразит список всех данных, которые входят в пакет загрузки.
- Нажать на кнопку «Самозагрузка» и активировать «Запись образа HDD-диска».
- Убедившись, что все значения выставлены правильно, а метод записи выбран как USB-HDD, нужно подтвердить свой выбор и нажать на «Записать».
- Проверить работоспособность флешки и начать установку Windows XP.

Кроме того, загрузочный носитель создают через утилиту DirectGRUB. Она предоставляется в портативном виде и не требует предварительной инсталляции. В единственном окне приложения указывается адрес размещения образа (софт совместим только с ISO-файлами) и название съемного накопителя. Также потребуется выбрать формат файловой системы и способ определения флешки в BIOS (можно взять за основу значение USB-HDD).
Дальше нужно активировать галочкой пункт «Форматирование». Но если носитель был отформатирован стандартным методом, эту настройку можно отменить. Пустое устройство форматируется за несколько секунд. Завершив подготовительные действия, следует начать запись загрузочной карты памяти.
Запуск установки
Чтобы установить Windows XP с загрузочной флешки, необходимо поменять значения автозапуска в Биос. Для этого нужно открыть Boot Manager при включении компьютера и указать в списке устройств загрузки USB-порт.
Для этого нужно открыть Boot Manager при включении компьютера и указать в списке устройств загрузки USB-порт.
Дальше нужно сделать следующее:
- После включения системы появится окно GRUB4DOS, где будет отображена загруженная версия ОС XP. Чтобы продолжить работу, нужно нажать на «Ввод».
- На следующем этапе с помощью стрелок и клавиатуры нужно перейти к пункту «3» и подтвердить выбор кнопкой Enter.
- После этого система начнет инсталляцию файлов операционной системы на компьютере.
- Завершив первую перезагрузку, нужно включить пункт 4 и дождаться окончания процесса.
Создание загрузочной флешки с образом Windows XP является несложной задачей. А с помощью бесплатных утилит такое действие можно завершить быстро и качественно.
Как записать windows xp на флешку
Приветствую вас, мои уважаемые читатели, подписчики и просто любители компьютерной темы!
Вчера я решил поставить второй операционной системой старую, но очень надежную и всем известную винду икс пи. Как и всегда, болвашки у меня не было. Поэтому, я решил описать, как записать windows xp на флешку, зачем вообще нужна эта ОС, чем она отличается от других и какие еще программы понадобятся. Поехали!
Как и всегда, болвашки у меня не было. Поэтому, я решил описать, как записать windows xp на флешку, зачем вообще нужна эта ОС, чем она отличается от других и какие еще программы понадобятся. Поехали!
Содержание статьи
- Драйвера.
- Что потребуется для записи загрузочной флешки?
- Выбор носителя.
- Запись носителя через UltraISO
- Запись через Rufus.
- Что не стоит пытаться делать.
- Заключение.
Почему именно XP?
Многие уже и не вспомнят эту операционную систему. Однако, не так давно она была самой стабильной и работала почти без ошибок и вылетов. Ставить ее рентабельно потому-что она требует от компьютера меньше ресурсов, по сравнению даже с теми же семеркой и восьмеркой. Например, если у вас ноутбук слабенький, и вы на нем только работаете, то рентабельнее оставить на нем операционную систему XP.
Представьте, что вам захотелось поностальгировать, вы решили поиграть в старую игру. На новых системах она не запустится. Качать какие-то эмуляторы – опасно для самих ОС, а вот иметь на борту жесткого диска старенькую «хрюшу» (windows XP), как раз таки пригодится. Ставится она легко, весит мало, проблема только с драйверами, но и этот вопрос решаемый.
На новых системах она не запустится. Качать какие-то эмуляторы – опасно для самих ОС, а вот иметь на борту жесткого диска старенькую «хрюшу» (windows XP), как раз таки пригодится. Ставится она легко, весит мало, проблема только с драйверами, но и этот вопрос решаемый.
XP гораздо стабильнее, нежели новые аналоги. Конечно, сейчас она не поддерживается производителями. Однако, если ваш комп куплен исключительно для работы, и машинка слабенькая, то это самый лучший выбор для нее.
Сама ОС достаточно компактная, даже на 120-ти гиговом винте займет минимальное место. Даже 64-битная версия не потребует более 30 гигабайт для полнофункциональной работы. Конечно, она не поддерживает DirectX десятой версии, но вам он и не нужен. А такой софт, как офис, фотошоп, различные ридеры и звуковые редакторы вполне отлично работают на этой оболочке.
Еще одним плюсом является то, что такую ОС можно записать на флеху, размером всего в 4 гигабайта. Ведь далеко не у всех есть носители большего объема. Можно взять вполне старенькую карту, завалявшуюся где-то в шкафу, и сделать из нее загрузочный девайс.
Можно взять вполне старенькую карту, завалявшуюся где-то в шкафу, и сделать из нее загрузочный девайс.
Драйвера
С необходимым программным обеспечением все немного сложнее, чем в современных версиях операционных систем. Дело в том, что портировать ПО на новое железо без ошибок невозможно. Поэтому, нужно искать его в сети. Для этого лучше использовать тематические сайты. Или программы, которые специально ля этого созданы.
Идеальным вариантом будет, если у вас сохранились от старенького компьютера диски с драйверами. На них есть все что нужно. В крайнем случае их можно просто обновить, ведь это гораздо проще, чем искать новое ПО неизвестно от какого производителя.
Что потребуется для записи загрузочной флешки?
Так как мы будем работать со старой системой, то придется найти образ. Качать мы будем полную профессиональную версию. Вот несколько ссылок:
Ссылка.
Ссылка.
Ссылка.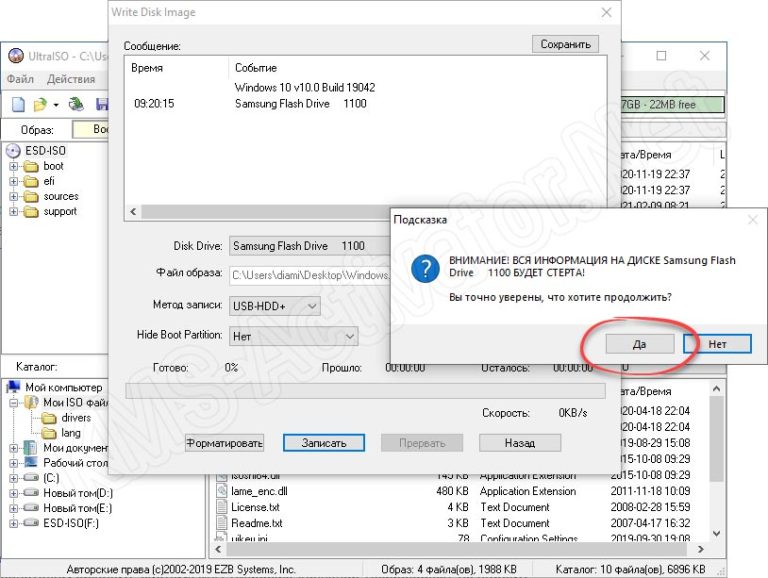
Ссылка.
Ссылка.
Какая-либо из ссылок, в любом случае, должна работать даже после года, с момента опубликования статьи. Что бы скачать торрентом дистрибутив, вам понадобится вот эта программа.
Ставите ее и загружаете дистрибутив.
Теперь нам нужны программы для записи загрузочной флешки.
Первая – ultraiso. Качаем вот отсюда.
Или мы попытаемся записать операционную систему через Rufus .
А также нужна сама флешка. Какую выбрать, рассмотрим ниже.
Выбор носителя
Вам может показаться, что стоит выбирать носитель именно по объему информации, которая в него вмещается. Но нет, достаточно девайса в 4 гига. Тип порта тут тоже не важен. Даже если вы будете использовать USB 3.0, это не особо ускорит загрузку. Объясню почему.
Скорость порта влияет только на перенос файлов с флешки на винчестер. Однако, распаковка данных зависит только от железа внутри корпуса вашего ПК. Порты здесь не причем.
Брать флешку под USB 3.0 не рентабельно. Можно использовать старые аналоги, или купить просто самую дешевую.
Запись носителя через UltraISO
Итак, устанавливаем саму программу. Затем открываем ее. Видим вот такой интерфейс.
Выбираем пробный период, жмем кнопку и видим вот такое окно, в котором выбираем позицию – открыть.
.
Теперь выбираем образ нашей системы. При скачивании торрентом она должна быть в папке под и именем «Загрузки».
Затем, в меню вверху окна, выбираем самозагрузка, и в выпавшем списке щелкаем на «записать образ жесткого диска».
Флешка, скорее всего, определится сразу, а вот метод записи надо выбрать вручную. Ставим позицию USB HDD+ V2. Далее жмете кнопку записи.
Теперь выскочит табличка, с которой надо согласиться.
Далее начнется запись. Дождитесь ее окончания, иначе испорите и флешку и сам образ.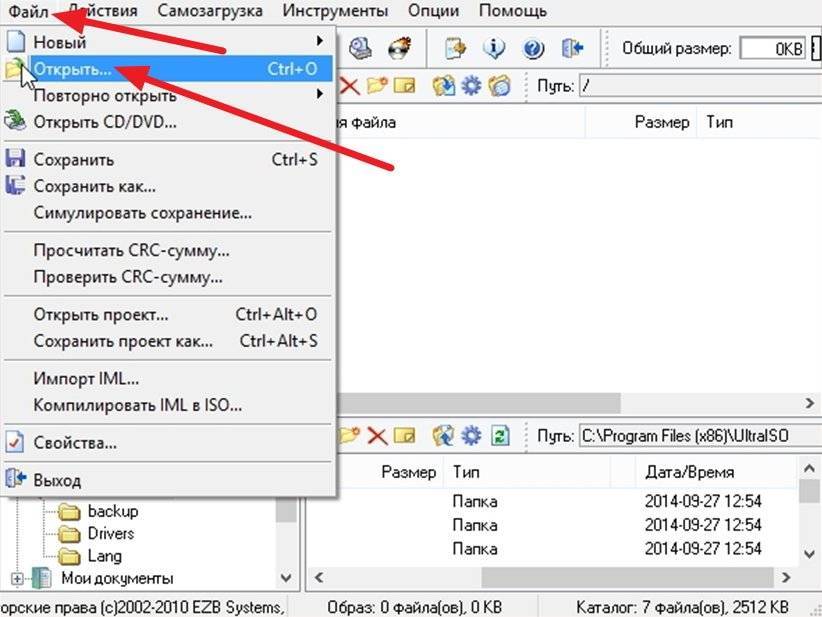
Важно, чтобы операция прошла до полного окончания иначе потом придется бежать к соседям за новым образом и за записью нового девайса.
Запись загрузочной флешки через UltraISO закончена.
Запись через Rufus
Еще одна программа, которая поможет вам сделать загрузочный девайс. Открываем софт и видим вот такое окно.
В первой строчке выбираем наше устройство.
Теперь меняем вот это параметр.
У вас должно получиться вот так.
При нажатии кнопки старт увидите вот такое окно. Там жмем ОК.
Пойдет запись.
Вот так проходит запись через Rufus.
Вот видео, как и что делать.
Что не стоит пытаться делать
Если вы сидите в ubuntu или в linux, то вам придется очень постараться, чтобы записать образ на флешку для ноутбука.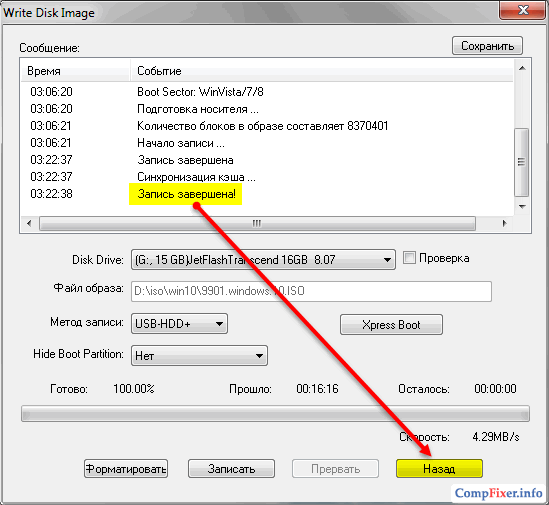 Я бы лично не советовал вам это делать. Уж коли вы хотите установить «Хрюшу», возьмите целостный дистрибутив.
Я бы лично не советовал вам это делать. Уж коли вы хотите установить «Хрюшу», возьмите целостный дистрибутив.
Заключение
Ну, вот я вам и рассказал, что требуется для установки загрузочной флехи, включая программное обеспечение, откуда его взять и как пользоваться.
Надеюсь статья для вас была полезной. Делитесь ей с друганами в социальных сетях. А также подписывайтесь на мой блог, чтобы быть в курсе новых материалов! До скорых встреч!
Материалы по теме
usb — Что бы я ни пытался, я не могу установить Windows XP
Задавать вопрос
спросил
Изменено
2 года, 11 месяцев назад
Просмотрено
928 раз
Есть довольно современный, но уже старый ноутбук. Некоторое время назад на нем была Windows 10 x64, которую я удалил. Затем я установил Ubuntu 20.04.
Некоторое время назад на нем была Windows 10 x64, которую я удалил. Затем я установил Ubuntu 20.04.
Теперь я тоже удалил его и хочу установить Windows XP через USB, но он вообще не работает!
А теперь для тех, кто хочет мне помочь:
Что я делал (на моем хост-компьютере):
- Скачал файл ISO с этого сайта (это единственный ISO, который работал) (Windows XP x64 SP2) ( также может обозначаться как Windows XP (x64))
- Установлено
WinSetupFromUsb 1.9 - Установлен UltraISO
- Смонтировал ISO на CD-диск с помощью UltraISO
- Вставлен USB-накопитель SiliconPower 8GB
- Открыт WinSetupFromUsb
- Выбран мой USB
- Открытый Bootice
- Управление открытыми деталями
- Отформатировал раздел в FAT32 (важно! При форматировании в NTFS биос не видит USB)
- Управление левыми частями, Bootice
- Выбранная Windows 2000/XP/2003
- В качестве ресурса выбран мой CD-дисковод
- Нажал ВПЕРЕД
- Дождался конца и удалил USB
- Вставляется в ноутбук (DIGMA)
- Открытый BIOS (утилита настройки Aptio — Copyright (C) 2017 American Megatrends, Inc.
 )
) - Выбрано Сохранить и выйти
- Выбранный UEFI: UFD 2.0 Silicon-Power8G, раздел 1
Должна была начаться установка, но она только запускает черный экран, затем перезагружается. Пробовал сначала менять приоритеты и ставить USB, но просто доходит до следующего приоритета.
Пожалуйста, помогите!
СТРУКТУРА BIOS:
Основной:
Информация о BIOS
Поставщик BIOS Американские мегатенденции
Серийный номер системы
Базовая версия 5.011
Соответствие UEFI 2.4; ИП 1.3
Версия проекта не имеет значения
Дата и время сборки не имеет значения
Конфигурация ЦП Intel(R) ______________
Информация о памяти
Общая память 2048 МБ (DDR3)
Информация о GOP
Драйвер Intel(R) GOP не имеет значения
Информация о TXE
Sec RC Версия не имеет значения
Версия TXE FW не имеет значения
Язык системы [английский] Параметры: английский
Дата системы Дата
Системное время время
=+=+=+=+=+=+=+=+=+=+=+=+=+=+=+=+=
Ботинок:
Конфигурация загрузки
Тайм-аут подсказки настройки [0] (можно выбрать любой в диапазоне 0-65535)
Bootup NumLock State [Off] Параметры: Off, On
Тихая загрузка [Отключено] Параметры: Отключено, Включено
Быстрая загрузка [Отключено] Параметры: Отключено, Включено
При выборе Enabled происходит следующее:
Поддержка VGA [драйвер EFI]
Поддержка USB [Полная инициализация] Варианты: Отключено, Полная инициализация, Частичная инициализация
Поддержка устройств PS2 [Включено] Параметры: Отключено, Включено
Поддержка драйвера сетевого стека [Включено] Параметры: Отключено, Включено
Приоритеты вариантов загрузки
Вариант загрузки №1 [Мой USB]
Вариант загрузки №2 [Встроенная оболочка EFI]
Вариант загрузки №3 [ubuntu (еще не закончил удаление)]
=+=+=+=+=+=+=+=+=+=+=+=+=+=+=+=+=
Сохранить и выйти:
Сохранить изменения и выйти
Отменить изменения и выйти
Сохранить изменения и сбросить
Отменить изменения и сбросить
Сохранить параметры
Сохранить изменения
Отменить изменения
Восстановить значения по умолчанию
Сохранить как пользовательские настройки по умолчанию
Восстановить настройки пользователя по умолчанию
Переопределение загрузки
UEFI: встроенная оболочка EFI
UEFI: UFD 2. 0 Silicon-Power8G, раздел 1
убунту
Запустить EFI Shell с устройства с файловой системой
=+=+=+=+=+=+=+=+=+=+=+=+=+=+=+=+=
Версия 2.17.1249. Copyright (C) 2017 American Megatrends, Inc.
0 Silicon-Power8G, раздел 1
убунту
Запустить EFI Shell с устройства с файловой системой
=+=+=+=+=+=+=+=+=+=+=+=+=+=+=+=+=
Версия 2.17.1249. Copyright (C) 2017 American Megatrends, Inc.
- windows-xp
- usb
- установка
- биос
- iso-образ
2
Загрузите Rufus, он лучше, так как имеет исправления для старых компьютеров, чем Bootice
https://github.com/pbatard/rufus/releases/download/v3.11/rufus-3.11.exe
Похоже, вы ошиблись в Схема разделов или Целевая система в Bootice при создании загрузочного USD
Для старого ПК выберите настройки, которые я показал, но
1. Если вы сделали разделы как GPT до этого, выберите только GPT в схеме разделов или оставьте как MBR
2. Файловая система будет по умолчанию в соответствии с ОС, поэтому не меняйте ее на 1st
Если вместе с добавленными исправлениями для старой опции BIOS от rufus, USB не загружается
вы можете попробовать изменить параметр схемы разделов на другой FAT32 с теми же настройками, оставив
остальные настройки как есть
Но сначала попробуйте исправления для СТАРЫХ компьютеров вместо изменения схемы разделов
6
Зарегистрируйтесь или войдите в систему
Зарегистрируйтесь с помощью Google
Зарегистрироваться через Facebook
Зарегистрируйтесь, используя электронную почту и пароль
Опубликовать как гость
Электронная почта
Обязательно, но не отображается
Опубликовать как гость
Электронная почта
Требуется, но не отображается
Нажимая «Опубликовать свой ответ», вы соглашаетесь с нашими условиями обслуживания и подтверждаете, что прочитали и поняли нашу политику конфиденциальности и кодекс поведения.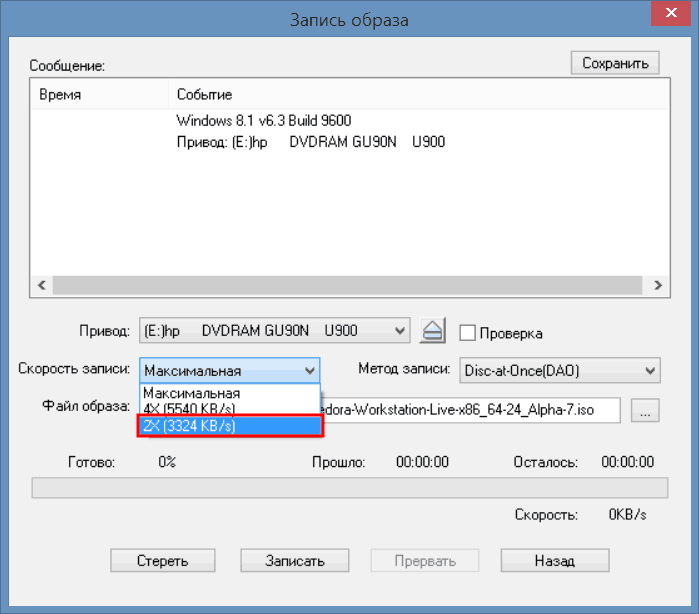
способов скачать и установить Windows 10
13 апреля 2020 г. Windows 2020april13_windows_c, загрузка, установка, microsoft, программное обеспечение, windows 10, windows 10 iso, windows 7
Microsoft упрощает для любого пользователя загрузку Windows 10 со своего веб-сайта. Это полезно для тех, кто хочет записать его на DVD для будущего использования, обновить совместимые ПК и установить чистую копию. В этом посте мы познакомим вас с различными способами загрузки и установки Windows 10.
Способ 1: загрузите Windows 10 с веб-сайта Microsoft
Инструмент Media Creation упрощает загрузку ISO-файла Windows 10 для использования в будущем или для сохранения на DVD-диске или USB-накопителе в качестве установщика. Перейдите на страницу загрузки Windows 10 и нажмите Загрузить инструмент сейчас .
После завершения загрузки дважды щелкните файл и выберите Да , если появится запрос контроля учетных записей (UAC). Инструмент покажет вам два варианта: Обновите этот ПК сейчас или Создайте установочный носитель (флеш-накопитель USB, DVD или файл ISO) для другого ПК . Нажмите на второй вариант и нажмите Next .
Инструмент покажет вам два варианта: Обновите этот ПК сейчас или Создайте установочный носитель (флеш-накопитель USB, DVD или файл ISO) для другого ПК . Нажмите на второй вариант и нажмите Next .
Выберите язык, архитектуру и предпочтительную версию Windows 10. Вы также можете выбрать Использовать этот рекомендуемый вариант для этого ПК . Далее вам будут представлены два варианта носителя: USB-флешка или ISO-файл . Выбрав первое, вы сможете создать загрузочный USB-накопитель. Последний тем временем загрузит файл, который вы сможете использовать для установки ОС позже. Файл ISO также можно записать на DVD.
Способ 2: загрузите Windows 10 с веб-сайта Microsoft на компьютерах Mac, Linux и Windows XP
Инструмент создания носителя работает только на ПК с Windows 7, 8/8.1 и 10, но вы все равно можете загрузить Windows 10 ISO файл на сайте Microsoft. Выберите предпочтительную версию и архитектуру Windows 10, и на ваш компьютер начнется загрузка файла ISO.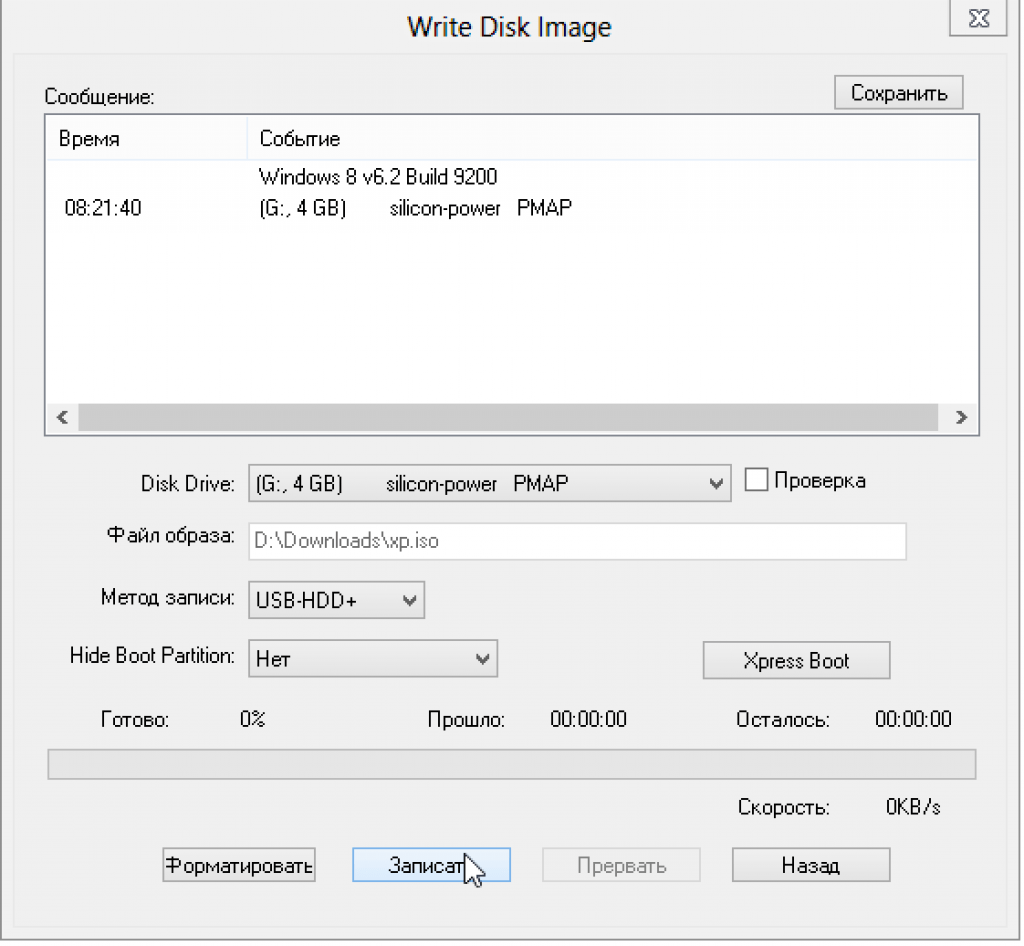

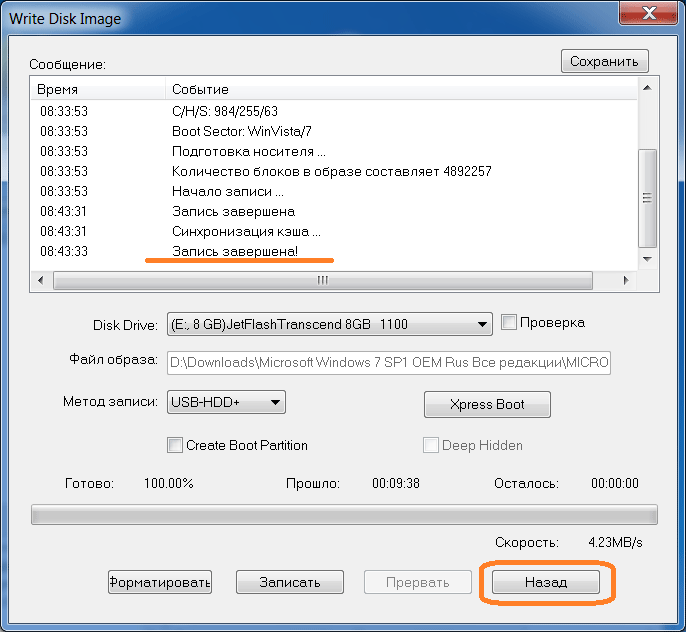

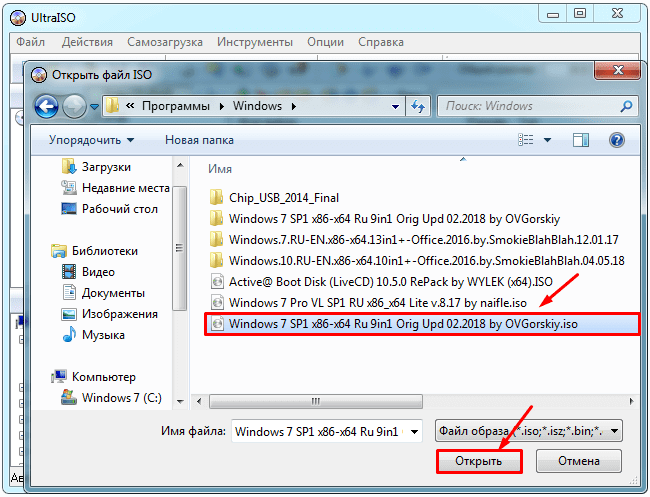 Брать флешку под USB 3.0 не рентабельно. Можно использовать старые аналоги, или купить просто самую дешевую.
Брать флешку под USB 3.0 не рентабельно. Можно использовать старые аналоги, или купить просто самую дешевую. )
) 0 Silicon-Power8G, раздел 1
убунту
Запустить EFI Shell с устройства с файловой системой
=+=+=+=+=+=+=+=+=+=+=+=+=+=+=+=+=
Версия 2.17.1249. Copyright (C) 2017 American Megatrends, Inc.
0 Silicon-Power8G, раздел 1
убунту
Запустить EFI Shell с устройства с файловой системой
=+=+=+=+=+=+=+=+=+=+=+=+=+=+=+=+=
Версия 2.17.1249. Copyright (C) 2017 American Megatrends, Inc.