Дисковод пишет вставьте диск в дисковод: Почему дисковод не видит диск: решает проблему программа MicrosoftFixit.dvd.Run
Содержание
Почему дисковод не видит диск: решает проблему программа MicrosoftFixit.dvd.Run
Рассмотрим сегодня проблему, когда дисковод перестал читать диски, хотя он все видел и читал еще 5-10 минут назад, а теперь отказывается работать. Причин, почему дисковод не видит диск, может быть несколько, в основном они на программном уровне. Это может быть связано с отжившим уже свое приводом, сбоем драйвера или неправильной работой некоторых программ.
Для того чтобы разобраться с проблемой вам следует для начала проверить диск, осмотрите его, не ли на нем царапин. Если диск в порядке, тогда приступайте к проверке привода. Для этого используйте различные диски CD, DVD, miniCD.
Желательно для проверки привода использовать лицензионные диски, если таких у вас нет, тогда воспользуйтесь новыми записанными дисками.
Если проблема не в дисках, тогда вспоминайте свои последние действия за компьютером. Вспомните, все ли было в порядке, что вы делали, возможно вы устанавливали новые программы или удаляли программы. Ели вы действительно что-то удаляли, тогда вам необходимо переустановить драйвер дисковода.
Ели вы действительно что-то удаляли, тогда вам необходимо переустановить драйвер дисковода.
Если вы устанавливали новые программы, после которых дисковод перестал работать, тогда вам необходимо удалить эти программы.
Часто дисковод перестает видеть диски из-за установленных для них программ или софта, предназначенного для записи. Если у вас имеются такие программы, тогда удаляйте их по одной и делайте чистку реестра.
Если проблема так и не решилась, и по-прежнему привод не читает dvd диски (cd-диски), тогда вам следует воспользоваться одной из полезных и бесплатных программ. Например, это может быть программа MicrosoftFixit.dvd.Run, которая разработана и принадлежит компании Microsoft Corporation. Скачать ее вы можете с нашего сайта по этой ссылке.
Откройте программу и дождитесь, когда она окончательно загрузится. Затем появиться окно, в котором вы можете узнать о программе и познакомиться с условиями лицензионного соглашения Майкрософт. Нажмите принять, чтобы продолжить пользоваться программой.
Следующее окно отобразит установку средств Microsoft Fix it, дождитесь пока установка полностью завершится. В следующем окне выберите необходимый режим работы программ, лучше выбрать «Найти проблемы и предложить выбрать исправления для установки» — это второй пункт.
Затем программа отсканирует систему для обнаружения дисковода и в итоге покажет вам результат, кликните по нему.
Потом дождитесь, когда программа отсканирует сам привод. Затем выберите, какую задачу вы хотите решить. Ждите пока программа не проверит дисковод и затем нажмите далее.
Теперь должно появиться окно, в котором программа попросит вас вставить диск дисковод и дисковод должен автоматически открыться. Вставьте диск, желательно лицензионный или максимально новый записанный диск и нажмите далее.
Дальше программа будет считывать диск и устранять проблему. Теперь откроется окно, в котором вы сможете увидеть какие были неполадки и нажмите далее.
В это же время у вас должно запуститься окно автозапуска диска, если у вас диск самостоятельно не запустился, тогда попробуйте открыть его через вкладку «Мой компьютер».
Появится окно, в котором вам следует выбрать «Проблема устранена» и нажать дальше. В следующем окне нажмите кнопку «Закрыть», чтобы завершить работу программы.
Не работает дисковод
Почему не работает dvd дисковод на ноутбуке windows 7 и что в таких случаях делать?
Поэкспериментировав с приводом, я выявил пять наиболее часто встречающихся причин, почему не работает dvd дисковод на ноутбуке windows 7 (XP, 8).
Что делать для исправления, описано под каждой из причин ниже, не исключены конечно и другие, но это уже индивидуальные неполадки.
ВНИМАНИЕ: если восстановить работоспособность дисковода вам все-таки не получится, то рекомендую решение которое я уже раньше описал здесь.
Причина первая
На ноуте asus или любом другом компе в windows 8 или виндовс 7 (без разницы) не работает дисковод, потому что его земной путь завершился (случается и такое).
Это довольно обширный ответ, но случается и так что без замены не обойтись. Хорошо если вы сможете его снять и попробовать на другом компьютере.
Что делать? Купить новый и заменить, они сегодня не дорогие около 15 долларов. Сложностей в замене нет можно и самостоятельно.
Выкрутите несколько шурупов и отсоедините два шнура. Вот и все.
Причина вторая
Перестал работать дисковод на ноутбуке asus или acer (от названия не зависит, я так пишу по привычке, у меня три собственных asus и один acer) – чрез БИОС.
Сам привод вполне исправный, но виндовс его не видит. Он просто нагло отключен в биосе. У меня так раз было, на новом, только купленном.
Что делать? Войти в биос и включить dvd дисковод. Обычно он там находиться напротив строки CD-ROM. ENABLED – ВКЛЮЧЕН.
Третья причина
Если престал работать дисковод, причина может быть в самом виндовс. Система его просто не видит.
Обычно это связано с драйверами. Увидеть их можно в диспетчере устройств.Как исправить?
Установить новые (правильные) драйвера и в диспетчере устройств и обновить конфигурацию.
Четвертая причина
Работать не будет дисковод если засорилось окошечко лазера (дисковод не будет читать диски). Причиной тому служит избыток пыли в рабочем помещении.
Причиной тому служит избыток пыли в рабочем помещении.
Как исправить? Открыть привод и очистить его обычной ватой (намотаной на спичку).
Пятая причина
Вышла из строя головка лазера. Почему так произошло причин много.
Что делать? Заменить, хотя лучше менять привод полостью – лазерная головка дорогая (80% от стоимости дисковода)
Конечно пять причин описанных в этой статье далеко не все возможные варианты почему дисковод не работает.
Это может быть и отсутствие подачи питания и плохие контакты на шлейфах и многое другое.
Очень легко эти исправности устраняться при наличии другого дисковода — рабочего (можно снять с компьютера друга).
Тогда проверить намного проще, какой именно элемент повлиял на работоспособность привода.
Как вариант, помните, что всегда можно воспользоваться внешним дисководом или флешкой – они сегодня достаточно емкие и позволяют легко устанавливать даже операционные системы.
Только если содержимое находиться на DVD, то обойтись без дисковода не получиться. Успехов.
Успехов.
Пожалуйста, вставьте ошибку диска в Windows 10/11 [Полное руководство]
Специализированное программное обеспечение может помочь вам решить эту ошибку диска более эффективно
by Милан Станоевич
Милан Станоевич
Эксперт по Windows и программному обеспечению
Милан с детства увлекался технологиями, и это побудило его проявить интерес ко всем технологиям, связанным с ПК. Он энтузиаст ПК и… читать дальше
Обновлено на
Рассмотрено
Alex Serban
Alex Serban
Windows Server & Networking Expert
Отойдя от корпоративного стиля работы, Алекс нашел вознаграждение в образе жизни постоянного анализа, координации команды и приставания к своим коллегам. Обладание сертификатом MCSA Windows Server… читать далее
Обладание сертификатом MCSA Windows Server… читать далее
Партнерская информация
- Пользователи сообщили об ошибке Пожалуйста, вставьте диск в Windows 10 при попытке использовать раздел.
- Проблема вставьте диск может проявляться в различных вариантах в Windows 10.
- Выполнение сканирования системы и редактирование реестра должно быстро избавиться от этих предупреждений.
- Еще один способ решить эту проблему — обновить систему и ее драйверы.
XУСТАНОВИТЬ, НАЖИМАЯ НА ФАЙЛ ЗАГРУЗКИ
Для устранения различных проблем с ПК мы рекомендуем DriverFix:
Это программное обеспечение будет поддерживать ваши драйверы в рабочем состоянии, тем самым защищая вас от распространенных компьютерных ошибок и сбоев оборудования. Проверьте все свои драйверы прямо сейчас, выполнив 3 простых шага:
- Загрузите DriverFix (проверенный загружаемый файл).
- Нажмите Начать сканирование , чтобы найти все проблемные драйверы.

- Нажмите Обновить драйверы , чтобы получить новые версии и избежать сбоев в работе системы.
- DriverFix был загружен 0 читателями в этом месяце.
Компьютерные ошибки рано или поздно возникнут на вашем ПК, и если это произойдет, вы должны знать, как их исправить. Одна ошибка, о которой сообщили пользователи, равна Пожалуйста, вставьте диск с ошибкой .
Это сообщение об ошибке может появиться по многим причинам, начиная от аппаратных проблем, характерных для устройства чтения компакт-дисков или DVD, и заканчивая программными проблемами, связанными с вашей системой.
Эта проблема распространена на большинстве ПК с Windows 10 и довольно раздражает, поэтому сегодня мы собираемся показать вам, как решить эту проблему на вашем ПК.
Как исправить ошибку
Пожалуйста, вставьте диск в Windows 10?
- Использовать сторонний менеджер разделов
- Проверить наличие физических повреждений
- Обновить драйверы USB
- Запустить устранение неполадок оборудования r
Что делать исправить Пожалуйста, вставьте диск в съемный диск Ошибка ?
1. Используйте сторонний менеджер разделов
Используйте сторонний менеджер разделов
- Загрузите и установите Aomei Partition Assistant.
- Выберите раздел и выберите Форматировать раздел.
- Выберите новые настройки раздела.
- Подтвердите свой выбор, а затем выберите Продолжить .
Хотя вы можете управлять разделами вашего ПК с помощью встроенных инструментов Windows 10, они очень неуклюжи в использовании, и вы можете легко ошибиться.
Однако, если вы используете специальный менеджер разделов, вы можете создавать разделы, управлять ими, форматировать, удалять и делать с ними все, что захотите, без потери каких-либо данных одним нажатием кнопки.
В данном случае исправить ошибку можно, отформатировав проблемный раздел, как показано выше.
AOMEI Partition Assistant
Сохраните свои данные в целости и используйте этот специальный инструмент, чтобы упростить создание раздела и управление им./200536805-001-56a5d4775f9b58b7d0de9e4b.jpg)
Бесплатно Посетите веб-сайт
2. Проверьте наличие физических повреждений
Если ваш USB-порт поврежден, вы, очевидно, не сможете его использовать должным образом. Итак, если ни одно из программных решений не помогло, проверьте, не поврежден ли ваш USB-порт физически.
То же самое относится и к USB-накопителю, так как USB-накопители также могут быть повреждены. Проверьте на наличие вмятин, посторонних предметов, трещин или чего-либо еще, что могло бы сигнализировать о возможных проблемах.
3. Обновите драйверы концентратора USB
- Перейдите к Поиск , затем введите devicemngr и откройте Диспетчер устройств.
- Развернуть Контроллеры универсальной последовательной шины
- Щелкните правой кнопкой мыши корневой USB-концентратор и перейдите к пункту Обновить драйвер .
- Позвольте мастеру найти новые обновления (если они доступны) и завершить установку.

- Перезагрузите компьютер.
Если вы давно не обновляли драйверы, есть вероятность, что ваш текущий драйвер USB-концентратора мешает текущей версии Windows 10, и в этом случае вам необходимо обновить драйверы.
Автоматическое обновление драйверов
Вы также можете решить проблему с помощью специального средства обновления драйверов, которое сделает всю работу за вас с момента его запуска.
Он не только автоматически исправит драйверы, но и сделает это сам, периодически сканируя ваше оборудование на наличие новых версий, поэтому вам больше не о чем беспокоиться.
⇒ Получить Driverfix
4. Запустите средство устранения неполадок оборудования
- Перейдите в приложение «Настройки».
- Перейдите к Обновления и безопасность > Устранение неполадок.
- Выберите Дополнительные средства устранения неполадок .

- Выберите Оборудование и устройства и перейдите к Запустите средство устранения неполадок .
- Дождитесь завершения процесса и следуйте дальнейшим инструкциям на экране.
- Перезагрузите компьютер.
Если ни одно из перечисленных выше решений не помогло решить проблему, мы попробуем собственное средство устранения неполадок оборудования Windows 10. Этот инструмент на самом деле многофункционален, но, к счастью, в нем есть аппаратный отдел.
Вот как запустить средство устранения неполадок Windows 10, чтобы устранить ошибку Вставьте диск в съемный диск . Если у вас возникли проблемы с открытием приложения «Настройки», ознакомьтесь с этой статьей, чтобы решить эту проблему.
Как исправить ошибку Вставьте диск ?
- Редактировать реестр
- Изменить букву диска
- Загрузить последние обновления
- Запустить устранение неполадок оборудования и устройств э
- Загрузите и установите другой драйвер набора микросхем
- Используйте драйвер DVD по умолчанию
- Отключите устройство USB из диспетчера устройств 006
1.
 Внесите изменения в реестр
Внесите изменения в реестр
- Нажмите клавишу Windows + R и введите regedit .
- Нажмите Введите или нажмите OK .
- Когда откроется редактор реестра, на левой панели перейдите к следующему ключу:
HKEY_LOCAL_MACHINESYSTEMCurrentControlSetControlWindows - На правой панели дважды щелкните DWORD ErrorMode , чтобы открыть его свойства.
- Введите 2 в поле Value data и установите Base как Decimal.
- Нажмите OK , чтобы сохранить изменения.
- После внесения изменений в реестр перезагрузите компьютер и проверьте, устранена ли проблема.
По словам пользователей, вы можете решить эту проблему на своем ПК, просто внеся несколько изменений в реестр.
Редактирование реестра может быть несколько опасным, поэтому мы настоятельно рекомендуем вам создать резервную копию реестра, прежде чем вносить какие-либо изменения.
Если вы не можете редактировать реестр Windows 10, прочитайте это удобное руководство и найдите самые быстрые решения проблемы.
2. Измените букву диска
- Нажмите Windows Key + X , чтобы открыть меню Win + X .
- Выберите Управление дисками из списка вариантов.
- Когда откроется Управление дисками , найдите SD-карту, щелкните ее правой кнопкой мыши и выберите Изменить букву диска и пути .
- Нажмите кнопку Изменить .
- Убедитесь, что выбран параметр Назначить следующую букву диска .
- Теперь выберите в меню другую букву диска.
- Некоторые пользователи предлагают выбрать букву V, W или X , так как эти буквы почти никогда не используются в Windows.
- После того, как вы закончите, нажмите OK , чтобы сохранить изменения.
Пользователи сообщают, что эта ошибка возникает при вставке карты в кард-ридер, и для устранения этой проблемы необходимо вставить карту в кард-ридер и изменить букву диска.
Это решение подходит для картридеров, флэш-накопителей USB и любых других съемных устройств хранения данных, которые вы можете использовать.
3. Загрузите последние обновления Windows
Многие проблемы с Windows 10 устраняются путем установки последних обновлений, и то же самое относится и к этой проблеме.
Совет эксперта:
СПОНСОРЫ
Устаревшие драйверы являются основной причиной ошибок и системных проблем. Если некоторые из ваших файлов отсутствуют или дают сбой, автоматизированное решение, такое как DriverFix , может решить эти проблемы всего за пару кликов. И это также легко в вашей системе!
Если у вас , вставьте ошибку диска на свой компьютер, обязательно проверьте, установлены ли у вас последние обновления Windows 10. Если нет, посетите раздел Центра обновления Windows и загрузите их.
4. Запустите средство устранения неполадок оборудования и устройств
- Нажмите Клавиша Windows + S и введите устранение неполадок.

- Выберите Устранение неполадок из списка результатов.
- Когда откроется окно Устранение неполадок , нажмите Просмотреть все в меню слева.
- Выберите Оборудование и устройства из списка.
- Когда Устранение неполадок оборудования и устройств 9Откроется 0037, нажмите Далее и следуйте инструкциям на экране.
Иногда можно устранить ошибку . Вставьте диск с ошибкой , просто запустив средство устранения неполадок оборудования и устройств.
Это средство устранения неполадок предназначено для устранения распространенных проблем, а иногда его можно использовать и для решения этой конкретной проблемы.
После того, как средство устранения неполадок просканирует ваш компьютер, проблема должна быть полностью решена. Вы не можете открыть панель управления? Взгляните на это пошаговое руководство, чтобы найти решение.
Вы не можете открыть панель управления? Взгляните на это пошаговое руководство, чтобы найти решение.
5. Загрузите и установите другой драйвер набора микросхем
По словам пользователей, иногда эту проблему можно решить, просто загрузив соответствующий драйвер набора микросхем и установив его.
Это простая процедура, и для ее выполнения просто зайдите на сайт производителя вашей материнской платы и загрузите другой набор драйверов для чипсета. После этого ваша проблема должна быть решена.
6. Используйте драйвер DVD по умолчанию
- Нажмите Клавиша Windows + X и выберите Диспетчер устройств из списка.
- Когда откроется Диспетчер устройств , найдите DVD-привод, щелкните его правой кнопкой мыши и выберите Удалить .
- Когда появится подтверждающее сообщение, нажмите OK.
- После удаления драйвера перезагрузите компьютер.
Один из способов исправить ошибку Пожалуйста, вставьте диск — использовать драйвер DVD по умолчанию. Для этого вам нужно удалить текущий драйвер DVD и позволить Windows 10 вместо этого установить драйвер по умолчанию.
Для этого вам нужно удалить текущий драйвер DVD и позволить Windows 10 вместо этого установить драйвер по умолчанию.
После перезагрузки ПК будет установлен драйвер по умолчанию, и, надеюсь, проблема будет устранена.
7. Отключите USB-устройство в Диспетчере устройств
Пользователи сообщают, что иногда эта проблема может возникать из-за проблем с их принтерами. Например, пользователи сообщали об этой проблеме с принтером, на котором есть USB-порт.
Этот порт можно использовать для подключения флэш-накопителя USB и быстрой печати изображений. Однако иногда ваш компьютер может распознавать этот порт USB на вашем принтере как порт USB на вашем ПК.
Это может привести к самым разным проблемам. Один из способов решить эту проблему — открыть диспетчер устройств, найти этот порт и отключить его. При этом не отключайте USB-порты на вашем ПК.
Как исправить ошибку Пожалуйста, вставьте диск 1 ?
- Восстановите установку
- Запустите правильный файл установки
- Скопируйте установочные файлы на свой компьютер установка
- Нажмите Клавиша Windows + S и введите программ и функций .

- Выберите Программы и компоненты из списка результатов.
- Появится список всех установленных приложений.
- Найдите AutoCAD , выберите его и выберите Восстановить в меню вверху.
- Можно также нажать AutoCAD и выбрать Восстановить.
Пользователи сообщали об этой проблеме при установке программного обеспечения AutoCAD на свой ПК, и, по их словам, вы можете решить эту проблему, установив 64-разрядную версию программного обеспечения.
Для этого просто вставьте установочный компакт-диск, перейдите в папку 64-разрядной версии и запустите файл setup.msi . После этого вы сможете установить приложение без каких-либо ошибок.
2. Запустите соответствующий файл установки
- Перейдите в следующий каталог:
cdrom/setup/x86/acad - Найдите acad.
 msi и дважды щелкните его, чтобы начать установку.
msi и дважды щелкните его, чтобы начать установку.
По словам пользователей, эта ошибка может возникнуть при установке AutoCAD, и если вы хотите ее исправить, вам необходимо запустить соответствующий установочный файл.
Пользователи сообщили, что при запуске setup.exe вам будет предложено вставить диск 1, но вы можете избежать этой проблемы, используя метод, описанный выше. Если вы пытаетесь установить 64-битную версию, вам нужно сделать следующее:
- Откройте ISO-файл AutoCAD с помощью любого приложения ISO.
- Найдите файл setup.ini , переместите его на свой ПК и откройте в Блокноте.
- Добавьте следующее в [SETUP]:
USE_REMOVABLE_DRIVE=YES - Сохраните файл и замените его на ISO.
- Теперь запустите setup.exe и повторите попытку установки программного обеспечения.
Если вам не нравится Блокнот и вы ищете альтернативу, взгляните на этот список лучших приложений для создания заметок для Windows 10.

3. Скопируйте установочные файлы на свой компьютер
Если у вас возникла эта ошибка при установке AutoCAD 2016, вы можете легко исправить ее, просто скопировав установочные файлы на свой компьютер.
Скопируйте всю папку установщика с установочного носителя на свой компьютер и попробуйте снова запустить Setup.exe. После этого вы сможете без проблем установить приложение.
Если вы пытаетесь установить другое приложение на свой компьютер, вы можете просто скопировать содержимое файла ISO на жесткий диск и запустить оттуда процесс установки, и проблема будет решена.
Пожалуйста, вставьте диск Ошибка может быть вызвана неправильной буквой диска или вашими разрешениями безопасности, но вы сможете решить эту проблему с помощью наших решений.
Если у вас возникли проблемы с управлением файлами на жестком диске, взгляните на этот подробный список лучших инструментов для управления дисками и выберите тот, который соответствует вашим потребностям.

Если у вас есть другие вопросы или предложения, не стесняйтесь оставлять их в разделе комментариев ниже, и мы обязательно их рассмотрим.
Была ли эта страница полезной?
Начать разговорДелиться
Копировать ссылку
Новостная рассылка
Программное обеспечение сделок
Пятничный обзор
Я согласен с Политикой конфиденциальности в отношении моих персональных данных
Как исправить ошибку «Пожалуйста, вставьте диск в USB-накопитель»?
Когда USB-устройство подключено к ПК, ваша операционная система должна автоматически обнаружить его. Но такие осложнения, как поврежденный USB-накопитель или даже плохое соединение, могут привести к тому, что Windows отобразит «9».0036 Пожалуйста, вставьте диск в USB-накопитель ” сообщение об ошибке.
Поскольку при попытке открыть диск появляется сообщение об ошибке, вы не можете получить доступ к каким-либо данным внутри него.
 Вы даже не можете проверить свойства файла в проводнике Windows.
Вы даже не можете проверить свойства файла в проводнике Windows.Но не все надежды потеряны. Хотя кажется, что данные на USB-накопителе были уничтожены, в вашем случае это не может быть правдой. Как иногда, эта проблема может заключаться в вашей системе, а не на диске.
Содержание
Что вызывает ошибку «Вставьте диск в USB-накопитель»?
Прежде чем мы перейдем к решениям, давайте рассмотрим некоторые распространенные причины, по которым у вас может возникнуть эта проблема.
- Конфликтующее буквенное имя диска
- Устаревшие драйверы USB
- Неплотное соединение
- Неисправный USB-накопитель
- ОС и USB-накопитель несовместимы
- Вредоносное ПО затронуло USB-накопитель
Как исправить ошибку «Вставьте диск в USB-накопитель»?
Иногда причиной ошибки могут быть простые проблемы, такие как плохое соединение USB или поврежденный порт USB. Поэтому сначала убедитесь, что вы выполнили несколько общих шагов по устранению неполадок.

Сюда входит повторное подключение USB-накопителя, использование другого USB-порта для подключения USB-накопителя к системе и, наконец, перезагрузка компьютера.
Изменить букву диска
Два диска с одинаковым именем вызовут конфликты при выполнении действий на этих дисках. Если ваш USB-накопитель и диск вашего внутреннего запоминающего устройства имеют одинаковую букву диска, вы можете получить сообщение об ошибке: «Пожалуйста, вставьте диск в USB-накопитель».
В этом случае изменение буквы USB-накопителя должно решить все конфликтующие проблемы.
- Нажмите клавишу Windows + X и выберите Управление дисками. Здесь вы увидите все подробности о накопителе и всех его разделах.
- Щелкните правой кнопкой мыши USB-накопитель , на котором отображается сообщение об ошибке.
- Выберите Изменить букву диска и путь .
- Выберите текущий диск и выберите Изменить .

- Выберите другую букву диска в раскрывающемся меню.
- Выбрать OK для сохранения настроек.
Обновление драйверов дисковода
Драйвер устройства действует как интерфейс между оборудованием и ОС. При использовании ОС и устройство будут постоянно обмениваться данными. Если вы не обновили драйвер, у устройства могут возникнуть проблемы со связью с ОС, что приведет к неисправности устройства. И в этом случае это может вызвать сообщение об ошибке «Пожалуйста, вставьте диск в USB-накопитель».
Попробуйте обновить драйвер дисковода, чтобы получить последнюю версию драйверов дисков.
- Нажмите клавишу Windows + X и выберите Диспетчер устройств .
- Развернуть Дисководы.
- Дважды щелкните устройство хранения, которое вызывает проблему.
- Перейдите на вкладку Драйвер и выберите Обновить драйвер
.
Запустить средство устранения неполадок оборудования
Средство устранения неполадок оборудования выполняет серию тестов для проверки и диагностики всех аппаратных компонентов, подключенных к ПК.
 Выполняя эти тесты, специалист по устранению неполадок выявляет проблему и пытается исправить проблемы с оборудованием.
Выполняя эти тесты, специалист по устранению неполадок выявляет проблему и пытается исправить проблемы с оборудованием.Для запуска средства устранения неполадок оборудования.
- Нажмите клавишу Windows + R, чтобы открыть «Выполнить».
- Введите
msdt.exe -id DeviceDiagnostic Отдо откройте средство устранения неполадок оборудования. - Нажмите Далее , чтобы начать процесс устранения неполадок.
Выполнить команду «Проверить диск»
Команда «Проверить диск» проверяет целостность диска и исправляет любую ошибку в диске/томе. Вы можете запустить команду проверки диска на всех устройствах хранения, подключенных к ПК. Это включает в себя внутренние, а также внешние устройства хранения.
- Нажмите клавишу Windows + R, чтобы открыть «Выполнить».
- Введите
cmdи нажмите Ctrl + Shift + Enter, чтобы открыть командную строку от имени администратора.
- Введите
chkdsk <том>: /f. Замените
Например,
chkdsk e: /f-
/fисправляет любую ошибку диска
Выполняет чистую загрузку
Если команда проверки диска не работает, можно попробовать выполнить чистую загрузку. Сторонняя служба может вызывать конфликты с USB-накопителем, что может быть причиной проблемы. В этом случае попробуйте выполнить чистую загрузку, чтобы проверить, есть ли у вас доступ к дискам.
При чистой загрузке системы отключаются все службы, кроме важных служб Microsoft.
- Нажмите клавишу Windows + R, чтобы открыть «Выполнить».
- Введите
msconfig– открыть Конфигурация системы. - Перейдите на вкладку Службы .
- Отметьте Скрыть все службы Microsoft и выберите Отключить все .

- Выбрать Применить .
- Теперь перейдите на вкладку «Автозагрузка» и откройте диспетчер задач.
- Здесь отключите все запускаемые приложения.
- Перезагрузите ПК и подключите USB-накопитель.
Если вы можете получить доступ к диску, скорее всего, какая-то служба вмешивается в работу USB-накопителя. Включите одну службу за раз, чтобы определить конфликтующую службу. Как только вы обнаружите службу, вызывающую проблему, удалите ее приложение, чтобы исправить ошибку «Пожалуйста, вставьте диск в USB-накопитель».
Проверка на наличие вредоносных программ
Если ПК по-прежнему не обнаруживает USB-накопитель после выполнения чистой загрузки, убедитесь, что USB-накопитель не заражен вредоносным ПО. Вредоносная программа может повлиять на весь диск, что остановит доступ ПК к USB-накопителю.
Попробуйте просканировать диск с помощью самого антивируса или Microsoft Defender.
Форматирование и восстановление данных
Если ни одно из решений не работает, вам потребуется восстановить данные.
 Однако это может показаться рискованным, так как сначала вам нужно будет отформатировать диск.
Однако это может показаться рискованным, так как сначала вам нужно будет отформатировать диск.Форматирование диска не приводит к полному удалению данных. Он выделит данные как готовые к переопределению. Но данные все еще находятся в этом пространстве. Только когда вы помещаете новые данные на диск, предыдущие данные полностью исчезают.
У нас есть специальная статья, которой вы можете следовать, чтобы отформатировать и восстановить данные с USB-накопителя.
Удалить и создать новый том
Удаление раздела удаляет раздел диска и превращает его в нераспределенное пространство. Он также сбрасывает MBR и удаляет весь заголовок. Простой формат очистит только данные в разделе. Итак, если простое форматирование не решает проблему, вы можете попробовать удалить весь раздел и создать новый том.
Примечание: : Удаление и создание нового тома приведет к удалению всех данных с диска. Однако вы можете восстановить данные из удаленного раздела, если вы не перезаписали диск.

- Нажмите Клавиша Windows + S и введите программ и функций .





 msi и дважды щелкните его, чтобы начать установку.
msi и дважды щелкните его, чтобы начать установку.
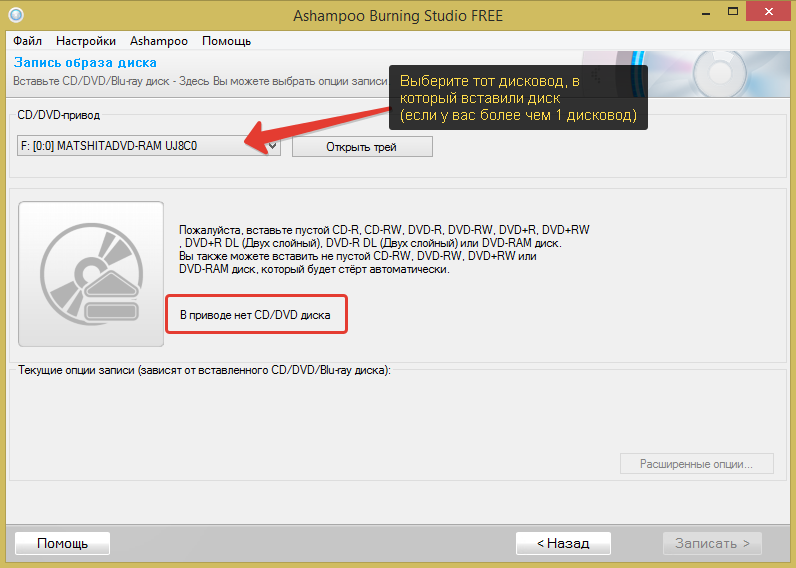
 Вы даже не можете проверить свойства файла в проводнике Windows.
Вы даже не можете проверить свойства файла в проводнике Windows.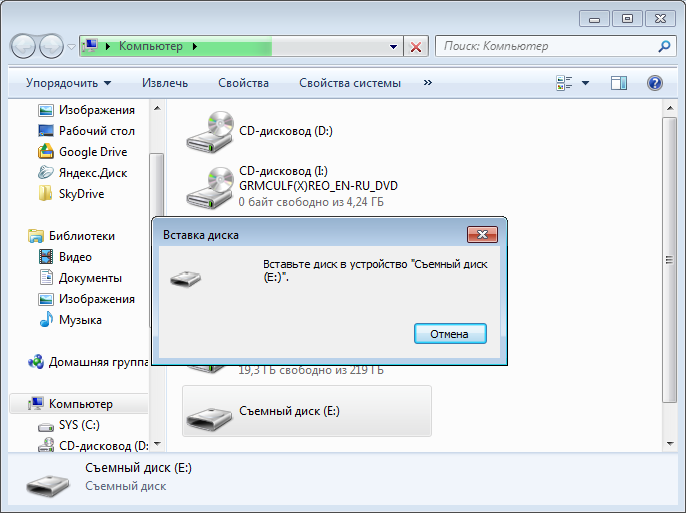

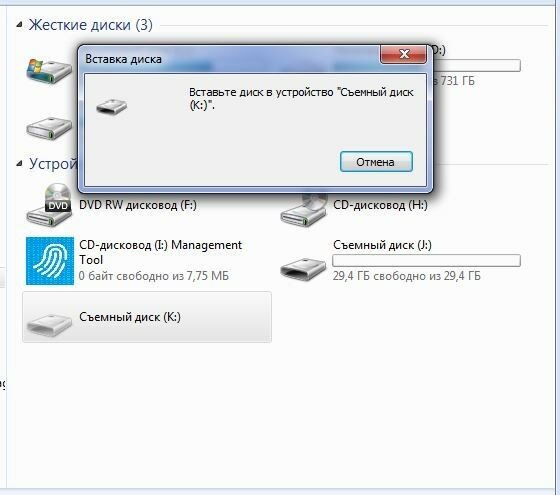 Выполняя эти тесты, специалист по устранению неполадок выявляет проблему и пытается исправить проблемы с оборудованием.
Выполняя эти тесты, специалист по устранению неполадок выявляет проблему и пытается исправить проблемы с оборудованием.
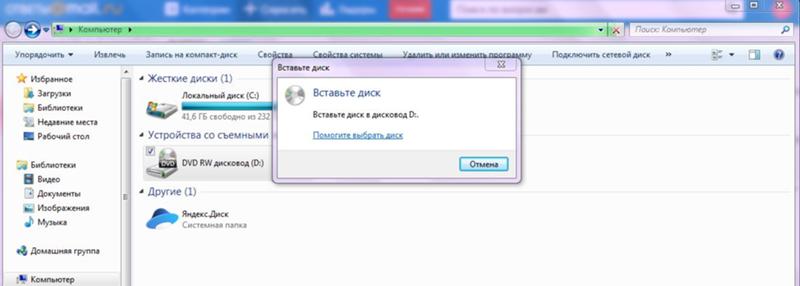
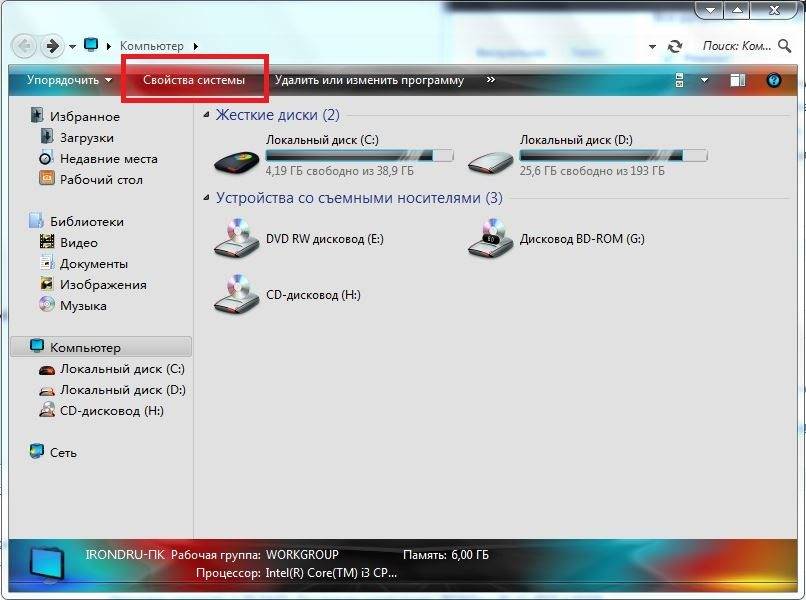 Однако это может показаться рискованным, так как сначала вам нужно будет отформатировать диск.
Однако это может показаться рискованным, так как сначала вам нужно будет отформатировать диск.