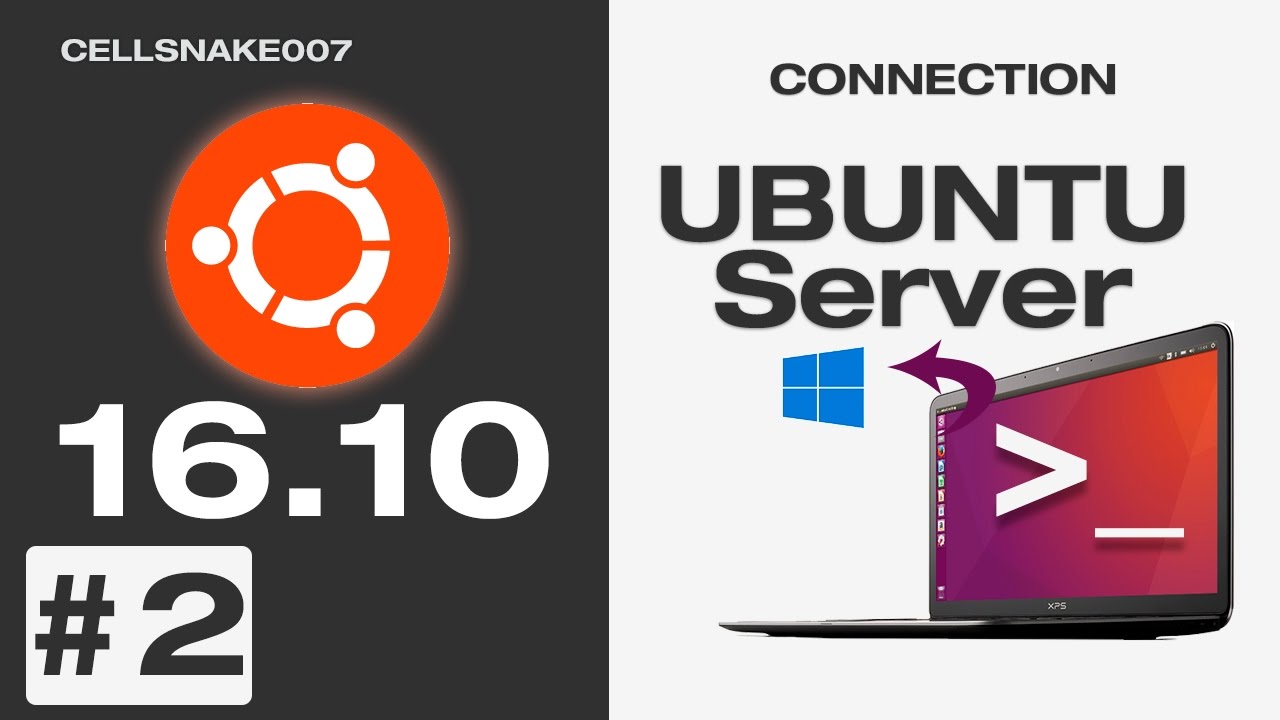Ubuntu 16 server: Установка сервера Ubuntu 16.04 LTS Xenial Xerus
Содержание
Установка сервера Ubuntu 16.04 LTS Xenial Xerus
Установите Ubuntu Server 16.04 LTS Xenial Xerus
Рекомендуемые сборки HTPC / Home Server:
Шаг 1: Выберите язык установщика Ubuntu
Шаг 2: Установите Ubuntu Server 16.04
Шаг 3: выберите язык операционной системы
Шаг 4: Выберите расположение сервера
Шаг 5: Обнаружение клавиатуры
Шаг 6: Конфигурация сети
Шаг 7: Имя хоста
Шаг 8: Полное имя пользователя сервера
Шаг 9: Имя пользователя сервера
Шаг 10: Пароль сервера
Шаг 11: Шифрование домашнего каталога
Шаг 12: Подтвердите часовой пояс
Шаг 13: Разделение диска Ubuntu Server
Шаг 14: Подтвердите схему раздела
Шаг 15: Запишите разделы на диск
Шаг 16. Установка базового сервера Ubuntu 16.04.
Шаг 17: Настройте HTTP-прокси
Рекомендуемые сборки HTPC / Home Server:
Шаг 18: Настройка хранилища APT
Шаг 19: Настройка автоматического обновления
Шаг 20: Ubuntu Server Tasksel
Шаг 21: Установка сервера Ubuntu
Шаг 22: Пароль MySQL
Шаг 23: Установка Ubuntu Server продолжается
Шаг 24: Уведомление GRUB
Шаг 25: Установка GRUB
Шаг 26: Завершение установки сервера Ubuntu
Шаг 27: перезагрузите сервер Ubuntu
Шаг 28: Меню Ubuntu GRUB
Шаг 29: Первый вход
Шаг 30: Ubuntu Server Headless Commandline
Ubuntu 16. 04 LTS Xenial Xerus, следующая итерация Ubuntu будет здесь в ближайшее время, и мы хотим, чтобы вы начали, показывая, как установить Ubuntu Server 16.04 LTS Xenial Xerus. Я настоятельно рекомендую выпуски LTS (Long Term Support) для настройки домашнего сервера на основе Ubuntu из соображений стабильности и поддержки. Два года назад я опубликовал руководство по установке Ubuntu Server для 14.04 LTS Trusty Tahr. Я последовал за этим, опубликовав серию руководств по Ubuntu Home Server. В этом пошаговом руководстве по созданию снимков экрана показано, как установить Ubuntu 16.04 Server Edition. Если у вас нет терпения читать текстовое руководство, на 3- й странице есть видео-руководство .
04 LTS Xenial Xerus, следующая итерация Ubuntu будет здесь в ближайшее время, и мы хотим, чтобы вы начали, показывая, как установить Ubuntu Server 16.04 LTS Xenial Xerus. Я настоятельно рекомендую выпуски LTS (Long Term Support) для настройки домашнего сервера на основе Ubuntu из соображений стабильности и поддержки. Два года назад я опубликовал руководство по установке Ubuntu Server для 14.04 LTS Trusty Tahr. Я последовал за этим, опубликовав серию руководств по Ubuntu Home Server. В этом пошаговом руководстве по созданию снимков экрана показано, как установить Ubuntu 16.04 Server Edition. Если у вас нет терпения читать текстовое руководство, на 3- й странице есть видео-руководство .
Некоторые из вас могут знать, что я использую энергоэффективный домашний сервер Ubuntu, который также работает как домашний медиа-сервер Ubuntu с выпуском 14.04 LTS. [ Читать: 5 Наиболее часто используемые NAS или Home Server ]
Рекомендуемые сборки HTPC / Home Server:
- Лучший домашний кинотеатр PC Build 2017, чтобы сделать все это (Plex, Kodi, NAS, Gaming)
- Лучший Emby Server, сборка 2018 года – готовые и готовые варианты
- Средний бюджет 4K HTPC Build 2017 для Kodi, Plex и Gaming
- Дешевые 4K HTPC сборки для Kodi, OpenELEC и LibreELEC 2017
- Home Power Build 2017 для сетевого хранилища файлов и носителей
- Лучший HTPC для Kodi с 4K на средний бюджет 2017 (~ 400 $)
- Энергоэффективный бюджетный HTPC-NAS combo build 2016
Обратите внимание, что Trusty Tahr 14. 04 все еще хорош в течение еще 3 лет с обновлениями безопасности, и нет реальной необходимости обновлять. Если по какой-либо причине вы хотите или начинаете с нуля, следуйте этому руководству по установке Ubuntu Server 16.04.
04 все еще хорош в течение еще 3 лет с обновлениями безопасности, и нет реальной необходимости обновлять. Если по какой-либо причине вы хотите или начинаете с нуля, следуйте этому руководству по установке Ubuntu Server 16.04.
Чтобы установить Ubuntu Server 16.04, сначала загрузите iso- файл Ubuntu 16.04 Server и создайте загрузочный USB. Если вы не знаете, как это сделать, обратитесь к моему руководству по установке Ubuntu Server с USB. Как только у вас будет готов загрузочный USB, вставьте его и загрузите систему с USB (это нужно сделать через системный BIOS или UEFI).
Шаг 1: Выберите язык установщика Ubuntu
Сначала выберите язык установщика Ubuntu для использования.
Установить Ubuntu 16.04 Server – Язык установщика
Шаг 2: Установите Ubuntu Server 16.04
Нажмите на Установить Ubuntu Server, чтобы продолжить. Для нормальной установки вам не нужно связываться с какими-либо дополнительными опциями.
2. Запустите установку Ubuntu Server.
Шаг 3: выберите язык операционной системы
Затем выберите язык для вашей операционной системы сервера Ubuntu.
3. Язык ОС
Шаг 4: Выберите расположение сервера
Выберите местоположение вашего сервера. Это помогает в определении часового пояса.
4. Расположение сервера
Шаг 5: Обнаружение клавиатуры
Здесь нечего объяснять. Если вы не используете специальную клавиатуру, вы можете пропустить обнаружение клавиатуры.
5. Определить клавиатуру
Шаг 6: Конфигурация сети
Установщик, в большинстве случаев домашнего приложения автоматически настраивает сеть. Ваш сервер автоматически получит свой сетевой IP-адрес от вашего DHCP-сервера (обычно вашего маршрутизатора). Если вы находитесь в сети Wi-Fi, вам может потребоваться настроить его вручную.
6. Конфигурация сети
Шаг 7: Имя хоста
Имя хоста используется для ссылки на ваш сервер (псевдоним вашего сервера). Вы можете указать любое имя здесь. Я рекомендую выбрать что-то короткое, легко запоминающееся, без пробела или специальных символов.
Я рекомендую выбрать что-то короткое, легко запоминающееся, без пробела или специальных символов.
7. Имя хоста сервера Ubuntu
Шаг 8: Полное имя пользователя сервера
Затем укажите полное имя для основной учетной записи. Это не пользователь root (администратор), но этот пользователь может временно получить права администратора с помощью sudoкоманды.
8. Установите полное имя пользователя
Шаг 9: Имя пользователя сервера
Затем введите логин для основной учетной записи.
9. Установите имя пользователя
Шаг 10: Пароль сервера
Выберите пароль для пользователя, созданного выше. Вам придется повторно ввести пароль для подтверждения.
10. Установите пароль
Убедитесь, что вы установили легкий для запоминания, но надежный пароль со смесью букв верхнего регистра, букв нижнего регистра, цифр и специальных символов.
Шаг 11: Шифрование домашнего каталога
Вообще говоря, вам не нужно шифровать ваш домашний каталог.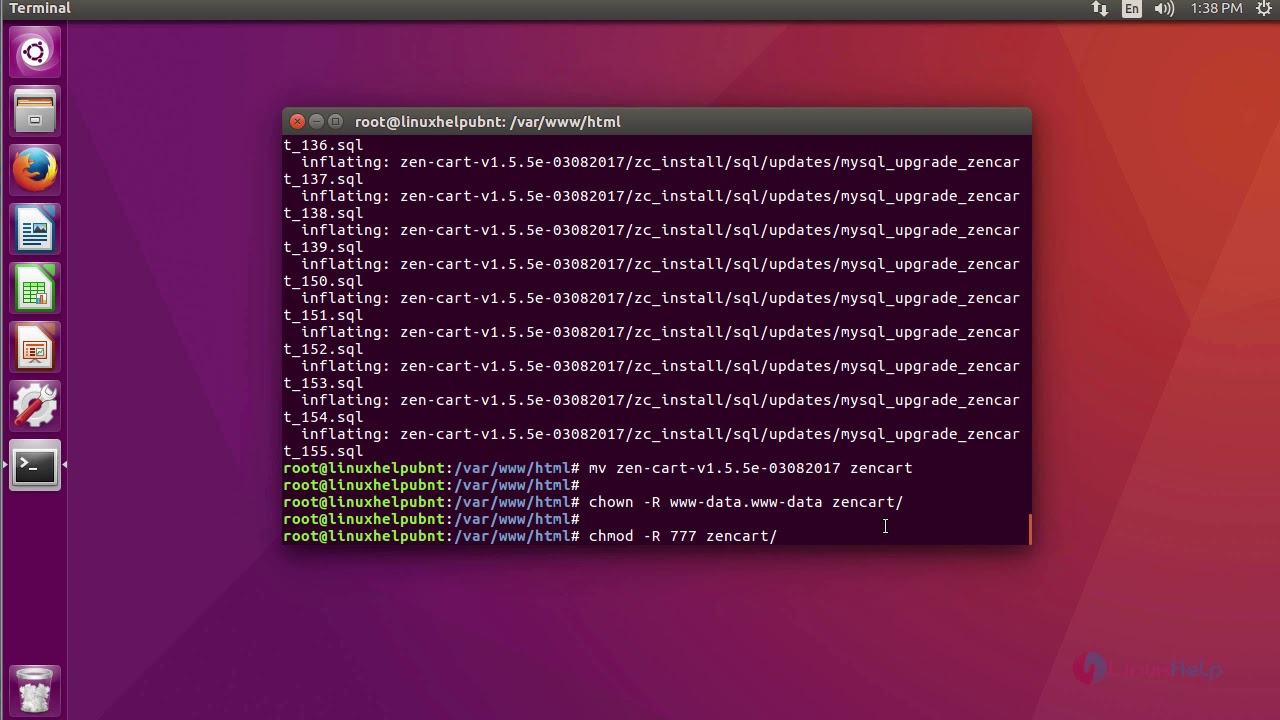 Но вы можете сделать это, если хотите.
Но вы можете сделать это, если хотите.
11. Ubuntu Server Encryption
Шаг 12: Подтвердите часовой пояс
Установщик должен автоматически выбрать ваш часовой пояс. Подтвердите выбор и двигайтесь вперед.
12. Ubuntu Home Server Часовой пояс
Шаг 13: Разделение диска Ubuntu Server
Это один из ключевых шагов и, вероятно, самый сложный из всех. Скоро у нас будет отдельное руководство по разделам. Пока убедитесь, что у вас есть по крайней мере 8 ГБ (без головы – без среды рабочего стола) или 10 ГБ (со средой рабочего стола). В этом руководстве мы будем предполагать, что домашний сервер имеет 2 физических жестких диска (sda и sdb). sda – это диск, который будет отформатирован для установки Ubuntu Server 16.04. SDB – это накопитель, содержащий всю коллекцию мультимедиа (не будет отформатирован). Выберите метод разделения вручную и продолжите.
13. Разбиение сервера
Я рекомендую создать отдельный раздел / home и поместить все остальное в /.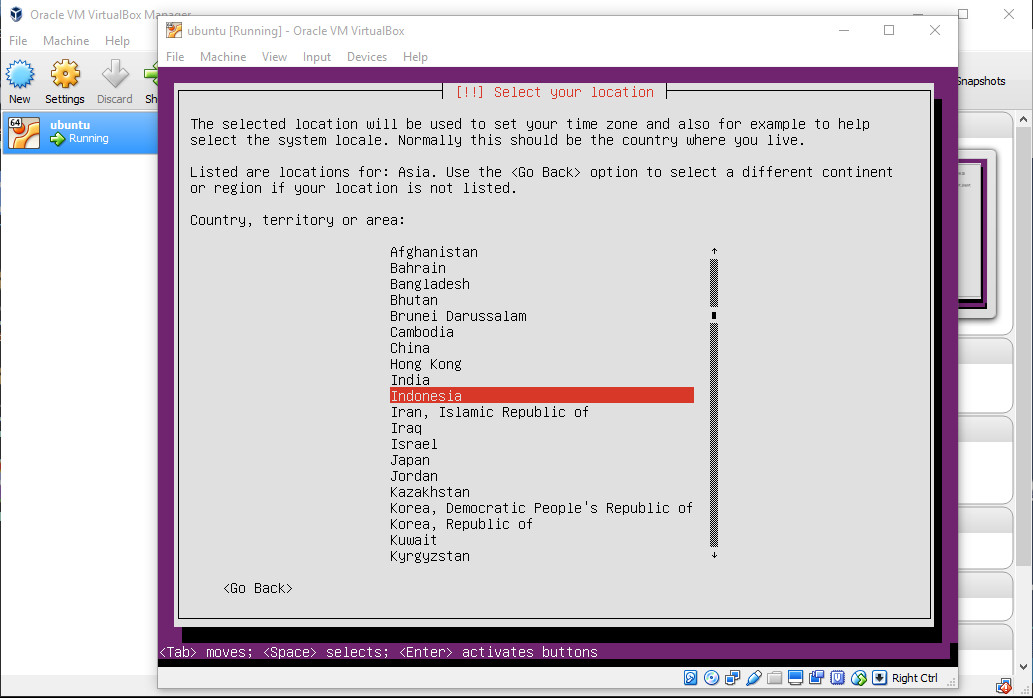 Я предлагаю это потому, что почти все настройки сохраняются в домашнем разделе. Они будут сохранены, если вы решите переустановить ОС по какой-либо причине. Кроме того, если вы используете AtoMiC ToolKit для настройки приложений домашнего сервера, таких как CouchPotato, SABnzbd, SickBeard и т.д., То эти приложения устанавливаются в раздел / home. Они будут сохранены между переустановкой и обновлением ОС. Если вы решите сделать это, я предлагаю около 10 ГБ для ОС / и оставшуюся часть диска для / home, где будут храниться все ваши данные. Также создайте около 2 ГБ раздела подкачки (будет использоваться в качестве резервного ОЗУ для сервера). Еще раз, все это будет подробно объяснено в моем следующем руководстве по разделам.
Я предлагаю это потому, что почти все настройки сохраняются в домашнем разделе. Они будут сохранены, если вы решите переустановить ОС по какой-либо причине. Кроме того, если вы используете AtoMiC ToolKit для настройки приложений домашнего сервера, таких как CouchPotato, SABnzbd, SickBeard и т.д., То эти приложения устанавливаются в раздел / home. Они будут сохранены между переустановкой и обновлением ОС. Если вы решите сделать это, я предлагаю около 10 ГБ для ОС / и оставшуюся часть диска для / home, где будут храниться все ваши данные. Также создайте около 2 ГБ раздела подкачки (будет использоваться в качестве резервного ОЗУ для сервера). Еще раз, все это будет подробно объяснено в моем следующем руководстве по разделам.
Шаг 14: Подтвердите схему раздела
После того, как вы настроите схему разбиения, установщик покажет вам предварительный просмотр схемы разбиения. Подтвердите и продолжайте создавать разделы. Как объяснялось ранее, в этом примере мы создаем один основной раздел объемом 10 ГБ, который будет содержать ОС (/ папка), оставшееся пространство на жестком диске минус ~ 2 ГБ для раздела / home, а последний ~ 2 ГБ для Linux раздел подкачки. Это показано на рисунке ниже.
Это показано на рисунке ниже.
14. Разделы сервера Ubuntu
На картинке выше раздел / home занимает всего 20 ГБ. В действительности, это будет общая емкость жесткого диска минус пространство, используемое для / раздел и раздел подкачки. Кроме того, второй жесткий диск, содержащий файлы мультимедиа, будет намного больше, чем 5,4 ГБ, как показано выше. Обратите внимание, что на жестком диске 1 (sda) с 3 новыми разделами отображается «f» (для форматирования), а на жестком диске 2 (sdb) с одним существующим разделом отображается «K» (для сохранения / не форматирования). Убедитесь, что диск, содержащий ваши медиа-файлы, установлен на «K», как показано выше.
Шаг 15: Запишите разделы на диск
Поскольку разбиение является критически важным, вам будет предложено еще раз подтвердить, прежде чем разделы будут записаны на жесткий диск.
15. Написать разделы
На картинке выше показаны только 2 раздела (/ и раздел). Для схемы разделов, показанной на предыдущем шаге, вы увидите 3 раздела (/, / home и swap) для создания.
Шаг 16. Установка базового сервера Ubuntu 16.04.
После разбиения установщик продолжит установку базовой системы Ubuntu Server 16.04. Ничего не поделаешь, кроме как ждать, пока оно не закончится.
16. Установка базового сервера
Шаг 17: Настройте HTTP-прокси
В типичной настройке Ubuntu Home Server это обычно не требуется. Поэтому оставьте это поле пустым и продолжайте установку Ubuntu 16.04 Server.
17. HTTP прокси
Рекомендуемые сборки HTPC / Home Server:
- Лучший домашний кинотеатр PC Build 2017, чтобы сделать все это (Plex, Kodi, NAS, Gaming)
- Лучший Emby Server, сборка 2018 года – готовые и готовые варианты
- Средний бюджет 4K HTPC Build 2017 для Kodi, Plex и Gaming
- Дешевые 4K HTPC сборки для Kodi, OpenELEC и LibreELEC 2017
- Home Power Build 2017 для сетевого хранилища файлов и носителей
- Лучший HTPC для Kodi с 4K на средний бюджет 2017 (~ 400 $)
- Энергоэффективный бюджетный HTPC-NAS combo build 2016
Шаг 18: Настройка хранилища APT
Программное обеспечение Ubuntu устанавливается из репозитория APT. Подождите, пока установщик настроит его.
Подождите, пока установщик настроит его.
18. Настройка хранилища APT
Шаг 19: Настройка автоматического обновления
Ubuntu Server может автоматически устанавливать обновления, когда они доступны. Хотя это может сломать вещи, иногда установка только обновлений безопасности не должна. Поэтому я рекомендую автоматически устанавливать обновления безопасности на домашний сервер Ubuntu.
19. Автоматическое обновление ОС
Если доступны обновления, не связанные с безопасностью, вы увидите уведомление при входе в систему и сможете принудительно выполнить обновление с помощью sudo apt-get upgradeкоманды.
Шаг 20: Ubuntu Server Tasksel
После разбиения это шаг, который требует наибольшего вмешательства пользователя. Вам нужно будет выбрать, какие сервисы вы хотите установить на вашем сервере Ubuntu 16.04. «Стандартные системные утилиты» уже должны быть выбраны. Кроме того, для типичной установки домашнего сервера Ubuntu я рекомендую сервер LAMP, файловый сервер Samba и сервер OpenSSH.
20. Установите Ubuntu 16.04 Server – Tasksel
Сервер ЛАМПА устанавливает веб – сервер Apache, сервер баз данных MySQL и PHP. MySQL может понадобиться для запуска динамического сайта. Но для домашней установки он также может разрешить совместное использование базы данных Kodi между устройствами. Файловый сервер Samba позволит вам обмениваться файлами с системами Windows. А OpenSSH позволит вам удаленно подключаться и администрировать ваш Ubuntu Home Server через SSH. [ Читать: 10 лучших клиентов SSH для Windows: бесплатные альтернативы PuTTY ]
Шаг 21: Установка сервера Ubuntu
Установщик Ubuntu Server продолжит настройку пакетов домашнего сервера Ubuntu, выбранных вами в Tasksel. Ничего не поделаешь, чем просто ждать.
21. Ubuntu Server 16.04 Xenial Xerus – Установка
Шаг 22: Пароль MySQL
Далее будет продолжена установка сервера Ubuntu с запросом пароля администратора для базы данных MySQL. Предоставьте что-то сильное, но также и то, что вы можете вспомнить.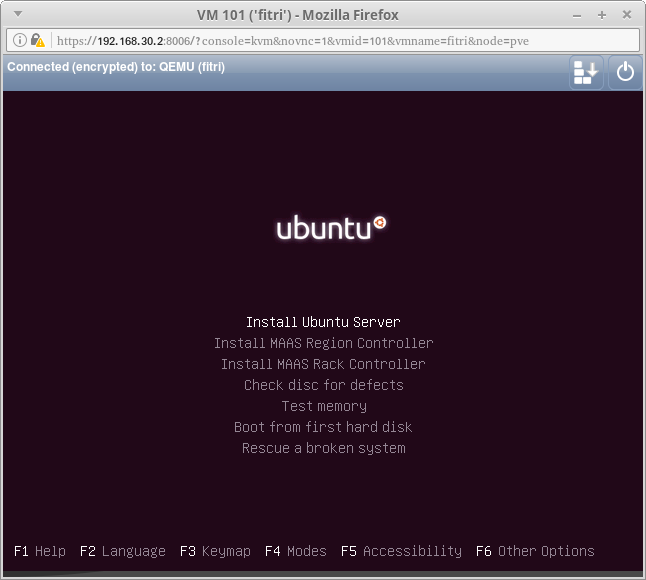
22. Пароль администратора MySQL
Вам придется повторно ввести пароль для подтверждения. Имя пользователя по умолчанию для администратора – «root».
Шаг 23: Установка Ubuntu Server продолжается
Еще раз, здесь особо нечего делать. Пусть установка продолжается.
23. Установка продолжается
Шаг 24: Уведомление GRUB
GRUB – это меню загрузки, которое отображается сразу после включения вашего сервера Ubuntu. Он показывает список всех операционных систем, установленных в системе. Он устанавливается на жесткий диск, содержащий ОС. В большинстве случаев это / dev / sda.
24. GRUB Уведомление
Шаг 25: Установка GRUB
Как объяснено выше, установка GRUB в / dev / sda безопасна. Вход не требуется. Пусть установщик сделает свое дело.
25. Установка GRUB
Шаг 26: Завершение установки сервера Ubuntu
Опять тут нечего делать. Позвольте установщику закончить несколько вещей, чтобы завершить настройку сервера Ubuntu 16. 04 LTS.
04 LTS.
26. Завершение установки Ubuntu Server 16.04
Шаг 27: перезагрузите сервер Ubuntu
Ях! вы сделали. После завершения установки нажмите Продолжить, чтобы перезагрузить сервер.
27. Установите Ubuntu Home Server – установка завершена
Шаг 28: Меню Ubuntu GRUB
Как объяснено выше, вы увидите меню GRUB при загрузке. Здесь нечего делать. Ваш сервер автоматически загрузится в Ubuntu, что является настройкой по умолчанию.
28. Ubuntu GRUB Меню
Шаг 29: Первый вход
Когда вы увидите экран входа в систему, введите имя пользователя и пароль, которые вы создали ранее в процессе установки Ubuntu 16.04 Xenial Xerus. Помните, что командная строка Linux не показывает ничего (звездочку) при наборе пароля.
29. Ubuntu Server Первый вход в систему
Шаг 30: Ubuntu Server Headless Commandline
Вот, пожалуйста. Вы должны быть в командной строке Ubuntu Server после успешного входа в систему.
30.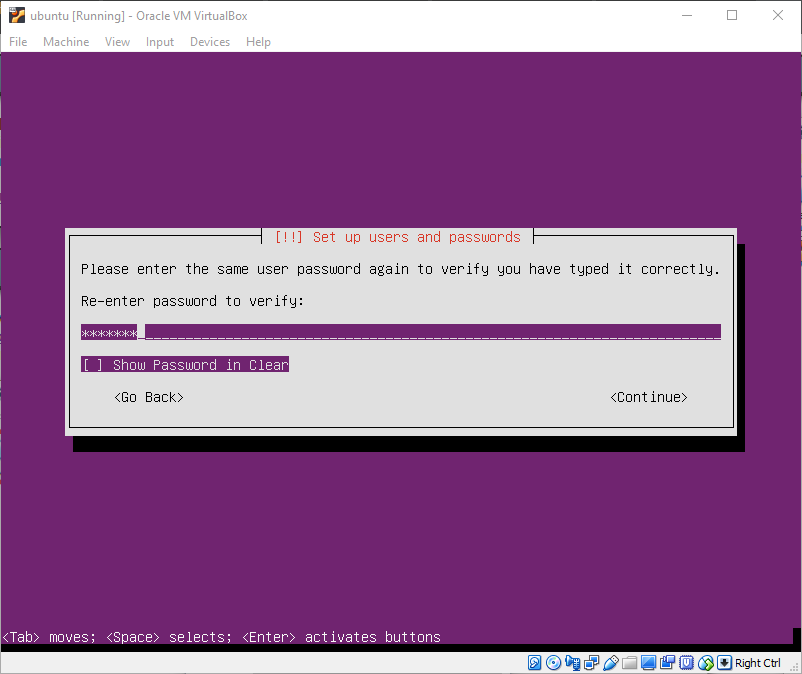 Ubuntu Server Headless
Ubuntu Server Headless
Хотя для установки Ubuntu 16.04 Server предусмотрено 29 шагов, большинство шагов не требуют от вас никакого взаимодействия. Вся установка может быть выполнена менее чем за 30 минут. Что весь процесс в этом 5-минутном видео гиде.
Ранее я представил несколько вариантов для операционных систем домашнего сервера. На мой взгляд, сервер Ubuntu – лучший дистрибутив Linux для домашнего сервера. А выпуск LTS, такой как 16.04 Xenial Xerus, гарантирует, что вы настроены на 5 лет. Как только вы поймете это, вы начнете ценить то, что он может сделать для вас. Если вы не разбираетесь в технологиях или просто чувствуете себя немного ленивым сегодня, попробуйте наш AtoMiC ToolKit для автоматизации установки и управления программным обеспечением домашнего сервера. Идите вперед, установите Ubuntu Server 16.04 и начните путешествие.
Источник записи: https://www.smarthomebeginner.com
Установка Ubuntu 16.04 Server Edition — пошаговая инструкция
Главная » Дистрибутивы
Дистрибутивы
Автор Олег Донских На чтение 7 мин Просмотров 406 Опубликовано Обновлено
Ubuntu Server 16.04, также названный как Xenial Xerus, был выпущен и разработан компанией Canonical, и теперь он готов к установке.
Подробности об новой версии системы можно найти в предыдущей статье: Как обновить Ubuntu с 16.10 по 17.04.
В этом разделе мы расскажем вам о том, как установить Ubuntu 16.04 Server Edition с поддержкой «Long Time» на вашем компьютере.
Если вы ищете Desktop Edition, прочитайте нашу предыдущую статью: Установка Ubuntu 16.04 для десктопов и ноутбуков.
Установка Ubuntu 16.04 Server Edition
- На первом шаге перейдите по ссылке выше на официальный сайт и загрузите последнюю версию образа ISO Ubuntu Server на свой компьютер.
Как только загрузка образа завершится, запишите его на компакт-диск или создайте загрузочный USB-диск, используя Unbootin (для компьютеров BIOS) или Rufus (для машин UEFI). Мы уже писали, как можно записать образ Linux на флешку или диск.
- Поместите загрузочный носитель на соответствующий дисковод или USB-порт, запустите машину и проинструктируйте BIOS / UEFI, нажав специальную функциональную клавишу (F2, F11, F12) для загрузки с вставленного USB / CD-привода.
 Приоритет выставляете тому носителю с которого будет производится загрузка Ubuntu 16.04.
Приоритет выставляете тому носителю с которого будет производится загрузка Ubuntu 16.04.
Через несколько секунд вам будет представлен первый экран установщика Ubuntu. Выберите язык для выполнения установки и нажмите клавишу «Ввод», чтобы перейти к следующему экрану.
Выберите язык установки сервера Ubuntu 16.04
- Затем выберите первый вариант, установите Ubuntu Server и нажмите клавишу Enter, чтобы продолжить.
Установка Ubuntu 16.04 Server Edition
- Выберите язык для установки системы и нажмите Enter еще раз, чтобы продолжить.
Выбрать язык для сервера Ubuntu 16.04
- На следующей серии окон на экране выберите свое физическое местоположение из представленного списка. Если ваше местоположение отличается от местоположения на первом экране, выберите другое и нажмите клавишу «Ввод», затем выберите местоположение на основе вашего континента и страны. Это место также будет использоваться системной переменной часового пояса. Используйте приведенные ниже скриншоты в качестве руководства.
 Выберите местоположение для сервера Ubuntu 16.04Выберите страну
Выберите местоположение для сервера Ubuntu 16.04Выберите страну - Назначьте настройки локализации системы и клавиатуры для вашей системы, как показано ниже, и нажмите Enter, чтобы продолжить установку. Выберите язык
Выберите раскладку
- Установщик загрузит ряд дополнительных компонентов, необходимых для следующих шагов, и автоматически настроит параметры сети, если у вас есть DHCP-сервер в локальной сети.
Поскольку эта установка предназначена для сервера, рекомендуется настроить статический IP-адрес для вашего сетевого интерфейса.
Задайте в новом окне HostnameНастроить сеть вручную в новом окне
Для этого вы можете прервать процесс автоматической настройки сети, нажав «Отмена» или после того, как установщик достиг фазы хоста, вы можете нажать «Назад» и выбрать «Настроить сеть вручную».
- Введите свои сетевые настройки (IP-адрес, сетевую маску, шлюз и как минимум два DNS-сервера имен), как показано на следующих изображениях.
 Установка статического IP-адреса на Ubuntu 16.04Настройка сетевой маски: укажите свой
Установка статического IP-адреса на Ubuntu 16.04Настройка сетевой маски: укажите свойНастройка сетевого шлюза: укажите свой
- На следующем шаге установите описательное имя хоста для вашего компьютера и домена (необязательно требуется) и нажмите «Продолжить», чтобы перейти к следующему экрану. Этот шаг завершает настройки сети.
Установить имя для сервера в новом окне
Установить Ubuntu 16.04 Server Hostname
- На этом этапе установщик предложит вам установить имя пользователя и пароль для вашей системы. Это имя пользователя будет предоставлено системой с полномочиями sudo, поэтому, технически, этот пользователь будет главным администратором рядом с учетной записью root (которая по умолчанию отключена).
Укажите имя и пароль
Таким образом, выберите «вдохновленное» имя пользователя, возможно, трудно догадаться по соображениям безопасности, с надежным паролем и нажмите «Продолжить». Выберите не шифровать домашний каталог и нажмите Enter, чтобы продолжить.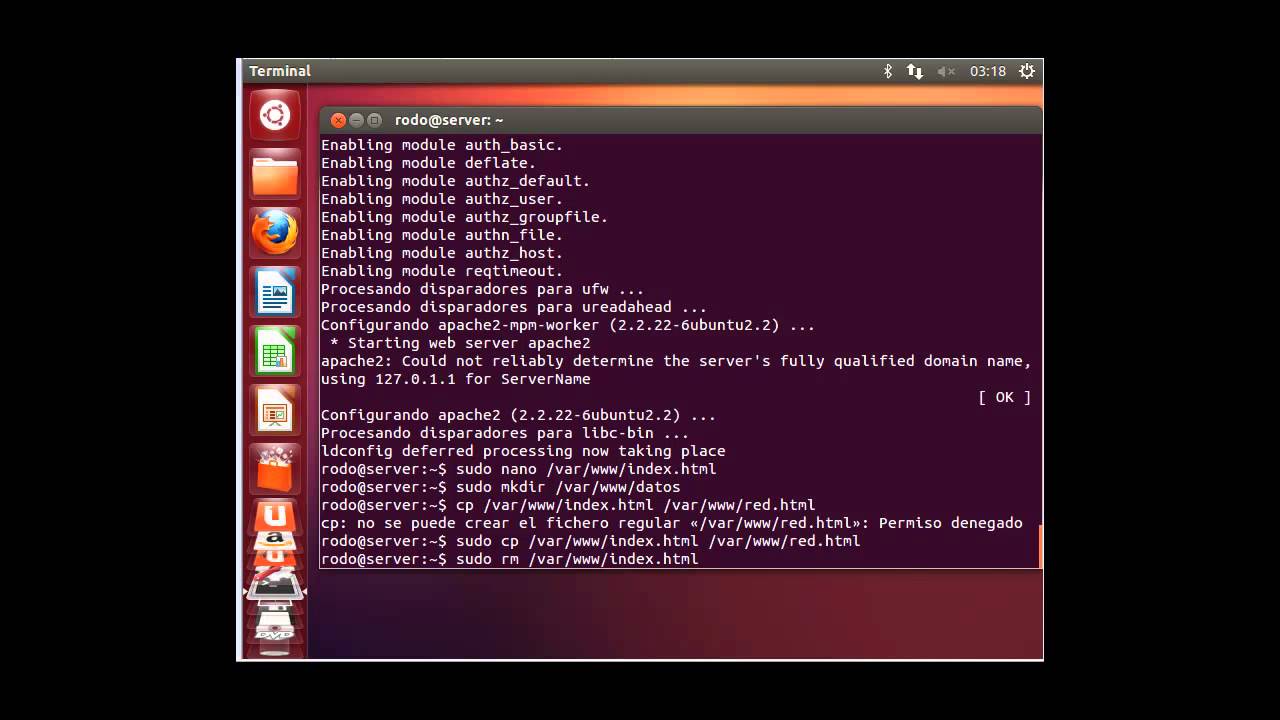
- Затем установщик автоматически установит ваши часы на основе ранее настроенного физического местоположения. Если местоположение выбрано правильно, нажмите «Да», чтобы продолжить разметку раздела диска.
Установите системное время
- На следующем шаге вы можете выбрать метод, который будет использоваться для фрагментации вашего диска. Например, если вам нужно создать собственную схему разделов (например, / home, / var, / boot и т. д.), Выберите метод вручную.
Метод разбивки диска
Для сервера общего назначения вы можете придерживаться метода LVM, как показано ниже, который автоматически создает разделы от вашего имени.
- Затем выберите диск, который будет использоваться установщиком для создания разделов, и нажмите клавишу Enter.
Выберите нужный диск
- Ответьте «Да» на следующем экране, чтобы зафиксировать изменения на диске с помощью схемы LVM и нажмите «Продолжить», чтобы использовать все пространство на диске для управляемых разделов.
 Размер разделения диска
Размер разделения дискаПодтверждение изменений раздела диска
- Наконец, в последний раз одобрите внесение изменений на диск, нажав «Да», и установка начнется. На этом этапе все изменения будут зафиксированы на диске. Установка Ubuntu 16.04 Server Edition продолжается.
Установка Ubuntu на диск
- Если ваша система находится за прокси-сервером или брандмауэром, используйте следующий экран для обхода ограничений сети, иначе просто оставьте его черным и нажмите «Продолжить».
Настройка диспетчера системных пакетов
- Затем установщик настроит apt-репозитории и установит выбранное программное обеспечение. После завершения задач установки появится новый экран, который спросит вас, как управлять процессом обновления. На данный момент выберите «Нет автоматических обновлений (вы будете вручную выбирать, какие обновления необходимы)» и нажмите Enter, чтобы продолжить.
Управление обновлениями для Ubuntu 16.04
- На следующем шаге вам будет предложено выбрать, какое программное обеспечение установить.
 Выберите только стандартные системные утилиты и сервер OpenSSH (если вам нужен удаленный доступ), нажав клавишу пробела и нажмите «Продолжить».
Выберите только стандартные системные утилиты и сервер OpenSSH (если вам нужен удаленный доступ), нажав клавишу пробела и нажмите «Продолжить».Установка системных приложений
- Как только установщик завершит установку программного обеспечения, на новом экране будет предложено установить загрузчик Grub на жесткий диск MBR (первый 512-байтовый сектор). Очевидно, что без GRUB вы не сможете загрузить свою систему после перезагрузки, поэтому нажмите «Да», чтобы продолжить установку.
Установите загрузчик Grub для Ubuntu
- Наконец, после загрузки загрузчика на жесткий диск MBR, процесс установки завершается. Нажмите «Продолжить», чтобы перезагрузить компьютер и удалить установочный носитель.
Финишный этап установки
- После перезагрузки войдите в свою системную консоль, используя учетные данные, настроенные во время процесса установки, и вы можете продолжить работу с вашим сервером. Как вы поняли установка Ubuntu 16.04 Server Edition является очень понятной для новичка.

Это все! Имейте в виду, что эта версия Ubuntu имеет официальную техническую поддержку от Canonical до 2021 года для аппаратного обеспечения, ошибок, программного обеспечения и обновлений безопасности. Так что отлично подойдет для установки.
Выводы
Надеемся, это руководство было для вас полезным. И вы поняли, что установка Ubuntu 16.04 Server Edition является очень простой даже для новичка. Если у вас остались какие-то вопросы по этой теме — пишите нам про них в форме комментариев на сайте. Также, рекомендуем ознакомиться с полезными советами: Как добывать Эфир на Ubuntu.
Как установить Ubuntu Linux Server 16.04 LTS
В этом руководстве по системному администрированию Linux вы узнаете, как выполнить базовую установку Ubuntu Linux Server 16.04 LTS (Xenial Xerus) со снимками экрана и инструкциями (LTS означает «Долгосрочная поддержка»).
Для завершения этой установки вам потребуется копия установочного носителя Ubuntu Linux Server 16.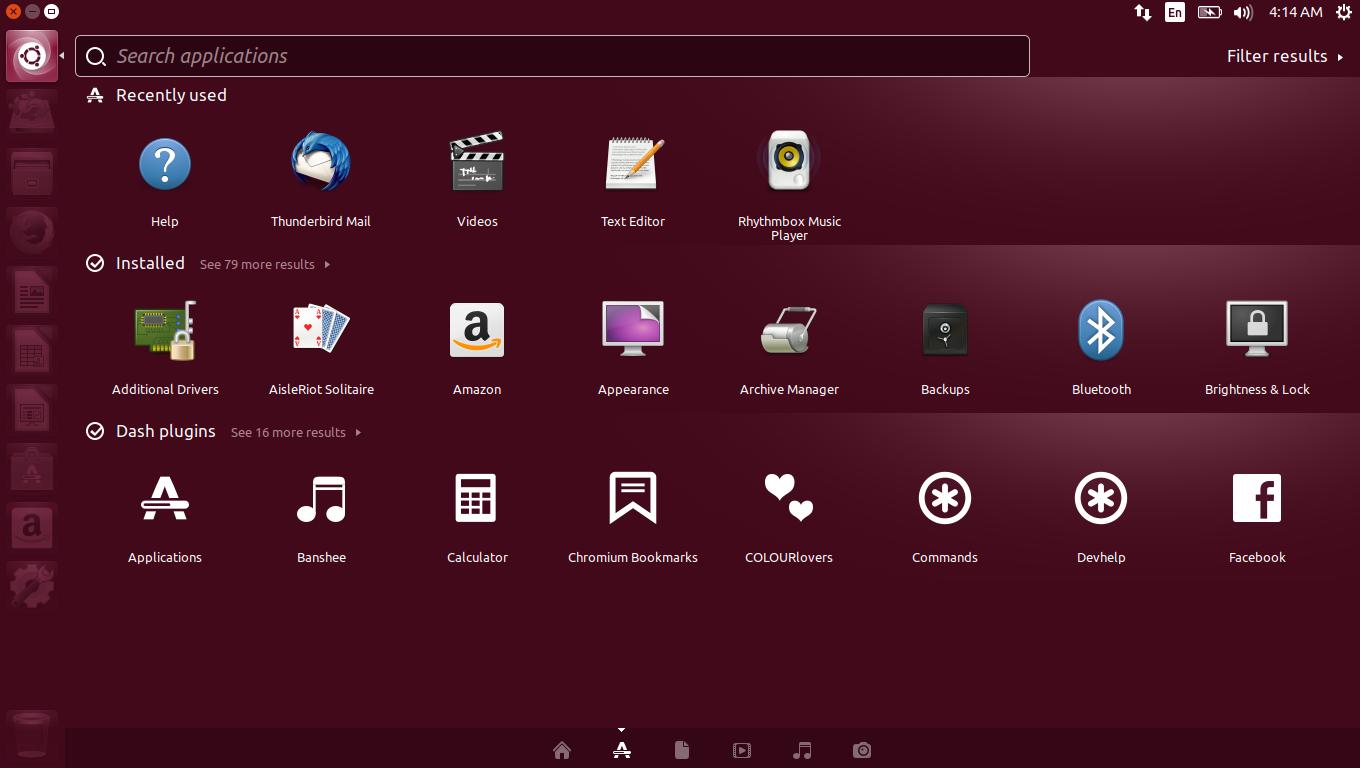 04. Вы можете получить последнюю версию в виде образа DVD (ISO), который можно использовать для этой установки, по адресу www.ubuntu.com/download/server . Обязательно выберите версию Ubuntu Linux Server, так как версия для настольных ПК использует графический установщик.
04. Вы можете получить последнюю версию в виде образа DVD (ISO), который можно использовать для этой установки, по адресу www.ubuntu.com/download/server . Обязательно выберите версию Ubuntu Linux Server, так как версия для настольных ПК использует графический установщик.
В этом руководстве мы будем устанавливать ISO-образ x86_64 DVD на виртуальную машину.
Текстовый установщик Ubuntu использует клавиши клавиатуры для выбора меню. Ниже приведен список первичных ключей, которые вы будете использовать:
Следующие шаги помогут вам выполнить базовую установку Ubuntu Linux Server 16.04. Процесс установки займет некоторое время, и некоторые шаги займут больше времени, чем другие.
ВАЖНО: Инструкции на этой странице ПРИВЕДУТ к удалению информации с жесткого диска вашего компьютера. Пожалуйста, СДЕЛАЙТЕ РЕЗЕРВНУЮ КОПИИ ВСЕХ ВАШИХ ДАННЫХ, прежде чем продолжить!
Чтобы начать установку, вставьте установочный носитель в компьютер и настройте компьютер на загрузку с него.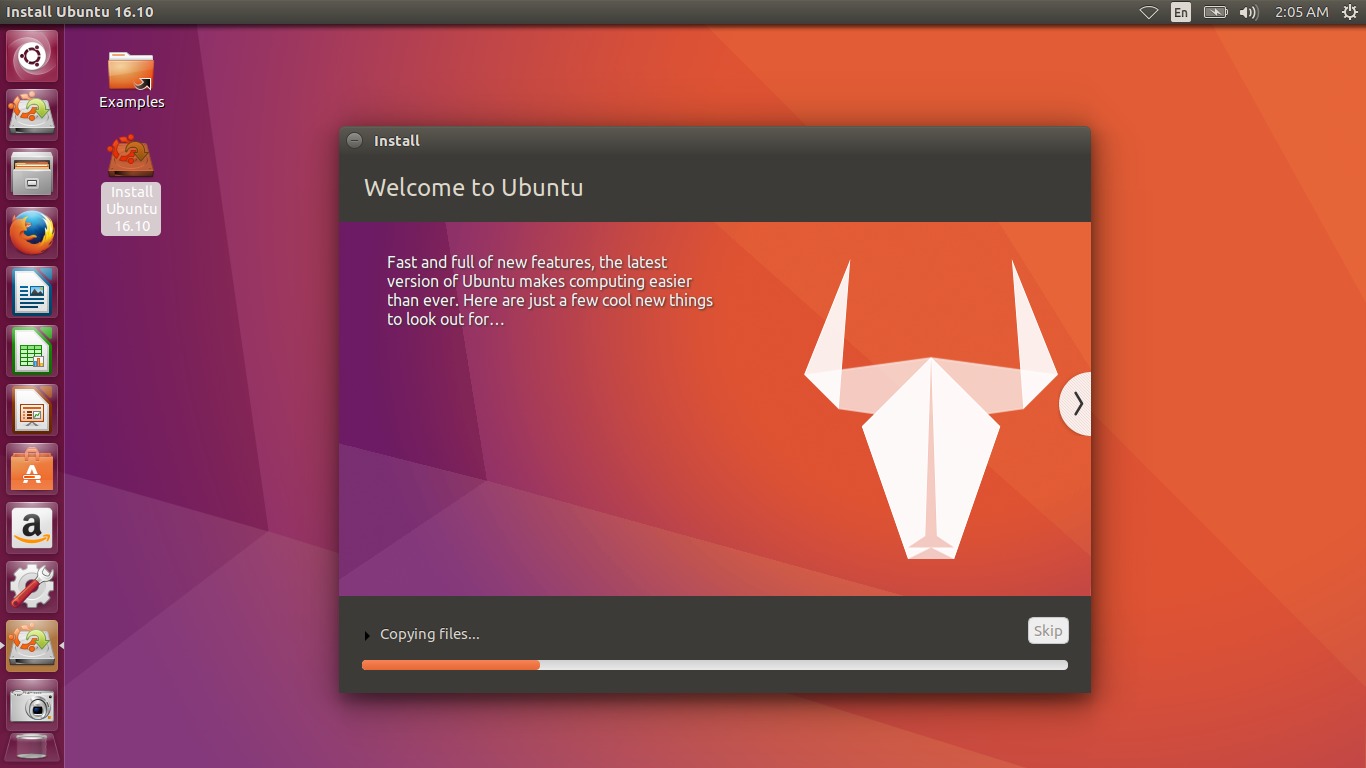 Когда компьютер загрузится с носителя, вы увидите следующий экран выбора языка.
Когда компьютер загрузится с носителя, вы увидите следующий экран выбора языка.
Используя клавиатуру Клавиши со стрелками , выберите нужный язык и нажмите Введите . Для этого урока мы будем использовать значение по умолчанию, English .
Далее вам будет предложено выбрать действие.
Поскольку мы устанавливаем Linux, мы выберем значение по умолчанию . Установите Ubuntu Server , нажав Enter .
Теперь, когда мы начали процесс установки, установщик спросит язык, который вы хотели бы, чтобы система использовала во время установки и работы.
Используйте клавиатуру Клавиши со стрелками для выбора и нажмите Введите . В этом уроке мы будем использовать значение по умолчанию, English .
После выбора языка системы вам будет предложено выбрать место, которое будет использоваться системой.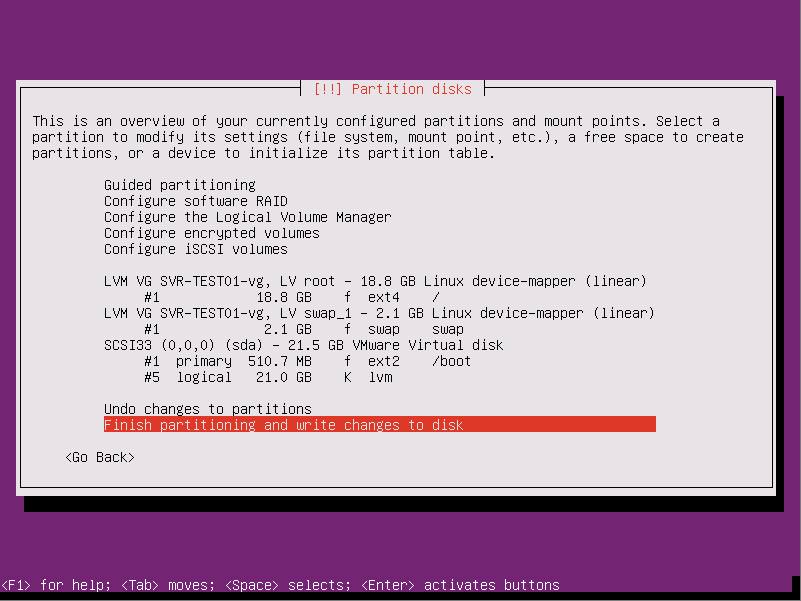 Этот параметр используется для настройки местоположения нескольких системных служб.
Этот параметр используется для настройки местоположения нескольких системных служб.
Мы примем значение по умолчанию, США , нажав Введите
Теперь программа установки спросит, следует ли попытаться определить вашу раскладку клавиатуры. Вы можете выбрать <Да> , чтобы система могла определить раскладку клавиатуры. В случае успеха вы автоматически перейдете к шагу 8.
Если обнаружение не удалось, вам необходимо завершить процесс ручного выбора в шагах 6 и 7, как если бы вы выбрали <Нет> .
В этом уроке мы выберем <Нет> , чтобы мы могли вручную выбрать раскладку клавиатуры. Нажатие клавиши Tab позволит вам перемещаться между вариантами выбора.
Первым шагом в выборе раскладки клавиатуры является выбор страны происхождения клавиатуры.
Мы выберем Английский (США) , который используется по умолчанию.
Далее вам будет предложено выбрать конкретную раскладку в стране происхождения вашей клавиатуры.
Мы снова выберем Английский (США) , который используется по умолчанию.
Теперь ваша система попытается автоматически настроить параметры сети. Если это невозможно сделать, вам будет представлено следующее сообщение об ошибке:
.
Чтобы перейти к шагу настройки сети, нажмите клавишу Enter .
Для настройки сетевых параметров вам будет предложено четыре варианта.
Первые два параметра позволяют повторить процесс автоматической настройки. Эти параметры полезны, если вы можете исправить причину, по которой ваша сеть не может быть настроена автоматически, и вы хотите повторить автоматическую настройку.
Вы также можете пропустить настройку сети, выбрав Не настраивать сеть сейчас . Если вы решите пропустить настройку сети, вам нужно будет вручную настроить параметры сети после завершения установки, прежде чем ваша система сможет взаимодействовать с другими серверами в вашей сети.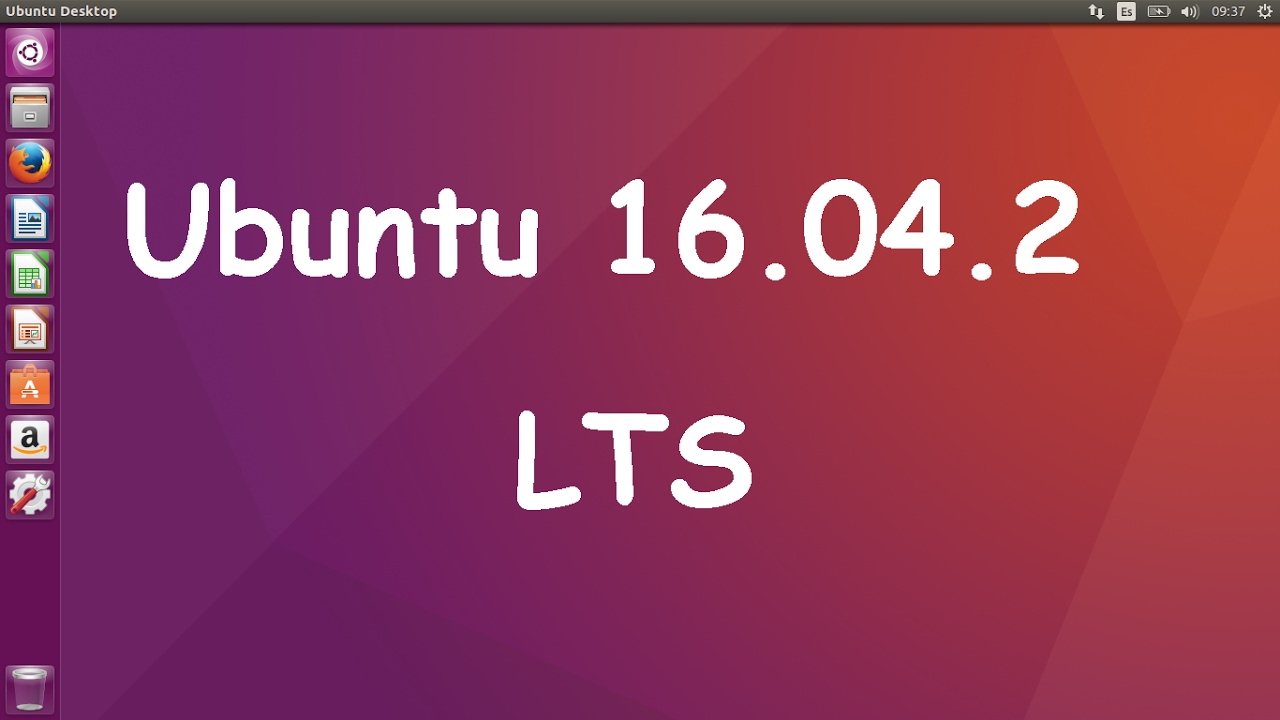
Для нашего примера мы выберем Настроить сеть вручную .
После того, как вы сделали свой выбор, нажмите клавишу Enter , чтобы продолжить.
Теперь, когда мы выбрали Настроить сеть вручную , нас попросят ввести адрес интернет-протокола (IP) для нашей системы. Если вы не знаете свой IP-адрес, обратитесь за информацией к сетевому администратору.
В этом примере мы будем использовать IP-адрес 1.2.3.4 .
В соответствующем поле введите IP-адрес 1.2.3.4 . Когда закончите, нажимайте клавишу Tab , пока не дойдете до
Далее вам будет предложено ввести сетевую маску для вашей сети. Опять же, если вы не знаете свою сетевую маску, обратитесь за информацией к сетевому администратору.
В нашем примере мы будем использовать значение по умолчанию 255.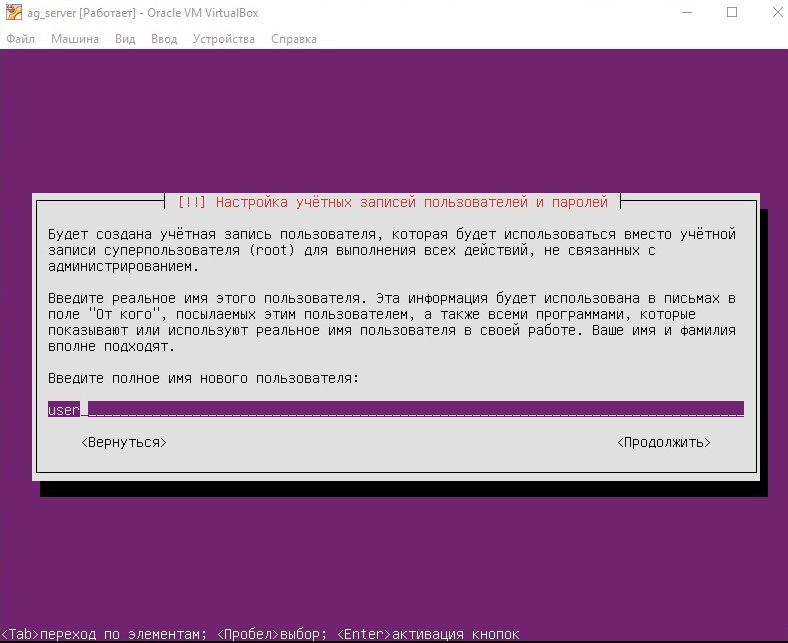 255.255.0 в качестве маски нашей сети.
255.255.0 в качестве маски нашей сети.
Поскольку мы принимаем сетевую маску по умолчанию 255.255.255.0 , просто нажимайте клавишу Tab , пока не дойдете до
На этом шаге мы введем IP-адрес сетевого шлюза для нашей сети. Ваш сетевой администратор может предоставить вам эту информацию, если вы не знаете, что это такое.
В нашем примере мы будем использовать адрес 1.2.3.1 в качестве адреса шлюза.
В соответствующем поле введите IP-адрес 1.2.3.1 в качестве адреса шлюза. Когда закончите, нажимайте клавишу Tab , пока не дойдете до
На этом шаге мы введем IP-адрес основного сервера имен для нашей сети. Ваш сетевой администратор может предоставить вам эту информацию, если вы не знаете, что это такое.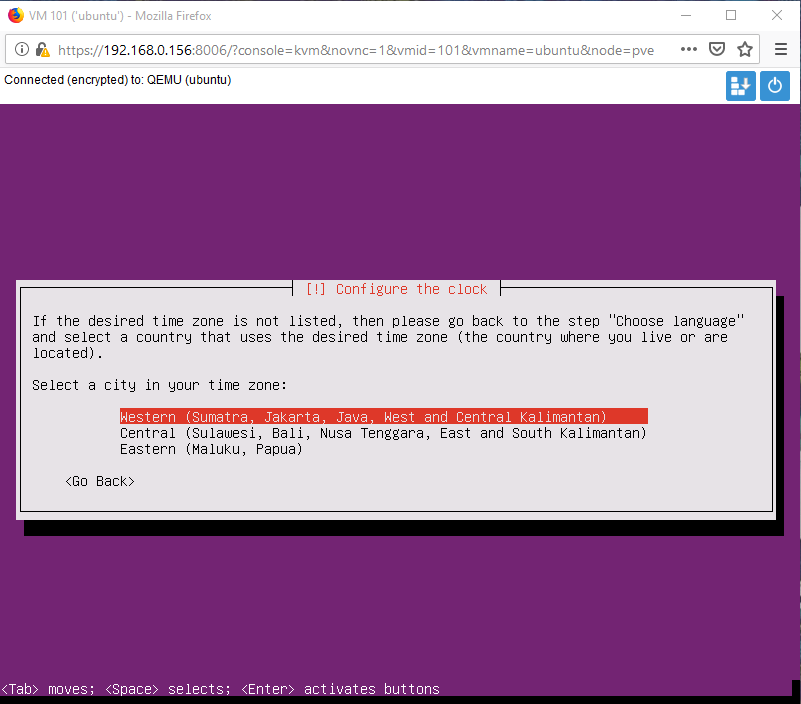
В нашем примере мы будем использовать адрес 8.8.8.8 в качестве адреса сервера имен.
В соответствующем поле введите IP-адрес 8.8.8.8 для адреса сервера имен. Когда закончите, нажимайте клавишу Tab , пока не дойдете до
Далее вас попросят ввести имя, под которым этот хост будет известен. Это имя может состоять из одного слова (без пробелов) и не должно содержать специальных символов, таких как «%». Однако системные администраторы обычно используют тире «-» в именах своих хостов. (например, веб-сервер-1 )
При выборе имени хоста важно выбрать осмысленное имя, чтобы избежать путаницы с другими хостами в вашей сети.
Поскольку хост, который мы создаем в этом руководстве, не будет отображаться в сети, мы оставим имя хоста в качестве значения по умолчанию ubuntu .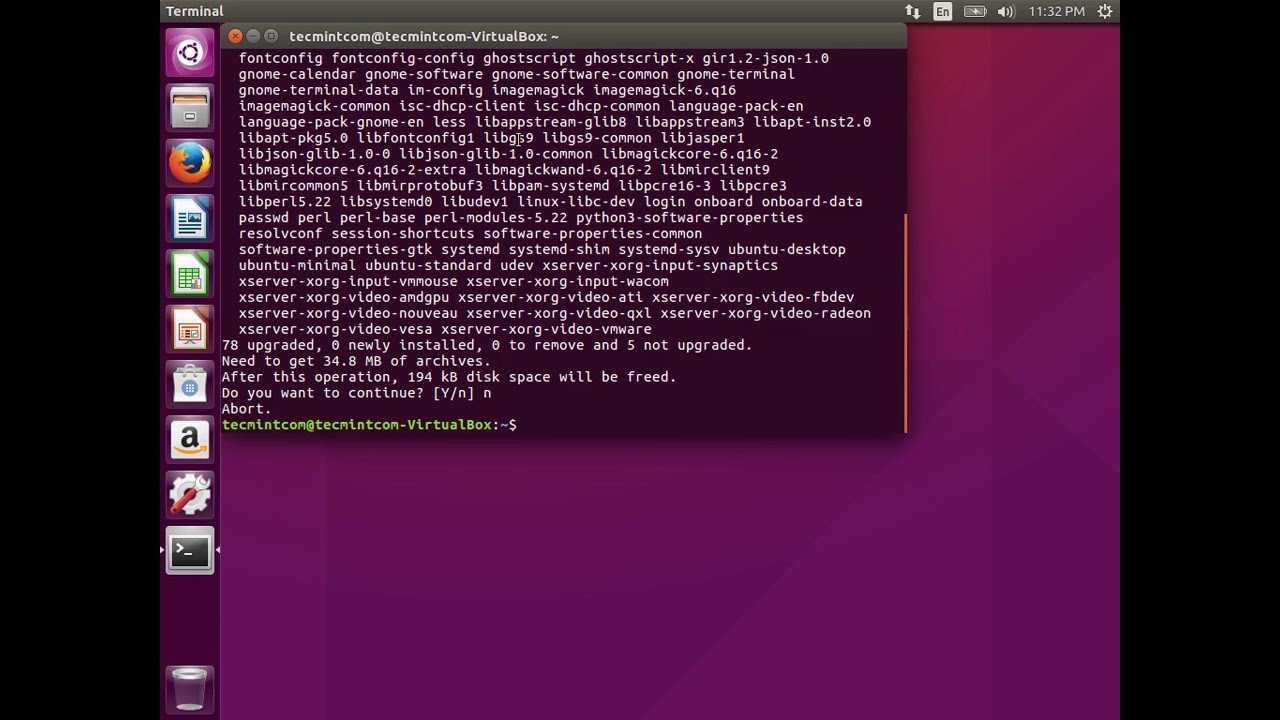 Нажимайте клавишу Tab , пока не дойдете до
Нажимайте клавишу Tab , пока не дойдете до
На этом шаге вам будет предложено ввести полное имя основного пользователя системы. (Примечание. В системах Ubuntu этот пользователь НЕ является привилегированным пользователем root, но будет иметь права администратора.)
В нашей системе мы установим это имя пользователя на TechOnTheNet , но вы можете использовать свое полное имя (например, Джон Доу). Нажимайте клавишу Tab , пока не дойдете до
Далее мы вводим имя пользователя, которое будем использовать для входа в систему. Это имя должно быть в нижнем регистре и не содержать пробелов или не буквенно-цифровых символов (символы, которые не являются цифрами или буквенными символами).
В нашем примере мы будем использовать techonthenet для нашей учетной записи пользователя.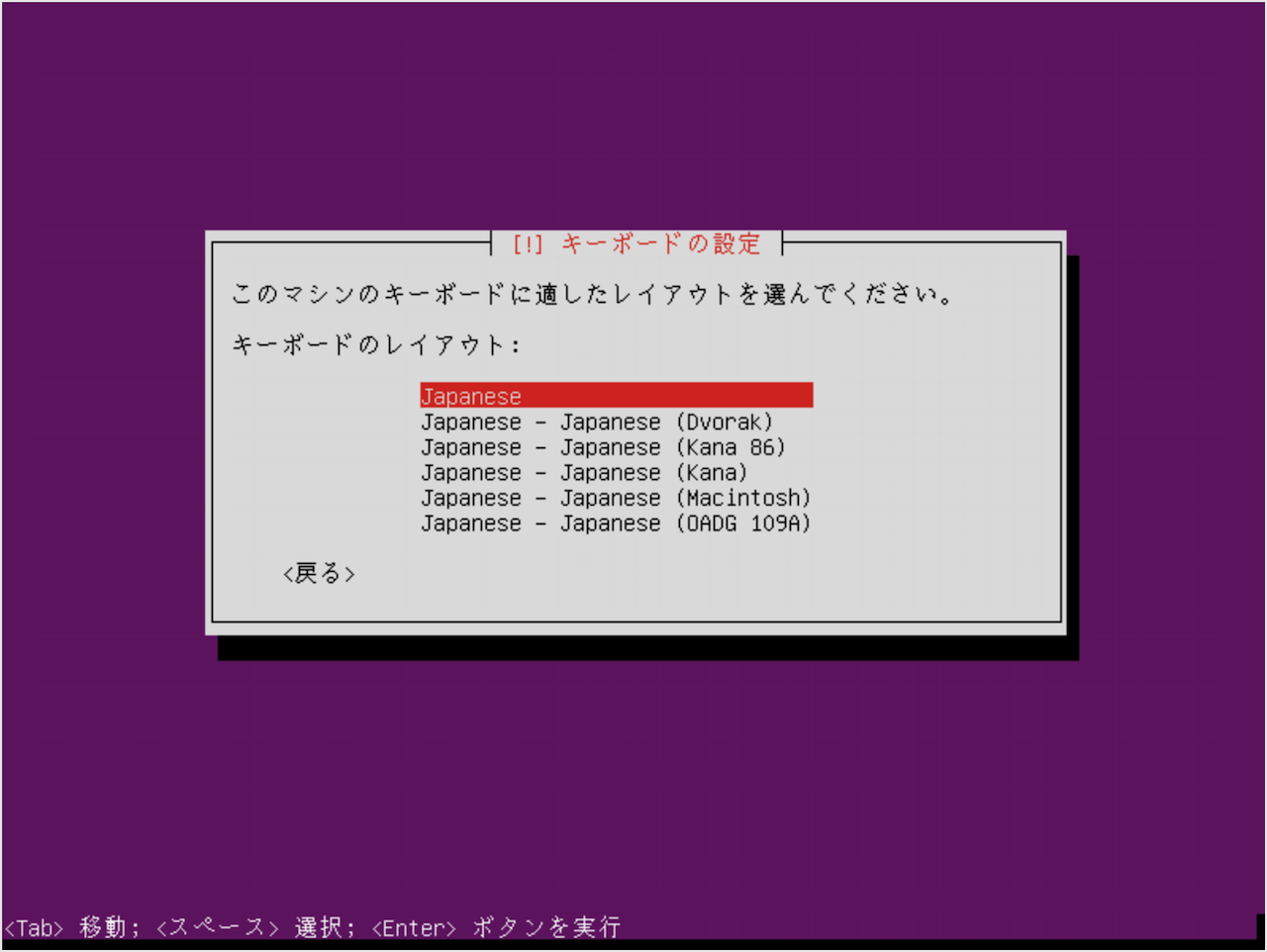 Нажимайте клавишу Tab , пока не дойдете до
Нажимайте клавишу Tab , пока не дойдете до
На этом экране вам нужно будет ввести пароль, который вы хотели бы использовать для учетная запись пользователя techonthenet .
Важно выбрать надежный пароль, который трудно подобрать и который вы запомните! (Обычно надежные пароли имеют длину более 8 символов и содержат символы верхнего/нижнего регистра, а также цифры или специальные символы, такие как «$».)
После ввода пароля нажимайте клавишу Tab , пока не дойдете до
На этом шаге вам будет предложено повторно ввести пароль, который вы использовали на предыдущем шаге. Это делается для того, чтобы пароли совпадали.
После повторного ввода пароля нажимайте клавишу Tab , пока не дойдете до 
Если вы ввели слабый пароль, программа установки предложит вам подтвердить, что вы хотите продолжить, или повторно ввести более надежный пароль.
Поскольку наша машина будет использоваться только для этого урока, мы примем на себя риск и продолжим. Если вы выберете <Нет> , вам придется повторить выбор пароля (шаги 11 и 12). Если вы выберете <Да> , вы перейдете к следующему шагу.
Ubuntu позволяет вам шифровать ваши домашние каталоги в целях безопасности. Это полезно в ситуациях, когда пользователям требуется безопасность элементов, которые они хранят в своих домашних каталогах.
Для этого руководства мы выберем <Нет> и не будем шифровать домашние каталоги.
На этом шаге вы настроите часы и выберите часовой пояс, который будет использовать ваш компьютер. Службы системного времени будут использовать этот параметр для отображения правильного местного времени.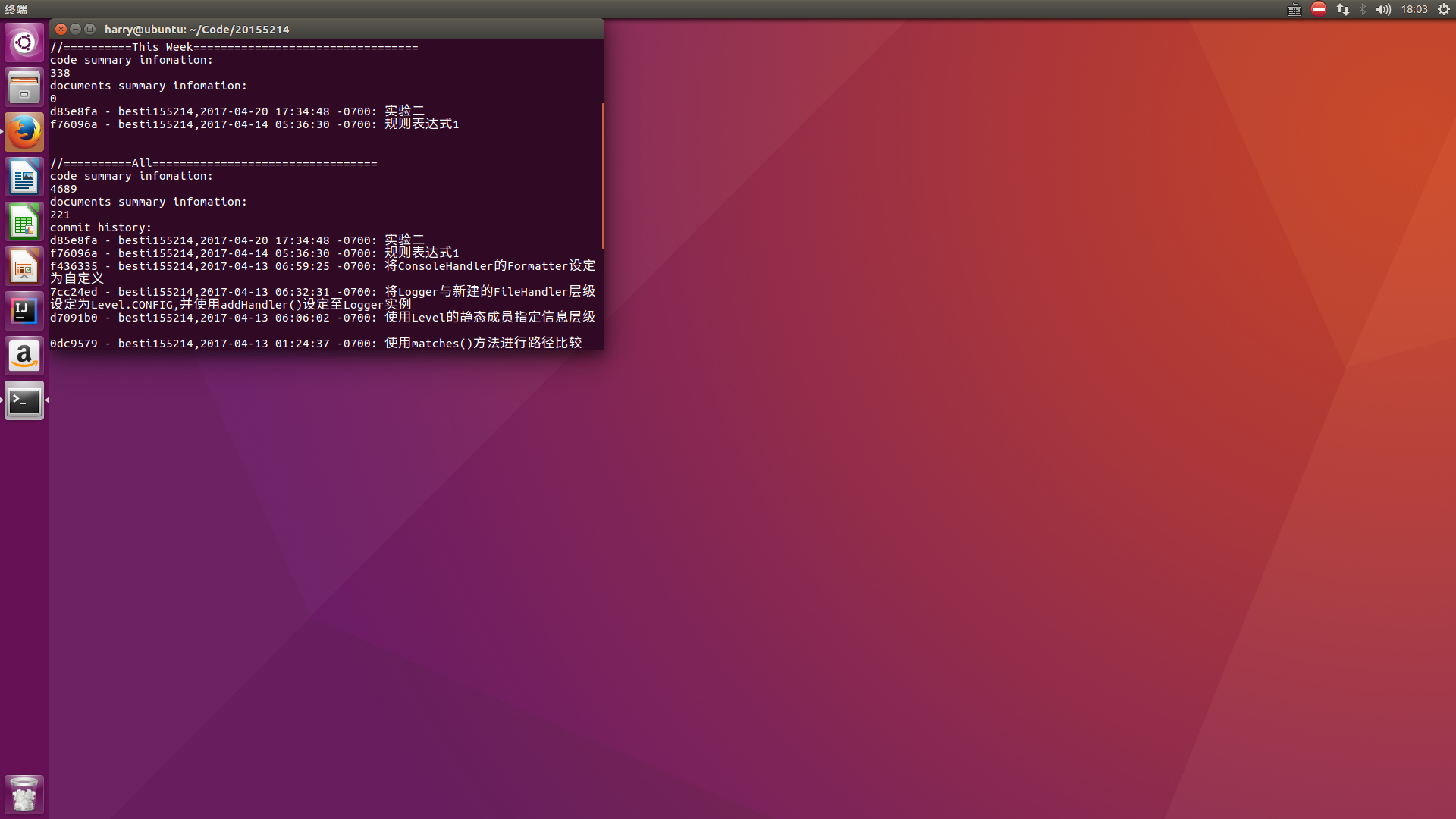
В нашей системе мы выберем часовой пояс Pacific .
Теперь Ubuntu попросит вас настроить разделы жесткого диска. Доступно несколько вариантов:
- Управляемый — использовать весь диск
- Создает макет раздела, отличный от LVM (менеджер логических томов), который соответствует более традиционному макету UNIX. Эта схема создает фиксированные разделы, которые нельзя легко изменить без переустановки или глубоких знаний Linux.
- Управляемый — использовать весь диск и настроить LVM
- Выделяет небольшой загрузочный раздел и помещает оставшееся доступное дисковое пространство в логический том, в котором будут созданы другие разделы. LVM обеспечивает дополнительную гибкость в том, как логический том будет расположен или изменен в будущем.
- Пошаговая инструкция — используйте весь диск и настройте зашифрованный LVM
- Создает макет раздела, аналогичный предыдущему варианту, но шифрует логический том с помощью пароля.

- Руководство
- Разрешает ручную настройку разделов диска. Это расширенный режим, который обычно используется опытными администраторами UNIX и позволяет полностью контролировать расположение разделов.
Для этого руководства мы выберем второй вариант, который называется Guided — использовать весь диск и настроить LVM 9.0006 .
Далее нам нужно будет выбрать жесткий диск, к которому мы будем применять разделы жесткого диска. Поскольку наш компьютер содержит только один жесткий диск, мы можем принять значения по умолчанию и продолжить. Если в вашей системе более одного жесткого диска, вам нужно будет выбрать соответствующий жесткий диск, с которого ваша система настроена на загрузку.
Теперь программа установки подтвердит, что вы готовы записать структуру разделов на выбранный вами жесткий диск.
ВАЖНО: Это ваш последний шанс прервать установку до того, как ваш жесткий диск будет стерт. Убедитесь, что вы сделали резервную копию всех данных, которые хотите сохранить!
Убедитесь, что вы сделали резервную копию всех данных, которые хотите сохранить!
Если вы готовы применить выбранную структуру разделов к жесткому диску, перейдите на <Да> и нажмите клавишу Enter .
На этом шаге вы будете вводить объем места на жестком диске, который вы хотите, чтобы программа установки использовала для Ubuntu Linux Server. Установщик по умолчанию заполнит все свободное место на вашем жестком диске, но вы можете уменьшить это значение, чтобы оставить место для других целей.
Значения обычно вводятся в МБ (мегабайтах), ГБ (гигабайтах) или ТБ (терабайтах).
Мы оставим это значение без изменений, чтобы программа установки использовала все доступное пространство на жестком диске. Нажимайте клавишу Tab , пока не дойдете до
Программа установки подтвердит, что вы готовы записать информацию о разделе на жесткий диск.
Поскольку эти настройки верны и мы готовы записать информацию о разделе, мы выберем <Да> для продолжения.
Если вы используете прокси-сервер HTTP в своей сети, вы можете ввести информацию о прокси-сервере на этом экране.
В этом руководстве мы не будем предоставлять информацию о прокси-сервере HTTP, поэтому мы нажимаем клавишу Tab , пока не дойдем до
Далее программа установки спросит, хотите ли вы настроить автоматическое обновление системы. Доступны следующие опции:
- Нет автоматических обновлений
- Система не будет применять обновления автоматически. Системные обновления потребуют ручного вмешательства системного администратора.
- Автоматически устанавливать обновления безопасности
- Обновления, устраняющие проблемы безопасности, будут применяться автоматически один раз в день.

- Управление системой с альбомной ориентацией
- Системные обновления будут управляться извне пакетом приложений для ландшафта.
Всегда рекомендуется своевременно устанавливать обновления безопасности, поэтому для этого руководства мы выберем Автоматическая установка обновлений безопасности .
СОВЕТ: Если вы обеспокоены тем, что автоматическое обновление может нарушить работу другого программного обеспечения или служб, предлагаемых хостом, вы можете выбрать Нет автоматических обновлений и при необходимости применять обновления вручную.
На этом этапе нас попросят выбрать любое дополнительное программное обеспечение или службы, которые мы хотели бы установить на хост. По умолчанию выбрана опция стандартных системных утилит . Этот параметр содержит множество системных утилит, которые нам понадобятся для управления нашей системой, поэтому мы оставим его выбранным.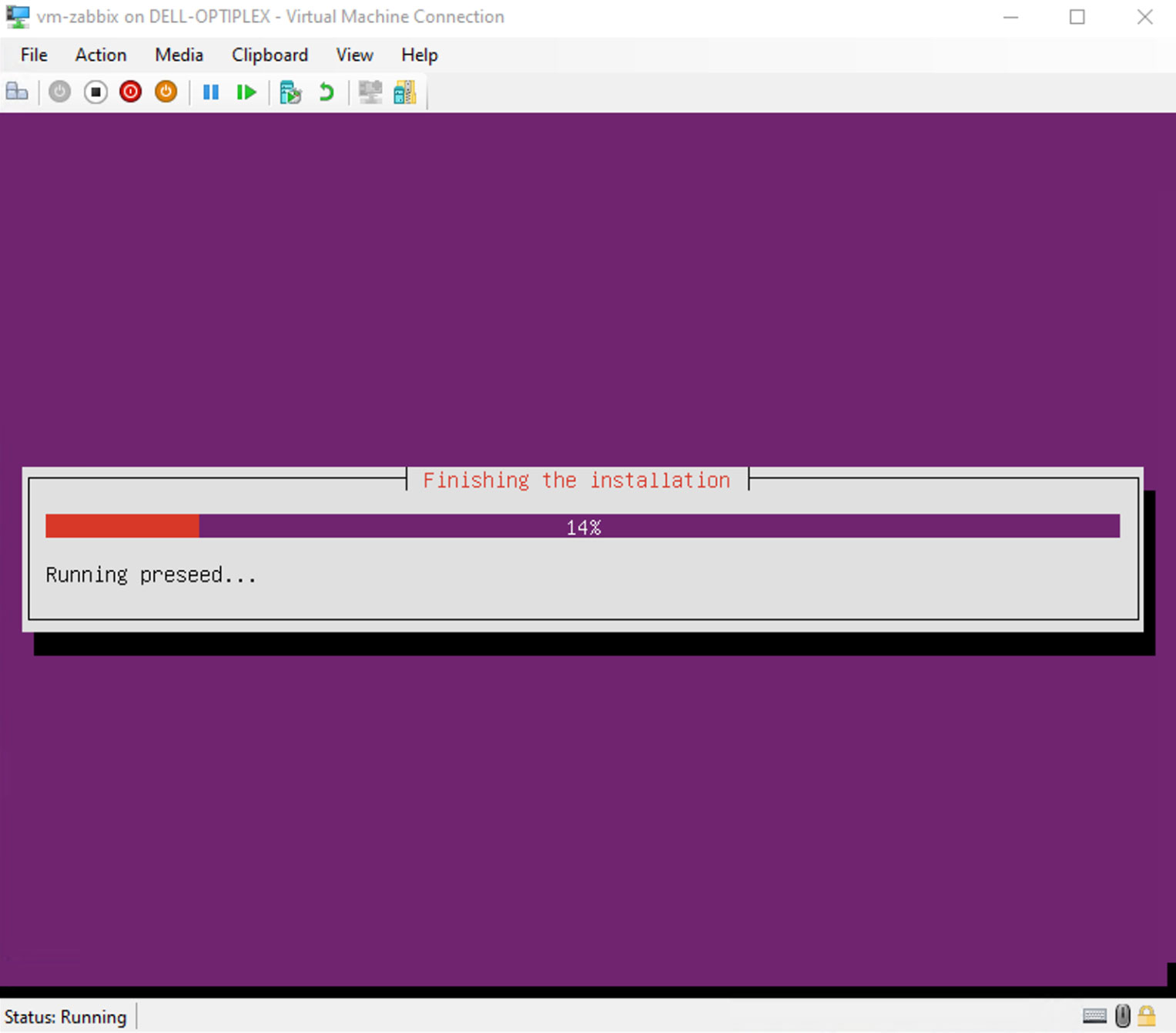
Поскольку мы хотели бы иметь возможность войти на хост с помощью защищенной оболочки (SSH) с другого хоста в сети, мы также выберем сервер OpenSSH .
Вы можете выбрать пункт меню, нажав клавишу пробела . Перемещаться между пунктами меню можно с помощью клавиш со стрелками и на клавиатуре.
По завершении выбора программного обеспечения выберите <Продолжить> .
Теперь система попросит установить загрузчик GRUB в главную загрузочную запись вашего жесткого диска.
GRUB используется во время процесса загрузки, чтобы разрешить загрузку Ubuntu Linux Server.
Мы выберем <Да> для установки загрузчика GRUB.
Установка завершена!
Теперь программа установки предложит перезагрузить компьютер.
Выберите <Продолжить> для перезагрузки в Ubuntu Linux Server.
Если через несколько минут все пойдет хорошо, вы увидите приглашение для входа в систему, подобное показанному на следующем снимке экрана.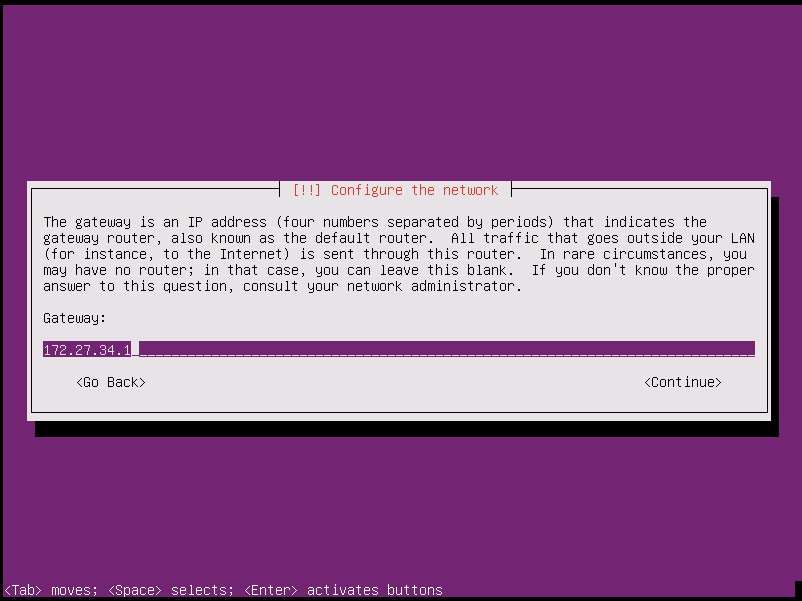
Поздравляем, вы установили Ubuntu Server Linux!
Теперь вы можете войти в систему, используя имя пользователя и пароль, которые вы установили на шагах 10, 11 и 12.
Руководство по снимкам экрана: установка Ubuntu Server 16.04 LTS Xenial Xerus
Ubuntu 16.04 LTS Xenial Xerus, следующая версия Ubuntu появится в ближайшее время, и мы хотим, чтобы вы начали, показав, как установить Ubuntu Server 16.04 LTS Xenial Xerus. Я настоятельно рекомендую выпуски LTS (долгосрочная поддержка) для настройки домашнего сервера на основе Ubuntu по причинам стабильности и поддержки. Два года назад я опубликовал руководство по установке Ubuntu Server для 14.04 LTS Trusty Tahr. Я последовал за ним, опубликовав серию руководств по Ubuntu Home Server. Это пошаговое руководство покажет вам, как установить серверную версию Ubuntu 16.04. Если у вас нет терпения читать текстовый гайд, на 3 9 есть видео гайд.0519 рд стр.
Содержание
- Установка Ubuntu Server 16.
 04 LTS Xenial Xerus
04 LTS Xenial Xerus- Шаг 1: Выберите язык программы установки Ubuntu
- Шаг 2: Установите Ubuntu Server 16.04
- Шаг 3: Выберите язык операционной системы 9003 1
- Шаг 4. Выберите расположение сервера
- Шаг 5: Обнаружение клавиатуры
- Шаг 6: Конфигурация сети
- Шаг 7: Имя хоста
- Шаг 8: Полное имя пользователя сервера
- Шаг 9: Имя пользователя сервера
- Шаг 10: Пароль сервера
- Шаг 11: Шифрование домашнего каталога
- Шаг 12: Подтверждение часового пояса
- Шаг 13: Разметка диска Ubuntu Server
- Шаг 14: Подтверждение схемы разделов
- Шаг 1 5: Запишите разделы на диск
- Шаг 16: Установка базового сервера Ubuntu 16.04
- Шаг 17: Настройка HTTP-прокси
- Шаг 18: Конфигурация репозитория APT
- Шаг 19: Настройка автоматических обновлений
- Шаг 20: Ubuntu Server Tasksel
- Шаг 21: Установка сервера Ubuntu
- Шаг 22: Пароль MySQL
- Шаг 23: Установка сервера Ubuntu продолжается
- Шаг 24: Уведомление GRUB
- Шаг 25: Установка GRUB
- Шаг 26: Готово Установка Ubuntu Server
- Шаг 27: Перезагрузите сервер Ubuntu
- Шаг 28: Меню Ubuntu GRUB
- Шаг 29: Первый вход в систему
- Шаг 30: Безголовая командная строка сервера Ubuntu
Некоторые из вас могут знать, что я запускаю энергоэффективный домашний сервер Ubuntu, который также удваивается как медиа-сервер Ubuntu Home с выпуском 14.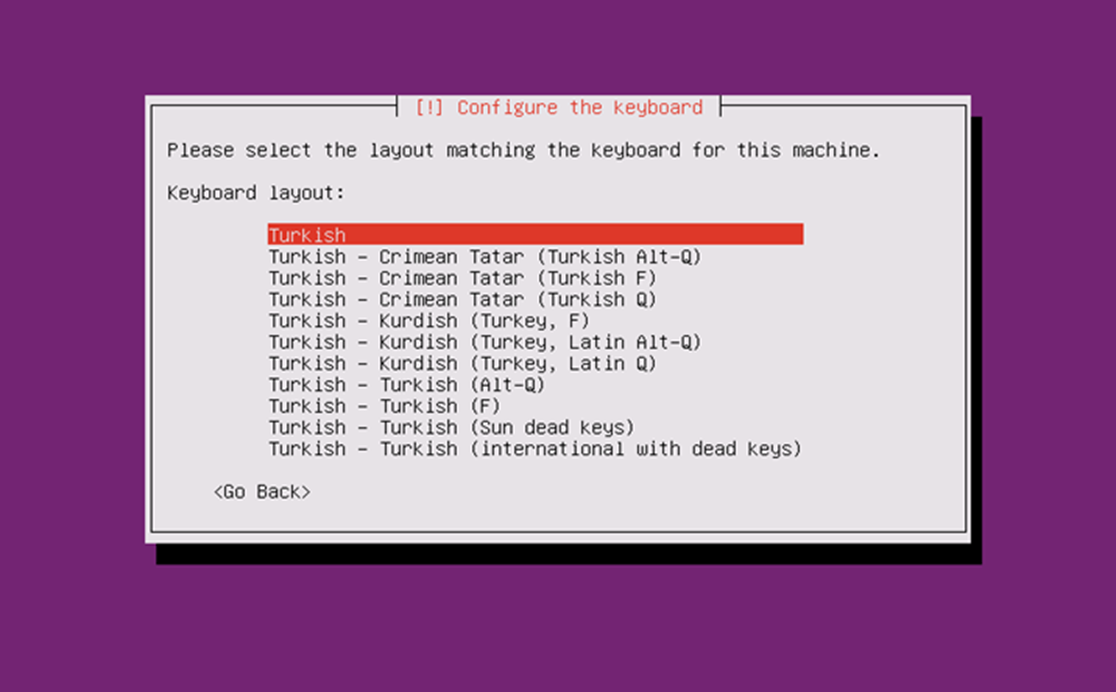 04 LTS. [ Чтение: 5 Наиболее распространенное использование NAS или домашнего сервера]
04 LTS. [ Чтение: 5 Наиболее распространенное использование NAS или домашнего сервера]
Рекомендуемые сборки HTPC/домашнего сервера:
- Лучшая сборка ПК для домашнего кинотеатра 2017 года для всего (Plex, Kodi, NAS, игры)
- Лучший сервер Emby builds 2018 — готовые варианты и варианты «сделай сам»
- Средний бюджет 4K HTPC Build 2017 для Kodi, Plex и игр
- Недорогой 4K HTPC Build для Kodi, OpenELEC и LibreELEC 2017
- Low Power Home Server Build 2017 для сетевых файлов и мультимедиа Хранение
- Лучший HTPC для Kodi с 4K со средним бюджетом 2017 г. (~$400)
- Энергоэффективный бюджетный комбинированный HTPC-NAS 2016 г. нет реальной необходимости обновляться. Если по какой-то причине вы хотите или начинаете с нуля, следуйте этому руководству по установке Ubuntu Server 16.04.
Чтобы установить Ubuntu Server 16.04, сначала загрузите iso-файл Ubuntu 16.04 Server и создайте загрузочный USB-накопитель.
Если вы не знаете, как это сделать, обратитесь к моему руководству по установке Ubuntu Server с USB. Как только у вас будет готов загрузочный USB-накопитель, вставьте его и загрузите систему с USB-накопителя (это необходимо сделать через системный BIOS или UEFI).
Шаг 1. Выберите язык программы установки Ubuntu
Сначала выберите язык программы установки Ubuntu.
Установка сервера Ubuntu 16.04 — язык установщика
Шаг 2. Установка сервера Ubuntu 16.04
Нажмите «Установить сервер Ubuntu», чтобы продолжить. Для обычной установки вам не нужно возиться с какими-либо дополнительными параметрами.
2. Запустите установку сервера Ubuntu
Шаг 3: Выберите язык операционной системы
Затем выберите язык операционной системы вашего сервера Ubuntu.
3. Язык ОС
Шаг 4: Выберите расположение сервера
Выберите расположение ваших серверов. Это помогает в определении часового пояса.
4. Местоположение сервера
Шаг 5: Обнаружение клавиатуры
Здесь нечего объяснять.
Если вы не используете специальную клавиатуру, вы можете пропустить обнаружение клавиатуры.
5. Обнаружение клавиатуры
Шаг 6: Конфигурация сети
Установщик в большинстве случаев домашнего применения автоматически настраивает сеть. Ваш сервер автоматически получит свой сетевой IP-адрес от вашего DHCP-сервера (обычно вашего маршрутизатора). Если вы находитесь в сети Wi-Fi, вам может потребоваться настроить ее вручную.
6. Конфигурация сети
Шаг 7: Имя хоста
Имя хоста используется для обозначения вашего сервера (псевдоним вашего сервера). Здесь вы можете указать любое имя. Я рекомендую выбирать что-то короткое, легко запоминающееся, без пробелов и специальных символов.
7. Имя хоста сервера Ubuntu
Шаг 8: Полное имя пользователя сервера
Затем укажите полное имя для основной учетной записи. Это не пользователь root (администратор), но этот пользователь может временно получить права администратора с помощью 9Команда 0649 судо .
8.
Установите полное имя пользователя
Шаг 9: Имя пользователя сервера
Затем укажите имя пользователя для входа в основную учетную запись.
9. Задайте имя пользователя
Шаг 10: Пароль сервера
Выберите пароль для пользователя, созданного выше. Вам придется повторно ввести пароль для подтверждения.
10. Установите пароль
Убедитесь, что вы установили легкий для запоминания, но надежный пароль, состоящий из букв верхнего и нижнего регистра, цифр и специальных символов.
Шаг 11. Шифрование домашнего каталога
Вообще говоря, вам не нужно шифровать свой домашний каталог. Но вы можете сделать это, если хотите.
11. Шифрование сервера Ubuntu
Шаг 12: Подтвердите часовой пояс
Программа установки должна автоматически выбрать ваш часовой пояс. Подтвердите выбор и двигайтесь вперед.
12. Часовой пояс домашнего сервера Ubuntu
Шаг 13: Разметка диска сервера Ubuntu
Это один из ключевых шагов и, вероятно, самый сложный из всех шагов.
Вскоре у нас будет отдельное руководство по разбиению. На данный момент убедитесь, что у вас есть по крайней мере 8 ГБ (без головы — без среды рабочего стола) или 10 ГБ (с средой рабочего стола) пространства. В этом руководстве мы предполагаем, что домашний сервер имеет 2 физических жестких диска (sda и sdb). sda — это диск, который будет отформатирован для установки Ubuntu Server 16.04. sdb — это накопитель, содержащий всю коллекцию мультимедиа (не форматируется). Выберите ручной метод разбиения и продолжайте.
13. Разделение сервера
Я рекомендую создать отдельный раздел /home и поместить все остальное в /. Причина, по которой я предлагаю это, заключается в том, что почти все настройки сохраняются в домашнем разделе. Они будут сохранены, если вы по какой-то причине решите переустановить ОС. Кроме того, если вы используете AtoMiC ToolKit для настройки приложений домашнего сервера, таких как CouchPotato, SABnzbd, SickBeard и т. д., то эти приложения устанавливаются в разделе /home.
Они будут сохранены между переустановкой и обновлением ОС. Если вы решите это сделать, то предлагаю около 10 Гб под ОС/ и остальную часть диска под /home где будут храниться все ваши данные. Также создайте около 2 ГБ раздела подкачки (будет использоваться в качестве резервной оперативной памяти для сервера). Еще раз, все это будет подробно объяснено в моем следующем руководстве по разделам.
Шаг 14: Подтверждение схемы разделов
После того, как вы настроили схему разделов, программа установки покажет вам предварительный вариант схемы разделов. Подтвердите и продолжите создание разделов. Как объяснялось ранее, в этом примере мы создаем один основной раздел размером 10 ГБ, который будет содержать ОС (папку /), остальное пространство на жестком диске за вычетом ~2 ГБ для раздела /home и последние ~2 ГБ для Раздел подкачки Linux. Это показано на рисунке ниже.
14. Серверные разделы Ubuntu
На картинке выше раздел /home всего 20 ГБ. На самом деле это будет общая емкость жесткого диска за вычетом места, используемого для раздела / и раздела подкачки.
Кроме того, второй жесткий диск, содержащий мультимедийные файлы, будет намного больше, чем 5,4 ГБ, показанные выше. Обратите внимание, что на жестком диске 1 (sda) с тремя новыми разделами отображается буква «f» (подлежит форматированию), а на жестком диске 2 (sdb) с одним существующим разделом отображается «K» (сохранять/не форматировать). Убедитесь, что для диска, содержащего ваши медиафайлы, установлено значение «K», как показано выше.
Шаг 15: Запись разделов на диск
Поскольку создание разделов имеет решающее значение, перед записью разделов на жесткий диск вам еще раз будет предложено подтвердить.
15. Запись разделов
На приведенном выше рисунке показаны только 2 раздела (/ и подкачка). Для схемы разделов, показанной на предыдущем шаге, вы увидите 3 раздела (/, /home и swap) в списке для создания.
Шаг 16: Установка базового сервера Ubuntu 16.04
После разделения программа установки продолжит установку базовой системы Ubuntu Server 16.
04. Здесь нечего делать, кроме как дождаться его завершения.
16. Установка базового сервера
Шаг 17: Настройка прокси-сервера HTTP
При типичной установке Ubuntu Home Server в этом обычно нет необходимости. Итак, оставьте поле пустым и продолжайте установку Ubuntu 16.04 Server.
17. Http Proxy
Рекомендуемые сборки HTPC/домашних серверов:
- Лучшая сборка ПК для домашнего кинотеатра 2017 года для всего (Plex, Kodi, NAS, Gaming)
- Лучшие сборки серверов Emby 2018 года — готовые варианты и варианты «сделай сам»
- Среднебюджетный 4K HTPC Build 2017 для Kodi, Plex и Gaming
- Дешевая 4K HTPC Build для Kodi, Openelec и Libreelec 2017
- Сборщики домохозяйства с низким энергопотреблением 2017 для сетевого файла и хранилища СМИ
- Лучший HTPC для Kodi с 4K на среднем бюджете 2017 года (~ 400 $
- . Комбинированная сборка HTPC-NAS 2016
Шаг 18. Конфигурация репозитория APT
Программное обеспечение Ubuntu устанавливается из репозитория APT.
Подождите, пока установщик настроит его.
18. Настройка репозитория Apt
Шаг 19: Настройка автоматических обновлений
Ubuntu Server может автоматически устанавливать обновления, когда они доступны. Хотя это может сломать ситуацию, иногда устанавливать только обновления безопасности не следует. Поэтому я рекомендую автоматически устанавливать обновления безопасности на домашний сервер Ubuntu.
19. Автоматические обновления ОС
Когда доступны обновления, не связанные с безопасностью, вы увидите уведомление при входе в систему и сможете принудительно выполнить обновление с помощью команды
sudo apt-get upgrade.Шаг 20: Ubuntu Server Tasksel
После создания разделов это шаг, требующий вмешательства пользователя. Вам нужно будет выбрать, какие службы вы хотите установить на свой сервер Ubuntu 16.04. «Стандартные системные утилиты» уже должны быть выбраны. Кроме того, для типичной настройки домашнего сервера Ubuntu я рекомендую сервер LAMP, файловый сервер Samba и сервер OpenSSH.
20. Установите сервер Ubuntu 16.04. Сервер Tasksel
LAMP устанавливает веб-сервер Apache, сервер базы данных MySQL и PHP. MySQL может понадобиться для запуска динамического веб-сайта. Но для домашней установки это также может позволить обмениваться базой данных Kodi между устройствами. Файловый сервер Samba позволит вам обмениваться файлами с системами Windows. А OpenSSH позволит вам удаленно подключаться и администрировать ваш домашний сервер Ubuntu через SSH. [ Чтение: 10 лучших SSH-клиентов для Windows: бесплатные альтернативы PuTTY]
Шаг 21: Установка Ubuntu Server
Программа установки Ubuntu Server продолжит установку пакетов домашнего сервера Ubuntu, выбранных вами в Tasksel. Здесь нечего делать, кроме как просто ждать.
21. Ubuntu Server 16.04 Xenial Xerus — Установка
Шаг 22: Пароль MySQL
Далее установка сервера Ubuntu потребует от вас ввести пароль администратора для базы данных MySQL. Обеспечьте что-то сильное, но также и то, что вы можете запомнить.
22. Пароль администратора Mysql
Вам нужно будет повторно ввести пароль для подтверждения. Имя пользователя администратора по умолчанию — «root».
Шаг 23. Установка сервера Ubuntu продолжается
И снова здесь делать нечего. Пусть установка продолжится.
23. Продолжение установки
Шаг 24: Уведомление GRUB
GRUB — это меню загрузки, которое отображается сразу после включения сервера Ubuntu. Он показывает список всех операционных систем, установленных в системе. Он устанавливается на жесткий диск, содержащий ОС. В большинстве случаев это /dev/sda.
24. Уведомление Grub
Шаг 25: Установка GRUB
Как объяснялось выше, безопасно устанавливать GRUB в /dev/sda. Ввод не требуется. Пусть установщик сделает свое дело.
25. Установка Grub
Шаг 26: Завершение установки сервера Ubuntu
Опять же, здесь делать нечего. Позвольте установщику завершить несколько действий, чтобы завершить настройку сервера Ubuntu 16.04 LTS.
26.
Завершение установки Ubuntu Server 16.04
Шаг 27: Перезагрузка Ubuntu Server
Ура! вы сделали. После завершения установки нажмите «Продолжить», чтобы перезагрузить сервер.
27. Установка домашнего сервера Ubuntu — установка завершена
Шаг 28: Меню Ubuntu GRUB
Как объяснялось выше, при загрузке вы увидите меню GRUB. Здесь нечего делать. Ваш сервер автоматически загрузится в Ubuntu, что является настройкой по умолчанию.
28. Меню Ubuntu Grub
Шаг 29: Первый вход в систему
Когда появится экран входа в систему, введите имя пользователя и пароль, созданные ранее в процессе установки Ubuntu 16.04 Xenial Xerus. Помните, что командная строка Linux ничего не показывает (звездочка) при вводе паролей.
29. Первый вход в Ubuntu Server
Шаг 30: Безголовая командная строка Ubuntu Server
Вот и все. Вы должны быть в командной строке Ubuntu Server после успешного входа в систему.
30. Ubuntu Server Headless
Несмотря на то, что установка Ubuntu 16.
 Приоритет выставляете тому носителю с которого будет производится загрузка Ubuntu 16.04.
Приоритет выставляете тому носителю с которого будет производится загрузка Ubuntu 16.04.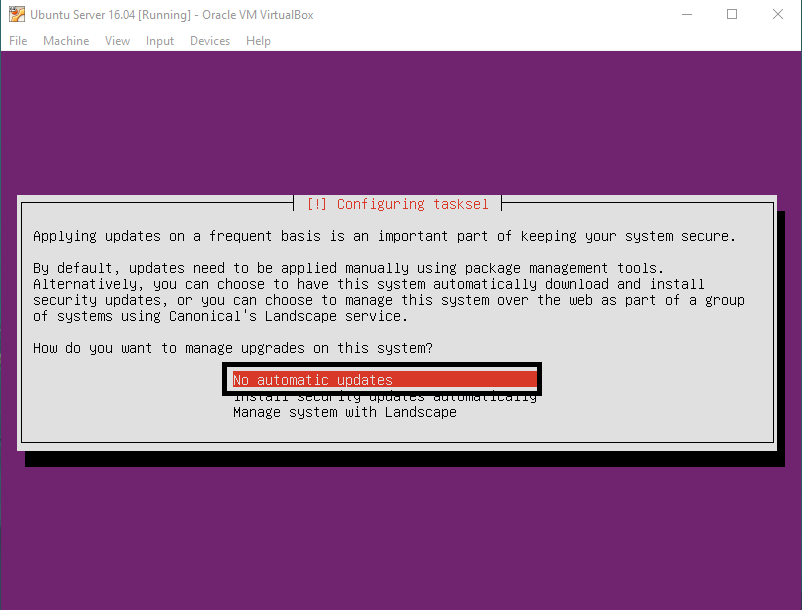 Выберите местоположение для сервера Ubuntu 16.04Выберите страну
Выберите местоположение для сервера Ubuntu 16.04Выберите страну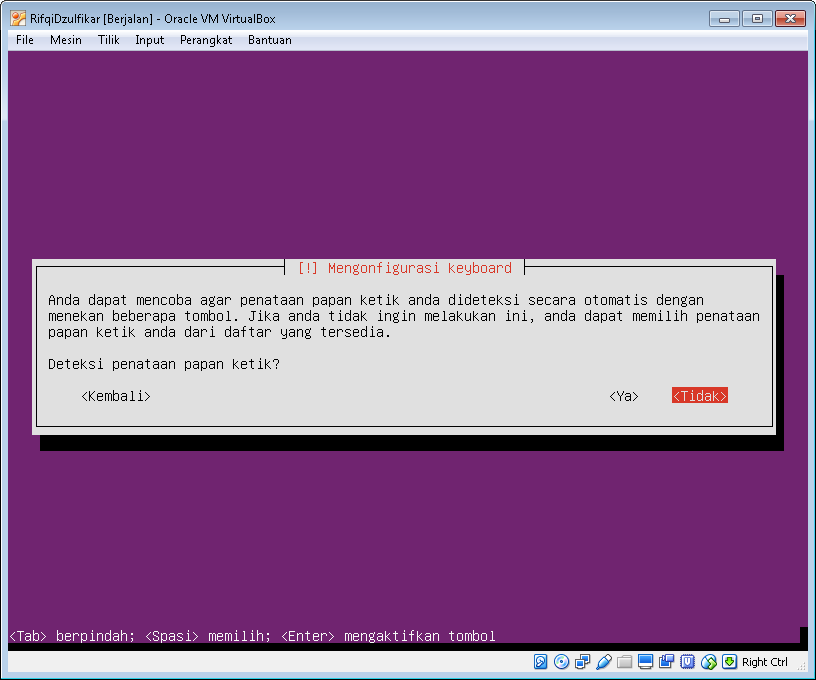 Установка статического IP-адреса на Ubuntu 16.04Настройка сетевой маски: укажите свой
Установка статического IP-адреса на Ubuntu 16.04Настройка сетевой маски: укажите свой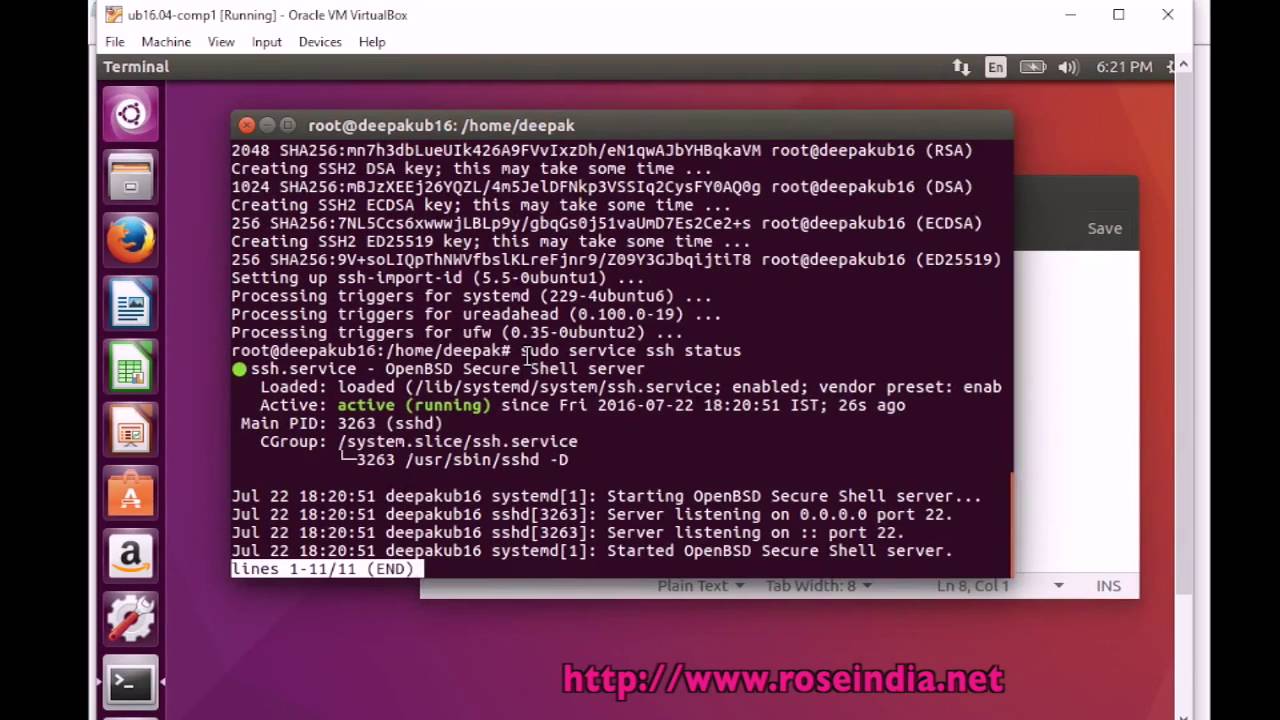 Размер разделения диска
Размер разделения диска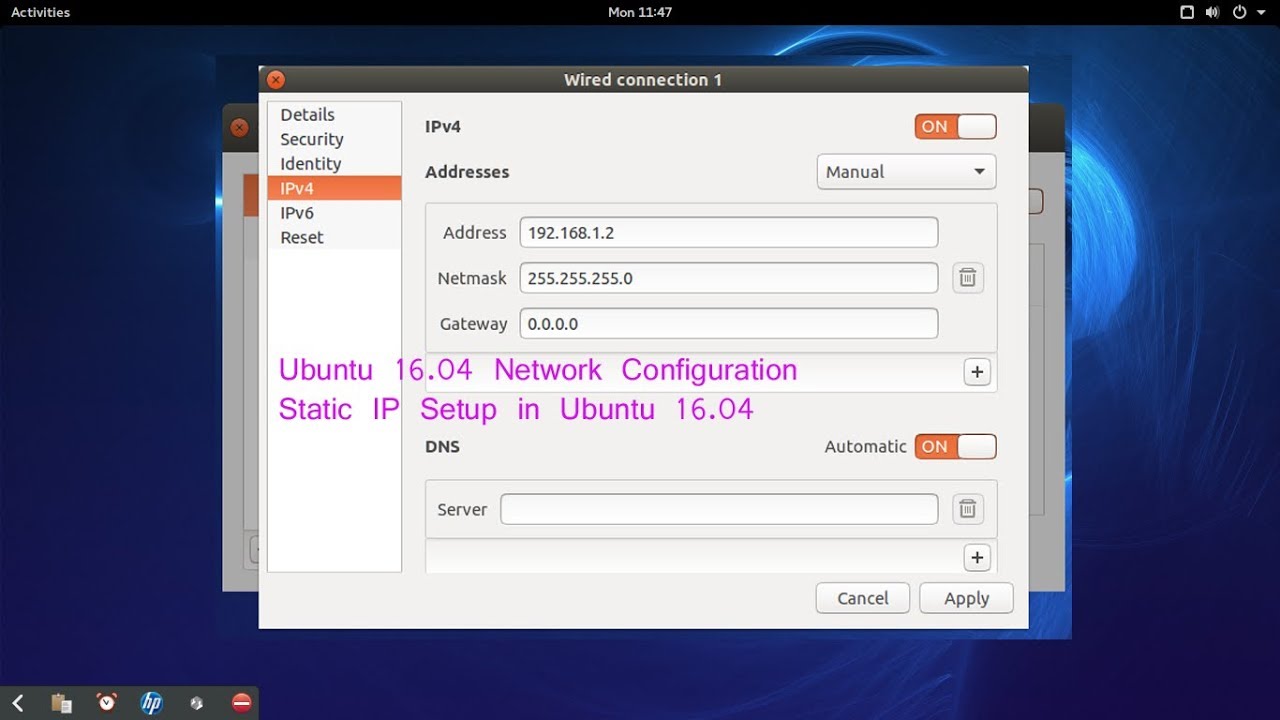 Выберите только стандартные системные утилиты и сервер OpenSSH (если вам нужен удаленный доступ), нажав клавишу пробела и нажмите «Продолжить».
Выберите только стандартные системные утилиты и сервер OpenSSH (если вам нужен удаленный доступ), нажав клавишу пробела и нажмите «Продолжить».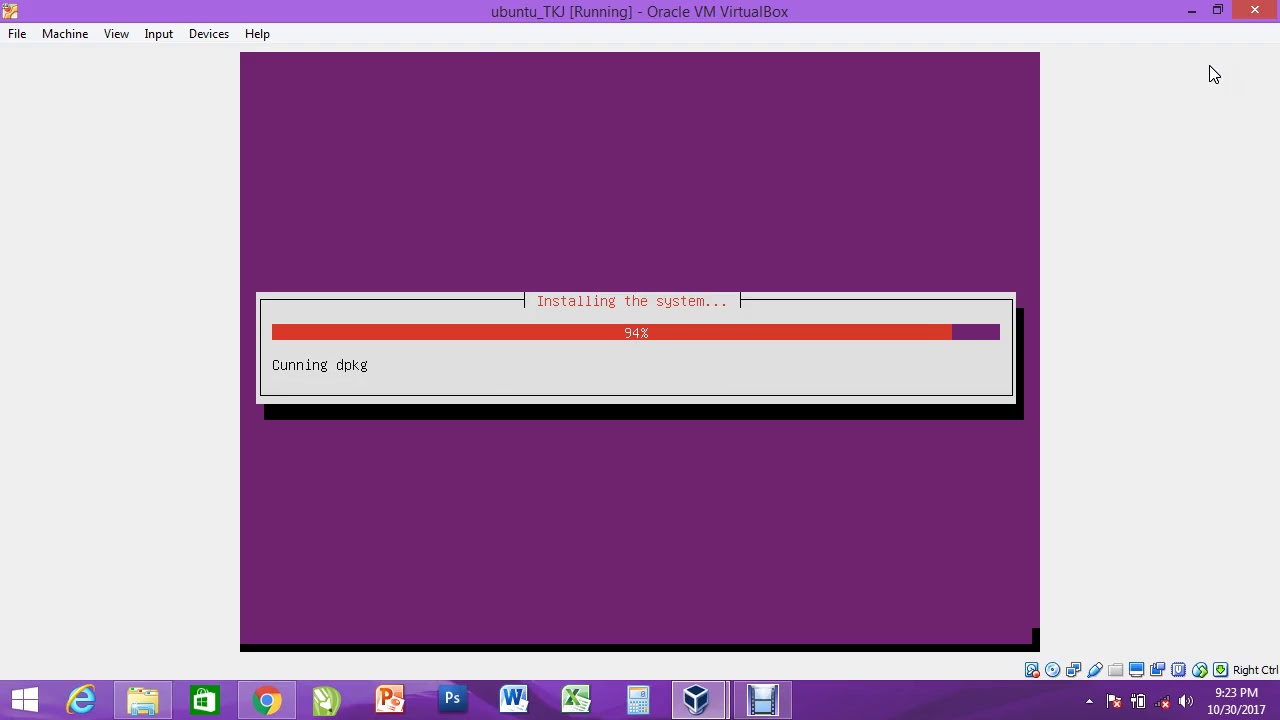

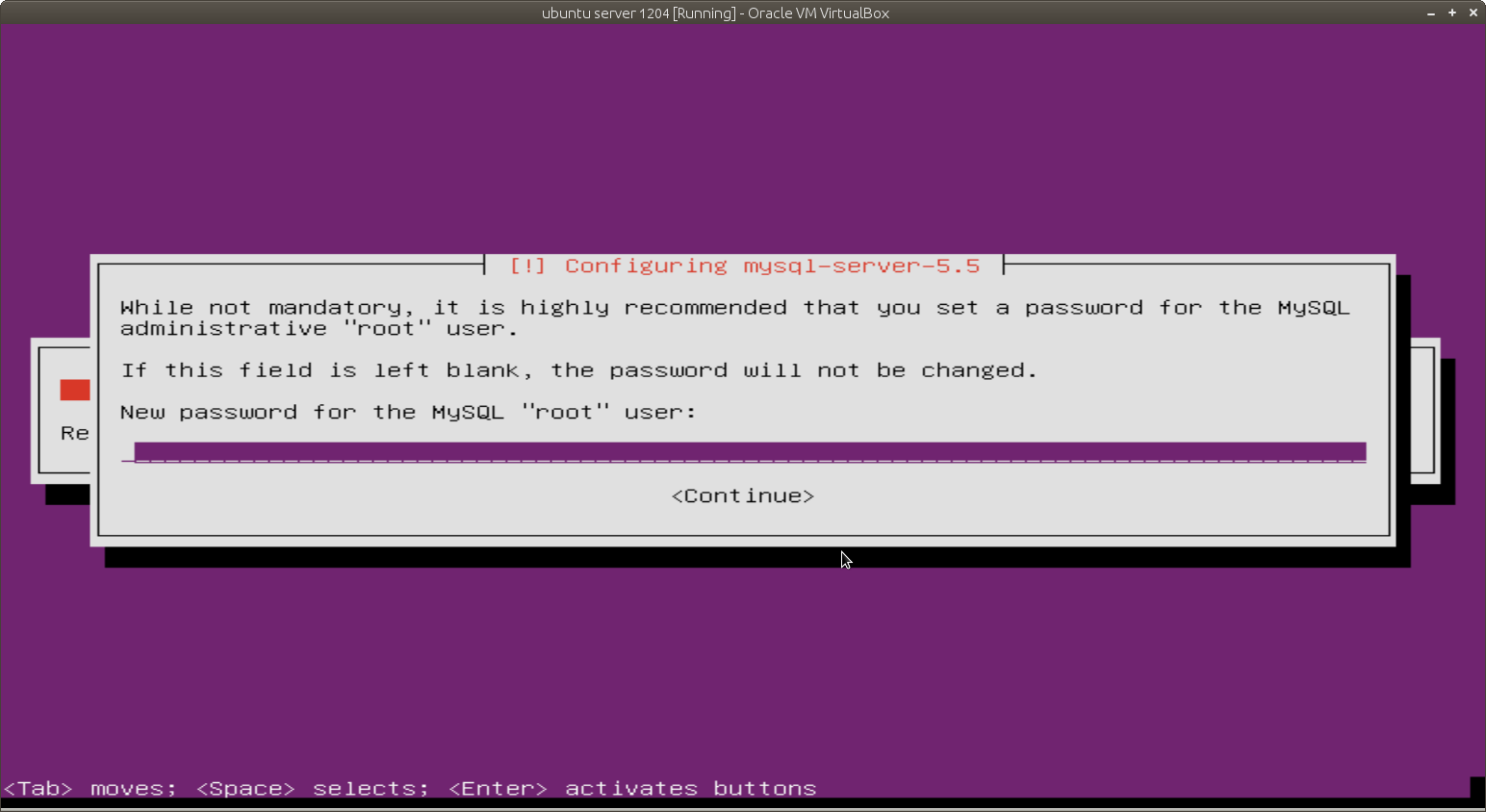
 04 LTS Xenial Xerus
04 LTS Xenial Xerus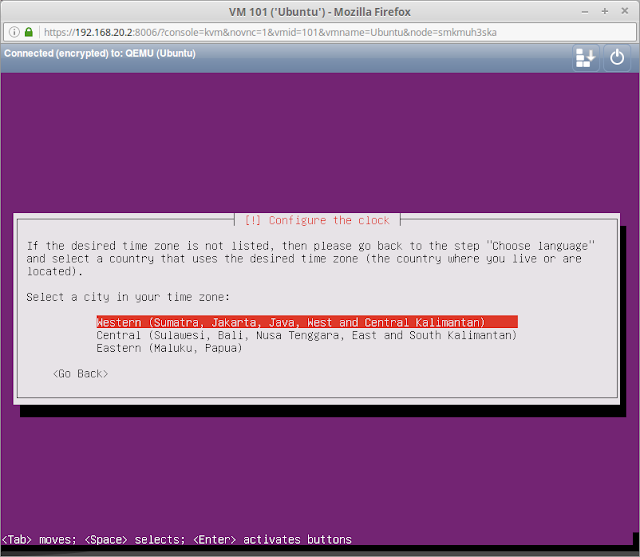 Если вы не знаете, как это сделать, обратитесь к моему руководству по установке Ubuntu Server с USB. Как только у вас будет готов загрузочный USB-накопитель, вставьте его и загрузите систему с USB-накопителя (это необходимо сделать через системный BIOS или UEFI).
Если вы не знаете, как это сделать, обратитесь к моему руководству по установке Ubuntu Server с USB. Как только у вас будет готов загрузочный USB-накопитель, вставьте его и загрузите систему с USB-накопителя (это необходимо сделать через системный BIOS или UEFI). Если вы не используете специальную клавиатуру, вы можете пропустить обнаружение клавиатуры.
Если вы не используете специальную клавиатуру, вы можете пропустить обнаружение клавиатуры.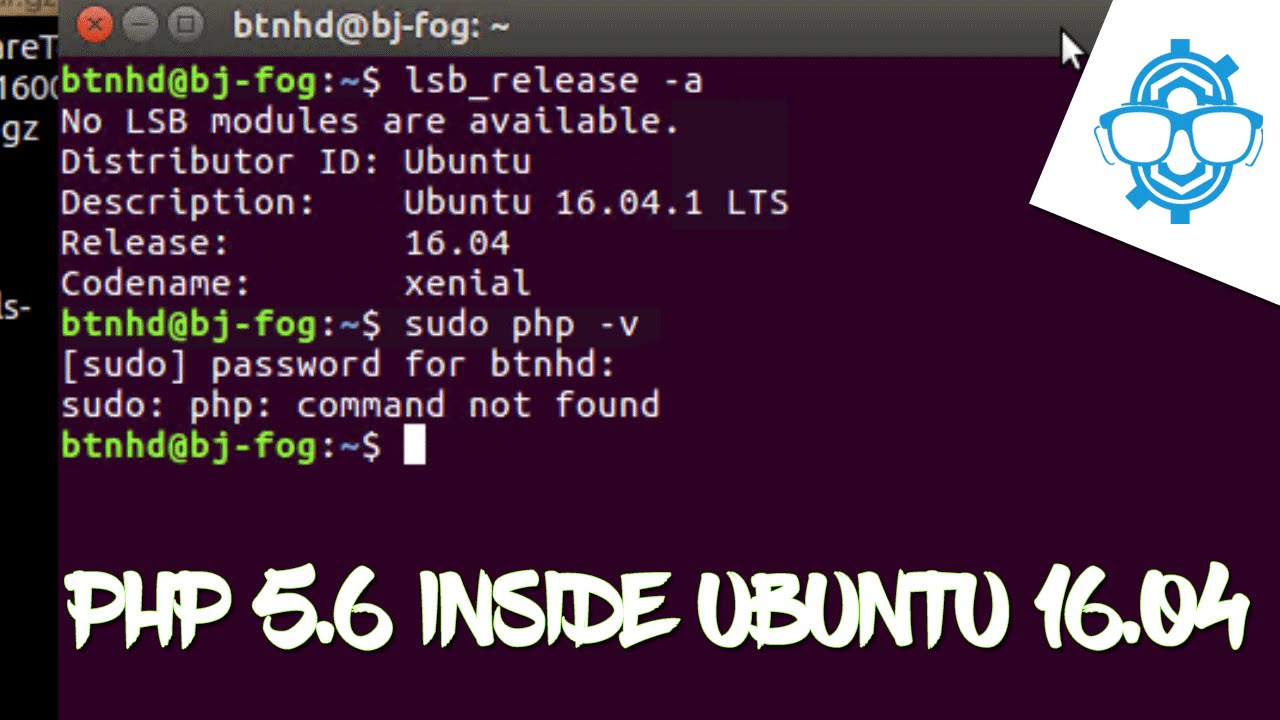 Установите полное имя пользователя
Установите полное имя пользователя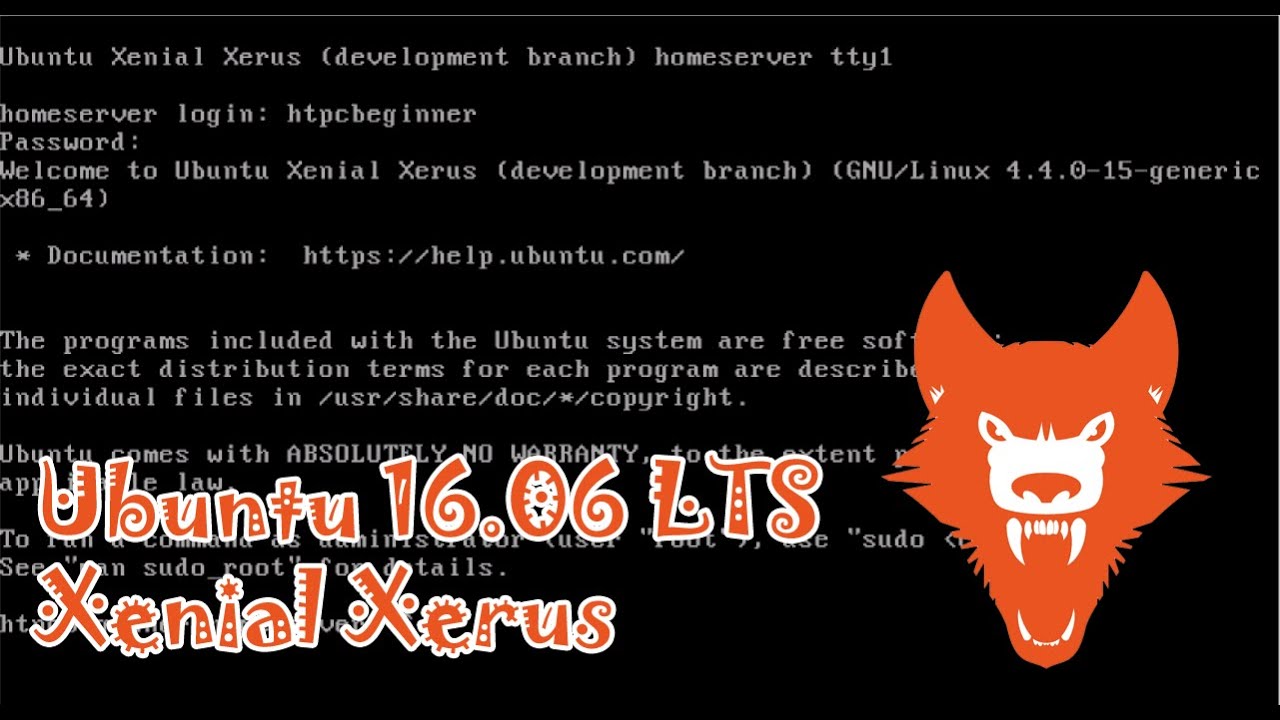 Вскоре у нас будет отдельное руководство по разбиению. На данный момент убедитесь, что у вас есть по крайней мере 8 ГБ (без головы — без среды рабочего стола) или 10 ГБ (с средой рабочего стола) пространства. В этом руководстве мы предполагаем, что домашний сервер имеет 2 физических жестких диска (sda и sdb). sda — это диск, который будет отформатирован для установки Ubuntu Server 16.04. sdb — это накопитель, содержащий всю коллекцию мультимедиа (не форматируется). Выберите ручной метод разбиения и продолжайте.
Вскоре у нас будет отдельное руководство по разбиению. На данный момент убедитесь, что у вас есть по крайней мере 8 ГБ (без головы — без среды рабочего стола) или 10 ГБ (с средой рабочего стола) пространства. В этом руководстве мы предполагаем, что домашний сервер имеет 2 физических жестких диска (sda и sdb). sda — это диск, который будет отформатирован для установки Ubuntu Server 16.04. sdb — это накопитель, содержащий всю коллекцию мультимедиа (не форматируется). Выберите ручной метод разбиения и продолжайте.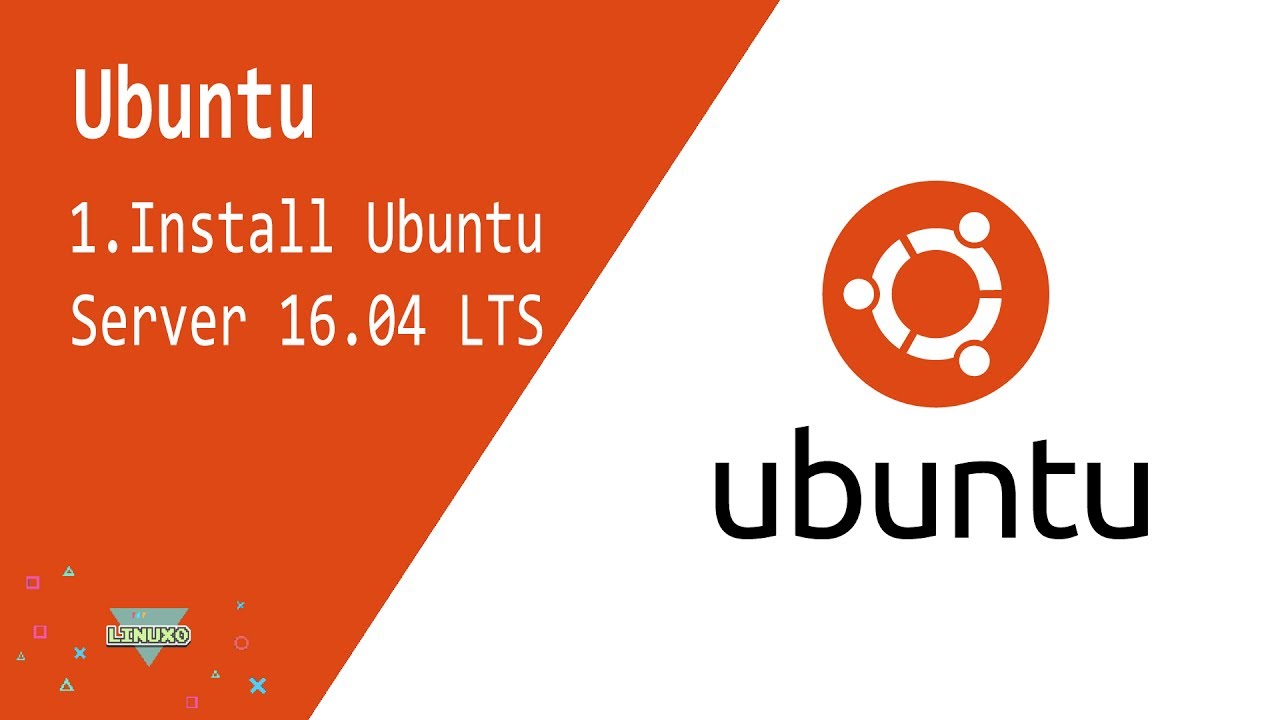 Они будут сохранены между переустановкой и обновлением ОС. Если вы решите это сделать, то предлагаю около 10 Гб под ОС/ и остальную часть диска под /home где будут храниться все ваши данные. Также создайте около 2 ГБ раздела подкачки (будет использоваться в качестве резервной оперативной памяти для сервера). Еще раз, все это будет подробно объяснено в моем следующем руководстве по разделам.
Они будут сохранены между переустановкой и обновлением ОС. Если вы решите это сделать, то предлагаю около 10 Гб под ОС/ и остальную часть диска под /home где будут храниться все ваши данные. Также создайте около 2 ГБ раздела подкачки (будет использоваться в качестве резервной оперативной памяти для сервера). Еще раз, все это будет подробно объяснено в моем следующем руководстве по разделам.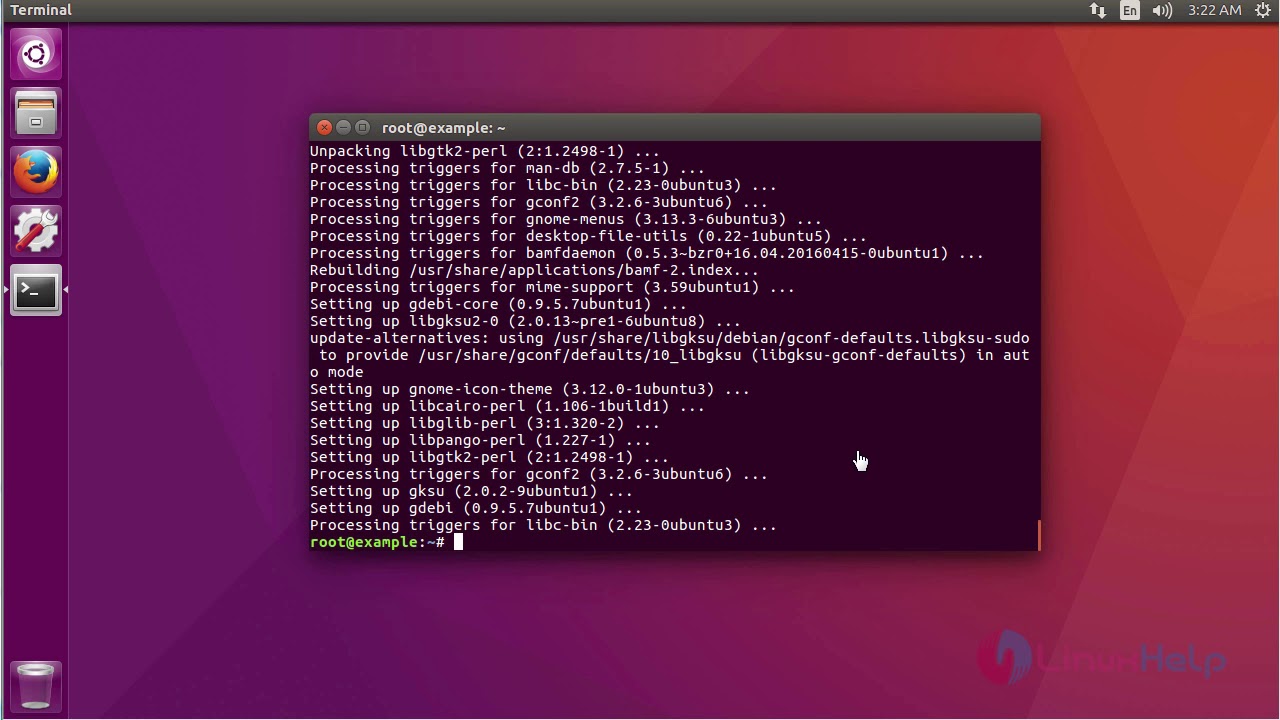 Кроме того, второй жесткий диск, содержащий мультимедийные файлы, будет намного больше, чем 5,4 ГБ, показанные выше. Обратите внимание, что на жестком диске 1 (sda) с тремя новыми разделами отображается буква «f» (подлежит форматированию), а на жестком диске 2 (sdb) с одним существующим разделом отображается «K» (сохранять/не форматировать). Убедитесь, что для диска, содержащего ваши медиафайлы, установлено значение «K», как показано выше.
Кроме того, второй жесткий диск, содержащий мультимедийные файлы, будет намного больше, чем 5,4 ГБ, показанные выше. Обратите внимание, что на жестком диске 1 (sda) с тремя новыми разделами отображается буква «f» (подлежит форматированию), а на жестком диске 2 (sdb) с одним существующим разделом отображается «K» (сохранять/не форматировать). Убедитесь, что для диска, содержащего ваши медиафайлы, установлено значение «K», как показано выше.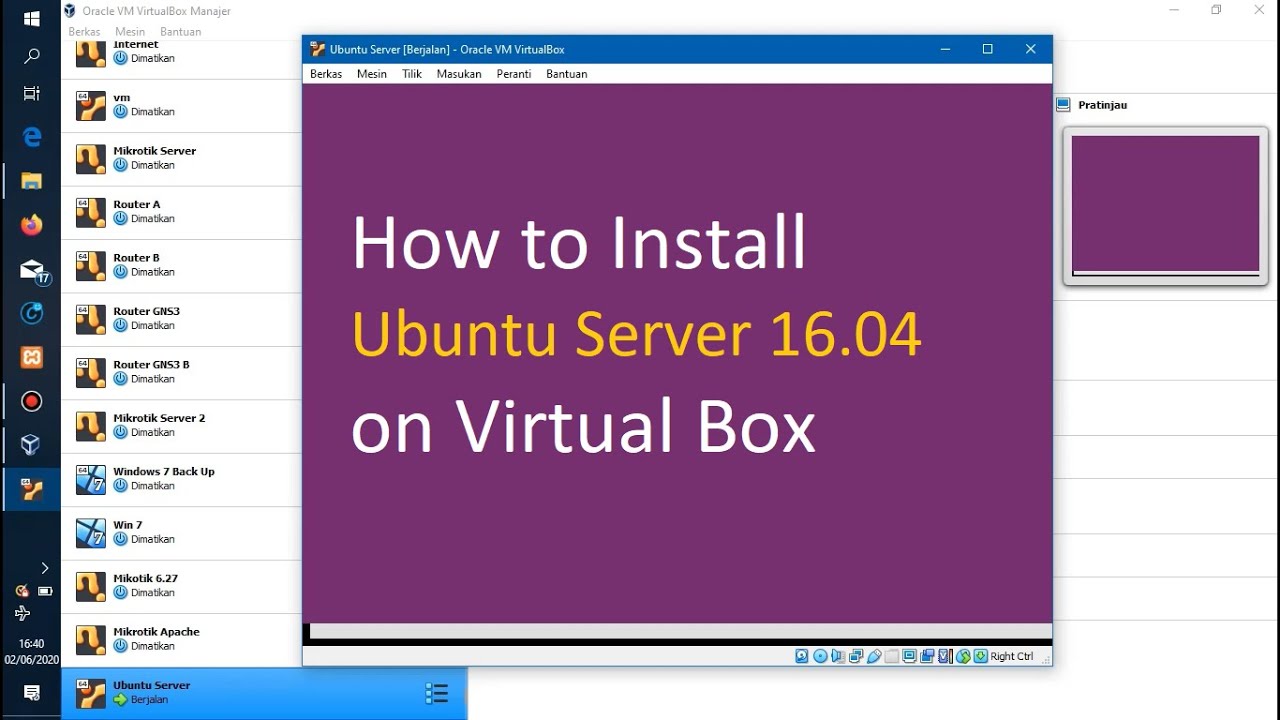 04. Здесь нечего делать, кроме как дождаться его завершения.
04. Здесь нечего делать, кроме как дождаться его завершения. Подождите, пока установщик настроит его.
Подождите, пока установщик настроит его.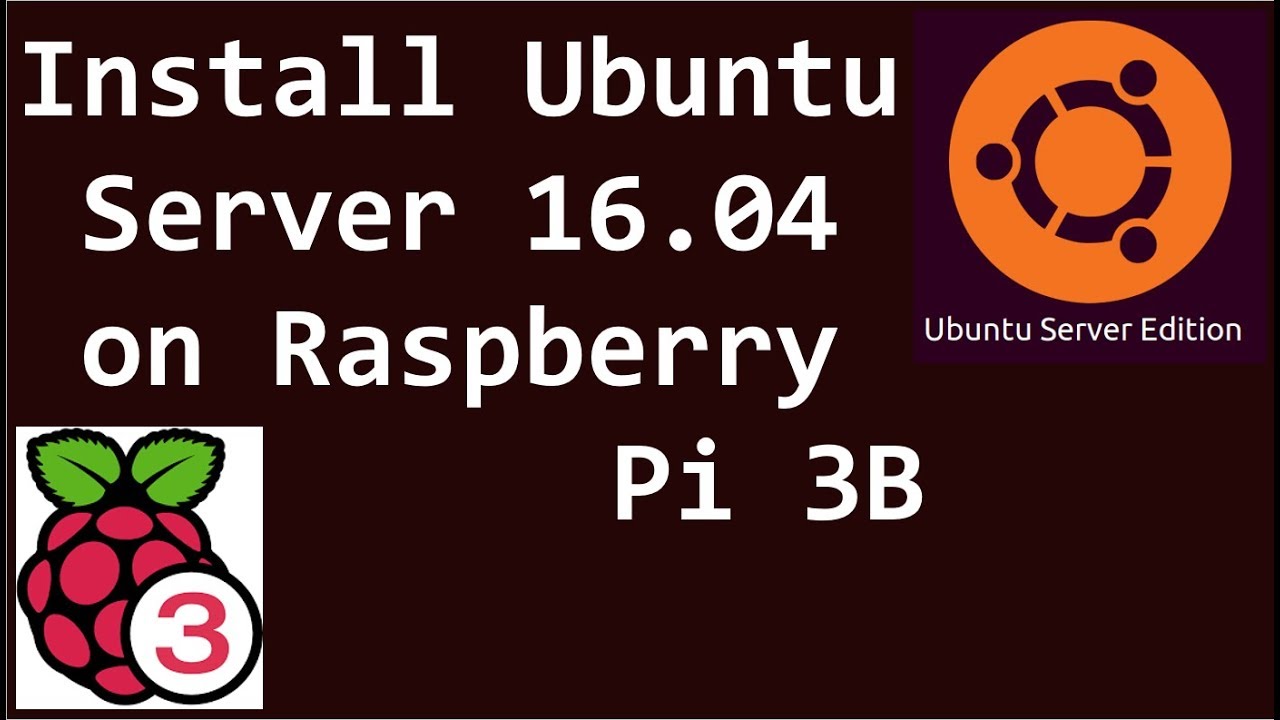
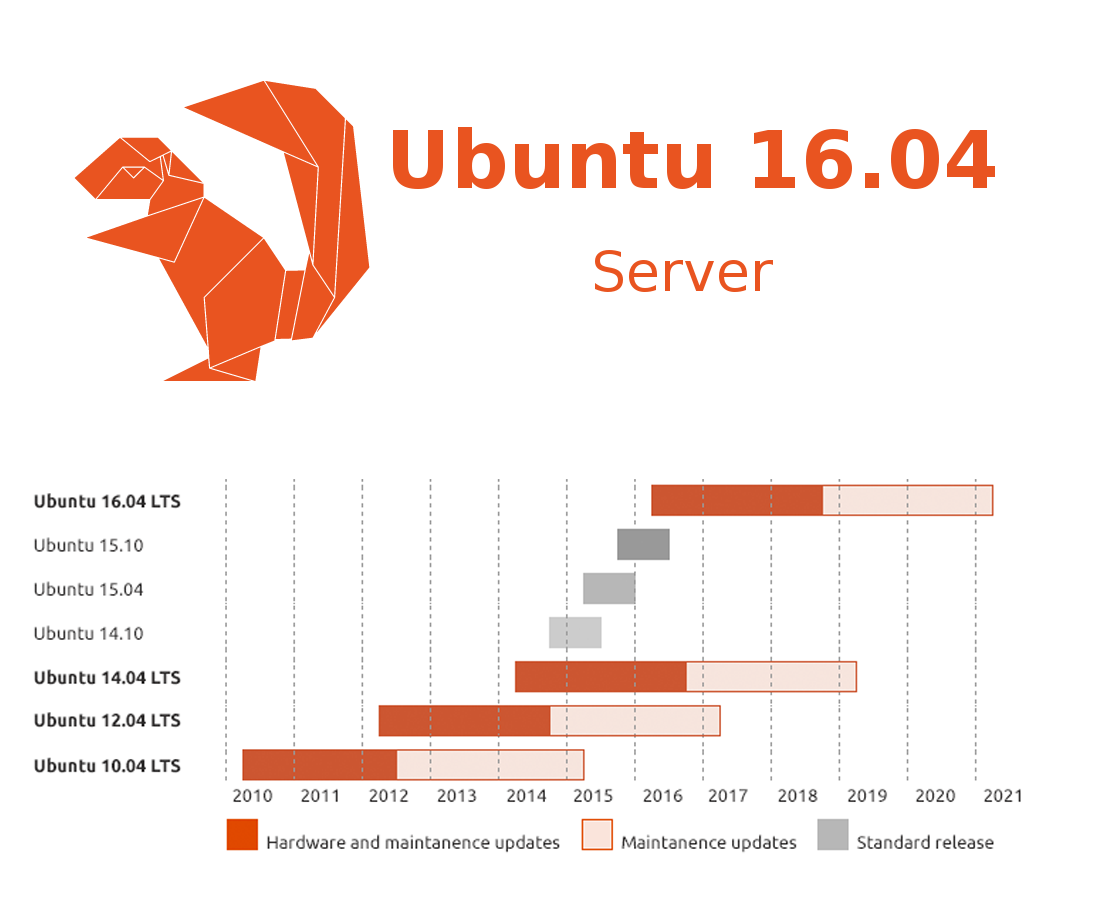
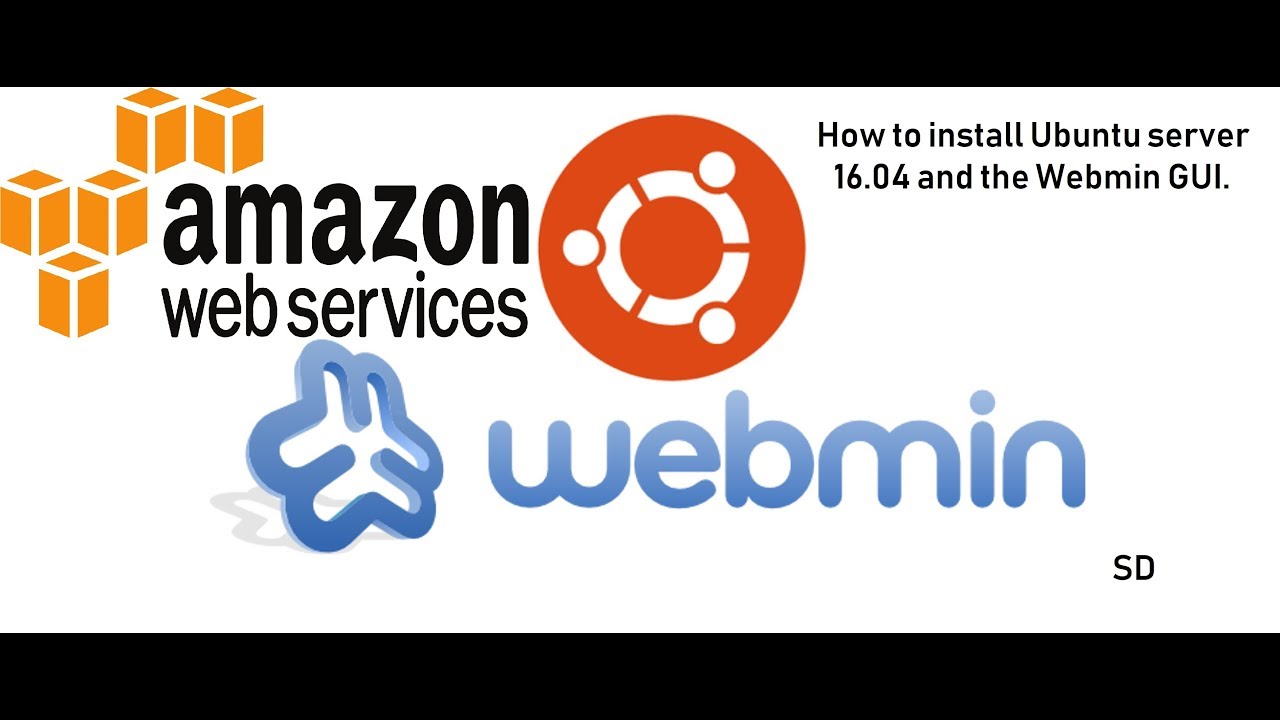 Завершение установки Ubuntu Server 16.04
Завершение установки Ubuntu Server 16.04