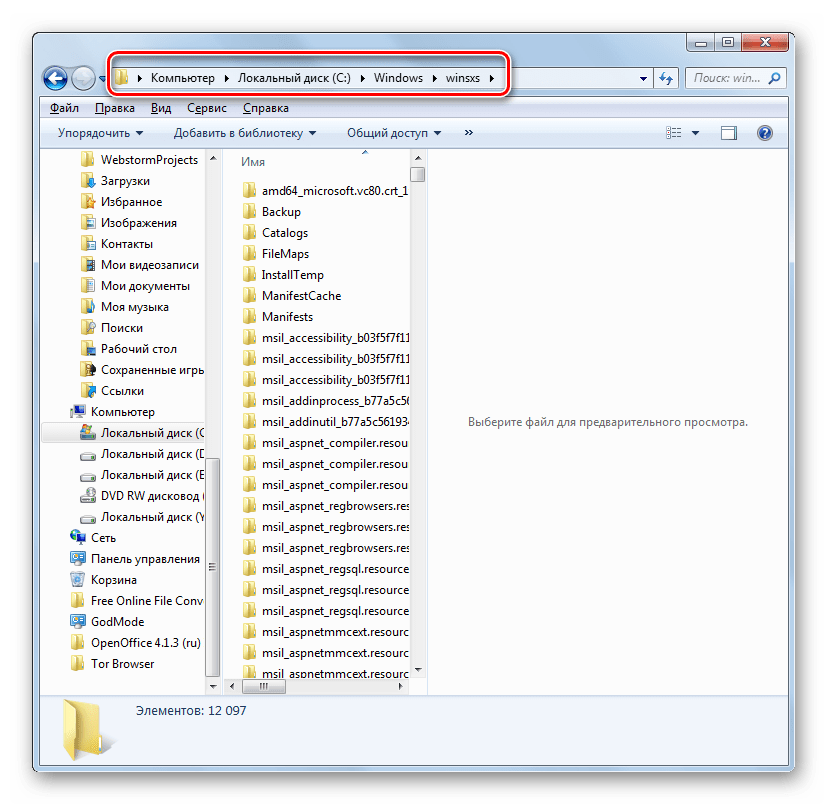Dism windows 7 очистка winsxs: Как грамотно уменьшить размер папки WinSxS в Windows 7 SP1 – Вадим Стеркин
Содержание
Очистка папки WinSxS в Windows 10, 8 и Windows 7
Если вас смущает то, что папка WinSxS много весит и интересует вопрос о том, можно ли удалить ее содержимое, в этой инструкции подробно будет описан процесс очистки данной папки в Windows 10, 8 и Windows 7, а заодно расскажу, что это за папка и для чего она нужна и можно ли удалить WinSxS полностью.
В папке WinSxS хранятся резервные копии системных файлов операционной системы до обновлений (и не только, о чем — далее). То есть, всякий раз, как вы получаете и устанавливаете обновления Windows, в эту папку сохраняется информация об изменяемых файлах, сами эти файлы с тем, чтобы у вас была возможность удалить обновление и откатить сделанные изменения.
Через какое-то время папка WinSxS может занимать достаточно много места на жестком диске — несколько гигабайт, при этом размер этот все время увеличивается по мере установки новых обновлений Windows.. К счастью, очистить содержимое данной папки сравнительно легко штатными средствами. И, если компьютер после последних обновлений работает без каких-либо проблем, это действие сравнительно безопасно.
И, если компьютер после последних обновлений работает без каких-либо проблем, это действие сравнительно безопасно.
Также в Windows 10 папка WinSxS используется, например, для сброса Windows 10 в исходное состояние — т.е. необходимые для автоматической переустановки файлы берутся именно из нее. Дополнительно, раз уж у вас возникла проблема со свободным пространством на жестком диске, рекомендую к ознакомлению статьи: Как очистить диск от ненужных файлов, Как узнать, чем занято место на диске.
Очистка папки WinSxS в Windows 10
Прежде чем говорить об очистке папки хранилища компонентов WinSxS, хочу предупредить о некоторых важных вещах: не пытайтесь удалить эту папку. Просто довелось видеть пользователей, у которых папка WinSxS не удаляется, они используют методы, похожие на описанные в статье Запросите разрешение от TrustedInstaller и в конце-концов удаляют ее (или часть системных файлов из нее), после чего удивляются, почему система не загружается.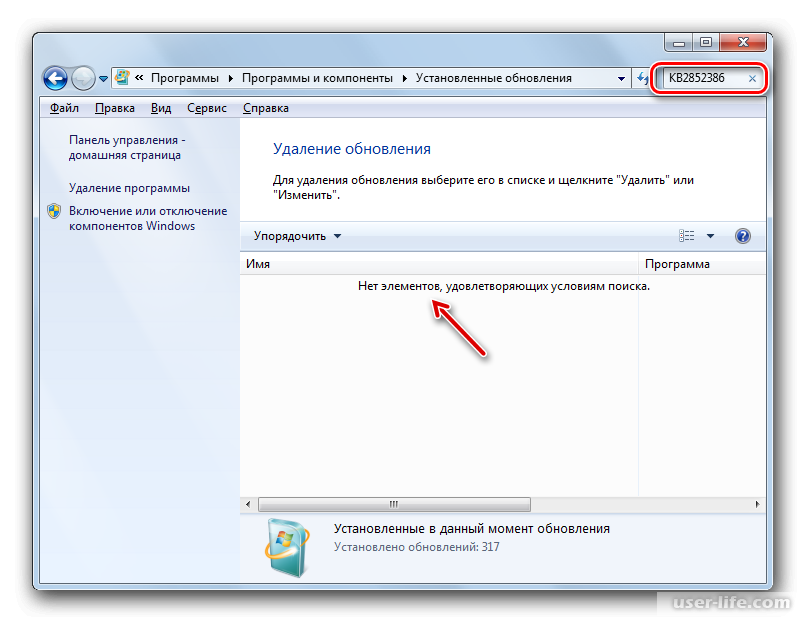
В Windows 10 папка WinSxS хранит не только файлы, связанные с обновлениями, но и файлы самой системы, используемые в процессе работы, а также для того, чтобы вернуть ОС в исходное состояние или выполнить некоторые операции, связанные с восстановлением. Итак: какой-то самодеятельности при очистке и уменьшении размера этой папки не рекомендую. Следующие же действия безопасны для системы и позволяют очистить папку WinSxS в Windows 10 только от ненужных резервных копий, создаваемых при обновлении системы.
- Запустите командную строку от имени администратора (например, через правый клик по кнопке Пуск)
- Введите команду Dism.exe /online /cleanup-image /AnalyzeComponentStore и нажмите Enter. Папка хранилища компонентов будет проанализирована и вы увидите сообщение о необходимости ее очистки.
- Введите команду Dism.exe /online /cleanup-image /StartComponentCleanup и нажмите Enter для запуска автоматической очистки папки WinSxS.
Один важный момент: не следует злоупотреблять этой командой. В некоторых случаях, когда резервных копий обновления Windows 10 в папке WinSxS нет, после выполнения очистки, папка может даже слегка увеличиться. Т.е. производить очистку есть смысл, когда указанная папка слишком, на ваш взгляд, разрослась (5-7 Гб — это не слишком).
В некоторых случаях, когда резервных копий обновления Windows 10 в папке WinSxS нет, после выполнения очистки, папка может даже слегка увеличиться. Т.е. производить очистку есть смысл, когда указанная папка слишком, на ваш взгляд, разрослась (5-7 Гб — это не слишком).
Также очистку WinSxS можно произвести автоматически в бесплатной программе Dism++
Как очистить папку WinSxS в Windows 7
Для очистки WinSxS в Windows 7 SP1 требуется предварительно установить необязательное обновление KB2852386, которое добавляет соответствующий пункт в утилиту очистки диска.
Вот как это сделать:
- Зайдите в центр Обновления Windows 7 — это можно сделать через панель управления или воспользоваться поиском в меню пуск.
- Нажмите «Поиск обновлений» в меню слева и подождите. После этого, кликните по необязательным обновлениям.
- Найдите и отметьте необязательное обновление KB2852386 и установите его.
- Перезагрузите компьютер.

После этого, для того, чтобы удалить содержимое папки WinSxS, запустите утилиту очистки диска (также, быстрее всего воспользоваться поиском), нажмите кнопку «Очистка системных файлов» и выберите пункт «Очистка обновлений Windows» или «Файлы резервной копии пакета обновлений».
Удаление содержимого WinSxS в Windows 8 и 8.1
В последних версиях ОС Windows возможность удалить резервные копии обновлений имеется в утилите очистки диска по умолчанию. То есть для того, чтобы удалить файлы в WinSxS, вам следует выполнить следующее:
- Запустить утилиту «Очистка диска». Для этого на начальном экране можете воспользоваться поиском.
- Нажать кнопку «Очистка системных файлов»
- Выбрать пункт «Очистка обновлений Windows»
Помимо этого, в Windows 8.1 есть и еще один способ очистить эту папку:
- Запустите командную строку от имени администратора (для этого нажмите клавиши Win+X на клавиатуре и выберите нужный пункт меню).

- Введите команду dism.exe /Online /Cleanup-Image /StartComponentCleanup /ResetBase
Также, с помощью dism.exe вы можете точно узнать, сколько занимает папка WinSxS в Windows 8, для этого воспользуйтесь следующей командой:
dism.exe /Online /Cleanup-Image /AnalyzeComponentStore
Автоматическая очистка резервных копий обновлений в WinSxS
Помимо очистки содержимого данной папки вручную, вы можете воспользоваться планировщиком заданий Windows, для того, чтобы это происходило автоматически.
Для этого необходимо создать простую задачу StartComponentCleanup в MicrosoftWindowsServicing с нужной периодичностью выполнения.
Надеюсь, статья будет полезной и предостережет от нежелательных действий. В случае возникновения вопросов — задавайте, постараюсь ответить.
remontka.pro в Телеграм | Другие способы подписки
DISM – управление компонентами образов Windows.
Процесс создания образа WIM можно представить следующим образом:
1. Создается заголовок WIM Header файла образа, например C:\data.wim
Создается заголовок WIM Header файла образа, например C:\data.wim
2. В памяти создаются метаданные при сканировании и индексировании каталога исходных данных, сворачиваемого в образ, например — C:\Sources\
3. На основе метаданных содержимое файлов из каталога исходных данных записывается с сжатием в файл образа в виде порций пакетов File Resources , и в это же время в памяти строится таблица размещения порций в образе Lookup Table
4. По завершению создания образа, таблица Lookup Table записывается из памяти в файл .wim, затем дописываются данные XML и контроля целостности.
5. Обновляется начальный заголовок файла WIM.
Процесс извлечения файлов из образа выполняется по следующему алгоритму:
1. Считывается заголовок WIM Header и определяется место расположения метаданных в образе WIM.
2. Метаданные переписываются в память компьютера и строится таблица расположения файлов внутри образа.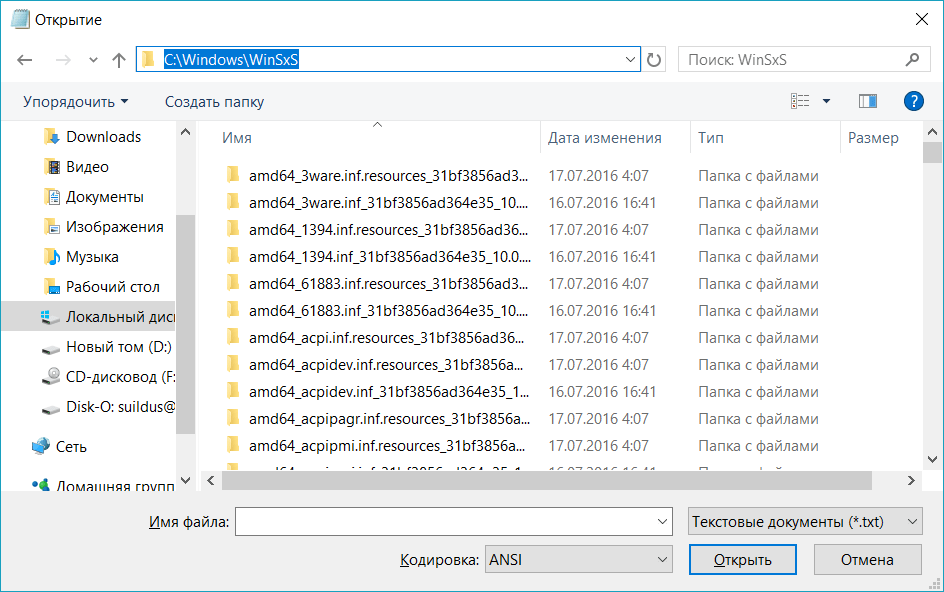
3. Создается структура каталогов на основе содержимого образа.
4. Файлы из образа обрабатываются с использованием построенных таблиц и переписываются в созданную структуру каталогов.
Более подробно о структуре файлов WIM – в документе для разработчиков программного обеспечения Windows Imaging File Format (WIM) (в формате PDF на английском языке).
Выполнение DISM.EXE без параметров выводит на экран краткую справку по ее использованию. Журнал утилиты сохраняется в файле C:\Windows\Logs\DISM\dism.log
Формат командной строки:
DISM.exe {/Image:путь_к_автономному_образу | /Online} [параметры_dism] {служебная_команда} [аргументы_служебной_команды]
Формат команды DISM отличается в зависимости от того, работает ли утилита с автономным образом или с данными ОС Windows (режим /Online), в среде которой выполняется DISM.EXE. Для работы утилиты требуется запуск командной строки от имени администратора.
Служебные команды для работы с образами дисков:
 wim или файл .ffu на несколько
wim или файл .ffu на несколько
файлов WIM/FFU, доступных только для чтения.
/Apply-Image — Применение новых параметров образа.
/Get-MountedImageInfo — Отображает сведения о подключенных WIM- и VHD-образах.
/Get-ImageInfo — Отображает сведения об образах в WIM- или VHD- файле.
/Commit-Image — Сохраняет изменения подключенного WIM- или VHD-образа.
/Unmount-Image — Отключает подключенный WIM- или VHD-образ.
/Mount-Image — Подключает образ из WIM- или VHD-файла.
/Remount-Image — Восстанавливает каталог подключения образа.
/Cleanup-Mountpoints — Удаляет ресурсы, связанные с поврежденными подключенными образами.
Служебные команды :
/Capture-CustomImage — Записывает настройки в разностный WIM-файл в системе WIMBoot. Записанные каталоги включают все вложенные папки и данные.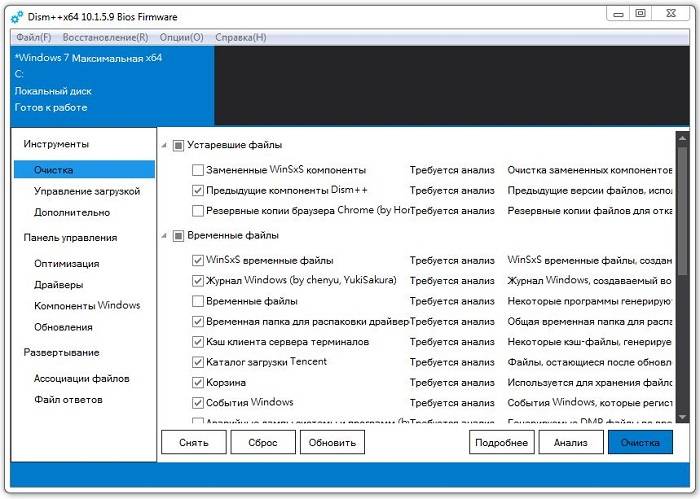
/Get-WIMBootEntry — Выводит записи конфигурации WIMBoot для указанного тома диска.
/Update-WIMBootEntry — Обновляет запись конфигурации WIMBoot для указанного тома диска.
/List-Image — Отображает список файлов и папок в указанном образе.
/Delete-Image — Удаляет указанный образ тома из WIM-файла, содержащего несколько образов томов.
/Export-Image — Экспортирует копию указанного образа в другой wim-файл.
/Append-Image — Добавление другого образа в WIM-файл.
/Capture-Image — Записывает образ диска в новый WIM-файл. Записанные каталоги включают все подкаталоги и данные.
/Get-MountedWimInfo — Отображает сведения о подключенных из WIM образах.
/Get-WimInfo — Отображает сведения об образах в WIM-файле.
/Commit-Wim — Сохраняет изменения подключенного из WIM образа.
/Unmount-Wim — Отключает подключенный из WIM образ.
/Mount-Wim — Подключает образ из WIM-файла.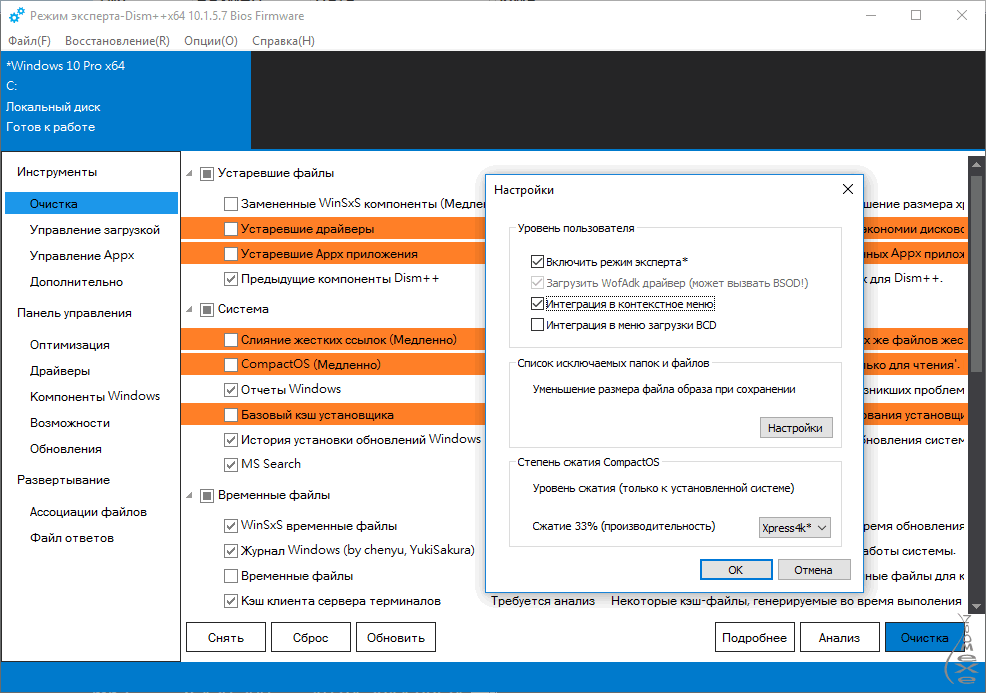
/Remount-Wim — Восстанавливает потерянный каталог подключения WIM.
/Cleanup-Wim — Удаляет ресурсы, связанные с поврежденными подключенными WIM-образами.
Спецификации образа:
/Image — Задает путь к корневому каталогу автономного образа Windows.
Параметры DISM:
/Format — Задает формат отчета. Допустимые значения — /Format:Table или /Format:List, определяют формат в виде таблицы или списка. По умолчанию используется список.
/WinDir — Задает путь к каталогу Windows.
/SysDriveDir — Задает путь к файлу системного загрузчика с именем BootMgr.
/LogPath — Задает путь к файлу журнала.
/LogLevel — Задает уровень ведения журнала событий (1-4).
/NoRestart — Запрещает автоматическую перезагрузку и вывод пользователю предложений выполнить перезагрузку.
/Quiet — Скрывает все сообщения за исключением сообщений об ошибках.
/ScratchDir — Задает путь к каталогу временных файлов.
Для получения сведений об этих параметрах DISM и их аргументах укажите
требуемый параметр перед «/?».
Примеры:
DISM.exe /Mount-Wim /? – подсказка по команде /Mount-Wim
dism.exe /Format /? — отобразить справку о форматах вывода DISM.
dism.exe /Online /Get-Drivers /? — подсказка для режима вывода сведения о драйверах в образе или работающей Windows (/Online).
По умолчанию выполняется извлечение списка сторонних драйверов. Чтобы вывести весь список драйверов, используйте параметр /all.
dism.exe /Online /Get-Drivers /format=table — отобразить список сторонних драйверов текущей Windows в виде таблицы :
DISM.exe /List-Image /Imagefile:C:\test\images\myimage.wim /index:1 — отобразить полное содержимое первого образа из файла, заданного параметром /Imagefile:
Работа с автономными образами.

Пример отображаемой информации:
Cистема DISM
Версия: 10.0.10586.0
/Mount-Wim /WimFile:путь_к_WIM-файлу {/Index:индекс_образа|/Name:} /MountDir:конечный_каталог_подключения [/readonly] — Подключает WIM-файл к указанному каталогу, чтобы он был доступен для обслуживания.
Используйте параметр /ReadOnly, чтобы подключаемый образ был доступен только
для чтения.
Примеры:
DISM.exe /Mount-Wim /WimFile:C:\test\images\myimage.wim /index:1 /MountDir:C:\test\offline
DISM.exe /Mount-Wim /WimFile:C:\test\images\myimage.wim /index:1 /MountDir:C:\test\offline /ReadOnly
DISM.exe /Mount-Wim /WimFile:D:\sources\boot.wim /MountDir:C:\test\offline — подключить к каталогу C:\test\offline содержимое образа D:\sources\boot.wim. После успешного выполнения данной команды в каталоге, задаваемом параметром /MountDir будет доступно содержимое образа из файла WIM, задаваемого параметром /WimFile и будут доступны команды для обслуживания образов.
DISM.exe /Image:C:\test\offline /? — отобразить краткую справку по командам и параметрам для обслуживания автономных образов.
DISM.exe /Image:C:\test\offline /Add-driver /? — отобразить подсказку по процедуре добавления драйвера в автономный образ.
DISM.exe /Image:C:\test\offline /Get-Features — отобразить сведения обо всех компонентах, входящих в данный образ. Для вывода сведений об отдельном пакете используется параметр /PackagePath указывающий на CAB-файл или папку.
dism /Get-MountedImageInfo — отобразить сведения о подключенных автономных образах. Пример отображаемой информации:
Подключено образов:
Каталог подключения: C:\test\offline
Файл образа: C:\test\images\myimage.wim
Индекс образа: 1
Подключен для чтения или записи: Да
Состояние: ОК
. . .
dism /unmount-wim /MountDir:C:\test\offline /commit — отключить автономный образ, подключенный к каталогу C:\test\offline с сохранением сделанных изменений ( сохранение с фиксацией, задаваемое параметром /commit).
dism /unmount-wim /MountDir:C:\test\offline /Discard — то же, что и в предыдущем примере, но без сохранения изменений в содержимом образа (сохранение без фиксации).
Добавление драйверов в образ WIM
Необходимость в добавлении драйвера возникает в тех случаях, когда установка системы или загрузка Windows PE требует наличия нестандартных драйверов,
например для дисковых контроллеров SCSI и RAID или неподдерживаемых периферийных устройств. Утилита DISM позволяет легко добавить в существующий образ требуемый драйвер на основе информации из .inf файлов.
Формат команды:
DISM /Image:образ /Add-Driver {/Driver:папка_содержащая_INF | /Driver:путь_к_драйверу.inf} [/recurse] /ForceUnsigned]
Выполняется добавление нового драйвера в автономный образ, задаваемый параметром /Image:. Чтобы искать драйверы во всех
вложенных папках, используйте параметр /recurse. Чтобы добавить все
неподписанные драйверы в образы с архитектурой X64, используйте параметр
/ForceUnsigned.
DISM.exe /Image:C:\test\offline /Add-Driver /Driver:D:\Drivers /recurse — добавить в образ все драйверы из каталога D:\Drivers и его подкаталогов.
DISM.exe /Image:C:\test\offline /Add-Driver /Driver:D:\Drivers\Usb\Usb3.inf — добавить в автономный образ драйвер на основе информации из файла D:\Drivers\Usb\Usb3.inf
DISM.exe /Image:C:\test\offline /Add-Driver /DriverName:»C:\Drivers\1.inf» /DriverName:»C:\Drivers\2.inf» /DriverName:»C:\Drivers\3.inf» — добавление нескольких драйверов в одной команде. При добавлении нескольких драйверов, их установка выполняется в том же порядке, в каком они перечисляются в командной строке DISM
Успешное выполнение DISM в режиме /Add-Driver не означает изменение в содержимом образа, поскольку для применения изменений необходимо либо отключить образ с параметром /commit, либо применить изменения с использованием параметра /Commit-Image
DISM.exe /Commit-Image /MountDir:C:\test\offline — сохранить изменения в образе, примонтированном к каталогу, заданному параметром /MountDir
Использование DISM для управления компонентами текущей ОС Windows.
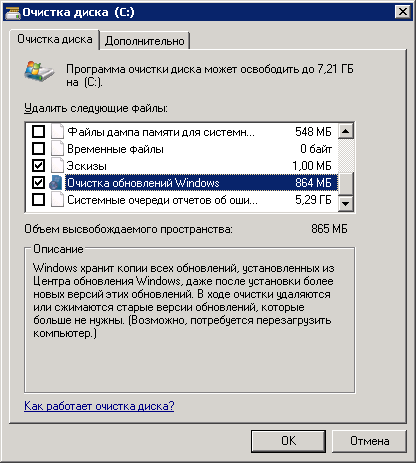
Команда DISM с параметром /Online выполняется по отношению к текущей операционной системе, а не к ее образу, что позволяет выполнять обслуживание системы удаляя, добавляя или изменяя ее компоненты. Под обслуживанием Windows понимается отслеживание и исправление состояния компонентов и программных пакетов, включая все файлы системы и реестр. Система обслуживания на основе компонент или CBS (Component Based Servicing) представляет собой набор сервисных программных средств и специализированных данных, частью которого является и утилита DISM.EXE
Начальные элементы системы обслуживания компонент были реализованы еще в Windows Vista. В каждом последующем выпуске ОС их возможности расширялись, что привело к некоторым серьезным отличиям как в самой CBS, так и в использовании утилиты DISM.EXE в разных версиях ОС Windows. Часть параметров, доступных в ОС Windows 10 неприменима в среде Windows 7, хотя компания Microsoft задним числом выпустила обновления, частично реализующие новые концепции системы обслуживания, появившиеся в Windows 8, 8. 1, 10. Часть возможностей обслуживания, присутствовавших в Windows 8, отсутствуют, или претерпели существенные изменения в Windows 10. Добавлю, что обслуживание Windows – это сложная, еще не совсем оформленная система, многие особенности которой не документированы и многие концепции которой могут серьезно измениться в будущем.
1, 10. Часть возможностей обслуживания, присутствовавших в Windows 8, отсутствуют, или претерпели существенные изменения в Windows 10. Добавлю, что обслуживание Windows – это сложная, еще не совсем оформленная система, многие особенности которой не документированы и многие концепции которой могут серьезно измениться в будущем.
Краткую подсказку по использованию режима /Online для конкретной версии Windows можно получить по команде:
DISM /Online /?
В качестве хранилища компонент системы может использоваться образ WIM, данные получаемые удаленно через Центр Обновлений Windows (Windows Update), или локальное хранилище текущей Windows, представляющее собой содержимое папки %windir%\WinSxS (Стандартно – C:\Windows\WinSxS). С помощью параметра /Source можно указать расположение версий файлов, которые могут быть использованы для восстановления. Параметр /LimitAccess можно использовать для запрета обновлений из Центра обновлений Windows.
Параметр /LimitAccess можно использовать для запрета обновлений из Центра обновлений Windows.
DISM.exe /Online /Cleanup-Image /CheckHealth — проверить наличие признака повреждения образа или хранилища компонент. Не применимо в Windows 7.
DISM.exe /Online /Cleanup-Image /ScanHealth — сканирование хранилища системных компонент. В Windows 7 кроме сканирования, выполняется еще и восстановление целостности.
Данный вариант команды не выполняется и сопровождается сообщением Ошибка 87. Параметр ScanHealth не распознан в этом контексте, если в Windows 7 не установлено обновление KB2966583.
DISM.exe /Online /Cleanup-Image /RestoreHealth — проверка хранилища компонентов и автоматическое восстановление. В Windows 7 эти функции выполняет команда
DISM.exe /Online /Cleanup-Image /ScanHealth
dism.exe /Online /Cleanup-Image /StartComponentCleanup — очистить замененные компоненты и уменьшить размер хранилища ( папки \Windows\WinSxS ). Не применимо в среде Windows 7.
Не применимо в среде Windows 7.
dism.exe /Online /Cleanup-Image /StartComponentCleanup /ResetBase — то же, что и в предыдущем примере, плюс сброс базы замененных компонентов. После сброса базы, установленные обновления Windows удалить невозможно.
DISM.exe /Online /Cleanup-Image /AnalyzeComponentStore — создание отчета о состоянии локального хранилища компонентов WinSxS. Возможно только для Windows 8.1 — 10. Пример отображаемой информации:
Сведения хранилища компонентов (WinSxS):
Размер хранилища компонентов по данным проводника : 5.43 GB — размер папки WinSxS, вычисленный проводником. Оно не учитывает использование жестких связей в папке WinSxS
Фактический размер хранилища компонентов : 5.10 GB — учитывает жесткие связи в папке WinSxS.
Совместно с Windows : 3.18 GB — размер файлов, которые жестко связаны таким образом, что они отображаются как в хранилище компонентов, так и в других расположениях (для нормальной работы Windows).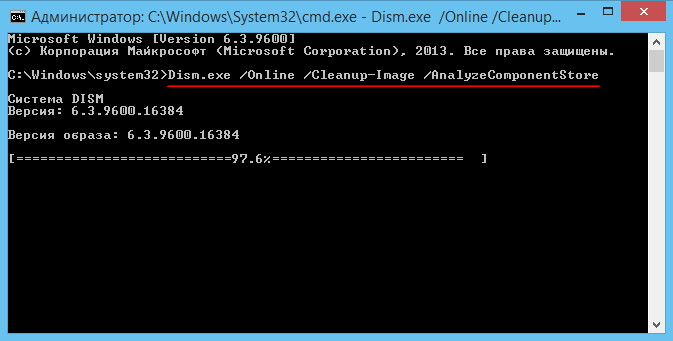 Оно включено в фактический размер, но не должно рассматриваться как часть служебных данных хранилища компонентов.
Оно включено в фактический размер, но не должно рассматриваться как часть служебных данных хранилища компонентов.
Резервные копии и отключенные компоненты : 1.62 GB — размер компонентов, которые хранятся для того, чтобы использоваться при сбоях в более новых компонентах или чтобы предоставлять параметр включения дополнительной функциональности. Значение также содержит размер параллельно используемых компонентов и метаданных хранилища компонентов.
Кэш и временные данные : 304.02 MB — размер файлов, которые используются хранилищем компонентов для внутренних целей, чтобы ускорить операции обслуживания компонентов. Оно включено в фактический размер и является частью служебных данных хранилища компонентов.
Дата последней очистки : 2016-10-04 09:45:15
Число освобождаемых пакетов : 3
Рекомендуется очистка хранилища компонентов : Да
Операция успешно завершена.
Использование анализа позволяет оценить необходимость очистки хранилища WinSxS и определить предельное сокращение его размера, которое не может быть больше, чем занято под Резервные копии и отключенные компоненты.
dism /Online /Get-Features — отобразить список компонентов текущей системы.
Пример отображаемой информации:
Имя функции : SNMP
Состояние : Отключен
Имя функции : TelnetClient
Состояние : Включен
В данном примере, поддержка SNMP-протокола выключена, а клиент сервера Telnet – включен.
DISM.exe /Online /Enable-Feature:SNMP — включить компонент ”SNMP-протокол”
Имеется возможность восстанавливать и включать компоненты, которые ранее были удалены
из образа. Используйте аргумент /Source, чтобы задать расположение файлов,
необходимых для восстановления ранее удаленного компонента. Можно указать несколько
аргументов /Source. Если компонент найден в первом источнике, то остальные источники игнорируются.
Параметр /LimitAccess запрещает обращение DISM к WU/WSUS.
Параметр /All включает все родительские компоненты указанного компонента.
DISM.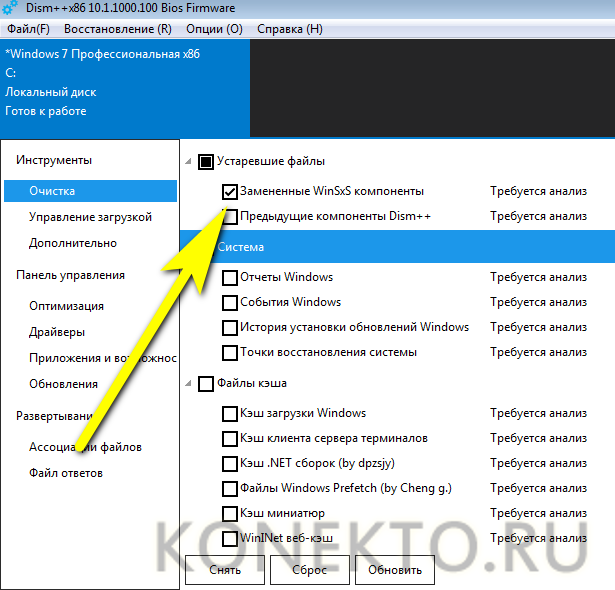 exe /Online /Get-Featureinfo:TelnetClient — отобразить сведения о компоненте ”Клиент Telnet”
exe /Online /Get-Featureinfo:TelnetClient — отобразить сведения о компоненте ”Клиент Telnet”
DISM.exe /Online /Disable-Feature:SNMP — выключить компонент ”SNMP-протокол”.
В дополнение:
Добавление драйверов в дистрибутив Windows.
Весь список команд CMD Windows
Как уменьшить размер папки WinSXS в Windows 7, 8, 10 и 11
Быстрые ссылки
- Почему папка WinSXS становится слишком большой
- Очистка файлов обновлений
90 004
Папка WinSXS в C:WindowsWinSXS огромна и продолжает расти, чем дольше у вас установлена Windows. В этой папке со временем накапливаются ненужные файлы, в том числе старые версии системных компонентов.
Эта папка также содержит файлы для удаленных, отключенных компонентов Windows. Даже если у вас не установлен компонент Windows, он будет присутствовать в папке WinSXS, занимая место.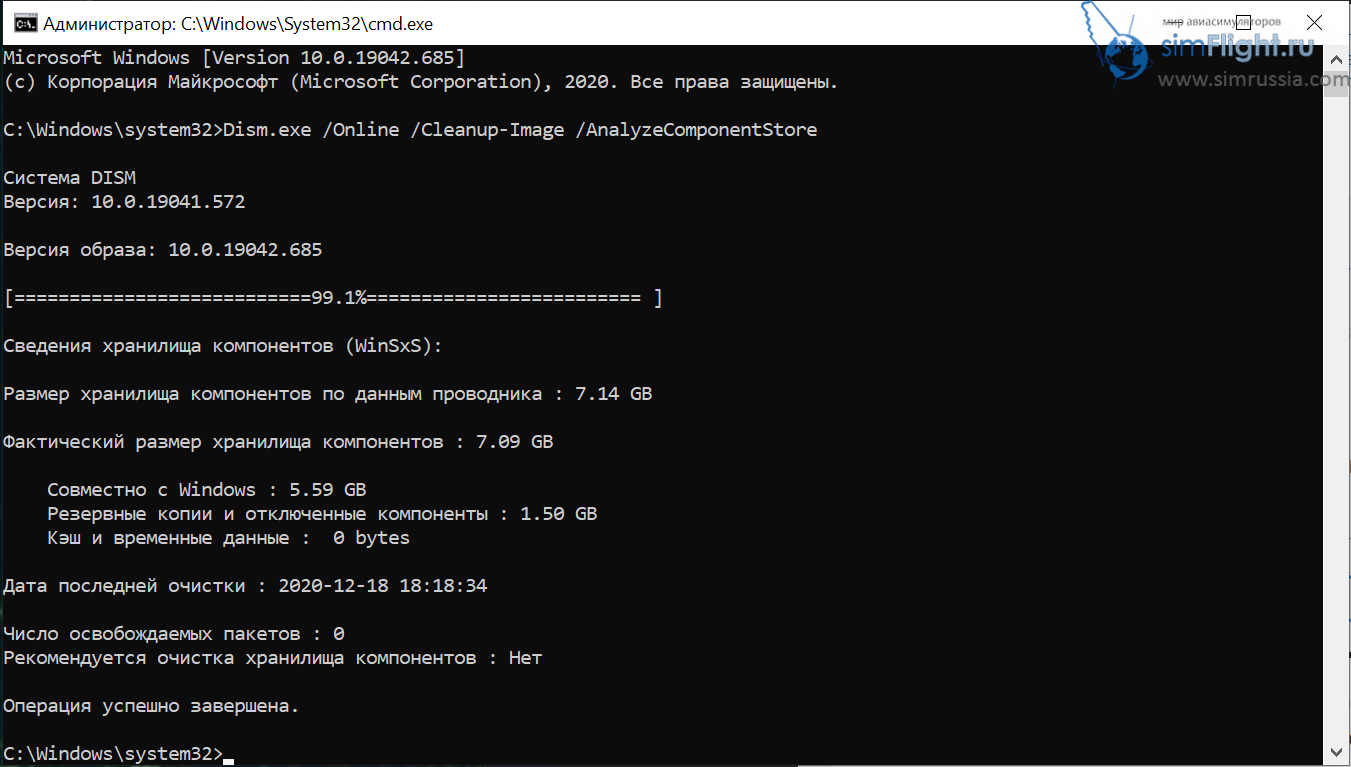
Почему папка WinSXS становится слишком большой
Папка WinSXS содержит все системные компоненты Windows. На самом деле файлы компонентов в других местах Windows — это просто ссылки на файлы, содержащиеся в папке WinSXS. Папка WinSXS содержит все файлы операционной системы.
Когда Windows устанавливает обновления, она удаляет новый компонент Windows в папке WinSXS и сохраняет старый компонент в папке WinSXS. Это означает, что каждое устанавливаемое вами обновление Windows увеличивает размер вашей папки WinSXS. Это позволяет вам удалять обновления операционной системы из панели управления, что может быть полезно в случае ошибочного обновления, но эта функция редко используется.
Связано: 8 способов освободить место на диске в Windows
Последние версии Windows, такие как Windows 8, Windows 10 и Windows 11, включают функции, которые пытаются автоматически уменьшить размер WinSXS.
В первоначальном выпуске Windows 7 эта проблема решалась путем включения функции, которая позволяет Windows очищать старые файлы обновлений Windows после установки нового пакета обновлений Windows. Идея заключалась в том, что систему можно было бы регулярно очищать вместе с пакетами обновлений.
Идея заключалась в том, что систему можно было бы регулярно очищать вместе с пакетами обновлений.
Однако для Windows 7 в 2010 году был выпущен только один пакет обновлений — Service Pack 1. Microsoft не собирается выпускать еще один. Это означает, что в течение многих лет файлы удаления обновлений Windows накапливались в системах Windows 7 и не могли быть легко удалены.
Чтобы решить эту проблему, Microsoft перенесла функцию из Windows 8 в Windows 7. Компания сделала это без особой помпы — она была развернута в типичном незначительном обновлении операционной системы, которое обычно не добавляет новых функций.
Очистка файлов обновлений
Чтобы очистить такие файлы обновлений, откройте мастер очистки диска (нажмите клавишу Windows, введите «очистка диска» в меню «Пуск» и нажмите Enter). Нажмите кнопку «Очистить системные файлы», включите параметр «Очистка Центра обновления Windows» и нажмите «ОК». Если вы используете систему Windows в течение нескольких лет, вы, вероятно, сможете освободить несколько гигабайт места.
Существуют незначительные различия пользовательского интерфейса между очисткой диска в разных версиях Windows, но по большей части изменения носят косметический характер. Это работает в Windows 10, Windows 11, Windows 8 и Windows 7.
При следующей перезагрузке после этого Windows потребуется несколько минут для очистки системных файлов, прежде чем вы сможете войти в систему и использовать свой рабочий стол.
Если вы не видите эту функцию в окне «Очистка диска», вы, вероятно, используете Windows 7 и более ранние версии для своих обновлений — установите последние обновления из Центра обновления Windows.
Связано: как Windows использует планировщик заданий для системных задач
Windows 8, 10 и 11 включают встроенные функции, которые делают это автоматически. На самом деле в Windows есть запланированная задача StartComponentCleanup, которая автоматически запускается в фоновом режиме, очищая компоненты через 30 дней после их установки. Этот 30-дневный период дает вам время удалить обновление, если оно вызывает проблемы.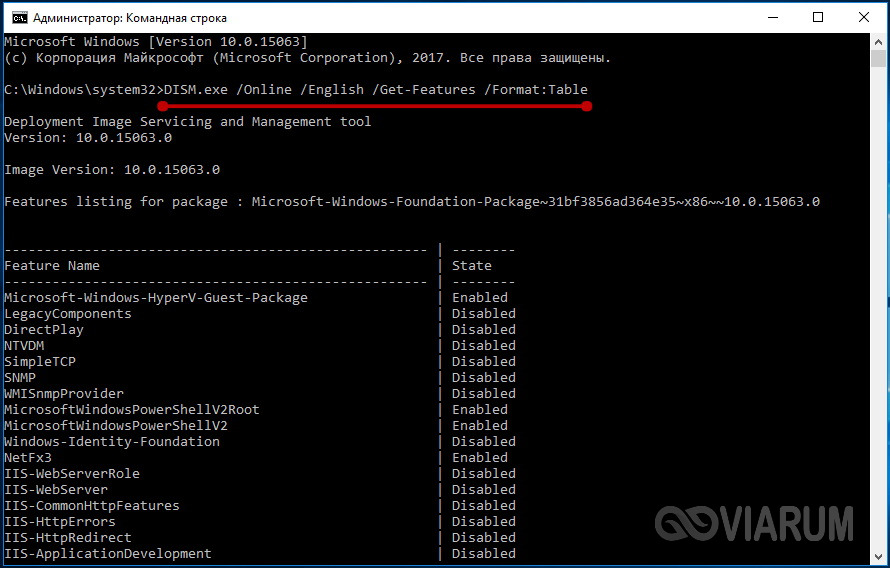
Если вы хотите очистить обновления вручную, вы также можете использовать параметр «Очистка Центра обновления Windows» в окне «Использование диска», как и в Windows 7. (Чтобы открыть его, нажмите клавишу Windows, введите «Очистка диска «, чтобы выполнить поиск, и нажмите появившийся ярлык «Освободить место на диске, удалив ненужные файлы». даже те, которых не было более 30 дней. Эти команды необходимо запускать в командной строке с повышенными привилегиями — другими словами, вы должны запустить окно командной строки от имени администратора.
Например, следующая команда удалит все предыдущие версии компонентов без 30-дневного льготного периода запланированной задачи:
DISM.exe/онлайн/Cleanup-Image/StartComponentCleanup
Следующая команда удалит файлы, необходимые для удаления пакетов обновлений. Вы не сможете удалить какие-либо установленные пакеты обновлений после выполнения этой команды:
DISM.exe /online /Cleanup-Image /SPSuperseded
Следующая команда удалит все старые версии каждого компонента.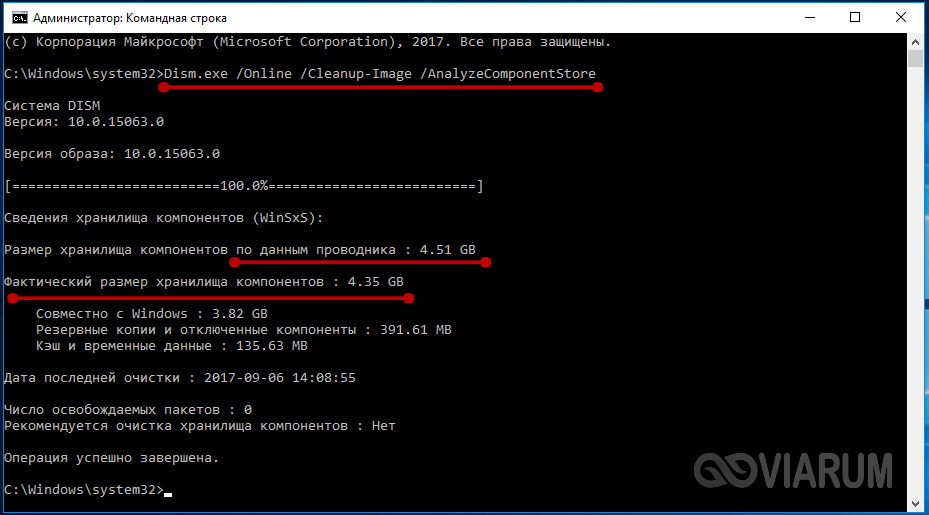 Вы не сможете удалить какие-либо установленные пакеты обновления или обновления после завершения:
Вы не сможете удалить какие-либо установленные пакеты обновления или обновления после завершения:
DISM.exe/онлайн/Cleanup-Image/StartComponentCleanup/ResetBase
Удаление функций по запросу
Современные версии Windows позволяют включать и отключать функции Windows по запросу. Вы найдете список этих функций в окне «Функции Windows», доступ к которому можно получить из панели управления.
Даже функции, которые вы не установили, т. е. функции, которые вы видите неотмеченными в этом окне, хранятся на вашем жестком диске в папке WinSXS. Если вы решите установить их, они будут доступны из вашей папки WinSXS. Это означает, что вам не нужно ничего загружать или предоставлять установочный носитель Windows для установки этих функций.
Однако эти функции занимают место. Хотя это не должно иметь значения на обычных компьютерах, пользователи с очень небольшим объемом памяти или администраторы серверов Windows, которые хотят сократить свои установки Windows до минимально возможного набора системных файлов, могут захотеть удалить эти файлы со своих жестких дисков.
По этой причине в Windows 8 добавлена новая опция, позволяющая полностью удалить эти неустановленные компоненты из папки WinSXS, освободив место. Эта функция по-прежнему присутствует в Windows 10 и Windows 11. Если вы решите установить удаленные компоненты позже, Windows предложит вам загрузить файлы компонентов с веб-сайта Microsoft.
Для этого откройте окно командной строки от имени администратора. Используйте следующую команду, чтобы увидеть доступные вам функции:
DISM.exe/Online/English/Get-Features/Format:Table
Вы увидите таблицу имен функций и их состояний.
Чтобы удалить функцию из вашей системы, вы должны использовать следующую команду, заменив NAME на имя функции, которую вы хотите удалить. Вы можете получить нужное вам имя функции из таблицы выше.
DISM.exe/Online/Disable-Feature/featurename:NAME/Remove
Связано: 8 способов освободить место на диске в Windows
Если вы снова запустите команду /Get-Features, вы увидите, что функция имеет статус «Отключено с удаленной полезной нагрузкой», а не просто «Отключено».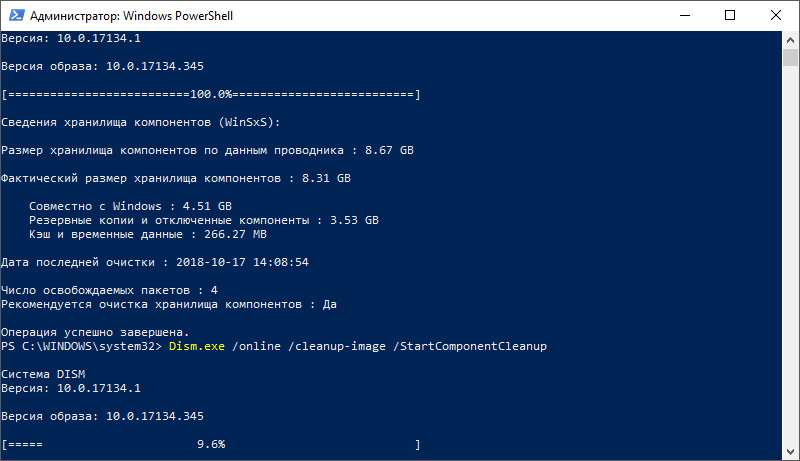 Вот откуда вы знаете, что он не занимает места на жестком диске вашего компьютера.
Вот откуда вы знаете, что он не занимает места на жестком диске вашего компьютера.
Если вы пытаетесь максимально уменьшить размер системы Windows, обязательно ознакомьтесь с нашими списками способов освободить место на диске в Windows и уменьшить пространство, используемое системными файлами.
Уменьшить размер папки WinSxS — DeployWindows
Перейти к содержимому
Развертывание / Windows 7 / Windows 8 / Windows 8.1
Автор: Маттиас
Папка WinSxS (также называемая хранилищем компонентов) также содержит все компоненты операционной системы. Папка WinSxS неуклонно увеличивается в размере, одной из причин этого являются обновления Windows. Папка WinSxS позволит вам, например, удалить обновление. Также каждый файл компонента (включая имя, версию, язык и т. д.) сохраняется в системе только один раз, если вы заметите другие файлы/экземпляры, они будут только жесткими ссылками для защиты и экономии места.
Так можно ли уменьшить размер этой папки? Вообще говоря, не используйте для этого какое-либо стороннее приложение/инструмент очистки, это, вероятно, будет выглядеть безопасно, но есть причины, по которым мы храним эти файлы здесь, одна из них — надежность, другая — возможность обновлять или настраивать дополнительные компоненты (там более). Есть также несколько способов очистки после пакета обновления, например, SP1 для Windows Vista, там был двоичный файл с именем VSP1CLN.EXE , который поможет вам безвозвратно удалить старые файлы. Или DISM для удаления Windows 7 Service Pack 1
Но есть Последние новости ! 8 октября вышло обновление, позволяющее почистить магазин компонентов! Вот как это выглядит до и после того, как я развернул исправление
Примечание. Если ничего не найдено для выполнения очистки Центра обновления Windows, оно не будет отображаться как вариант
Разверните исправление! http://support.microsoft. com/kb/2852386
com/kb/2852386
Как развернуть, настроить и автоматизировать это: http://blogs.technet.com/b/askpfeplat/archive/2013/10/08/breaking-news- уменьшить-размер-каталога-winsxs-и-освободить-дисковое-пространство-с-новым-обновлением-для-windows-7-sp1-clients.aspx
Другие полезные ресурсы
- Что такое каталог WINSXS в Windows 2008 и Windows Vista и почему он такой большой?
- Инженерное пространство Windows 7 на диске
Итак, говоря о WinSxS, я должен упомянуть, что в Windows 8.1 было много обновлений. Посмотрите здесь, кто будет обрабатывать хранилище компонентов: http://technet.microsoft.com/en-us/library/dn251569.aspx
Использование DISM.exe с переключателем /ResetBase и /StartComponentCleanup 9Параметр 0117 удаляет все замененные версии каждого компонента в хранилище компонентов: Dism.exe /online /Cleanup-Image /StartComponentCleanup /ResetBase
Вот так:
Нравится Загрузка…