Как устанавливать на линукс программы: Как устанавливать программы в Linux
Содержание
Как устанавливать программы в Fedora
Так уж исторически сложилось, что процесс установки пакетов в разных дистрибутивах существенно отличается. Да и сами установочные пакеты имеют разный формат. Данная статья пригодиться пользователям дистрибутива Fedora (Источник).
В более старых версиях Linux (базирующихся на Red Hat) существовало только два способа установки программ. Это сборка из исходных кодов и установка из RPM-пакетов. Рассмотрим каждый способ поподробнее.
Исходные коды скачиваются с сайта программы. В общем случае, для установки нужно распаковать и выполнить 3 команды: configure, make и make install. Первая команда имеет очень много параметров (вывести список которых можно, запустив configure -help), таких, как путь установки программы, пути к различным библиотекам и много других. После удачного завершения первого этапа, нужно запустить команду make. Она скомпилирует исходные коды в бинарные файлы. Если компиляция прошла успешно, то по последней команде скомпилированные файлы скопируются по своим директориям. Преимущество такого способа установки заключаются во-первых в том, что 99% всех open source – программ распространяются в исходниках, а RPM-пакета у нужной программы может не быть (сейчас, правда, формат RPM очень распространился и почти все разработчики стараются создавать пакеты в этом формате). Во-вторых всегда можно отредактировать исходники устанавливаемой программы, исправив ошибку или внеся нужные изменения. Минус только один – для использования этого способа необходимо знать язык программирования c/c++ и архитектуру ОС. Поэтому далеко не каждый может пользоваться этим способом, особенно, если при этом возникли какие-либо ошибки.
Преимущество такого способа установки заключаются во-первых в том, что 99% всех open source – программ распространяются в исходниках, а RPM-пакета у нужной программы может не быть (сейчас, правда, формат RPM очень распространился и почти все разработчики стараются создавать пакеты в этом формате). Во-вторых всегда можно отредактировать исходники устанавливаемой программы, исправив ошибку или внеся нужные изменения. Минус только один – для использования этого способа необходимо знать язык программирования c/c++ и архитектуру ОС. Поэтому далеко не каждый может пользоваться этим способом, особенно, если при этом возникли какие-либо ошибки.
Установка из RPM-пакета производится так: необходимо скачать RPM-пакет и выполнить всего одну команду: rpm -Uvh ./packet_name.rpm (где packet_name – имя файла пакета). Такой способ не только намного проще, но и быстрее, так как в пакете программа уже скомпилирована (время на компиляцию программы может уходить довольно много, в зависимости от мощности вашего компьютера). Однако способ тоже не идеальный, так как часто бывает, что программа для своей установки требует, чтобы также были установлены какие-либо другие пакеты (например с нужными библиотеками) – появляются так называемые зависимости. Если программа требует одну библиотеку – не страшно, но программа может требовать 10 и больше библиотек, каждая из которых, в свою очередь, тоже может требовать установку библиотек. Поэтому время установки программы может сильно затянуться.
Однако способ тоже не идеальный, так как часто бывает, что программа для своей установки требует, чтобы также были установлены какие-либо другие пакеты (например с нужными библиотеками) – появляются так называемые зависимости. Если программа требует одну библиотеку – не страшно, но программа может требовать 10 и больше библиотек, каждая из которых, в свою очередь, тоже может требовать установку библиотек. Поэтому время установки программы может сильно затянуться.
Однако в последних версиях Fedora с появлением такой консольной утилиты, как yum, устанавливать программы очень приятно. Для этого нужно всего-навсего набрать в консоли команду: yum install name (где name – имя программы для установки). Мало того, что yum сама скачает из интернета нужный пакет и установит программу, она также скачает и установит все программы, требующиеся для этого. Если вы не любите пользоваться консолью, в KDE, например, из меню запустите программу Система / Установка/удаление программ и установите программу, используя графический интерфейс.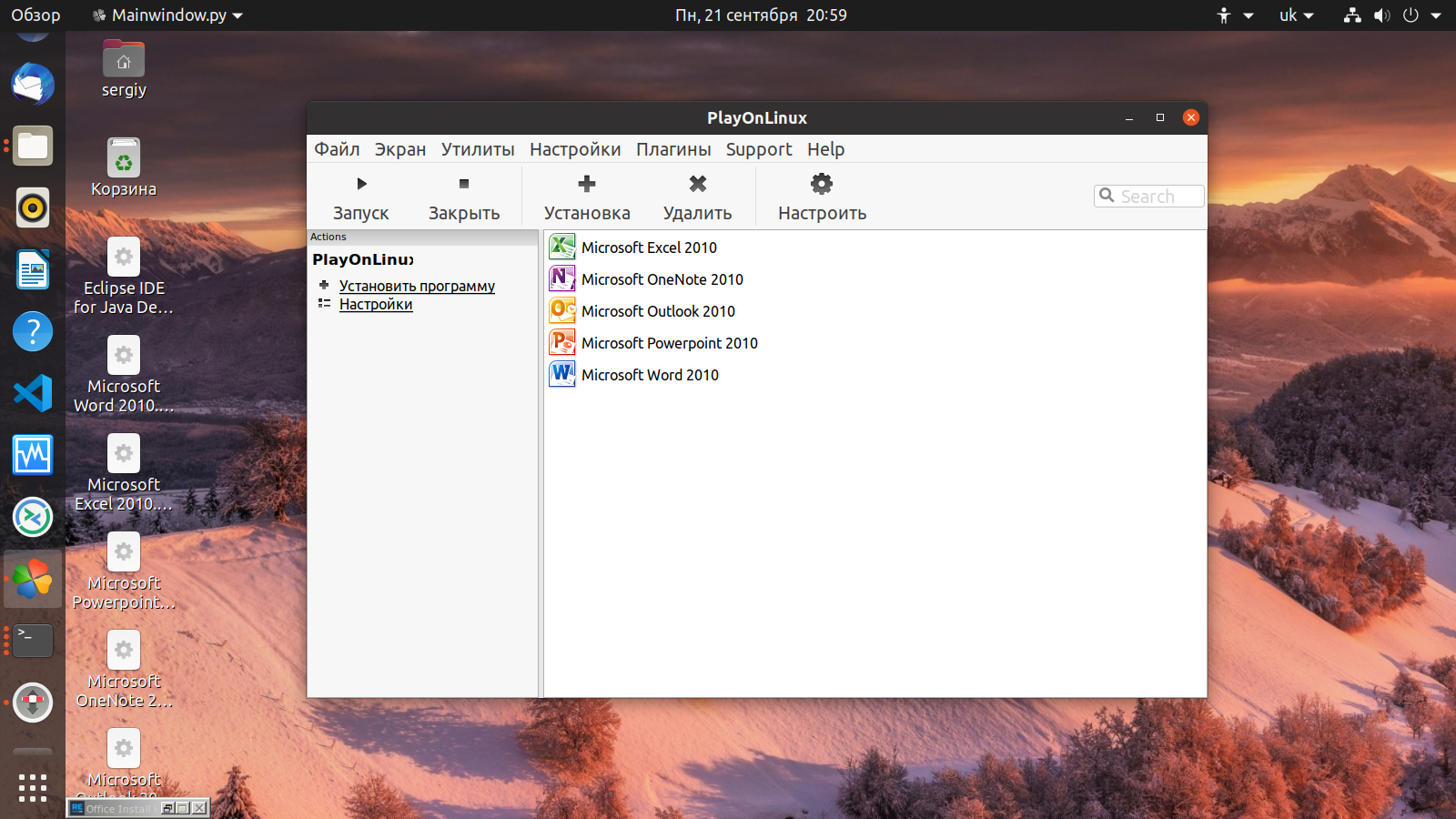
А вы уже позаботились о грядущем и неизбежном торжестве? Ведь за всеми этими заботами и суетой подкрался он — новый год! И подарки на новый год 2010 нужно начинать готовить уже сейчас. Ведь на кануне праздника начинается всеобщее сумасшествие и толчея .
Как мне устанавливать приложения в Ubuntu? — Yodo.im
yodo.im
#1
Как я могу установить такие приложения, как Google Chrome, на Ubuntu?
Существуют ли какие-либо команды для установки приложения?
Указатель ответов:
- Базовое использование APT, Synaptic Package Manager и Ubuntu Software Center и как установить
.debфайлы - Список методов, включая автономные опции, со ссылками на подробную информацию для каждого
- Советы для пользователей, выходящих из Windows
- Новый ответ об использовании APT,
dpkgиsnapметоды. Включает добавление PPA и использование
Включает добавление PPA и использование .shмонтажники - Более новый ответ на Muon от KDE, Gdebi (графический установщик для
.debпакеты), и Y Менеджер PPA - Установка программного обеспечения с компакт-диска
Viktor40ka
#2
Вы можете устанавливать приложения разными способами. Терминал, Центр программного обеспечения Ubuntu и Synaptic.
С помощью Ubuntu Software Center вы просто открываете его из панели запуска и выполняете поиск нужного приложения.
Если вы знаете правильные команды для установки через терминал, то вам просто нужно нажать Ctrl+Alt+T на клавиатуре, чтобы открыть терминал. Когда он откроется, вы можете запустить команды, необходимые для установки приложения.
Для synaptic он должен быть установлен в вашей системе.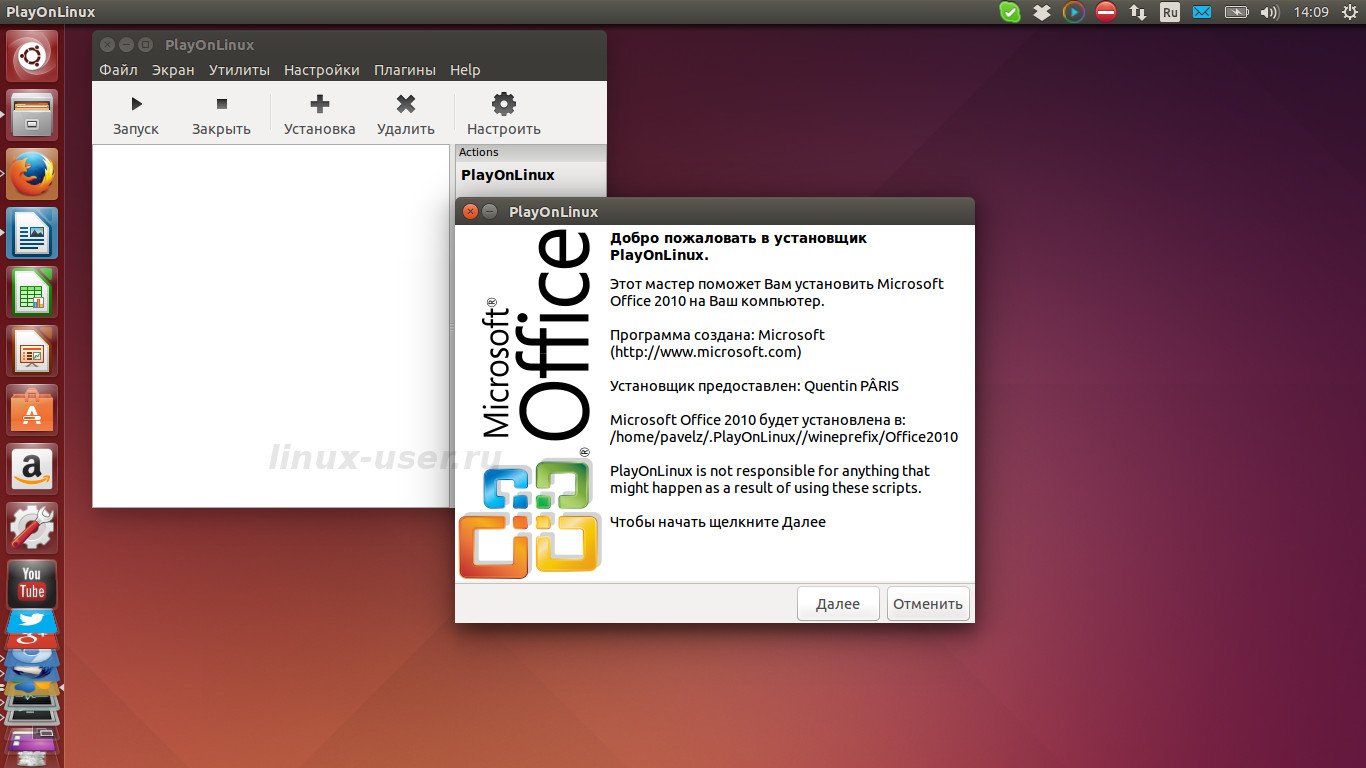 Чтобы установить его, просто нажмите Ctrl+Alt+T на клавиатуре, чтобы открыть терминал. Когда он откроется, выполните приведенные ниже команды:
Чтобы установить его, просто нажмите Ctrl+Alt+T на клавиатуре, чтобы открыть терминал. Когда он откроется, выполните приведенные ниже команды:
sudo apt install synaptic
После установки вы можете открыть его, выполнить поиск приложения, которое хотите установить, и просто отметить его для установки.
Также в некоторых случаях вам необходимо загрузить либо файл .deb в случае вашего вопроса о Chrome и установить его вручную, либо .tar.gz файл, и это тоже придется делать вручную.
Теперь, что касается Chrome, вы можете установить его, загрузив файл .deb, или просто нажмите Ctrl+Alt+T на клавиатуре, чтобы открыть терминал. Когда он откроется, выполните приведенные ниже команды:
Для 32-битной
wget https://dl.google.com/linux/direct/google-chrome-stable_current_i386.debsudo dpkg -i google-chrome-stable_current_i386.deb
Для 64-битной
wget https://dl.google.com/linux/direct/google-chrome-stable_current_amd64.debsudo dpkg -i google-chrome-stable_current_amd64.deb
Если вы столкнетесь с какой-либо ошибкой во время установки, когда она будет завершена, выполните
sudo apt -f install
О плюсах и минусах различных способов установки читайте здесь Почта.
Источник для установки Chrome: Google
Установка программного обеспечения в Ubuntu может быть выполнена несколькими способами:
Центр программного обеспечения Ubuntu
Вы можете выполнить поиск приложения или просмотреть категории:
Менеджер синаптических пакетов
Вы можете выполнить поиск приложения или просмотреть категории:
Установка через терминал
Установка с терминала может быть выполнена несколькими способами:
пригодный
Вы можете выполнить поиск приложения. Команда для поиска программного обеспечения — это:
apt search <application_name>
Добавление Репозиториев:
Отредактируйте файл списка источников и добавьте
sudo -H gedit /etc/apt/sources.list
Или добавить из терминала
sudo add-apt-repository <repository_name>sudo apt updatesudo apt install <application_name>
Другие способы, которыми вы можете установить
Ручная загрузка файла .deb (пакет Debian):
- После загрузки вы можете дважды щелкнуть пакет, чтобы открыть его в Центре программного обеспечения, откуда вы можете его установить.
Или просто нажмите Ctrl+Alt+T на клавиатуре, чтобы открыть терминал. Когда он откроется, перейдите к месту загрузки и выполните приведенные ниже команды:
sudo dpkg -i <package_name>.deb
Другие варианты:
.rpmфайлы упакованы для Fedora или Mandriva, но вы можете использоватьalien(вы можете установить с помощью Synaptic), который позволяет конвертировать.rpmфайлы для.deb. (может работать не все время).tar.gzфайлы сжимаются. Если вы видите, что
Если вы видите, что .tar.gz, это могут быть сжатые файлы, содержащие предварительно скомпилированный двоичный файл, или файлы, содержащие исходный код, позволяющий скомпилировать приложение из исходного кода. Чтобы узнать, как установить с.tar.gz, видишь Как установить из a .tar.gz.
Для получения дополнительной информации см. Установка программного обеспечения, или Руководство для начинающих по установке программ в Ubuntu
Maxx
#3
Существует множество способов установки пакетов в Ubuntu. Я постараюсь перечислить наиболее часто используемые методы, дав ссылки на подробные объяснения для каждого из них.
Установка пакетов с подключением к Интернету
1. Установка пакетов через ваш веб-браузер
То Протокол APT (или apturl) это очень простой способ установить программный пакет из веб-браузера.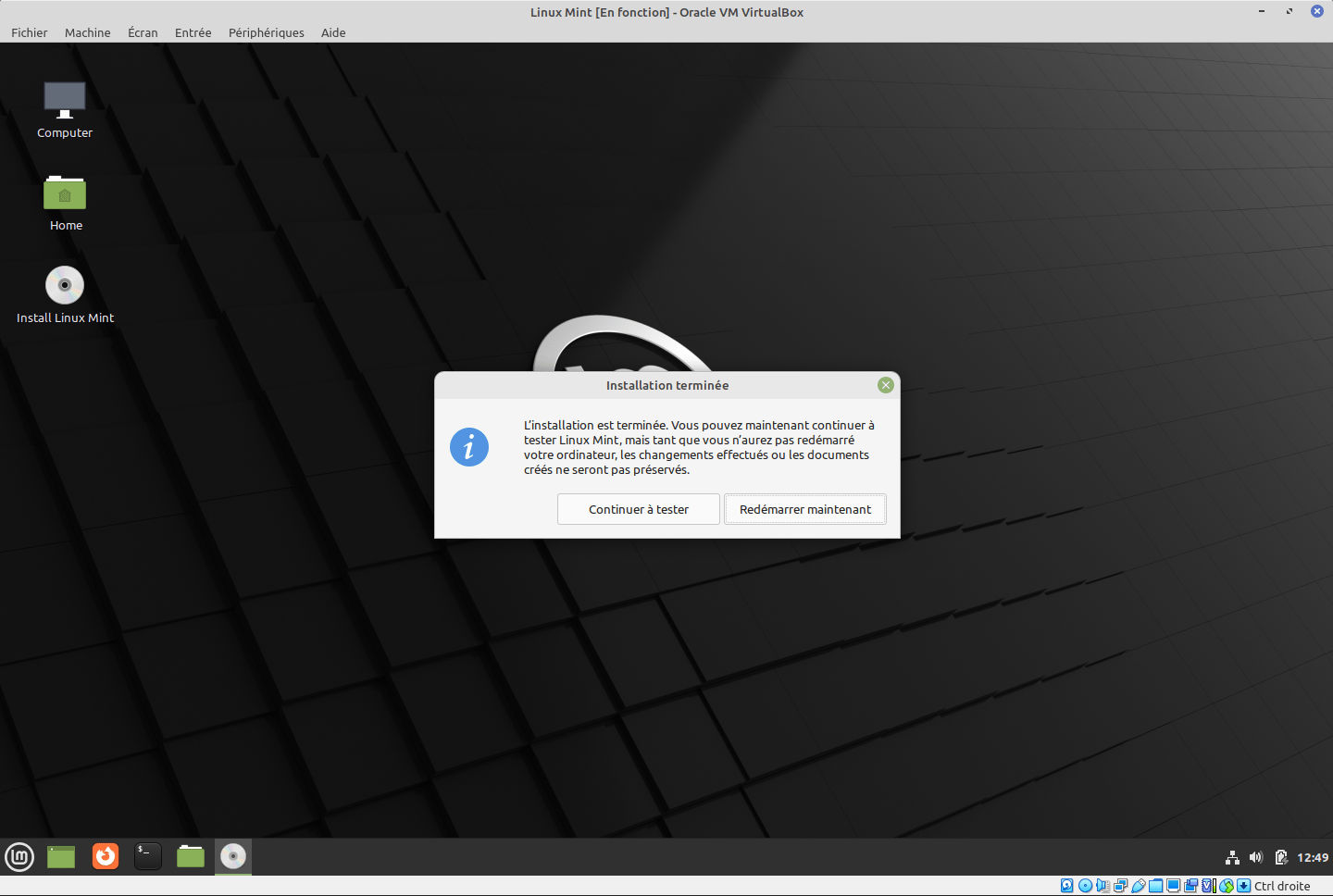
2. Установка пакетов с помощью базового графического метода
Центр программного обеспечения Ubuntu это универсальный магазин для установки и удаления программного обеспечения на вашем компьютере.
3. Установка пакетов с помощью продвинутого графического метода
Синаптический представляет собой графический интерфейс для пригодный, система управления пакетами в Ubuntu.
4. Установка пакетов с помощью текстовых методов
- Склонность — метод, основанный на тексте
- apt-получить — технический способ
Установка пакетов без подключения к Интернету
1. Использование Keryx
Керикс это портативный кроссплатформенный менеджер пакетов, который предоставляет графический интерфейс для сбора обновлений, пакетов и зависимостей для автономных компьютеров.
2. Использование скрипта загрузки пакета Synaptic
Synaptic package manager имеет встроенную функцию для создания скрипт загрузки пакета.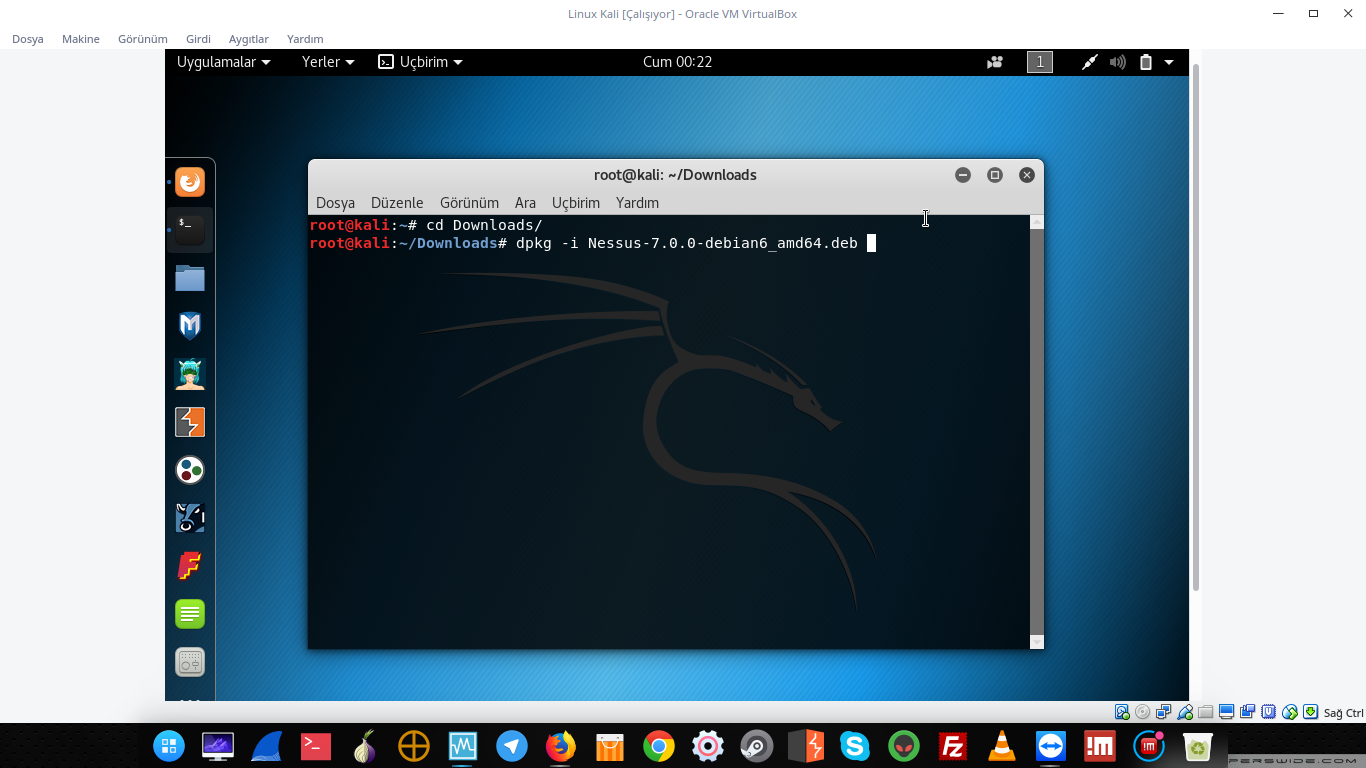
3. Использование apt-offline
apt-автономный представляет собой автономный текстовый менеджер пакетов apt.
4. Установка загруженных пакетов
- пакеты .deb (здесь соответствует часть вопроса, относящаяся к установка Google Chrome)
- .tar.gz и пакеты .tar.bz2
- .пакеты rpm
Источник: https://help.ubuntu.com/community/InstallingSoftware
MariV
#4
16.04 и выше:
Ubuntu Software Center был переименован в Ubuntu Software
(Все остальное остается прежним)
Самое главное — помнить, что когда-нибудь вам придется удалить эту часть программного обеспечения, которую вы собираетесь установить, так что всегда используйте метод удаления, идентичный вашему методу установки.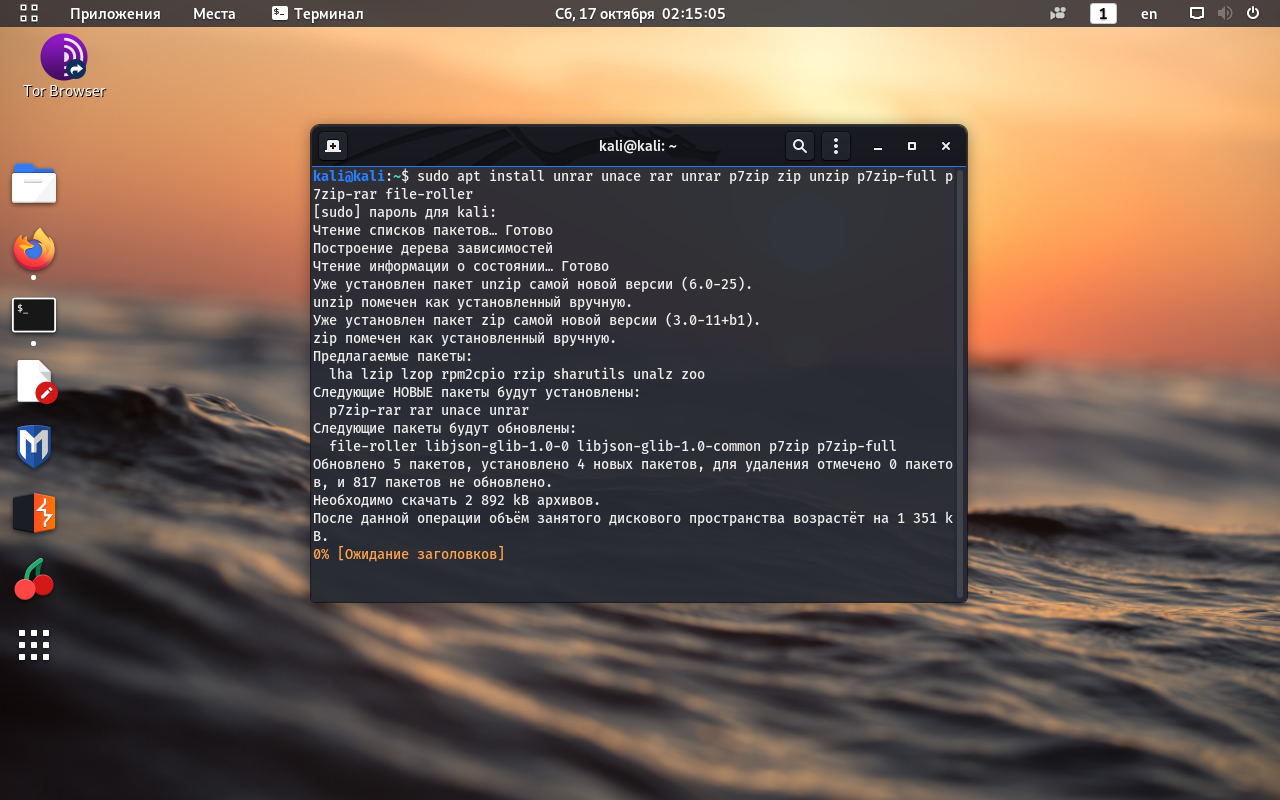
Поэтому используйте следующий приоритет для установки программного обеспечения в Ubuntu:
- Забудьте о том, что вы знаете о загрузке и установке с веб-сайтов повсюду, и используйте следующий список приоритетов для установки программного обеспечения под Ubuntu, потому что теперь у вас есть (и вы хотите сохранить) стабильная система.
Для начинающих пользователей: первые 3 месяца, до года использования Ubuntu
Устанавливайте/удаляйте из стандартных репозиториев Ubuntu с помощью графический интерфейс пользователя программного обеспечения Ubuntu (в центре).Как показано на снимке экрана ниже, нажмите на черточку в левом верхнем углу, введите
software, нажмите на Ubuntu Software(В центре).Откроется программное обеспечение Ubuntu (Центр):
и у вас есть масса категорий приложений слева на выбор. Или введите название программного обеспечения в поле поиска в правом верхнем углу (именно это мы и будем использовать).

Я так же поражен, как и вы, но для Ubuntu действительно есть дерьмовое программное обеспечение, 🙂 так что просто нажмите на нужное вам дерьмо, нажмите «Установить», подождите немного и готово!
Для удаления программного обеспечения с помощью этого метода, нажмите на кнопку «установлено» на втором снимке экрана, нажмите на дерьмо, которое вы хотите удалить, и нажмите кнопку «Удалить»! Просто-напросто.
И если программного обеспечения там нет, не загружайте его откуда-то еще и не устанавливайте, используя некоторые из более продвинутых функций ниже! Ты новичок!
(Промежуточные пользователи, 6 месяцев-1 год опыта)
Используйте твой отaptitude
Нажмите Ctrl+Alt+T чтобы перейти к терминалу и ввести:sudo aptitude
и нажмите Enter
Если вы получите
aptitude: command not found, тип:sudo apt install aptitude
установить aptitude и подождать, пока больше ничего не сдвинется с места, и затем тип:
sudo aptitude
чтобы начать это.

Это все еще немного знакомо: вы можете использовать мышь, но это как будто вы вернулись в 1988 год, еще до того, как был изобретен WWW. И вот теперь возникает первое препятствие: RTFM для проверки способностей набрав:
man aptitude
Это важно!
aptitudeможет позволить вам делать более продвинутые вещи, но это слуга, наносящий удар в спину!Теперь перейдем к более продвинутым вещам: >(Используйте только по указанию знающих людей на этом сайте, имеющих репутацию 5000 + по крайней мере один золотой значок)
Нажмите Ctrl+Alt+T и введите:
-
apt install szPackageNameустанавливать -
apt purge szPackageNameк полностью удалить -
apt remove szPackageNameчтобы удалить приложение, хранящий его конфигурационные файлы. (имеется в виду: ты возможно, вам захочется переустановить это как-нибудь позже и вы только что потратили несколько часов на настройку этой чертовой штуки и не хотите потерять конфигурацию!)
-
Действительно продвинутый материал: >(Используйте только по указанию бессмертных, то есть знающих людей на этом сайте с репутацией 10000 + несколько золотых значков)
a.
 Загрузите и установите файл .deb: используйте
Загрузите и установите файл .deb: используйте dpkg --install szPackageNameиdpkg --purge szPackageNameиdpkg --remove szPackageNameчтобы установить, полностью удалите и удалите без конфигурационных файлов.b. Установите PPA: четко следуйте инструкциям. если что-то пойдет не так, скопируйте и вставьте сообщение об ошибке, задайте вопрос на этом сайте, вставьте ссылку на вопрос и ответ, которым вы следовали, и сообщите об этом бессмертному! 😉
«Просто скачай и собери из исходного кода!!!»
Вероятно, разработчик говорит вам это, и он ничего не знает об установке и обслуживании стабильной системы без каких-либо проблем, но имеет самая крутая штука на планете!
В зависимости от вашей точки зрения, быть принятым с любовью или избегать, как чумы.Так если вы загружаете и создаете из исходного кода, использовать
CheckInstallвместоmake installчтобы в будущем было легче удалить это программное обеспечение, как в этом примере независимо от того, что говорит разработчик!
Plat0n
#5
Вы можете устанавливать приложения из программного приложения Ubuntu, присутствующего в вашем лаунчере:
Здесь вы можете выполнить поиск приложений, которые присутствуют в репозитории Ubuntu.
Иногда легко установить программное обеспечение непосредственно с терминала. Вы можете сделать это, набрав в терминале:
sudo apt install <package name>
например, Брандмауэр:
sudo apt install gufw
Если что-то пойдет не так, вы можете исправить большинство из них, установив их зависимости как
sudo apt install -f
Если программное обеспечение отсутствует в программном обеспечении Ubuntu или является более старой версией, чем последняя официальная версия, вы можете добавить PPA (репозиторий программного обеспечения) и установить программное обеспечение оттуда. Вы можете добавить PPA в свой Ubuntu, набрав это в терминале:
sudo add-apt-repository ppa:<PPA NAME>sudo apt updatesudo apt install <package name>
Существует некоторое программное обеспечение (например, Google Chrome), которое присутствует в виде исполняемого файла . с их веб-сайта: deb
deb
Вы можете загрузить их исполняемые файлы DEB и запустить их двойным щелчком мыши или через терминал, набрав:
sudo dpkg -i <file name>.debsudo apt install -f
Некоторые приложения (например, netbeans) поставляются не как DEB-файл, а как .sh файл. Вы можете запустить их в терминале, набрав:
chmod +x <file name>sudo sh <file name> # orsudo ./<file name>
Также присутствует новый тип упаковки программного обеспечения, называемый «Snaps», который представляет собой набор программного обеспечения и его зависимостей в одном файле. Это единая, независимая от дистрибутива установка для установки программного обеспечения. Многие программы, такие как VLC, Blender и т.д., Представлены в виде пакета Snap. Вы можете найти их в программном обеспечении Ubuntu.
Stepa
#6
Да, есть альтернатива для Windows . или  exe
exe.msi файлы в Ubuntu; это .deb файлы. Двойной щелчок по такому файлу запустит программу установки.
Motya
#7
Установка с компакт-диска
Сначала убедитесь, что компакт-диск действительно содержит приложения; иногда он просто содержит некоторую информацию о приложениях и ссылку, по которой вы можете перейти для установки через Центр программного обеспечения.
Если приложения действительно находятся на компакт-диске, выполните поиск в папках компакт-дисков, чтобы найти приложения как .deb или .bin или .tar или .sh файлы.
Если это
.deb файл
Просто дважды щелкните по нему, и Центр программного обеспечения установит его для вас.
Вы также можете установить их с помощью метод командной строки.
Если это
. файл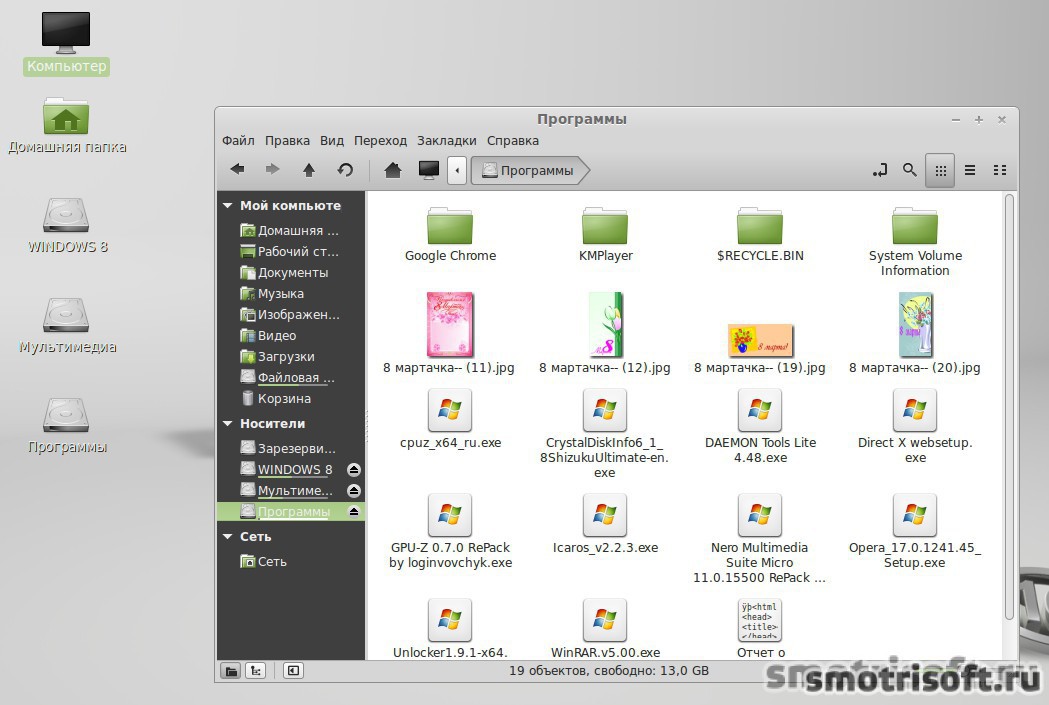 bin
bin
Переименуйте его в .bin32 или .bin64 в зависимости от вашей архитектуры. Вы можете найти эту информацию, выполнив
dpkg --print-architecture
Идти к свойства и разрешите файлу запускаться как программа, затем просто дважды щелкните по нему, и вы откроете программу установки.
Если это
.tar файл
Дважды щелкните по нему и извлеките все в папку по вашему желанию, в этой папке вы можете найти значок с названием программы, просто дважды щелкните по нему, чтобы запустить программу.
Если это
.sh файл
Идти к свойства и разрешите ему запускаться как программа, а затем дважды щелкните по нему, чтобы запустить программу установки.
Vera4ka
#8
Примечание: Это было написано для более конкретный вопрос, но он охватывает методы, которые применимы и здесь.

Если я не ошибаюсь, журнал chip предлагает только установщики для Windows. Вы должны иметь возможность запускать их с помощью программного обеспечения под названием «WINE».
Лучшим способом было бы загрузить *.deb файлы (или исходный код) с домашних страниц этих программ (если они предлагают поддержку Ubuntu) через КОМПЬЮТЕР друга с лучшим подключением к Интернету и установить (или скомпилировать) их на свой компьютер.
Но: chip в основном предлагает программное обеспечение для настройки вашей системы, вам это не нужно в Ubuntu 😉
И: центр программного обеспечения — это «лучший» способ получить программное обеспечение для Ubuntu (я думаю). Итак, если это вопрос времени (а не денег) Я бы предпочел выпить чашку чая / кофе другим методам, потому что таким образом вы сможете легко обновить программное обеспечение.
Igor_V
#9
Я дам вам лучшие методы, начиная с самых простых.
- САМЫЙ ПРОСТОЙ: Откройте центр программного обеспечения Ubuntu. Самый быстрый способ сделать это — нажать клавишу «Пуск» и ввести «Программное обеспечение…«пока это не всплывет. Это полноценный магазин. Вы найдете здесь все.
- ЧОКНУТЫЙ: В Ubuntu по умолчанию есть что-то, называемое пригодный. Чтобы установить любой пакет, просто откройте терминал (Ctrl + Alt + T) и введите
sudo apt-get install <package name>. Например, чтобы получить тип Chromesudo apt-get install chromium-browser. - СИНАПТИЧЕСКИЙ: Synaptic — это графическая программа управления пакетами для apt. Он предоставляет те же функции, что и утилита командной строки apt-get, с интерфейсом GUI на основе Gtk +.
- КЕРИКС: Keryx позволяет пользователям выбирать пакеты для установки, проверять наличие обновлений и загружать эти пакеты на портативное запоминающее устройство USB.
 Пакеты сохраняются на устройстве, а затем отправляются обратно в ящик Linux, из которого они были созданы, и затем устанавливаются. По сути, это автономный инструмент для установки пакетов.
Пакеты сохраняются на устройстве, а затем отправляются обратно в ящик Linux, из которого они были созданы, и затем устанавливаются. По сути, это автономный инструмент для установки пакетов.
Katya
#10
Сравнительная таблица инструментов, представленных в приведенном ниже ответе
| ↓ Название / Формат → | д | Щелкать | Плоский пакет | Изображение приложения |
|---|---|---|---|---|
apt/apt-get | + | — | — | — |
snap | — | + | — | — |
flatpak | — | — | + | — |
| Синаптический | + | — | — | — |
| Мюон | + | — | — | — |
| ГДеби | + | — | — | — |
| Y Менеджер PPA | + | — | — | — |
| Плазменное открытие | + | + | + | — |
| Аппер | + | — | — | — |
| AppImageLauncher AppImageLauncher | — | — | — | + |
| Выход приложения | — | + | + | + |
Как мы уже знаем, современные Синаптический глючит, часто и неэффективно перестраивает поисковый индекс (см. ошибка 1685376 и обсуждение по community.ubuntu.com).
ошибка 1685376 и обсуждение по community.ubuntu.com).
Поэтому я предлагаю использовать отличный инструмент от KDE — Мюон.
Ниже приведена цитата из описания пакета:
Особенности примечания включают в себя:
- Мощный, но интуитивно понятный интерфейс
- Быстрый и точный поиск пакетов с использованием индекса apt-xapian и алгоритма синаптического поиска
- Поддержка фильтрации пакетов по статусу и категории
- Поддержка смены носителей
- Поддержка настройки пакетов через систему debconf
- Предупреждать/запрещать установку ненадежных пакетов в зависимости от настроек APT
- Использует Polkit для выполнения привилегированных действий для повышения безопасности, удобства и интеграции с рабочим столом
- Приостановка управления питанием во время загрузки, установки и удаления пакетов
- Поддержка загрузки последнего списка изменений пакета
- Скриншоты пакета
Вы можете установить его с помощью sudo apt-get install muon.
Он расположен в Приложения -> Системные инструменты -> Менеджер пакетов Muon.
gdebi позволяет устанавливать локальные пакеты deb, разрешать и устанавливать
его зависимости. apt делает то же самое, но только для удаленных (http, ftp)
найденные пакеты.
2.1. Графический интерфейс пользователя —
gdebi-gtk
Отдельные deb-файлы могут быть установлены из графического интерфейса с gdebi-gtk (который находится в gdebi пакет — установите его с помощью sudo apt-get install gdebi).
Стандартный сценарий использования: загрузите некоторый deb-файл, откройте его местоположение в файловом менеджере, щелкните по нему правой кнопкой мыши и выберите Открыть с помощью установщика пакетов GDebi опция для установки.
2.2. консольный способ —
gdebi
GDebi тоже полезен в терминале, здесь существует gdebi команда (sudo apt-get install gdebi-core).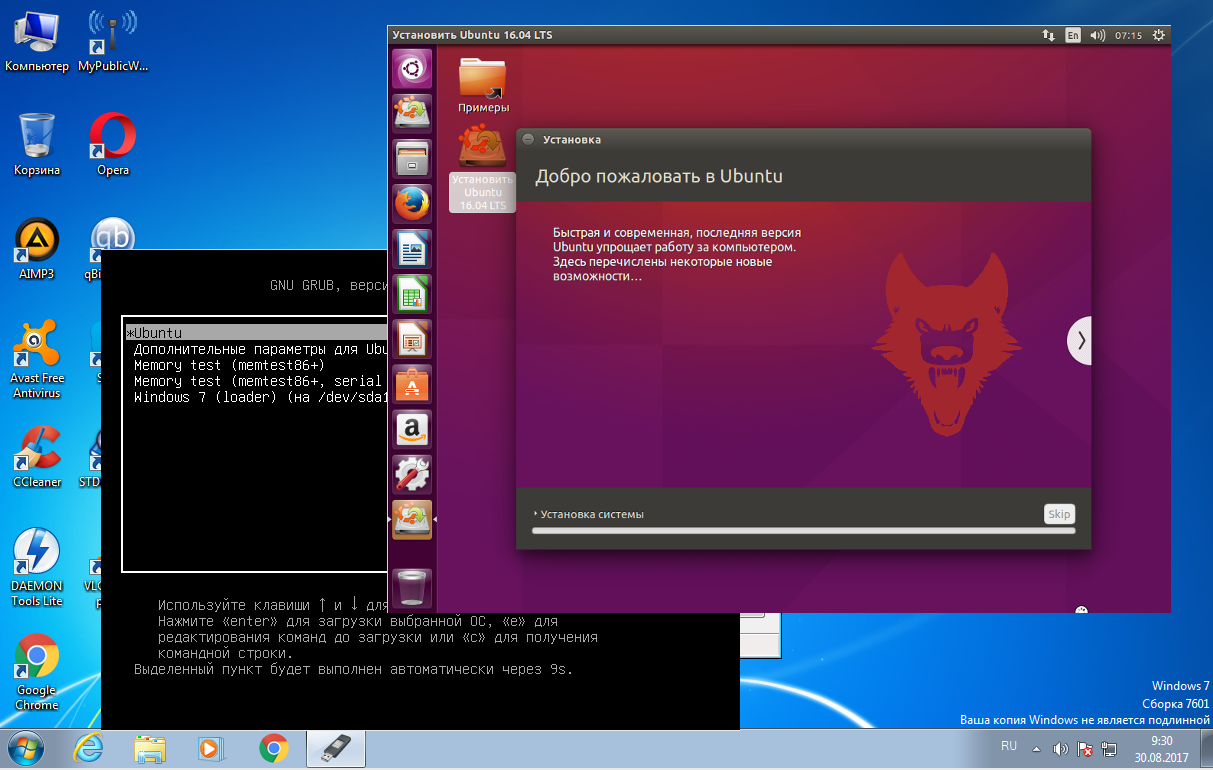
Стандартный сценарий использования: загрузите некоторый deb-файл, перейдите в его папку, установите его с зависимостями, выполнив следующую команду: sudo gdebi program.deb.
Иногда программное обеспечение не упаковывается в официальные репозитории Ubuntu. В этом случае нам нужны сторонние репозитории, известные как PPA (Персональные архивы программного обеспечения). Их очень много на Панель запуска. Вы можете воспользоваться специальной страницей https://launchpad.net/ubuntu /+ppas для поиска.
Но трудно найти такой репозиторий для точного пакета. В этом случае специальная утилита — Y Менеджер PPA может помочь.
Его можно установить с помощью
sudo add-apt-repository ppa:webupd8team/y-ppa-managersudo apt-get updatesudo apt-get install y-ppa-manager
После установки он будет расположен в Приложения -> Системные инструменты -> Y PPA Manager. Самая полезная вещь — это Поиск во всех PPA панели запуска — вы можете искать пакеты по названию, затем добавить его PPA и установить необходимый пакет.
Но в любом случае будьте осторожны с программным обеспечением, полученным от PPA. Это может привести к повреждению вашей системы и вызвать непредсказуемое поведение системы.
Если вы используете Ubuntu 18.04 LTS (с любым рабочим столом), то вы можете установить на него Plasma Discover и использовать в качестве графического интерфейса для Snap, FlatPak и APT. Видишь это Вопросы и ответы для получения подробной информации:
sudo apt-get install plasma-discover \plasma-discover-flatpak-backend plasma-discover-snap-backend \qml-module-qtquick-controls qml-module-qtquick-dialogs kdelibs5-plugins
и вы получите универсальный графический интерфейс:
То Аппер устанавливается с помощью sudo apt-get install apper breeze в современных версиях Ubuntu с 18.04 LTS.
Примечание: наряду с его обычной функциональностью, это очень полезное приложение для перечисления установленных
или искать
приложения для рабочего стола (графический интерфейс).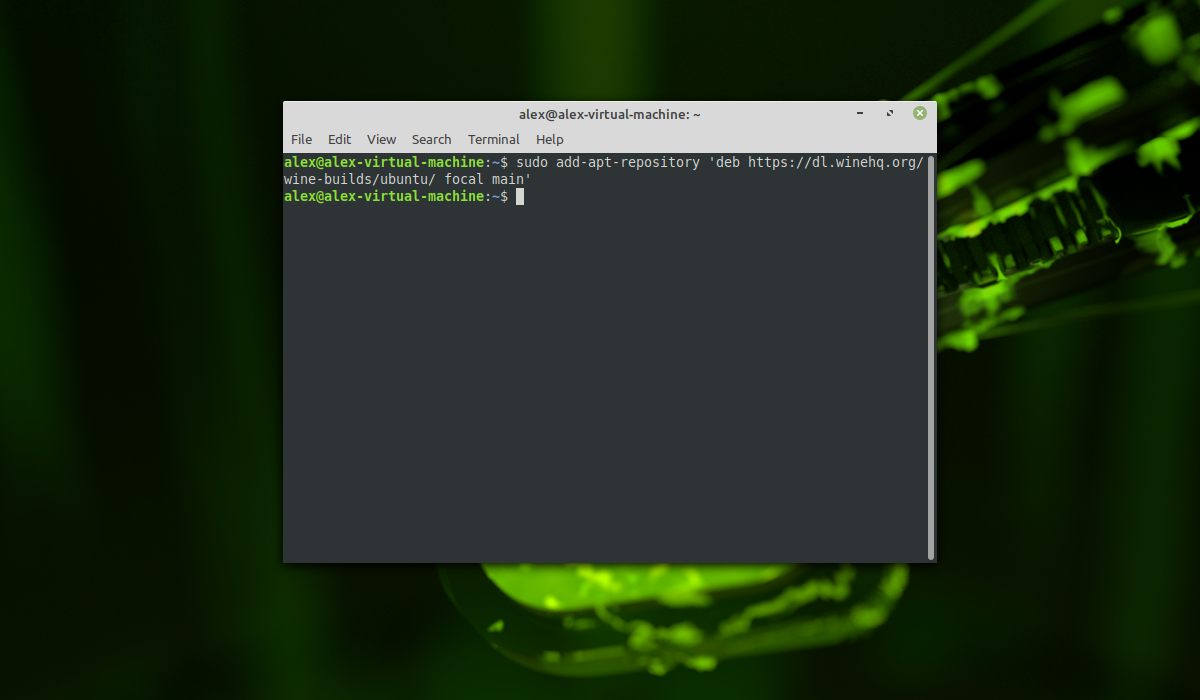
Чтобы приложения, установленные как AppImage, были организованы и интегрированы, можно использовать специальное приложение с именем AppImageLauncher AppImageLauncher. Его можно установить для самых последних версий Ubuntu, добавив их PPA:
sudo add-apt-repository ppa:appimagelauncher-team/stablesudo apt-get updatesudo apt-get install appimagelauncher
Для Ubuntu 18.04 LTS можно загрузить deb-пакет с GitHub автора AppImageLauncher страница релизов.
Есть новый, свежий проект под названием Выход приложения.
Его можно установить из deb, AppImage и Snap; он позволяет искать и устанавливать приложения:
Alino4ka
#11
Открыть терминал (Ctrl+Alt+T), затем введите
sudo apt-get install имя пакета
где package-name это имя пакета, который вы хотите установить.
Например, для установки проигрывателя VLC, который предоставляется vlc пакет:
sudo apt-get install vlc
Alexandra_S
#12
Ответ Митча — лучший выход. Хотя, если вы хотите, вы можете пропустить первую часть использования терминала для команды “wget”, перейдя к Google Chrome — Download the Fast, Secure Browser from Google / и нажмите “Загрузить chrome”. Затем вы можете выбрать 32-разрядную или 64-разрядную версию. Сохраните его там, где вы хотите, и дважды щелкните по нему, как установщик в Microsoft Windows. Кроме этого, пожалуйста, обратитесь к ответу Митча. Добро пожаловать в Ubuntu, надеюсь, вам здесь понравится!
Как установить программное обеспечение на Ubuntu / Linux Mint
В этом руководстве мы собираемся обсудить все возможные способы установки программного обеспечения на Ubuntu и Linux Mint.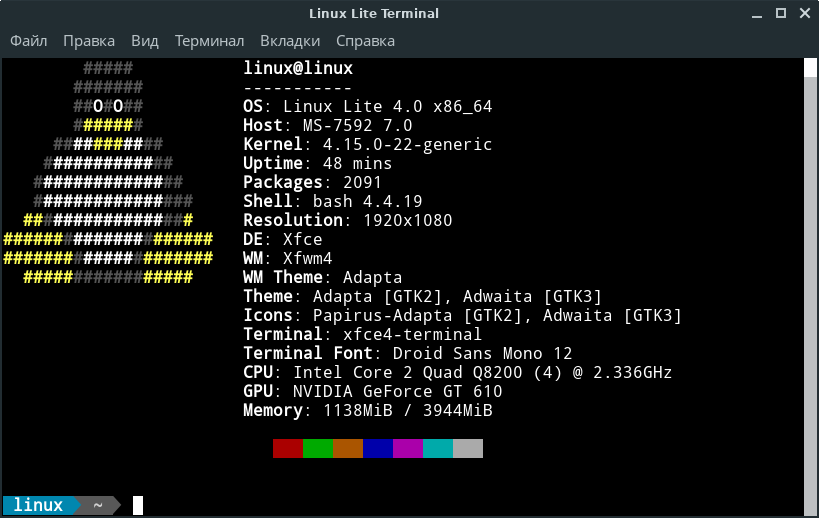
Linux — потрясающая операционная система, которая дает вам полный контроль над вашей операционной системой и позволяет настраивать ее в соответствии с вашими потребностями.
Существует множество способов установки программного обеспечения в Linux, но в этом руководстве мы поговорим о двух конкретных версиях Linux: Ubuntu и Linux mint.
Вы можете использовать эти методы и в других дистрибутивах Linux, особенно в тех, которые основаны на Ubuntu или Debian.
Ubuntu поставляется с множеством способов установки программного обеспечения, от установки из диспетчера программного обеспечения до компиляции исходного кода. Все возможно.
Теперь я перейду непосредственно к установке программного обеспечения на Linux mint/Ubuntu. Я разделил всю эту статью на несколько частей в зависимости от способа установки. Вы можете следовать тому, который подходит вам больше всего.
Содержание
- Установка программного обеспечения на Ubuntu / Linux mint из диспетчера программного обеспечения
- Установка с помощью APT
- Обработка поврежденных пакетов с помощью apt
- Обновление программного обеспечения с помощью Apt
- Установка пакетов с помощью PPA
- Установить файл DEB
- Установить Файл Deb визуально с помощью установщика GDebi
- Установить из Flathub
- Установить Flatpak на Ubuntu
- Установить приложения с помощью Flatpak
- Установка из архива
- Установка программного обеспечения из Steam
- Установка программного обеспечения Windows с помощью Wine
- Заключительные слова
Установка программного обеспечения на Ubuntu / Linux mint из Менеджера программного обеспечения
Почти все дистрибутивы Linux поставляются с предустановленной установлен официальный менеджер программ. Имя менеджера программного обеспечения может различаться в зависимости от используемой версии Linux.
Имя менеджера программного обеспечения может различаться в зависимости от используемой версии Linux.
В Ubuntu и Linux mint диспетчер программного обеспечения содержит тысячи пакетов. Их можно установить одним щелчком мыши.
Все пакеты в диспетчере программного обеспечения тестируются перед их публикацией в диспетчере программного обеспечения, чтобы проверить, совместимы ли они с последним выпуском дистрибутива.
Сопровождающие не могут тестировать так много программного обеспечения, как только выходит новая версия (но они стараются изо всех сил).
Следовательно, вы обнаружите устаревшие пакеты в диспетчере программного обеспечения, однако эти пакеты стабильны, и я гарантирую вам, что девяносто девять процентов пакетов из диспетчера программного обеспечения будут работать в вашей системе без проблем.
Кроме того, поскольку эти пакеты стабильны, протестированы и могут быть установлены одним щелчком мыши, менеджер программ — лучший способ установить программное обеспечение в любом дистрибутиве. Именно по этой причине я перечислил менеджера программного обеспечения наверху.
Именно по этой причине я перечислил менеджера программного обеспечения наверху.
Диспетчер программного обеспечения находится в меню. Нажмите, чтобы открыть его. Вместо того, чтобы искать его по категориям, найдите его непосредственно в строке поиска.
Теперь вы можете выбрать программное обеспечение для установки или выполнить поиск нужного программного обеспечения в строке поиска в правом верхнем углу диспетчера программного обеспечения.
Теперь вы можете видеть, что для одного и того же программного обеспечения доступны две версии. Одной из них является плоская версия, я буду обсуждать плоскую упаковку позже в этой статье.
Прямо сейчас выберите вариант без плоского пакета и нажмите, чтобы увидеть его дополнительную информацию.
На этой странице вы можете увидеть скриншоты программы, которую вы можете установить. Все подробности и ссылка на официальный сайт указаны вверху.
Дополнительную информацию о необходимом программном обеспечении (рейтинги, комментарии и т. д.) можно найти внизу. Размер загрузки может варьироваться в зависимости от зависимостей, которые ваша система уже удовлетворила.
д.) можно найти внизу. Размер загрузки может варьироваться в зависимости от зависимостей, которые ваша система уже удовлетворила.
Нажмите «Установить», чтобы начать установку программного обеспечения. Если некоторые зависимости отсутствуют, он автоматически загрузит их для вас.
Установка с помощью APT
Другой способ установки программ в Ubuntu — использование APT и терминала. Apt такой же, как менеджер программного обеспечения, это терминальная версия менеджера программного обеспечения.
Вы можете установить, удалить, переустановить, обновить и полностью удалить пакет, используя Apt из терминала.
Чтобы установить программу с помощью Apt, нужно ввести следующую команду:
sudo apt-get install program
Здесь программа должна быть заменена на имя программы, которую вы хотите установить. Использование sudo не обязательно для каждого пакета.
Вы должны использовать «sudo» с программами, для работы которых требуются привилегии root.
Сокращенная версия того же самого доступна в linux mint как:
sudo apt install program
Вот пример примера программы, чтобы установить php в вашей системе, вам нужно всего лишь ввести эту команду:
sudo apt-get install php
Если программа уже установлена, она покажет вам сообщение о том, что такая же программа уже установлена.
Обработка поврежденных пакетов с помощью apt
Если ваши данные закончились или по какой-то причине установка не завершилась должным образом или возникла какая-то другая проблема, вы можете исправить неисправную установку с помощью apt непосредственно из терминала.
Чтобы исправить поврежденные пакеты с помощью apt, введите следующую команду:
sudo apt-get install --fix-broken
Это исправит все сломанные установки и зависимости. ВСЕ недостающие зависимости будут установлены автоматически.
Обновление программного обеспечения с помощью Apt
Вы можете обновить все программное обеспечение, которое вы установили, из диспетчера программного обеспечения или Apt, используя сам Apt.
Кроме того, для обновления пакетов можно использовать диспетчер обновлений. Чтобы обновить установленное программное обеспечение с помощью apt, введите в терминал следующую команду:
sudo apt upgrade
Установите пакеты с помощью PPA 9.0053
PPA означает P персональный P пакет A архив. Когда вы добавляете PPA в свою систему Ubuntu, вы добавляете еще один репозиторий программного обеспечения для вашего менеджера пакетов.
Вы будете получать обновления из репозитория PPA прямо в вашем менеджере обновлений. PPA можно добавить, перейдя к источникам программного обеспечения и добавив оттуда в Linux Mint.
Вы также можете установить их из терминала. Вот пример установки GIMP из репозитория PPA:
sudo add-apt-repository ppa:ubuntuhandbook1/gimp судо подходящее обновление sudo apt install gimp gimp-gmic
Посетите панель запуска, чтобы увидеть все PPA, чтобы узнать больше о PPA, см.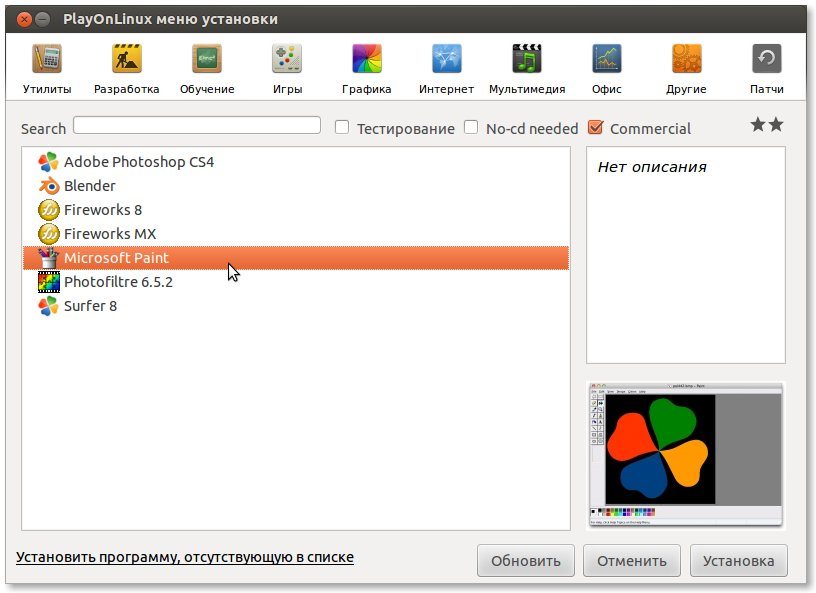 это.
это.
Чтобы добавить PPA в Linux Mint без терминала, выполните следующие действия:
Найдите в меню источники программного обеспечения и откройте его. Вам нужно будет ввести свой системный пароль, чтобы подтвердить вашу аутентификацию.
Из «Источников ПО» вы можете добавлять/удалять новые PPA. Вы также можете выбрать официальный репозиторий, который вы хотите использовать для получения обновлений системы.
Выберите тот, который находится ближе к вашему местоположению.
Установка файла DEB
Вероятно, это второй лучший способ установки файла в операционных системах на основе Debian, таких как Linux Mint и Ubuntu.
Файлы Deb представляют собой архивы, содержащие все необходимые файлы для программного обеспечения. Большинство программ для Linux упакованы в виде файла deb.
Чтобы установить файл deb, вы можете использовать терминал или установить его из графического интерфейса с помощью установщика пакетов gdebi. Это предустановлено с Ubuntu и Linux Mint.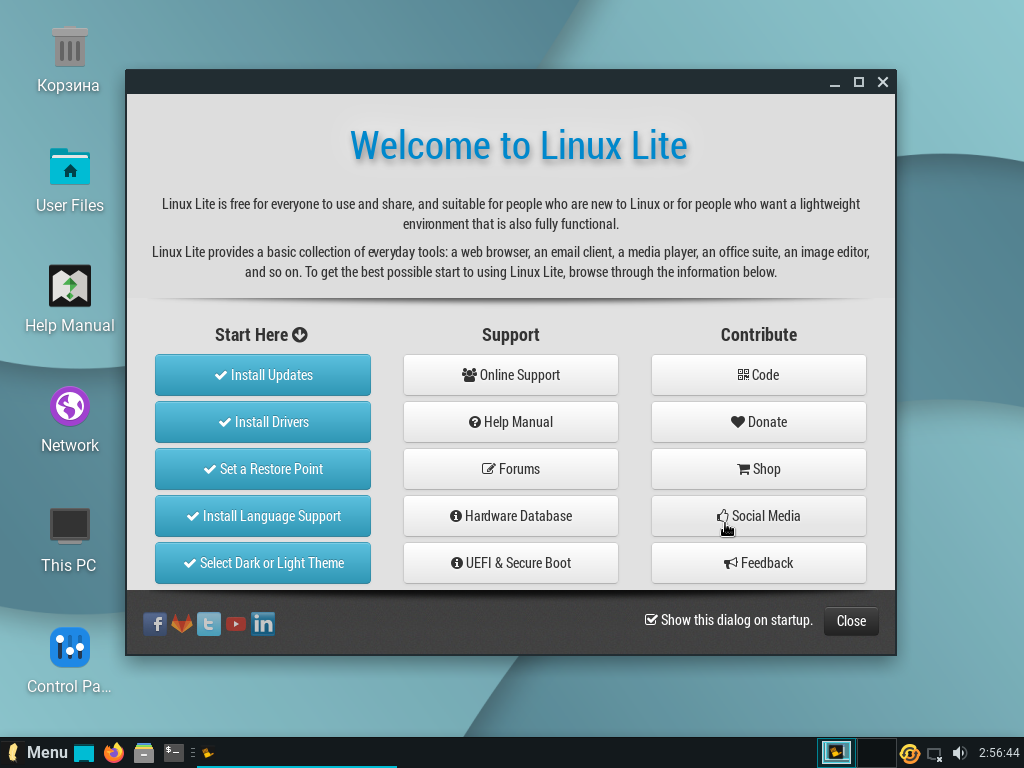
Чтобы установить файл .deb, используйте следующую команду:
sudo dpkg -i ./filename.deb
Чтобы приведенная выше команда работала, вы должны находиться в том же каталоге, в котором хранится ваш файл.
Чтобы установите несколько файлов deb одновременно, поместите их все в одну папку и выполните эту команду в терминале:
sudo dpkg -i *.deb
Установите файл Deb визуально с помощью установщика GDebi
Другой способ — установить deb с помощью установщика пакета gdebi, который устанавливается вместе с Linux Mint и Ubuntu. Вы можете использовать его для установки файлов deb в вашей системе.
Загрузите deb-версию программного обеспечения, которое вы хотите установить, и откройте его, щелкнув правой кнопкой мыши и выбрав «Открыть с помощью установщика пакетов GDebi».
В этом меню вы можете увидеть информацию, относящуюся к упаковке. Версия пакета, имя пакета, размер и информация и т. д. Чтобы установить пакет, нажмите кнопку с надписью « Install Package ».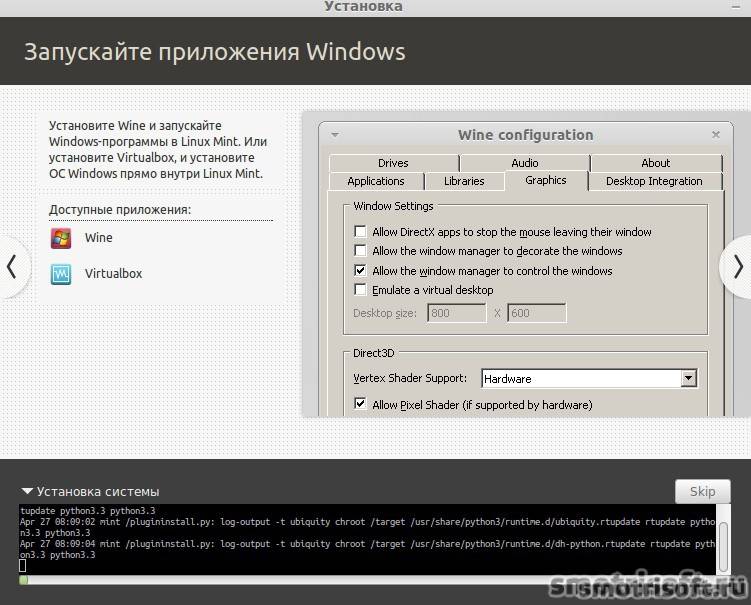
Чтобы установить любой пакет, вам необходимо предоставить GDebi права администратора. Для этого введите свой пароль и нажмите «Аутентификация».
Начнется процесс установки, вы можете просмотреть все журналы, нажав Подробности . Время установки может варьироваться в зависимости от устанавливаемого пакета.
После завершения установки вы можете найти установленное программное обеспечение в меню.
Примечание. Вы не будете получать автоматические обновления для пакетов, установленных из файла deb.
Установка из Flathub
Приложения Flathub можно установить в любом дистрибутиве Linux с помощью flatpak. Flatpak — это утилита для развертывания программного обеспечения и управления пакетами для Linux 9.0003
Flathub — это набор приложений, которые можно установить через flatpak, вы можете установить приложения flatpak из терминала или из диспетчера программного обеспечения в Linux Mint.
Примечание: Я могу предупредить вас, что приложения flatpak в два раза больше по размеру по сравнению с обычными приложениями deb или другими. Поэтому я стараюсь максимально избегать плоского пакета, поэтому я не упомянул этот метод ранее.
Поэтому я стараюсь максимально избегать плоского пакета, поэтому я не упомянул этот метод ранее.
Flatpak устанавливается вместе с Linux Mint версии 18.0+, поэтому вам не нужно устанавливать его вручную. Чтобы установить Flatpak на Ubuntu, используйте следующие команды:
Установите Flatpak на Ubuntu
Чтобы установить Flatpak на Ubuntu 18.10 (Cosmic Cuttlefish) или более поздней версии, просто запустите:
sudo apt install flatpak
В более старых версиях Ubuntu официальный Flatpak PPA является рекомендуемым способом установки Flatpak. Чтобы установить его, запустите в терминале следующее:
sudo add-apt-repository ppa:alexlarsson/flatpak
судо подходящее обновление
sudo apt install flatpak
Подключаемый модуль Flatpak для программного приложения позволяет устанавливать приложения без использования командной строки. Для установки запустите:
sudo apt install gnome-software-plugin-flatpak
Flathub — лучшее место для загрузки приложений Flatpak. Чтобы включить его, запустите:
Чтобы включить его, запустите:
flatpak remote-add --if-not-exists flathub https://flathub.org/repo/flathub.flatpakrepo
Теперь перезапустите вашу систему, это установит flatpak на вашем компьютере. система.
Установите приложения с помощью Flatpak
Теперь перейдите во Flathub и выберите программное обеспечение, которое вы хотите установить, и введите команды, указанные на веб-сайте внизу.
Например, чтобы установить GIMP поверх flatpak, мне нужно ввести в терминал следующие команды:
flatpak install flathub org.gimp.GIMP
Я могу запустить приложение из меню или:
flatpak run org.gimp.GIMP
Установите flatpak из диспетчера программного обеспечения в Linux mint
Как я уже говорил ранее, Flatpak устанавливается вместе с Linux mint, и вы можете устанавливать приложения flatpak непосредственно из диспетчера программного обеспечения без использования терминала.
Вы можете найти приложение, которое хотите установить, в строке поиска и посмотреть, доступна ли версия flatpak.
Существует также отдельная категория для приложений Flatpak, нажмите на нее, чтобы просмотреть все программное обеспечение Flatpak, доступное в диспетчере программного обеспечения.
Теперь нажмите на программное обеспечение, которое вы хотите установить или проверить информацию о нем.
Вы можете установить программное обеспечение, нажав «Установить версию». Существует очень большая вероятность того, что программное обеспечение flatpak в диспетчере программного обеспечения будет самым последним.
Также обратите внимание на размер пакета, на сегодняшний день он составляет 719 МБ. Однако размер OBS без flatpak составляет менее 200 МБ.
Установка из архива
Архив обычно представляет собой сжатый исходный код вашей программы, который вам необходимо сначала скомпилировать, чтобы иметь возможность использовать его (иногда это архив с уже скомпилированным исходным кодом).
Установить их может быть сложнее, но после того, как вы сделаете это несколько раз, все станет проще.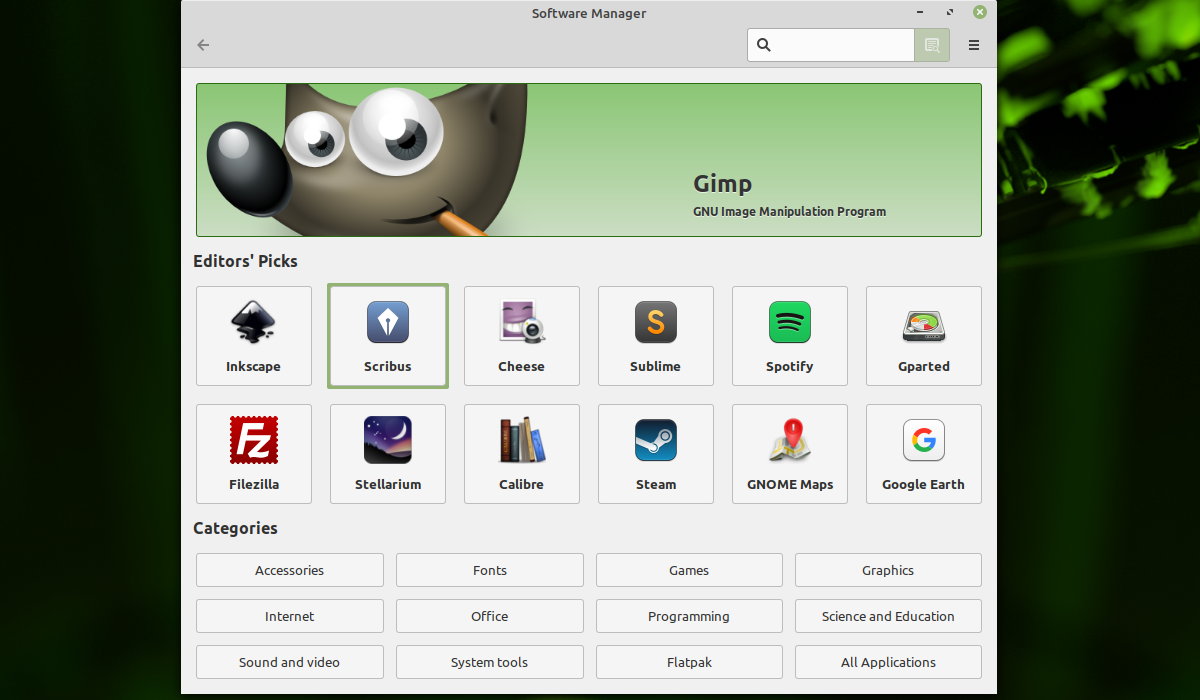
Первое, что вам нужно сделать, это перейти к местоположению архива, дважды щелкнуть его и извлечь его содержимое.
Теперь, когда архив распакован, вам нужно просмотреть содержимое, пока не найдете файл с названием «INSTALL» (в качестве альтернативы вам может потребоваться проверить «README» или даже веб-сайт программы).
В этом файле вы должны найти инструкции по установке конкретного пакета.
Также должно быть указано, какие существуют зависимости. Сначала проверьте, установлены ли у вас зависимости. Если вам чего-то не хватает, проверьте Диспетчер программного обеспечения, чтобы увидеть, есть ли они там и правильных версий.
Если да, установите их, если нет, у вас есть другой .deb или tarball для загрузки. Если у вас есть все они, вы захотите продолжить чтение файла, пока не найдете инструкции по установке.
Обычный способ — перейти к извлеченному каталогу и выбрать «Файл» > «Открыть в терминале», а затем запустить:
./configureсделатьsudo make install
Установка программного обеспечения из Steam
Вы можете устанавливать проприетарное программное обеспечение и игры из Steam. Скачать steam можно с его официального сайта, он также доступен в менеджере программ.
Скачать steam можно с его официального сайта, он также доступен в менеджере программ.
Также помните, что большая часть программного обеспечения в Steam платное, а не с открытым исходным кодом и может поддерживать или не поддерживать Linux.
Я написал полное руководство по установке Steam, вы можете ознакомиться с ним здесь.
Установка программного обеспечения Windows с помощью Wine
Вы также можете установить программное обеспечение Windows в Linux с помощью уровня совместимости Windows с Linux под названием Wine.
Хотя все программы Windows не будут работать над Wine в Linux, многие из них все еще работают. Wine запускает программное обеспечение Windows, как если бы оно было родным, без риска заражения вирусами.
Вот список программ, протестированных на работу с Wine.
Я также написал полное руководство по установке Steam, вы можете ознакомиться с ним здесь.
Заключительные слова
Вот и все для этой статьи, прокомментируйте свое мнение об этой статье и Linux в разделе комментариев ниже. Это мотивирует нас писать.
Это мотивирует нас писать.
linux — Как устанавливать программы на отдельный жесткий диск?
Как вы заметили, необычно указывать каталог установки в Unix-подобных операционных системах, потому что все идет в большую иерархию, а менеджер пакетов все разбирает. Вы по-прежнему можете иметь несколько разделов, но это будет «все, что находится ниже определенного пути» — например, типичные установки имеют отдельные 9 разделов.0275 /home , чтобы пользователи не могли заполнить системный диск.
Steam здесь немного особенный, потому что он работает с разрешениями пользователя, а не системного администратора, поэтому он не может ничего устанавливать по обычным путям.
Вместо этого все установленные файлы попадают в скрытый каталог в вашем домашнем каталоге, ~/.local/share/Steam .
Если вы хотите иметь раздел только для игр, то проще всего смонтировать раздел туда.
Для перехода нужно переместить данные при не запущенном Steam.
$ cd ~/.local/доля $ pwd
Запишите здесь полный путь, он нам понадобится позже.
$ мв Steam Steam.old $ мкдир Steam $ судо -я
Теперь мы работаем как root.
# lsblk -o +UUID
Это дает вам список блочных устройств и их UUID. Найдите раздел на диске SATA и запишите UUID. Затем смонтируйте раздел, соответствующим образом изменив путь и UUID:
# mount UUID=12345678-1234-1234-1234-123456789abc /home/вашеимя/.local/Steam
Если это сработало, раздел должен появиться в выводе df . Если нет, возможно, вам придется сначала подготовить его, это будет отдельный вопрос.
Затем вы можете сделать изменение постоянным, добавив строку в /etc/fstab :
UUID=12345678-1234-1234-1234-123456789abc /home/yourname/.local/Steam auto noatime 0 2
Обратите внимание, что это те же параметры, что и для команды mount, плюс тип файловой системы ( auto для автоопределения), флаги ( noatime , поэтому время доступа не записывается, что не нужно для папки с играми и вызывает много записей при загрузке) и приоритеты для резервных копий ( 0 ) и проверка файловой системы ( 2 , то же самое, что и все, кроме корневой файловой системы).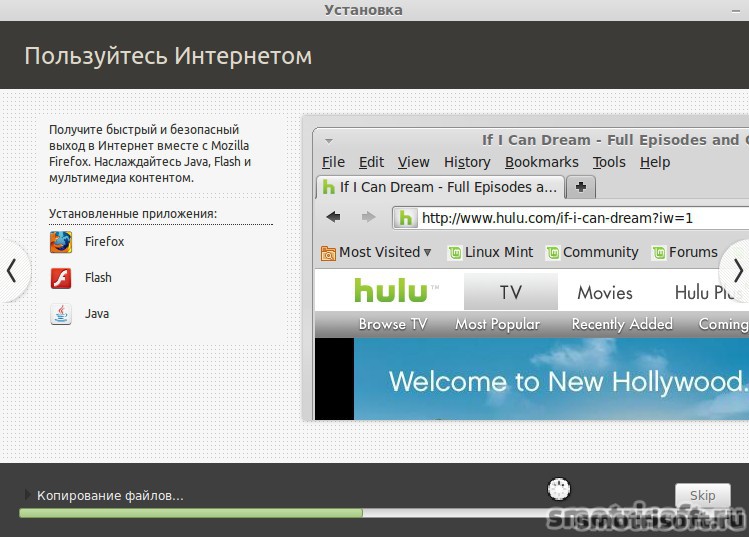
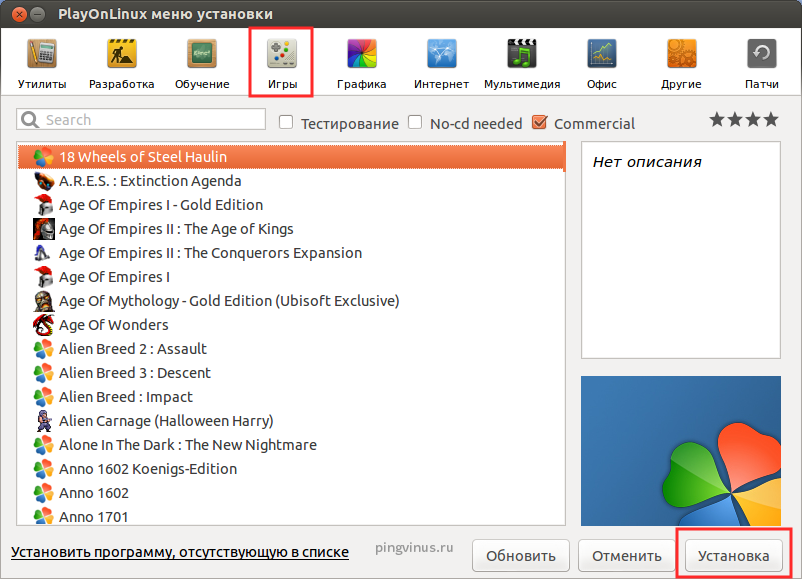 Включает добавление PPA и использование
Включает добавление PPA и использование 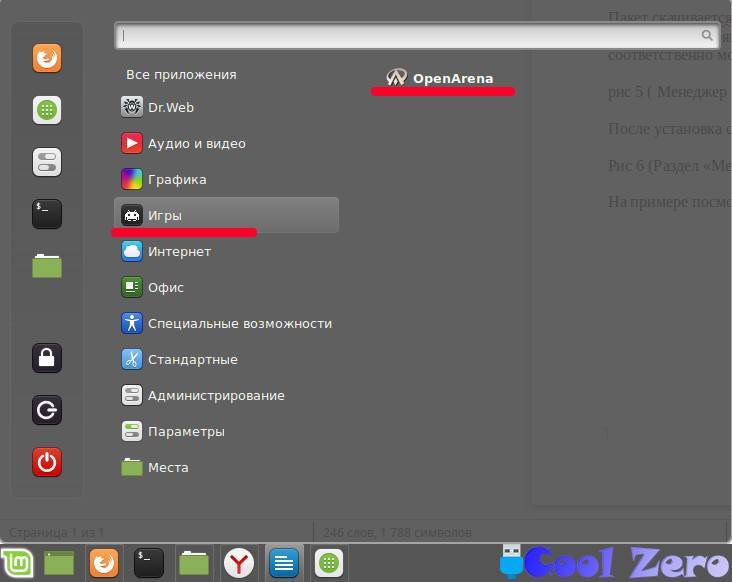 debsudo dpkg -i google-chrome-stable_current_amd64.deb
debsudo dpkg -i google-chrome-stable_current_amd64.deb list
list Если вы видите, что
Если вы видите, что 
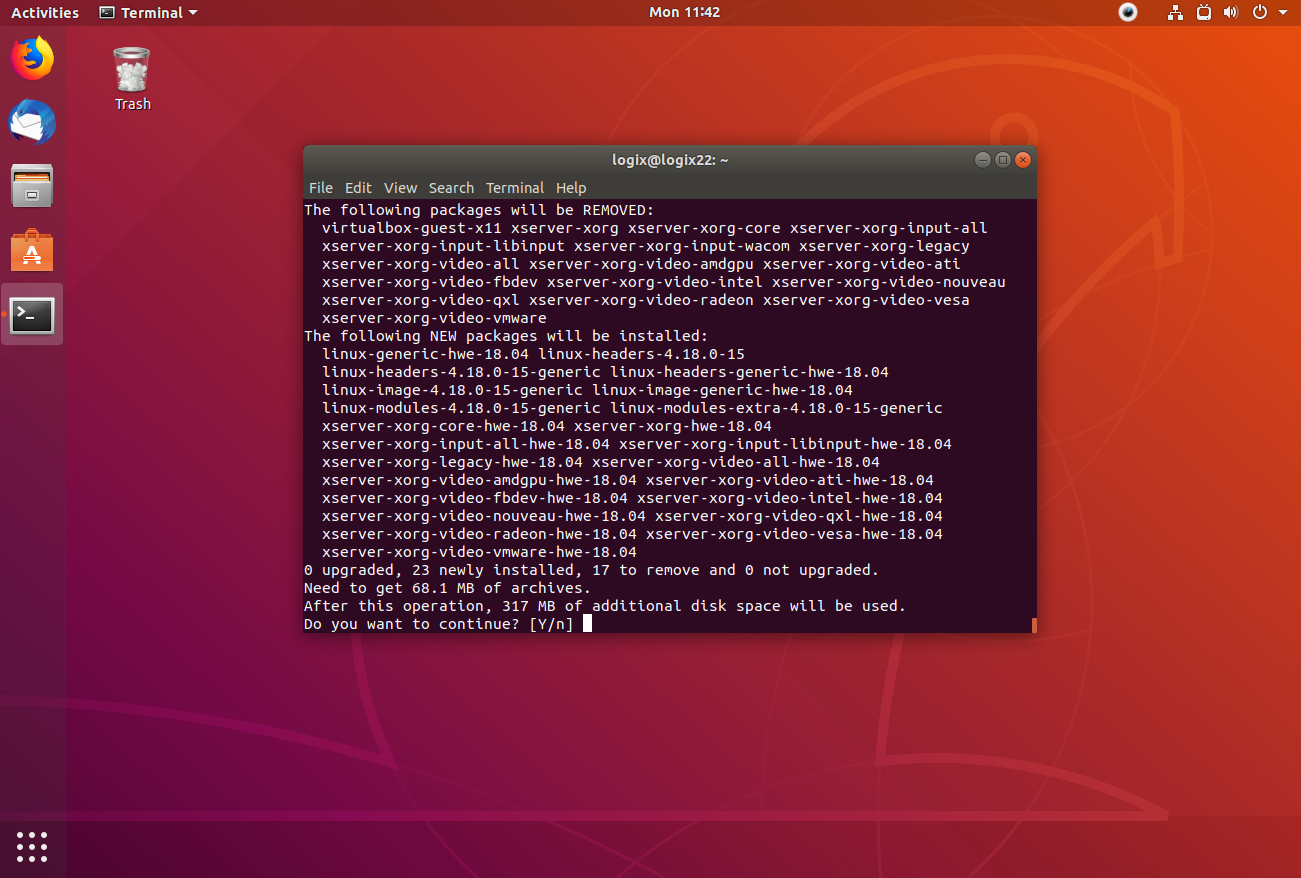
 Загрузите и установите файл .deb: используйте
Загрузите и установите файл .deb: используйте 
 Пакеты сохраняются на устройстве, а затем отправляются обратно в ящик Linux, из которого они были созданы, и затем устанавливаются. По сути, это автономный инструмент для установки пакетов.
Пакеты сохраняются на устройстве, а затем отправляются обратно в ящик Linux, из которого они были созданы, и затем устанавливаются. По сути, это автономный инструмент для установки пакетов.