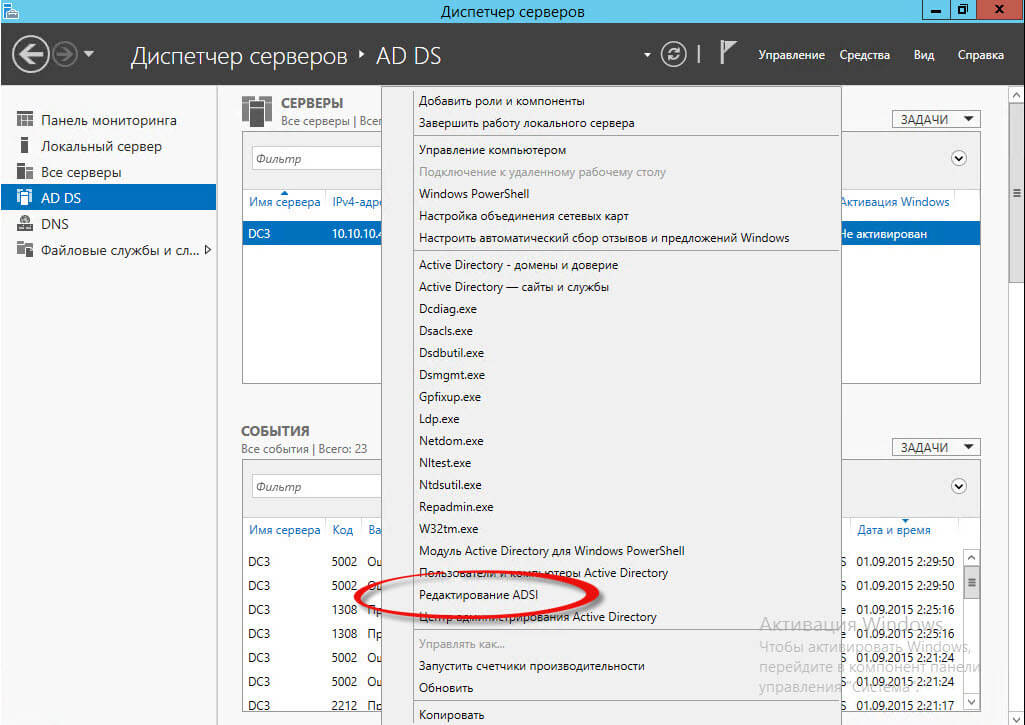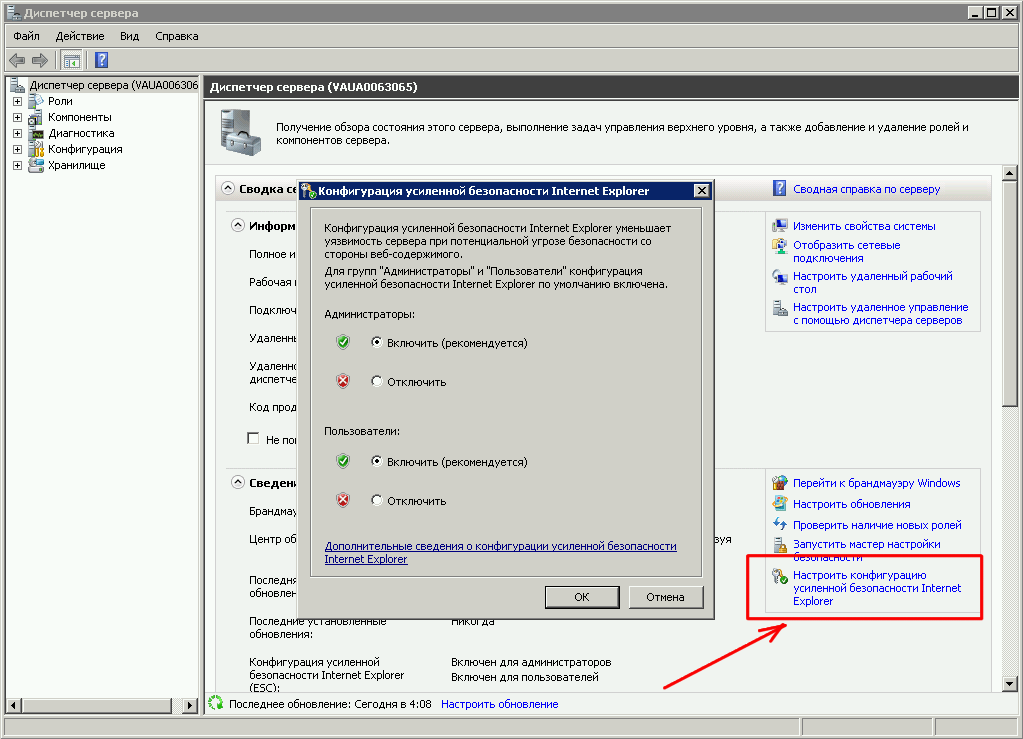Диспетчер серверов windows 10: Диспетчер серверов | Microsoft Learn
Содержание
Диспетчер серверов | Microsoft Learn
-
Статья -
- Чтение занимает 14 мин
-
Область применения: Windows Server 2022, Windows Server 2019, Windows Server 2016, Windows Server 2012 R2, Windows Server 2012
Диспетчер серверов — это консоль управления в Windows Server, которая помогает ИТ-специалистам подготавливать локальные и удаленные серверы под управлением Windows с настольных компьютеров без физического доступа к серверам или включать подключения протокола удаленного рабочего стола (RDP) к каждому серверу. Хотя диспетчер серверов доступен в Windows Server 2008 R2 и Windows Server 2008, диспетчер серверов был обновлен в Windows Server 2012 для поддержки удаленного управления несколькими серверами и помогает увеличить количество серверов, которыми может управлять администратор.
В наших тестах диспетчер серверов в Windows Server 2016, Windows Server 2012 R2 и Windows Server 2012 можно использовать для управления до 100 серверов в зависимости от рабочих нагрузок, выполняемых серверами. Число серверов, которыми можно управлять, используя единую консоль диспетчера серверов, зависит от количества данных, запрашиваемых от управляемых серверов, а также от аппаратных и сетевых ресурсов, доступных на компьютере, на котором выполняется диспетчер серверов. По мере приближения количества отображаемых данных к пределам производственной мощности ресурсов компьютера могут наблюдаться замедление отклика от диспетчера серверов и задержка выполнения обновлений. Чтобы увеличить количество серверов, которыми можно управлять с помощью диспетчера серверов, рекомендуется ограничить количество данных событий, которые диспетчер серверов получает от управляемых серверов, задав соответствующие параметры в диалоговом окне Настройка данных события. Окно настройки показа событий можно открыть из меню Задачи в плитке События.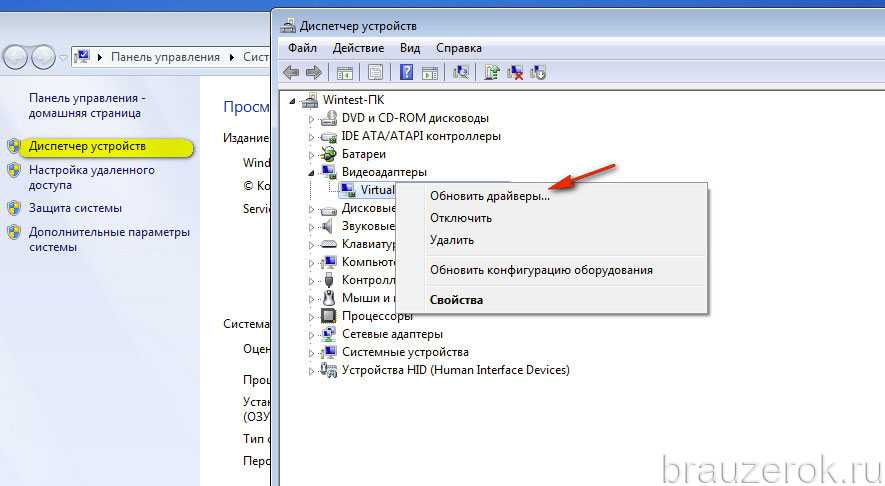 Если вам нужно управлять количеством серверов корпоративного уровня в организации, рекомендуется оценить продукты в наборе Microsoft System Center.
Если вам нужно управлять количеством серверов корпоративного уровня в организации, рекомендуется оценить продукты в наборе Microsoft System Center.
В этом разделе и его подразделах содержатся сведения об использовании функций в консоли диспетчера серверов. В этом разделе содержатся следующие подразделы.
Анализ исходных факторов и требований к системе
Задачи, которые можно выполнить с помощью диспетчера серверов
Запуск диспетчера серверов
Перезапуск удаленных серверов
Экспорт настроек диспетчера серверов на другие компьютеры
Анализ исходных факторов и требований к системе
В следующих разделах перечислены некоторые первоначальные рекомендации, которые необходимо проверить, а также требования к оборудованию и программному обеспечению для диспетчера серверов.
Требования к оборудованию
Диспетчер серверов устанавливается по умолчанию со всеми выпусками Windows Server 2016.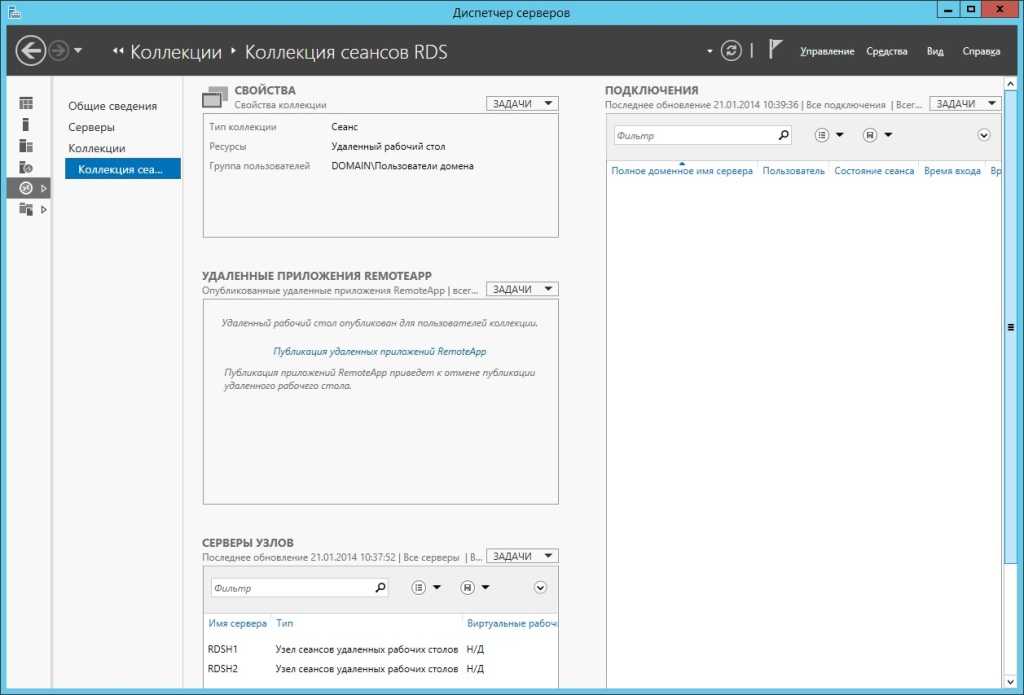 Дополнительные требования к оборудованию для диспетчера серверов отсутствуют.
Дополнительные требования к оборудованию для диспетчера серверов отсутствуют.
Требования к программному обеспечению и его конфигурации
Диспетчер серверов устанавливается по умолчанию со всеми выпусками Windows Server 2016. Диспетчер серверов в Windows Server 2016 можно использовать для управления параметрами установки основных серверных компонентов Windows Server 2016, Windows Server 2012 и Windows Server 2008 R2, работающими на удаленных компьютерах. Диспетчер серверов выполняется в параметре установки основных серверных компонентов Windows Server 2016.
Диспетчер серверов выполняется в графическом интерфейсе минимального сервера; то есть, если компонент графической оболочки сервера не установлен. Функция графической оболочки сервера не устанавливается по умолчанию в Windows Server 2016. Если вы не используете графическую оболочку сервера, консоль диспетчера серверов запускается, но некоторые приложения или средства, доступные из консоли, недоступны. Интернет-браузеры не могут работать без графической оболочки сервера, поэтому веб-страницы и приложения, такие как справка HTML (например, справка mmc F1), не могут быть открыты.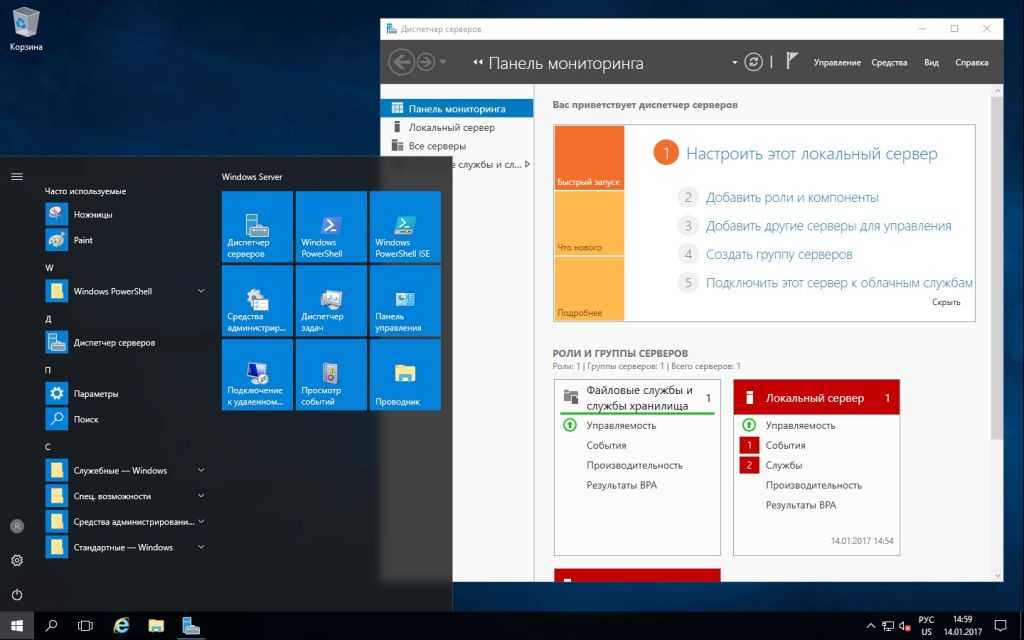 Нельзя открывать диалоговые окна для настройки автоматического обновления Windows и обратной связи при неустановленной графической оболочке сервера; Команды, открывающие эти диалоговые окна в консоли диспетчера серверов, перенаправляются для запуска sconfig.cmd.
Нельзя открывать диалоговые окна для настройки автоматического обновления Windows и обратной связи при неустановленной графической оболочке сервера; Команды, открывающие эти диалоговые окна в консоли диспетчера серверов, перенаправляются для запуска sconfig.cmd.
Чтобы управлять серверами, работающими под управлением Windows Server, старше Windows Server 2016, установите следующее программное обеспечение и обновления, чтобы сделать более старые выпуски Windows Server управляемыми с помощью диспетчера серверов в Windows Server 2016.
| Операционная система | Необходимое программное обеспечение |
|---|---|
| Windows Server 2012 R2 или Windows Server 2012 | — .NET Framework 4.6 — Windows Management Framework 5.0. Пакет windows Management Framework 5.0 скачивает обновления поставщиков инструментария управления Windows (WMI) в Windows Server 2012 R2 и Windows Server 2012. Обновленные поставщики WMI позволяют диспетчеру серверов собирать сведения о ролях и компонентах, установленных на управляемых серверах. 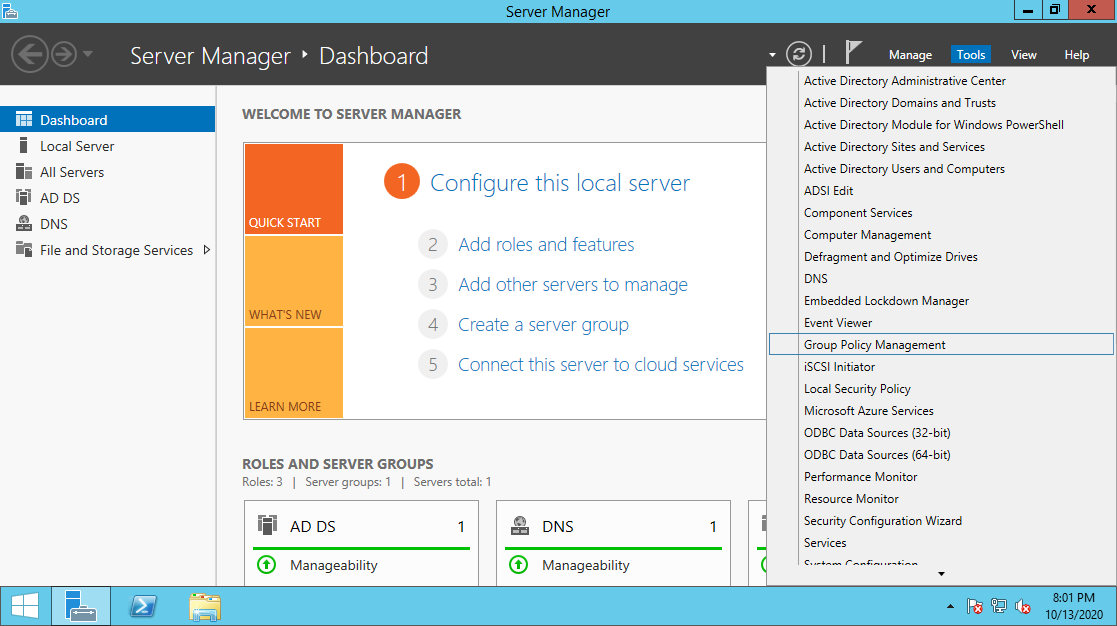 Пока обновление не будет применено, у серверов под управлением Windows Server 2012 R2 или Windows Server 2012 состояние управляемости недоступно. Пока обновление не будет применено, у серверов под управлением Windows Server 2012 R2 или Windows Server 2012 состояние управляемости недоступно.— Обновление производительности, связанное со статьей базы знаний, 2682011 больше не требуется на серверах под управлением Windows Server 2012 R2 или Windows Server 2012. |
| Windows Server 2008 R2 | — .NET Framework 4.5 — Windows Management Framework 4.0. Windows Management Framework 4.0 скачать пакеты обновлений поставщиков инструментария управления Windows (WMI) в Windows Server 2008 R2. Обновленные поставщики WMI позволяют диспетчеру серверов собирать сведения о ролях и компонентах, установленных на управляемых серверах. Пока обновление не будет применено, серверы под управлением Windows Server 2008 R2 имеют состояние управляемости «Недоступен«. — Обновление производительности, связанное со статьей базы знаний 2682011 позволяет диспетчеру серверов собирать данные о производительности из Windows Server 2008 R2. 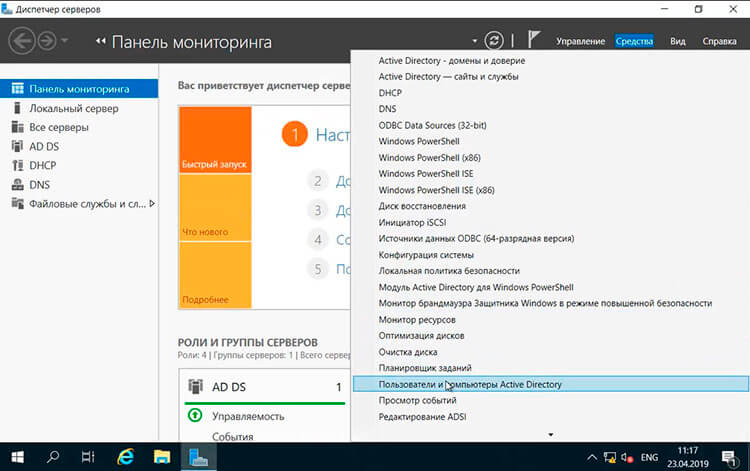 |
| Windows Server 2008 | — .NET Framework 4 — Windows Management Framework 3.0 Windows Management Framework 3.0 скачать пакеты обновления поставщиков инструментария управления Windows (WMI) в Windows Server 2008. Обновленные поставщики WMI позволяют диспетчеру серверов собирать сведения о ролях и компонентах, установленных на управляемых серверах. Пока обновление не будет применено, серверы под управлением Windows Server 2008 имеют состояние управляемости «Недоступен» — убедитесь, что более ранние версии запускают Windows Management Framework 3.0. — Обновление производительности, связанное со статьей базы знаний 2682011 позволяет диспетчеру серверов собирать данные о производительности из Windows Server 2008. |
Управление удаленными компьютерами с клиентского компьютера
Консоль диспетчера серверов входит в состав средств удаленного администрирования сервера для Windows 10. Обратите внимание, что при установке средств удаленного администрирования сервера на клиентском компьютере нельзя управлять локальным компьютером с помощью диспетчера серверов; Диспетчер серверов нельзя использовать для управления компьютерами или устройствами под управлением клиентской операционной системы Windows.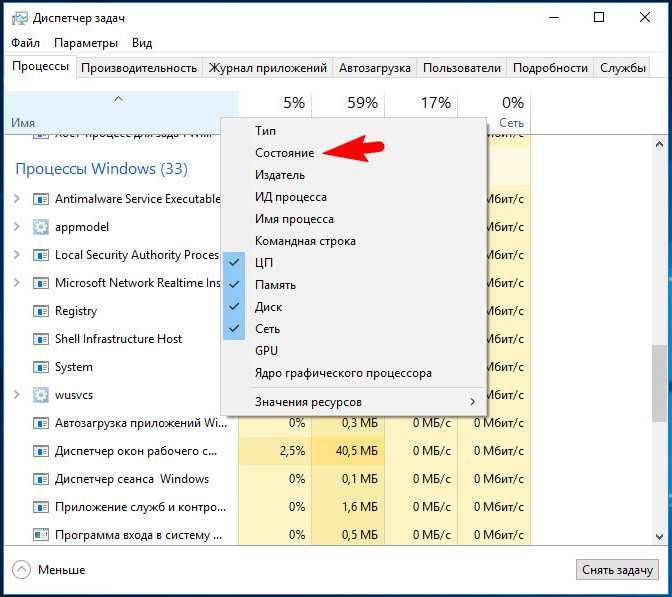 Диспетчер серверов можно использовать только для управления серверами под управлением Windows.
Диспетчер серверов можно использовать только для управления серверами под управлением Windows.
| Исходная операционная система диспетчера серверов | Предназначено для Windows Server 2016 | Предназначено для Windows Server 2012 R2 | Предназначено для Windows Server 2012 | Предназначено для Windows Server 2008 R2 или Windows Server 2008 | Для Windows Server 2003 | Предназначено для windows 10 Корпоративная с несколькими сеансами в Виртуальном рабочем столе Azure |
|---|---|---|---|---|---|---|
| Windows 10 или Windows Server 2016; | Полная поддержка | Полная поддержка | Полная поддержка | После того как требования к программному обеспечению и его конфигурации будут удовлетворены, диспетчер серверов сможет выполнять большинство задач управления, но не сможет устанавливать и удалять роли или компоненты | Не поддерживается | Не поддерживается |
| Windows 8.1 или Windows Server 2012 R2 | Не поддерживается | Полная поддержка | Полная поддержка | После того как требования к программному обеспечению и его конфигурации будут удовлетворены, диспетчер серверов сможет выполнять большинство задач управления, но не сможет устанавливать и удалять роли или компоненты | Ограниченная поддержка; только оперативный или автономный статус | Не поддерживается |
| Windows 8 или Windows Server 2012 | Не поддерживается | Не поддерживается | Полная поддержка | После того как требования к программному обеспечению и его конфигурации будут удовлетворены, диспетчер серверов сможет выполнять большинство задач управления, но не сможет устанавливать и удалять роли или компоненты | Ограниченная поддержка; только оперативный или автономный статус | Не поддерживается |
Чтобы запустить диспетчер серверов на клиентском компьютере:
Следуйте инструкциям в разделе «Средства удаленного администрирования сервера «, чтобы установить средства удаленного администрирования сервера для Windows 10.

На начальном экране щелкните диспетчер серверов. Плитка Server Manager доступна после установки средств удаленного администрирования сервера.
Если ни элементы администрирования , ни плитки диспетчера серверов не отображаются на начальном экране после установки средств удаленного администрирования сервера и поиска диспетчера серверов на начальном экране не отображают результаты, убедитесь, что параметр «Показать средства администрирования» включен. Чтобы просмотреть этот параметр, наведите указатель мыши на правый верхний угол начального экрана и нажмите кнопку «Параметры«. Если параметр Показать средства администрирования выключен, включите его для отображения средств, установленных в составе средств удаленного администрирования сервера.
Дополнительные сведения о запуске средств удаленного администрирования сервера для Windows 10 для управления удаленными серверами см.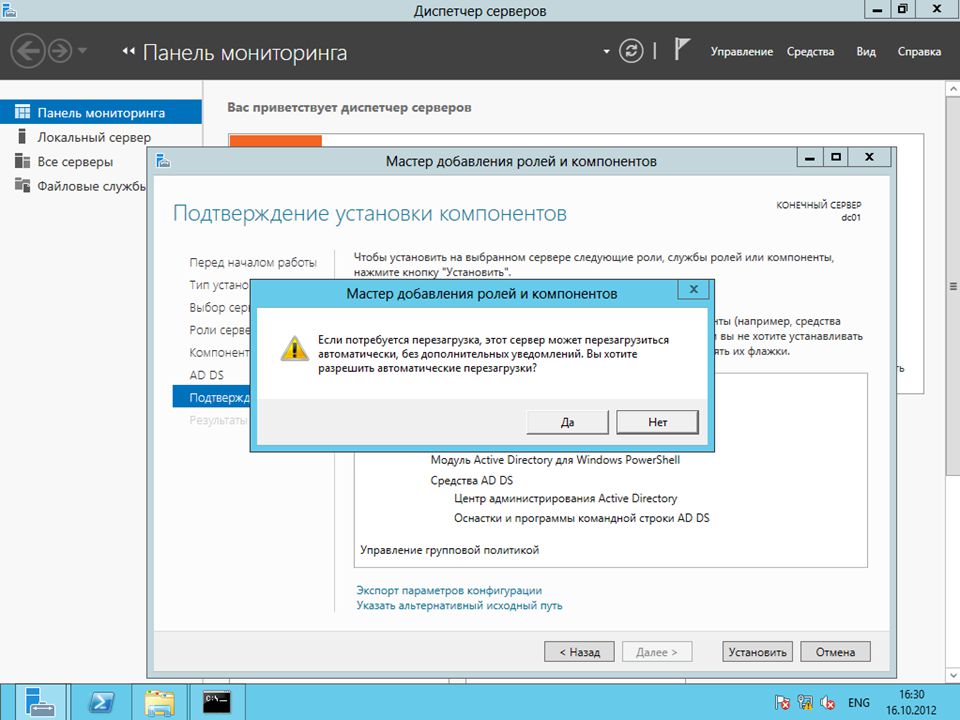 в статье «Средства удаленного администрирования сервера » на вики-сайте TechNet.
в статье «Средства удаленного администрирования сервера » на вики-сайте TechNet.
Настройка удаленного управления на серверах, которыми необходимо управлять
Важно!
По умолчанию диспетчер серверов и удаленное управление Windows PowerShell включены в Windows Server 2016.
Чтобы выполнять задачи управления на удаленных серверах с помощью диспетчера серверов, удаленные серверы, которыми требуется управлять, должны быть настроены для разрешения удаленного управления с помощью диспетчера серверов и Windows PowerShell. Если удаленное управление было отключено в Windows Server 2012 R2 или Windows Server 2012, и вы хотите снова включить его, выполните следующие действия.
Настройка удаленного управления диспетчером серверов в Windows Server 2012 R2 или Windows Server 2012 с помощью интерфейса Windows
Примечание
Параметры, управляемые диалоговым окном настройки удаленного управления , не влияют на части диспетчера серверов, которые используют DCOM для удаленного взаимодействия.

Выполните одно из следующих действий, чтобы открыть диспетчер серверов, если он еще не открыт.
В области «Свойства » на странице «Локальные серверы» щелкните гиперссылок для свойства удаленного управления .
Выполните одно из указанных ниже действий, а затем нажмите кнопку ОК.
Чтобы предотвратить удаленное управление этим компьютером с помощью диспетчера серверов (или Windows PowerShell, если он установлен), снимите флажок «Включить удаленное управление этим сервером с других компьютеров «.
Чтобы разрешить удаленное управление этим компьютером с помощью диспетчера серверов или Windows PowerShell, выберите «Включить удаленное управление этим сервером» с других компьютеров.
Включение удаленного управления диспетчером серверов в Windows Server 2012 R2 или Windows Server 2012 с помощью Windows PowerShell
Выполните одно из следующих действий.

Чтобы запустить Windows PowerShell от имени администратора на начальном экране, щелкните правой кнопкой мыши плитку Windows PowerShell и выберите команду «Запуск от имени администратора«.
Чтобы запустить Windows PowerShell от имени администратора на рабочем столе, щелкните правой кнопкой мыши ярлык Windows PowerShell на панели задач и выберите команду «Запуск от имени администратора«.
Введите следующую команду и нажмите клавишу ВВОД , чтобы включить все необходимые исключения правил брандмауэра.
Configure-SMremoting.exe -Enable
Примечание
Эту команду можно также ввести в командной строке, открытой с повышенными правами пользователя (запуск от имени администратора).
Если включение удаленного управления завершается сбоем, ознакомьтесь с about_remote_Troubleshooting в Microsoft TechNet, чтобы ознакомиться с советами и рекомендациями по устранению неполадок.

Включение удаленного управления с помощью диспетчера сервера и Windows PowerShell в более ранних версиях операционных систем
Задачи, которые можно выполнить с помощью диспетчера серверов
Диспетчер серверов повышает эффективность администрирования сервера, позволяя администраторам выполнять задачи в следующей таблице с помощью одного средства. В Windows Server 2012 R2 и Windows Server 2012 стандартные пользователи сервера и члены группы администраторов могут выполнять задачи управления в диспетчере серверов, но по умолчанию стандартные пользователи не могут выполнять некоторые задачи, как показано в следующей таблице.
Администраторы могут использовать два командлета Windows PowerShell в модуле командлета диспетчера серверов: Enable-ServerManagerStandardUserremoting и Disable-ServerManagerStandardUserremoting для дальнейшего управления доступом пользователей к некоторым дополнительным данным. Командлет Enable-ServerStandardUserremoting может предоставлять один или несколько стандартных пользователей, не являющихся администраторами, доступ к событиям, службам, счетчикам производительности и данным инвентаризации ролей и компонентов.
Важно!
Диспетчер серверов нельзя использовать для управления более новыми выпусками операционной системы Windows Server. Диспетчер серверов под управлением Windows Server 2012 или Windows 8 не может использоваться для управления серверами под управлением Windows Server 2012 R2.
| Описание задачи | Администраторы (включая встроенную учетную запись администратора) | Обычные пользователи сервера |
|---|---|---|
| добавьте удаленные серверы в пул серверов, которым может использоваться диспетчер серверов для управления. | Да | Нет |
| создание и изменение настраиваемых групп серверов, таких как серверы, которые находятся в определенном географическом расположении или служат определенной цели. | Да | Да |
Установка или удаление ролей, служб ролей и компонентов на локальных или удаленных серверах под управлением Windows Server 2012 R2 или Windows Server 2012. Определения ролей, служб ролей и функций см. в разделе » Роли», «Службы ролей» и «Компоненты». в разделе » Роли», «Службы ролей» и «Компоненты». | Да | Нет |
| Просмотр и внесение изменений в роли и компоненты серверов, установленные на локальных или удаленных серверах. Примечание: В диспетчере серверов данные ролей и компонентов отображаются на базовом языке системы, также называемом языком графического пользовательского интерфейса системы по умолчанию или языком, выбранным во время установки операционной системы. | Да | Обычные пользователи могут просматривать и управлять ролями и компонентами, а также выполнять такие задачи, как просмотр событий роли, но не могут добавлять и удалять службы ролей. |
запустите средства управления, такие как Windows PowerShell или оснастки mmc. Вы можете запустить сеанс Windows PowerShell, предназначенный для удаленного сервера, щелкнув правой кнопкой мыши сервер на плитке «Серверы» , а затем щелкнув Windows PowerShell. Вы можете запустить оснастки mmc из меню «Сервис» консоли диспетчера серверов, а затем указать mmc на удаленный компьютер после открытия оснастки.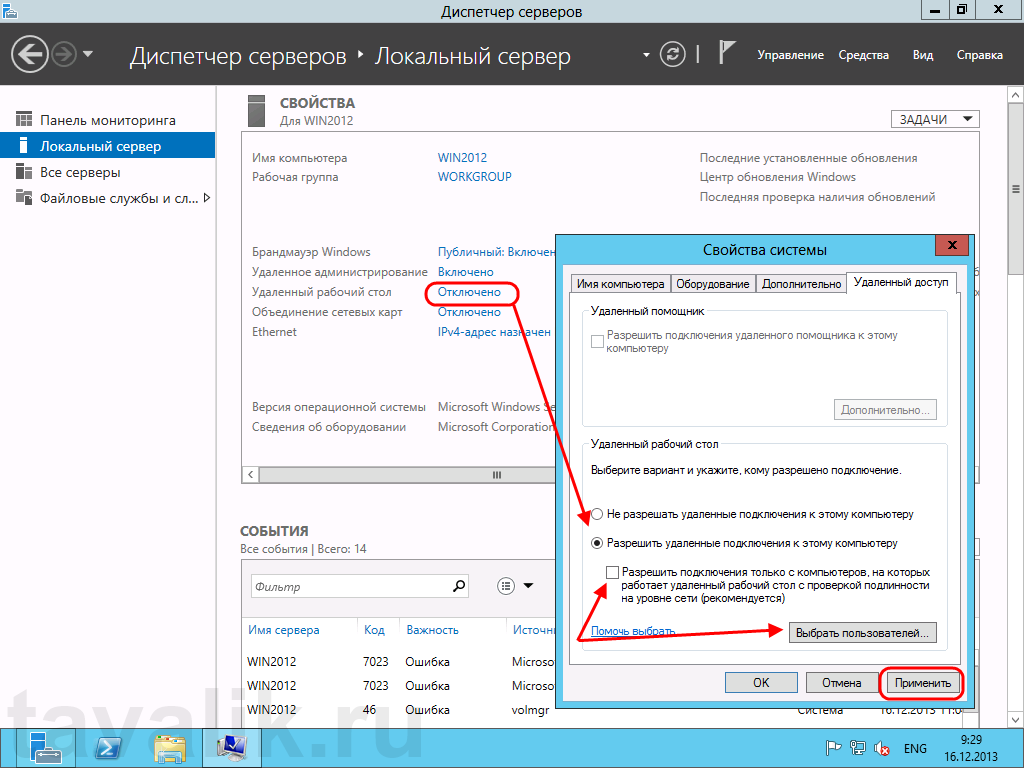 | Да | Да |
| Управлять удаленными серверами с различными учетными данными, щелкнув правой кнопкой мыши сервер в плитке Серверы, а затем щелкнув Управлять как. Можно использовать Управлять как для общего сервера и задач управления файловыми службами и службами хранилища. | Да | Нет |
| Выполнение задач управления, связанных с рабочим жизненным циклом серверов, таких как запуск или остановка служб; и запустите другие средства, позволяющие настроить сетевые параметры сервера, пользователей и группы и подключения к удаленному рабочему столу. | Да | Обычные пользователи не могут запускать и останавливать службы. Они могут изменять имя локального сервера, рабочую группу или параметры членства в домене и параметры удаленного рабочего стола, но запрашиваются контролем учетных записей пользователей, чтобы предоставить учетные данные администратора, прежде чем они смогут выполнить эти задачи. Они не могут изменять параметры удаленного управления. Они не могут изменять параметры удаленного управления. |
| Задачи управления, связанные с рабочим жизненным циклом ролей, установленных на серверах, включая проверку ролей на соответствие рекомендациям. | Да | Стандартные пользователи не могут выполнять проверки анализатора рекомендаций. |
| Определение состояния сервера, выявление критических событий, анализ и устранение неполадок и ошибок конфигурации. | Да | Да |
| Настройте события, данные о производительности, службы и результаты анализатора рекомендаций, о которых вы хотите оповещать на панели мониторинга диспетчера серверов. | Да | Да |
| Перезапуск серверов. | Да | Нет |
| Обновление данных, отображаемых в консоли диспетчера серверов об управляемых серверах. | Да | Нет |
Примечание
Диспетчер серверов нельзя использовать для добавления ролей и компонентов на серверы под управлением Windows Server 2008 R2 или Windows Server 2008.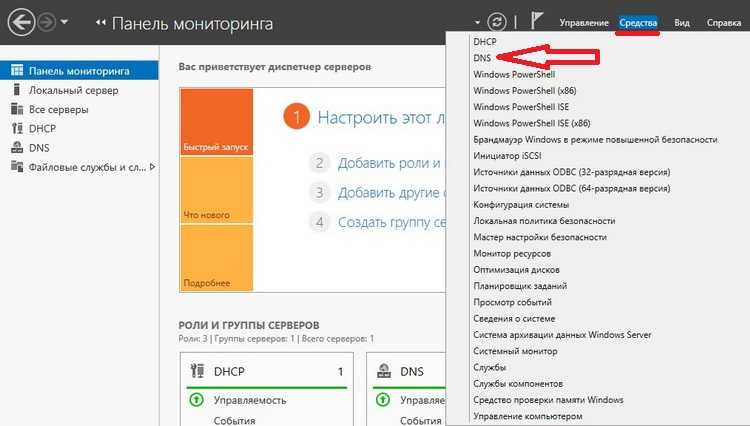
Запуск диспетчера серверов
Диспетчер серверов запускается автоматически на серверах под управлением Windows Server 2016, когда член группы «Администраторы» входит на сервер. Если закрыть диспетчер серверов, перезапустите его одним из следующих способов. Этот раздел также содержит шаги по изменению поведения по умолчанию и предотвращению автоматического запуска диспетчера серверов.
Запуск диспетчера серверов с начального экрана
- На начальном экране Windows щелкните плитку диспетчера серверов .
Запуск диспетчера сервера с рабочего стола Windows
- На панели задач Windows щелкните Диспетчер серверов.
Предотвращение автоматического запуска диспетчера серверов
В консоли диспетчера серверов в меню «Управление » выберите пункт «Свойства диспетчера серверов«.
В диалоговом окне Свойства диспетчера серверов установите флажок в поле Не запускать диспетчер серверов автоматически при входе в систему.
 Нажмите кнопку ОК.
Нажмите кнопку ОК.Кроме того, можно запретить запуск диспетчера серверов автоматически, включив параметр групповой политики, не запускайте диспетчер серверов автоматически при входе. Путь к этому параметру политики в консоли редактора локальной групповой политики — computer Configuration\Administrative Templates\System\Server Manager.
Перезапуск удаленных серверов
Удаленный сервер можно перезапустить с плитки «Серверы » страницы роли или группы в диспетчере серверов.
Важно!
Перезапуск удаленного сервера заставляет сервер перезапуститься, даже если пользователи все еще находятся на удаленном сервере, а программы с несохраненными данными еще открыты. Это поведение отличается от завершения работы или перезагрузки локального компьютера, который предупреждает о необходимости сохранить несохраненные данные в программах и проверяет, действительно ли текущим пользователям сервера необходимо принудительно выйти из системы.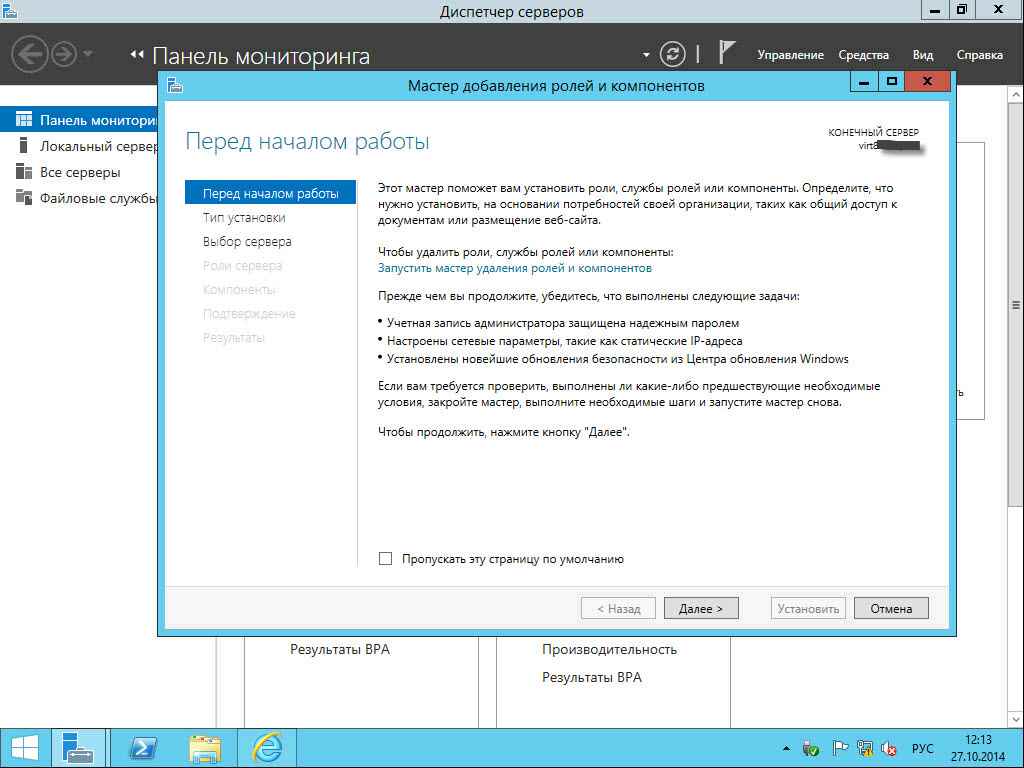 Имейте в виду, что можно заставить других пользователей выйти из системы на удаленном сервере и отменить все несохраненные данные в программах, выполняющихся на удаленных серверах.
Имейте в виду, что можно заставить других пользователей выйти из системы на удаленном сервере и отменить все несохраненные данные в программах, выполняющихся на удаленных серверах.
Если автоматическое обновление происходит в диспетчере серверов, когда управляемый сервер завершает работу и перезапускает, могут возникать ошибки состояния обновления и управляемости для управляемого сервера, так как диспетчер серверов не сможет подключиться к удаленному серверу до завершения перезагрузки.
Перезагрузка удаленных серверов в диспетчере серверов
Откройте домашнюю страницу роли или группы серверов в диспетчере серверов.
выберите один или несколько удаленных серверов, добавленных в диспетчер серверов. Нажмите и удерживайте клавишу CTRL, чтобы выбрать несколько серверов одновременно. Дополнительные сведения о добавлении серверов в пул серверов диспетчера серверов см. в разделе «Добавление серверов в диспетчер серверов».
Щелкните выбранные серверы правой кнопкой мыши и выберите команду Перезапустить сервер.

Экспорт настроек диспетчера серверов на другие компьютеры
В диспетчере серверов список управляемых серверов, изменения параметров консоли диспетчера серверов и созданные настраиваемые группы хранятся в следующих двух файлах. Эти параметры можно использовать на других компьютерах, на которых запущен тот же выпуск диспетчера серверов (или Windows 10 с установленными средствами удаленного администрирования сервера). Средства удаленного администрирования сервера должны работать на клиентских компьютерах Windows для экспорта параметров диспетчера серверов на эти компьютеры.
Примечание
- Учетные данные для серверов «Управлять как» (или иные учетные данные) в пуле серверов не хранятся в перемещаемом профиле. Пользователи диспетчера серверов должны добавлять их на каждом компьютере, с которого им необходимо осуществлять управление.
- Сетевой ресурс перемещаемого профиля не создается до тех пор, пока пользователь не войдет в сеть, а затем не выйдет из нее впервые.
 Тогда создается файл Serverlist.xml .
Тогда создается файл Serverlist.xml .
Вы можете экспортировать параметры диспетчера серверов, переносить параметры диспетчера серверов или использовать их на других компьютерах одним из следующих двух способов.
Чтобы экспортировать параметры на другой компьютер, присоединенный к домену, настройте у пользователя диспетчера серверов перемещаемый профиль в пользователях и компьютерах Active Directory. Для изменения свойств пользователей в active Directory и компьютерах необходимо быть администратором домена.
Чтобы экспортировать параметры на другой компьютер в рабочей группе, скопируйте предыдущие два файла в то же расположение на компьютере, с которого требуется управлять с помощью диспетчера серверов.
Экспорт настроек диспетчера серверов на другие компьютеры, присоединенные к домену
На компьютерах и пользователя Active Directory откройте диалоговое окно «Свойства » для пользователя диспетчера серверов.

На вкладке «Профиль» добавьте путь к сетевой папке для хранения профиля пользователя.
Выполните одно из следующих действий.
Изменения в файле Serverlist.xml автоматически сохраняются в профиле на английском языке США (en-us). Перейдите к следующему шагу.
В других сборках скопируйте следующие два файла с компьютера, на котором выполняется диспетчер серверов, в сетевую папку, которая является частью перемещаемого профиля пользователя.
Нажмите кнопку ОК, чтобы сохранить изменения и закрыть диалоговое окно Свойства.
Экспорт настроек диспетчера серверов на компьютеры в рабочих группах
На компьютере, с которого требуется управлять удаленными серверами, перезапишите следующие два файла с теми же файлами с другого компьютера, на котором работает диспетчер серверов, и с нужными параметрами.
Настраиваем «Диспетчер серверов» Windows 10 для управления серверами неродного домена / Хабр
Не так давно Microsoft выпустила очень интересный инструмент Диспетчер серверов (Remote Server Administration Tools).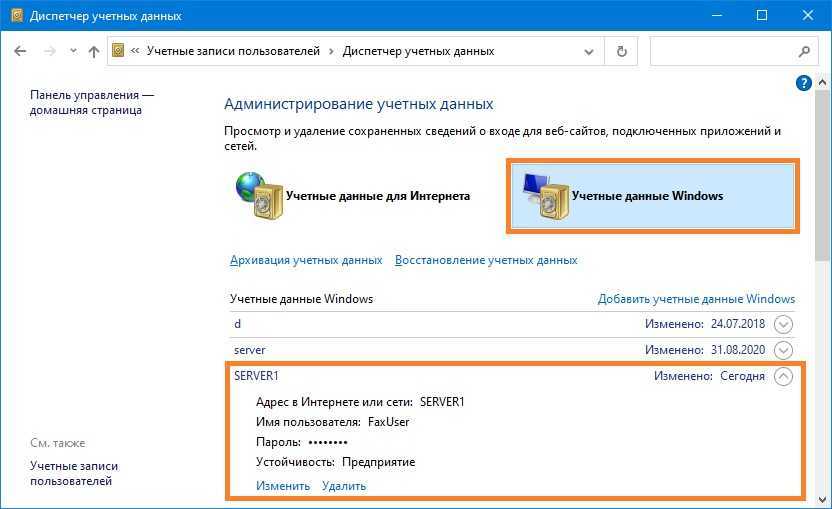 Данный пакет дал возможность системным администраторам наглядно видеть состояние всех Windows серверов и запущенных на них сервисов.
Данный пакет дал возможность системным администраторам наглядно видеть состояние всех Windows серверов и запущенных на них сервисов.
В интернете существует огромное количество статей про данный инструмент и причина для появления ещё одной, очевидно должна быть не тривиальной. И такая причина есть – это возможность мониторинга и управления серверами с ноутбука или компьютера, которые не входят в один домен с администрируемыми серверами, что может быть очень актуально, например, для приходящего сисадмина.
Установка
Прежде чем переходить к основному вопросу нашей статьи кратко разберём один из вариантов установки.
Для начала нужно скачать с сайта Microsoft соответствующий вашей операционной системе установочный пакет. Для Windows 10 для этого пройдите по следующей ссылке, выберите язык, после чего вам будет доступен список доступных пакетов для выбранного вами языка:
Обратите внимание, здесь вам нужно выбрать тип операционной системы x64 или x86, а также версию установленной ОС Windows. Версию ОС Windows можно узнать, выполнив, например, команду winver в командной строке Windows:
Версию ОС Windows можно узнать, выполнив, например, команду winver в командной строке Windows:
А моём случае это версия 1803, а так как у меня установлена 64-ёх разрядная версия, я буду скачивать установочный пакет WindowsTH-RSAT_WS_1803-x64.msu.
После установки данного пакета открываем папку C:\Windows\System32 и запускаем приложение ServerManager.exe
При необходимости вы можете создать ярлык для данного приложения на рабочем столе или закрепить его на Панели задач.
Добавление серверов в «Диспетчер серверов»
Для добавления серверов, которым мы хотим управлять открываем Управление -> Добавление серверов.
В открывшемся окне нам нужна вкладка DNS (ну или вы можете создать текстовый файл со списком IP-адресов ваших серверов и воспользоваться вкладкой Импорт). Вводим в строке поиска IP-адрес или имя нашего сервера, жмём лупу и добавляем нужный сервер в список:
После того, как все сервера добавлены в список жмём ОК:
Если серверы находятся в вашем домене и у вас есть права Администратора, то на этом настройку Диспетчера серверов можно заканчивать.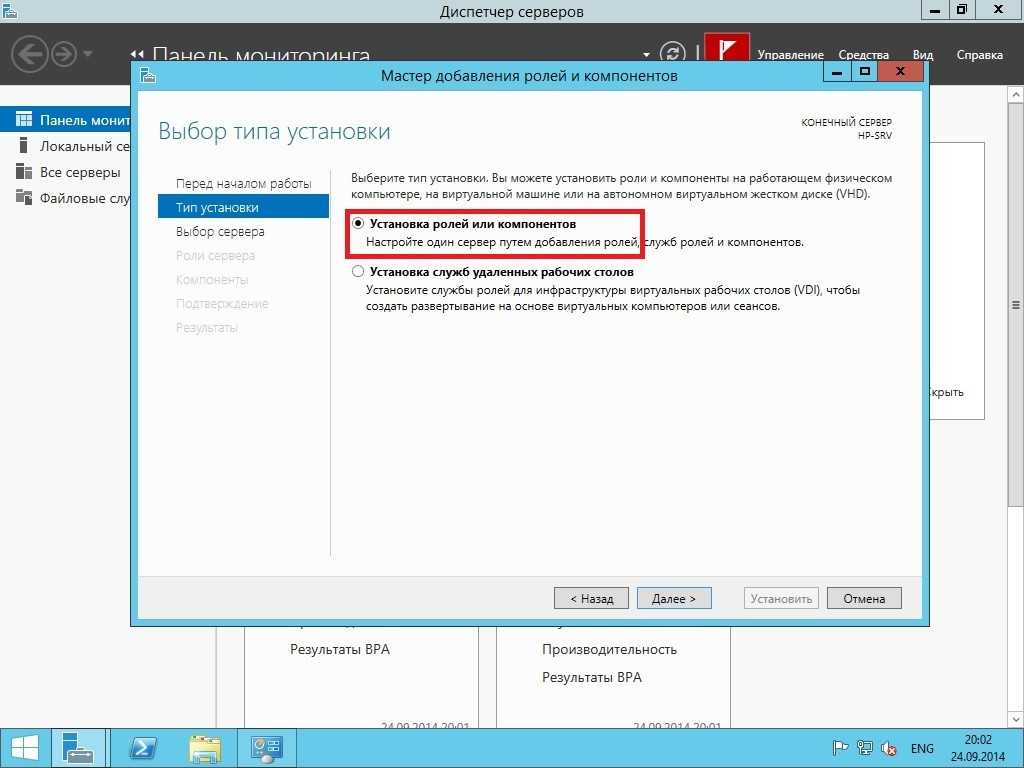
Если же серверы находятся в неродном для вашего ПК домене, придётся выполнить ещё ряд настроек.
Настройка доступа к серверам
Если после добавления серверов на странице «Все серверы» вы видите следующую картину:
То вам необходимо выполнить следующие действия:
- Убедиться, что пользователь, который осуществляет доступ к серверам обладает правами Администратора данных серверов или домена, при необходимости установить в настройках подключения соответствующего пользователя.
- Если ваш ПК и серверы находятся в разных доменах необходимо прописать все управляемы серверы в списке доверенных хостов вашего ПК.
Определяем пользователя
Для того, чтобы определить или изменить пользователя, кликаем правой кнопкой мыши на соответствующем сервере на странице «Все серверы» Диспетчера серверов и выбираем пункт меню «Управлять как…».
В открывшемся окне вводим полное имя пользователя включая домен, например admin@mytestdomen.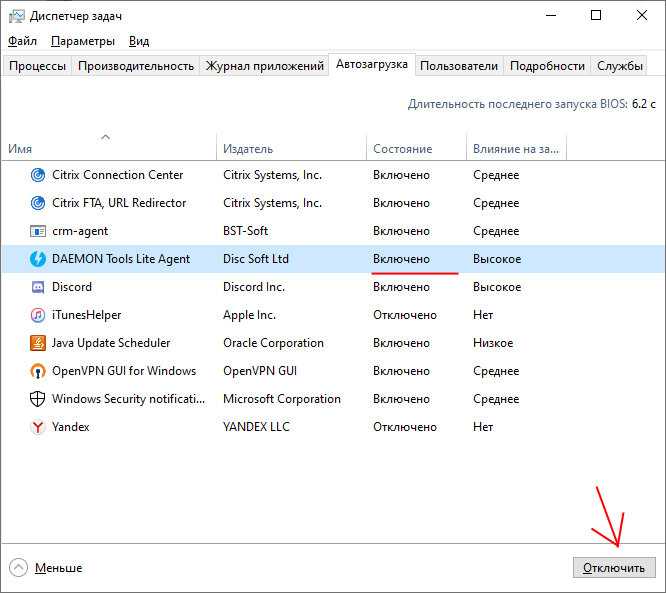 ru и его пароль.
ru и его пароль.
Добавляем серверы в список доверенных хостов
Для добавления сервера в список доверенных хостов, необходимо открыть командную строку с правами администратора, после чего выполнить в ней следующий запрос:
winrm set winrm/config/client @{TrustedHosts = «10.0.0.10»}
Где 10.0.0.10 – IP-адрес добавляемого сервера, вместо которого можно использовать имя соответствующего сервера, например sr-ad1.mytestdomen.ru
После чего в списке серверов у вас произойдут примерно такие изменения:
Но при попытке добавить следующий сервер, вы столкнётесь с тем, что запись предыдущего сервера будет затираться и активным будет оставаться только последний. Чтобы этого избежать необходимо запустить в командной строке команду, которая добавить в список доверенных хостов все необходимые нам сервера сразу. Для это перечисляем все наши серверы через запятую, примерно так:
winrm set winrm/config/client @{TrustedHosts = «10.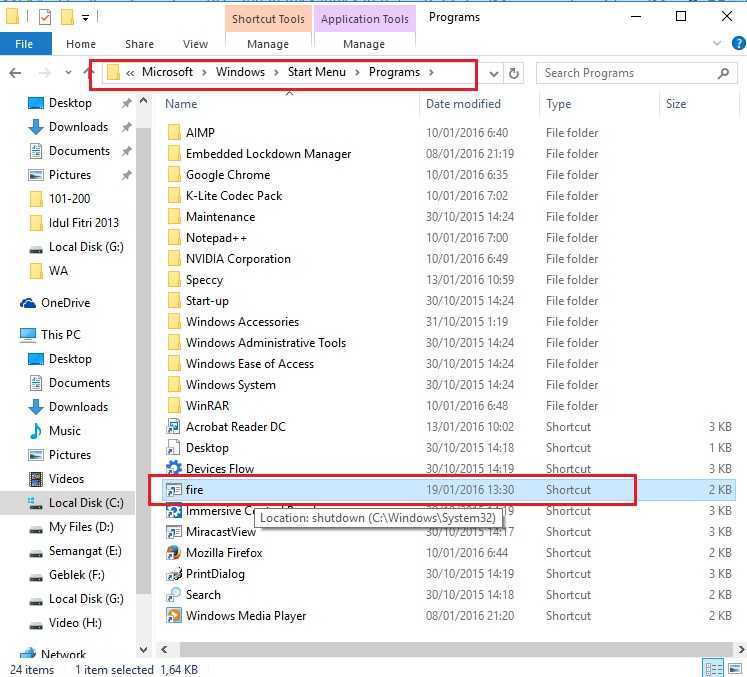 0.0.10, 10.0.0.11, 10.0.0.12, 10.0.0.13»}
0.0.10, 10.0.0.11, 10.0.0.12, 10.0.0.13»}
Если вы всё сделали верно наслаждаемся возможностью управлять серверами со своего рабочего ноутбука.
Надеюсь, данная статья была вам полезна.
Управление локальным сервером и консолью диспетчера серверов
- Статья
- 14 минут на чтение
Применяется к: Windows Server 2022, Windows Server 2019, Windows Server 2016, Windows Server 2012 R2, Windows Server 2012
В Windows Server Диспетчер серверов позволяет управлять как локальным сервером (если вы используете Диспетчер серверов в Windows Server, а не в клиентской операционной системе на базе Windows), так и удаленными серверами под управлением Windows Server 2008 и более поздних версий операционная система Windows Server.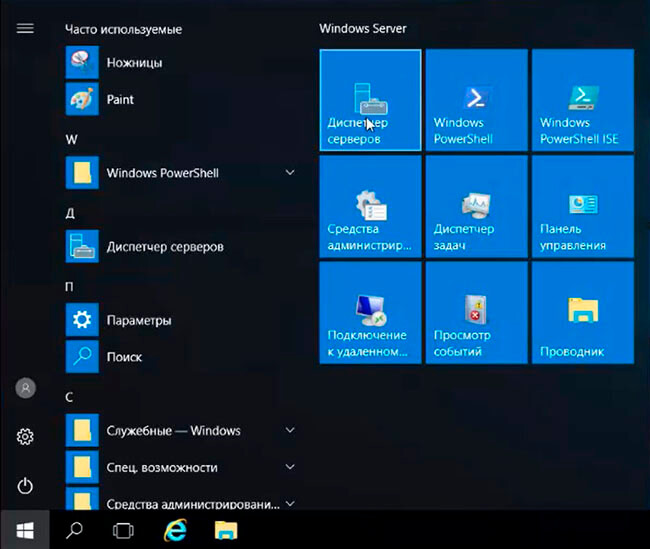
На странице Local Server в диспетчере серверов отображаются свойства сервера, события, данные счетчиков служб и производительности, а также результаты анализа соответствия рекомендациям (BPA) для локального сервера. Плитки событий, служб, BPA и производительности функционируют так же, как и на страницах ролей и групп серверов. Дополнительные сведения о настройке данных, отображаемых на этих плитках, см. в разделах Просмотр и настройка данных производительности, событий и служб, а также Запуск сканирования анализатора соответствия рекомендациям и управление результатами сканирования.
Команды меню и параметры в строках заголовков консоли диспетчера серверов применяются глобально ко всем серверам в вашем пуле серверов и позволяют использовать диспетчер серверов для управления всем пулом серверов.
Этот раздел содержит следующие разделы.
Выключить локальный сервер
Настройка свойств диспетчера серверов
Управление консолью диспетчера серверов
Инструменты настройки, отображаемые в меню «Инструменты»
Управление ролями на домашних страницах ролей
Завершение работы локального сервера
Меню Задачи на плитке локального сервера Свойства позволяет запустить сеанс Windows PowerShell на локальном сервере, открыть оснастку управления компьютером mmc или открыть оснастку mmc- ins для ролей или функций, установленных на локальном сервере.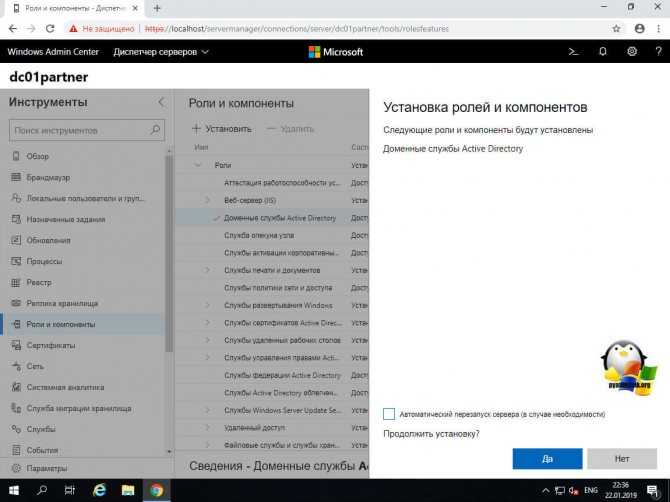 Вы также можете выключить локальный сервер с помощью команды Shut Down Local Server в этом Задачи меню. Команда Shut Down Local Server также доступна для локального сервера в плитке Servers на странице All Servers или на странице любой роли или группы, на которой представлен локальный сервер.
Вы также можете выключить локальный сервер с помощью команды Shut Down Local Server в этом Задачи меню. Команда Shut Down Local Server также доступна для локального сервера в плитке Servers на странице All Servers или на странице любой роли или группы, на которой представлен локальный сервер.
Завершение работы локального сервера с использованием этого метода, в отличие от завершения работы Windows Server 2016 с экрана запуска , открывает диалоговое окно Завершение работы Windows , в котором можно указать причины выключения в диалоговом окне .0021 выключение области Event Tracker .
Примечание
Только члены группы «Администраторы» могут выключать или перезапускать сервер. Стандартные пользователи не могут выключить или перезапустить сервер. При выборе команды Shut Down Local Server обычные пользователи отключаются от сеансов сервера. Это соответствует опыту обычного пользователя, выполняющего команду Alt+F4 shutdown с рабочего стола сервера.
Это соответствует опыту обычного пользователя, выполняющего команду Alt+F4 shutdown с рабочего стола сервера.
Настройка свойств диспетчера серверов
Вы можете просмотреть или изменить следующие параметры в 9Плитка 0021 Properties на странице Local Server . Чтобы изменить значение параметра, щелкните гипертекстовое значение параметра.
Примечание
Как правило, свойства, отображаемые на плитке Локальный сервер Свойства , можно изменить только на локальном сервере. Вы не можете изменить свойства локального сервера с удаленного компьютера с помощью диспетчера серверов, поскольку плитка Properties может получать информацию только о локальном компьютере, а не об удаленных компьютерах.
Поскольку многие свойства, отображаемые на плитке Свойства , контролируются инструментами, которые не являются частью диспетчера серверов (например, панель управления), изменения настроек Свойства не всегда сразу отображаются на плитке Свойства .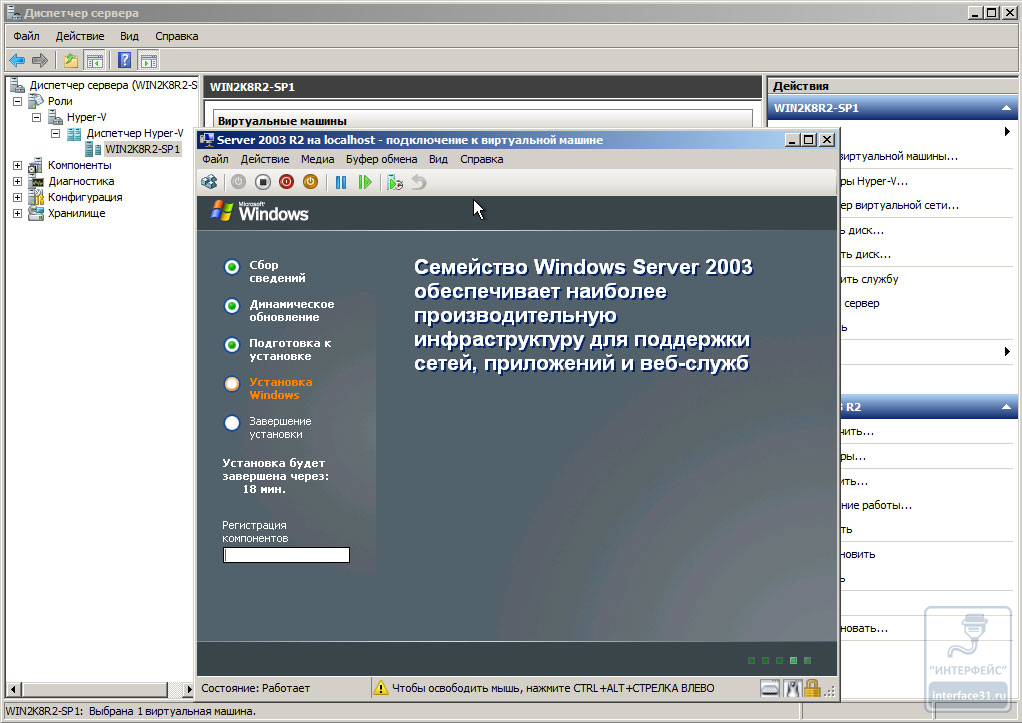 По умолчанию данные на плитке Свойства обновляются каждые две минуты. Чтобы немедленно обновить данные плитки Properties , щелкните Refresh в адресной строке диспетчера серверов.
По умолчанию данные на плитке Свойства обновляются каждые две минуты. Чтобы немедленно обновить данные плитки Properties , щелкните Refresh в адресной строке диспетчера серверов.
| Настройка | Описание |
|---|---|
| имя компьютера | Отображает понятное для компьютера имя и открывает диалоговое окно Свойства системы , в котором можно изменить имя сервера, членство в домене и другие параметры системы, такие как профили пользователей. |
| Домен (или рабочая группа, если сервер не присоединен к домену) | Отображает домен или рабочую группу, членом которой является сервер. Открывает Диалоговое окно «Свойства системы» , в котором можно изменить имя сервера, членство в домене и другие параметры системы, такие как профили пользователей. |
| Брандмауэр Windows | Отображает состояние брандмауэра Windows для локального сервера.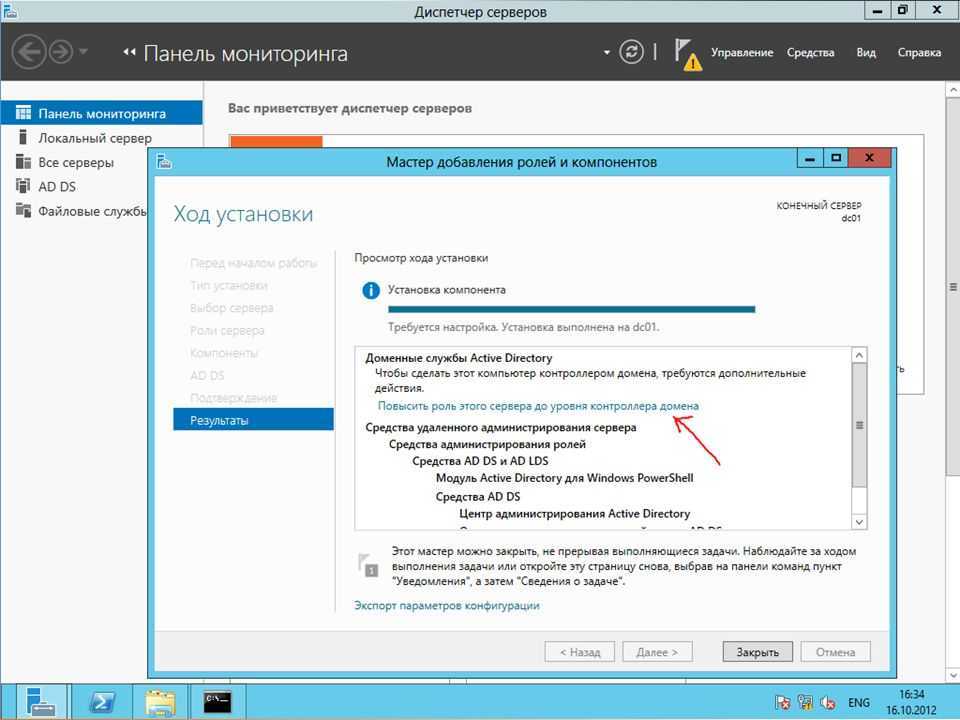 Открывает Панель управления\Система и безопасность\Брандмауэр Windows . Дополнительные сведения о настройке брандмауэра Windows см. в разделе Брандмауэр Windows в режиме повышенной безопасности и IPsec. Открывает Панель управления\Система и безопасность\Брандмауэр Windows . Дополнительные сведения о настройке брандмауэра Windows см. в разделе Брандмауэр Windows в режиме повышенной безопасности и IPsec. |
| удаленное управление | Отображает состояние диспетчера серверов и удаленного управления Windows PowerShell. Открывает диалоговое окно Настройка удаленного управления . Дополнительные сведения об удаленном управлении см. в разделе Настройка удаленного управления в диспетчере серверов. |
| Удаленный рабочий стол | Показывает, могут ли пользователи удаленно подключаться к серверу с помощью сеансов удаленного рабочего стола. Открывает вкладку Remote диалогового окна System Properties . |
| Объединение сетевых карт | Показывает, участвует ли локальный сервер в объединении сетевых карт. Открывает диалоговое окно NIC Teaming и позволяет при желании присоединить локальный сервер к группе NIC.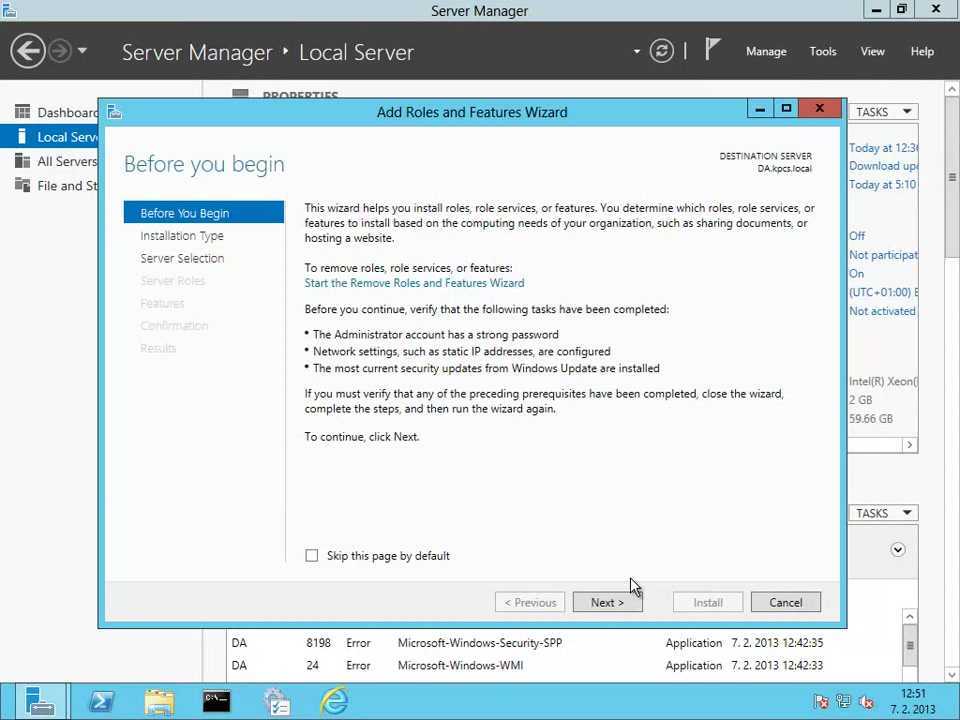 Дополнительные сведения о объединении сетевых карт см. в официальном документе по объединению сетевых карт. Дополнительные сведения о объединении сетевых карт см. в официальном документе по объединению сетевых карт. |
| Ethernet | Отображает сетевой статус сервера. Открывает Панель управления\Сеть и Интернет\Сетевые подключения . |
| Версия операционной системы | В этом доступном только для чтения поле отображается номер версии операционной системы Windows, на которой работает локальный сервер. |
| Информация об оборудовании | В этом доступном только для чтения поле отображается производитель, название модели и номер серверного оборудования. |
| Последние установленные обновления | Отображает день и время последней установки обновлений Windows. Открывает Панель управления\Система и безопасность\Центр обновления Windows . |
| Центр обновления Windows | Отображает параметры Центра обновления Windows для локального сервера. Открывает Панель управления\Система и безопасность\Центр обновления Windows 9.0022 . Открывает Панель управления\Система и безопасность\Центр обновления Windows 9.0022 . |
| Последняя проверка обновлений | Отображает день и время, когда сервер в последний раз проверял наличие доступных обновлений Windows. Открывает Панель управления\Система и безопасность\Центр обновления Windows . |
| Отчеты об ошибках Windows | Отображает статус подписки на отчеты об ошибках Windows. Открывает диалоговое окно Конфигурация отчетов об ошибках Windows . Дополнительные сведения об отчетах об ошибках Windows, их преимуществах, заявлениях о конфиденциальности и дополнительных параметрах см. в разделе Отчеты об ошибках Windows. |
| Программа улучшения качества обслуживания клиентов | Отображает статус участия в программе улучшения качества программного обеспечения Windows. Открывает диалоговое окно «Конфигурация программы улучшения качества программного обеспечения ».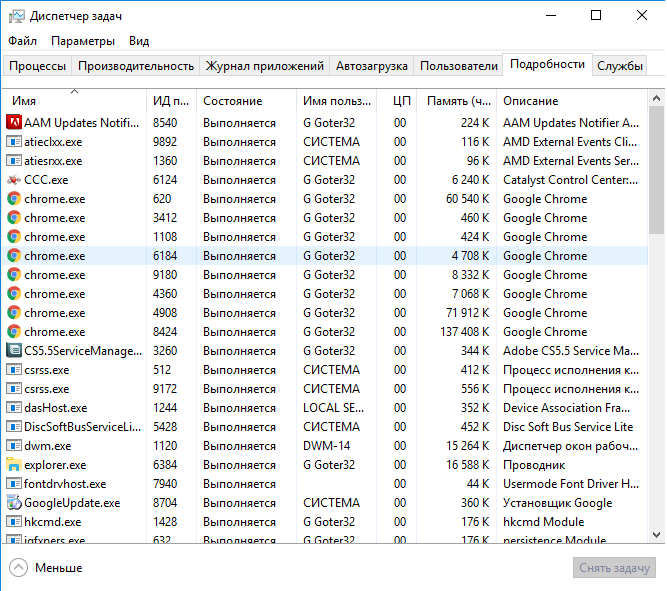 Дополнительные сведения о программе улучшения качества программного обеспечения Windows, ее преимуществах и параметрах подписки см. в разделе Программа улучшения качества программного обеспечения Windows. Дополнительные сведения о программе улучшения качества программного обеспечения Windows, ее преимуществах и параметрах подписки см. в разделе Программа улучшения качества программного обеспечения Windows. |
| Конфигурация усиленной безопасности Internet Explorer (IE) | Показывает, включена ли конфигурация усиленной безопасности IE (также известная как усиление безопасности IE или IE ESC). Открывает Диалоговое окно конфигурации усиленной безопасности Internet Explorer . Конфигурация усиленной безопасности IE — это мера безопасности для серверов, которая предотвращает открытие веб-страниц в Internet Explorer. Дополнительные сведения о конфигурации усиленной безопасности IE, ее преимуществах и настройках см. в статье Internet Explorer: конфигурация усиленной безопасности. |
| часовой пояс | Отображает часовой пояс локального сервера. Открывает диалоговое окно даты и времени . |
| Код продукта | Отображает статус активации Windows и идентификационный номер продукта (если Windows была активирована) операционной системы Windows Server 2016.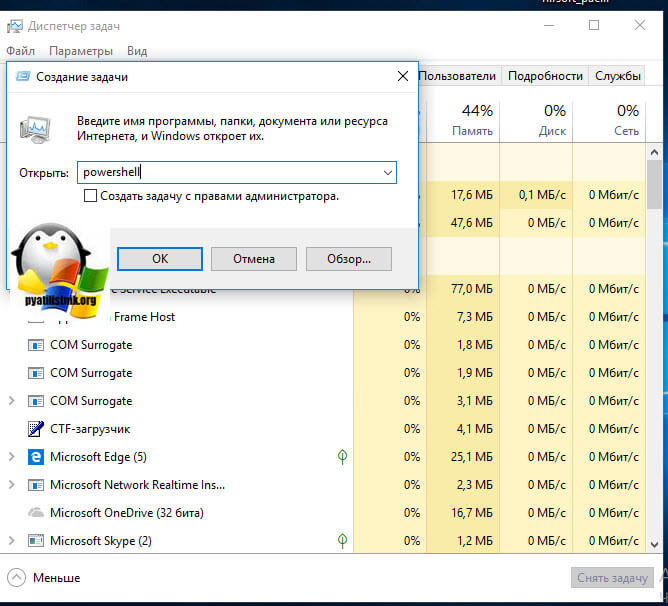 Это не то же самое число, что и ключ продукта Windows. Открывает диалоговое окно Активация Windows . Это не то же самое число, что и ключ продукта Windows. Открывает диалоговое окно Активация Windows . |
| Процессоры | В этом поле, доступном только для чтения, отображается информация о производителе, названии модели и скорости процессоров локального сервера. |
| Установленная память (ОЗУ) | В этом доступном только для чтения поле отображается объем доступной оперативной памяти в гигабайтах. |
| Всего места на диске | В этом доступном только для чтения поле отображается объем доступного дискового пространства в гигабайтах. |
Управление консолью диспетчера серверов
Глобальные параметры, которые применяются ко всей консоли диспетчера серверов и ко всем удаленным серверам, добавленным в пул серверов диспетчера серверов, находятся в полосах заголовков в верхней части окна Сервер. Окно консоли менеджера.
добавить серверы в диспетчер серверов
Команда, которая открывает диалоговое окно добавления серверов и позволяет добавить удаленные физические или виртуальные серверы в пул серверов диспетчера серверов, находится в меню Управление консоли диспетчера серверов.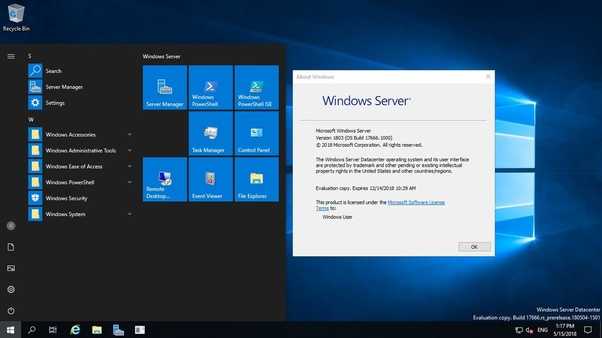 Подробную информацию о том, как добавлять серверы, см. в разделе Добавление серверов в диспетчер серверов.
Подробную информацию о том, как добавлять серверы, см. в разделе Добавление серверов в диспетчер серверов.
Обновление данных, отображаемых в диспетчере серверов
Можно настроить интервал обновления для данных, отображаемых в диспетчере серверов на Диалоговое окно «Свойства диспетчера сервера» , которое можно открыть из меню «Управление ».
Настройка интервала обновления в диспетчере серверов
В меню Управление в консоли диспетчера серверов щелкните Свойства диспетчера серверов .
В диалоговом окне Свойства диспетчера серверов укажите период времени в минутах для количества времени, прошедшего между обновлениями данных, отображаемых в диспетчере серверов. По умолчанию 10 минут. Нажмите OK, когда закончите.
Ограничения обновления
Обновление применяется глобально к данным со всех серверов, которые вы добавили в пул серверов диспетчера серверов.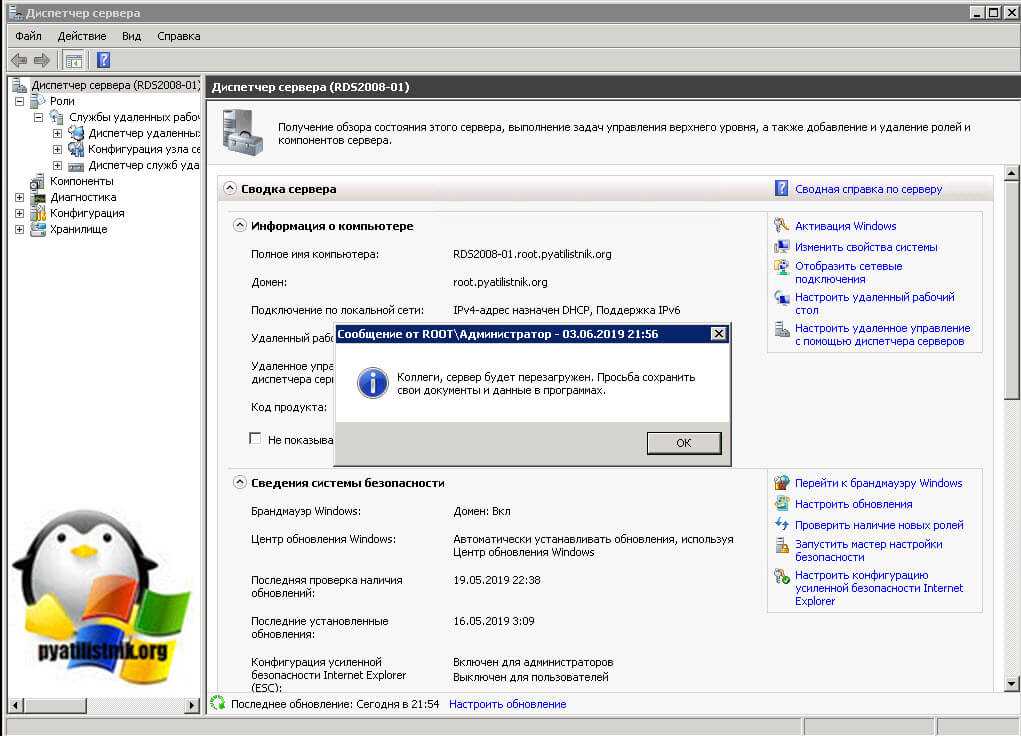 Вы не можете обновлять данные или настраивать разные интервалы обновления для отдельных серверов, ролей или групп.
Вы не можете обновлять данные или настраивать разные интервалы обновления для отдельных серверов, ролей или групп.
Когда серверы, находящиеся в кластере, добавляются в диспетчер серверов, будь то физические компьютеры или виртуальные машины, первое обновление данных может завершиться ошибкой или отображать данные только для хост-сервера для кластерных объектов. Последующие обновления отображают точные данные для физических или виртуальных серверов в кластере серверов.
Данные, отображаемые на домашних страницах ролей в диспетчере серверов для служб удаленных рабочих столов, управления IP-адресами и файловых служб и служб хранения, не обновляются автоматически. Обновите данные, отображаемые на этих страницах, вручную, нажав F5 или щелкнув Обновить в заголовке консоли диспетчера серверов, пока вы находитесь на этих страницах.
добавление или удаление ролей или функций
Команды, которые открывают мастер добавления ролей и функций и мастер удаления ролей и функций, а также позволяют добавлять или удалять роли, службы ролей и функции на серверах в пуле серверов, находятся в Меню управления консоли диспетчера серверов и меню Задачи плитки Роли и функции на страницах ролей или групп.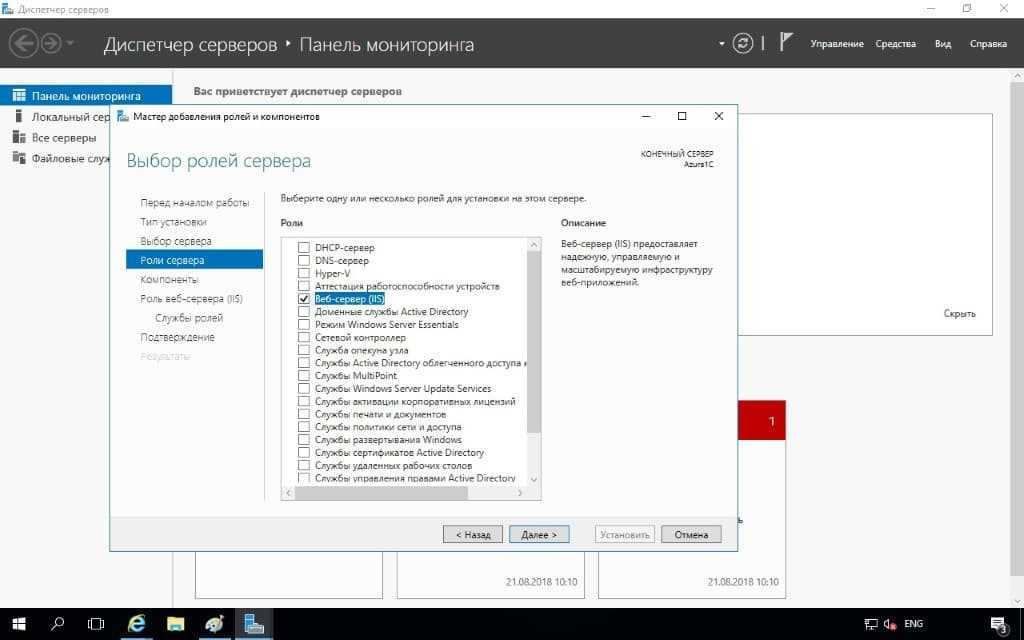 Подробную информацию о том, как добавлять или удалять роли или компоненты, см. в разделе Установка или удаление ролей, служб ролей или компонентов.
Подробную информацию о том, как добавлять или удалять роли или компоненты, см. в разделе Установка или удаление ролей, служб ролей или компонентов.
В диспетчере серверов данные ролей и функций отображаются на основном языке системы, который также называется языком графического интерфейса системы по умолчанию, или на языке, выбранном во время установки операционной системы.
создание групп серверов
Команда, которая открывает диалоговое окно создания группы серверов и позволяет создавать пользовательские группы серверов, находится в меню Управление консоли диспетчера серверов. Подробную информацию о том, как создавать группы серверов, см. в разделе Создание групп серверов и управление ими.
Запретить автоматическое открытие диспетчера сервера при входе в систему
Флажок Не запускать диспетчер сервера автоматически при входе в систему в Свойства диспетчера сервера Диалоговое окно определяет, будет ли диспетчер сервера автоматически открываться при входе в систему для членов группы администраторов на локальном сервере. Этот параметр не влияет на поведение диспетчера серверов, когда он работает в Windows 10 в составе средств удаленного администрирования сервера. Дополнительные сведения о настройке этого параметра см. в разделе Диспетчер серверов.
Этот параметр не влияет на поведение диспетчера серверов, когда он работает в Windows 10 в составе средств удаленного администрирования сервера. Дополнительные сведения о настройке этого параметра см. в разделе Диспетчер серверов.
Увеличение или уменьшение масштаба
Чтобы увеличить или уменьшить масштаб представления консоли диспетчера серверов, вы можете использовать Масштаб команд в меню Вид или нажмите Ctrl+Плюс (+) для увеличения и Ctrl+Минус (-) для уменьшения.
Меню Инструменты в Диспетчере серверов содержит программные ссылки на ярлыки в папке Административные инструменты в Панель управления/Система и безопасность . Папка «Административные инструменты» содержит список ярлыков или файлов LNK для доступных инструментов управления, таких как оснастки mmc. Диспетчер серверов заполняет Инструменты со ссылками на эти ярлыки и копирует структуру папок Административные инструменты в меню Инструменты .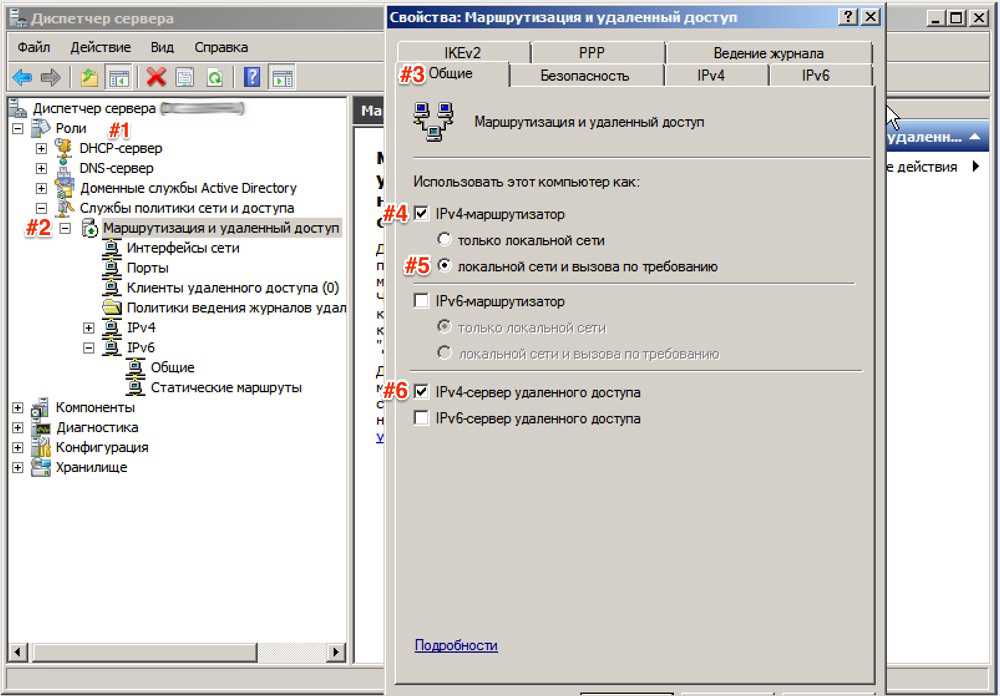 По умолчанию инструменты в папке «Администрирование» расположены в плоском списке, отсортированном по типу и имени. В меню Server Manager Tools элементы сортируются только по имени, а не по типу.
По умолчанию инструменты в папке «Администрирование» расположены в плоском списке, отсортированном по типу и имени. В меню Server Manager Tools элементы сортируются только по имени, а не по типу.
Чтобы настроить меню инструментов , скопируйте ярлыки инструментов или сценариев, которые вы хотите использовать, в инструменты администрирования 9Папка 0022. Вы также можете организовать свои ярлыки в папках, которые создают каскадные меню в меню Инструменты . Кроме того, если вы хотите ограничить доступ к пользовательским инструментам в меню Инструменты , вы можете установить права доступа пользователей как к вашим папкам пользовательских инструментов в Административных инструментах, так и непосредственно к исходным инструментам или файлам сценариев.
Мы не рекомендуем реорганизовывать систему и инструменты администрирования, а также любые инструменты управления, связанные с ролями и функциями, установленными на локальном сервере. Перемещение инструментов управления ролями и функциями может помешать успешному удалению этих инструментов управления, когда это необходимо. После удаления роли или функции неработающая ссылка на инструмент, ярлык которого был перемещен, может остаться в Меню инструментов . При переустановке роли в меню Инструменты создается дублирующаяся ссылка на этот же инструмент, но одна из ссылок не будет работать.
Перемещение инструментов управления ролями и функциями может помешать успешному удалению этих инструментов управления, когда это необходимо. После удаления роли или функции неработающая ссылка на инструмент, ярлык которого был перемещен, может остаться в Меню инструментов . При переустановке роли в меню Инструменты создается дублирующаяся ссылка на этот же инструмент, но одна из ссылок не будет работать.
Однако инструменты ролей и функций, которые устанавливаются как часть средств удаленного администрирования сервера на клиентском компьютере Windows, могут быть организованы в настраиваемые папки. Удаление родительской роли или компонента не влияет на ярлыки инструментов, доступные на удаленном компьютере под управлением Windows 10.
Следующая процедура описывает, как создать пример папки с именем MyTools и переместите ярлыки для двух сценариев Windows PowerShell в папку, доступную из меню инструментов диспетчера серверов.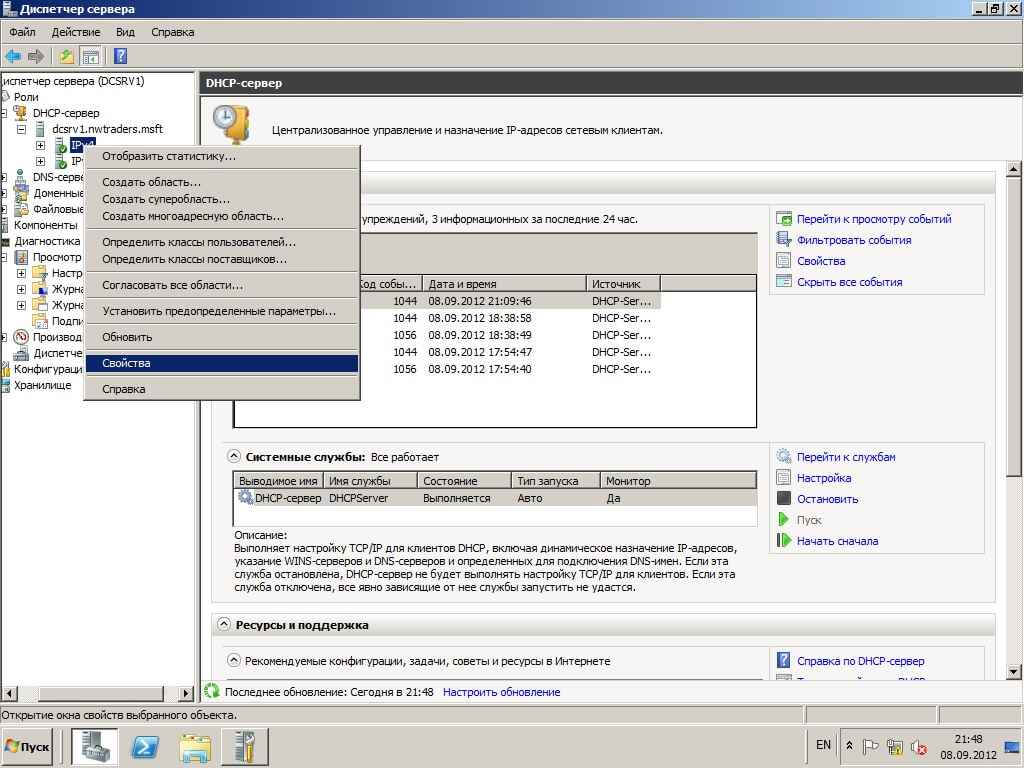
создайте новую папку с именем MyTools в удобном месте.
Примечание
Из-за ограниченных прав доступа к папке Средства администрирования вам не разрешено создавать новую папку непосредственно в папке Средства администрирования ; вы должны создать новую папку в другом месте (например, на рабочем столе), а затем скопировать новую папку на Папка «Инструменты администрирования ».
переместить или скопировать MyTools в Панель управления/Система и безопасность/Инструменты администрирования . По умолчанию вы должны быть членом группы «Администраторы» на компьютере, чтобы вносить изменения в папку «Инструменты администрирования ».
Если вам не нужно ограничивать права доступа пользователей к вашим пользовательским ярлыкам инструментов, перейдите к шагу 6. В противном случае щелкните правой кнопкой мыши файл инструмента (или MyTools ), а затем щелкните Свойства .

На вкладке Безопасность диалогового окна файла Свойства щелкните изменить .
для пользователей, которым вы хотите ограничить доступ к инструменту, снимите флажки для разрешений Чтение и выполнение , Чтение и Запись . Эти разрешения наследуются ярлыком инструмента в папке Административные инструменты .
Если вы редактируете права доступа для пользователя, когда пользователь использует диспетчер серверов (или когда диспетчер серверов открыт), ваши изменения не отображаются в меню Инструменты до тех пор, пока пользователь не перезапустит диспетчер серверов.
Примечание
Если вы ограничиваете доступ ко всей папке, которую вы скопировали в средства администрирования, пользователи с ограниченным доступом не могут видеть ни папку, ни ее содержимое в меню инструментов диспетчера сервера .

редактировать разрешения для папки в Папка «Инструменты администрирования ». Поскольку скрытые файлы и папки в средствах администрирования всегда отображаются в меню инструментов диспетчера сервера , не используйте параметр Скрытый в диалоговом окне свойств файла или папки, чтобы ограничить доступ пользователей к вашим пользовательским ярлыкам инструментов.
Запретить разрешения всегда перезаписывают Разрешить разрешения.
Щелкните правой кнопкой мыши исходный инструмент, сценарий или исполняемый файл, для которого вы хотите добавить записи в Сервис меню, а затем нажмите создать ярлык .
переместить ярлык в папку MyTools в средствах администрирования.
При необходимости обновите или перезапустите Диспетчер серверов, чтобы меню инструментов отобразило ярлык пользовательского инструмента.

Управление ролями на домашних страницах ролей
После того, как вы добавите серверы в пул серверов диспетчера серверов и диспетчер серверов соберет данные инвентаризации о серверах в вашем пуле, диспетчер серверов добавит в панель навигации страницы для ролей, обнаруженных на управляемых серверах. Плитка Серверы на страницах ролей содержит список управляемых серверов, на которых выполняется роль. По умолчанию плитки Events , Best Practices Analyzer , Services и Performance отображают данные для всех серверов, на которых выполняется роль; выбор определенных серверов на плитке Servers ограничивает область событий, служб, счетчиков производительности и результатов BPA только для выбранных серверов. Инструменты управления обычно доступны в консоли диспетчера серверов 9.0021 Меню Инструменты после установки или обнаружения роли или функции на управляемом сервере.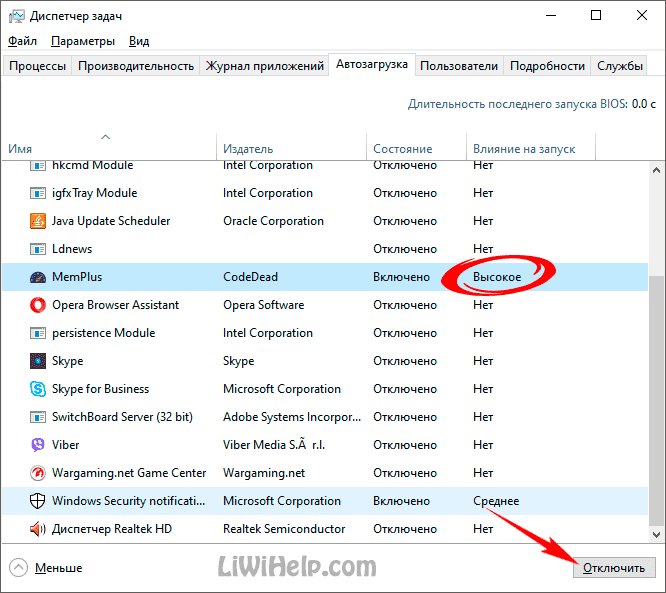 Вы также можете щелкнуть правой кнопкой мыши записи сервера на плитке Серверы для роли или группы, а затем запустить инструмент управления, который вы хотите использовать.
Вы также можете щелкнуть правой кнопкой мыши записи сервера на плитке Серверы для роли или группы, а затем запустить инструмент управления, который вы хотите использовать.
В Windows Server 2016 следующие роли и функции имеют средства управления, интегрированные в консоль диспетчера серверов в виде страниц.
Файловые службы и службы хранения. Страницы файловых служб и служб хранилища содержат настраиваемые плитки и команды для управления томами, общими ресурсами, виртуальными дисками iSCSI и пулами носителей. Когда вы открываете домашнюю страницу роли файловых служб и служб хранения в диспетчере серверов, открывается убирающаяся панель, на которой отображаются настраиваемые страницы управления для файловых служб и служб хранения. Дополнительные сведения о развертывании файловых служб и служб хранилища и управлении ими см. в разделе Файловые службы и службы хранилища.
Службы удаленных рабочих столов.
 Страницы служб удаленных рабочих столов содержат настраиваемые плитки и команды для управления сеансами, лицензиями, шлюзами и виртуальными рабочими столами. Дополнительные сведения о развертывании служб удаленных рабочих столов и управлении ими см. в разделе Службы удаленных рабочих столов (rdS).
Страницы служб удаленных рабочих столов содержат настраиваемые плитки и команды для управления сеансами, лицензиями, шлюзами и виртуальными рабочими столами. Дополнительные сведения о развертывании служб удаленных рабочих столов и управлении ими см. в разделе Службы удаленных рабочих столов (rdS).Управление IP-адресами (IPAM). Страница роли IPAM содержит настраиваемую плитку Добро пожаловать , содержащую ссылки на общие задачи настройки и управления IPAM, включая мастер для подготовки сервера IPAM. Домашняя страница IPAM также содержит плитки для просмотра управляемой сети, сводки конфигурации и запланированных задач.
Существуют некоторые ограничения на управление IPAM в диспетчере серверов. В отличие от обычных страниц ролей и групп IPAM не имеет плиток Серверы , События , Производительность , Анализатор передового опыта или Службы .
 Модель анализатора передового опыта недоступна для IPAM; Сканирование IPAM с помощью анализатора соответствия рекомендациям не поддерживается. Чтобы получить доступ к серверам в вашем пуле серверов, на которых работает IPAM, создайте пользовательскую группу тех серверов, на которых работает IPAM, и получите доступ к списку серверов из 9Плитка 0021 Servers на странице пользовательской группы. Кроме того, доступ к серверам IPAM можно получить с плитки Серверы на странице группы Все серверы .
Модель анализатора передового опыта недоступна для IPAM; Сканирование IPAM с помощью анализатора соответствия рекомендациям не поддерживается. Чтобы получить доступ к серверам в вашем пуле серверов, на которых работает IPAM, создайте пользовательскую группу тех серверов, на которых работает IPAM, и получите доступ к списку серверов из 9Плитка 0021 Servers на странице пользовательской группы. Кроме того, доступ к серверам IPAM можно получить с плитки Серверы на странице группы Все серверы .Миниатюры панели мониторинга также отображают ограниченное количество строк для IPAM по сравнению с миниатюрами для других ролей и групп. Щелкая строки эскизов IPAM, вы можете просматривать события, данные о производительности и оповещения о состоянии управляемости для серверов, на которых работает IPAM. Службами, связанными с IPAM, можно управлять со страниц для групп серверов, содержащих серверы IPAM, таких как страница для Все серверы группа.

Дополнительные сведения о развертывании IPAM и управлении им см. в разделе Управление IP-адресами (IPAM).
См. также
Диспетчер серверов
добавить серверы в диспетчер серверов
создавать и управлять группами серверов
Просмотр и настройка данных о производительности, событиях и сервисах
Файловые службы и службы хранения
Службы удаленных рабочих столов (rdS)
Управление IP-адресами (IPAM)
Настройка удаленного управления в диспетчере серверов
Редактировать
Твиттер
Фейсбук
Электронное письмо
- Статья
- 10 минут на чтение
Применяется к: Windows Server 2022, Windows Server 2019, Windows Server 2016, Windows Server 2012 R2, Windows Server 2012
В Windows Server вы можете использовать Диспетчер серверов для выполнения задач управления на удаленных серверах.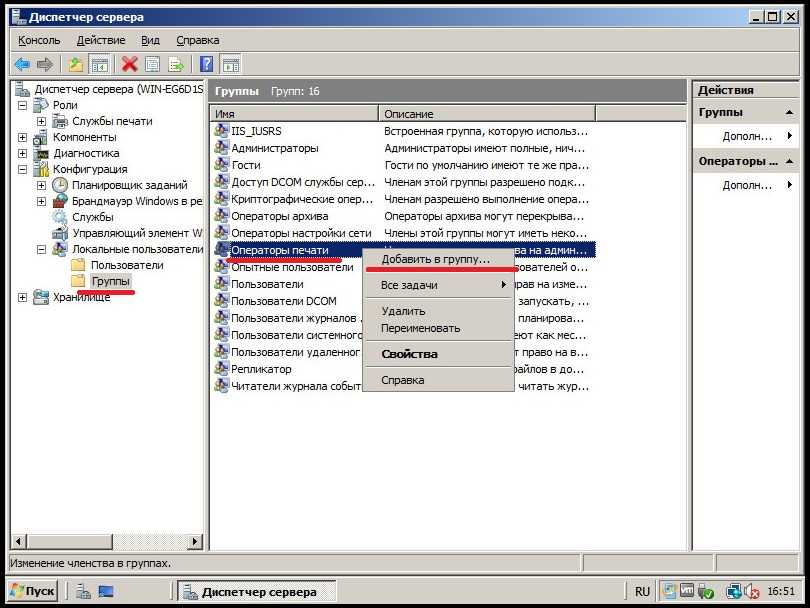 удаленное управление включено по умолчанию на серверах под управлением Windows Server 2016. Чтобы управлять сервером удаленно с помощью диспетчера серверов, вы добавляете сервер в пул серверов диспетчера серверов.
удаленное управление включено по умолчанию на серверах под управлением Windows Server 2016. Чтобы управлять сервером удаленно с помощью диспетчера серверов, вы добавляете сервер в пул серверов диспетчера серверов.
Диспетчер серверов можно использовать для управления удаленными серверами, на которых работают более старые версии Windows Server, но для полного управления этими старыми операционными системами требуются следующие обновления.
Для управления серверами с более ранними версиями Windows Server, чем Windows Server 2016, установите следующее программное обеспечение и обновления, чтобы сделать более ранние версии Windows Server управляемыми с помощью диспетчера серверов в Windows Server 2016.
| Операционная система | Необходимое программное обеспечение | Управляемость |
|---|---|---|
| Windows Server 2012 R2 или Windows Server 2012 | — .NET Framework 4.6 — Windows Management Framework 5. 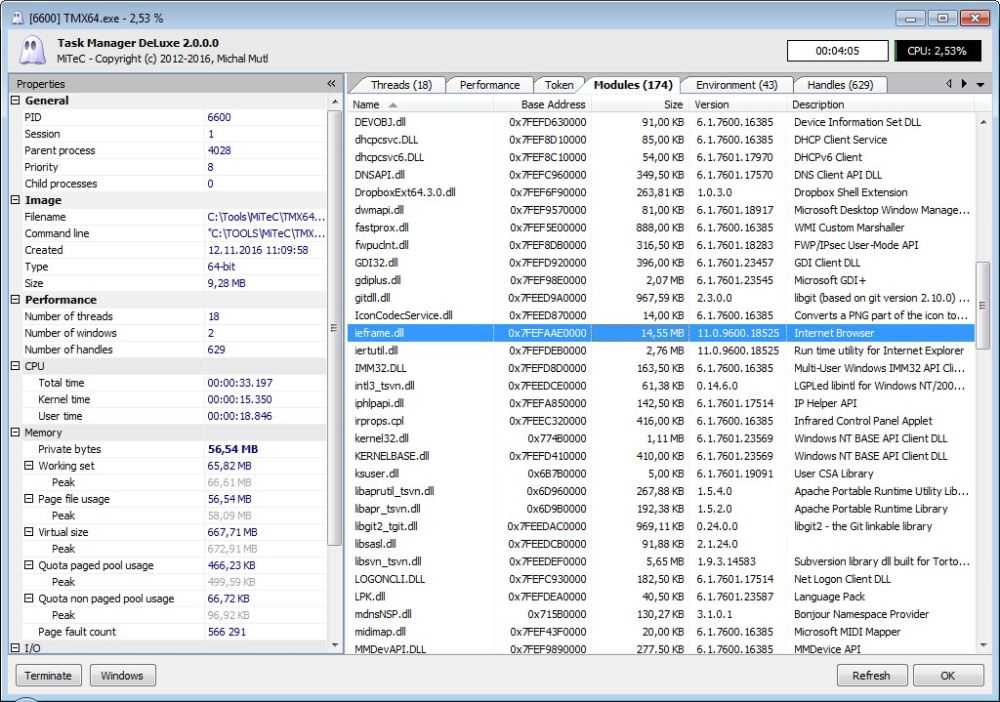 0. Пакет загрузки Windows Management Framework 5.0 обновляет поставщиков инструментария управления Windows (WMI) в Windows Server 2012 R2, Windows Server 2012 и Windows Server 2008 R2. Обновленные поставщики WMI позволяют диспетчеру серверов собирать информацию о ролях и функциях, установленных на управляемых серверах. До применения обновления серверы под управлением Windows Server 2012 R2, Windows Server 2012 или Windows Server 2008 R2 имеют состояние управляемости 9.0021 Недоступно . 0. Пакет загрузки Windows Management Framework 5.0 обновляет поставщиков инструментария управления Windows (WMI) в Windows Server 2012 R2, Windows Server 2012 и Windows Server 2008 R2. Обновленные поставщики WMI позволяют диспетчеру серверов собирать информацию о ролях и функциях, установленных на управляемых серверах. До применения обновления серверы под управлением Windows Server 2012 R2, Windows Server 2012 или Windows Server 2008 R2 имеют состояние управляемости 9.0021 Недоступно . — Обновление производительности, связанное со статьей 2682011 базы знаний, больше не требуется на серверах под управлением Windows Server 2012 R2 или Windows Server 2012. | |
| Windows Server 2008 R2 | — .NET Framework 4.5 — Windows Management Framework 4.0. Загружаемый пакет Windows Management Framework 4.0 обновляет поставщиков инструментария управления Windows (WMI) в Windows Server 2008 R2. Обновленные поставщики WMI позволяют диспетчеру серверов собирать информацию о ролях и функциях, установленных на управляемых серверах. 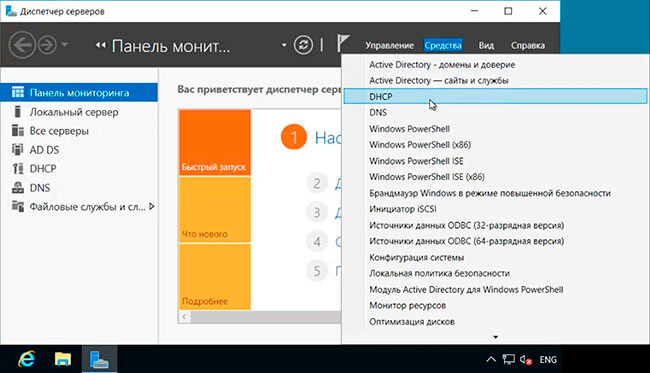 Пока обновление не будет применено, серверы под управлением Windows Server 2008 R2 имеют статус управляемости 9.0021 Недоступно . Пока обновление не будет применено, серверы под управлением Windows Server 2008 R2 имеют статус управляемости 9.0021 Недоступно . — обновление производительности, связанное со статьей 2682011 базы знаний, позволяет диспетчеру серверов собирать данные о производительности из Windows Server 2008 R2. | |
| Windows Server 2008 | — .NET Framework 4 — Windows Management Framework 3.0 Пакет загрузки Windows Management Framework 3.0 обновляет поставщиков инструментария управления Windows (WMI) в Windows Server 2008. Обновленные поставщики WMI позволяют диспетчеру серверов собирать информацию о ролях и функциях, установленных на управляемых серверах. Пока обновление не будет применено, серверы под управлением Windows Server 2008 имеют статус управляемости 9.0021 Недоступно — убедитесь, что более ранние версии работают под управлением Windows Management Framework 3.0 . — обновление производительности, связанное со статьей 2682011 базы знаний, позволяет диспетчеру серверов собирать данные о производительности из Windows Server 2008. 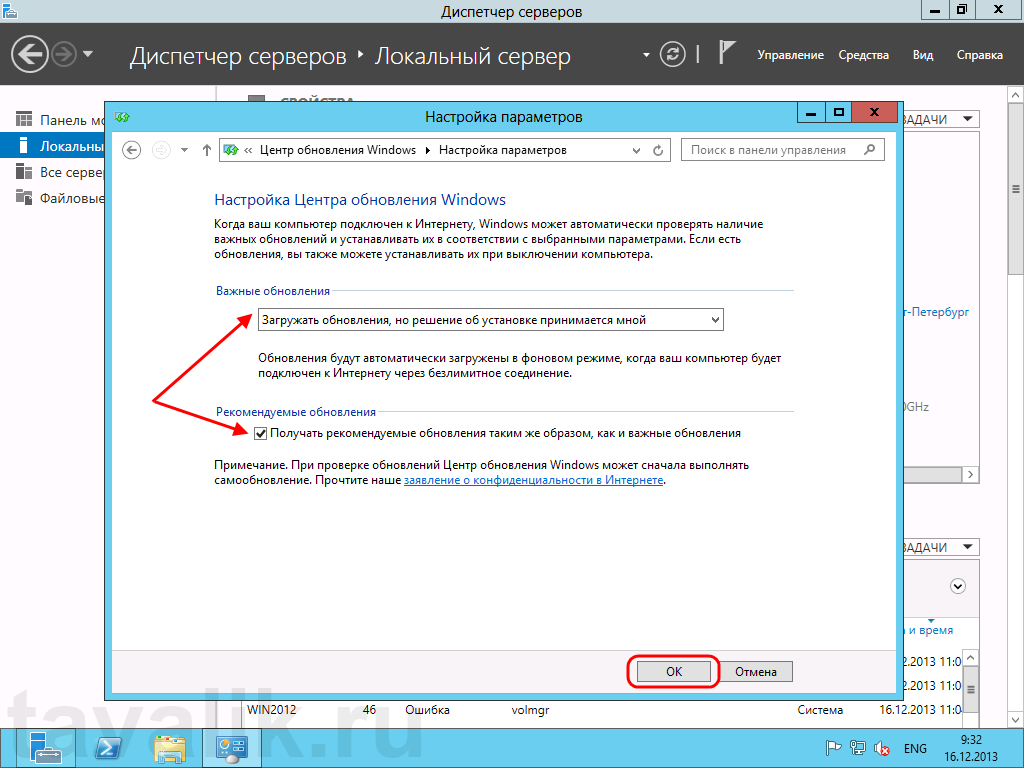 |
Подробную информацию о том, как добавлять серверы в рабочие группы для управления или управлять удаленными серверами с компьютера рабочей группы, на котором запущен диспетчер серверов, см. в разделе Добавление серверов в диспетчер серверов.
Включение или отключение удаленного управления
В Windows Server 2016 удаленное управление включено по умолчанию. Прежде чем вы сможете удаленно подключиться к компьютеру под управлением Windows Server 2016 с помощью диспетчера серверов, необходимо включить удаленное управление диспетчером серверов на целевом компьютере, если оно было отключено. Процедуры в этом разделе описывают, как отключить удаленное управление и как повторно включить удаленное управление, если оно было отключено. В консоли диспетчера серверов состояние удаленного управления локальным сервером отображается в Область свойств страницы Локальный сервер .
Учетные записи локального администратора, отличные от встроенной учетной записи администратора, могут не иметь прав на удаленное управление сервером, даже если удаленное управление включено.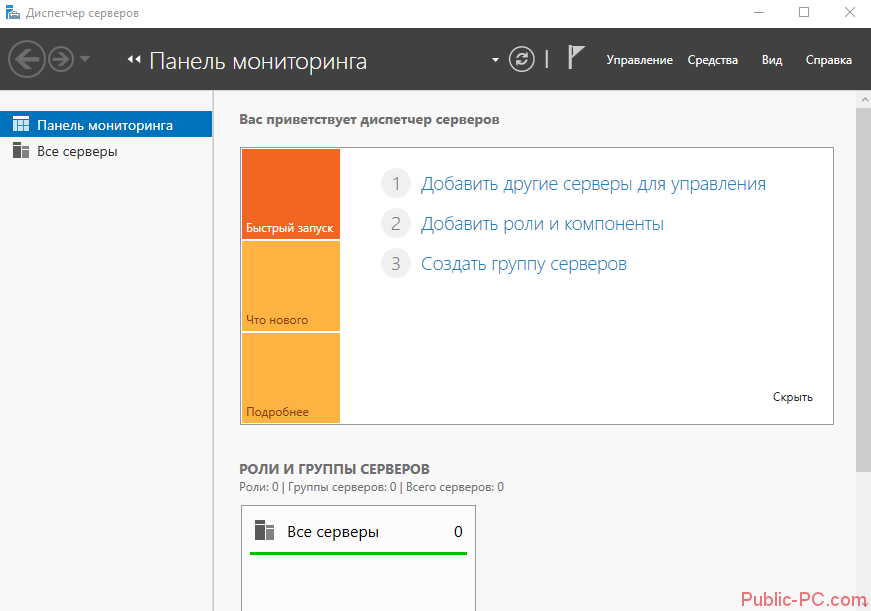 Параметр реестра удаленного управления учетными записями пользователей (UAC) LocalAccountTokenFilterPolicy должен быть настроен таким образом, чтобы локальные учетные записи группы администраторов, отличные от встроенной учетной записи администратора, могли удаленно управлять сервером.
Параметр реестра удаленного управления учетными записями пользователей (UAC) LocalAccountTokenFilterPolicy должен быть настроен таким образом, чтобы локальные учетные записи группы администраторов, отличные от встроенной учетной записи администратора, могли удаленно управлять сервером.
В Windows Server 2016 диспетчер сервера использует удаленное управление Windows (WinRM) и объектную модель распределенных компонентов (DCOM) для удаленного взаимодействия. Настройки, которыми управляет Диалоговое окно «Настройка удаленного управления» влияет только на те части диспетчера серверов и Windows PowerShell, которые используют WinRM для удаленной связи. Они не влияют на части диспетчера серверов, использующие DCOM для удаленной связи. Например, диспетчер серверов использует WinRM для связи с удаленными серверами под управлением Windows Server 2016, Windows Server 2012 R2 или Windows Server 2012, но использует DCOM для связи с серверами под управлением Windows Server 2008 и Windows Server 2008 R2, но не не применялись обновления Windows Management Framework 4.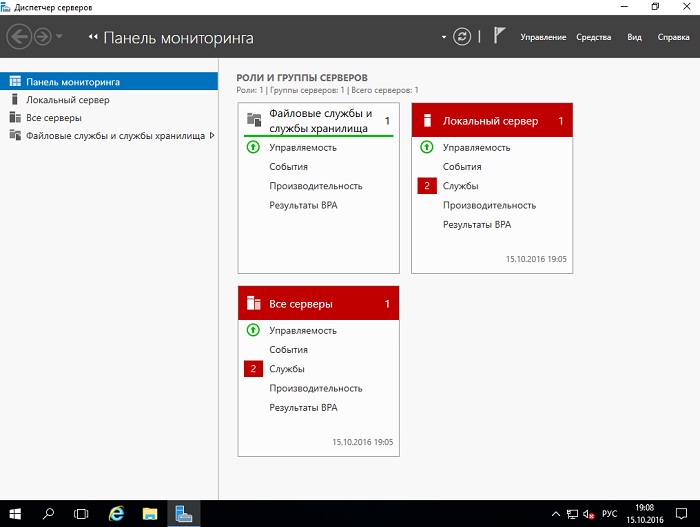 0 или Windows Management Framework 3.0. Консоль управления Microsoft (mmc) и другие устаревшие инструменты управления используют DCOM. Дополнительные сведения об изменении этих параметров см. в разделе Настройка mmc или другого средства удаленного управления через DCOM в этом разделе.
0 или Windows Management Framework 3.0. Консоль управления Microsoft (mmc) и другие устаревшие инструменты управления используют DCOM. Дополнительные сведения об изменении этих параметров см. в разделе Настройка mmc или другого средства удаленного управления через DCOM в этом разделе.
Примечание
Процедуры в этом разделе можно выполнять только на компьютерах под управлением Windows Server. Вы не можете включить или отключить удаленное управление на компьютере под управлением Windows 10 с помощью этих процедур, поскольку клиентской операционной системой нельзя управлять с помощью диспетчера серверов.
Чтобы включить удаленное управление WinRM, выберите одну из следующих процедур.
Чтобы включить удаленное управление диспетчером серверов с помощью интерфейса Windows
Чтобы включить удаленное управление диспетчером серверов с помощью Windows PowerShell
Чтобы включить удаленное управление диспетчером серверов с помощью командной строки
Чтобы включить диспетчер сервера и удаленное управление Windows PowerShell в более ранних выпусках Windows Server
Чтобы отключить удаленное управление WinRM и Server Manager, выберите одну из следующих процедур.

Чтобы отключить удаленное управление с помощью групповой политики
Чтобы отключить удаленное управление с помощью файла ответов во время автоматической установки
Чтобы настроить удаленное управление DCOM, см. раздел Настройка удаленного управления DCOM.
Чтобы включить удаленное управление диспетчером серверов с помощью интерфейса Windows
Примечание
Параметры, которые контролируются диалоговым окном Настройка удаленного управления , не влияют на те части диспетчера серверов, которые используют DCOM для удаленной связи.
На компьютере, которым вы хотите управлять удаленно, откройте Диспетчер серверов, если он еще не открыт. На панели задач Windows щелкните Диспетчер сервера . На стартовом экране щелкните плитку Server Manager .
В области Свойства страницы Локальные серверы щелкните значение гиперссылки для свойства удаленного управления .

Выполните одно из следующих действий и нажмите 9.0021 ОК .
Чтобы запретить удаленное управление этим компьютером с помощью диспетчера серверов (или Windows PowerShell, если он установлен), снимите флажок Разрешить удаленное управление этим сервером с других компьютеров .
Чтобы разрешить удаленное управление этим компьютером с помощью диспетчера серверов или Windows PowerShell, выберите Разрешить удаленное управление этим сервером с других компьютеров .
Чтобы включить удаленное управление диспетчером серверов с помощью Windows PowerShell
На компьютере, которым вы хотите управлять удаленно, выполните одно из следующих действий, чтобы открыть сеанс Windows PowerShell с повышенными правами пользователя.
На рабочем столе Windows щелкните правой кнопкой мыши Windows PowerShell на панели задач и выберите Запуск от имени администратора .

На стартовом экране Windows щелкните правой кнопкой мыши Windows PowerShell , а затем на панели приложений щелкните Запуск от имени администратора .
введите следующее, а затем нажмите . Введите , чтобы включить все необходимые исключения из правил брандмауэра.
Configure-SMremoting.exe — включить
Чтобы включить удаленное управление диспетчером сервера с помощью командной строки
На компьютере, которым вы хотите управлять удаленно, откройте сеанс командной строки с повышенными правами пользователя. Для этого на экране start введите cmd , щелкните правой кнопкой мыши плитку Командная строка , когда она отображается в результатах Приложения , а затем на панели приложений щелкните Запуск от имени администратора .

Запустите следующий исполняемый файл.
%windir%\system32\Configure-SMremoting.exe
Выполните одно из следующих действий:
Чтобы отключить удаленное управление, введите Configure-SMremoting.exe -disable и нажмите 9.0021 Введите .
Чтобы включить удаленное управление, введите Configure-SMremoting.exe -enable и нажмите Enter .
Чтобы просмотреть текущий параметр удаленного управления, введите Configure-SMremoting.exe -get и нажмите клавишу ВВОД.
Чтобы включить диспетчер сервера и удаленное управление Windows PowerShell в более ранних выпусках Windows Server
Выполните одно из следующих действий:
Чтобы включить удаленное управление на серверах под управлением Windows Server 2012, см. раздел Включение удаленного управления диспетчером серверов с помощью интерфейса Windows в этом разделе.

Чтобы включить удаленное управление серверами под управлением Windows Server 2008 R2, см. раздел «Удаленное управление с помощью диспетчера серверов» в справке Windows Server 2008 R2.
Чтобы включить удаленное управление на серверах под управлением Windows Server 2008, см. раздел Включение и использование удаленных команд в Windows PowerShell.
Чтобы настроить mmc или другое средство удаленного управления через DCOM
Выполните одно из следующих действий, чтобы открыть оснастку Брандмауэр Windows в режиме повышенной безопасности.
В области Свойства на странице Локальный сервер в Диспетчере серверов щелкните гипертекстовое значение свойства Брандмауэр Windows , а затем щелкните Дополнительные параметры .
На старте введите WF.msc , а затем щелкните плитку оснастки, когда она отображается в результатах Apps .

В области дерева выберите Правила для входящих подключений .
убедитесь, что исключения из следующих правил брандмауэра включены и не отключены параметрами групповой политики. Если какие-либо из них не включены, перейдите к следующему шагу.
Доступ к сети COM+ (DCOM-вход)
удаленное управление журналом событий (NP-In)
удаленное управление журналом событий (RPC)
удаленное управление журналом событий (RPC-EPMAP)
Щелкните правой кнопкой мыши неактивные правила и выберите Включить правило в контекстном меню.
Закройте оснастку Брандмауэр Windows в режиме повышенной безопасности.
Чтобы отключить удаленное управление с помощью групповой политики
Чтобы открыть редактор локальной групповой политики, выполните одно из следующих действий.

На сервере под управлением Windows Server 2016, Windows Server 2012 R2 или Windows Server 2012 на экране start введите gpedit.msc , а затем щелкните плитку gpedit , когда она отобразится.
На сервере под управлением Windows Server 2008 R2 или Windows Server 2008 в диалоговом окне «Выполнить » введите gpedit.msc , а затем нажмите Введите .
Откройте компьютер Конфигурация\Административные шаблоны\Компоненты Windows\Удаленное управление Windows (WinRM)\Служба WinRM .
На панели содержимого дважды щелкните Разрешить удаленное управление сервером через WinRM .
В диалоговом окне для параметра политики Разрешить удаленное управление сервером с помощью WinRM выберите Отключено , чтобы отключить удаленное управление.
 Нажмите OK , чтобы сохранить изменения и закрыть диалоговое окно параметров политики.
Нажмите OK , чтобы сохранить изменения и закрыть диалоговое окно параметров политики.
Чтобы отключить удаленное управление с помощью файла ответов во время автоматической установки
создайте файл ответов для автоматической установки для установок Windows Server 2016 с помощью диспетчера установки Windows (Windows SIM). Дополнительные сведения о том, как создать файл ответов и использовать Windows SIM, см. в разделе Что такое Windows System Image Manager? и «Пошаговое руководство: базовое развертывание Windows для ИТ-специалистов».
В файле ответов найдите параметр Microsoft-Windows-Web-Services-for-Management-Core\EnableServerremoteManagement .
Чтобы отключить удаленное управление диспетчером серверов по умолчанию на всех серверах, к которым вы хотите применить файл ответов, задайте для Microsoft-Windows-Web-Services-for-Management-Core \EnableServerremoteManagement значение False .

Примечание
Этот параметр отключает удаленное управление как часть процесса установки операционной системы. Настройка этого параметра не запрещает администратору включать удаленное управление Server Manager на сервере после завершения установки операционной системы. Администраторы могут снова включить удаленное управление диспетчером серверов, выполнив действия, описанные в разделе Настройка удаленного управления диспетчером серверов с помощью интерфейса Windows или Включение удаленного управления диспетчером серверов с помощью Windows PowerShell в этом разделе.
Если вы отключите удаленное управление по умолчанию в рамках автоматической установки и не включите удаленное управление на сервере снова после установки, серверы, к которым применяется этот файл ответов, не смогут полностью управляться с помощью диспетчера серверов. Серверы под управлением Windows Server 2016, Windows Server 2012 R2 или Windows Server 2012 (и на которых удаленное управление отключено по умолчанию) генерируют ошибки состояния управляемости в консоли диспетчера серверов после их добавления в пул серверов диспетчера серверов.

Параметры прослушивателя удаленного управления Windows (WinRM)
Диспетчер серверов использует стандартные параметры прослушивателя WinRM на удаленных серверах, которыми вы хотите управлять. Если механизм проверки подлинности по умолчанию или номер порта прослушивателя WinRM на удаленном сервере были изменены по сравнению с настройками по умолчанию, диспетчер серверов не может взаимодействовать с удаленным сервером.
В следующем списке показаны параметры прослушивателя WinRM по умолчанию для управления с помощью диспетчера серверов.
Служба WinRM запущена.
Создан прослушиватель WinRM для приема HTTP-запросов через номер порта 5985.
Порт номер 5985 включен в настройках брандмауэра Windows для разрешения запросов через WinRM.
Включены оба типа аутентификации Kerberos и Negotiate .
Номер порта по умолчанию — 5985 для связи WinRM с удаленным компьютером.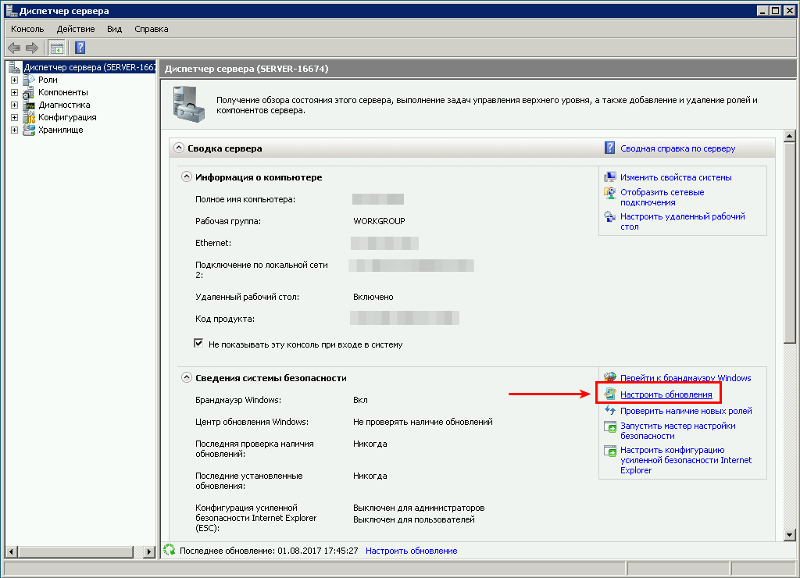
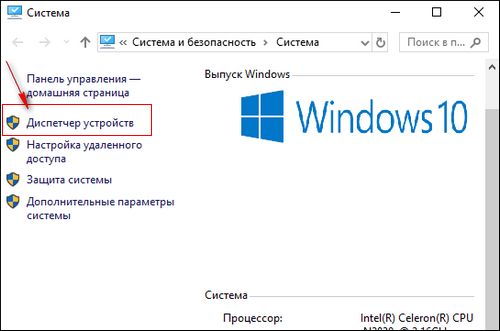
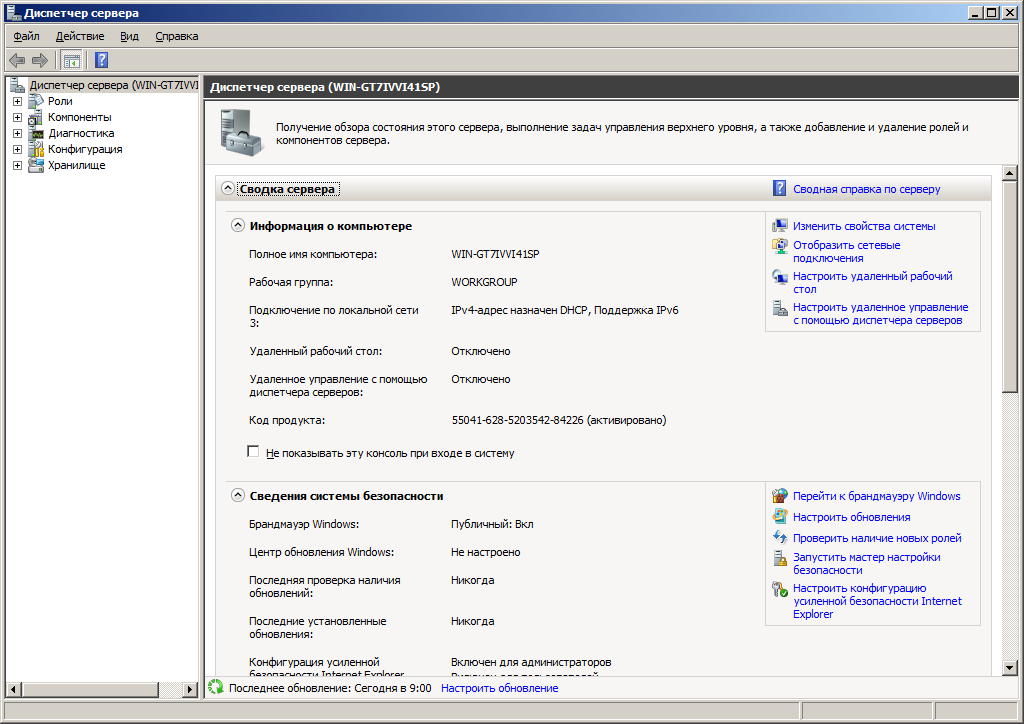
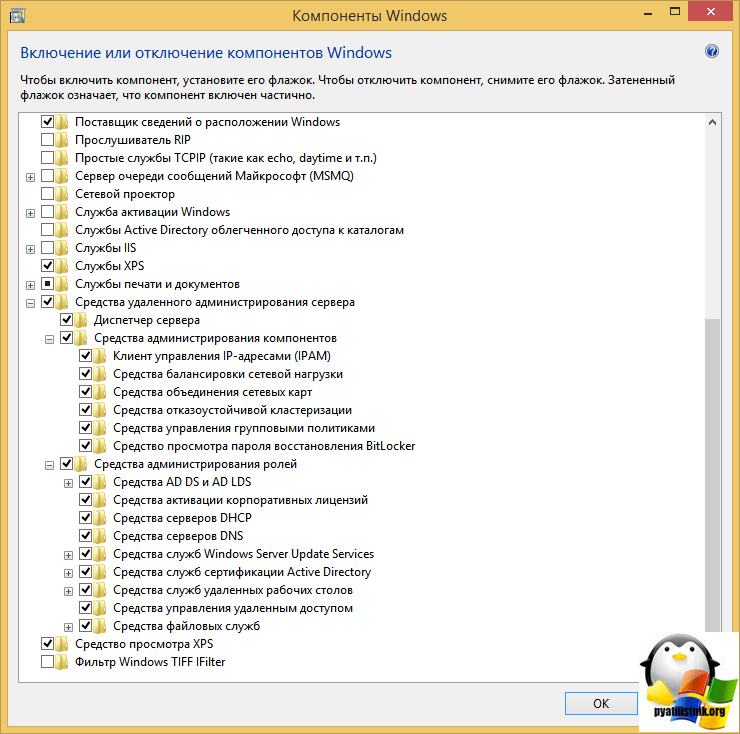
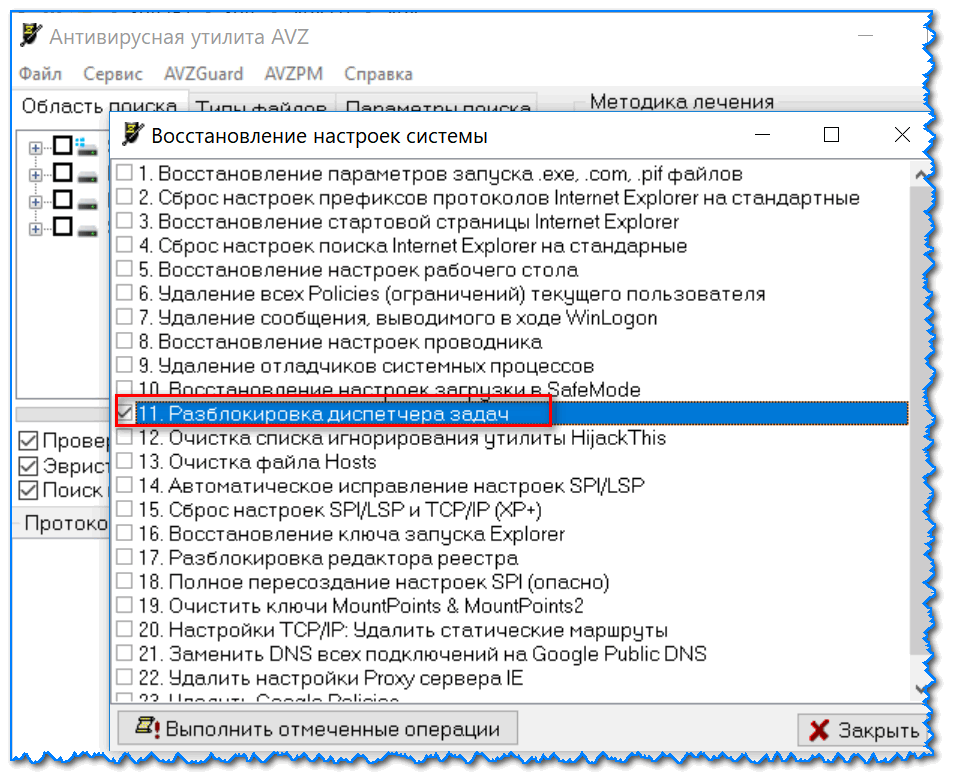
 Нажмите кнопку ОК.
Нажмите кнопку ОК.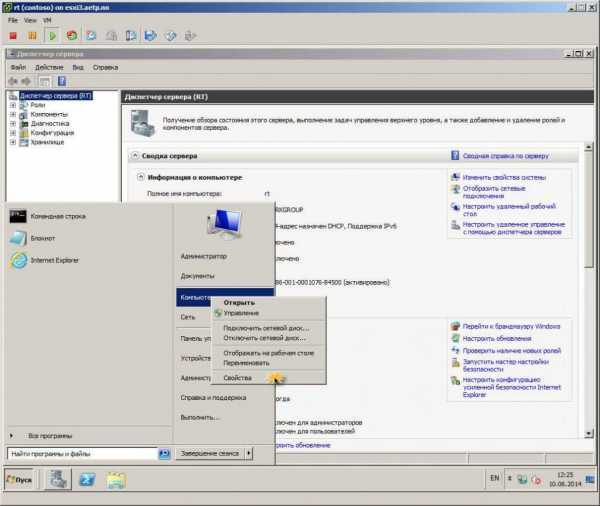
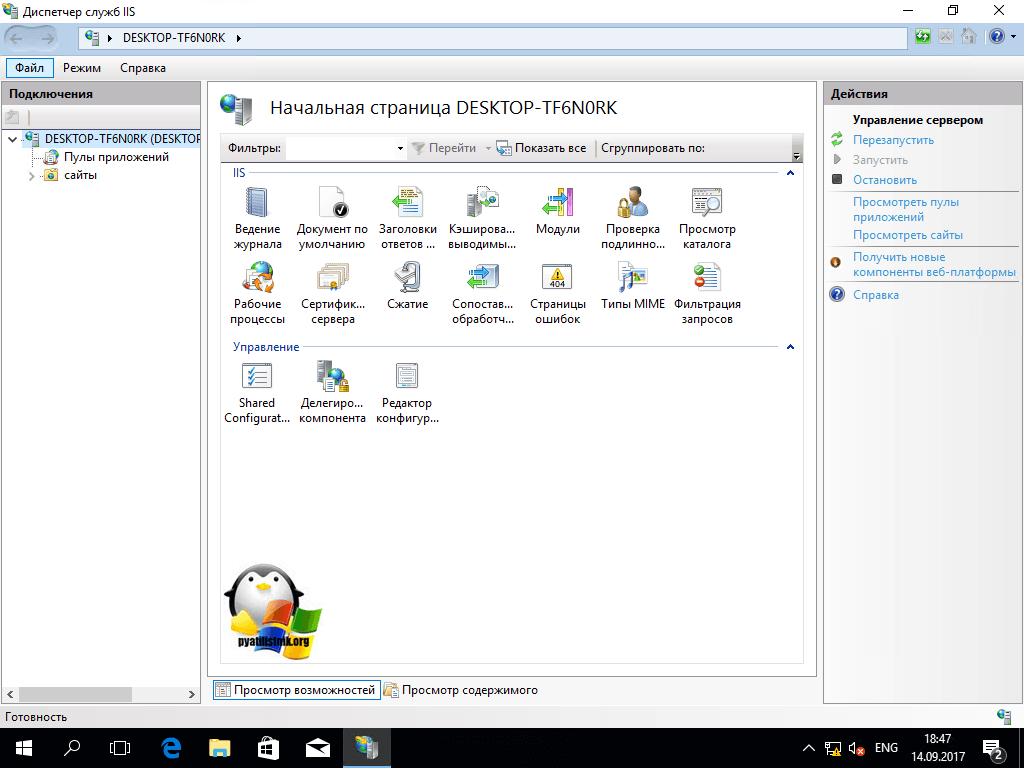 Тогда создается файл Serverlist.xml .
Тогда создается файл Serverlist.xml .
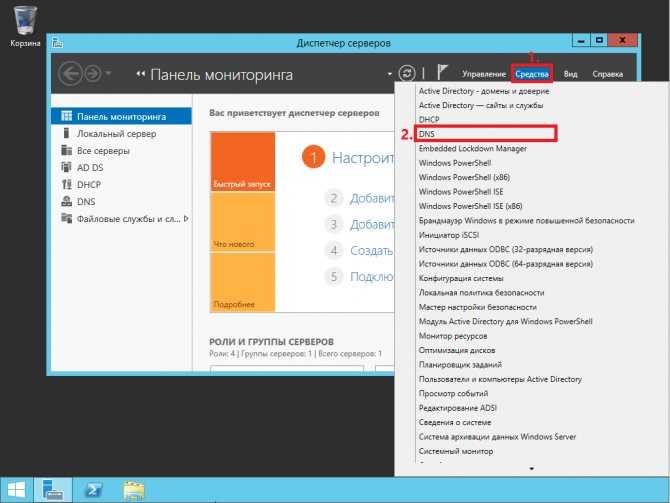
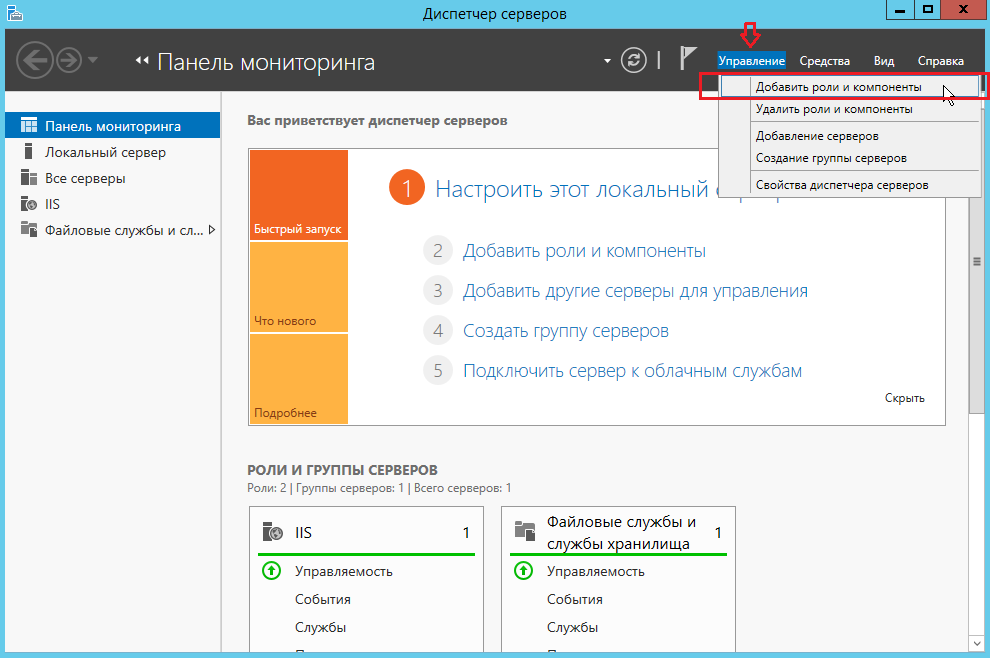

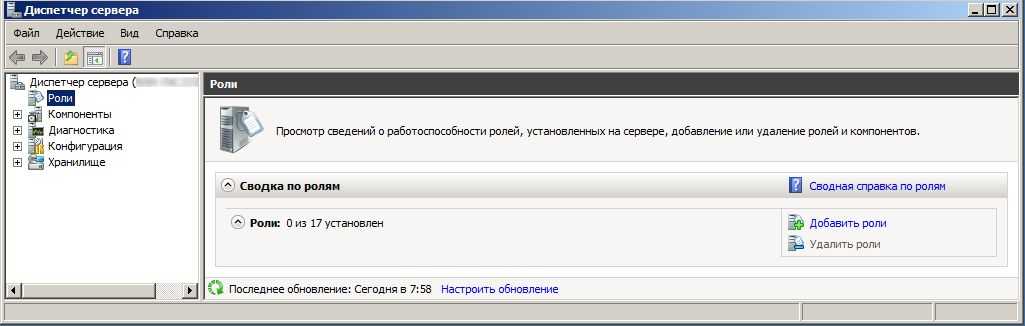 Страницы служб удаленных рабочих столов содержат настраиваемые плитки и команды для управления сеансами, лицензиями, шлюзами и виртуальными рабочими столами. Дополнительные сведения о развертывании служб удаленных рабочих столов и управлении ими см. в разделе Службы удаленных рабочих столов (rdS).
Страницы служб удаленных рабочих столов содержат настраиваемые плитки и команды для управления сеансами, лицензиями, шлюзами и виртуальными рабочими столами. Дополнительные сведения о развертывании служб удаленных рабочих столов и управлении ими см. в разделе Службы удаленных рабочих столов (rdS).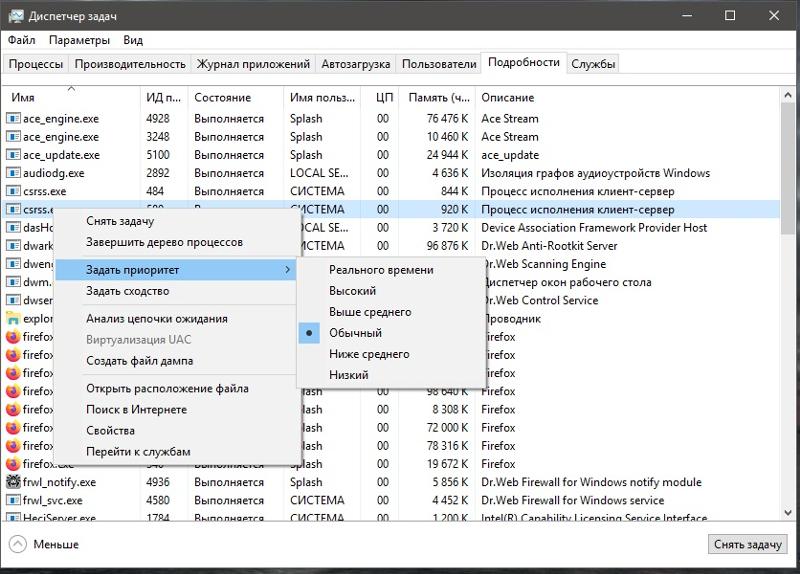 Модель анализатора передового опыта недоступна для IPAM; Сканирование IPAM с помощью анализатора соответствия рекомендациям не поддерживается. Чтобы получить доступ к серверам в вашем пуле серверов, на которых работает IPAM, создайте пользовательскую группу тех серверов, на которых работает IPAM, и получите доступ к списку серверов из 9Плитка 0021 Servers на странице пользовательской группы. Кроме того, доступ к серверам IPAM можно получить с плитки Серверы на странице группы Все серверы .
Модель анализатора передового опыта недоступна для IPAM; Сканирование IPAM с помощью анализатора соответствия рекомендациям не поддерживается. Чтобы получить доступ к серверам в вашем пуле серверов, на которых работает IPAM, создайте пользовательскую группу тех серверов, на которых работает IPAM, и получите доступ к списку серверов из 9Плитка 0021 Servers на странице пользовательской группы. Кроме того, доступ к серверам IPAM можно получить с плитки Серверы на странице группы Все серверы .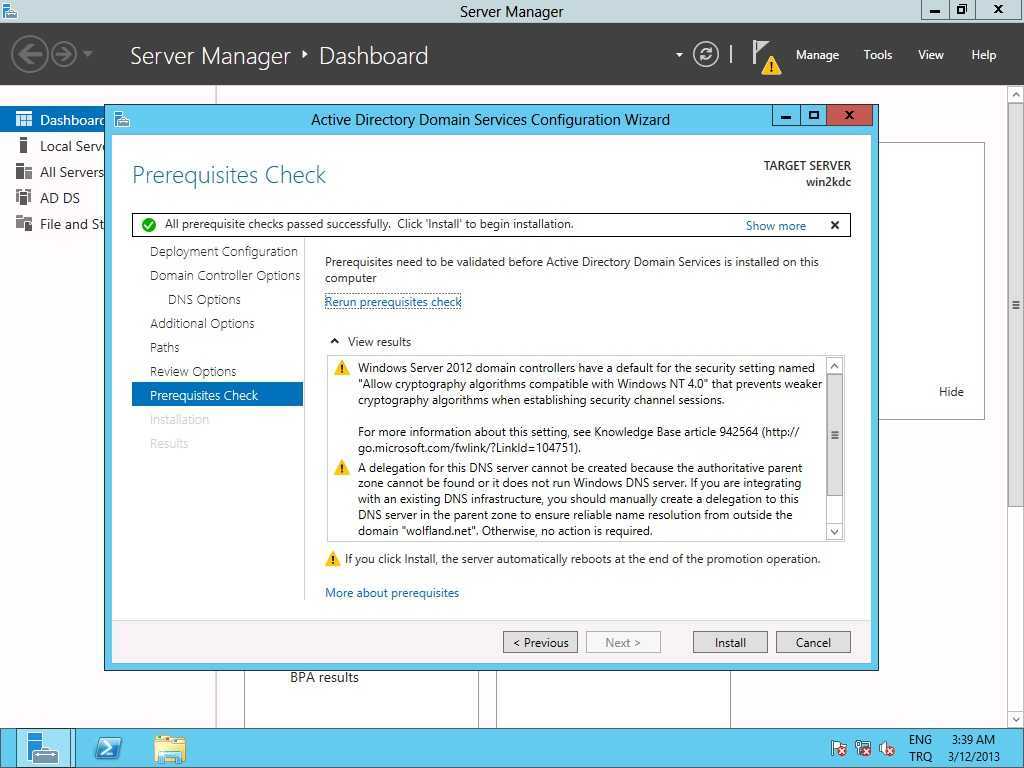
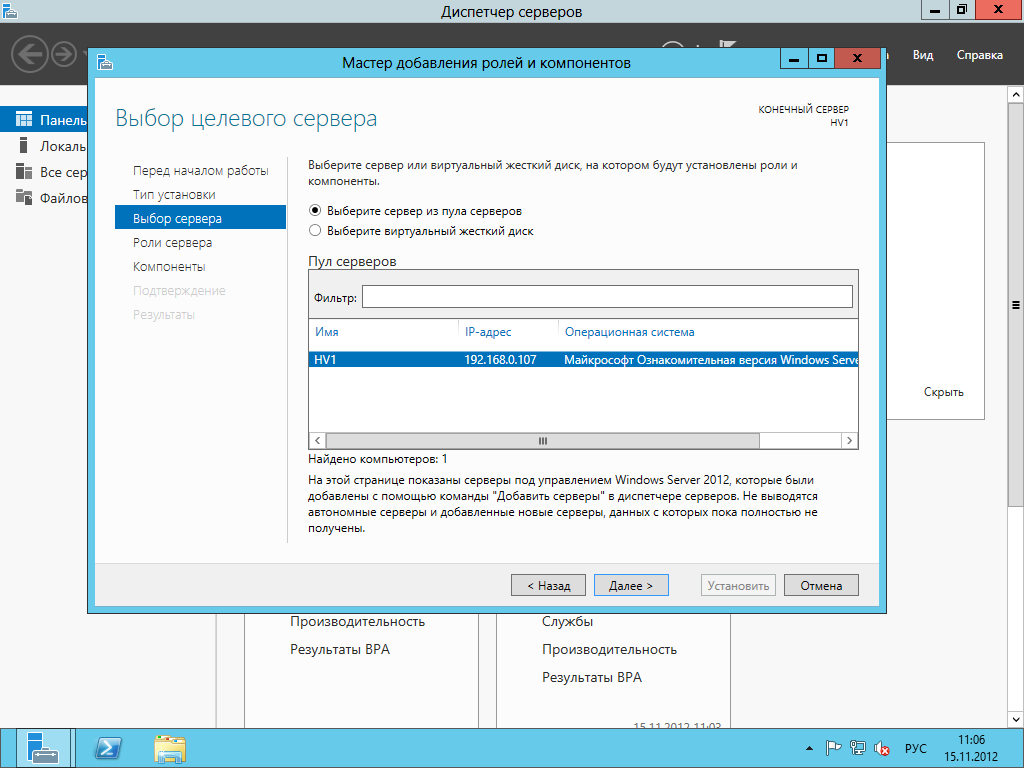
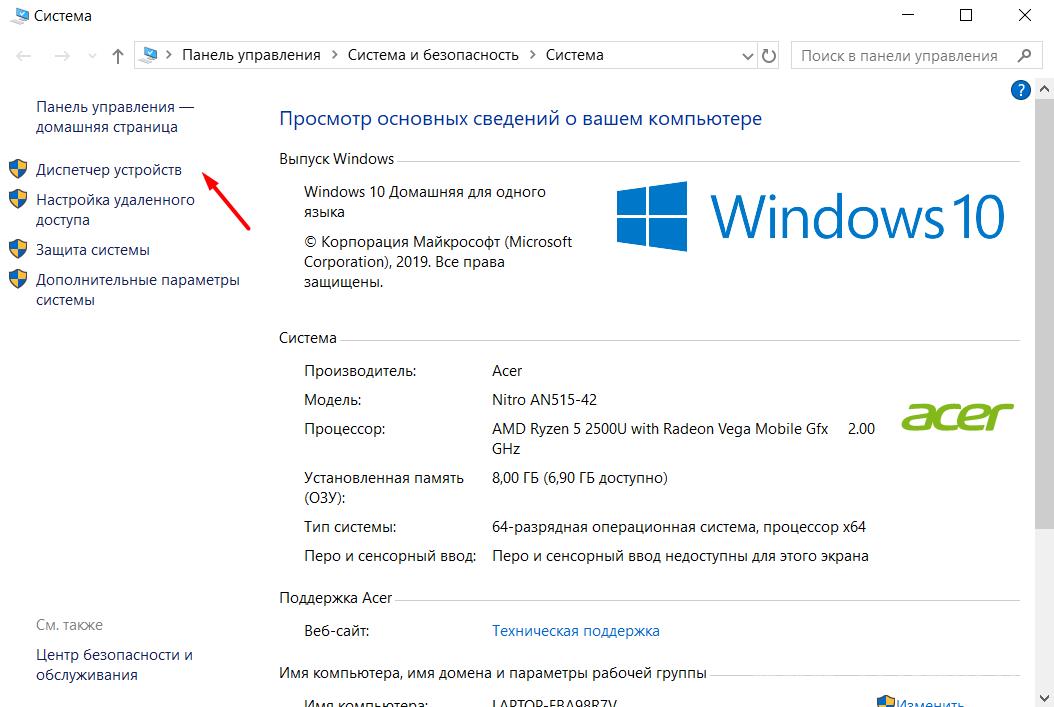

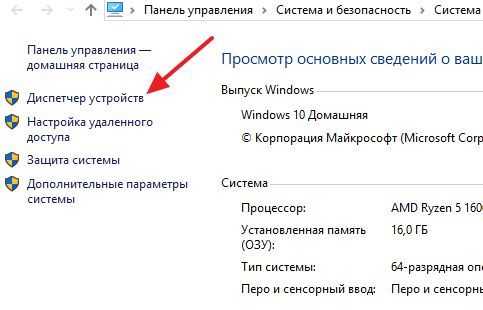
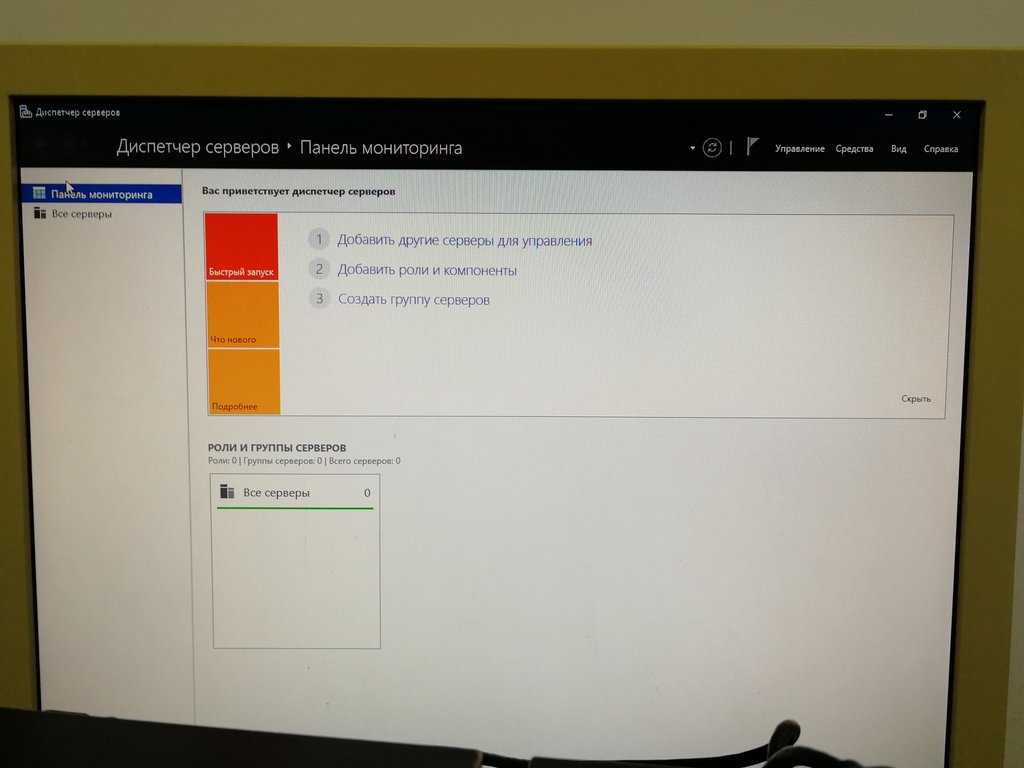

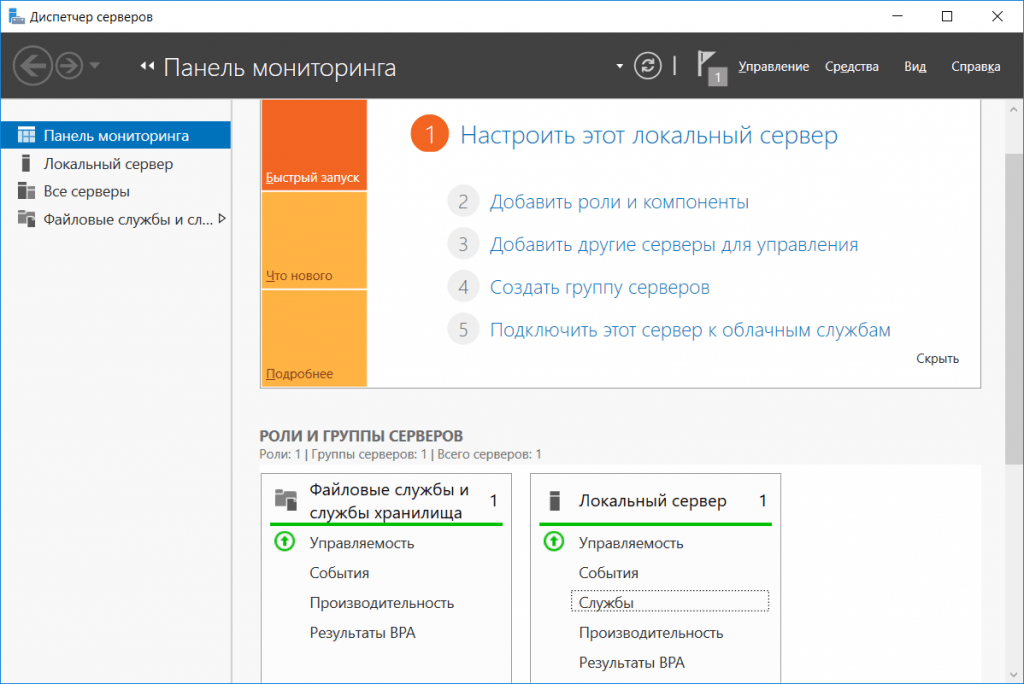
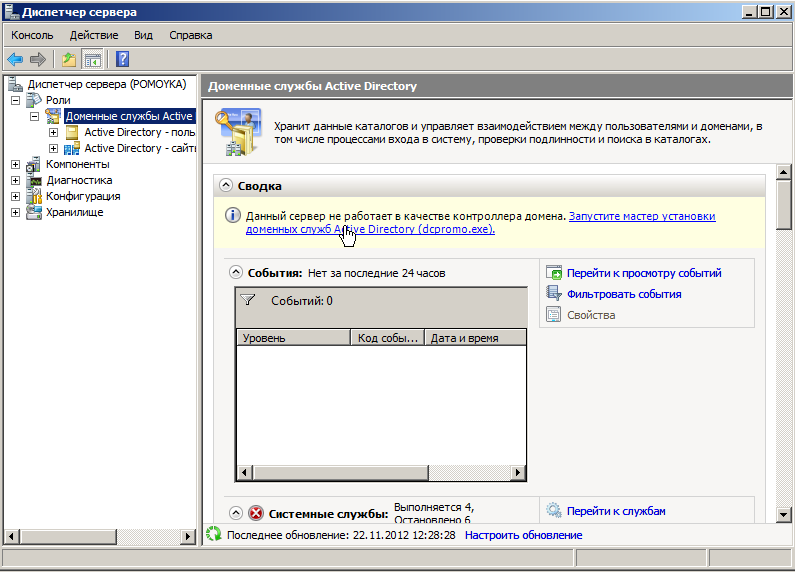 Нажмите OK , чтобы сохранить изменения и закрыть диалоговое окно параметров политики.
Нажмите OK , чтобы сохранить изменения и закрыть диалоговое окно параметров политики.