Диспетчер устройств не видит веб камеру: Не удается найти веб-камеру в диспетчере устройств? Используйте это быстрое решение
Содержание
Почему ноутбук не видит камеру
Чаще всего ноутбук не видит камеру из-за неисправности драйверов или отключения устройства. Бывает и такое, что проблема касается только отдельных программ — Скайпа или подобных. Чтобы устранить ее самостоятельно, можно произвести ряд действий. Если это не помогает, вероятная причина — неисправность оборудования. Тогда необходимо сдать ноутбук в ремонт или приобрести внешнее устройство для видеосвязи.
Характеристика проблемы
Подключение камеры к ноутбуку необходимо для осуществления видеосвязи. В большинстве случаев устройство поставляется со встроенным оборудованием, но иногда появляется необходимость подключения по USB.
В обоих случаях может возникнуть такая проблема, что ноутбук не видит камеру.
Основные причины
Проблема бывает в аппаратной части или в программном обеспечении. Наиболее распространенными причинами являются:
- выключенное устройство;
- неправильно установленные драйвера;
- необновленное программное обеспечение;
- дефект самого устройства.

Общие рекомендации по решению проблемы
Специалисты рекомендуют проверить версию программы, с помощью которой пользователь осуществляет работу с устройством, и наладить драйвера. Это можно сделать самостоятельно.
Устройство не включено
Несмотря на то что проблема кажется очевидной, возникает она часто. Чтобы включить устройство, необходимо нажать кнопку Fn вместе с одной из функциональных клавиш. Преимущественно это F6 или F10, но может быть любой вариант из F1–F12. На правильную клавишу укажет значок на клавиатуре.
Включение камеры на клавиатуре
Драйвера
На работоспособность камеры влияют и проблемы с драйверами. Они могут быть повреждены, установлены неправильно или вовсе отсутствовать. Иногда операционная система самостоятельно не определяет наличие устройства, и требуется установить драйвер вручную.
Чтобы обновить драйвер, необходимо проделать такую последовательность действий:
- Отыскать камеру в диспетчере устройств (в меню “Пуск” правой кнопкой на “Мой компьютер”, выбор “Свойства”, справа — “Диспетчер устройств”).

- Включить камеру (в выпадающем меню при нажатии правой кнопкой мыши).
- Если в списке камера отсутствует, то операционная система ее не видит. Если около иконки горит желтый знак вопроса, то рекомендуется удалить компонент, нажав на строку правой кнопкой мыши и выбрав удаление.
- После этого отключить камеру.
- Перед установкой драйверов повторно компьютер желательно перезагрузить.
- Оптимально это сделать с загрузочного диска. Если нет такой возможности — из интернета, предварительно разобравшись с моделью ноутбука и версией операционной системы.
Если имеется несколько вариантов драйверов, то оптимально выбрать последний. В нем исправлены ошибки предыдущих. Если после установки работать не будет, можно взять предыдущую версию. Возможно, в самом последнем обновлении появились новые проблемы.
После установки необходимо выполнить перезагрузку и проверить, начала ли функционировать камера. Бывает так, что вместе с драйверами на компьютере появляется утилита для настройки, рекомендуется ее использовать для проверки работоспособности устройства.
Если его нет даже в “Диспетчере устройств”, можно установить Skype и проверить работу устройства через него.
Дефекты устройства
Если устройство включено, установлены его компоненты и обновлены драйвера и работу наладить нельзя в нескольких программах, причина в его неисправности. Чаще всего встречаются такие поломки:
- нарушение целостности шлейфа, соединяющего веб-камеру с материнской платой;
- выход самого устройства из строя.
Самостоятельно эти проблемы решить не получится без определенных знаний в радиоэлектронике и навыков работы с паяльником. Рекомендуется отнести ноутбук в ремонт на диагностику или установить внешнюю камеру. Последнее часто намного выгоднее, поскольку разборка ноутбука, а впоследствии, возможно, и замена устройства стоит недешево.
Нюансы в зависимости от вида камеры
Различные виды камер обладают некоторыми нюансами при установке и работе. Их можно разделить по производителям или году выпуска, но больше всего влияет следующий фактор — внешняя камера или встроенная.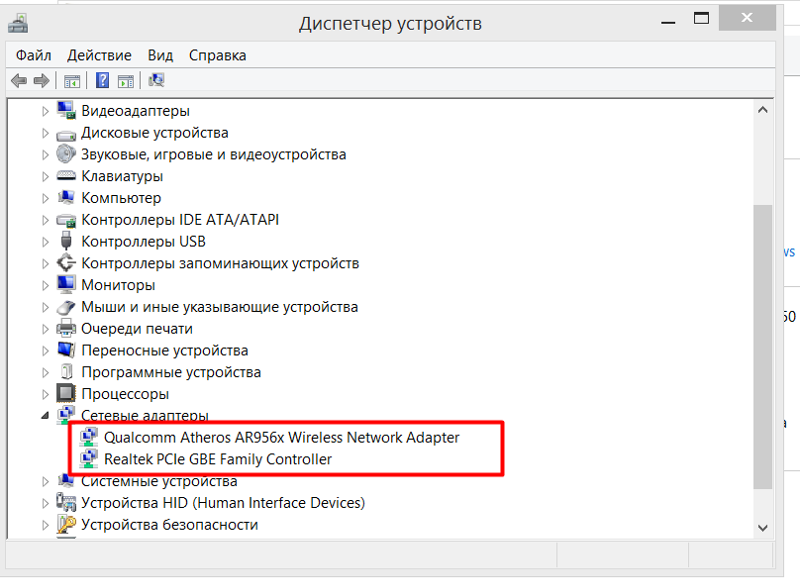
Отключение и подключение встроенной осуществляется несколькими способами: через «Диспетчер устройств», с помощью горячих клавиш и т. д. Внешняя камера включается только через USB-порт. Причем в последнем случае иногда появляется необходимость переустановки драйверов после каждого отключения.
Большинство современных внешних камер идут без дисков с ПО, а работают по технологии Plug and Play (фунция, позволяющая работать без ручной установки драйвера).
Нюансы в зависимости от ОС
Настройка камеры выглядит неодинаково в различных версиях ОС. До Windows 7 ее работу можно было регулировать при помощи встроенного Movie Maker, но в этой операционной системе уже приходится использовать сторонний софт. Хорошо для этих целей подходит Live Webcam или Skype.
В Windows 10 имеется встроенное приложение “Камера” (находится в “Параметры”, “Конфиденциальность”), с помощью которого можно производить все манипуляции. Поиск в этой ОС расширен — необходимые настройки отыскать проще и быстрее.
Что делать, если камера не отображается в диспетчере устройств
Нередко бывает так, что камера отключена в BIOS. Это чаще всего встречается на ноутбуках HP, Dexp, Samsung и других. Чтобы ее включить, во время загрузки операционной системы необходимо нажать F9 (или другую клавишу – Del, F1, F2 и пр.) и зайти в BIOS.
В разделе “Advanced” выбрать пункт “Onboard Device Configuration”. В поле “Onboard Camera”, поменять значение на “Enabled”.
Не распознается Скайпом
При условии, что все параметры устройства проверены, а драйвера установлены и обновлены, и Skype все равно не видит камеру, необходимо зайти в настройки программы. В них следует перейти на вкладку “Звук и видео”. В правом верхнем углу около слова “Камера” можно заметить, какое устройство определяет программа (название должно соответствовать таковому в диспетчере устройств).
Зайти в настройки веб-камеры и проверить яркость. Убедиться, что причина плохой видимости не в ее настройках.
Если при начале разговора отсутствует изображение, необходимо убедиться в том, что нажата кнопка “Начать видеотрансляцию”.
Встречаются и следующие распространенные проблемы:
- Перед разговором в Skype необходимо проверить, не включена ли камера в сторонней программе. Если это так, то ее следует закрыть, так как по этой причине Skype может не получать с нее картинку.
- Устаревшая версия Skype. Необходимо удалить полностью программу и скачать новую с официального сайта.
- В системе установлено несколько камер (было подключено другое устройство, даже на короткое время, через USB) и при разговоре Skype определяет не ту.
- Устарела операционная система, некоторые версии Windows XP не дают возможность работать онлайн-трансляции Skype.
Проблема нередко встречается и на устаревших версиях ноутбуков. Существуют определенные системные требования, которые должны быть выполнены для корректной работы видеосвязи.
- Автор: Наталья
- Распечатать
Оцените статью:
(5 голосов, среднее: 4.2 из 5)
Поделитесь с друзьями!
Почему web камера не найдена после обновления в skype
Почему web камера не найдена после обновления в skype
Содержание
- 1 Почему web камера не найдена после обновления в skype
- 2 Почему скайп не подключается к веб камере на пк и пишет устройство не найдено
- 3 Почему skype не видит встроенную камеру на ноутбуке в windows 7, 8, 10
- 4 Проблемы с работой камеры в скайп после обновления — почему она недоступна
- 5 Камера в ноутбуке работает, а в Скайпе не отображается
- 6 Частые причины
- 7 Драйвер веб-камеры
- 8 Диагностика
- 9 Видео: Не работает камера
- 10 Удаление проблемного Скайпа
- 11 Скачиваем новый
- 12 Устанавливаем web-камеру
- 13 Отключение обновление программы
- 14 Skype не видит веб камеру на ноутбуке
- 15 Проверка камеры на использование ее другой программой
- 16 В настройках ли эта камера
- 17 Видео: Установка и настройка
- 18 Версия Windows не поддерживается камерой
- 19 Параметры компьютера «устаревшие»
- 20 Skype не видит камеру (диагностика и решение)
- 21 1.
 Установка драйверов веб-камеры
Установка драйверов веб-камеры - 22 2. Проверка работоспособности веб-камеры
- 23 3. Настройки камеры в Skype
- 23.1 3.1. Удаляем «глючный» Скайп
- 23.2 3.2. Скачиваем другую версию Skype
- 23.2.1 Ссылки для скачивания:
- 23.2.2 P.S. (03.10.2014)
- 23.2.3 P.S.S. (11.10.2014)
- 23.3 3.3. Меняем web-камеру
- 23.4 3.4. Отключаем автоматическое обновление Skype
- 24 4. Другие проблемы Skype
- 24.1 4.1. Веб-камера используется другой программой
- 24.2 4.2. Используется ли именно та камера
- 24.3 4.3. Устаревшая версия Windows
- 24.4 4.4. «Слабый компьютер»
Добрый день, уважаемые читатели! Казалось бы, что проще — включил видеосвязь в Skype, устраиваешься удобно, начинаешь получать удовольствие от общения с людьми, которые сейчас вдалеке от тебя. Но нет, в этот момент могут появиться проблемы. К примеру, скайпу не удается подключиться к веб-камере. По какой-то причине она стала недоступной или не определяется. Рассмотрим, с чем это может быть связано.
Рассмотрим, с чем это может быть связано.
Почему скайп не подключается к веб камере на пк и пишет устройство не найдено
Существует несколько причин, почему скайп не видит камеру.
- после обновления Windows установился не тот драйвер;
- куплен новый компьютер, софт на нем не установлен;
- камера отключена в Диспетчере устройств;
- skype по какой-то причине перестал видеть работающую вебку;
- мессенджер обнаружил, что используется старый ПК;
- камера неисправна и нуждается в ремонте;
- используется старая версия скайп;
- возникла неисправность с материнской платой.
Почему skype не видит встроенную камеру на ноутбуке в windows 7, 8, 10
Ноутбук вне зависимости от версии виндовс чаще всего не находит камеру по тем же причинам, что и пк.
Основная неисправность — неправильная работа драйверов. Чтобы проверить эту версию, сделайте следующее:
- Windows Зайдите в «Пуск», здесь дважды кликните правой кнопкой мыши на «Мой компьютер», перейдите в «Свойства»;
- Windows Нажмите одновременно Win и R.
 Также можно сделать на Windows 7;
Также можно сделать на Windows 7; - Windows Пройдите в «Диспетчер задач», посмотрите, нет ли там восклицательного знака рядом с названием камеры.
Проблемы с работой камеры в скайп после обновления — почему она недоступна
Если вебка пропала после обновления skype, стоит обратить внимание на соблюдение технических требований к пк, ноуту или телефону. До сих пор используются устройства, на которых могут работать не все функции самой новой версии скайп. Причем до обновления все могло работать, а после его установки появились проблемы. Связано это с повышенными требованиями к мощности оборудования.
Зависят они от используемой операционной системы на пк:
| ОС | Процессор, не меньше | ОП, не меньше | Дополнительные программы |
| Windows 7-10, Vista, XP | 1 ГГц | 512 МБ | DirectX 9.0 |
| Mac OSx10.10 | 1 ГГц | 1 ГБ | QuickTime |
Ubuntu 14. 04, Debian 8.0, OpenSUSE 13.3, Fedore Linux 24 04, Debian 8.0, OpenSUSE 13.3, Fedore Linux 24 | Intel Pentium 4 | 512 МБ | Libappindicator1, GtkStatuslcon |
На мобильных устройствах, работающих на Android, для нормальной работы обновленного skype должна быть установлена версия 6.0. При этом важно убедиться, что есть 32 МБ свободной памяти.
Если на телефоне используется Windows Mobile, версия должна быть не ниже 10.
Скайп пишет обычно, что вебкамера не найдена из-за неправильных или некорректно поставленных драйверов, проблем с гаджетом, несовместимости программы с ОС и техническими характеристиками пк или ноутбука.
nashkomp.ru
Камера в ноутбуке работает, а в Скайпе не отображается
Одна из самых популярных и востребованных программ во всем мире – Skype. Приложение, позволяющее осуществлять качественную голосовую и надежную видеосвязь через сеть Интернет, пользуется заслуженным доверием миллионов пользователей. Однако у любой программы есть свои слабые стороны. Самая распространенная проблема, связанная с программой Skype – приложение не видит камеру.
Самая распространенная проблема, связанная с программой Skype – приложение не видит камеру.
Частые причины
Современный ноутбук имеет встроенную камеру, которой достаточно для передачи видео.
Причин, по которым Skype не находит это оборудование достаточно много, вот основные:
- проблемы с драйверами;
- камера занята другой программой;
- не обновленные приложение;
- неисправностью самого устройства.
С решением самых распространенных из них попробуем подробно разобраться.
Фото: логотип Скайпа
Драйвер веб-камеры
Первое, что надо сделать, обнаружив такое препятствие – проверить, установлены ли драйвера на камеру. Если да, то корректно ли это сделано. Для этого необходимо открыть диспетчер устройств.
Выполнить такое действие можно несколькими способами:
- для Windows 7. «Пуск» — два клика правой кнопкой мышка на позицию «Мой компьютер» — выбор строчки «Свойства»;
- для Windows 7, 8 можно одновременно нажать клавиши Win+R и набрать devmgmt.
 msc, затем Enter;
msc, затем Enter; - в Windows XP достаточно нажать «Мой компьютер» и запустить камеру.
Открыв, диспетчер задач, следует найти позицию «Устройства обработки изображений». Здесь расположена информация о вебке.
Фото: «Устройства обработки изображений»
Открываем свойства этого элемента и смотрим, нет ли восклицательного знака или красного крестика. Если все в порядке, то в состоянии оборудования должна быть надпись «Устройство работает нормально». Значит причина не в драйверах.
Диагностика
Если с драйверами все в порядке, то необходимо проверить работоспособность камеры. Ее следует включить. На клавиатуре ноутбука есть клавиша с пиктограммой камеры, или же можно воспользоваться инструкцией к своему оборудованию. Если пользователь видит себя на изображении, то с техникой все в порядке. Она рабочая, но Skype выдает ошибку «…не обнаружил веб-камеры…». Что делать? Действуем следующим образом.
Видео: Не работает камера
Чтобы настроить видео, необходимо запустить на ноутбуке Скайп. Для этого в приложении нужно авторизоваться, введя свой логин и пароль.
Для этого в приложении нужно авторизоваться, введя свой логин и пароль.
После запуска программы следует придерживаться нижеприведенной инструкции:
- в меню, которое расположено вверху, необходимо открыть вкладку «Инструменты»;
- затем открыть позицию под названием «Настройки»;
- в этой вкладке пользователь может менять разнообразные функции приложения: звук, оповещения, безопасность и другие;
- чтобы настроить камеру следует нажать на вкладку «Настройки видео».
Фото: вкладка «Настройки видео» в скайпе
Если все действия выполнены правильно, то справа появится изображение пользователя. Если изображения нет, то следует еще раз проверить все настройки. В этой же позиции можно настроить такие параметры, как «Показывать мое видео», «Автоматическое отображение экрана». Порой возникают совершенно непонятные ошибки. Вроде бы, и настройка камеры выполнена правильно, и с драйверами все в порядке.
Причин возникновения такой проблемы, похоже, не знают и сами разработчики приложения. Она может проявиться в любой момент и может неожиданно исчезнуть. Выход из сложившейся ситуации пользователи нашли самостоятельно: достаточно установить другую, в большинстве случаев предыдущую версию программы. О том, как это сделать, ниже.
Удаление проблемного Скайпа
Если возникла необходимость полностью удалить программу с ноутбука, следует придерживаться нижеприведенной инструкции: для начала завершаем работу приложения. Для этого открываем программу, нажимаем на иконку «Skype» и в представленном списке выбираем «выход». Дальше действуем в зависимости от установленной операционной системы на ноутбуке:
- Windows: «Пуск» – «Настройки» – «Панель управления». Здесь следует выбрать «Установка и удаление программ». В представленном списке находим позицию Skype и ее удаляем;
Фото: установка и удаление программ
Свой аккаунт в приложении полностью удалить невозможно. Если перестать его использовать, то спустя трое суток после последнего выхода в сеть, он в автоматическом режиме будет стерт из поиска пользователей. Впоследствии стоит пользователю зайти вновь в сеть, он автоматом обновится.
Если перестать его использовать, то спустя трое суток после последнего выхода в сеть, он в автоматическом режиме будет стерт из поиска пользователей. Впоследствии стоит пользователю зайти вновь в сеть, он автоматом обновится.
Скачиваем новый
Скачать и установить на свой ноутбук программу для осуществления голосовой связи, видеозвонков, обмена сообщениями и файлами очень просто. Приложение находится в свободном доступе в сети Интернет на специализированных ресурсах.
Фото: установка скайпа
Никакой регистрации и перечисления денег скачивание не требует. Это приложение бесплатно. Достаточно нажать на ссылку для скачивания и действовать согласно инструкции.
В планшете не работает PLAY MARKET. Решение тут.
Устанавливаем web-камеру
Если приложение не находит камеру после всех предпринятых попыток, то ничего не остается кроме ее замены. Можно купить новую внешнюю камеру с микрофоном и подключить ее к своему ноутбуку через USB порт. После того как все действия выполнены, следует запустить приложение. Приложение должно в автоматическом режиме найти новую камеру. Если этого не произошло, то следует зайти в настройки программы и выбрать позицию «камера – отладить».
Приложение должно в автоматическом режиме найти новую камеру. Если этого не произошло, то следует зайти в настройки программы и выбрать позицию «камера – отладить».
Отключение обновление программы
Устройство функционировало корректно, но неожиданно прекратила работу после планового обновления. Такие ситуации встречаются на каждом шагу. Проблема может возникнуть ввиду несовместимости драйверов. Что же делать, если приложение не видит камеру на ноутбуке после обновления.
Необходимо их отключить:
- в верхнем меню приложения расположены «Инструменты». Заходим и выбираем «Настройки» — «Дополнительно» — «Автоматическое обновление»;
- здесь необходимо нажать «Выключить автоматическое обновление»;
Фото: отключаем обновление
Skype не видит веб камеру на ноутбуке
Среди других распространенных проблем, которые мешают корректной работе с приложением, следует отметить:
- возможно, работает другая программа, которая занимает камеру, не давая получить изображение;
- устарела версия приложения.
 Чтобы справиться с такой проблемой, необходимо удалить старую программу и скачать новую. Как это сделать описано выше;
Чтобы справиться с такой проблемой, необходимо удалить старую программу и скачать новую. Как это сделать описано выше;
Фото: скайп не видит камеру
Все проблемы решаемы. Главное – верный подход и немножко терпения.
Проверка камеры на использование ее другой программой
В некоторых случаях при запуске у пользователя может появляться сообщение следующего содержания: не удается начать видеотранслюцию. Закройте все прочие программы, которые могут использовать видео устройство.
Важно запомнить. Камера может передавать изображение единовременно только в одну программу. Если не следовать данному правилу, то либо не будет никакого изображения, либо появится отмеченное выше сообщение.
Решение такой проблемы заключается в том, что перед запуском, необходимо закрыть все приложения, которые перехватывают видеопоток. Если пользователь не понимает, какая именно программа мешает корректной работе приложения, то можно просто перезагрузить ноутбук.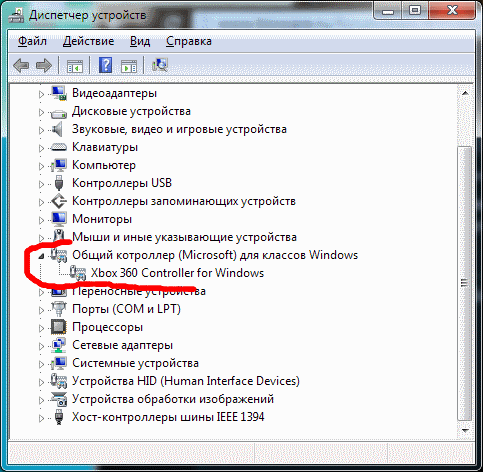
В настройках ли эта камера
Чтобы провести выбор видео устройства, необходимо перейти в настройки программы:
- открываем настройки приложения, «Инструменты» — «Настройки»;
- в окне, которое появилось на экране, выбираем «Настройки видео»;
- смотрим, стоит ли флажок у позиции «Включить Skype видео»;
Для работы подключенного устройства нужен только один драйвер. Если установлено несколько драйверов, то может возникнуть конфликт.
В таком случае пользователю необходимо убрать все несовместимые драйвера:
- находим «Диспетчер устройств». Кстати, сделать это можно следующим образом: в поле поиска вводим текст: диспетчер устройств, компьютер автоматически выберет нужную позицию;
- затем дважды кликаем мышкой на «Устройства обработки изображений». Таким образом, раскрывается перечень драйверов камеры;
- если в списке не одна, а несколько позиций, то правой кнопкой мышки удаляем любой драйвер.
 В случае появления запроса на удаление подтверждаем действие;
В случае появления запроса на удаление подтверждаем действие; - необходимо удалить все драйвера. Раздел «Устройства обработки изображений» должен исчезнуть;
- далее выбираем «Действие» и производим «Обновление конфигурации оборудования».
Видео: Установка и настройка
Версия Windows не поддерживается камерой
Некоторые операционные системы Windows не поддерживают Skype. Например, Windows XP SR2.
Если на ноутбуке установлена такая версия, то существует три выхода:
- удалить данную версию приложения и скачать более старую;
- не пользоваться приложением для совершения видеозвонков;
- обновить свою операционку до версии SR3.
Параметры компьютера «устаревшие»
Осуществлять видеозвонки не могут пользователи, у которых оборудование функционирует на базе процессора Pentium III. Эти компьютерные устройства относятся к категории устаревших. Поэтому Skype на них не работает.
Доступная настройка роутера Zte Читать тут.
Пошаговая настройка роутера D LINK 2640U. Подробно тут.
Выход – попробовать установить более старую версию приложения и отключить автоматическое обновление. Если хорошо подумать, рассмотреть разные причины, проанализировать ситуацию, то любую проблему можно решить самостоятельно. Случайное нажатие не тех клавиш, переустановка операционной системы, отключение в системе BIOS – некоторые варианты, которые вызывают трудности с данным приложением.
Фото: все проблемы можно решить
Теперь Вы знаете ответ на вопрос о том, что делать, если скайп не видит камеру на ноутбуке. Выберите проблему, которая возникла, и, следуя нашей статье, Вы сможете легко и оперативно ее устранить. Хорошей связи с друзьями и партнерами!
proremontpk.ru
Skype не видит камеру (диагностика и решение)
Очень часто пользователи Skype жалуются на то, что не могут совершать видеозвонки по той причине, что программа камеру «не видит». Иногда они не могут настроить её изначально, иногда это происходит после какого-то события: «вчера работала, сегодня — перестала». В этой статье мы рассмотрим причины, укажем основные моменты, на которые нужно обращать внимание и заставим злополучную камеру работать.
В этой статье мы рассмотрим причины, укажем основные моменты, на которые нужно обращать внимание и заставим злополучную камеру работать.
1. Установка драйверов веб-камеры
При первом подключении камеры к компьютеру (ноутбуку) происходит установка драйвера устройства. Здесь необходимо следовать инструкциям производителя:
1.1. Если в комплекте с камерой есть установочный диск, сначала необходимо установить драйвер с него, а затем подключить камеру и подождать пока она определится.
1.2. Многие модели камер никакими дисками не комплектуются. Драйвера для них Windows устанавливает самостоятельно.
1.3. Некоторые модели дисками не комплектуются, но и Windows не может самостоятельно подобрать для них драйвер. В таком случае необходимо идти на сайт производителя, скачать там драйвер для вашей модели и установить его.
Во многих случаях это делать полезно так как эти драйвера зачастую новее тех, что идут на комплектуемом диске, либо устанавливаются операционной системой, в них исправлены какие-то ошибки, сделаны улучшения. Но, к сожалению, это не всегда так: бывают случаи, когда после установки более новых, «улучшенных» драйверов, камеры начинают работать хуже, либо перестают работать вообще (зависания компьютера, синие экраны). Очень часто такое замечается с продукцией Logitech. В таких случаях лучше не устанавливать ничего и драйвера, установленные операционной системой, оказываются намного лучше тех, что предлагает производитель.
Но, к сожалению, это не всегда так: бывают случаи, когда после установки более новых, «улучшенных» драйверов, камеры начинают работать хуже, либо перестают работать вообще (зависания компьютера, синие экраны). Очень часто такое замечается с продукцией Logitech. В таких случаях лучше не устанавливать ничего и драйвера, установленные операционной системой, оказываются намного лучше тех, что предлагает производитель.
2. Проверка работоспособности веб-камеры
2.1. После того, как выскочило сообщение, что «установка оборудования успешно завершена» убедимся в этом, зайдя в Диспетчер устройств:
Проверяем наличие веб-камеры в Диспетчере устройств
Она должна находиться в секции «Устройства обработки изображений» и может называться либо просто как «USB-видеоустройство», либо по названию модели вашей камеры. При этом возле неё не должно быть никаких восклицательных или вопросительных знаков. Они свидетельствуют о неполадках либо с самой камерой, либо с её драйвером.
2.2. Теперь посмотрим на изображение, которое даёт камера. В Windows XP это было сделать очень просто: достаточно было зайти в Мой компьютер и запустить камеру:
Запускаем веб-камеру в Моем компьютере (только Windows XP)
Смотрим изображение, которое передаёт веб-камера
Если мы себя видим — переходим к следующему пункту.
Для пользователей Windows 7, Vista ситуация немного усложняется тем, что там нет таких встроенных инструментов как в XP и для того чтобы убедиться в работоспособности камеры необходимо воспользоваться другими программами, которые могут получать неё изображение. Это может быть, например, Paint:
Работоспособность web-камеры можно проверить с помощью Paint
Либо видеоплеер (напр. Daum PotPlayer):
Если мы видим изображение из веб-камеры — значит камера работает нормально.
3. Настройки камеры в Skype
Теперь о наболевшем: камеру мы всеми возможными способами проверили и она у нас гарантированно рабочая, но Skype категорически отказывается её воспринимать, говоря, что «Skype не обнаружил веб-камеры…»:
Камера подключена, работает, но Скайп отказывается её таковой признавать
Проблема имеет глубокие, давние корни, как возникнуть, так и исчезнуть может в самый неожиданный момент и причина её возникновения, похоже, неизвестна и самому разработчику. Официальный форум программы под завязку забит сообщениями «Skype не видит Web-камеру», на которые разработчики внятного ответа не дают. Пользователи самостоятельно нашли выход из ситуации: установка другой (обычно предыдущей) версии программы.
Официальный форум программы под завязку забит сообщениями «Skype не видит Web-камеру», на которые разработчики внятного ответа не дают. Пользователи самостоятельно нашли выход из ситуации: установка другой (обычно предыдущей) версии программы.
3.1. Удаляем «глючный» Скайп
Возможно через стандартное Удаление программ (Пуск -> Панель управления -> Установка и удаление программ), но лучше воспользоваться более продвинутой программой, например RevoUninstaller:
Удаляем дефектный Скайп с помощью программы деинсталляции
Дополнительно можно также выполнить поиск с последующим удалением по системному диску (обычно диск С:) всех папок с названием «Skype».
3.2. Скачиваем другую версию Skype
К сожалению, на официальном сайте без проблем можно загрузить лишь последнюю, «самую-самую улучшенную» версию программы. Пользователям, которые столкнулись из-за этого с проблемами, придётся приложить для этого немало усилий, перелопачивая интернет в поисках нужного варианта, рискуя по пути попасть в лапы мошенников и заразив компьютер разной гадостью. Для того, чтобы помочь нашим читателям, мы подобрали здесь коллекцию различных версий программы (портативный Skype 6.13, оффлайновые инсталляторы версий SSE, 6.6, 6.3, 6.1, 5.10, 4,2) и «исправленные» народными умельцами полные инсталляторы старых версий Skype 3.8, 4.2, 5.5, 5.9, в которых исправлена проблема подключения.
Для того, чтобы помочь нашим читателям, мы подобрали здесь коллекцию различных версий программы (портативный Skype 6.13, оффлайновые инсталляторы версий SSE, 6.6, 6.3, 6.1, 5.10, 4,2) и «исправленные» народными умельцами полные инсталляторы старых версий Skype 3.8, 4.2, 5.5, 5.9, в которых исправлена проблема подключения.
Ссылки для скачивания:
| Skype 3.8 patched (исправленный) (20,6 Mb) Ifolder DepositFiles | Skype 4.2 patched (исправленный)(24,2 Mb) Ifolder DepositFiles | Skype 5.5 patched (исправленный) (32,2 МБ) Ifolder DepositFiles |
| Skype 5.9 patched (исправленный) (32,2 Mb) Ifolder DepositFiles | Skype SSE 6.1.999.130 (29,3 Mb) Ifolder DepositFiles | |
| Skype 6.13.0.104 портативный (784 Kb) Ifolder Letitbit. 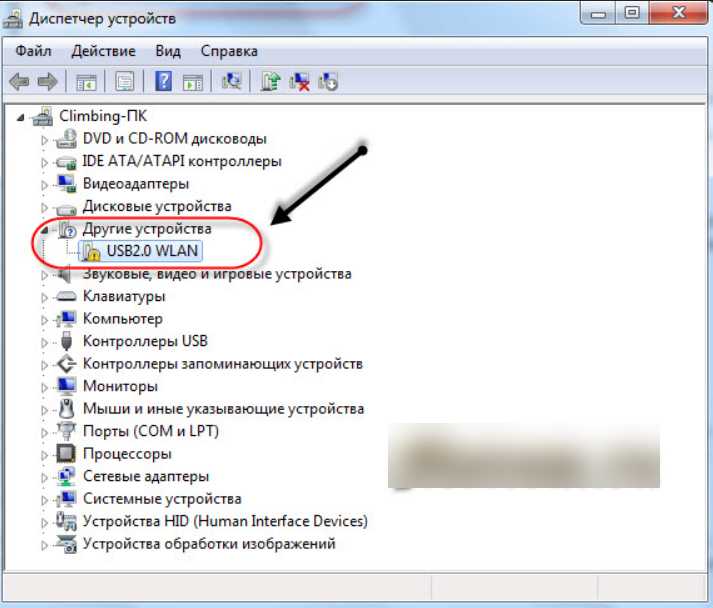 net net DepositFiles | Skype 6.6.0.106 (19,7 МБ) Ifolder Letitbit.net DepositFiles | Skype 6.3.0.107 (18,6 МБ) Ifolder Letitbit.net DepositFiles |
| Skype 6.1.0.129 (18,7 МБ) Ifolder Letitbit.net DepositFiles | Skype 5.10.0.116 (17,4 МБ) Ifolder Letitbit.net DepositFiles | Skype 4.2.0.187 (18,1 МБ) Ifolder Letitbit.net DepositFiles |
Самораспаковывающиеся архивы. Пароль для распаковки: « 1st.rv.ua » (без кавычек).
P.S. (03.10.2014)
Так как с июня 2004 года компания Microsoft начала отключать от сети старые версии Skype, данный способ утратил свою актуальность. Для пользователей, которые не могут справиться с данной проблемой нами предлагается ещё один способ её решения — при помощи программы SplitCam.
P.S.S.
 (11.10.2014)
(11.10.2014)
Добавлены ссылки на «исправленные» народными умельцами полные инсталляторы старых версий Skype 3.8, 4.2, 5.5, 5.9, которые успешно подключаются.
3.3. Меняем web-камеру
Если, несмотря на все наши ухищрения ничего не помогает, тогда ничего не остаётся кроме замены камеры. Печально, но скорее всего ваша камера на другом компьютере будет нормально работать и Скайп примет её без никаких замечаний. Точно так же, на вашем компьютере любая другая камера (разумеется рабочая) заработает без никаких проблем. Остаётся лишь смириться, признав, что вы пали невинной жертвой индусского программирования разработчиков Skype, ничего личного))
3.4. Отключаем автоматическое обновление Skype
Отключаем автоматическое обновление Skype
Возможно, автоматическое обновление программ вещь и хорошая, но необходимо так же знать, что никто не застрахован от того, что в новой версии, которая автоматически установится при следующем запуске не случится какого-либо казуса, например перестанет работать камера. Для того, чтобы подобная участь не постигла вас в самый неподходящий момент отключаем автоматическое обновление (Инструменты->Настройки->Дополнительно->Автоматическое обновление, нажимаем кнопку «Выключить автоматическое обновление», затем «Сохранить»).
Для того, чтобы подобная участь не постигла вас в самый неподходящий момент отключаем автоматическое обновление (Инструменты->Настройки->Дополнительно->Автоматическое обновление, нажимаем кнопку «Выключить автоматическое обновление», затем «Сохранить»).
4. Другие проблемы Skype
Пользуясь случаем вкратце опишем несколько других проблем, которые не имеют отношения к вышеописанной, но тем не менее, довольно часто встречаются у пользователей.
4.1. Веб-камера используется другой программой
Не удаётся начать видеотрансляцию. Закройте все прочие программы, которые могут использовать веб-камеру
Веб-камера может транслировать изображение одновременно только в одну программу. Во всех остальных, которые пытаются это сделать одновременно с первой либо не будет никакого изображения, либо будет похожее сообщение. Соответственно, чтобы воспользоваться камерой, необходимо проконтролировать и закрыть все программы, которые в данный момент перехватывают видеопоток.
Иногда бывает трудно понять какая же именно программа «приватизировала» видеопоток. В таких случаях помогает либо перезагрузка компьютера, либо бывает достаточно извлечь на несколько секунд веб-камеру из разъёма USB, а затем вставить обратно.
4.2. Используется ли именно та камера
Если есть несколько источников видеосигнала — необходимо выбрать тот, от куда мы хотим получать изображение
Если к вашему компьютеру подключено несколько, веб-камер, либо есть ТВ-тюнер, либо другое видеоустройство, в настройках программы (Инструменты -> Настройки -> Настройки видео) необходимо выбрать именно то, при помощи которого мы хотим совершать видеозвонки.
4.3. Устаревшая версия Windows
При попытке запуска Skype возникает критическая ошибка
Очередной жертвой «индийского программирования» пали пользователи Windows XP SP2. Решение соответственное: либо обновлять Windows до версии SP3, либо удалять данную версию Skype, ставить предыдущую (6. 6 и менее) и отключать автоматическое обновление (см. пп 3.1, 3.2, 3.4).
6 и менее) и отключать автоматическое обновление (см. пп 3.1, 3.2, 3.4).
4.4. «Слабый компьютер»
В новых версиях Skype отключена возможность совершать видеозвонки для пользователей, у которых, по их мнению «устаревший ПК» (например, на базе процессора Pentium III). Вначале пользователя обнадёживают, что у них есть «другая версия»:
Затем, проследовав по ссылке, узнаём, что они «не планируют больше поддерживать старые компьютеры». Ужасающее коварство!
Решение опять же в удалении данной версии, установке предыдущей (6.1 и менее) и отключении автоматического обновления (см. пп 3.1, 3.2, 3.4).
www.1st.rv.ua
Поделиться:
- Предыдущая записьПричины проблем с поиском беспроводной сети в системе Windows
- Следующая записьВосстановление удаленных файлов для начинающих
×
Рекомендуем посмотреть
Adblock
detector
устройств обработки изображений отсутствует в диспетчере устройств
Кевин Эрроуз 21 августа 2022 г.
2 минуты чтения
Кевин — сертифицированный сетевой инженер , этот раздел позволяет обновлять драйверы для существующих устройств обработки изображений, а также отключать/устанавливать их. Довольно распространенной ошибкой с некоторыми веб-камерами является получение сообщения об ошибке «Драйвер не найден» при попытке использовать веб-камеру. Однако, когда вы перейдете на панель управления и откроете диспетчер устройств для обновления или установки драйвера, вы не найдете там никаких устройств обработки изображений, а это означает, что ваша веб-камера даже не распознается, и любые другие устройства обработки изображений, которые у вас могут быть, не будут быть видимым.
К счастью, это довольно известная проблема, и для нее есть решение. Попробуйте приведенные ниже методы и посмотрите, поможет ли вам какой-либо из них.
Способ 1. Перезагрузите компьютер
Ситуация, в которой вы оказались, может означать, что при загрузке Windows по какой-то причине пропущена загрузка драйвера. Перезапуск вашего компьютера даст Windows еще один шанс загрузить драйвер и вполне может решить проблему. Однако, если это не так, перейдите к другому методу ниже.
Перезапуск вашего компьютера даст Windows еще один шанс загрузить драйвер и вполне может решить проблему. Однако, если это не так, перейдите к другому методу ниже.
Способ 2: проверьте, включена ли ваша веб-камера
Многие ноутбуки из-за необходимости дополнительных функций на клавиатуре, но не имеют места для отдельных клавиш, поставляются с клавишей FN, которая активирует дополнительные функции при нажатии некоторых ключей. Одной из таких дополнительных функций может быть веб-камера. Возможно, вы намеренно или по ошибке отключили веб-камеру, и она не открывается, что бы вы ни делали.
Решение для этого — повторно включить веб-камеру с помощью ключа. Вы найдете клавишу в верхнем ряду среди функциональных клавиш. Найдите клавишу с надписью «cam» или со значком, напоминающим камеру. Одновременно нажмите клавишу FN и ключ, который вы нашли. Удерживайте клавишу , пока не увидите, что загорается светодиод рядом с камерой.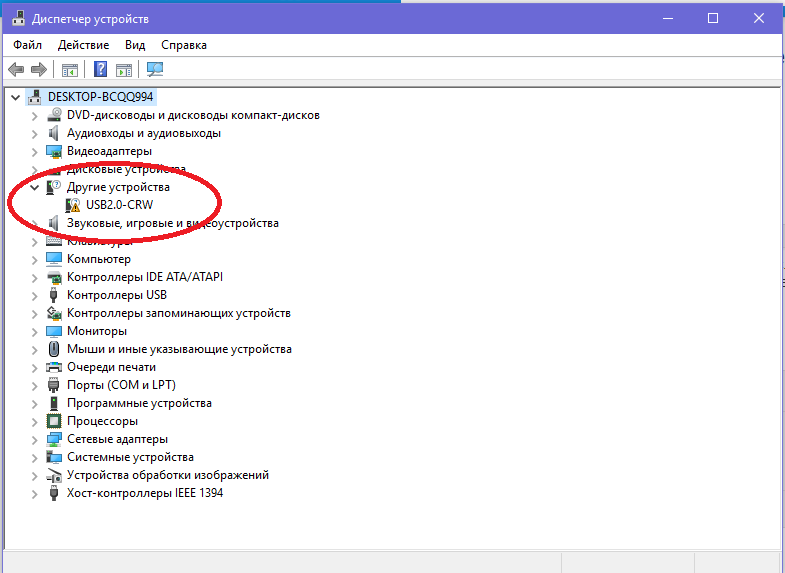 Это должно сообщить вам, что камера включена. Если индикатор веб-камеры не горит, удерживайте его около двух секунд. Теперь ваша веб-камера должна работать.
Это должно сообщить вам, что камера включена. Если индикатор веб-камеры не горит, удерживайте его около двух секунд. Теперь ваша веб-камера должна работать.
Способ 3. Добавление устройств обработки изображений вручную
- Удерживая клавишу Windows , нажмите R .
- Введите hdwwiz.cpl и нажмите OK
- Нажмите Действие и выберите Добавить устаревшее оборудование
- Нажмите Далее и выберите « Установить оборудование, которое я выбрал вручную из списка 01 01» и нажмите выберите Устройства обработки изображений и нажмите Далее .
- Найдите недостающее устройство на вкладке производителя и добавьте его.
Способ 4. Используйте средство устранения неполадок Windows (Windows 10)
Средство устранения неполадок Windows очень полезно в подобных ситуациях.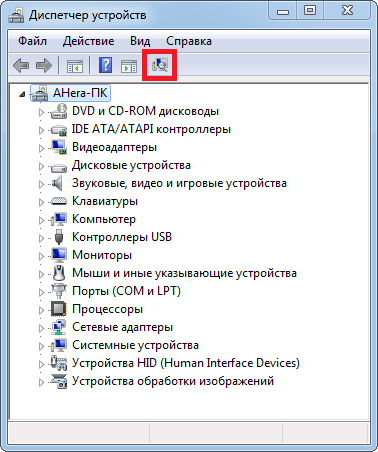 Вы можете использовать его для решения довольно многих проблем, и в нескольких последних версиях Windows он прекрасно работает. Выполните следующие действия, чтобы устранить проблемы, которые могут возникнуть с вашими устройствами обработки изображений.
Вы можете использовать его для решения довольно многих проблем, и в нескольких последних версиях Windows он прекрасно работает. Выполните следующие действия, чтобы устранить проблемы, которые могут возникнуть с вашими устройствами обработки изображений.
1. Нажмите кнопку «Пуск» на клавиатуре и введите «Устранение неполадок».
2. В меню выберите «Оборудование и устройства». Это вариант, который сканирует ваш компьютер на наличие подключенных устройств (например, вашей веб-камеры) и потенциально устраняет любые проблемы, которые могут возникнуть с ними.
3. Нажмите Запустить средство устранения неполадок. Подождите, пока он завершится, и посмотрите на результат — он скажет вам, исправила ли он вашу проблему или нет.
Важное примечание: Нажмите «Fn» + «F6» и проверьте, решает ли это проблему для вашего ноутбука MSI. Сообщается, что это решило проблему для многих пользователей ноутбуков MSI.
Как исправить, что камера не отображается или отсутствует в диспетчере устройств
Представьте, как будет раздражать вашу камеру не требовалось для присоединения к онлайн-видеозвонкам или групповым собраниям через Zoom, Google Meet или Microsoft Teams.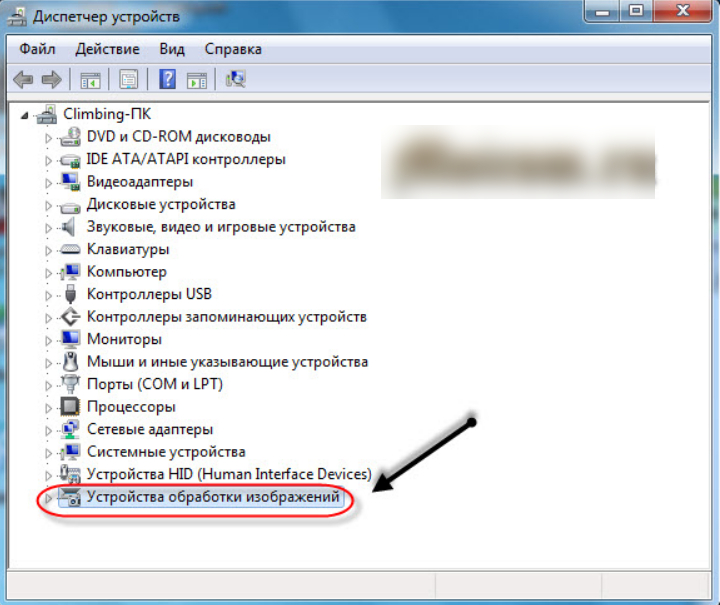 Но когда вы пытаетесь устранить неполадки в диспетчере устройств, вы вообще не видите свою веб-камеру .
Но когда вы пытаетесь устранить неполадки в диспетчере устройств, вы вообще не видите свою веб-камеру .
Эта ошибка больше всего затрагивает пользователей, использующих встроенную веб-камеру на портативных компьютерах Dell или Lenovo.
Здесь, в этой статье, вы можете взять составленное руководство с советами по выполнению теста веб-камеры .
Диспетчер устройств является частью настроек панели управления вашего компьютера с Microsoft Windows. Он управляет аппаратными компонентами на вашем ПК. Он показывает, есть ли какие-либо проблемы с вашими устройствами, и помогает вам устранять их.
Но когда вы не можете найти свою веб-камеру или ваша камера отсутствует или не отображается в Диспетчере устройств на вашем компьютере с Windows 10 или 11, это еще больше усугубляет ваше общее разочарование.
Теперь возникает вопрос: «Как исправить мою камеру, если она не отображается в диспетчере устройств?»
К счастью, есть способы найти виновника, решить проблему и переустановить или снова добавить камеру в диспетчер устройств.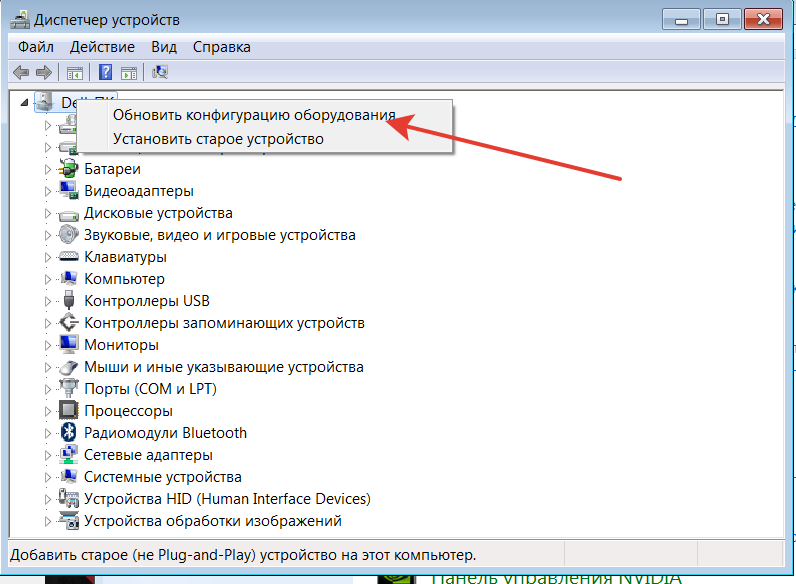
Вы можете продолжить чтение ниже, чтобы узнать.
Устранение неполадок и устранение неполадок и исправление камеры или веб-камеры, которая не отображается или отсутствует в настройках диспетчера устройств
Существуют различные способы исправить ошибку отсутствия или удаления веб-камеры в диспетчере устройств на ПК.
Вы можете выполнить каждое из приведенных ниже решений по одному и проверить, можете ли вы найти свою камеру в настройках или нет.
Способ №1. Перезагрузите компьютер
- Нажмите кнопку «Пуск».
- Нажмите кнопку питания.
- Выберите «Перезагрузить».
- После перезагрузки проверьте, есть ли камера в диспетчере устройств.
Способ № 2. Запустите средство устранения неполадок оборудования и устройств
- Откройте меню «Настройки».
- Перейдите в раздел «Обновление и безопасность».
- Щелкните Устранение неполадок.
- Поиск оборудования и устройств.

- Нажмите кнопку Запустить средство устранения неполадок.
- После сканирования средства устранения неполадок нажмите кнопку «Применить это исправление» для разрешений.
Способ № 3. Выполните сканирование на наличие изменений в оборудовании
- Нажмите кнопку «Пуск».
- Перейдите к панели управления.
- Выберите Система и безопасность.
- Щелкните Диспетчер устройств.
- Перейдите на вкладку «Действие».
- Щелкните Сканировать на наличие изменений в оборудовании.
Способ №4. Попробуйте включить камеру
- Откройте меню «Настройки».
- Перейти к конфиденциальности.
- Щелкните Камера.
- Найдите Доступ к камере для этого устройства включен и нажмите кнопку Изменить.
- Перейдите в раздел Разрешить приложениям доступ к вашей камере и установите для кнопки значение Вкл.
Способ № 5. Добавление устаревшего оборудования
- Перейдите в окно диспетчера устройств.

- Перейдите на вкладку «Действие».
- Щелкните Добавить устаревшее оборудование.
- Откроется новое окно. Нажмите «Далее.
- Выберите параметр Установить оборудование, выбранное вручную из списка (Дополнительно).
- Щелкните Далее.
- Выберите Камеры.
- Щелкните Далее.
- Выберите драйвер камеры.
- Щелкните Далее.
- Если список камер пуст, выберите Imaging Devices из списка устройств.
- Щелкните Далее.
- Выберите первый вариант.
- Щелкните Далее.
- Перезагрузите компьютер.
Способ № 6. Сброс приложения «Камера»
- Откройте меню «Настройки».
- Выберите Приложения.
- Перейдите на вкладку «Приложения и функции».
- Найдите приложение «Камера».
- Выберите Дополнительные параметры.
- Перейти в раздел Сброс.
- Нажмите кнопку «Сброс».
Часто задаваемые вопросы ( Часто задаваемые вопросы )
1. Как исправить отсутствие камеры в диспетчере устройств?
Как исправить отсутствие камеры в диспетчере устройств?
- Откройте средство устранения неполадок оборудования и устройств.
- Включите веб-камеру в Windows 10.
- Обновите драйвер веб-камеры.
- Вручную добавьте веб-камеру в диспетчер устройств.
- Сброс Windows 10.
2. Как переустановить драйвер камеры с помощью диспетчера устройств
- Откройте Пуск.
- Найдите Диспетчер устройств и щелкните верхний результат, чтобы открыть приложение.
- Разверните ветку Устройства обработки изображений, Камеры или Звуковые, видео и игровые контроллеры.
- Щелкните правой кнопкой мыши веб-камеру и выберите параметр «Удалить драйвер».
- Нажмите кнопку «Удалить».
3. Что делать, если в диспетчере устройств нет устройств обработки изображений?
Убедитесь, что камера правильно распознается в диспетчере устройств
Откройте диспетчер устройств.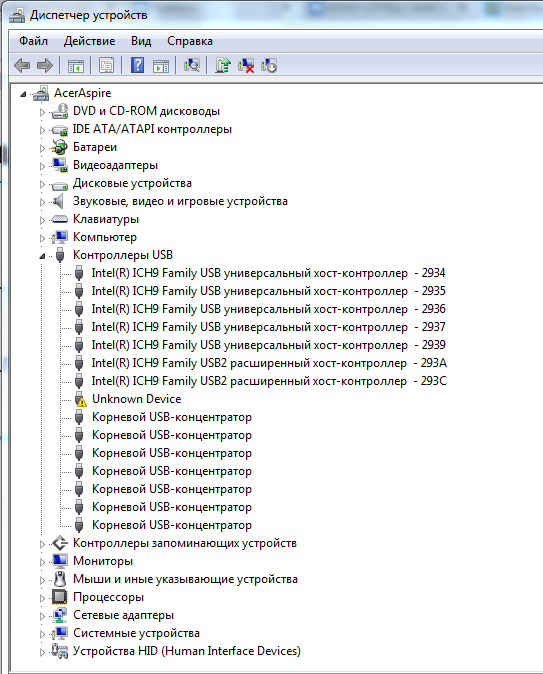 Перейдите к устройствам обработки изображений. Если устройство обработки изображений отсутствует, значит, модем камеры не настроен или может быть аппаратный сбой камеры. Затем щелкните правой кнопкой мыши Устройства обработки изображений и выберите Сканировать на наличие изменений оборудования.
Перейдите к устройствам обработки изображений. Если устройство обработки изображений отсутствует, значит, модем камеры не настроен или может быть аппаратный сбой камеры. Затем щелкните правой кнопкой мыши Устройства обработки изображений и выберите Сканировать на наличие изменений оборудования.
4. Как включить камеру в диспетчере устройств?
Шаги Скопировано
- Откройте Диспетчер устройств Windows (Щелкните правой кнопкой мыши в меню Windows, выберите Диспетчер устройств)
- Прокрутите вниз до Системные устройства; нажмите, чтобы развернуть меню.
- Дважды щелкните Microsoft Камера передняя или задняя камера Microsoft.
- Выберите «Включить устройство» на камере, которую вы хотите использовать; Выберите «Отключить устройство» на другом.
5. Как установить устройства обработки изображений в диспетчере устройств Windows 7?
Нажмите кнопку «Пуск» и выберите «Панель управления». В окне Панели управления щелкните Система и безопасность. В окне «Система и безопасность» в разделе «Система» нажмите «Диспетчер устройств». В окне «Диспетчер устройств» щелкните стрелку рядом с «Устройства обработки изображений», чтобы расширить выбор.
В окне Панели управления щелкните Система и безопасность. В окне «Система и безопасность» в разделе «Система» нажмите «Диспетчер устройств». В окне «Диспетчер устройств» щелкните стрелку рядом с «Устройства обработки изображений», чтобы расширить выбор.
6. Где находится камера в диспетчере устройств?
Выберите «Пуск», войдите в диспетчер устройств, затем выберите его в результатах поиска. Найдите свою камеру в разделе «Камеры», «Устройства обработки изображений» или «Звуковые, видео и игровые контроллеры». Если вы не можете найти свою камеру, выберите меню «Действие». Затем выберите Сканировать на наличие изменений оборудования.
7. Как найти устройства обработки изображений в диспетчере устройств?
Способ 3. Добавление устройств обработки изображений вручную
- Удерживайте клавишу Windows и нажмите R.
- Введите hdwwiz.CPL и нажмите OK.
- Нажмите «Действие» и выберите «Добавить устаревшее оборудование».


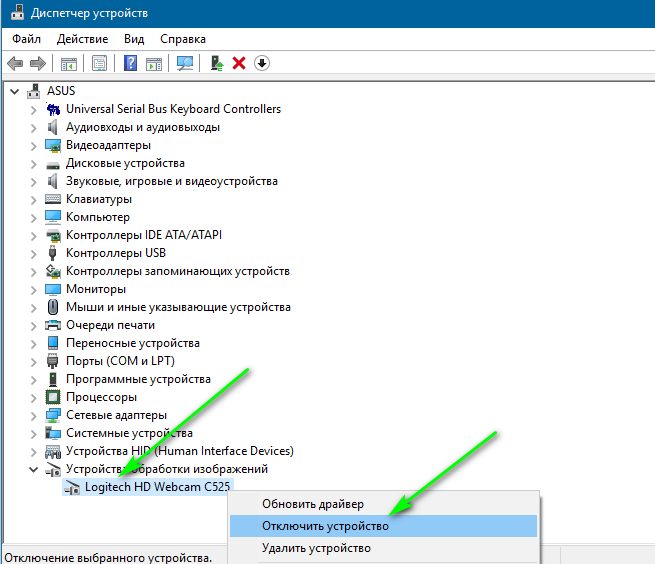

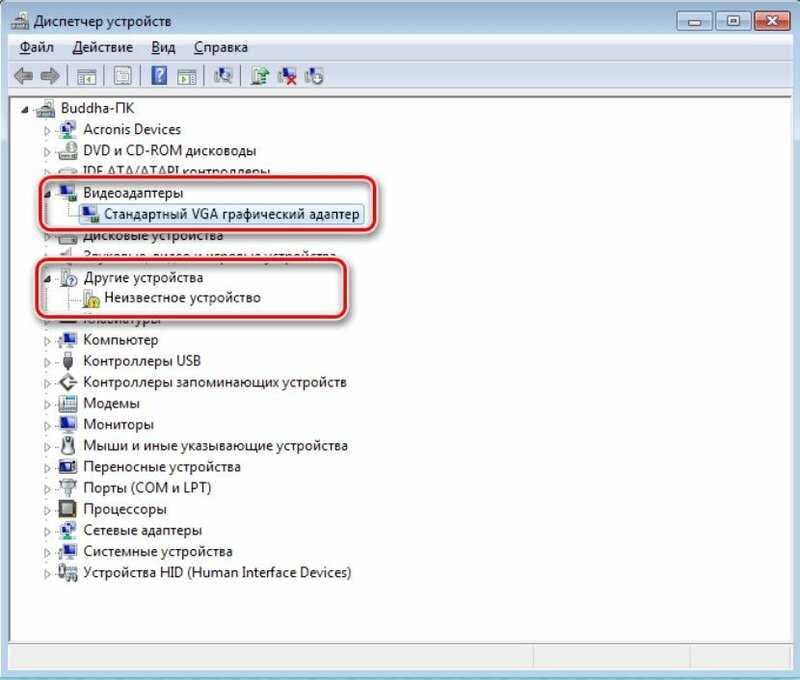 Установка драйверов веб-камеры
Установка драйверов веб-камеры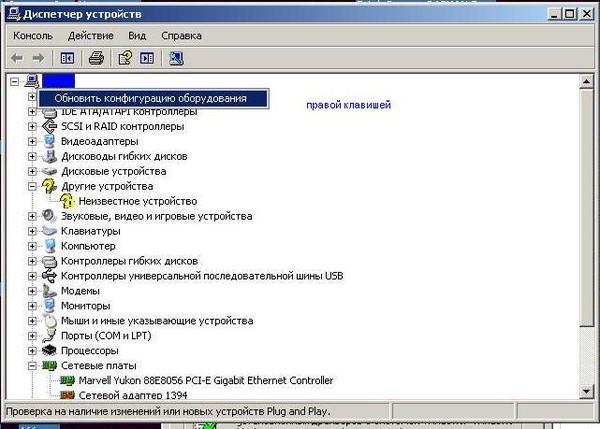 Также можно сделать на Windows 7;
Также можно сделать на Windows 7; msc, затем Enter;
msc, затем Enter; Чтобы справиться с такой проблемой, необходимо удалить старую программу и скачать новую. Как это сделать описано выше;
Чтобы справиться с такой проблемой, необходимо удалить старую программу и скачать новую. Как это сделать описано выше; В случае появления запроса на удаление подтверждаем действие;
В случае появления запроса на удаление подтверждаем действие;

