Диспетчер устройств не видит веб камеру: Нет камеры в Диспетчере устройств Windows 10
Содержание
Почему ноутбук не видит камеру
Чаще всего ноутбук не видит камеру из-за неисправности драйверов или отключения устройства. Бывает и такое, что проблема касается только отдельных программ — Скайпа или подобных. Чтобы устранить ее самостоятельно, можно произвести ряд действий. Если это не помогает, вероятная причина — неисправность оборудования. Тогда необходимо сдать ноутбук в ремонт или приобрести внешнее устройство для видеосвязи.
Характеристика проблемы
Подключение камеры к ноутбуку необходимо для осуществления видеосвязи. В большинстве случаев устройство поставляется со встроенным оборудованием, но иногда появляется необходимость подключения по USB.
В обоих случаях может возникнуть такая проблема, что ноутбук не видит камеру.
Основные причины
Проблема бывает в аппаратной части или в программном обеспечении. Наиболее распространенными причинами являются:
- выключенное устройство;
- неправильно установленные драйвера;
- необновленное программное обеспечение;
- дефект самого устройства.

Общие рекомендации по решению проблемы
Специалисты рекомендуют проверить версию программы, с помощью которой пользователь осуществляет работу с устройством, и наладить драйвера. Это можно сделать самостоятельно.
Устройство не включено
Несмотря на то что проблема кажется очевидной, возникает она часто. Чтобы включить устройство, необходимо нажать кнопку Fn вместе с одной из функциональных клавиш. Преимущественно это F6 или F10, но может быть любой вариант из F1–F12. На правильную клавишу укажет значок на клавиатуре.
Включение камеры на клавиатуре
Драйвера
На работоспособность камеры влияют и проблемы с драйверами. Они могут быть повреждены, установлены неправильно или вовсе отсутствовать. Иногда операционная система самостоятельно не определяет наличие устройства, и требуется установить драйвер вручную.
Чтобы обновить драйвер, необходимо проделать такую последовательность действий:
- Отыскать камеру в диспетчере устройств (в меню “Пуск” правой кнопкой на “Мой компьютер”, выбор “Свойства”, справа — “Диспетчер устройств”).

- Включить камеру (в выпадающем меню при нажатии правой кнопкой мыши).
- Если в списке камера отсутствует, то операционная система ее не видит. Если около иконки горит желтый знак вопроса, то рекомендуется удалить компонент, нажав на строку правой кнопкой мыши и выбрав удаление.
- После этого отключить камеру.
- Перед установкой драйверов повторно компьютер желательно перезагрузить.
- Оптимально это сделать с загрузочного диска. Если нет такой возможности — из интернета, предварительно разобравшись с моделью ноутбука и версией операционной системы.
Если имеется несколько вариантов драйверов, то оптимально выбрать последний. В нем исправлены ошибки предыдущих. Если после установки работать не будет, можно взять предыдущую версию. Возможно, в самом последнем обновлении появились новые проблемы.
После установки необходимо выполнить перезагрузку и проверить, начала ли функционировать камера. Бывает так, что вместе с драйверами на компьютере появляется утилита для настройки, рекомендуется ее использовать для проверки работоспособности устройства.
Если его нет даже в “Диспетчере устройств”, можно установить Skype и проверить работу устройства через него.
Дефекты устройства
Если устройство включено, установлены его компоненты и обновлены драйвера и работу наладить нельзя в нескольких программах, причина в его неисправности. Чаще всего встречаются такие поломки:
- нарушение целостности шлейфа, соединяющего веб-камеру с материнской платой;
- выход самого устройства из строя.
Самостоятельно эти проблемы решить не получится без определенных знаний в радиоэлектронике и навыков работы с паяльником. Рекомендуется отнести ноутбук в ремонт на диагностику или установить внешнюю камеру. Последнее часто намного выгоднее, поскольку разборка ноутбука, а впоследствии, возможно, и замена устройства стоит недешево.
Нюансы в зависимости от вида камеры
Различные виды камер обладают некоторыми нюансами при установке и работе. Их можно разделить по производителям или году выпуска, но больше всего влияет следующий фактор — внешняя камера или встроенная.
Отключение и подключение встроенной осуществляется несколькими способами: через «Диспетчер устройств», с помощью горячих клавиш и т. д. Внешняя камера включается только через USB-порт. Причем в последнем случае иногда появляется необходимость переустановки драйверов после каждого отключения.
Большинство современных внешних камер идут без дисков с ПО, а работают по технологии Plug and Play (фунция, позволяющая работать без ручной установки драйвера).
Нюансы в зависимости от ОС
Настройка камеры выглядит неодинаково в различных версиях ОС. До Windows 7 ее работу можно было регулировать при помощи встроенного Movie Maker, но в этой операционной системе уже приходится использовать сторонний софт. Хорошо для этих целей подходит Live Webcam или Skype.
В Windows 10 имеется встроенное приложение “Камера” (находится в “Параметры”, “Конфиденциальность”), с помощью которого можно производить все манипуляции. Поиск в этой ОС расширен — необходимые настройки отыскать проще и быстрее.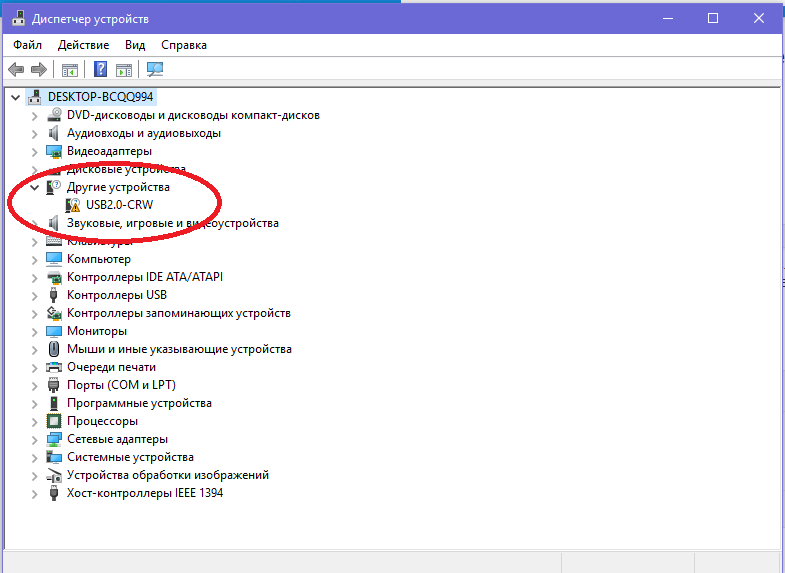
Что делать, если камера не отображается в диспетчере устройств
Нередко бывает так, что камера отключена в BIOS. Это чаще всего встречается на ноутбуках HP, Dexp, Samsung и других. Чтобы ее включить, во время загрузки операционной системы необходимо нажать F9 (или другую клавишу – Del, F1, F2 и пр.) и зайти в BIOS.
В разделе “Advanced” выбрать пункт “Onboard Device Configuration”. В поле “Onboard Camera”, поменять значение на “Enabled”.
Не распознается Скайпом
При условии, что все параметры устройства проверены, а драйвера установлены и обновлены, и Skype все равно не видит камеру, необходимо зайти в настройки программы. В них следует перейти на вкладку “Звук и видео”. В правом верхнем углу около слова “Камера” можно заметить, какое устройство определяет программа (название должно соответствовать таковому в диспетчере устройств).
Зайти в настройки веб-камеры и проверить яркость. Убедиться, что причина плохой видимости не в ее настройках.
Если при начале разговора отсутствует изображение, необходимо убедиться в том, что нажата кнопка “Начать видеотрансляцию”.
Встречаются и следующие распространенные проблемы:
- Перед разговором в Skype необходимо проверить, не включена ли камера в сторонней программе. Если это так, то ее следует закрыть, так как по этой причине Skype может не получать с нее картинку.
- Устаревшая версия Skype. Необходимо удалить полностью программу и скачать новую с официального сайта.
- В системе установлено несколько камер (было подключено другое устройство, даже на короткое время, через USB) и при разговоре Skype определяет не ту.
- Устарела операционная система, некоторые версии Windows XP не дают возможность работать онлайн-трансляции Skype.
Проблема нередко встречается и на устаревших версиях ноутбуков. Существуют определенные системные требования, которые должны быть выполнены для корректной работы видеосвязи.
- Автор: Наталья
- Распечатать
Оцените статью:
(5 голосов, среднее: 4.2 из 5)
Поделитесь с друзьями!
Не работает камера на windows 10/8
содержание видео
Рейтинг: 4. 0; Голоса: 1
0; Голоса: 1
Не работает камера на windows 10/8
Jeck: Боже, не знаю что уже делать. Никакие способы не помогают. Она то бывает включится, после некоторых манипуляций. А потом диспетчер устройств начинает постоянно обновлять конфигурацию или шо то такое, короче моргает. Из за чего вебка то включается, то комп её не видит, то включается, то не видит. А потом вообще не видит, в диспетчере есть, но она серая. В свойствах ошибка 45, типо не подключена. Вебка логитечь с270. Она точно рабочая, драйвера последние. Её как будто винда сама принудительно отключает и перестаёт видеть. Самое вероятное это просто проблема в 10 винде, я бы перешел на 8. 1, но не хочется.
Дата: 2020-05-04
← Как установить, обновить, переустановить, удалить драйвер на Wi Fi
Почему компьютер не видит телефон через USB, но заряжается! →
Похожие видео
Как читать принципиальные схемы? ВЫПУСК 5.
• Компьютерные Секреты
Как вытащить все картинки из документа Word
• Обучение Microsoft Office
Гиперссылка в Excel Создаем содержание книги и навигацию по листу
• Обучение Microsoft Office
Как исправить Без доступа в интернет, защищено в Windows 11?
• Дневник Сисадмина
CMD: Тест скорости оперативной памяти Windows 10/11
• Дневник Сисадмина
АЛАН ТЬЮРИНГ. ГЕРОЙ ВОЙНЫ ИЛИ ПРЕДАТЕЛЬ РОДИНЫ? // ВЗЛОМ ЭНИГМЫ
ГЕРОЙ ВОЙНЫ ИЛИ ПРЕДАТЕЛЬ РОДИНЫ? // ВЗЛОМ ЭНИГМЫ
• Компьютерные Секреты
Комментарии и отзывы: 9
Максим
Почему в настройках в операционной системе где конфиденцианальность, у тебя есть значок скайпа (и ты можешь включать доступ к вебке и выключать, а у меня нет этого значка скайпа? Все что можно только перепробовал, моя вебка не включается? что еще можно сделать брат ты мой) не могу понять почему она не работает, лампочка загорается и вместо видео перечеркнутый фотоаппарат, то есть не включается видеосвязь. Помоги. P. S. Драйвера все есть не понимаююююю
KING
Спасибо огромное тебе дружище очень помог) У меня камера работала в браузере в чат рулетке например проверял ее но когда я запускал программу камеры заводскую она работала ровно до того момента пока я не запускал браузер. как только я запускал браузер камеру отключало и помогала только перезагрузка! ты меня спас братан огромное спасибо)
Михаил
Для тех несчастных, кто смотрит это видео в 2020 на удалёнке — докладываю. Старые веб камеры просто не рнаботают в Skype на Win 10. Будет просто черный экран. Инфа из техподдержки скайпа. Методов обхода нет. Просто купите новую вебку. Пы. Сы. В Skype for business и Teams старые вебки продолжают работать.
Старые веб камеры просто не рнаботают в Skype на Win 10. Будет просто черный экран. Инфа из техподдержки скайпа. Методов обхода нет. Просто купите новую вебку. Пы. Сы. В Skype for business и Teams старые вебки продолжают работать.
Pasha
Спасибо большое. Мучился с проблемой пару месяцев. Видимо, драйвбустер нашёл новые дрова на вебку, обновил и после этого она перестала работать. Установил драйверы вебки через ручной поиск 2016 года и всё заработало. Я уже думал, что отошёл шлейф или что то ещё. В общем, благодарен
Иван
Потратил около 1 часа и 46 минут, чтобы разобраться в проблеме с моей веб-камерой) Из общего количества потраченного времени, 1 минута и 26 секунд ушла на просмотр данного видео и проблема решилась словно сама-собой) Спасибо Вам за помощь! Здоровья и удачи!
CHESHUYA
У меня проблема, приложения видят это устройство, но. Вот на примере обс, я там вебку подключению, она подключается, но изображение белое (т. е. изображение не выводится) модель logitech c310, драйвера проверял все стоит. а почему не работает не понимаю
а почему не работает не понимаю
Konan
Виндда 8 всё сдела по инструкции не работает камера проверил на онлайнг тесте вот итог: Кажется, ваша камера показывает одноцветную заливку. Это может быть связано с неисправностью или сторонним приложением, которое отключает видеопоток.
Алиса
Сначала проверьте правила своего антивирусника! У меня в Касперском была отключена вебка, и никакие мои разрешения в параметрах и обновления драйверов в Диспетчере устройств не помогали.
Excaliber
что делать если у меня нет Устройства обработки изображений но там написано камера>>>USB Video Device у меня ноутбук asus n53s с виндовс 10 там на этом все норм но не работает ЭТО ВООБЩЕ НОРМАЛЬНО!
Исправление отсутствия или отсутствия камеры в диспетчере устройств в Windows 11/10
Представьте ситуацию, когда ваша камера не работает на вашем ПК, и когда вы откройте Диспетчер устройств, чтобы решить проблему, камера не существует! Если то же самое происходит на вашем ПК с Windows 11/10, где камера отсутствует или не отображается в диспетчере устройств, этот пост поможет вам.
Камера отсутствует или не отображается в Диспетчере устройств
Если камера отсутствует или не отображается в Диспетчере устройств на ПК с Windows 11/10, одно из следующих предложений обязательно решит проблему. Прежде чем начать, сначала проверьте USB и кабель подключенной камеры.
- Обновить драйверы
- Сканировать аппаратные изменения
- Запустить средство устранения неполадок оборудования
- Добавить устаревшее оборудование
Давайте подробно рассмотрим исправления.
1] Обновление драйверов
Поврежденные или ожидающие обновления драйверов могут быть причиной отсутствия или отсутствия камеры в диспетчере устройств. Вы должны обновить драйверы, чтобы решить проблему. Кроме того, проверьте наличие обновлений системы, если таковые имеются.
2] Сканирование аппаратных изменений
Чтобы найти какие-либо изменения в аппаратном обеспечении вашего ПК и проблемы с ним, вам необходимо выполнить сканирование аппаратных изменений.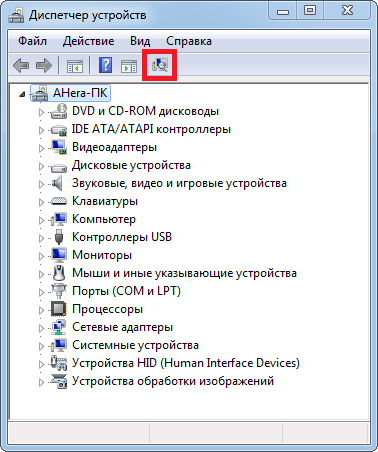 Это может помочь вам найти камеру в аппаратных изменениях. Откройте Диспетчер устройств , нажав Win+X и щелкнув Диспетчер устройств среди списка.
Это может помочь вам найти камеру в аппаратных изменениях. Откройте Диспетчер устройств , нажав Win+X и щелкнув Диспетчер устройств среди списка.
В окне Диспетчера устройств нажмите Действие , а затем нажмите Сканировать аппаратные изменения .
Вы будете уведомлены о любых изменениях, и это может решить проблему отсутствия камеры.
3] Запустите средство устранения неполадок оборудования
Возможно, камера отсутствует в диспетчере устройств из-за ошибки в оборудовании или связанных с ним программах. Запустите средство устранения неполадок оборудования, доступное в списке средств устранения неполадок, доступных в Windows. Он найдет проблему и устранит ее.
4] Добавление устаревшего оборудования
Если все вышеперечисленные методы проверены, но камера по-прежнему отсутствует в диспетчере устройств, добавьте камеру вручную с помощью функции Добавить устаревшее оборудование в диспетчере устройств.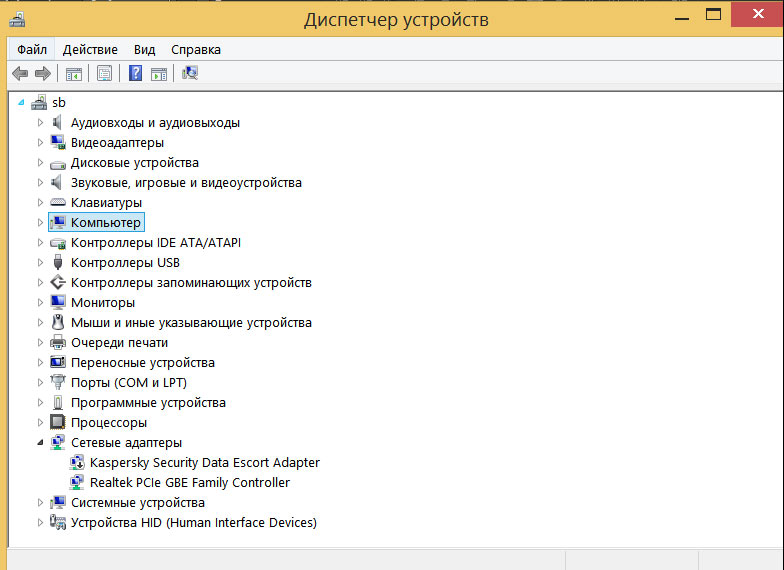 Для этого откройте Диспетчер устройств и нажмите Действие , а затем выберите Добавить устаревшее оборудование .
Для этого откройте Диспетчер устройств и нажмите Действие , а затем выберите Добавить устаревшее оборудование .
Откроется окно Добавить оборудование . Нажмите Далее в нижней части окна, чтобы продолжить.
Затем установите переключатель рядом с . Установите оборудование, которое я выбрал вручную из списка (Дополнительно) , и нажмите Далее .
Выберите Камеры из списка под Общие типы оборудования и нажмите кнопку Далее .
Затем следуйте инструкциям на экране, чтобы добавить камеру и завершить настройку. Это добавит вашу камеру в диспетчер устройств.
Таким образом, вы можете исправить отсутствие камеры в Диспетчере устройств на вашем ПК.
Связанный: Камера ноутбука или веб-камера не работает в Windows.
youtube.com/embed/pFVqidW8KNY?feature=oembed» frameborder=»0″ allow=»accelerometer; autoplay; clipboard-write; encrypted-media; gyroscope; picture-in-picture; web-share» allowfullscreen=»»>
Как узнать, блокирует ли мой антивирус мою камеру?
Антивирус на вашем ПК будет уведомлять вас всякий раз, когда какая-либо программа пытается использовать камеру. Это также показывает, что он заблокировал камеру. Вам нужно вручную отключить блокировку, если вам нужно использовать камеру. Антивирус также блокирует микрофон вместе с камерой. Вам не нужно ничего делать. Ваша антивирусная программа сама уведомляет вас о блокировке камеры.
Связанный: Как отключить камеру с помощью групповой политики или редактора реестра.
110
Акции
Более
Дата: Теги: Камера
[email protected]
Гуру — выпускник факультета коммуникаций с практическим опытом работы с компьютерами, камерами и инструментами для редактирования.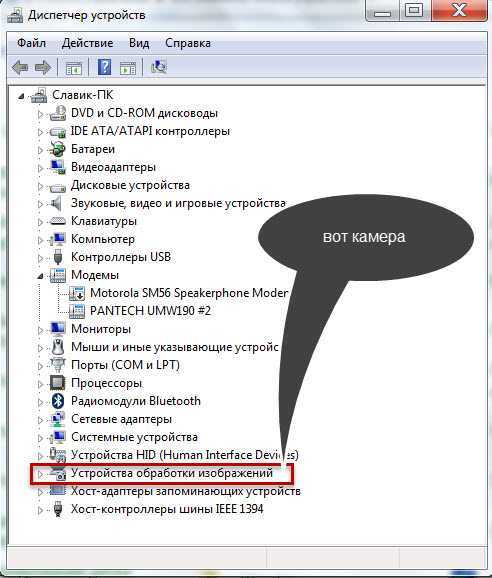 Технический энтузиаст и любитель кино, который любит писать о компьютерах, он мечтает прожить жизнь, лишенную всех технологий и современных достижений, в лесу.
Технический энтузиаст и любитель кино, который любит писать о компьютерах, он мечтает прожить жизнь, лишенную всех технологий и современных достижений, в лесу.
Исправление: устройства обработки изображений отсутствуют в диспетчере устройств
Кевин Эрроуз, 28 апреля 2023 г.
2 минуты чтения
Кевин является сертифицированным сетевым инженером под ним этот раздел позволяет обновлять драйверы для существующих устройств обработки изображений, а также отключать/устанавливать их. Довольно распространенной ошибкой с некоторыми веб-камерами является получение сообщения об ошибке «Драйвер не найден» при попытке использовать веб-камеру. Однако, когда вы перейдете на панель управления и откроете диспетчер устройств для обновления или установки драйвера, вы не найдете там никаких устройств обработки изображений, а это означает, что ваша веб-камера даже не распознается, и любые другие устройства обработки изображений, которые у вас могут быть, не будут быть видимым.
К счастью, это достаточно известная проблема, и для нее есть решение.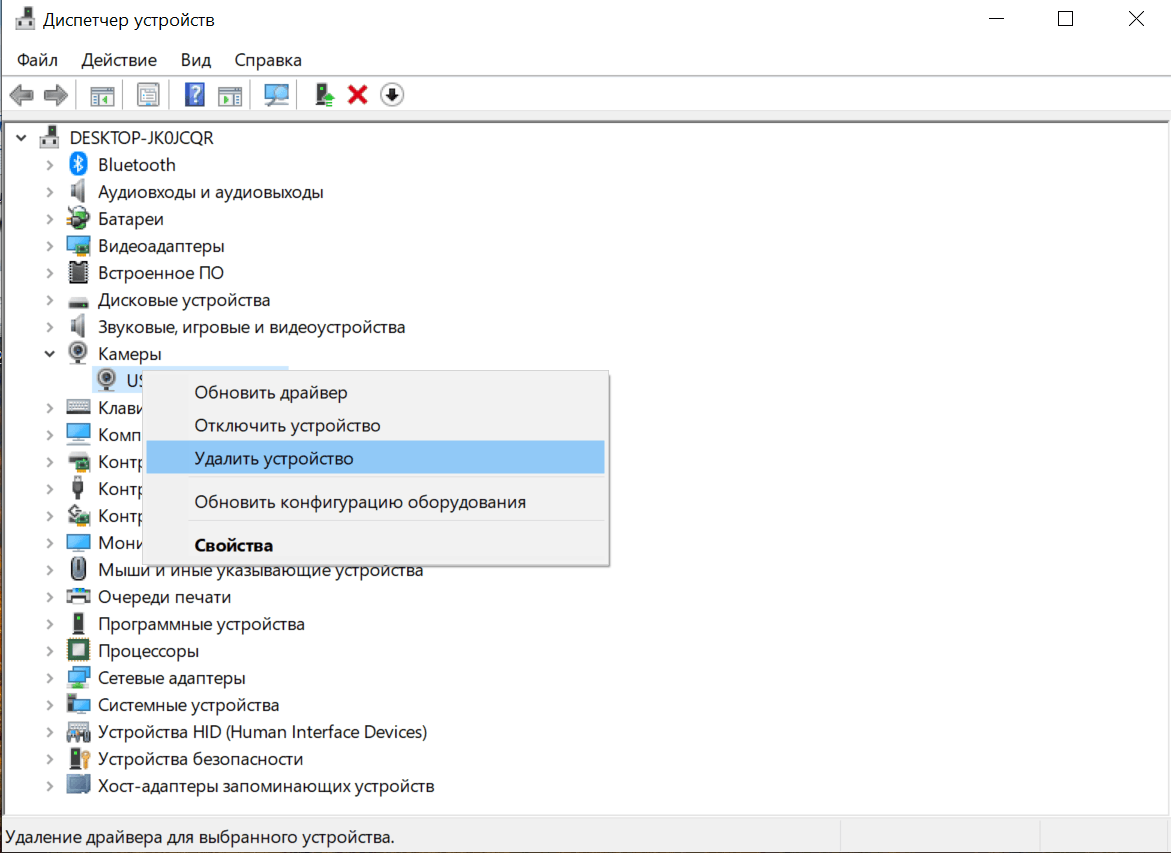 Попробуйте приведенные ниже методы и посмотрите, поможет ли вам какой-либо из них.
Попробуйте приведенные ниже методы и посмотрите, поможет ли вам какой-либо из них.
Способ 1. Перезагрузите компьютер
Ситуация, в которой вы оказались, может означать, что при загрузке Windows по какой-то причине пропущена загрузка драйвера. Перезапуск вашего компьютера даст Windows еще один шанс загрузить драйвер и вполне может решить проблему. Однако, если это не так, перейдите к другому методу ниже.
Способ 2: Проверьте, включена ли ваша веб-камера
Многие ноутбуки из-за необходимости дополнительных функций на клавиатуре, но не имеют места для отдельных клавиш, поставляются с клавишей FN, которая активирует дополнительные функции при нажатии некоторых ключей. Одной из таких дополнительных функций может быть веб-камера. Возможно, вы намеренно или по ошибке отключили веб-камеру, и она не открывается, что бы вы ни делали.
Решение для этого — повторно включить веб-камеру с помощью ключа. Вы найдете клавишу в верхнем ряду среди функциональных клавиш. Найдите клавишу с надписью «cam» или со значком, напоминающим камеру. Одновременно нажмите клавишу FN и тот ключ, который вы нашли. Удерживайте клавишу , пока не увидите, что загорается светодиод рядом с камерой. Это должно сообщить вам, что камера включена. Если индикатор веб-камеры не горит, удерживайте его около двух секунд. Теперь ваша веб-камера должна работать.
Вы найдете клавишу в верхнем ряду среди функциональных клавиш. Найдите клавишу с надписью «cam» или со значком, напоминающим камеру. Одновременно нажмите клавишу FN и тот ключ, который вы нашли. Удерживайте клавишу , пока не увидите, что загорается светодиод рядом с камерой. Это должно сообщить вам, что камера включена. Если индикатор веб-камеры не горит, удерживайте его около двух секунд. Теперь ваша веб-камера должна работать.
Способ 3. Добавление устройств обработки изображений вручную
- Удерживая клавишу Windows , нажмите R .
- Введите hdwwiz.cpl и нажмите OK
- Нажмите Действие и выберите Добавить устаревшее оборудование
- Нажмите Далее и выберите « Установить оборудование, которое я вручную выбрал из списка ” и нажмите Next , прокрутите вниз до выберите Устройства обработки изображений и нажмите Далее .




