Windows отключить обновление: подбор и сравнение вкладов, кредитов, кредитных карт, автострахование, калькулятор ОСАГО и каско, рейтинг страховых компаний
Содержание
Как отключить обновления Windows 10
Тема является актуальной, ведь в установленной операционной системе Windows 10 обновления включены по умолчанию. То есть происходит автоматическая установка драйверов, обновление программного обеспечения Microsoft.
Это не всегда удобно, ведь при загрузке обновлений на компьютер или ноутбук начинает всплывать сообщение по верх рабочего стола, что требуется перезагрузка. Можно конечно отложить, но некоторое время спустя сообщение снова всплывет. А нажав на перезагрузку, непонятно сколько времени займет обновление системы Windows, может 10 минут, а может 30.
Ну и конечно, есть риск, что система вовсе не загрузится. Причиной может быть несовместимость свеже установленных драйверов, выключение компьютера до завершения обновления компонентов системы Windows и прочее. Ну ладно, не будем о плохом, рассмотрим, как отключить обновления Windows 10 навсегда.
Как отключить обновления в Windows 10 полностью через Службы
Для того, чтобы отключить центр обновления windows 10 полностью, мы воспользуемся сервисом «Службы». Для этого мы вызовем вводное окно Выполнить с помощью комбинации клавиш Win+R, введем services.msc
Для этого мы вызовем вводное окно Выполнить с помощью комбинации клавиш Win+R, введем services.msc
Перед вами откроется панель Службы, пролистайте до конца вниз и найдите «Центр обновления Windows». Кликните по нему два раза мышкой.
- В строке Тип запуска выберите из выпадающего списка Отключена, как указано ниже на картинке
- Состояние: Остановить
- Нажмите кнопку Применить, чтобы подтвердить действия. Перед закрытием окна убедитесь, что в строке Состояние: Остановлена
Это все, центр обновления Windows отключен. Есть еще несколько способов, если этот вам не подошел, читаем ниже.
Как отключить автоматическое обновление Windows 10 в редакторе локальной групповой политики
К сожалению, данный метод работает только на версиях Windows 10 Enterprise и PRO.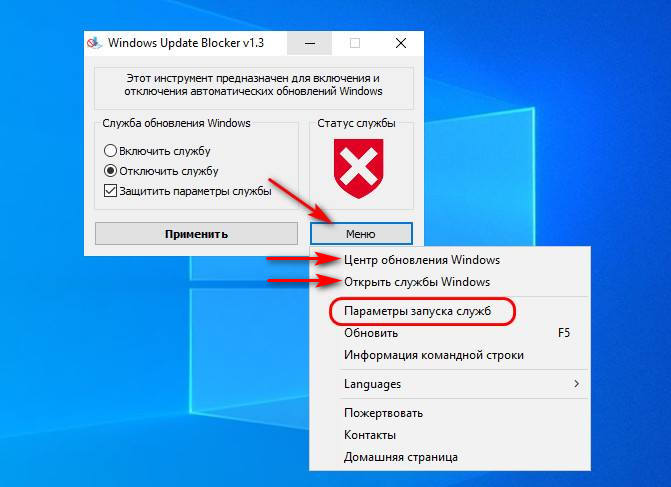 Но является более надежным. Чтобы попасть в редактор локальной групповой политики, набираем комбинацию на клавиатуре Win+R, вводим gpedit.msc
Но является более надежным. Чтобы попасть в редактор локальной групповой политики, набираем комбинацию на клавиатуре Win+R, вводим gpedit.msc
Пройдите путь по разделам «Конфигурация компьютера» — «Административные шаблоны» — «Компоненты Windows» — «Центр обновления Windows». Выберите «Настройка автоматического обновления», откройте его дважды кликнув мышкой.
В настройках автоматического обновления выставьте Отключено. Примените изменения нажав на кнопку ОК.
Закройте окно редактора локальной групповой политики, перейдите в Параметры Windows – Обновление и безопасность – Центр обновления Windows и нажмите на кнопку Проверка наличия обновлений. Система может показать обновления, но установка их будет возможна только в ручном режиме. В будущем система не будет устанавливать автоматическое обновление Windows 10. Эти последние шаги проделываются для того, чтобы изменения в редакторе групповой политики вступили в силу.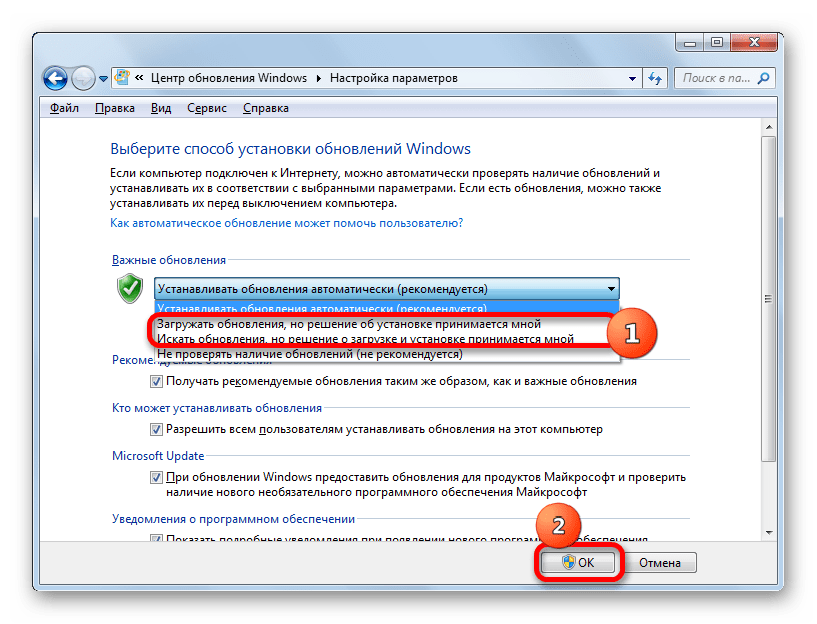
Отключить обновления Windows 10 в программе
Windows Update Blocker
Пожалуй, самый легких способ отключить обновления операционной системы Windows 10 через утилиту Windows Update Blocker. Скачать на компьютер можно по этой ссылке, загрузка начнется автоматически. Откройте утилиту, под надписью «Служба обновления Windows» выставьте отметку «Отключить службу», снимите галочку «Защитить параметры службы» (если оставить, то в дальнейшем в Службах не сможете включать/отключать обновления Windows в ручном режиме). Нажмите Применить.
После отключения обновления статус службы сменит цвет с зеленого на красный.
Ну вот и все. Если потребуется включить, достаточно отметить «Включить службу» и щелкнуть на кнопку Применить.
O&O ShutUP10
Отключить обновления Windows 10 можно также через программу. Скачайте O&O ShutUP10, распакуйте и запустите ее (утилита не требует установки). Прокрутите страницу ниже и найдите заголовок — Управление обновлениями Windows, переключите все переключатели данной категории (11 шт).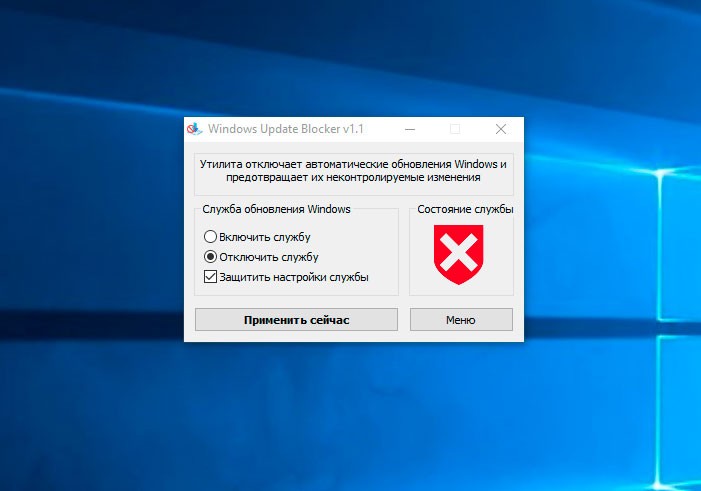
Программа O&O ShutUP10 предложит создать контрольную точку восстановления системы, рекомендую нажать Да.
При закрытии всплывет окно, в котором подтвердите завершение работы нажав кнопку Да.
Рекомендую прочитать сообщение. В нашем случае эта информация нам не нужна, но если вы не отключали обновления, но вносили изменения в параметры системы через данную программу, то процедуру потребуется проделать после очередного обновления Windows.
полное выключение автоматической установки апдейтов
Остановить обновление Windows 10 может быть необходимо для повышения стабильности операционной системы (ОС). По умолчанию периодически производится автоматическое сканирование новых апдейтов с последующей инсталляцией, которая выполняется в обязательной форме. При этом патчи способны привести к неисправностям отдельных компонентов системы или программного обеспечения.
Содержание
- Отключение обновлений штатными средствами Windows 10
- Службы
- Редакторы локальной групповой политики
- Редактор реестра
- С помощью специальных программ
- Win Updates Disable
- Windows Update Blocker
- Show or hide updates
- Winaero Tweaker
- Выключение проверки обновлений через Планировщик задач
Отключение обновлений штатными средствами Windows 10
Отключить обновление Windows 10 можно предустановленными средствами: настройкой служб, групповой политики или путем изменения конфигурации системного реестра.
Службы
За загрузку нововведений в ОС отвечает служба «Центр обновления Windows». Если компонент отключить, это приостановит автоматическую инсталляцию патчей.
Порядок действий:
- Открыть меню системного поиска и ввести запрос «Службы». Щелкнуть по одноименному элементу.
- В перечне доступных процессов нажать правой кнопкой мыши (ПКМ) по нужному, выбрать «Свойства».
- В строке «Тип запуска» указать «Отключена» и щелкнуть Остановить.
- Кликнуть ОК.
При последующем запуске персонального компьютера (ПК) система не будет выполнять поиск и автоинсталляцию апдейтов.
Редакторы локальной групповой политики
Путем правок параметров групповой политики можно полностью деактивировать систему поиска и инсталляции апдейтов.
Важно! Доступно в версиях дистрибутива Enterprise и Pro.
Пошаговое руководство:
- Запустить интерпретатор консоли нажатием Win + R.
- Вписать оператор gpedit.msc, щелкнуть ОК.
- Используя древовидную структуру каталогов на боковой панели, перейти в «Конфигурация компьютера» → «Административные шаблоны» → «Компоненты Windows» → «Центр обновления Windows».
- Раскрыть документ «Настройка автоматического обновления».
- Поставить отметку рядом с «Отключено», кликнуть ОК.
Редактор реестра
Изменить конфигурацию системы, заблокировав автоустановку апдейтов, можно через реестр. Для инициализации утилиты потребуется:
- Запустить интерпретатор консоли, используя Win + R.
- Напечатать regedit.
- Щелкнуть по ОК.
В рабочем окне реестра потребуется:
- Используя древовидную структуру директорий слева, открыть каталог, указанный на изображении ниже.

- В рабочей области утилиты нажать ПКМ, выбрать «Параметр DWORD (32 бит)».
- Прописать наименование файла NoAutoUpdate, нажать Enter.
- Запустить меню документа двойным нажатием.
- Ввести значение 1, нажать ОК.
При последующем запуске ОС служба, отвечающая за работу системы апдейтов, будет деактивирована.
С помощью специальных программ
Вносить правки в работу системы апдейтов можно посредством программного обеспечения от сторонних студий. Утилиты от других разработчиков не требуют глубоких познаний в работе ПК от пользователя.
Win Updates Disable
Win Updates Disable — утилита, которая позволяет выполнить блокировку установки апдейтов. Интерфейс программы не перегружен лишней информацией, основные действия выполняются на главном экране. Приложение распространяется бесплатно и имеет портативную версию, не требующую инсталляции.
Руководство по использованию:
- Открыть исполняемый файл программы.

- В разделе «Отключить» установить флажок «Отключить обновление Windows».
- Щелкнуть по Применить сейчас.
Для деактивации службы потребуется перезапуск ПК.
Windows Update Blocker
Windows Update Blocker — портативная утилита для полной остановки автообновления системы. Распространяется на бесплатной основе, имеет поддержку русского языка.
Пошаговая инструкция:
- Скачать программу на компьютер, распаковать архив в удобное место.
- Открыть корневую папку, запустить исполняемый файл.
- Поставить отметку напротив строки «Отключить службу», кликнуть по Применить сейчас.
Важно! Галочку с пункта «Защитить настройки службы» снимать не нужно, иначе деактивированная служба возобновит работу.
Show or hide updates
С помощью Show or hide updates совсем остановить работу системы апдейтов нельзя, но отменить автообновление пакетов данных можно. Скачивается программа на ресурсе Microsoft, распространяется по бесплатной лицензии.
Руководство по использованию:
- Запустить приложение, в приветственном окне нажать Далее.
- Выбрать пункт Hide updates.
- В списке доступных для отмены патчей поставить флажки напротив нежелательных.
- Нажать Далее, дождаться завершения операции.
Winaero Tweaker
Установить запрет на автоматическую инсталляцию патчей ОС можно с помощью бесплатной утилиты Winaero Tweaker. Программа распространяется в двух версиях: портативной и с установщиком. Для выполнения поставленной задачи потребуется:
- Запустить приложение, перейти в Windows Update Settings на боковой панели.
- Отключить автоустановку апдейтов, нажав Set WIndows Update to notify only.

- Навсегда выключить службу, кликнув по Disable Windows Update service.
- Закрыть утилиту, перезапустить компьютер или ноутбук.
Система апдейтов в ОС будет деактивирована.
Выключение проверки обновлений через Планировщик задач
Планировщик позволяет выставить таймер на выполнение определенных действий. С помощью утилиты можно запретить ОС производить автопроверку и инсталляцию патчей. Для деактивации этой опции требуется:
- Запустить приложение, воспользовавшись поисковой строкой.
- Перейти в «Библиотека планировщика заданий» → «Microsoft» → «Windows» → «Windows Update».
- Отключить выполнение всех параметров — нажать по файлу ПКМ и выбрать «Отключить».
- Закрыть программу, перезапустить компьютер.
Неопытным юзерам рекомендуется воспользоваться сторонними приложениями для деактивации функции обновления. Программы обладают интуитивно понятным интерфейсом и требуют минимального количества действия для выполнения поставленной задачи. Вносить правки в реестр следуют лишь опытным пользователям — неправильно заданная конфигурация может привести к возникновению ошибок.
Программы обладают интуитивно понятным интерфейсом и требуют минимального количества действия для выполнения поставленной задачи. Вносить правки в реестр следуют лишь опытным пользователям — неправильно заданная конфигурация может привести к возникновению ошибок.
Как отключить или отключить автоматическое обновление в Windows 11
- 2,5к
0
2
В Windows 11 ОС автоматически обновляется при появлении любых новых обновлений, связанных с исправлениями безопасности и некоторыми другими важными исправлениями ошибок, чтобы помочь вам обеспечить безопасность вашего компьютера и данных.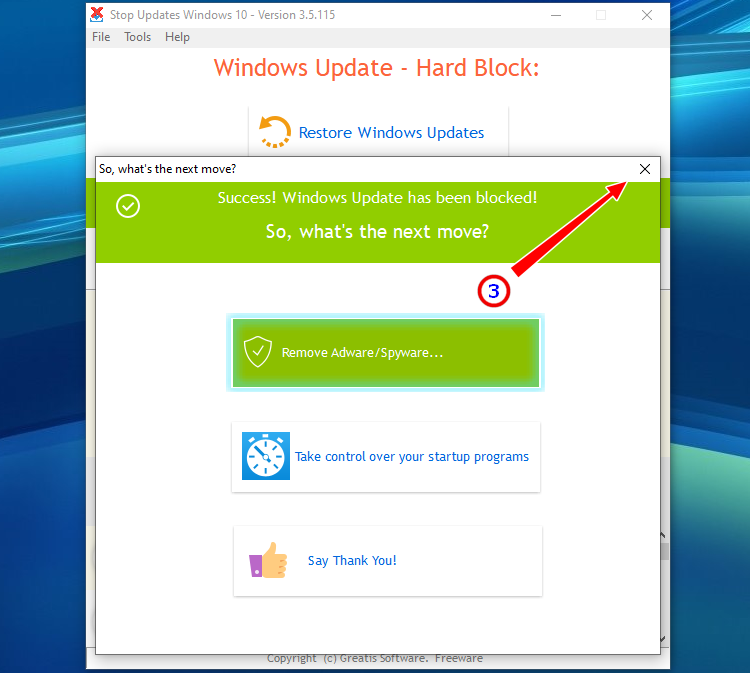 Однако иногда автоматические обновления могут создавать проблемы, которые могут повлиять на производительность компьютера. Здесь, в этой статье, я расскажу, как отключить автоматические обновления Windows. Итак, следите за обновлениями!
Однако иногда автоматические обновления могут создавать проблемы, которые могут повлиять на производительность компьютера. Здесь, в этой статье, я расскажу, как отключить автоматические обновления Windows. Итак, следите за обновлениями!
Отключить автоматические обновления в Windows 11
Ниже приведены шаги по отключению автоматических обновлений в Win 11:
- Откройте Настройки в системе Win 11.
- Нажмите на опцию Windows Update .
- Здесь, под Дополнительные параметры , нажмите кнопку приостановить обновления > приостановить на 1 неделю , чтобы отключить автоматические обновления.
Таким образом вы можете легко остановить автоматическое обновление Windows 11 на следующую неделю.
Отключить автоматические обновления в Windows 11 с помощью реестра
- Нажмите «Пуск».
- Найдите regedit и щелкните, чтобы запустить Редактор реестра .

- Скопируйте и следуйте по пути: HKEY_LOCAL_MACHINE\SOFTWARE\Policies\Microsoft\Windows
- Теперь щелкните правой кнопкой мыши папку Windows , щелкните New и выберите параметр key .
- Назовите ключ как WindowsUpdate и нажмите Enter.
- Щелкните правой кнопкой мыши недавно созданный ключ с именем WindowsUpdate , выберите New и щелкните параметр Key .
- Теперь назовите ключ как AU и нажмите кнопку ввода.
- Здесь щелкните правой кнопкой мыши ключ AU, выберите «Создать» и выберите параметр « DWORD (32-битное) значение ».
- Назовите новый ключ как NoAutoUpdate и нажмите кнопку Enter.
- Теперь дважды щелкните ключ значения DWORD (32-бит) и измените его значение с 0 на 1.
- Наконец, нажмите кнопку OK и перезагрузите компьютер, чтобы внести изменения.

Эти два простых способа отключить автоматическое обновление в ОС Windows 11.
- отключить автоматическое обновление на win 11
Рекомендуемая бесплатная электронная книга
Похожие статьи
Отключить проверку обновлений с помощью групповой политики (GPO)
Праджвал Десаи Последнее обновление: 6 декабря 2021 г.
В этой статье объясняется, как отключить проверку обновлений с помощью групповой политики. Чтобы пользователи не могли вручную загружать обновления из Microsoft, вы можете отключить кнопку проверки обновлений.
В настоящее время большинство организаций используют Configuration Manager для развертывания обновлений программного обеспечения на компьютерах. Почему? Потому что SCCM упрощает развертывание обновлений и управление ими.
Когда Configuration Manager развертывает обновления программного обеспечения, вы гарантируете, что на клиентские компьютеры будут установлены последние обновления.
Точка обновления программного обеспечения (SUP) взаимодействует со службами WSUS для настройки параметров обновления программного обеспечения и запроса синхронизации метаданных обновлений программного обеспечения.
Если вы настроили автономный сервер WSUS для развертывания обновлений Windows на своих компьютерах, убедитесь, что на все компьютеры развернуты только одобренные обновления.
Когда вы используете ConfigMgr/WSUS для управления обновлениями, вы в основном имеете полный контроль над развертываемыми вами обновлениями. Вы не хотите, чтобы пользователи вручную проверяли обновления из Microsoft Update и устанавливали их.
Если вы разрешаете пользователям проверять наличие обновлений из Центра обновления Майкрософт, любой пользователь может загружать обновления и устанавливать их. Вы не хотите, чтобы пользователи загружали нежелательные обновления и вызывали проблемы с ноутбуком.
Когда WSUS или SCCM попытаются развернуть последние обновления, они обнаружат, что на клиентском компьютере уже установлены обновления.
Почему следует отключить проверку обновлений?
Вот несколько причин, по которым вы должны запретить пользователям домена использовать Check for Updates 9Опция 0029 в Windows.
- Пользователь может вручную перейти к Пуск > Настройки > Центр обновления Windows и запустить проверку обновлений . Этот параметр следует отключить на компьютерах домена, поскольку пользователь может вручную загружать неутвержденные обновления. Поскольку эти обновления не проверяются администраторами, это может повлиять на стабильность работы компьютера.
- Когда пользователь вручную загружает и устанавливает обновления из Центра обновления Майкрософт, может произойти обновление операционной системы. Это имело место в нескольких организациях, где обновление ОС происходило только потому, что пользователю нужна была более новая версия операционной системы. После обновления некоторые приложения могут работать некорректно, а некоторые настройки могут измениться.
 В целом, системным администраторам сложно откатить операционную систему. Чтобы предотвратить подобные вещи, вы можете запретить пользователям проверять обновления от Microsoft.
В целом, системным администраторам сложно откатить операционную систему. Чтобы предотвратить подобные вещи, вы можете запретить пользователям проверять обновления от Microsoft. - Предоставление пользователям возможности вручную проверять наличие обновлений из Центра обновления Майкрософт противоречит цели использования WSUS, Configuration Manager в программе установки. Когда вы вложили деньги в инструмент, который развертывает обновления на компьютерах вашего домена, он бесполезен, когда пользователи загружают обновления непосредственно из обновлений Microsoft.
На приведенном ниже снимке экрана показан компьютер, который только что присоединен к домену AD и управляется Configuration Manager.
Обратите внимание, что кнопка проверки обновлений активна и включена. Кроме того, для установки доступно накопительное обновление.
Если пользователь нажмет «Загрузить и установить», качественное обновление будет загружено из Центра обновления Майкрософт и установлено на компьютер.
Пользователь может подумать, что компьютеру требуется это необязательное обновление, тогда как в нем четко указано, что это необязательное качественное обновление.
Теперь вы видите причину, по которой вы должны отключить проверку обновлений на компьютерах домена?
Проверка наличия обновлений Windows включена
Поэтому в большинстве организаций на клиентских компьютерах развертывается групповая политика, отключающая онлайн-проверку обновлений с сайта обновлений Microsoft.
К счастью, с помощью параметра групповой политики « Удалить доступ для использования всех функций Центра обновления Windows » администраторы могут отключить параметр «Проверить наличие обновлений» для пользователей.
Параметр групповой политики фактически блокирует доступ к обновлению Windows. Если вы включите этот параметр политики, доступ пользователей к сканированию, загрузке и установке Центра обновления Windows будет удален.
Любые фоновые проверки, загрузки и установки обновлений будут продолжать работать в соответствии с настройками.
Как отключить проверку обновлений с помощью групповой политики
Лучший способ отключить проверку обновлений на компьютерах — использовать групповую политику (GPO). Групповая политика может использоваться для применения параметров безопасности к пользователям и компьютерам.
Групповая политика позволяет администраторам определять политики безопасности для пользователей и компьютеров. GPO — обширная тема, и вы можете начать изучать групповую политику из документации Microsoft.
При создании групповой политики вы либо развертываете ее на весь домен AD, либо выбираете организационные единицы. Всякий раз, когда вы создаете новый объект групповой политики, убедитесь, что вы протестировали его на пилотных компьютерах, а затем развернули на более широком наборе компьютеров.
Давайте создадим новую групповую политику, отключив проверку обновлений из Центра обновления Майкрософт. Запустите диспетчер серверов и щелкните Инструменты > Консоль управления групповыми политиками .
В консоли управления групповыми политиками разверните домен, щелкните правой кнопкой мыши Объекты групповой политики и выберите Создать.
Создайте новый объект групповой политики, чтобы отключить проверку обновлений с помощью групповой политики
Укажите имя объекта групповой политики как « Отключить проверку обновлений из Центра обновления Майкрософт » или что-то подобное. Щелкните OK .
Отключить проверку обновлений с помощью групповой политики
После создания объекта групповой политики щелкните его правой кнопкой мыши и выберите Изменить . Отредактируйте объект групповой политики и укажите параметры, чтобы отключить проверку обновлений.
Изменить групповую политику
В редакторе объектов групповой политики разверните Конфигурация компьютера > Административные шаблоны > Компоненты Windows > Центр обновления Windows .
На правой панели в списке параметров щелкните правой кнопкой мыши параметр Отменить доступ для использования всех функций Центра обновления Windows и выбрать Изменить .
Удалить доступ для использования всех функций Центра обновления Windows
Параметр объекта групповой политики Удалить доступ для использования всех функций Центра обновления Windows лишает доступа к сканированию обновлений Windows. Проверка наличия обновлений с помощью кнопки обновления Microsoft будет отключена.
Отключить проверку обновлений в сети с помощью групповой политики
Результат групповой политики — проверка обновлений отключена
После применения вышеуказанной групповой политики выполните команду gpupdate /force на клиентских машинах.
Прочтите: Как изменить интервал обновления групповой политики для компьютеров Windows.
На компьютере с Windows 10 нажмите Пуск > Настройки > Центр обновления Windows .
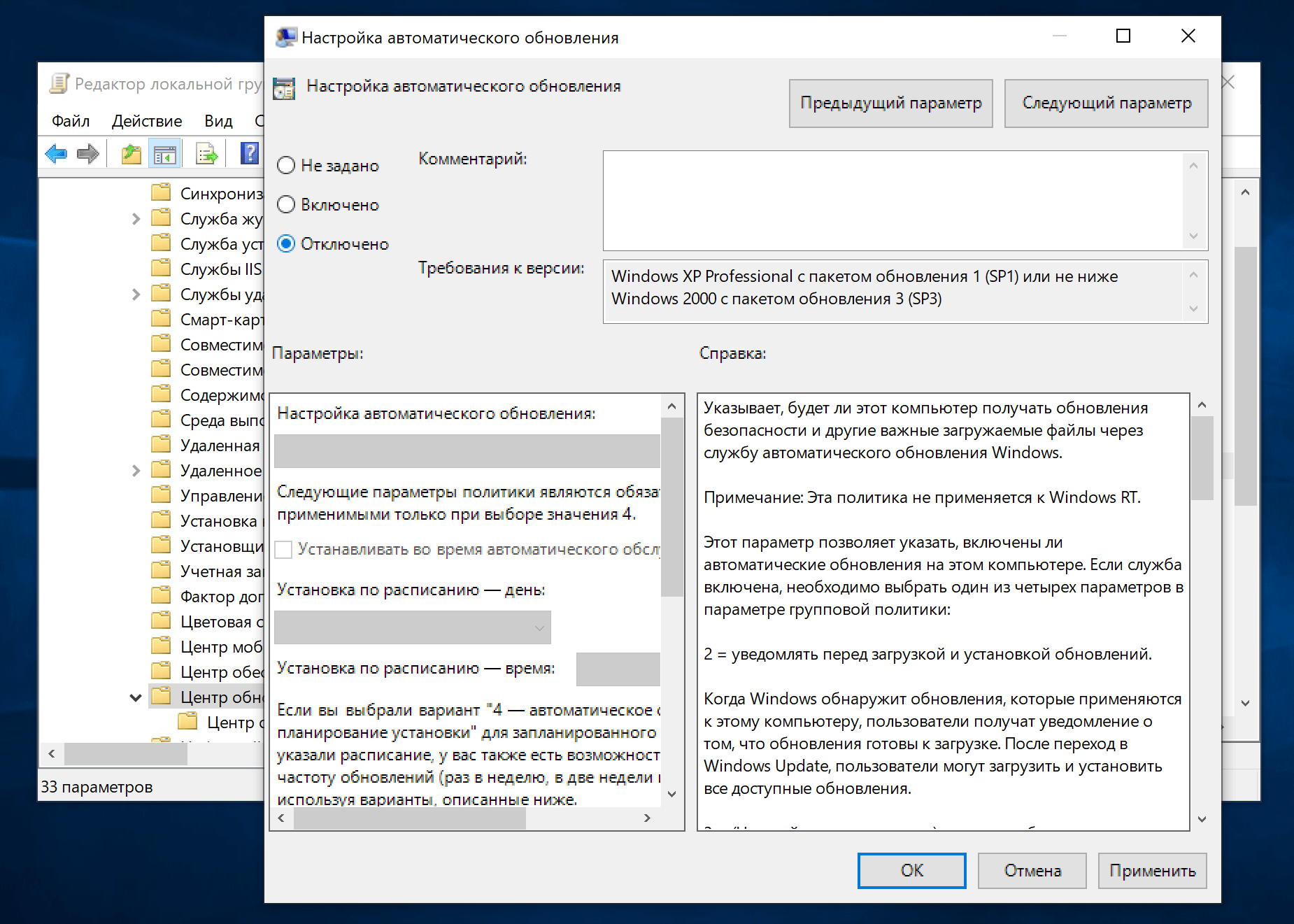



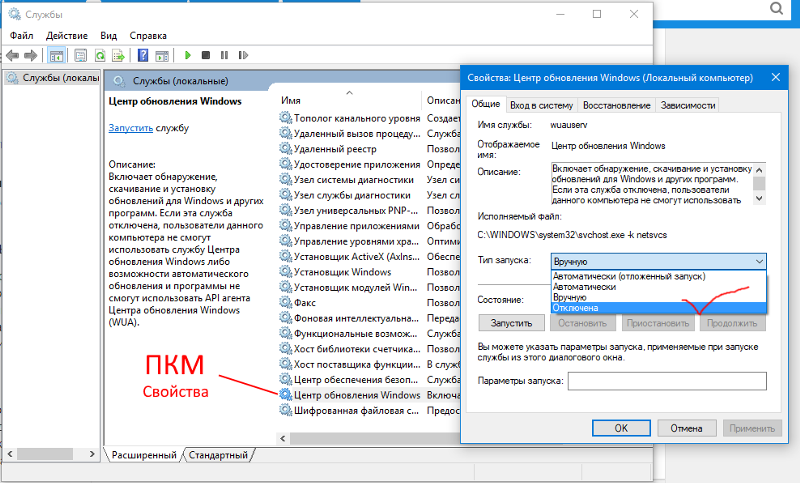

 В целом, системным администраторам сложно откатить операционную систему. Чтобы предотвратить подобные вещи, вы можете запретить пользователям проверять обновления от Microsoft.
В целом, системным администраторам сложно откатить операционную систему. Чтобы предотвратить подобные вещи, вы можете запретить пользователям проверять обновления от Microsoft.