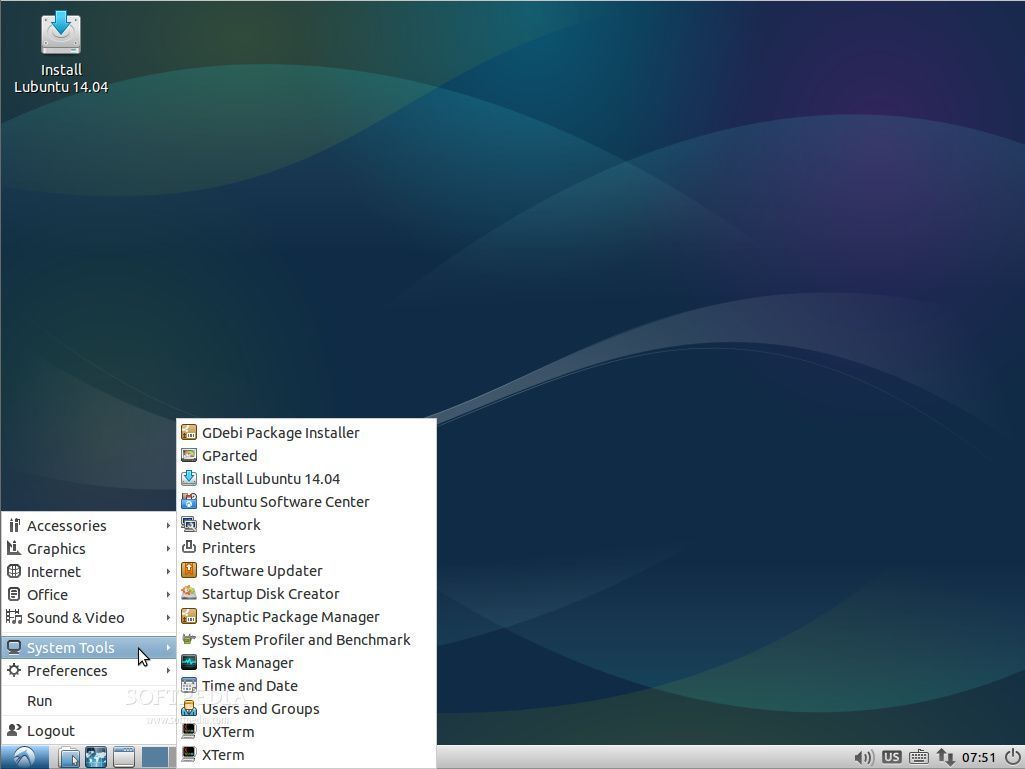Дистрибутив ubuntu: Скачать Ubuntu | Ubuntu по-русски
Содержание
Debian или Ubuntu
Содержание
- Дистрибутив Debian
- Дистрибутив Ubuntu
- Какой дистрибутив выбрать Debian или Ubuntu?
Когда дело доходит до выбора операционной системы Linux, две наиболее популярные дистрибуции, которые всегда находятся в центре внимания — это Debian и Ubuntu. Обе эти системы являются свободными и открытыми, имеют большое сообщество пользователей и разработчиков, поддержку и обновления. Но какую из них выбрать?
Debian или Ubuntu
Дистрибутив Debian
Debian — это один из старейших дистрибутивов Linux, появившийся в 1993 году. Он базируется на свободном программном обеспечении и распространяется под лицензией GNU GPL. Debian известен своей надежностью и стабильностью, именно поэтому он часто используется на серверах. Дистрибутив Debian предлагает большой выбор программного обеспечения, включая свободное ПО и проприетарные драйвера. Но так как Debian фокусируется на стабильности, новые версии программного обеспечения не добавляются в репозиторий Debian пока они не будут протестированы и опробованы. Это может привести к тому, что некоторые программы могут быть устаревшими.
Но так как Debian фокусируется на стабильности, новые версии программного обеспечения не добавляются в репозиторий Debian пока они не будут протестированы и опробованы. Это может привести к тому, что некоторые программы могут быть устаревшими.
Еще одним преимуществом Debian является его безопасность. Пакеты Debian проходят тщательную проверку на наличие уязвимостей, что делает его одним из самых безопасных дистрибутивов Linux. Debian предлагает простую систему управления пакетами, что делает его удобным для установки и обновления программного обеспечения.
Недостатком Debian может быть его устаревшее ПО. Debian может быть медленнее в обновлении программного обеспечения, чем другие дистрибутивы. Это может быть проблемой для тех, кто хочет использовать самые последние версии программного обеспечения, которые могут содержать новые функции и улучшения. Также может потребоваться дополнительное время и усилия для настройки Debian, особенно для новичков.
Также может потребоваться дополнительное время и усилия для настройки Debian, особенно для новичков.
Логотип Debian
Дистрибутив Ubuntu
Ubuntu — это один из самых популярных дистрибутивов Linux, основанный на Debian. Он был запущен в 2004 году и с тех пор стал весьма популярным среди пользователей. Ubuntu предлагает простой и доступный интерфейс, который делает его идеальным выбором для новичков. Также Ubuntu является довольно стабильным, но больше фокусируется на добавлении новых версий программного обеспечения в репозиторий, чем на стабильности. Это означает, что вы можете получить доступ к последним версиям программного обеспечения, но это также может привести к тому, что некоторые программы могут быть нестабильными или содержать ошибки.
Ubuntu предлагает много возможностей для настройки и персонализации. Она имеет большое сообщество пользователей и разработчиков.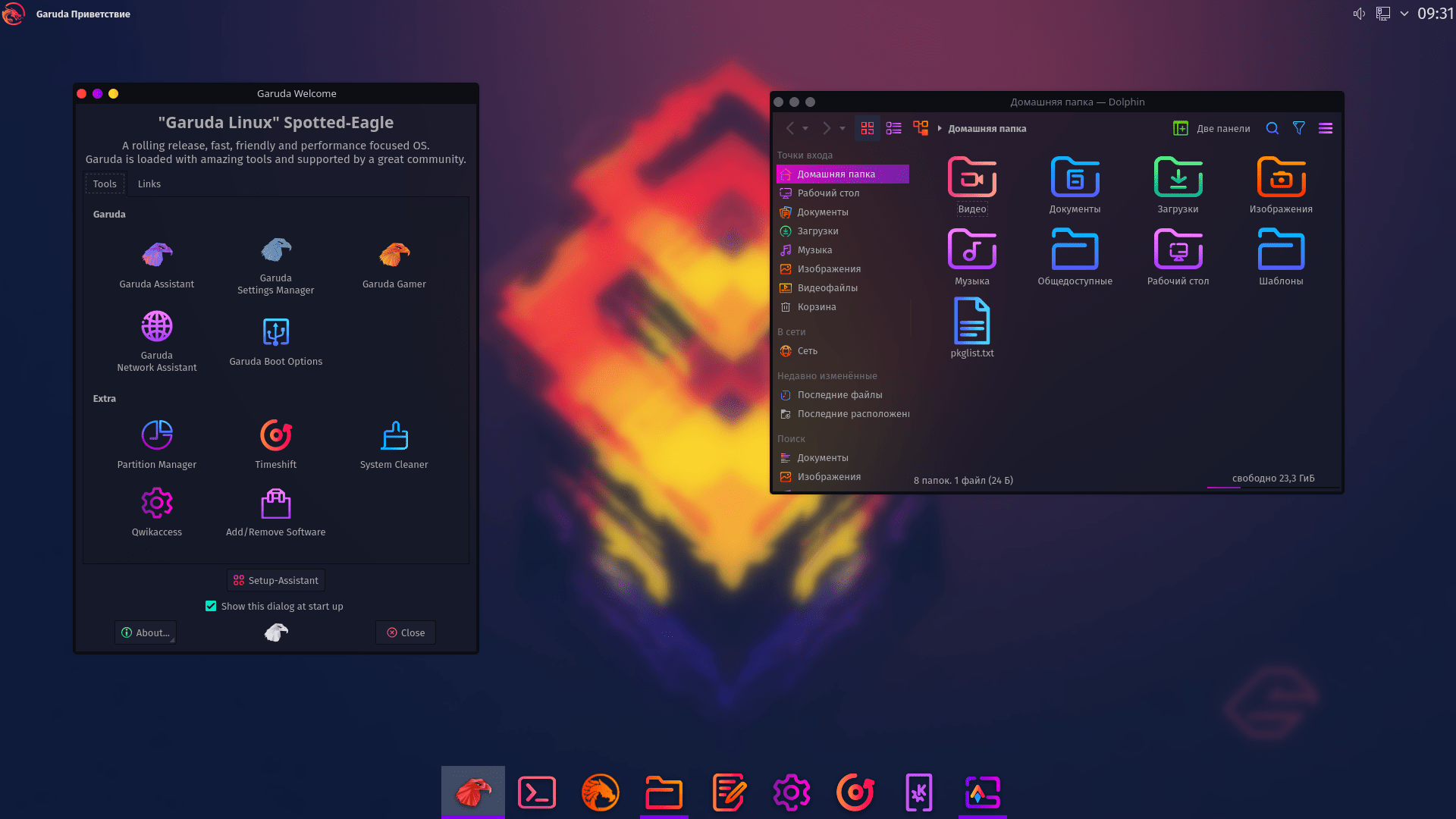 Это делает её отличным выбором для новичков и опытных пользователей Linux. Ubuntu также имеет очень быстрый цикл обновления для своих версий. Это означает, что вы можете получить доступ к последним версиям программного обеспечения и улучшениям быстрее, чем на Debian.
Это делает её отличным выбором для новичков и опытных пользователей Linux. Ubuntu также имеет очень быстрый цикл обновления для своих версий. Это означает, что вы можете получить доступ к последним версиям программного обеспечения и улучшениям быстрее, чем на Debian.
Недостатком Ubuntu может быть то, что он может использовать больше ресурсов, чем Debian. Ubuntu также может иметь проблемы с безопасностью, если вы не используете правильные настройки или не обновляете систему.
Логотип Ubuntu
Какой дистрибутив выбрать Debian или Ubuntu?
Выбор между Debian или Ubuntu зависит от ваших потребностей и умений. Если вам нужна стабильная операционная система для сервера или рабочей станции, то Debian — это отличный выбор. Если вы новичок в мире Linux и хотите простой и понятный интерфейс, а также доступ к последним версиям программного обеспечения, то Ubuntu — это то, что вам нужно.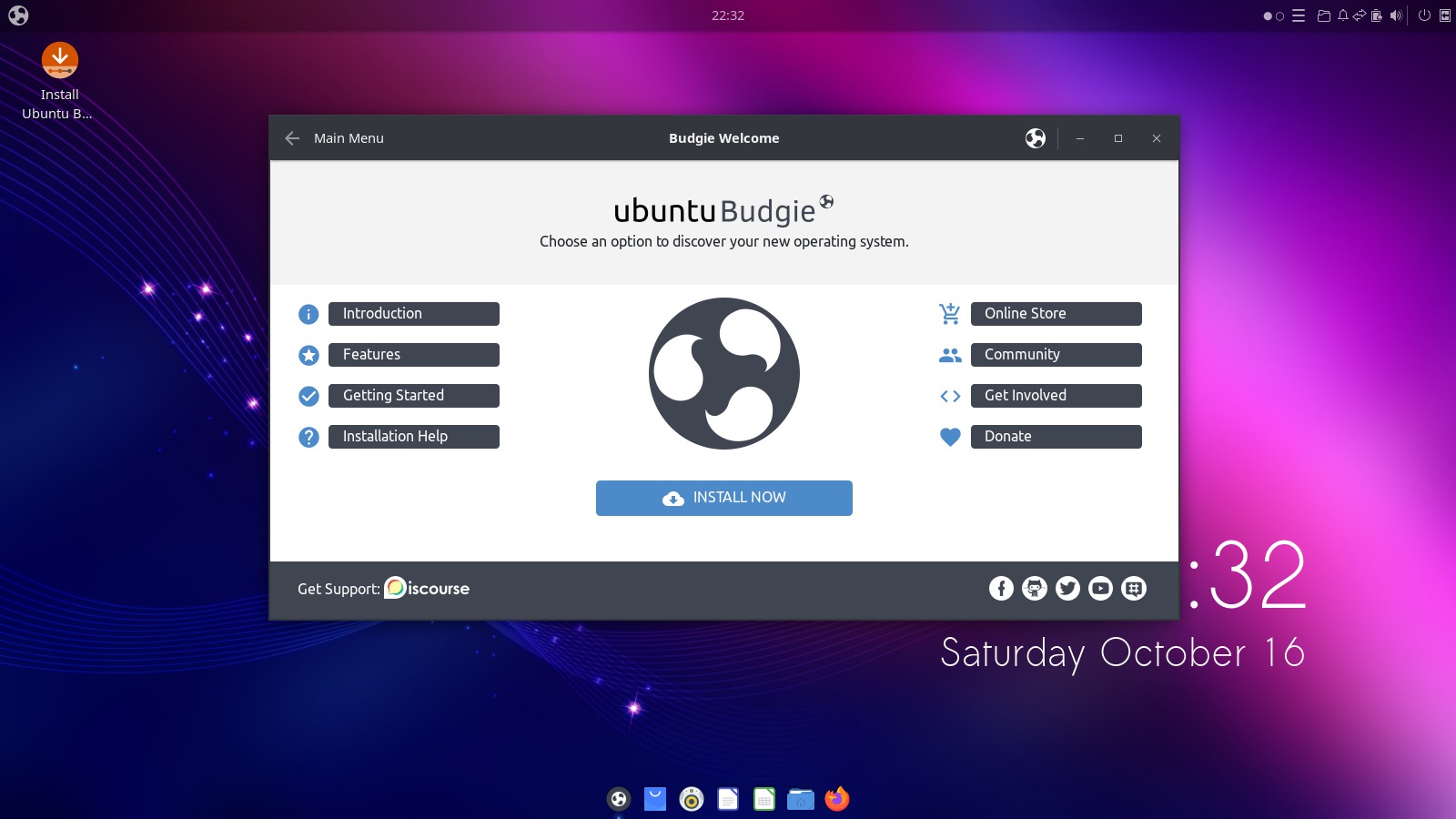
Независимо от того, какой дистрибутив Linux вы выберете. Помните, что они оба открыты и свободны. Вы можете использовать любой из них в соответствии с вашими потребностями и умениями, а также вносить свой вклад в их развитие.
В целом, оба дистрибутива имеют свои преимущества и недостатки. Если вы не знаете, какой выбрать, то можно начать с Ubuntu, так как он имеет большую поддержку и документацию. А также имеет менее жесткие требования к аппаратному обеспечению.
Если вы выбираете Debian, то нужно понимать, что он может потребовать больше времени и усилий для настройки, но зато он обеспечивает надежность и безопасность.
В любом случае, важно понимать, что Linux — это ОС, которая дает большие возможности для настройки и оптимизации. Вы можете выбрать любой из дистрибутивов и настроить его под свои нужды.
Как обновить дистрибутив Ubuntu
Иметь актуальную версию операционной системы — очень важно. Это гарантирует немало преимуществ. Когда речь заходит об Linux-подобных ОС, здесь обновления порой дают больше плюсов, чем в Windows. Обновление Ubuntu предлагает новые средства в инструментарии опытного пользователя, версии стандартных программ, а также графические усовершенствования.
Это гарантирует немало преимуществ. Когда речь заходит об Linux-подобных ОС, здесь обновления порой дают больше плюсов, чем в Windows. Обновление Ubuntu предлагает новые средства в инструментарии опытного пользователя, версии стандартных программ, а также графические усовершенствования.
Процесс обновления включает в себя установку новой Ubuntu Server.
Наиболее актуальна на сегодня версия Ubuntu под номером 16.10 с кодовым названием «Yakkety Yak». Наряду с мелкими улучшениями, она предлагает пользователям и все преимущества 16.04, среди которых:
- Новое ядро Линукс — 4.4. В Ubuntu обновить ядро — крайне важно.
- Новые средства управления контейнерами.
- Улучшенная система инициализации Systemd.
- Введённая поддержка пакетов
- Другие необходимые «плюшки».
Обновление Убунту
Мы рассмотрим, как обновить Убунту, на примере одного из свежих релизов, 16.04. Установка более нового не отличается практически ничем. В большинстве случаев она будет выполнена автоматически.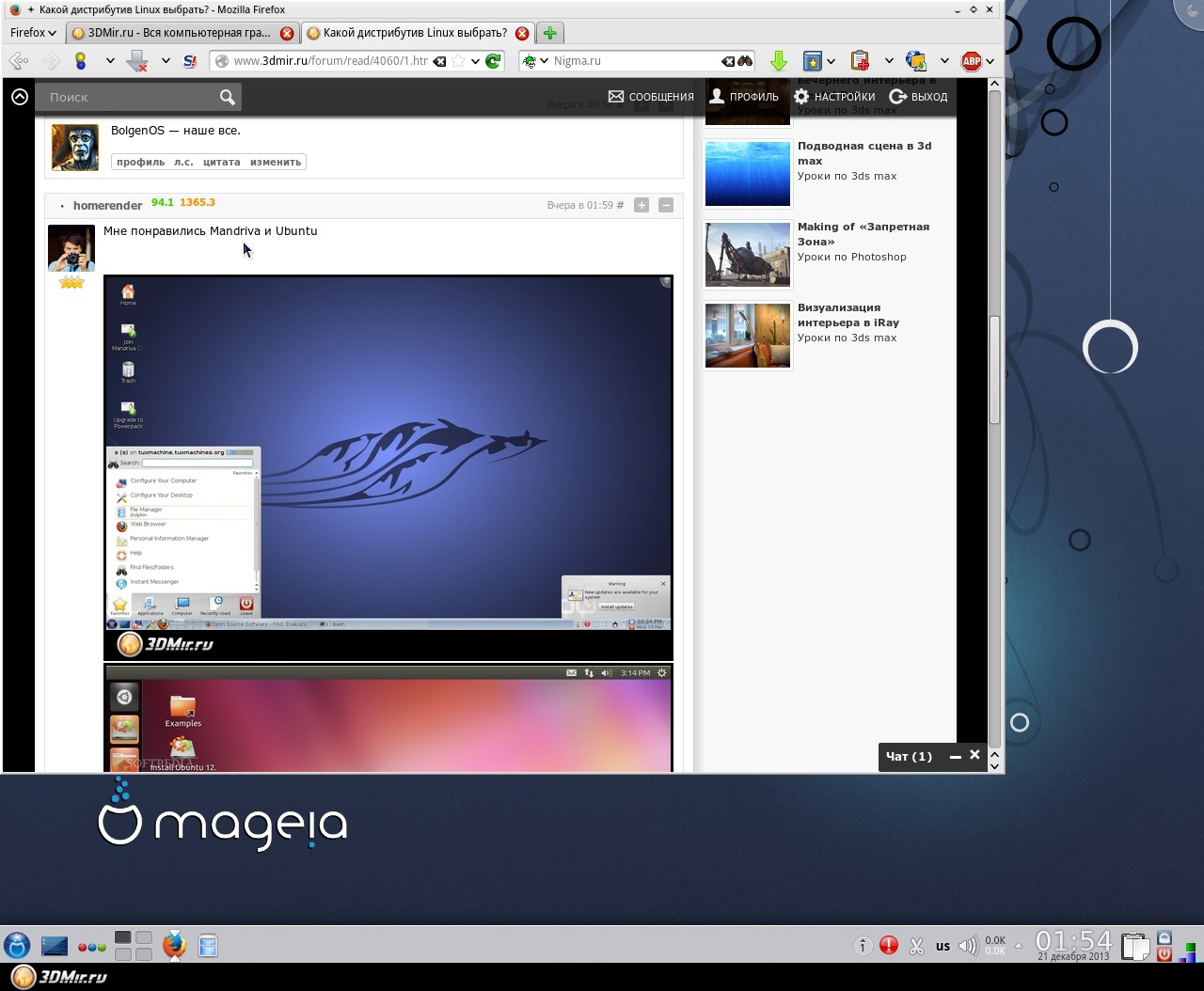 Обновление Убунту можно провести разными способами — либо на основе уже существующего дистрибутива, или же «с нуля», как с чистой системой.
Обновление Убунту можно провести разными способами — либо на основе уже существующего дистрибутива, или же «с нуля», как с чистой системой.
Рассмотрим установку новой Убунты в режиме «шаг-за-шагом», начиная с версии 14.04. Перед началом инсталляции очень важно зарезервировать всю важную информацию на внешнем носителе. Иногда при установке новой версии случаются непредвиденные обстоятельства и возникают проблемы.
Порядок действий
- Для начала необходимо узнать версию установленной ОС. Для этого вызовите в строке поиска Update Manager. Эта программа проведёт мониторинг всех обновлений, которые существуют.
- Далее нажмите кнопку «Установить». Это запустит копирование файлов обновлений.
- Перезапустите компьютер, если это потребуется.
- Запустите Менеджер обновлений. Если вы видите сообщение «The software on this computer is up to date», значит, пока всё идёт удачно.
А сейчас мы начнём сам процесс. Откройте терминал и выполните команду:
«$ sudo update-manager -d»
После начала действия команды откроется окно. В окне будет сказано, что доступно новое обновление дистрибутива U Введите пароль, которым обычно пользуетесь для подтверждения действий.
В окне будет сказано, что доступно новое обновление дистрибутива U Введите пароль, которым обычно пользуетесь для подтверждения действий.
Нажмите «Upgrade…».
Только что мы рассмотрели, как обновить Ubuntu, на примере стандартного дистрибутива. Теперь обратим внимание на Убунту Сервер.
Установка новой Ubuntu Server
Разница в процессе заключается в том, что теперь все шаги необходимо будет выполнить в Терминале. Прежде всего, убедимся в наличии на компьютере самого нового ПО из актуальной версии системы. Если программы не актуальны, будет запущен процесс апдейта:
«$ sudo apt-get update && sudo apt-get dist-upgrade»
Далее, потребуется перезагрузить компьютер:
«$ sudo init 6»
Сейчас будет нужно инсталлировать актуальный Менеджер обновлений:
«$ sudo apt-get install update-manager-core»
Добавьте в файл с установками по команде «$ sudo vi /etc/update-manager/release-upgrades» строку «Prompt = LTS». Лучше всего вставить её в конец документа.
Лучше всего вставить её в конец документа.
Строка, которую вы только что изменили, служит для информирования о новых релизах. Для неё есть такие опции:
- LTS — будут показываться все новые LTS (Long Term Support) версии дистрибутивов. Это версии с длительной поддержкой (как правило, 5 лет), которыми рекомендуется пользоваться на постоянной основе. Обновление Ubuntu с их выходом наиболее оправдано.
- Normal — если найден любой новый релиз, ОС предложит загрузить его. Это относится и к промежуточным релизам.
- Never — никогда не показывать наличие новых версий.
А сейчас — само обновление дистрибутива серверной Ubuntu:
«$ sudo do-release-upgrade —d»
Вы увидите в Менеджере список изменений, которые будут внесены. Следуйте инструкциям на экране. Если потребуется перезапустить сервисы и программы, сделайте это. Как правило, для подтверждения всех действий будет достаточно нажать «Y».
Когда всё будет готово, просто выполните перезагрузку сервера.
ВАЖНО. Чтобы убедиться, что вы установили именно нужный релиз ОС, перейдите в настойки и найдите «О системе». В этом окне всегда будет указана текущая версия вашей системы.
Выводы
Чтобы получить актуальную версию ОС на базе Linux, не нужно тратить много времени. Основное время уходит на загрузку компонентов. Мы рассмотрели, как обновить Ubuntu, на примере одного из самых свежих дистрибутивов, 16.04. Уверены, что инсталляция ещё более свежих выпусков системы не вызовет у вас проблем.
Напоминаем, что вы всегда можете найти свежую информацию о популярных программах для Линукс на страницах нашего сайта!
Обновление рабочего стола Ubuntu | Убунту
1. Прежде чем начать
Возможность обновления Ubuntu с одной версии на другую — одна из лучших функций Ubuntu. Вы получаете новейшее программное обеспечение, в том числе новые исправления для системы безопасности, а также все усовершенствованные технологии, поставляемые с новым выпуском, без переустановки и перенастройки системы.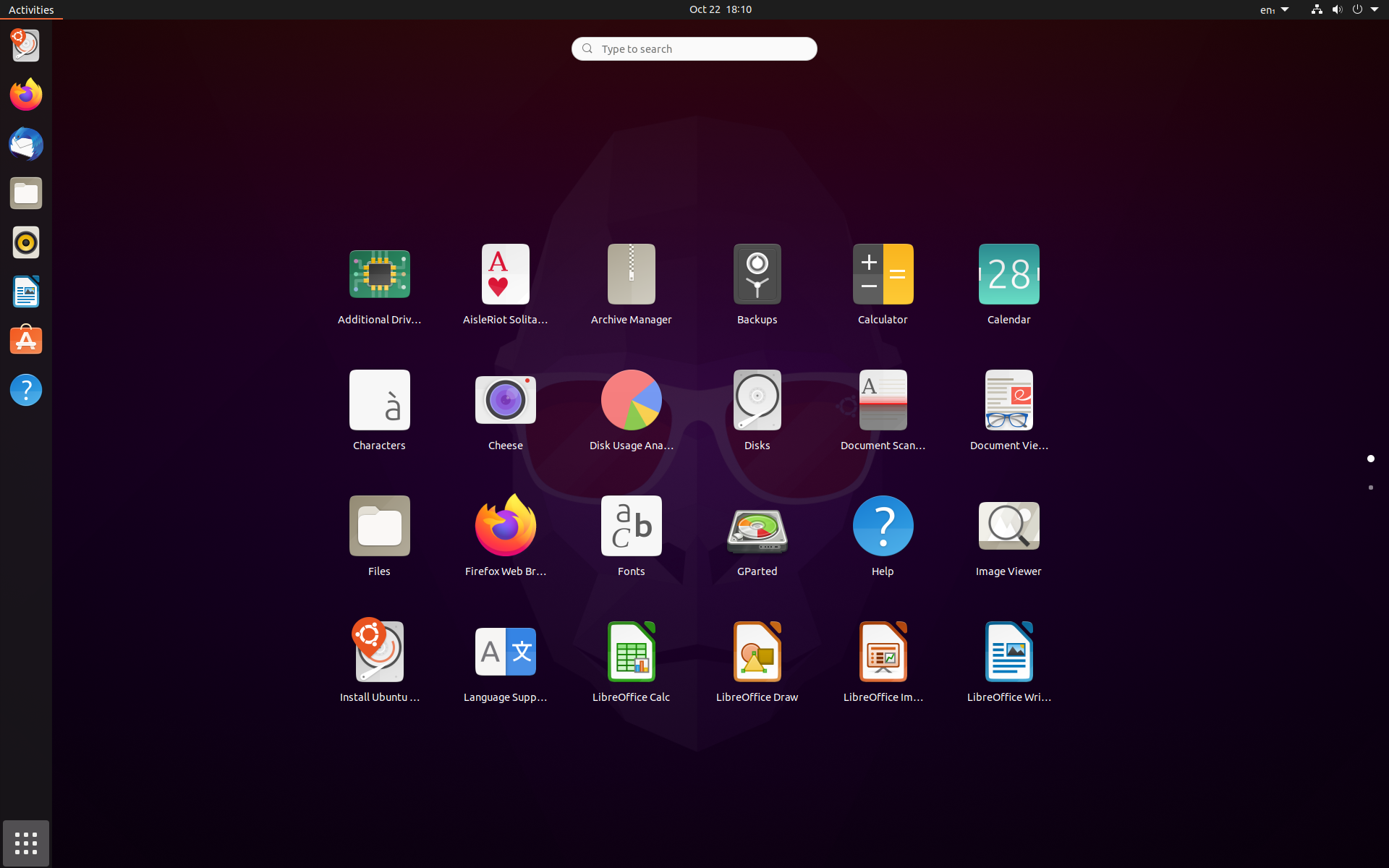
Когда я смогу обновиться?
Пользователям Ubuntu предлагается выполнить обновление в разное время в зависимости от их текущей версии.
Пользователям промежуточных выпусков, таких как Ubuntu 21.10 , предлагается выполнить обновление в течение нескольких дней после выхода следующего выпуска Ubuntu. Это приглашение может появиться автоматически или при проверке новых обновлений.
Пользователям выпусков с долгосрочной поддержкой, таких как Ubuntu 20.04 LTS , будет предложено выполнить обновление, как только будет доступен первый точечный выпуск следующего LTS. Для Ubuntu 22.04 LTS это приглашение появится, как только будет доступна Ubuntu 22.04.1 LTS.
Примечание. Ubuntu 22.04.1 LTS теперь доступна, и теперь для всех пользователей будет отображаться запрос на обновление.
Подготовка к обновлению
Прежде чем продолжить, убедитесь, что ваше программное обеспечение обновлено, выполнив:
обновление sudo apt
обновление sudo apt
С вашего терминала введите свой пароль и нажмите Y при появлении запроса.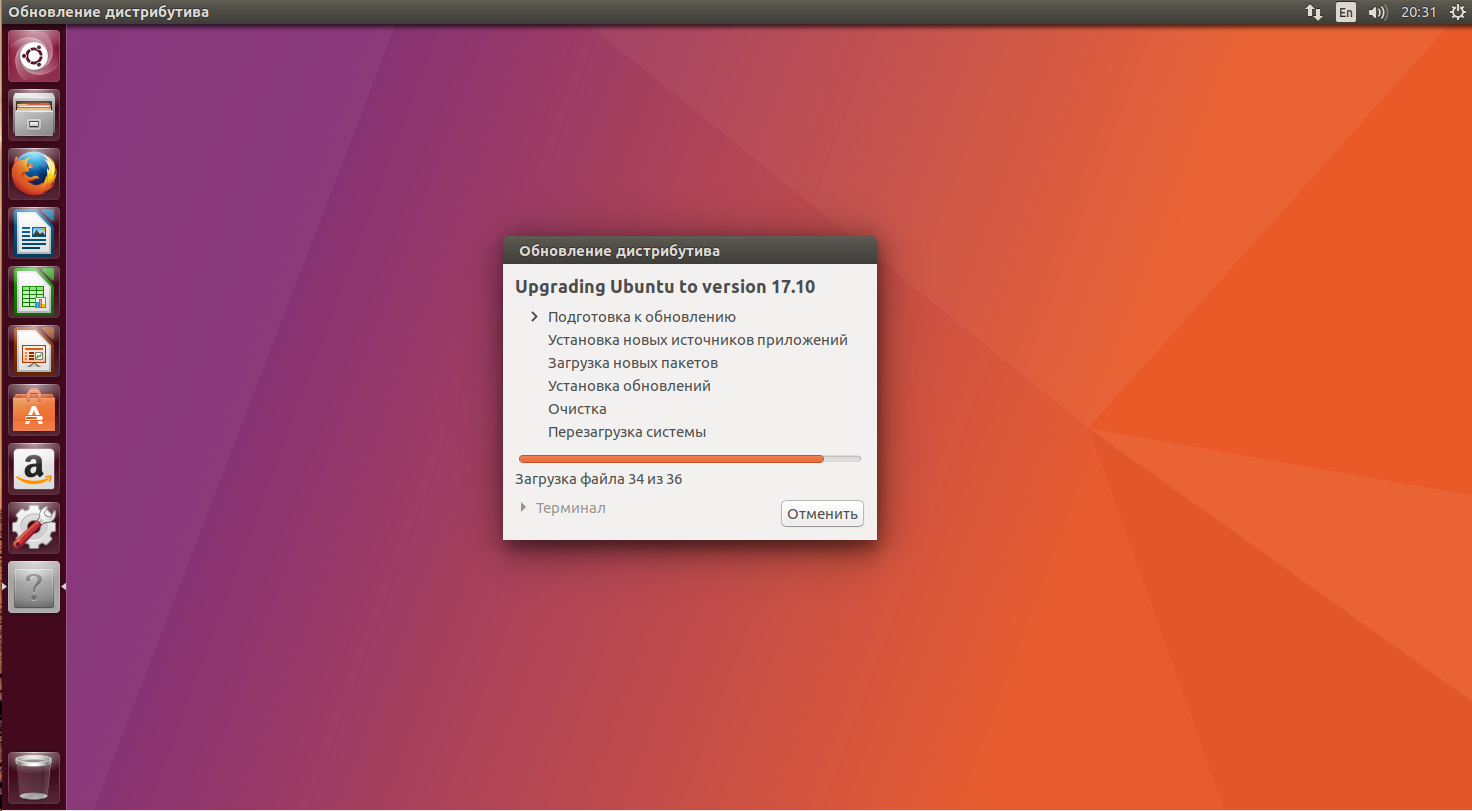
Также убедитесь, что все ваши пользовательские данные были скопированы . Хотя маловероятно, что данные будут потеряны в процессе обновления, лучше перестраховаться, чем потом сожалеть.
Готов? Давайте начнем!
2. Запустите программу обновления программного обеспечения
Программу обновления программного обеспечения можно найти в меню приложения. Это проверит наличие обновлений и предложит вам выполнить обновление, если найдет более позднюю версию Ubuntu. Если запрос на обновление не появляется, вы либо используете последнюю версию Ubuntu, либо обновление до последней версии еще не включено.
Обратите внимание: Если вы пытаетесь обновиться до промежуточной версии в будущем (например, до предстоящей Ubuntu 22.10). Возможно, вам придется изменить настройки обновления, чтобы появился запрос. См. «Обновление до промежуточных выпусков» в конце этого руководства.
Если средство обновления программного обеспечения обнаружит дополнительные обновления, установите их перед обновлением и при необходимости перезагрузите компьютер.
Если у вас нет дополнительных обновлений для применения. Нажмите Upgrade… , чтобы продолжить.
3. Следуйте процессу обновления
С этого момента интерфейс обновления будет сопровождать вас в процессе. Сначала вы увидите ссылку на примечания к выпуску целевого выпуска, в которых подробно описаны новейшие функции, улучшения и известные проблемы.
Нажмите Обновить , чтобы продолжить.
Это приведет вас к обзорному окну, показывающему ход обновления.
По мере продвижения по этапам вы будете получать дополнительные подсказки для выполнения после того, как будут собраны требования для обновления.
Нажмите Start Upgrade , чтобы продолжить.
Во избежание блокировки ОС во время процесса блокировка экрана будет отключена.
Нажмите Закрыть , чтобы продолжить.
После установки новейших пакетов вам будет предложено удалить устаревшие пакеты из предыдущей версии Ubuntu.
Вы можете сохранить их, но по умолчанию можно нажать Удалить для продолжения.
Несмотря на предупреждение о том, что удаление пакетов может занять несколько часов, это крайне маловероятно, и через минуту или две вам будет предложено перезагрузить систему для завершения обновления.
Нажмите Перезагрузить сейчас для завершения обновления
4. Наслаждайтесь новой блестящей Ubuntu!
Вот и все! Ваш компьютер может перезагружаться медленнее во время этого последнего шага, поскольку он завершает первоначальную настройку, но после этого вы будете готовы к работе с последней версией Ubuntu. Мы надеемся, что вам понравятся все новые функции и функции, которые он может предложить!
Помощь всегда под рукой.
Если у вас возникли проблемы с процессом обновления или вы застряли на этом пути, вы всегда можете обратиться к нашему сообществу.
- Спросите Ubuntu
- Дискурс Ubuntu
5.
 (Необязательно) Обновление до промежуточных версий
(Необязательно) Обновление до промежуточных версий
Ubuntu 22.04 LTS — это выпуск с долгосрочной поддержкой, который рекомендуется пользователям, которым нужна стабильная среда разработки. Промежуточные выпуски дают пользователям возможность ознакомиться с новыми функциями и обновлениями перед следующим выпуском LTS. Промежуточные выпуски поддерживаются для 9месяцев и предназначен для пользователей, которые хотят получить доступ к длительному и лучшему в Ubuntu.
Если вы хотите получить запрос на обновление до следующего промежуточного выпуска — Ubuntu 22.10 , — который будет доступен позже в этом году, вы можете включить его в приложении «Программное обеспечение и обновления».
Перейдите на вкладку «Обновления» и измените пункт меню «Уведомлять меня о новой версии Ubuntu» на Для любой новой версии .
При применении этого параметра вы получите тот же запрос на обновление для Ubuntu 22.10, который мы видели в начале этого руководства, как только он будет официально выпущен.
Было ли это руководство полезным?
Спасибо за отзыв.
Как проверить версию Ubuntu: руководство
Бесплатная операционная система Ubuntu служит хорошей альтернативой Windows и macOS. Система с открытым исходным кодом очень гибкая и поставляется с разнообразным предустановленным программным обеспечением. Программисты могут дорабатывать свои программы или использовать их для реализации своих собственных программных проектов. Но, конечно, будут случаи, когда вы захотите установить дополнительные программы. Так как же узнать, является ли ваш предпочтительный 9Программное обеспечение 0011 совместимо с вашей операционной системой Ubuntu ? Версия Ubuntu, которую вы используете, будет важной информацией.
Вам также необходимо знать, какую версию Ubuntu вы используете, когда устраняете неполадки . Если вы будете указывать номер версии при поиске на форумах и в блогах, вы получите более конкретные ответы на свои вопросы. Продолжайте читать, чтобы узнать, как проверить версию Ubuntu.
Если вы будете указывать номер версии при поиске на форумах и в блогах, вы получите более конкретные ответы на свои вопросы. Продолжайте читать, чтобы узнать, как проверить версию Ubuntu.
Содержимое
- Проверка версии Ubuntu в терминале
- Вариант 1: Команда lsb_release -a
- Вариант 2: Прочитать содержимое /etc/lsb-release
- Проверка версии Ubuntu в настройках
Доменные имена за 1 доллар
Зарегистрируйте отличные TLD менее чем за 1 доллар в первый год.
Зачем ждать? Захватите свое любимое доменное имя сегодня!
Соответствующий адрес электронной почты
Сертификат SSL
Поддержка 24/7/365
Проверка версии Ubuntu в терминале
Есть два способа проверить версию Ubuntu в терминале. Оба они используют простую команду, введенную в командную строку.
Вариант 1: Команда lsb_release -a
- Откройте терминал с помощью «Показать приложения» или используйте сочетание клавиш [Ctrl] + [Alt] + [T] .

- Введите команду « lsb_release -a » в командную строку и нажмите Enter.
- Терминал показывает версию Ubuntu, которую вы используете, под «Описание» и «Выпуск» .
Команда lsb_release -a показывает версию Ubuntu, которую вы используете.
Вариант 2: прочитать содержимое /etc/lsb-release
- Откройте терминал с помощью «Показать приложения» или с помощью сочетания клавиш [Ctrl] + [Alt] + [T] .
- Введите в командную строку команду « c at /etc/lsb-release » и нажмите Enter.
- Терминал показывает версию Ubuntu, которую вы используете под «DISTRIB_RELEASE» и «DISTRIB_DESCRIPTION» .
Вы можете использовать терминал для чтения содержимого файла cat /etc/lsb-release и просмотра вашей версии Ubuntu.
Проверка версии Ubuntu в настройках
Еще один способ проверить версию Ubuntu — в настройках. Это можно сделать всего в три клика.
- Перейдите в «Показать приложения»
- Откройте «Настройки»
- Когда программа открыта, вы увидите «Подробности» в нижней части левой строки меню. Когда вы нажмете на это, вы увидите информацию о вашей системе справа. Версия Ubuntu написана крупным текстом прямо под логотипом Ubuntu.
Нажмите «Подробности» в настройках, чтобы просмотреть версию Ubuntu.
3 способа присутствовать и развиваться в сети
Получите доступ к собственному домену. Завоюйте доверие с помощью собственного адреса электронной почты. Привлекайте посетителей с помощью собственного веб-сайта.
- Ноу-хау
- Учебники
Статьи по теме
Как проверить версию Linux: простые способы просмотра дистрибутива и версии №
- Ноу-хау
Вы можете найти текущую версию и дистрибутив Linux, выполнив несколько простых шагов. Эта информация имеет решающее значение, когда речь идет об обновлениях, инструментах и устранении неполадок. Продолжайте читать, чтобы узнать, как проверить версию и дистрибутив Linux.
Эта информация имеет решающее значение, когда речь идет об обновлениях, инструментах и устранении неполадок. Продолжайте читать, чтобы узнать, как проверить версию и дистрибутив Linux.
Как проверить версию Linux: простые способы посмотреть дистрибутив и номер версии
Как проверить версию Debian: быстрый и простой способ
- Ноу-хау
Информация о том, какая версия Debian у вас установлена, не только поможет вам выбрать правильный установочный пакет для программы, но и поможет получить соответствующую поддержку на форумах. Существует несколько различных способов проверить вашу версию Debian. В этом пошаговом руководстве мы объясним, как проверить вашу версию с помощью Terminal и Hardinfo.
Как проверить версию Debian: быстрый и простой способ
Lubuntu — быстрый и экономичный дистрибутив Linux
- Конфигурация
Lubuntu — идеальное решение для обновления старых компьютеров благодаря низким требованиям к оборудованию и памяти.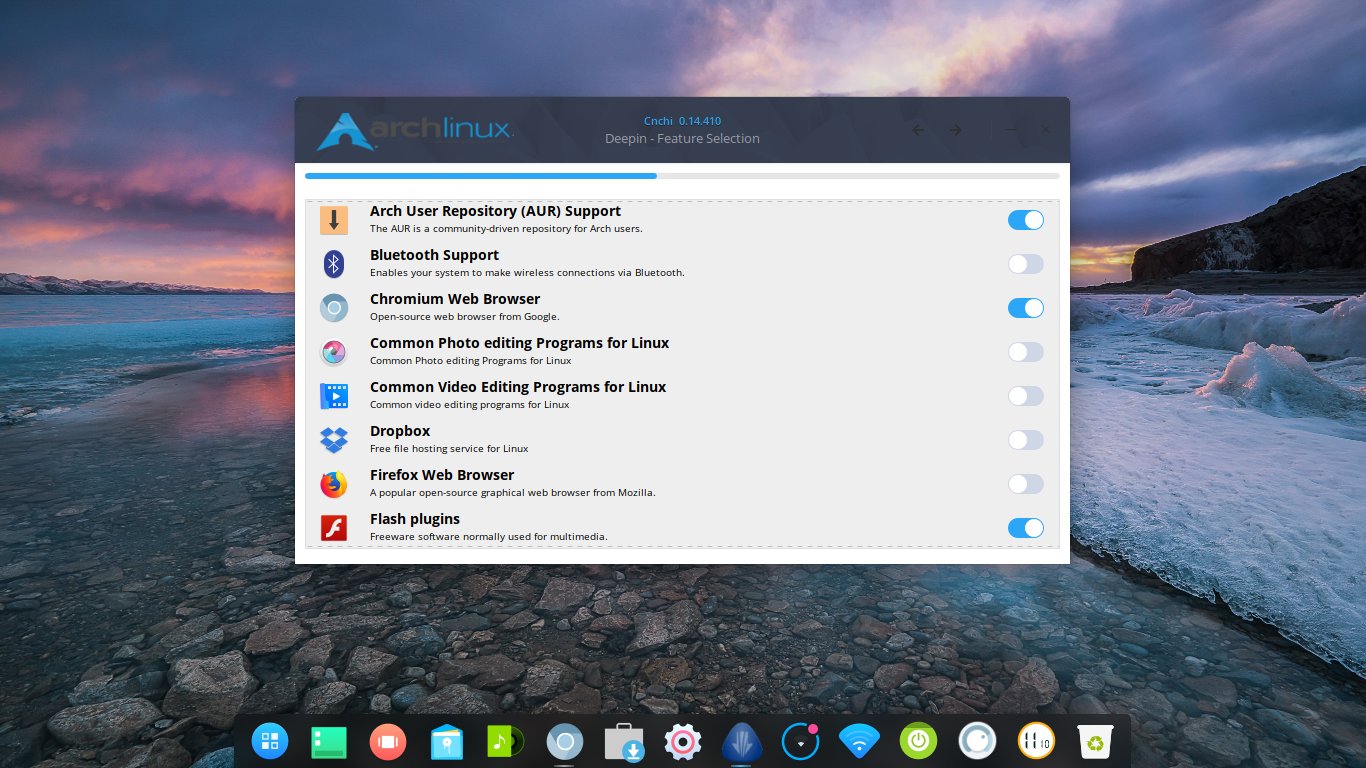 Но дистрибутив Linux подходит и для других целей. В нашей статье мы подробно рассмотрим производную Ubuntu, для кого она подходит и каковы системные требования Lubuntu. Читайте дальше.
Но дистрибутив Linux подходит и для других целей. В нашей статье мы подробно рассмотрим производную Ubuntu, для кого она подходит и каковы системные требования Lubuntu. Читайте дальше.
Lubuntu — быстрый и компактный дистрибутив Linux
Xubuntu: дистрибутив Linux для максимальной производительности
- Конфигурация
Xubuntu — это производная версия операционной системы Ubuntu, разработанная сообществом. Дистрибутив подходит для пользователей, которые ценят скорость, простоту использования и элегантный внешний вид и хотят получить максимальную отдачу от своих ноутбуков, настольных компьютеров или нетбуков. В этой статье мы рассмотрим преимущества и системные требования Xubuntu.
Xubuntu: дистрибутив Linux для максимальной производительности
Резервное копирование Ubuntu: пошаговое руководство
- Безопасность
Важно регулярно делать резервные копии в Ubuntu.