Как закрыть программы на компьютере работающие: Как закрыть зависшую программу или игру в Windows 11 и Windows 10
Содержание
Как закрыть приложения в Windows 8?
Windows 821.3к.
Разработчики Windows 8 не предусмотрели кнопок “Закрыть” и “Выйти” в приложениях. Поэтому большинство из них, находятся после закрытия пользователем в рабочем состоянии, работают они в фоновом режиме. При этом каждое из них занимает ресурсы компьютера. Сегодня мы поделимся тремя способами, которые помогут вам закрыть эти приложения полностью.
Как известно пользователям последней ОС от Microsoft, в Windows 8 нет возможности полностью закрыть запущенное приложение, даже если в его использовании уже нет необходимости. Закрыть приложения в Windows 8 не получится по одной простой причине, в них попросту нет кнопки “Выйти”, или “X”, чтобы его закрыть. Как утверждают разработчики Microsoft, активные приложения и программы, работающие в фоновом режиме, включаются быстрее нежели при полной повторной их загрузки. Логика конечно в этом своя есть, но, на запущенные даже в фоновом режиме программы и приложения тратятся ресурсы компьютера, такие как CPU и оперативная память. Что делать в этом случае пользователям, чьи ПК не особо мощные и не имеют по 8Гб памяти? Кроме того, каждое запущенное приложение, даже при работе в фоновом режиме, является источником опасности. Посудите сами, мы же не можем видеть, что происходит с программой в фоне, потому что не имеем такого инструмента для просмотра. При этом, запущенное от имени пользователя приложение обладает определенными правами, мало ли что там…
Что делать в этом случае пользователям, чьи ПК не особо мощные и не имеют по 8Гб памяти? Кроме того, каждое запущенное приложение, даже при работе в фоновом режиме, является источником опасности. Посудите сами, мы же не можем видеть, что происходит с программой в фоне, потому что не имеем такого инструмента для просмотра. При этом, запущенное от имени пользователя приложение обладает определенными правами, мало ли что там…
Встает вопрос, как же закрыть приложения в Windows 8? Все на самом деле просто. Закрыть приложения Windows 8 можно несколькими способами:
- Чтобы закрыть, выйти из приложения, остановить работу программы, запущенную в плиточном интерфейсе Windows 8, достаточно нажать у себя на клавиатуре сочетание клавиш “Alt+F4”.
- Подведите курсор мыши к самому верху экрана, курсор мыши изменит свой значок стрелочки на значок руки. Зажмите левую клавишу мыши (значок руки при этом сожмется, как бы в кулак) и опустите экран вниз. Активное приложение закроется. Точно так же это работает и на ПК с сенсорным экраном, только в роли мышки, там выступает палец.

- Наведите курсор мыши в левый верхний угол экрана. С левой стороны экрана появится панель, на которой будут отображены миниатюры запущенных приложений. Кликните по одной из этих миниатюр правой клавишей мыши и в открывшемся контекстном меню выберите пункт “Закрыть” (он там будет всего один).
Можем с уверенностью сказать, что вышеописанные способы работают в “восьмерке” с большинством активных программ и приложений, однако мы не можем вам гарантировать, что эти способы справятся с закрытиям любой программы.
Комментарии2
Поделиться:
Загрузка …
Как закрыть все приложения всего одним кликом мышки (полезная информация только для владельцев ОС Windows 7)
Хотите научиться закрывать все работающие приложения ОС Windows 7 всего одним кликом? Тогда дочитайте эту статью до конца: уверен, что вам понравится, да и опыт ваш возрастет. Итак!
Есть такая крайне полезная утилита, которая называется Close All Windows: именно эта утилита и дает возможность пользователю завершать работу всех приложений практически одним кликом. Плюсы данной утилиты следующие: во-первых, она не требует установки, тем самым не нагружает работу операционной системы Windows 7, а во-вторых, вся её работа направлена на посылку команды о закрытии всех работающих приложений в данное время. А теперь пора разобраться, как же работает сие чудо виртуальной техники.
А теперь пора разобраться, как же работает сие чудо виртуальной техники.
Скачайте программу Close All Windows и распакуйте архив в любое удобное для вас место (например, можете просто создать новую папку на «Рабочем столе»). Затем, возьмите файл программы CloseAll.exe из папки, соответствующей версии вашей операционной системы (32 или 64 бит) и переместите его на панель задач Windows. Вот, собственно, и всё: теперь при необходимости закрыть все работающие приложения вам всего лишь надо один раз кликнуть по иконке утилиты.
Для большего удобства в использовании, вы всегда можете добавить приложению исключения для программ, которые должны оставаться открытыми и назначить утилите клавишу для быстрого вызова (проще говоря, у вас есть право решать, какие программы и приложения надо закрыть, а какие нет). Для того, чтобы настроить эту функцию, кликаем по иконке утилиты Close All Windows ПРАВОЙ кнопкой мышки и выбираем «Свойства». Откроется большое окно, в котором выбираем «Быстрый вызов» и жмем нужную нам комбинацию клавиш для быстрого вызова приложения, а в поле «Объект» нужно добавить следующую запись: «-x=»программа.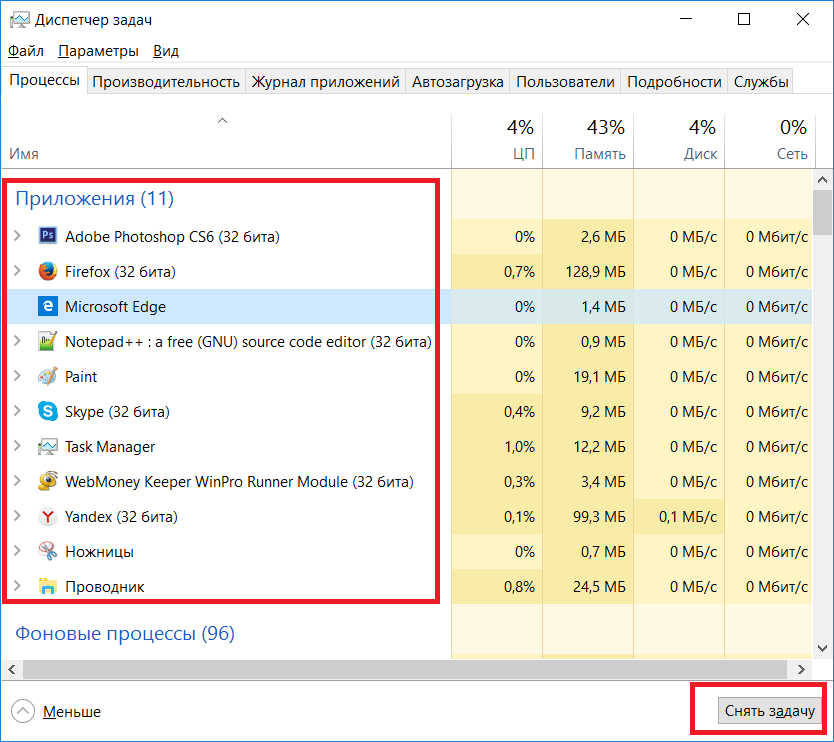 exe»». Расшифрую для «чайников»: «программа.exe» — это исполнительный файл программы, которой вы хотите назначить статус «Исключение».
exe»». Расшифрую для «чайников»: «программа.exe» — это исполнительный файл программы, которой вы хотите назначить статус «Исключение».
Кроме того, в статус «Исключение» вы также можете добавить несколько программ, разделив их вот таким символом «|» (Пример: -x=»explorer.exe|firefox.exe|msnmsgr.exe»). Чтобы все изменения вступили в законные права необходимо нажать на «Ок». Всё: теперь вы можете закрывать все приложения одним кликом мышки!
Надеюсь, что статья была доходчива. Если нет, то прочитайте её двадцать пять раз подряд и будет вам счастье!
Удачи и до скорой встречи!
Учимся вызывать командую строку и «Диспетчер задач» во время установки ОС Windows XP (очень полезная информация)
Ускоряем загрузку программ (полезно знать «чайникам»)
Популярные статьи
Как принудительно закрыть программы с помощью диспетчера задач?
Написал Римвидас Илиавичюс
Как принудительно закрыть программы с помощью диспетчера задач в Windows 10
Иногда приложения перестают отвечать на запросы или перестают работать, что не позволяет закрыть их должным образом. В таких случаях вам, возможно, придется прибегнуть к диспетчеру задач, чтобы принудительно закрыть их. Эта статья покажет вам, как это сделать.
Диспетчер задач — это программа системного мониторинга, используемая для предоставления информации о процессах и программах, запущенных на компьютере, и общем состоянии системы. Кроме того, диспетчер задач также можно использовать для завершения процессов и программ и изменения приоритетов процессов.
Диспетчер задач полезен, когда необходимо закрыть/прекратить выполнение определенной запущенной программы, которая зависла, не отвечает, использует слишком много ресурсов ЦП или просто не работает должным образом. Диспетчер задач помогает закрывать программы и останавливать запуск процессов (когда закрытие обычно не работает).
В Windows 10 Диспетчер задач можно запустить следующим образом:
- Нажав клавишу Windows+R, а затем набрав taskmgr.exe в диалоговом окне «Выполнить»;
- Нажатие клавиш Ctrl+Alt+Delete и выбор диспетчера задач;
- Нажатие «Диспетчер задач» в окне «Параметры безопасности»;
- Нажатие Ctrl+Shift+Esc;
- Щелкните правой кнопкой мыши панель задач Windows или кнопку «Пуск» и выберите «Диспетчер задач» в меню.
В этом руководстве описывается, как принудительно закрывать программы (завершать задачи) с помощью диспетчера задач в Windows 10.
Примечание. Не останавливайте процессы, необходимые для работы операционной системы Windows. Их остановка может привести к сбою системы или препятствовать правильной работе Windows.
Видео, показывающее, как закрывать программы с помощью диспетчера задач:
Содержание:
- Введение
- Как закрывать программы с помощью диспетчера задач
- Видео, показывающее, как закрывать программы с помощью диспетчера задач
Как закрывать программы с помощью диспетчера задач
Откройте диспетчер задач с помощью: 1) сочетания клавиш Ctrl+Shift+Esc или; 2) щелкните правой кнопкой мыши Пуск или щелкните правой кнопкой мыши Панель задач и выберите «Диспетчер задач» из контекстного меню.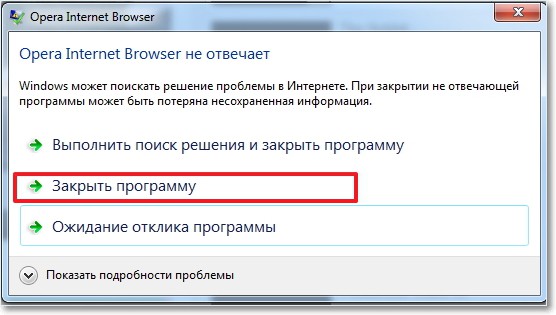
Теперь нажмите «Подробнее» , чтобы просмотреть расширенный диспетчер задач.
Выберите программу/процесс, который вы хотите закрыть/остановить, щелкнув его и нажав «Завершить задачу» в правом нижнем углу. Вы также можете закрыть программу, щелкнув ее правой кнопкой мыши и выбрав «Завершить задачу» из контекстного меню. Теперь программа должна быть закрыта.
Мы надеемся, что в этой статье объясняются назначение и операции диспетчера задач и что теперь вы можете закрывать программы или завершать процессы, вызывающие проблемы. Если это не сработало, не стесняйтесь оставлять комментарии в нашем разделе комментариев ниже.
[Вернуться к началу]
Вернуться к началу
Об авторе:
Римвидас — исследователь с более чем четырехлетним опытом работы в сфере кибербезопасности. Он учился в Каунасском технологическом университете и получил степень магистра в области перевода и локализации технических текстов. Его интерес к компьютерам и технологиям привел его к тому, что он стал универсальным автором в ИТ-индустрии. В PCrisk он отвечает за написание подробных статей с практическими рекомендациями для Microsoft Windows. Свяжитесь с Римвидасом Илиавичюсом.
Его интерес к компьютерам и технологиям привел его к тому, что он стал универсальным автором в ИТ-индустрии. В PCrisk он отвечает за написание подробных статей с практическими рекомендациями для Microsoft Windows. Свяжитесь с Римвидасом Илиавичюсом.
Наши гиды бесплатны. Однако, если вы хотите поддержать нас, вы можете отправить нам пожертвование.
Как отключить фоновые приложения в Windows 11
Если вы хотите контролировать подключение, производительность системы и заряд аккумулятора на своем ноутбуке, вам необходимо отключить фоновые приложения в Windows 11. Вот как это сделать.
Некоторые приложения, установленные на ПК с Windows 11, будут работать в фоновом режиме даже после их закрытия. Такие приложения, как Teams или Outlook, например, важно запускать по мере получения новых обновлений.
Однако, если в фоновом режиме работает слишком много приложений, это может снизить производительность, возможности подключения и время работы от батареи. Хорошей новостью является то, что вы можете отключить фоновые приложения в Windows 11 несколькими способами и повысить общую производительность.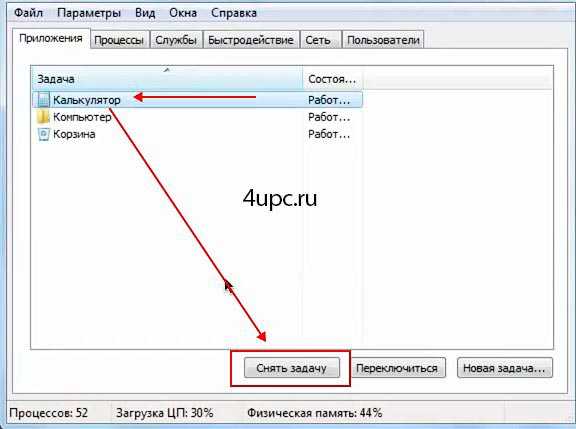
Вы можете отключить их в приложении «Настройки», в настройках «Питание и батарея» или отключить их в групповой политике. Вот как.
Как остановить работу приложений в фоновом режиме с помощью настроек в Windows 11
Один из наиболее простых способов остановить работу приложений в фоновом режиме — через приложение «Настройки». Вам нужно будет отключить каждое приложение по отдельности, но это позволит вам отключить самого крупного нарушителя.
Чтобы использовать настройки для отключения фоновых приложений в Windows 11:
- Нажмите клавишу Windows , чтобы открыть меню Пуск и запустить Настройки . Кроме того, вы можете использовать сочетание клавиш Windows + I , чтобы открыть его напрямую.
- Когда откроется приложение «Настройки», нажмите Приложения в левом столбце и выберите Установленные приложения справа.

- Найдите приложение, которое вы хотите запретить работать в фоновом режиме, или прокрутите список приложений, чтобы найти его.
- Нажмите кнопку с тремя точками рядом с названием приложения и выберите в меню Дополнительные параметры .
- Прокрутите вниз и найдите раздел Разрешения для фоновых приложений .
- В разделе Пусть это приложение работает в фоновом режиме выберите в меню параметр Никогда .
После выполнения описанных выше действий выбранное приложение больше не будет работать в фоновом режиме и тратить энергию и Wi-Fi.
Как отключить фоновые приложения в Windows 11 с помощью групповой политики
Вы можете использовать редактор групповой политики, чтобы отключить фоновые приложения, если вы используете выпуски Windows 11 Pro, Enterprise или Student. Конечно, это вариант для администратора, которому необходимо управлять несколькими системами.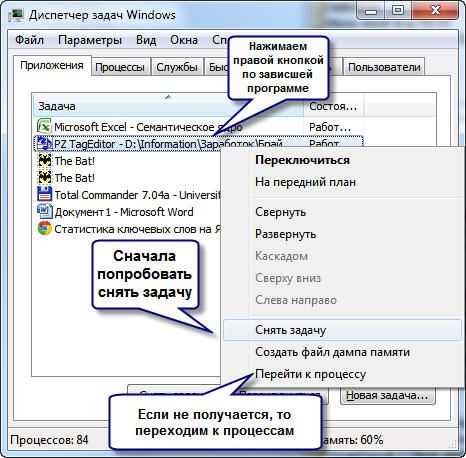
Чтобы отключить фоновые приложения с помощью групповой политики, выполните следующие действия:
- Нажмите клавишу Windows + R , чтобы открыть диалоговое окно «Выполнить» .
- Тип gpedit.msc и нажмите OK или нажмите Введите .
- Когда откроется Редактор групповой политики , перейдите по следующему пути:
Конфигурация компьютера\Административные шаблоны\Компоненты Windows\Конфиденциальность приложений - Дважды щелкните политику Разрешить приложениям Windows работать в фоновом режиме в правом столбце.
- Установите для политики значение Включено .
- В разделе Options щелкните раскрывающееся меню, выберите По умолчанию для всех приложений и выберите Force Deny .
- Нажмите Применить и OK .

Использование параметров питания и аккумулятора для отключения фоновых приложений в Windows 11
Раздел Аккумулятор и питание дает вам возможность просмотреть приложения, которые расходуют больше всего энергии аккумулятора при работе в фоновом режиме. Кроме того, он позволяет отключать фоновые приложения, потребляющие больше всего энергии.
Чтобы использовать настройки питания и батареи, выполните следующие действия:
- Нажмите клавишу Windows и запустите Настройки из меню Пуск .
- Выберите вкладку Система в левом столбце.
- Прокрутите вниз, выберите раздел Питание и аккумулятор и разверните раздел Использование аккумулятора .
- Выберите параметр Background в раскрывающемся меню Sort by рядом с Поиск в поле .
- Windows отсортирует ваши приложения по использованию в фоновом режиме.
 Нажмите кнопку с тремя точками рядом с приложением и выберите параметр Управление фоновой активностью .
Нажмите кнопку с тремя точками рядом с приложением и выберите параметр Управление фоновой активностью . - В разделе Фоновые разрешения щелкните раскрывающееся меню и выберите параметр Никогда .
Продолжите с каждым приложением, которое, по вашему мнению, расходует слишком много энергии аккумулятора в фоновом режиме. Если у вас есть конкретное приложение, которое, как вы подозреваете, истощает ресурсы, вы также можете найти его. Обратите внимание, что вы можете управлять фоновыми разрешениями только для приложений Microsoft Store.
Управление фоновыми приложениями в Windows 11
При отключении фоновых приложений в Windows 11 вы контролируете их подключение, производительность и заряд батареи. Кроме того, если вы используете лимитное соединение, отключение приложений является значительным преимуществом.
Также важно отметить, что некоторые настольные приложения Win32 позволяют контролировать, работают ли они в фоновом режиме.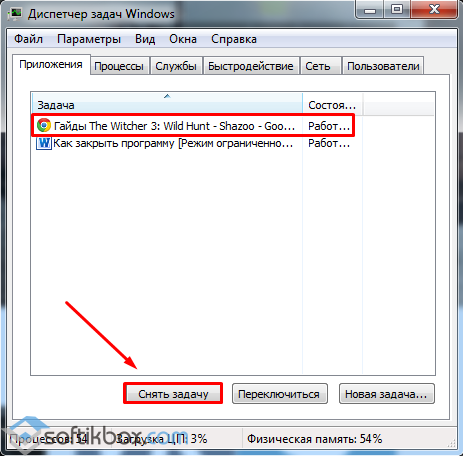


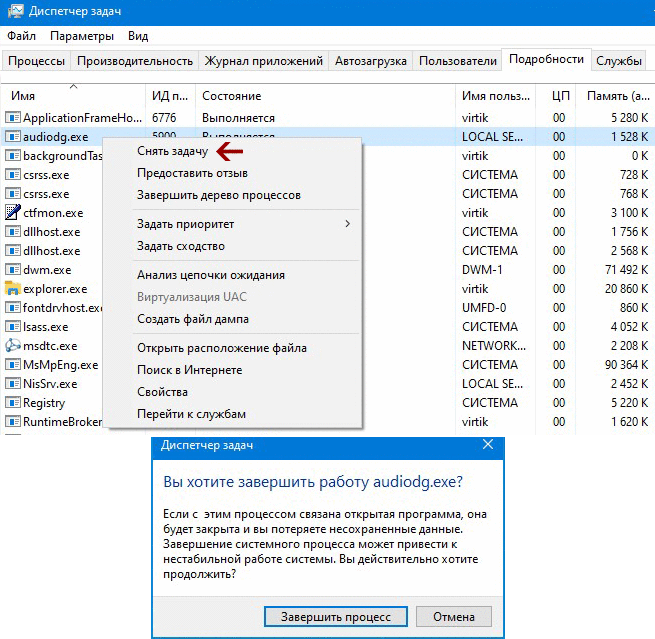
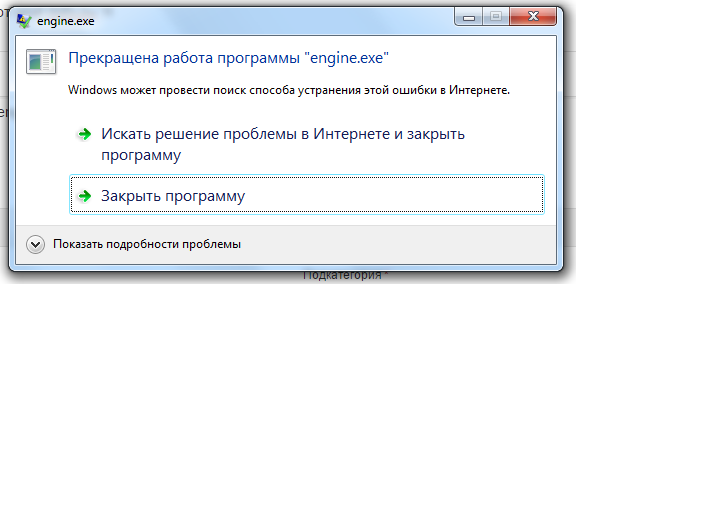 Нажмите кнопку с тремя точками рядом с приложением и выберите параметр Управление фоновой активностью .
Нажмите кнопку с тремя точками рядом с приложением и выберите параметр Управление фоновой активностью .