DDNS: что это такое и как его настроить? Dlinkddns com как настроить
Настройка DDNS
Динамический DNS применяется для назначения постоянного доменного имени устройству (IP видеокамере, видеорегистратору, компьютеру) с динамическим IP-адресом. Необходимость в DDNS возникает когда необходимо получить доступ к IP устройству из другой сети, например просмотр в онлайне изображения с удаленной IP видеокамеры.
Проблема появляется тогда когда провайдер предоставляет абоненту динамический ip адрес (серый), который постоянно меняется и извне не виден. Получается, что доступ к камере тоже закрыт.
В таких случаях говорят, что роутер работает за NAT. Это механизм, который преобразует локальные адреса во внешние. То есть провайдер собирает группу пользователей в один пул и предоставляет им выход в Интернет под одним ip адресом.
Делается это ввиду дефицита адресного пространства. Да и услуга предоставления статическога (белого) адреса стоит денег.
Как узнать какой у Вас адрес: динамический, или статический?
Очень просто. Заходите на сайт 2ip.ru и смотрите ваш текущий ip адрес:

Теперь идёте в настройки своей сетевой карты на компьютере и смотрите какие настройки указаны в протоколе Интернета TCP/IP:

Для решения этой проблемы воспользуйтесь службой динамических DNS адресов (DDNS).
Суть этой службы такова, что она привязывает постоянное доменное имя к непостоянному внешнему ip адресу, который назначает вам провайдер.
Для того, чтобы можно было настроить DDNS службу на Вашем устройстве (в нашем случае камера) и получить к нему доступ из Интернета, необходимо чтобы оно имело встроенный DDNS клиент. Либо, этот же клиент можно настроить на роутере от Вашего провайдера, что возможно будет и проще.
Итак, теперь переходим непосредственно к регистрации доменного имени на сервисе DynDNS.org (не работает, изм. 13.10.16).
Почему именно на нём? Да потому что каждый встроенный в устройства DDNS клиент работает только с определёнными сервисами динамических имен.
В большинстве камер используется DynDNS, так как он самый популярный.
Но с некоторых пор он стал платным. Однако есть одна хитрость, которая позволит пользоваться Вам этим сервисом совершенно бесплатно.
Для этого зайдите на сайт dlinkddns.com и зарегистрируйтесь. Процесс регистрации стандартен, описывать нечего:


Запишите логин и пароль, которые указали при регистрации и уходите с этого сайта, больше он Вам не понадобится.
Теперь идите по адресу DynDNS.org и вводите логин и пароль с сайта dlinkddns.com:

Далее жмите вкладку «My Hosts»:
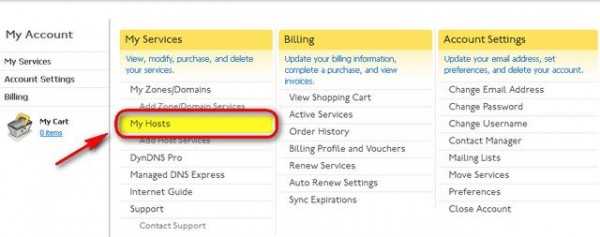
Затем «Add New Hostname»:

Далее укажите всё так, как на скриншотах. Это стандартно для всех, потому подробно описывать нет необходимости:

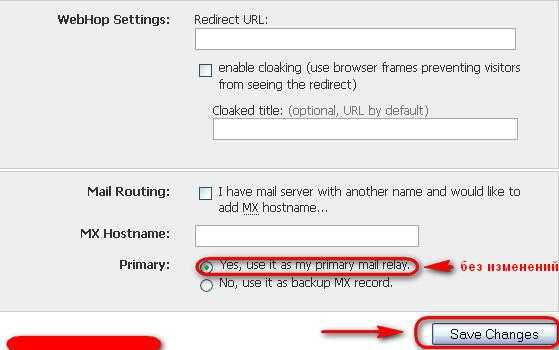
Переходим дальше и если видите сообщение как ниже, значит домен успешно зарегистрирован:

Теперь переходим непосредственно к настройке роутера, который Вам выдал провайдер. Настройка будет осуществлять на примере модема Промсвязь М-200 В от Белтелекома.
Данный роутер практически идентичен в настройках со многими моделя ZTE.
Итак, заходим в модем, жмём вкладку «Access Management», затем выбираем «DDNS»:

И вписываем свои регистрационные данные с сайта DynDNS.org:

После этого Вам нужно открыть порт видеокамеры для корректной маршрутизации запросов к ней.
Для этого в роутере нажимаем вкладку «Advanced Setup», далее вкладка «NAT»:

Затем выбираем «Virtual Server»:

И заполняем по аналогии с примером ниже:

В итоге у Вас должна в таблице появиться вот такая запись:

Всё! Роутер настроен. Осталось только настроить сетевую карту видеокамеры. Вам нужно прописать вышеуказанный ip адрес и порт.
Настройки показаны на примере копии китайской камеры Wansview NCL610W.
Во многих моделях меню практически схожи, поэтому смотрите на скриншоты, ищите у себя похожие пункты и настраивайте:

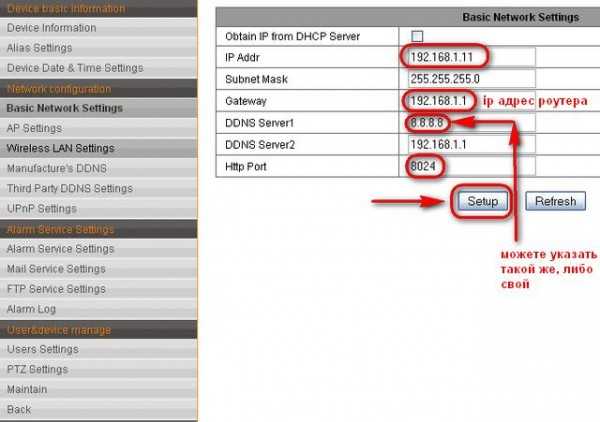
Чтобы не было недопонимания, посмотрите ещё раз на скрин настроек в модеме. Данные должны совпадать:
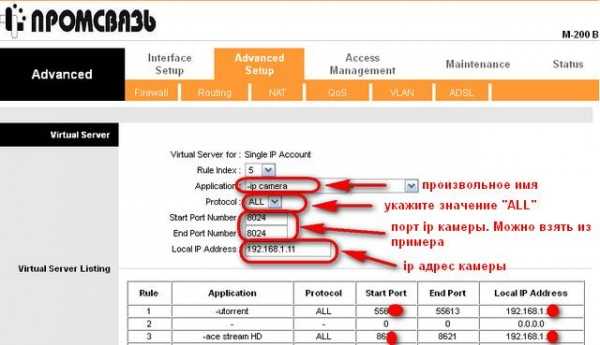
На этом настройки камеры заканчиваются! Теперь Вы можете получить доступ к камере из любого места где есть Интернет, введя в браузере на компьютере адрес вида (наш пример): ipcam19.dyndns.org
Важно! Вход через доменное имя можно осуществить только из другой сети.
Через Ваш же модем (локально) не получится. Для этого нужно входить по ip адресу, то есть (наш пример) 192.168.1.11:8024. Порт в конце адреса нужно указывать только в том случае, если Вы его поменяли в настройках сетевой карты камеры. Если же оставили стандартный 80, то тогда в адресной строке его указывать не надо! Как правило, камеры расcчитаны на работу в Internet Explorer, с другими браузерами могут работать некорректно.
Если, что-то не пошло, то читайте статью - Решение проблем c DynDNS.
markevich.by
Функция DDNS на роутере D-link
Функция DDNS на роутере D-link
Октябрь 25th, 2016 SlavaНа этой странице можно настроить функцию DDNS (Dynamic DNS) на роутере D-link.
Роутер поддерживает функцию динамической системы доменных имён (DDNS). Эта функция позволяет присваивать постоянное имя узла и доменное имя динамическому IP-адресу в интернете. Это удобно, если вы осуществляете хостинг своего сайта, FTP-сервера или какого-либо другого сервера, расположенного за роутером. Перед тем как приступить к использованию данной функции, необходимо зарегистрироваться у поставщика услуг DDNS www.no-ip.com, который предоставит вам пароль и ключ.
Выбираем вкладку «Дополнительно» — подвкладка «DDNS» с левой стороны.
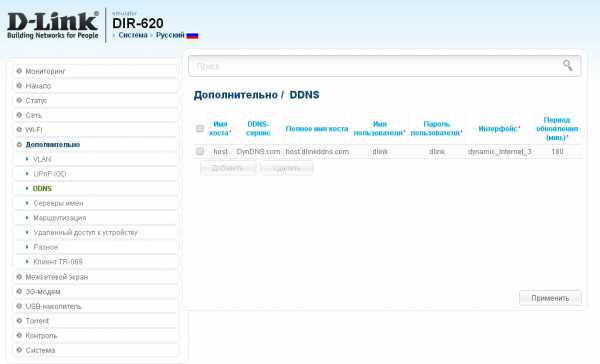
Динамический DNS на роутере D-link DIR-620
Выбираем вкладку «Tools» — подвкладка «DYNAMIC DNS» с левой стороны.

Динамический DNS на роутере D-link DIR-615
Настройка функции DDNS производится следующим образом:
- Поставьте галку Enable Dynamic DNS чтоб включить функцию или нажмите в другой прошивке кнопку Добавить и введите данные.
- При условии, что в качестве DDNS-сервис (Server Address) вы выбрали www.no-ip.com.
- Укажите Полное имя хоста (Host Name), предоставленное вашим поставщиком услуг DDNS.
- Укажите Имя пользователя (Username or Key) для вашей учётной записи DDNS.
- Укажите Пароль пользователя (Password or Key) для вашей учётной записи DDNS.
- Повторите Пароль пользователя (Verify Password or Key) для вашей учётной записи DDNS.
- Укажите Период обновления (Timeout) в минутах или часах (hours), для вашей учётной записи DDNS.
- Состояние подключения (Status) — Отображается состояние подключения к службе DDNS.
Нажмите кнопку Применить (Save Settings) для сохранения данных и входа в службу DDNS.
В первой прошивки нажмите кнопку Удалить, для удаление записи DDNS. В второй отключить функцию или убрать данные.
Комментирование на данный момент запрещено, но Вы можете оставить ссылку на Ваш сайт.Настраиваем DynDNS клиент на D-Link DIR-300/A/C1
Небольшая заметка о том, как настроить DynDNS клиент на роутере D-Link DIR-300/A/C1, а также, как создать Free DynDNS аккаунт. Многие пользователи, обладающие роутером этой модели (обратите внимание, речь идет именно о ревизии A/C1, это совсем не то же самое, что популярная линейка DIR-300/NRU) жалуются на то, что роутер работает нестабильно, даже при соединении по DHCP, постоянно зависает, теряет пакеты и т.п., не говоря уже о работе встроенного в прошивку DynDNS клиента и других фич. Все это отчасти имеет под собой определенную подоплеку, т.к. в варианте "из коробки" данная модель продается с достаточно сырой прошивкой 1.0.0 (я бы даже сказал что эта версия является неработоспобной, т.е. если вы купили данный девайс и в нем установлена именно эта версия прошивки - даже не пытайтесь что-либо настраивать, т.к. "не взлетит"), чтобы заставить устройство нормально работать необходимо обновиться на 1.0.12 и выше. Рекомендации по обновлению прошивки можно прочитать в этом посте. Обратите внимание на то, что на некоторых экземплярах DIR-300/A/C1 обновить прошивку через web-интерфейс невозможно, ввиду того, в них по-умолчанию прошит старый загрузчик, не позволяющий обновить прошивку до более высокой версии. Для обновления прошивки на DIR-300/A/C1 необходимо, воспользоваться утилитой DCC с FTP D-Link'а, либо прибегнуть к второму варианту пути решения данной проблемы (оба решения описаны по ссылке выше).- Заходим на сервис D-Link Dynamic DNS и регистрируем аккаунт и хост.
- У меня получилось что-то вроде этого: Как видно, аккаунт у меня называется compkaluga, а имя хоста: compkaluga.dlinkddns.com
- Теперь логично было бы его прописать в настройках роутера, т.е. в Advanced -> DDNS - DDNS client editing. Однако именно в таком варианте DDNS клиент работать напрочь отказывался ;)
- Читаем How-To на сайте D-Link Dynamic DNS, конкретно фразу "You first need to create an account. After entering your user information, you will be sent an e-mail to verify your e-mail address and confirm your account. You can then log in. This account, with the username and password you enter, is also good at www.dyndns.com." Это означает, что с аккаунты на DLink DDNS и DynDNS.com это фактически одно и то же, и при создании нашего аккаунта на DLink DDNS автоматически создался аккаунт с теми же учетными данными и на DynDNS.
- Проверим это:
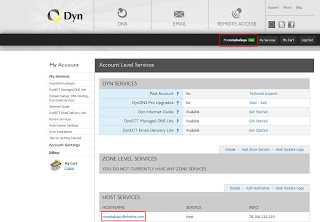
- Теперь самое время прописать настройки этого аккаунта в роутер в разделе Advanced -> DDNS:
blog.compkaluga.ru
DDNS от DynDNS.com – инструкция по настройке.
DynDNS.com — еще один провайдер сервиса DDNS — Dynamic DNS (динамический DNS).
Статья по настройке No-IP вынесена в отдельную тему.
Внимание! DynDNS прикрыл лавочку по предоставлению своего сервиса бесплатно! Пользуйтесь No-IP пока есть возможность.
Уточнение от LevAris: «Работает, только через одно место. Надо зарегить фри трайал про аккаунт, ввести данные, ввести номер кредитки, подписаться. А потом сразу же кансельнуть фри триал. Тогда бесплатный хост они оставляют и его можно пользовать.»
Содержание:
Сравнение бесплатных аккаунтов no-ip и dyndns
dyndns.comno-ip.com| Количество доменов/хостов | 5 | 5 |
| В случае простоя ваш акаунт будет удален через | 30 дней | 60 дней |
| Настройка TTL | Да (60 сек. / 4 часа) | — |
| Переадресация 80-го порта | — | Да |
| Возможность установить для своего сайта состояние «не доступен» | Да | — |
Переадресация 80-го порта. Будет полезна тем, кто настроил свой веб-сервер на нестандартный порт. Избавляет от необходимости прописывать номер порта в адресной строке браузера.TTL равное 4 часа. Подойдет тем, у кого адрес меняется относительно редко (компьютер, маршрутизатор работает целый день или дольше). В этом случае скорость доступа будет выше, т.к. будут задействованы механизмы кеширования DNS.
Теперь перейдем к регистрации на сайте.
Регистрация на dyndns.com
Открываем сайт dyndns.com. Для регистрации нажимаем по ссылке Create Account:
Регистрация на dyndns.com (1)
Далее заполняем форму регистрации:

Регистрация на dyndns.com (2)
После нажатия на кнопку Create Account на ваш адрес будет отправлено письмо с ссылкой для активации акаунта. После активации вновь заходим на сайт и вводим свой логин / пароль. После входа в акаунт переходим в раздел My Hosts:

Регистрация на dyndns.com (3)
и нажимаем по ссылке «Add New Hostname»:
Регистрация на dyndns.com (4)
и переходим к настройкам хоста:
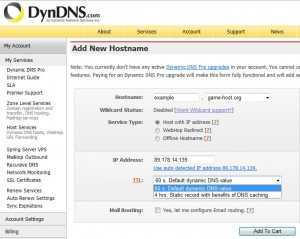
Регистрация на dyndns.com (5)
Hostname — выбираем имя домена третьего уровня. Справа в выпадающем списке выбираем домен второго уровня (какой больше нравится).Wildcard Status — опция доступна только для платных акаунтов. Пропускаем.Service Type — оставляем Host with IP address. Опция WebHop Redirect служит для переадресации веб-адресов. Offline Hostname — включение режима «не доступен».IP Address — можно оставить пустым или подставить свой текущий ip, кликнув по ссылке «Use auto detected IP address».TTL и Mail Routing оставляем без изменений.Нажимаем кнопку Add to Cart.
Теперь осталось настроить клиент DDNS на маршрутизаторе, или установить его непосредственно на компьютер.
Установка DynDNS Updater
Для начала скачиваем последнюю версию DynDNS Updater.
Запускаем инсталлятор. Первый экран как обычно содержит информацию о лицензии. Нажимаем кнопку I Agree (Я согласен) и переходим к выбору компонентов установки:
- Show a Tray Icon — добавляет иконку апдейтера в трей (правый нижний угол экрана рядом с часами).
- Start with Windows — автоматический запуск апдейтера во время загрузки ОС.

Установка компонентов
Рекомендую оставить обе опции.
Следующий экран активация Inernet Guide (Интернет гид).

Отключаем Internet Guide
Рекомендую эту опцию отключить.
Последний экран — завершение установки.

Завершение установки
Советую отметить опцию «Run DynDNS Updater», чтобы сразу перейти к настройке клиента. Нажимаем Finish и на этом установка завершена.
Переходим к настройке.
При первом запуске программа попросит ввести имя пользователя и пароль с которыми вы зарегистрировались на сайте dyndns.com.
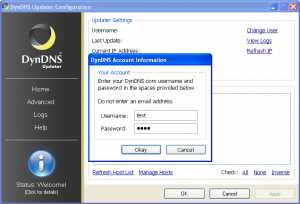
Вводим имя пользователя и пароль dyndns.com
Если имя пользователя и пароль введены правильно, DynDNS Updater выведет список зарегистрированных хостов (доменов) для вашего аккаунта (необходимо предварительно создать хотя бы один). В этом списке отмечаем те домены, которые вы хотите обновить (максимум 20). После того, как все домены выбраны, нажимаем Apply.

Выбор доменов
Если обновление прошло успешно, синий кружок изменится на зеленый (Status Good).

Все работает правильно
На этом настройка завершена. Нажимаем кнопку Ok, чтобы закрыть окно конфигурации.
Статусы:
Зеленый — апдейтер функционирует правильно. Никаких действий предпринимать не надо.
Желтый — предупреждение. Следует проверить настройки. Обычно предупреждение появляется, если апдейтер отправлял на сервер один и тот же ip-адрес в течении двух дней. По правилам DynDNS клиент должен обращаться к серверу только, если ip-адрес изменился. Не проблема, если это случилось один раз, но если больше, то аккаунт могут заблокировать. Причины появления желтого статуса:
- Запуск нескольких клиентов на одном компьютере. Например, если установлены сразу две версии DynDNS Updater 3.х и 4.х.
- Запуск нескольких клиентов в одной локальной сети. Например, если установлен клиент на двух компьютерах, или на одном и на маршрутизаторе.
- После установки/переустановки апдейтера (домены были обновлены до установки).
Красный — ошибка. Апдейтер не работает. Возможные причины:
- Введен неправильный логин/пароль.
- Отсутствие соединения с интернет. Возможно, апдейтер блокируется фаерволом.
- Аккаунт заблокирован. Разблокировать аккаунт можно зайдя в панель управления на dyndns.com.
Ссылки по теме:
www.q2w3.ru
Как настроить dyndns на роутере своими руками
Из локальной сети домашнего роутера – можно обеспечить доступ не только к сети Интернет, но и к ресурсам самого роутера.
Речь может идти об FTP-сервере, где в качестве диска используется накопитель USB, и т. п. В то же время, есть возможность все эти ресурсы сделать доступными из «внешней» сети. Для чего, обычно используется сервис «динамического DNS». Мы рассмотрим, как настроить DDNS на роутере.

Локальная и «внешняя» сеть
Во-первых, постараемся объяснить, как используется DDNS. Из локальной сети сам роутер – доступен по одному и тому же адресу (например, 192.168.10.1). Во «внешней» сети, порту WAN назначается определенный IP-адрес, который в большинстве случаев – является изменяемым. Запоминать его бесполезно, так как значение могут поменять в любую минуту. Но есть возможность получить доступ к роутеру, не используя IP «в явном виде». Достаточно один раз зарегистрироваться в соответствующем сервисе, и настроить опцию DDNS в роутере.
После настройки DDNS, доступ к роутеру – осуществляется по доменному имени (которое, вдобавок, придумать может сам пользователь). Это удобно, но при условии, что все настроено правильно.
Как регистрироваться в сервисе DDNS?
Платные и бесплатные сервисы
Приводим список адресов сайтов, предоставляющих сервис DDNS:
- no-ip.com
- 3322.org
- dyndns.org
- dhs.org
- update.ods.org
- dyns.cx
Самый известный из них – это Dyndns. Все примеры настройки, как правило, приводятся «под него». Но данный сервис недавно стал платным. Так что, надо искать бесплатный сервис (из тех, которые поддерживаются в роутере).
Важно знать, что роутер определенной модели – может поддерживать работу только с некоторыми из DDNS-сервисов.
Рассмотрим пример для устройств TP-Link:
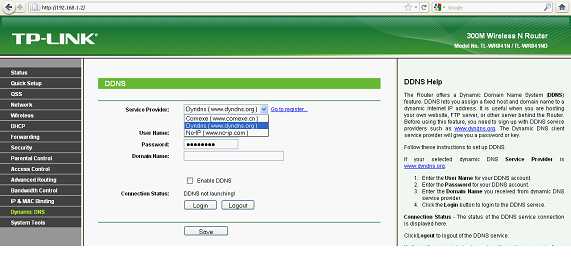
Вкладка «Dynamic DNS»
Как видим, в роутерах этой марки – можно использовать 1 из 3 разных сервисов (но не более). Их список – доступен на вкладке настройки DDNS. Что верно для роутеров разных моделей.
Регистрация в сервисе
Перед тем, как настраивать роутер, необходимо зарегистрироваться в DDNS-сервисе. Нужно получить доменное имя (сервис проверит его на уникальность), а только затем это имя – надо будет указывать в настройках.
Для прохождения регистрации потребуется е-мейл. Карточка нового пользователя – обычно содержит сведения: имя, фамилию, регион, е-мейл. Если требуется указать zip-код, можно оставить это поле пустым.
В результате, пользователь получит в свое распоряжение уникальное доменное имя. Например, такое: «1234router.no-ip.biz». Также, создается аккаунт для управления учетной картой (надо запомнить логин и пароль к нему).
Как настроить DDNS в роутере?
Вкладка параметров DDNS
Именно опцию DDNS в большинстве роутеров – настраивать проще всего. В web-интерфейсе должна быть вкладка, содержащая все требуемые параметры: доменное имя, логин с паролем, список сервисов.
Алгоритм настройки:
- Переходим на требуемую вкладку (обычно, «DDNS» или «Dynamic DNS» в разделе «Дополнительных настроек»)
- Выбираем сервис (тот, в котором регистрировались)
- Заполняем все пустые поля
- Если есть галочка «Enable» – устанавливаем ее, и обязательно сохраняем настройки:

Настройка DDNS в роутерах TP-Link
Подключать роутер к сервису DDNS – пользователь должен, открыв интерфейс и нажав кнопку «Login» (на рассмотренной выше вкладке). Подключение будет действовать до перезагрузки роутера.
Пример использования DDNS и известные проблемы
Допустим, все было выполнено правильно, и дополнительно, на роутере включен ftp-сервер. Тогда, из любой точки мира – этот сервер становится доступен по следующему адресу: ftp://1234router.no-ip.biz:80. Пример, конечно, является правильным, если было получено доменное имя «1234router.no-ip.biz».
Иногда бывает, что по доменному имени – роутер, все же, становится недоступен. В этом случае, достаточно зайти на сайт сервиса, открыть учетную запись (или указать доменное имя) – и в окне на странице появится IP роутера. Проблема в том, что через некоторое время этот IP может смениться.
Но, в принципе, такой метод тоже является актуальным: вместо «1234router…» указывается IP-адрес (который в действительности назначен порту WAN). Возможность увидеть значение IP – предоставляется любым из сервисов, причем, без каких-либо проблем.
Дополнительно, отметим главное отличие DDNS от 2IP.ru и подобного: узнать IP роутера с помощью DDNS – можно с любого устройства, подключенного к сети Интернет (из любой точки мира). Дальше, этот IP – используется для доступа к роутеру.
Пример настройки роутера D-Link под DynDSN
27sysday.ru
что это такое и как его настроить?
Очень часто многие пользователи, незнакомые с тонкостями настройки доступа в интернет сталкиваются с таким сокращением, как DDNS. Что это такое, некоторые себе просто не представляют. Между тем, ничего необычного в понимании этого термина нет. Далее будет дана краткая информация, касающаяся того, что это вообще такое, как это все работает и зачем это нужно.
Разберемся: DDNS - что это?
Понятие DDNS как одной из разновидностей DNS-серверов, появилось по современным меркам относительно недавно. Как известно, обычный DNS-сервер является в некотором роде интерпретатором преобразования доменного имени в IP-адрес. Раньше, когда компьютеров, подключенных к интернету, было еще не так много, как сейчас, кое-как еще можно было запоминать адреса машин или сайтов в цифровом выражении. Но со временем постоянных (статических) адресов для всех устройств, включая и компьютеры, и мобильные системы, стало просто не хватать.

Вот тогда-то и были внедрены технологии DDNS. Что это такое? Если говорить простыми словами, это серверы (сервисы), предоставляющие компьютерам динамические внешние IP-адреса, но следящие за привязкой доменного имени к таким изменениям.
Dynamic DNS: принцип работы
Предположим, пользователь создал свой сайт и разместил его на каком-то хостинге. Ладно, если он сам со своего терминала заходит на другие ресурсы, но ведь должна осуществляться и обратная связь, и другие люди должны посещать созданный сайт. Но как это сделать, если адрес компьютера постоянно меняется?

Вот тут и помогает DNS-сервер, который постоянно отслеживает изменение IP и связывает его с названием домена. Грубо говоря, если пользователь назвал свой ресурс vasya.com и установил для него динамический IP, любой другой человек при вводе такого адреса в браузере будет направлен именно на привязанный пользовательский терминал или Васин сайт без каких-либо проблем. За это и отвечает сервер DDNS или Dynamic DNS.
Самые популярные сервисы DDNS
Таковы в общих чертах механизмы работы DDNS. Что это такое, думается, уже становится понятнее. Обслуживание динамического адреса вовсе не сложно. Для этого следует использовать специальные сервисы, предоставляющие такие услуги. Само собой разумеется, они могут быть и платными, и бесплатными.
Но самыми популярными признаны следующие сервисы, адреса которых приводятся ниже:
- dyns.cx;
- dhs.org;
- 3322.org;
- update.ods.org;
- no-ip.com;
- dyndns.org.
Последний ресурс является самым популярным, и все настройки чаще всего производятся именно под него. Далее параметры, устанавливаемые на роутерах, будут приведены именно для него.
Предварительные действия
Прежде чем заниматься непосредственно настройками, в сервисе необходимо зарегистрироваться. Сделать это можно прямо на официальном ресурсе, после чего доменное имя пройдет проверку на уникальность, а затем пользователь получит его в свое распоряжение (оно будет использоваться в дальнейших настройках).

Среди вводимых данных потребуется указать имя, фамилию, регион проживания, адрес электронной почты и т. д. Это необходимо для создания так называемой карточки пользователя. После прохождения регистрации будет создано доменное имя (например, vasya.dydns.org) и аккаунт для непосредственного управления учетной карточкой.
Настройка
Теперь разберемся, как проходит настройка DDNS на роутере:
- Сначала через браузер заходим в настройки роутера, введя в адресной строке 192.168.0.1 или 1.1.
- В меню параметров или расширенных настроек находим раздел DDNS.

- После этого выбираем тот сервис, в котором была произведена регистрация, и вводим данные во все поля, подлежащие заполнению.
- Если в настройках имеется поле активации, на параметре Enable следует установить флажок.
- Далее просто сохраняем настройки.
Возможные проблемы
Иногда, но весьма нечасто, можно встретить ситуацию, когда все параметры вроде бы и установлены корректно, и сервис активирован, а доступ по доменному имени все равно осуществить невозможно. Как вариант, можно использовать вход в свою учетную карточку, где нужно просто указать полученное доменное имя. Если это не сработает, можно ввести действительный адрес, назначенный WAN-порту. IP должен появиться в настройках. После этого появится и доступ к роутеру.
Впрочем, не стоит сбрасывать со счетов и сбои со связью, основными настройками маршрутизатора или используемого для подключения сетевого протокола. Если что-то пойдет не так, для определения ошибок можно воспользоваться услугами инструмента диагностики, который имеется в каждой Windows-системе.
Заключение
Остается добавить, что использование динамических адресов IP на сегодняшний день является достаточно перспективным направлением, даже несмотря на то, что корпорация Microsoft повсеместно пытается внедрить шестую версию протокола IP, которая предполагает выделение намного большего количества статических (постоянных) адресов, нежели четвертая.
Настройка, как уже можно было заметить, очень проста. Единственное и главное условие – регистрация в самом сервисе, который предоставляет такие услуги. Что из этого всего выбрать? Большинство выбирает именно DynDNS, хотя и другие интернет-ресурсы ничуть не хуже. Но тут уже придется немного покопаться самому и оценить преимущества и недостатки того или иного сервиса.
fb.ru
Подключаю IP видеокамеру через DDNS
Всем привет! Сегодня буду настраивать недорогую китайскую IP видеокамеру Tenvis. Цель - организовать онлайн видеонаблюдение через интернет. Буду придерживаться инструкции от Виталика, успешно подключившему IP видеокамеру через ADSL роутер Промсвязь М-200В.
Зачем еще одна инструкция? Все просто, для различных марок видеокамер, роутеров, различных интернет-провайдеров настройки отличаются. Принцип остается, но могут быть нюансы. То, что хорошо работает в одном случае, в другом не работает. Так, например, Сергей из Гомеля к настоящему моменту уже не один час потратил на настройку DDNS на роутере D-LINK DIR 655.
Сейчас узнал, что все заработало, но от момента начала настройки прошло как минимум 5 дней. Был даже заказан у провайдера статический IP адрес.
Итак, IP камеру подключил к роутеру Dlink DIR 320, подал питание, заварил чай, приступаю.

Интернет-провайдер у меня МТС, технология подключения Ethernet, IP адрес на роутере 134.17.114.17, IP адрес динамический - dynamic.

IP адрес в сервисе 2IP.ru

Регистрируюсь на сайте dlinkddns.com

Ввожу желаемый логин, пароль, свой e-mail и создаю аккаунт.

Запомнил логин и пароль и теперь иду на сайт DynDNS.org и ввожу пароль с сайта dlinkddns.com

Захожу в My Hosts.

Выбираю Add New Hostname, ввожу свои данные. Выделенное желтым изменял, всю остальное стояло по умолчанию. Здесь проявилось первое отличие от инструкции Виталика, IP Address автоматом не подставился, ввел значение в ручную (адрес с сервиса 2IP.ru).

Активировал.
Настройка Dlink DIR-320NRU
Перехожу к настройке роутера Dlink DIR-320NRU, версия прошивки 1.4.1. Выбираю вариант с расширенными настройками, вижу интересующий пункт - DDNS.

Захожу в него, здесь меня уведомляют, что на этой странице могу определить параметры DDNS-сервиса, который позволяет создавать соответствие доменного имени с динамическими IP адресами. Жму добавить, заполняю поля.
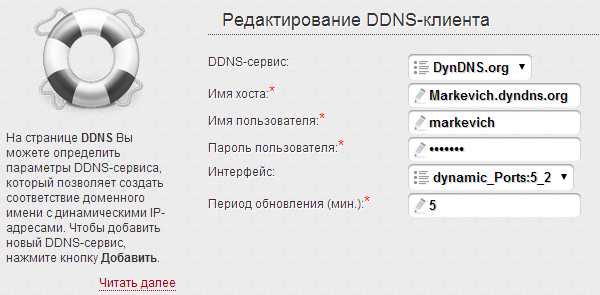
Непонятен здесь только период обновления, справка говорит, что это интервал (в минутах) между отправкой данных об IP-адресе интерфейса, заданного в поле интерфейс, на соответствующий DDNS-сервис. Установил значение - 5 минут.
Жму изменить и неудача - Имя хоста или IP-адреса задано неверно! Перепроверил имя несколько раз - не помогло, проверил IP - не менялся. Забил на ошибку нажал изменить, при повторном входе информации об ошибке нет, возможно пока не открыт порт так и должно быть.
Открываю порт видеокамеры
Теперь буду открывать порт видеокамеры для обеспечения правильной маршрутизации запросов к ней. Иду в меню, выбираю виртуальные серверы.

Настройки отличаются от того, что было у Виталика. Один параметр пока не понятен? даже два - внутренний начальный порт и удаленный IP. Последний необязательный, поэтому один параметр не заполнен.

Поделиться в социальных сетях
markevich.by
- Windows 2018 server r2 vpn

- Голосовой помощник алиса от яндекса

- Определение wifi
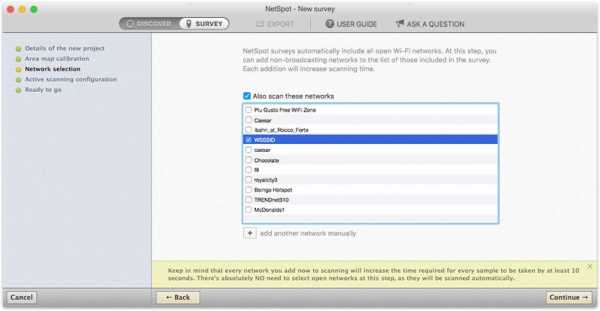
- Пропускная способность pci

- Как удалить вирусы с компьютера самостоятельно

- Как жесткий разделить

- Что значит запустить плагин adobe flash player
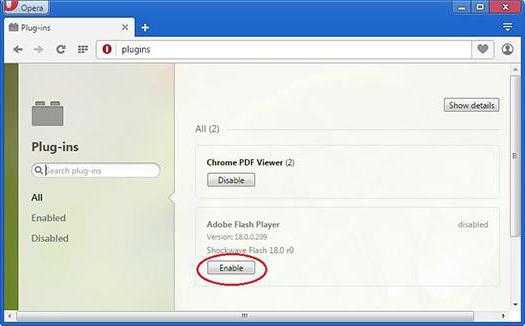
- Терминал в линуксе команды

- Обращение к листу excel vba
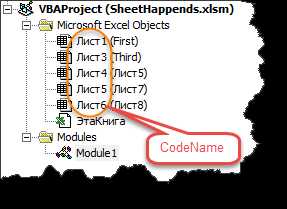
- Как на ноутбук установить антивирусник
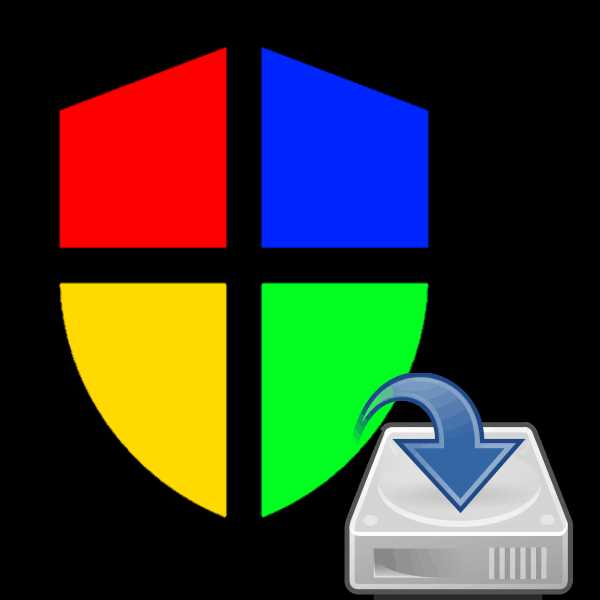
- 4 раза пищит биос

