Прикольные команды Linux. Терминал в линуксе команды
Что такое терминал в линуксе. Команды работы с файлами. Другие полезные команды.
Все новички Linux уже, наверное, слышали про терминал, или как его еще называют командную строку. Ведь присутствие и сложность терминала — это один из основных аргументов оппонентов Linux. Возможно, вы уже сталкивались с командной строкой в Windows на практике и уже знаете что это такое.
Действительно, в операционной системе Linux есть терминал, где вы можете выполнять нужные вам команды, чтобы очень эффективно управлять своей системой. Но это вовсе не обязательно, многим вполне достаточно графического интерфейса. Сейчас использование терминала отошло на второй план, но он остается основным средством для доступа к удаленным серверам и инструментом для профессионалов.
Вы можете поместить набор и нажать вкладку, ничего не происходит, нажмите ее второй раз, а затем она выглядит так. Он также может добавлять имена файлов. Но пополнение не всемогуще. Но здесь есть бит-пополнение. И тогда вам просто нужно осознать перемену.
Он обладает абсолютной властью над системой, в отличие от обычного пользователя, который может повредить свои файлы как можно больше, но не системный. Разумеется, вы знаете, насколько полезен этот отдел, и важность, например, против возможности распространения вирусов.
Тем не менее, кое-где администрация должна быть выполнена, и поэтому для входа в корневой каталог. Либо текущий, либо тот, который мы помещаем в пути. Параметр - это программа, о которой вы хотите узнать. Можно использовать либо абсолютный путь - путь от корня -.
Терминал Linux намного интереснее, чем командная строка Windows и в этой статье будет подробно рассмотрена работа в терминале Linux для начинающих, а также что такое терминал Linux и собственно, что он из себя представляет.
Что такое терминал Linux?
Применение терминала началось очень давно. Еще до того как была создана DOS и не существовало никакого графического интерфейса. В далеких восьмидесятых годах операционная система Unix только начинала развиваться. Пользователям нужно каким-то образом взаимодействовать с системой и самый простой способ — это использование команд. Вы вводите команду, система вам возвращает ответ.
Без параметров он работает в интерактивном режиме. Любой исторический отчет можно повторить следующим образом. Более менее Улучшенная кошка - распечатайте файл по частям, если мы хотим «прыгать» ниже, мы поместим пробел - страницу или введите строку. Если у вас более одного механика, вы можете показать его следующим образом.
В котором перечислены программы, в которых установлена программа. Заменяет только один произвольный символ. ~ Указывает домашнюю папку. Это определенно не то же самое, что регулярные выражения! Ну, но когда вы выйдете, изменения будут потеряны. Файл может выглядеть так. Мы закончим работу путем перезарядки.
С тех пор, такой способ ввода использовался во многих системах, в том числе DOS и OS/2 от Apple, пока не был придуман графический интерфейс. Затем текстовый режим терминала был успешно вытеснен, но его до сих пор продолжают использовать там, где это нужно.
Выше, под терминалом мы понимали то место, где можно вводить команды и получать на них ответ от компьютера. Это может быть текстовый режим Linux или же открытое в графическом режиме окно терминала. В Linux часто встречаются слова: консоль, терминал, командная строка, командная оболочка, tty, эмулятор терминала. Все они относятся к терминалу, но означают немного разные вещи. Перед тем как перейти дальше давайте разберемся с терминами, чтобы называть все своими именами.
Сценарий - это список команд для интерпретатора. Например, сценарий загрузки сначала набирает соединение, затем загружает почту и, возможно, другие вещи, которые мы ее сохраняем, а затем снова закрывает соединение. Команды могут быть выполнены независимо или у них есть внутренняя иерархия - наберите соединение, и если вы наберете его, просто скачайте, если он не набирается, загрузка не произойдет.
Первая строка скрипта определяется художником. Вы можете это сделать - самый изящный способ - сообщить системе, чтобы узнать, где находится переводчик. Следующая строка - комментарий - комментарии написаны для #. После этого символа все символы будут игнорироваться до конца строки.
Под терминалом принято понимать окружение, где можно вводить команды и получать на них ответ, это может быть физический терминал или терминал на компьютере.
Консоль — это физическое оборудование для управления сервером. Когда к серверу нет доступа из сети, для управления им можно использовать только консоль.
TTY — это файл устройства, который создается ядром и предоставляет доступ к терминалу для программ. Это могут быть файлы /dev/tty для постоянных текстовых терминалов и /dev/pts/* для эмуляторов терминалов. Вы можете выполнить команду или отправить сообщение просто записав данные в этот файл, и также получить результа
bazava.ru
Прикольные команды Linux | Losst
В Linux, команды терминала могут использоваться почти для решения всех задач. Но кроме серьезных команд, предназначенных для выполнения определенных действий, в этой системе есть и шуточные команды. Это в первую очередь различная терминальная графика, баннеры, вывод случайных фраз или заставки. Большинство утилит нужно отдельно устанавливать, но некоторые поставляются по умолчанию, по крайней мере, в Ubuntu.
В этой статье накануне праздников мы рассмотрим прикольные команды Linux. Но перед тем как перейти к командам, давайте начнем с самого терминала.
Содержание статьи:
Терминал Fallout
Недавно появился на свет проект эмулятора терминала в виде старого экрана. Смотрится очень даже неплохо:

Для установки в Ubuntu можно использовать репозиторий PPA:
sudo add-apt-repository ppa:noobslab/apps$ sudo apt-get update$ sudo apt-get install cool-retro-term
В OpenSUSE пакет доступен в software.opensuse.org. После завершения установки запустить программу можно командой:
cool-retro-term
Может и для постоянной работы он не подходит, но для шуток и отдыха в самый раз, к тому же очень напоминает терминал компьютеров в Fallout.
Терминал у нас подходящий, теперь можно и посмотреть существующие шутки в терминале Linux.
1. Cowsay
Эта утилита относится к консольной графике. Вы вызываете утилиту с нужным сообщением, а она выводит его, в виде комикса с животным:

Очень удобно использовать для приветствия терминала. Установить программу можно из официальных репозиториев Ubuntu командой:
sudo apt-get install cowsay
Если вам не нравятся коровы, можно использовать любое другое животное, список возможных вариантов выводится командой:
cowsay -l
Cow files in /usr/share/cowsay/cows:apt beavis.zen bong bud-frogs bunny calvin cheese cock cower daemon defaultdragon dragon-and-cow duck elephant elephant-in-snake eyes flaming-sheepghostbusters gnu head-in hellokitty kiss kitty koala kosh luke-koalamech-and-cow meow milk moofasa moose mutilated pony pony-smaller ren sheepskeleton snowman sodomized-sheep stegosaurus stimpy suse three-eyes turkeyturtle tux unipony unipony-smaller vader vader-koala www
Затем, чтобы выбрать вариант используйте опцию -f. Например:
cowsay -f dragon "Привет мир!"

Поддерживаются также и другие опции, для изменения поведения программы, смотрите справку man.
2. Cowthink
Программа, очень похожая на первую Оказывается, коровы могут не только разговаривать, но и думать. Она устанавливается вместе с cowsay, поэтому ничего дополнительно ставить не нужно:
cowthink "Я все-таки дочитаю эту статью до конца"
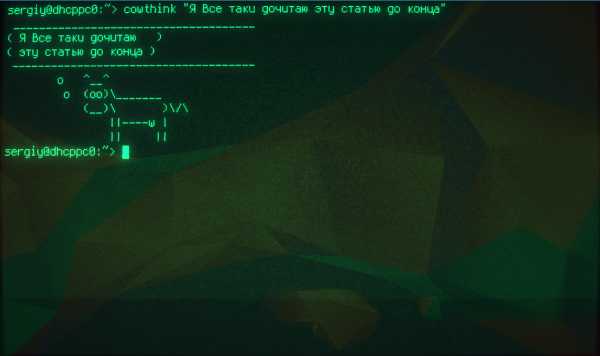
Или так:
cowthink -f dragon "Сейчас все сожгу"

Поддерживаются те же опции.
3. sl
Если вы неверно введете команду ls, вместо нее напишете sl - то в терминале справа налево проедет паровоз. Для установки в Ubuntu наберите:
sudo apt-get install sl
А теперь:
sl

Опция -F заставит поезд взлетать, а -l уменьшит его до размера баннера.
4. figlet
Утилита позволяет рисовать большие текстовые баннеры в терминале. Такие баннеры используются в приветствиях ssh или telnet серверов:
figlet Welcome

Если не установлена, используйте в Ubuntu:
sudo apt-get install figlet
Поддерживаются разные шрифты, но нет поддержки юникода:
figlet -f slant Hello

5. toilet
И снова баннеры. Эта команда очень похожа на предыдущую, здесь для рисования баннеров используются символы:
toilet Wellcome

Установка такая же:
sudo apt-get install toilet
Команда toilet поддерживает намного больше возможностей, например здесь есть поддержка Unicode, цветные шрифты (-f), фильтры(-F) и т д.
Например:
toilet -f bigmono9 -F gay "Hello"

6. banner
Эта команда, как и две предыдущие печатает баннеры, но ее возможности очень ограничены, нет опций и печатает только 10 символов:
banner
Установка в Ubuntu:
sudo apt-get install sysvbanner
7. fortune
Команда fortune выводит одну случайную, но возможно полезную цитату:
fortune -s
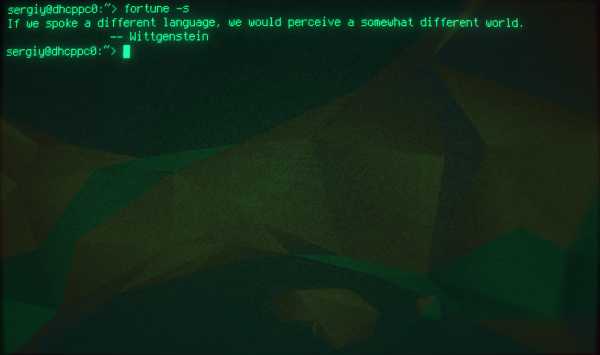
Опция s указывает утилите генерировать цитаты небольшого размера.
Для вывода цитаты можно использовать cowsay:
fortune | cowsay

Установка в Ubuntu:
sudo apt-get install fortune
Для установки русских цитат выполните:
sudo apt-get install fortunes fortune-mod fortunes-min fortunes-ru
8. cmatrix
Программа нарисует матрицу, такую же как в одноименном фильме в вашем терминале:
cmatrix

Для установки в Ubuntu выполните:
sudo apt-get install cmatrix
9. Rev
Команда будет переворачивать слова и предложения задом наперед, просто выполните команду, а затем начинайте набирать текст:
rev

10. Пасхалка в apt-get
Пасхалки в Linux довольно редкое явление, но они есть. В команде apt-get есть такое пасхальное яйцо:
apt-get moo
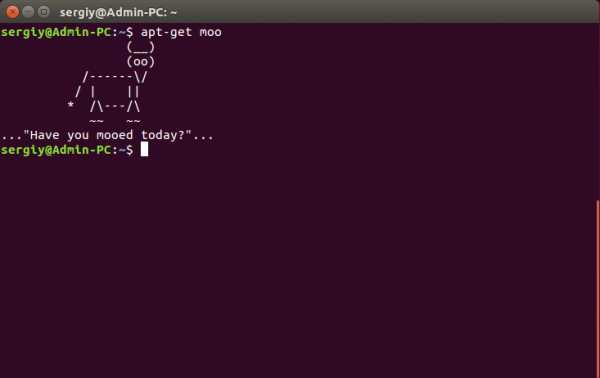
11. Пасхалка aptitude
В aptitude тоже есть эта пасхалка, но активируется она не сразу:
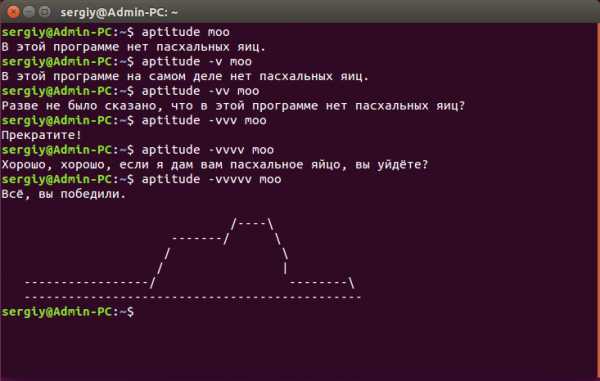
12. Смотрите звездные войны
Вы можете смотреть звездные войны в терминале подключившись к серверу towel.blinkenlights.nl с помощью telnet:
telnet towel.blinkenlights.nl

Если вам доступен только терминал и нужно еще долго ждать, можно немного посмотреть звездные войны.
13. Цикл yes
Команда будет продолжать печатать указанное слово бесконечно, пока вы не нажмете Ctrl + C. В большинстве случаев от нее нет никакой пользы, но она может пригодиться при тестировании программ, когда нужно сгенерировать большое количество текстовой информации:
yes start

14. factor
Эта команда выведет все наименьшие общие кратные для указанного числа, например:
factor 30

15. pi
Команда pi выведет число pi до нужного количества знаков, например, посмотрим первые 500 знаков после запятой:
pi 50

Команды factor и pi не относятся к категории веселые команды linux, но могут быть очень полезными в некоторых ситуациях.
16. xcowsay
xcowsay - это графический интерфейс для команды cowsay, для ее запуска вам будет нужен запущенный Х сервер. Программа не будет работать только в терминале:
xcowsay "Привет!"

Для установки в Ubuntu используйте:
sudo apt-get install xcowsay
17. xeyes
Программа xeyes рисует пару глаз на рабочем столе. Они следуют за курсором мыши, и таким образом вы точно не потеряете курсор.
Затем выполните:
xeyes

18. asciiviewer
Программа aciiviewer позволяет просматривать изображения в терминале в текстовом формате. Может быть полезной, когда нет другой возможности открыть изображение.
Сначала ее нужно установить:
sudo apt-get install aview
Затем проверяем:
asciiview test.png -driver curses
Конечно, в оригинале картинка выглядит намного лучше, но и здесь можно что-то разобрать.
19. aafire
Любите смотреть на огонь? Не проблема, эта команда тоже относится к набору asciiart и с помощью нее можно зажечь огонь в терминале:
aafire

Установка:
sudo apt-get install caca-utils
20. bb
Это аудио-визуализация отличного качества, работающая в текстовом терминале. В анимации используется только текст, но кроме рисунка есть и фон. За ней очень интересно наблюдать:
bb

Установка:
sudo apt-get install bb
21. rig
Программа генерирует случайные и скорее всего, фейковые идентификационные данные:
rig
Alberta Ramirez990 Brandy RunChicago, IL 60607(312) xxx-xxxx
Установить программу можно командой:
sudo apt-get install rig
22. thefuck
Это не совсем обычная утилита, хотя она и судя по названию была сделана в шутку, но может быть полезной. Утилита анализирует предыдущую команду и пытается исправить допущенную в ней ошибку. Смотрите демонстрацию от самого автора:
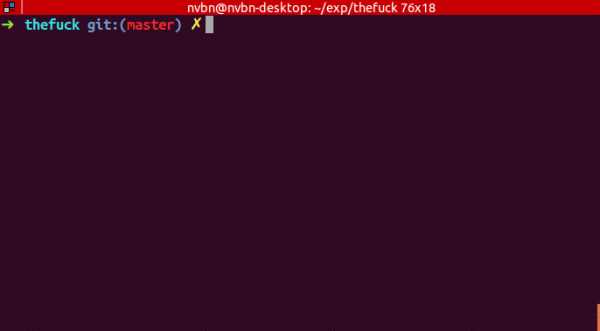
Для того чтобы установить программу можно загрузить ее из GitHub:
wget -O - https://raw.githubusercontent.com/nvbn/thefuck/master/install.sh | sh - && $0
Выводы
Вот и все. Если вы знаете другие веселые, смешные или прикольные команды linux которые я упустил - напишите в комментариях!
losst.ru
10 приёмов работы в терминале Linux, о которых мало кто знает / Блог компании RUVDS.com / Хабр
Близкое знакомство с возможностями терминала — один из признаков человека, который хорошо разбирается в Linux. Хотя некоторые вещи запомнить сложно, есть довольно-таки простые, но эффективные приёмы, которые способны повысить качество и скорость работы в терминале. Пожалуй, каждый пользователь Linux рано или поздно обзаводится собственным списком ценных мелочей. Надеемся, некоторых из тех десяти приёмов работы в командной строке Linux, которыми мы хотим с вами поделиться, попадут в ваш личный список полезных команд.
№1. Переход в предыдущую директорию
Все мы используем команду cd .. для перехода в родительскую директорию. А для перехода к предыдущей директории можно использовать команду cd -. Этот приём похож на кнопку «Назад».test@linoxide:~/Downloads$ cd - /home/eyramm test@linoxide:~$ cd - /home/eyramm/Downloads test@linoxide:~/Downloads$ Тут мы сначала находились в директории Downloads, затем переместились в директорию Home, и, наконец, снова вернулись в директорию Downloads.№2. Повтор последней команды
Для того, чтобы повторить предыдущую команду, просто введите !!. В этом примере мы повторим предыдущую команду с правами суперпользователя.$ apt install vlc E: Could not open lock file /var/lib/dpkg/lock - open (13: Permission denied) E: Unable to lock the administration directory (/var/lib/dpkg/), are you root? $ sudo !! sudo apt install vlc vlc is already the newest version (2.2.2-5ubuntu0.16.04.3). Этот приём весьма полезен именно в ситуациях, подобных рассмотренной, когда команду, введённую ранее, надо выполнить с правами суперпользователя.№3. Многократное выполнение команды до её успешного завершения
Для того, чтобы выполнять команду до тех пор, пока она не будет успешно завершена, используйте код возврата команды в такой конструкции:while ! [command]; do sleep 1; done Например:$ while ! ./run.sh; do sleep 1; done cat: run.sh: No such file or directory cat: run.sh: No such file or directory linoxide.com Команда в этом примере будет повторяться до тех пор, пока не будет найден файл run.sh и его содержимое не будет выведено на экран.№4. Просмотр сведений о ходе передачи файла
Для того, чтобы наблюдать за ходом передачи файла, воспользуйтесь командой pv:$ pv access.log | gzip > access.log.gz 611MB 0:00:11 [58.3MB/s] [=> ] 15% ETA 0:00:59№5. Планирование заданий
Планировать задания в Linux можно с помощью команды at:echo wget https://sample.site/test.mp4 | at 2:00 PM Для того, чтобы посмотреть ожидающие выполнения задания, воспользуйтесь командой atq.№6. Вывод данных в виде таблицы
Вызвав команду ls, или что-нибудь ещё, выводящее данные на экран, можно столкнуться с длинными списками, для просмотра которых требуется продолжительный скроллинг. То, что выводится на экран, легко можно организовать в виде таблицы с помощью команды column -t. Например:$ cat /etc/passwd | column -tВот как выглядит то, что у нас получилось.
Вывод команды, организованный в виде таблицы
№7. Полезные комбинации клавиш
Команда clear очищает экран терминала. Комбинация клавиш Ctrl + L позволяет добиться того же самого быстрее.Комбинация клавиш Alt + . позволяет перемещаться по ранее введённым командам. Комбинация клавиш Ctrl + U убирает из строки всё то, что уже в неё введено. Например, можете это попробовать для очистки введённого в командной строке пароля.
Для инкрементального обратного поиска по истории команд используйте комбинацию клавиш Ctrl + R.
№8. Сжатие, разбиение и шифрование файлов
Передача больших файлов между компьютерами — задача непростая. Упростить её можно, сжав файлы с помощью команды zip, или, если файлы ну просто очень большие, создав многотомный архив. Если при этом файлы нужно ещё и зашифровать — воспользуйтесь ключом -e.$ zip -re test.zip AdbeRdr11010_en_US.exe run.sh Smart_Switch_pc_setup.exe Enter password: Verify password: adding: AdbeRdr11010_en_US.exe (deflated 0%) adding: run.sh (stored 0%) adding: Smart_Switch_pc_setup.exe (deflated 2%)№9. Стресс-тест батареи ноутбука
Хотите узнать, как долго батарея вашего ноутбука продержится при полной нагрузке на процессор? Попробуйте следующую команду:$ cat /dev/urandom > /dev/null№10. Переименование или перемещение файлов
Если вам нужно быстро переименовать или переместить множество файлов с суффиксами — попробуйте команду следующего вида:$ cp /home/sample.txt{,-old} Вот как её можно расшифровать:$ cp /home/sample.txt /home/sample.txt-old Ниже приведён пример переименования файлов с определённым расширением в пакетном режиме:$ ls text_comes_here_1.txt text_comes_here_2.txt text_comes_here_3.txt text_comes_here_4.txt $ rename 's/comes_here/goes_there/' *.txt $ ls text_goes_there_1.txt text_goes_there_2.txt text_goes_there_3.txtИтоги
Мы рассказали о нескольких приёмах взаимодействия с командной строкой Linux. Надеемся, вы нашли здесь то, что поможет вам упростить и ускорить повседневную работу.Уважаемые читатели! Что вы добавили бы к нашему списку неочевидных полезностей командной строки Linux?
habr.com
Полезные команды Linux
Терминал Linux очень гибкий и полезный инструмент. С помощью него можно сделать что угодно и во многих случаях даже намного эффективнее чем в графическом интерфейсе. Команды можно объединять между собой, перенаправлять вывод одной команды, на вход другой, комбинировать их различным образом. Это делает их применение еще более эффективным. В сегодняшней статье я хочу поделиться несколькими полезными командами linux, которые я открыл для себя во время использования Linux и которыми до сих пор пользуюсь для автоматизации рутинных действий.
В качестве командной оболочки используется самая популярная - bash. Также для некоторых задач нам понадобится демон планирования выполнения задач cron.
Некоторые из этих команд упрощают выполнение той или иной задачи, некоторые полностью выполняют нужные действия за пользователя. Возможно, не все они будут вам полезны, так как, некоторые команды нужны только веб-мастерам, другие системным администраторам, а еще одни обычным домашним пользователям. Но давайте перейдем к списку полезные команды для линукс.
Содержание статьи:
Создание папок в терминале
Для создания папки в терминале используется команда mkdir. Вот так она выглядит:
mkdir имя_папки
Но не все знают о ее дополнительных возможностях. Чтобы создать несколько вложенных папок используйте команду p:
mkdir -p /mnt/foo/bar/
Создать несколько папок за один раз:
mkdir /mnt/{foo,bar,doc,man}
Создать папку и перейти в нее:
mkdir /home/foo/doc/bar && cd $_
Кстати, синтаксис фигурных скобок поддерживают и другие команды для linux терминала.
Ожидать завершения команды и выключить компьютер
Это скорее не команда, а небольшая стандартная функция оболочки Bash, о которой не все знают. Иногда нам нужно оставить на выполнение какую-нибудь долго работающую утилиту, например, обновление системы, а самим куда-то отойти. И при этом мы хотим чтобы после завершения работы утилиты компьютер автоматически выключился. Можно просто объединить команды с помощью стандартного синтаксиса Bash. Для объединения используются символы && и ||. Первый - выполнить другую команду если первая завершилась успешно, второй если первая завершилась ошибкой.
Например, обновить систему и если все хорошо выключить PC:
su -
apt-get update && apt-get upgrade && shutdown -h now
Или выключить компьютер если обновление не удалось:
apt-get update && apt-get upgrade || shutdown -h now
Или выключить независимо от того произошла ошибка или нет:
apt-get update && apt-get upgrade ; shutdown -h now
Здесь приведена команда обновления Ubuntu, но в других дистрибутивах нужно заменить эту команду на свою.
Повторить последнюю команду
Если мы уже начали говорить о возможностях Bash пойдем дальше. Символ !! означает выполнить последнюю команду. Часто ли у вас случалось такое, что вы набираете команду нажимаете Enter и понимаете, что для ее работы нужно было использовать sudo? Тогда приходиться набирать ту же команду только уже правильно. Но можно пойти другим путем, выполнить:
sudo !!
Кроме символа !! В Bash есть еще несколько указателей на команды:
- !^ — первый аргумент предыдущей команды;
- !$ — последний аргумент предыдущей команды;
- !* — все аргументы предыдущей команды;
- !-2 — вторая с конца команда;
- *— содержимое текущего каталога.
А вот так можно сохранить последнюю выполненную команду в скрипт:
echo "!!" > foo.sh
Вызвать последнюю команду которая начиналась с символов
И еще о возможностях Bash. Например, вы помните что подключались в последний раз к определенному узлу по ssh, и теперь вам нужно подключиться к нему снова. Чтобы не вводить полностью команду можно набрать знак "!" и символы с которых начиналась команда:
!ssh
Будет выполнена последняя команда, которая начиналась на ssh.
Посмотреть ip адрес
Часто возникает необходимость быстро узнать ip адрес своей машины. Для этого есть легко запоминающаяся команда, использующая curl и сайт ifconfig.me:
curl ifconfig.me
Форматирование вывода
Многие команды Linux выводят данные, разделяя столбцы пробелами. Одна из них mount. И естественно, в этом выводе трудно что-либо разобрать. Для разделения столбцов табуляциями используйте утилиту column:
mount | column -t
Динамический просмотр лога
Допустим, есть у нас лог файл в который пишется определенная информация и мы хотим видеть все изменения сразу, на лету. Тогда используйте команду tail с опцией -f:
$ tail -f /адрес/лог/файла
Будет выведено 8 последних строк из лога файла, а затем они будут постоянно обновляться.
Очистить терминал
Вывод команд, если во время их разработки были допущены некоторые ошибки может сломать форматирование строк терминала. Или просто может понадобится стереть всю лишнюю информацию. Для этого есть аж две полезные команды linux, первая:
reset
Вторая:
clear
Первая только переводит курсор вверх страницы, вторая добавляет несколько пустых строк.
Подключение RAM диска
Если вам нужно немного дискового пространства с высокой скоростью работы, в Linux можно легко подключить немного оперативной памяти в корневую файловую систему:
mount -t tmpfs tmpfs /mnt -o size=1024m
В папку /mnt будет подключен RAM диск размером 1024 мегабайт.
Узнать архитектуру системы
Этой простой командой можно быстро узнать разрядность системы:
getconf LONG_BIT
Или так:
arch
Открыть файл на определенной строке
Это не команда, а просто малоизвестная функция консольных редакторов. Очень полезная для программистов. Вот, например, сообщает программа, что у вас ошибка в 55 строке, вместо того чтобы самому искать ту сроку просто набираете:
nano +55 /sourcefile
или
vim +55 /sourcefile
И оказываетесь сразу на нужной строке.
Время выполнения команды
Хотите узнать сколько времени выполняется та или иная команда? Просто добавьте перед ней вызов утилиты time. Например:
time ls ~/
drwxr-xr-x 8 user user 4096 дек 6 14:13 Фильмыdrwxr-xr-x 13 user user 4096 июл 20 2014 Фото
real 0m0.059suser 0m0.003ssys 0m0.003s
Эту команду также можно использовать в качестве секундомера. Просто выполните:
$ time read
А затем нажмите Ctrl+D когда нужно будет узнать сколько времени прошло.
Автоматическое удаление старых файлов
Все мы часто качаем файлы из интернета, это торренты, фильмы, музыка и т д. И все это со временем накапливается в папке загрузки если ненужное вовремя не удалять, а нужное не перемещать в другие папки. Тогда папка загрузок начинает напоминать огромную свалку где вообще нереально что-то найти. У себя я всегда время от времени сортировал и удалял файлы, но когда видел такое у знакомых брался за голову. Есть способ упростить очистку папки загрузок.
Утилита find позволяет находить все файлы, созданные позже определенной даты и выполнять с ними нужное действие. Все нужные файлы будем вовремя рассортировывать и перемещать по папкам назначения, а все что останутся в загрузках будут через два дня автоматически удаляться. Знание что файлы будут удалены заставит их вовремя переместить куда нужно.
Вот так выглядит сама команда:
find /home/user/Downloads/ -type f -mtime +180 -exec 'rm -f {}'
Если не хотите полностью удалять файлы можно перемещать их в корзину:
find /home/user/Downloads/ -type f -mtime +180 -exec 'mv {} ~/.Trash'
Подробнее о работе find можно почитать тут. Для полной автоматизации добавим выполнение этой команды каждый день в расписание cron:
crontab -e
0 0 * * * find /home/user/Downloads/ -type f -mtime +180 -exec 'rm -f {}'
Теперь давние файлы будут автоматически удаляться каждый день.
Убить все процессы из консоли
Если у вас небольшое количество оперативной памяти на компьютере и вы любите открывать очень много вкладок в Chromium, то программа а вместе с ней и окружение рабочего стола могут прочно зависать. Браузер создает для каждой вкладки отдельный процесс, поэтому пока планировщик памяти ядра поймет кто виноват в сбое и что нужно делать уйдет много времени, а пытаться убить каждую вкладку по отдельности очень долгое занятие. Есть команда, с помощью которой можно из терминала одним махом закрыть все вкладки:
ps aux | grep chromium | awk '{print $2}' | xargs kill -TERM
Или намного проще:
killall chromium
Здесь мы получаем список всех процессов в ps, выбираем из них chromium, потом отбираем второй столбец, то есть PID, и с помощью xargs вызываем kill для каждой вкладки. Точно таким же способом можно уничтожить любое приложение создающее много процессов.
Завершение
Вот и подошли к концу наши полезные команды для линукс. Если вы знаете другие полезные команды linux, поделитесь ими в комментариях!
Оцените статью:
Загрузка...losst.ru
17 команд терминала, о которых должен знать каждый пользователь Ubuntu

Консольные команды бывают иногда очень полезными (даже для обычных пользователей, которые не любят терминал), в том числе и для новичков в Ubuntu или GNU/Linux.Я приготовил список нескольких команд терминала - которые за несколько минут может выучить и попрактиковать каждый, чтобы лучше работать в Ubuntu или в каком-нибудь другом дистрибутиве Linux (и не беспокойтесь о том, какую версию Ubuntu вы используете, будь то 12.04 LTS "Precise Pangolin", или 11.10, или, может быть, следующая версия 12.10, потому что такие команды часто не менются. То же самое и для Linux Mint, и других вариантов Ubuntu).17 команд для новичков в Ubuntu#1. ls: перечислить содержание директории
ls
Если вы хотите увидеть скрытые директории и файлы (в том числе начинающиеся с точки), флаг -a.
ls -a
Посмотрите руководство для большей информации (man ls).
#2. cd: изменить директорию
cd ../cd /home/Desktop
Запомните,. означает текущую директорию.. означает «родительскую» директорию~ означает домашнюю директорию пользователя
#3. pwd: вывести адрес текущей рабочей директории
pwd/home/Desktop/scripts
#4. mkdir: создать папку
mkdir scripts
#5. rm: удалить файл/директорию
rm бесполезно.sh
Замечание: эта команда удаляет папку (директорию) только если она пустая, если вы не определите флаг -f для полного удаления. Но будьте осторожны с аргументами -r и -f. (-rf очень опасен)
#6. sudo: выполнить как суперпользователь, для получения его привилегийНапример,
sudo apt-get install gnome-shell
Затем введите пароль от вашего аккаунта, и вы сможете выполнять какие-либо административные задачи, как root. Так что, если вы получаете какие-либо ошибки доступа при использовании какой-нибудь команды, поставьте перед ней sudo - это может помочь.
#7. mv: переименовать или переместить файл/директорию
mv file1 ~/Downloads/Archive/
команда выше переместит файл file1 из текущей директории в назначенную папку
mv logo_2.jpg new_logo.jpg
Это переименует файл new_logo.jpg.
#8. cat: Просмотреть содержание файла
cat install.log
#9. man: подробное руководство по утилитам/командам/программам
Например, если вы хотите узнать больше о команде rm, то выполните команду:
man rm
#10. cp: скопировать файлы/папки
cp movie_name.mp4 ~/Downloads/movies/
Команда выше скопирует файл movie_name.mp4 в определённую директорию
#11. wget: загружайте файлыGNU Wget полезен в загрузке файлов из интернета через командную строку:
wget url_файла
#12. gksudo: выполняйте графические приложения с привилегиями администратора root
gksudo nautilus
Команда выше откроет nautilus с root-привилегимями. Это как sudo, но в графическом режиме.
#13. shutdown: чтобы выключить ваш компьютер из терминала
shutdown -h
где время может быть 0, если вы хотите выключить компьютер сейчас, или вы можете определить точное время - 10:30.
#14. restart: перезагрузка компьютера
restart
Для управления пакетами в Ubuntu есть особые команды. Они требуют root-привилегий, так что просто добавьте sudo перед ними (команда спросит ваш пароль и начнёт работать!). Кстати, если хотите установить microsoft excel office, советую пройти по вышеуказанной ссылке.
#15. apt-get: консольная утилита для управления пакетамиЕсть различные опции, такие как:install – чтобы установить пакетНапример, чтобы установить PyRoom (текстовый редактор без отвлекающих элементов)
sudo apt-get install pyroom
remove – чтобы удалить пакет
sudo apt-get remove kate
update – чтобы обновить список пакетов и их версии
sudo apt-get update
upgrade - чтобы обновить все пакеты в вашей системе
sudo apt-get upgrade
#16. add-apt-repository – чтобы добавить PPA-репозиторийНапример, чтобы добавить PPA-репозиторий для программы Eidete (программа для скринкастинга)
sudo add-apt-repository ppa:shnatsel/eidete-daily
После добавления PPA требуется команда apt-get update
#17. apt-cache: чтобы просмотреть детали пакета из кешаsearch: поиск определённых пакетов через apt-cacheНапример:
sudo apt-cache search gimp
myubuntu.ru
- Обращение к листу excel vba
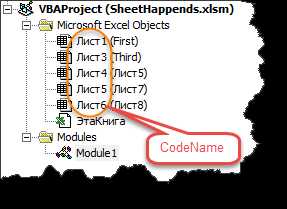
- Как на ноутбук установить антивирусник
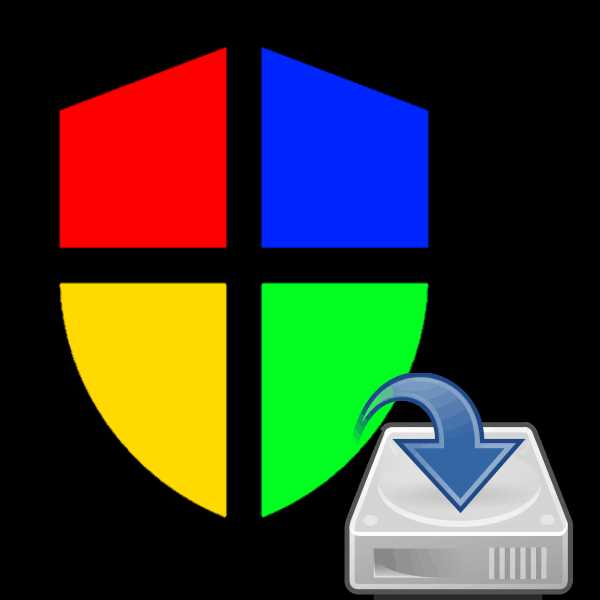
- 4 раза пищит биос

- Типы wifi

- Частное соединение локальных и глобальных сетей
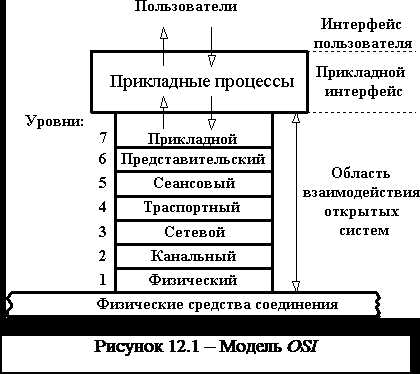
- Osi физический уровень

- Что лучше 10 или 8 винда
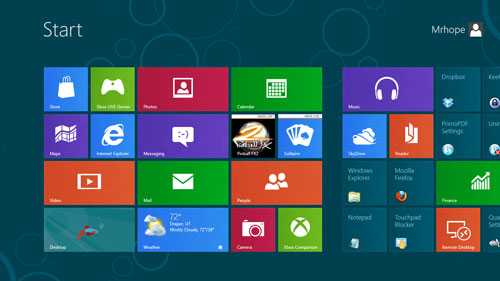
- Как восстановить страницу в контакте после взлома
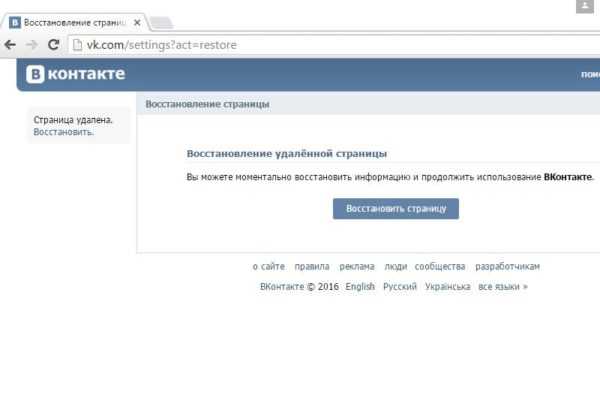
- Как установить c

- Как проверить производительность ноутбука

- Поиск на картах google

