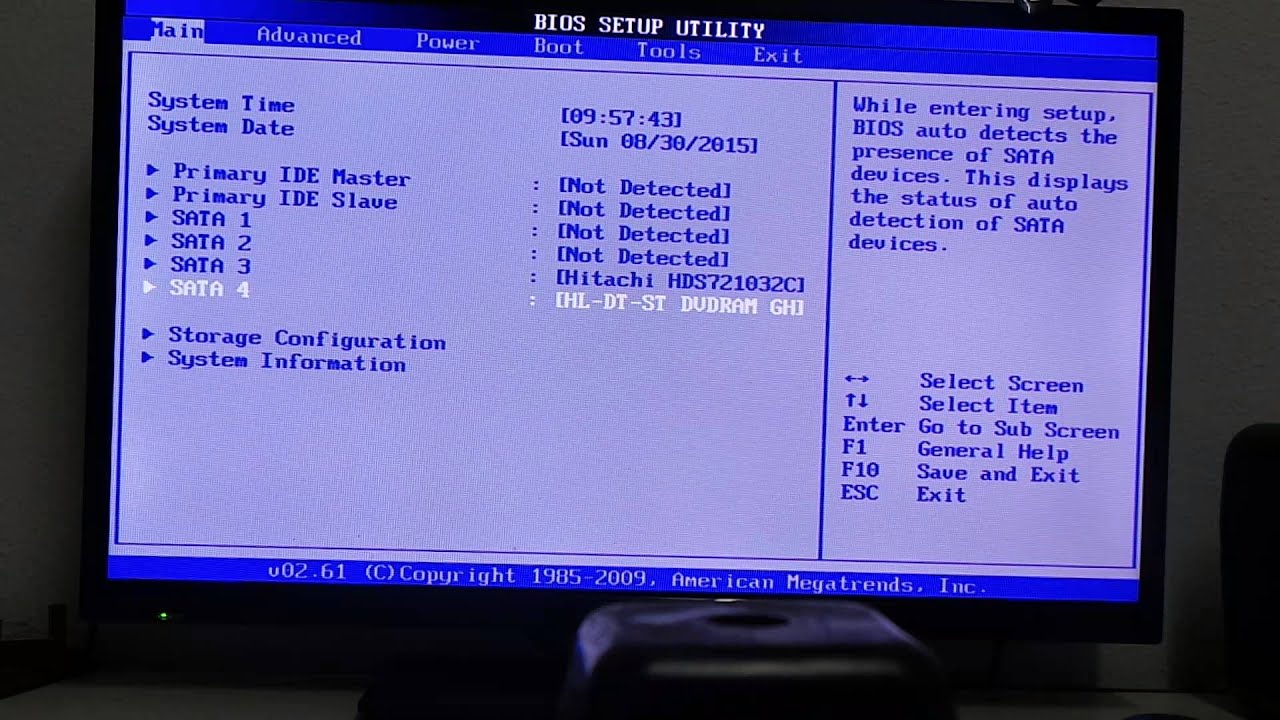Для чего нужен bios: Что такое BIOS компьютера – как работает и для чего нужен
Содержание
4 причины обновить BIOS на ПК и 2 причины этого не делать
19 июня 2020
Технологии
А также краткая инструкция, как обновиться, если вы всё-таки решились на это.
BIOS (базовая система ввода-вывода) — это набор микропрограмм, которые управляют компьютером до того, как загружена операционная система, и помогают материнской плате работать с подключённым к ней оборудованием.
В современных компьютерах, строго говоря, применяется EFI (интерфейс расширяемой прошивки), у которого есть графическое меню, но все по старинке продолжают называть эту штуку BIOS.
Скриншот: ASRock
У разных материнских плат разные варианты BIOS, и их можно обновлять на более свежие версии. Это рискованный процесс, но у него есть свои преимущества.
Причины обновить BIOS
1. Поддержка нового оборудования
Чаще всего свежие прошивки устанавливаются, чтобы материнская плата смогла правильно идентифицировать новое оборудование — процессор, оперативную память и так далее. Если вы собираетесь заменить свой процессор на CPU другого поколения (например, Ryzen 3600 на 4600), вам в большинстве случаев придётся обновлять BIOS.
Если вы собираетесь заменить свой процессор на CPU другого поколения (например, Ryzen 3600 на 4600), вам в большинстве случаев придётся обновлять BIOS.
2. Новые возможности
Вполне может получиться, что материнская плата, купленная вами в магазине, оснащена «сырой» версией прошивки BIOS. Тогда плата не будет иметь каких-то важных для вас функций — например, корректного отключения подсветки в режиме сна или возможности тонко настраивать скорость вращения вентиляторов. Замена прошивки BIOS на более свежую решит такие проблемы.
3. Обновления безопасности
Иногда хакеры находят уязвимости в материнских платах и атакуют компьютеры пользователей. Если ваша плата подверглась потенциальной угрозе взлома, стоит посмотреть, не залатал ли производитель дыру в защите, и установить патч.
4. Исправление ошибок
Ещё одна причина, по которой стоит обновить BIOS материнской платы — исправление различных ошибок и багов. К примеру, у вас просто не открываются, не работают или отсутствуют какие-то пункты в меню, которые по идее там должны быть. Это тоже иногда можно решить обновлением BIOS.
Это тоже иногда можно решить обновлением BIOS.
Причины не обновлять BIOS
1. Повреждение материнской платы
Если процесс обновления пойдёт не так гладко, как полагается, вы рискуете превратить свою материнскую плату в бесполезный кусок текстолита. Компьютер просто перестанет загружаться, и всё.
Зачастую единственным выходом становится покупка новой материнки.
Проблему могут решить в сервисном центре, но далеко не всегда там есть программатор для восстановления платы.
2. Нестабильность системы
Даже когда обновление завершилось успешно, оно не всегда помогает решить имеющиеся у вас проблемы. А то и новых может добавить. Например, может перестать регулироваться скорость вращения кулеров в корпусе или отвалиться поддержка какого-нибудь оборудования.
Как решить, обновлять BIOS или нет
Ответ прост — если материнская плата работает неправильно, или вам нужна поддержка нового оборудования в системе (например, свежего процессора), BIOS обновлять придётся.
Перед тем, как это делать, зайдите на сайт производителя материнской платы, найдите версию BIOS, которую хотите установить, и тщательно изучите приложенный к ней журнал изменений.
Там должно быть написано, какие проблемы старых BIOS были исправлены в обновлении. Если ваша проблема есть в числе решённых, обновляйтесь. Но делать это нужно только при настоящей необходимости.
Не нужно чинить то, что и так работает.
В остальных случаях лучше BIOS не трогать. Вы не увидите заметной пользы от обновления, да и компьютер вряд ли будет загружаться быстрее.
Как обновить BIOS
Перед обновлением BIOS подключите компьютер к источнику бесперебойного питания и убедитесь, что в вашем доме не проводятся какие-либо работы, связанные с электричеством. При отключении питания во время прошивки BIOS плата почти наверняка будет повреждена.
Есть два способа обновить BIOS. Первый и самый простой — через утилиту от производителя. Например, на компьютерах от Dell или HP обновлять BIOS будут встроенные утилиты SupportAssist или Support Assistant.
Никаких трудностей с ними не случается — откройте программу, нажмите кнопку Update и установите все обновления скопом. Всё будет сделано за вас, главное не трогайте компьютер.
Если вам нужно обновить BIOS разработчиков, которые не предоставляют таких удобных программ, сделайте вот что:
- Узнайте точное название и ревизию вашей материнской платы, посмотрев на маркировку на ней либо на коробке из-под неё. Эти сведения также можно получить с помощью утилиты CPU-Z на вкладке Mainboard.
- Посетите сайт производителя материнской платы и найдите там в разделе загрузок свежую версию BIOS для вашей платы. Будьте предельно внимательны, так как у материнок бывают разные ревизии, для которых нужны разные версии BIOS. Попытаетесь установить неподходящую версию прошивки — повредите плату.
- Загрузите архив с прошивкой на флешку, предварительно отформатированную в формат FAT32.
- Перезагрузитесь в BIOS. Найдите там пункт, который называется «Обновление», Update или Update Firmware.
 Выберите его и укажите архив с вашей прошивкой на флешке.
Выберите его и укажите архив с вашей прошивкой на флешке. - Нажмите OK и ждите.
- Когда процесс завершится: перезагрузитесь, выньте флешку и облегчённо выдохните, увидев логотип загружающейся Windows.
Помните, что это рискованный процесс. Если что-то пойдёт не так, компьютер может восстановить BIOS из резервной копии, но такая функция присутствует далеко не на всех материнских платах.
Эта инструкция достаточно универсальна, но у всех материнских плат бывают нюансы. Поэтому перед обновлением обязательно загляните на сайт производителя и посмотрите руководство на тему «Как обновить BIOS». Вот статьи от самых популярных вендоров: ASrock, GIGABYTE, MSI, Asus.
Удачи с обновлением BIOS. Но помните, иногда лучшее — враг хорошего.
Читайте также 🧐
- Как сбросить BIOS и реанимировать компьютер
- Как поставить пароль на BIOS, чтобы защитить компьютер
- Что означают сигналы BIOS
Нужно ли обновлять BIOS и как это можно сделать
Для чего нужен биос, в каких случаях его стоит обновлять, а в каких нет, что нужно учесть до покупки и способы обновления прошивки биоса материнкой платы. |
Так называемый BIOS является программой, находящейся в энергонезависимой памяти (чипе CMOS) материнской платы компьютера или ноутбука. Он предназначен для проверки работоспособности и инициализации всех устройств на начальном этапе загрузки. От этого зависит увидит ли операционная система то или иное устройство и правильно ли оно будет работать.
Для каждой материнки или ноутбука есть своя версия биоса, которая подходит только для одной конкретной модели. Изначально производители прошивают первую стабильную версию, которая успешно прошла тесты. В дальнейшем, по мере выявления проблем у пользователей, выпускается обновление прошивки биоса материнской платы различными способами. В этой статье мы кратко расскажем о том в каких случаях нужно обновлять BIOS и как это можно сделать.
Содержание
Содержание
- 1. Нужно ли обновлять BIOS
- 2. Что стоит учесть еще до покупки
- 3. Способы обновления биоса
- 3.1. Обновление с флешки или диска
- 3.
 2. Обновление с помощью утилиты
2. Обновление с помощью утилиты - 3.3. Онлайн-обновление из BIOS
- 4. Заключение
1. Нужно ли обновлять BIOS
Новые партии устройств, как правило, получают обновленный биос, который имелся на момент выпуска. Однако, на этом обновления не заканчиваются, после могут выйти еще десятки новых версий. Дело в том, что сейчас происходит очень быстрое обновление модельного ряда, производители спешат выпустить на рынок новые комплектующие и у них просто не хватает времени, чтобы найти и исправить все проблемы в программной части до выхода продукта на рынок.
Кроме того, появляются новые модели процессоров, видеокарт, памяти и накопителей, которых не было на момент выпуска материнской платы. В результате они на ней могут не работать или иметь проблемы в работе. Поэтому, если раньше мы рекомендовали обновлять BIOS только при возникновении проблем, сейчас это стоит сделать сразу после приобретения комплектующих, желательно до установки операционной системы.
В дальнейшем, если проблем не возникнет, наша рекомендация прежняя – не обновлять биос без необходимости, так как новые обновления часто могут содержать новые ошибки, которые могут привести к нежелательным последствиям. Поэтому лучше не трогать то, что хорошо работает – какой-то прибавки производительности или новых функций вы не получите.
Учтите, что откатиться к более старой версии и устранить появившуюся проблему может не получиться. Но на некоторых игровых материнках есть резервная микросхема BIOS, с помощью которой можно откатиться на заводскую прошивку.
2. Что стоит учесть еще до покупки
Если вы приобретаете материнскую плату, обязательно уточните на сайте производителя какие процессоры она поддерживает и какая версия BIOS нужна именно для вашей модели CPU.
Если для вашего процессора требуется не самая первая, а более новая версия биоса, то уточните у продавца версию прошивки материнки. Если она будет ниже, требуемой для процессора, то он просто не заработает при установке на эту материнку. Сперва нужно будет установить другой более старый из поддерживаемых процессоров и обновить прошивку. Сделать это дома при самостоятельной сборке ПК без второго процессора вы не сможете.
Сперва нужно будет установить другой более старый из поддерживаемых процессоров и обновить прошивку. Сделать это дома при самостоятельной сборке ПК без второго процессора вы не сможете.
В таком случае попросите продавца обновить BIOS перед отправкой материнки, либо заказывайте ПК со сборкой. Если вы покупаете материнку и процессор для апгрейда старого ПК и продавец отказывается обновлять BIOS, то обратитесь к другому продавцу или выберите другую модель материнки, которая точно поддерживает ваш процессор «из коробки».
Сейчас также бывают проблемы совместимости не только с процессорами, но также с оперативной памятью, SSD-дисками и видеокартами. Поэтому желательно приобретать материнские платы последних моделей, обновленных ревизий с наиболее свежей версией биоса. Желательно подбирать память и SSD, руководствуясь перечнями протестированных на совместимость комплектующих на сайте производителя материнки.
Приобретайте популярные хорошо зарекомендовавшие себя платы, заранее прочитайте комментарии покупателей в крупных магазинах – в них часто поднимаются вопросы совместимости с процессорами и возможные проблемы с некоторыми видеокартами, что так же может не позволить вам самостоятельно обновить BIOS.
3. Способы обновления биоса
Есть несколько основных способов обновления – с физического носителя, с помощью утилиты из-под операционной системы (Windows) и онлайн-обновление через интернет.
3.1. Обновление с флешки или диска
Самым старым способом является обновление с физического носителя. Для этого вам нужно скачать с сайта производителя материнки или ноутбука последнюю версию прошивки.
Запишите на флешку скачанный файл, если он был в архиве (zip), то разархивируйте его и скиньте файл-образ прошивки (bin, cap или др.) также на флешку (где-то биос может прошиваться архивом, где-то образом). Желательно, чтобы флешка была в формате FAT, так как в NTFS программа прошивки может ее не увидеть. Предпочтительно вставлять флешку в задний разъем материнской платы или ноутбука версии USB 2 (черные), а не в USB 3 (синие, красные).
В более современных компьютерах файл прошивки можно просто скинуть на один из разделов диска (C, D…), если в программе прошивки есть возможность их выбора. Также желательно сохранять два варианта: в архиве и разархивированном виде. Лучше сохранять файл на диск HDD или SSD, подключенный через интерфейс SATA, а не PCI-E (M.2 NVME).
Также желательно сохранять два варианта: в архиве и разархивированном виде. Лучше сохранять файл на диск HDD или SSD, подключенный через интерфейс SATA, а не PCI-E (M.2 NVME).
Затем просто перезагружаетесь и входите в настройки биоса (BIOS Setup) и ищите раздел с утилитой для обновления. На старых ПК, в бюджетных материнках и в ноутбуках это может быть привычная таблица на синем фоне. В более современных системах UEFI обычно используется красочная графическая оболочка. Например, в материнских платах ASUS это EZ FLASH на вкладке TOOL.
Предварительно обязательно сделайте резервную копию текущей версии BIOS, она сохранится на выбранную вами флешку или раздел диска в виде файла и в случае чего ее можно будет попробовать восстановить.
Затем найдите файл новой версии биоса и запустите обновление – обычно это занимает меньше минуты и очень важно не прерывать процесс (в идеале чтобы был ИБП). Также желательно сделать сброс настроек до и после обновления, иногда без этого возникают ошибки в настройках.
3.2. Обновление с помощью утилиты
Сейчас у многих производителей есть утилиты для обновления BIOS прямо из Windows, особенно это касается ноутбуков, но уже работает и со многими материнками. Это не требует самостоятельной записи образа на носитель и копания в настройках, что значительно упрощает процесс и делает его доступным любому неопытному пользователю. Вам нужно только скачать программу со страницы загрузки ПО для конкретной модели материнской платы или ноутбука.
После ее установки и запуска она сама проверяет текущую версию биоса и, если обнаруживает более новую на сервере производителя, предлагает ее установить. По сути она делает то, что вы могли бы сделать вручную – скачивает нужный образ и прошивает его в микросхему CMOS. Обычно в процессе этого происходит перезагрузка системы и может создаваться резервная копия старой прошивки. Бывает, что утилита для установки уже содержит образ BIOS и нужно просто его прошить.
Процесс происходит проще, с минимальным участием пользователя, но сама прошивка с учетом перезагрузок происходи несколько дольше и этот процесс нельзя контролировать (выбирать диски, сбрасывать параметры и т. д.). Важно все это время обеспечить стабильное питание и не трогать компьютер, а ноутбук должен быть заряжен и подключен в розетку (иначе обновление может не запуститься).
д.). Важно все это время обеспечить стабильное питание и не трогать компьютер, а ноутбук должен быть заряжен и подключен в розетку (иначе обновление может не запуститься).
3.3. Онлайн-обновление из BIOS
Многие современные материнские платы, особенно из так называемых игровых серий, имеют возможность обновления прошивки прямо из интерфейса настроек биоса.
В этом нет ничего страшного, происходит все то же самое, что и при работе утилиты для обновления из-под ОС, даже надежней, так как исключается влияние системы и любого ПО (включая вирусы, антивирусы и т.п.). Сначала скачивается новая версия, затем она проверяется на целостность и прошивается.
Все это делается довольно быстро и просто, главное условие обеспечить возможность материнской плате выхода в интернет. Если ваш роутер или маршрутизатор провайдера автоматически раздает IP по DHCP (динамическое подключение), то проблем быть не должно.
А вот если для подключения используется статический IP или логин и пароль, которые нужно вводить вручную, то придется покопаться в настройках и не всегда получится это реализовать.
4. Заключение
В общем это основное, что вам нужно знать об обновлении прошивки материнки или ноутбука. Желательно выяснить о необходимости обновления еще до покупки и сделать это один раз для уже не новой модели, а последующие обновления выполнять только по необходимости (при возникновении проблем).
Если же вы приобрели свежий, только вышедший на рынок продукт, то прошивка у него наверняка еще сырая, стоит обновить ее сразу и еще через некоторое время, когда выйдет с десяток новых сборок. Не стоит делать обновление при выходе каждой новой версии – это потенциальный риск получить различные проблемы.
Надежнее всего делать резервные копии и обновлять BIOS вручную с флешки или диска, скачивая файл с сайта производителя. Но для неопытных пользователей больше подойдет возможность онлайн-обновления прямо из биоса. Лишь при отсутствии такой возможности стоит воспользоваться утилитой для Windows.
Гораздо больше информации вы найдете в большой подробной статье, ссылку на которую мы давали в самом начале.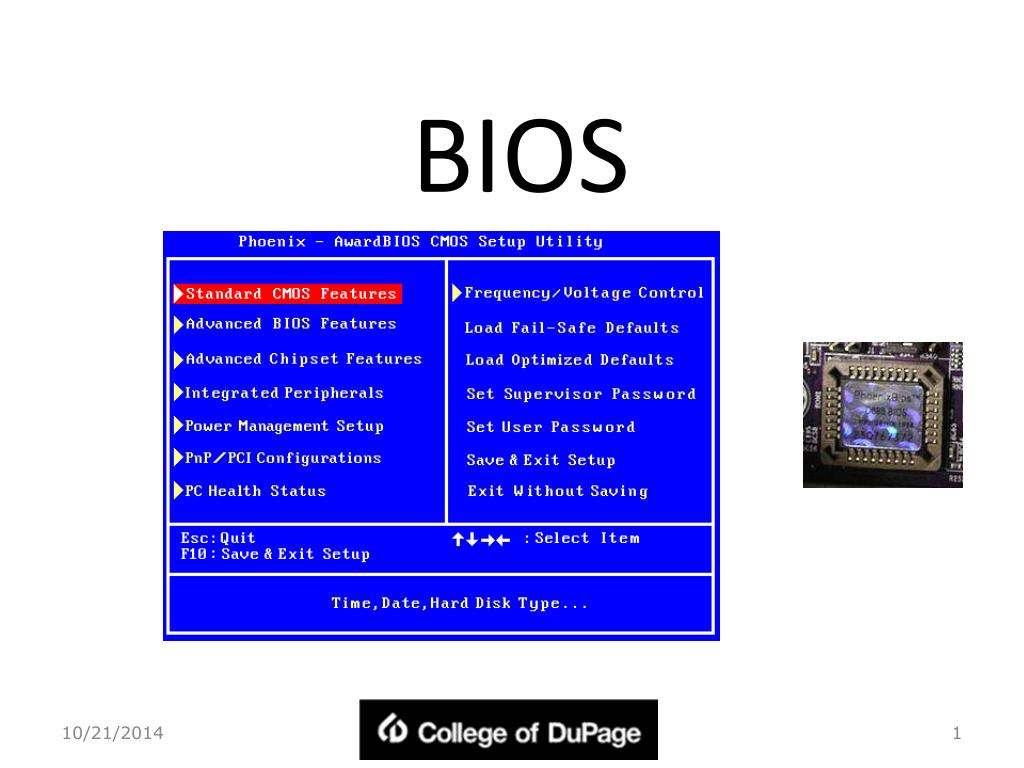 Там есть ответы на вопросы как определить версию биоса различными способами и правильно его прошить на материнках от разных производителей по шагам со скриншотами.
Там есть ответы на вопросы как определить версию биоса различными способами и правильно его прошить на материнках от разных производителей по шагам со скриншотами.
Если вам понравилась статья, пожалуйста поддержите наш сайт и поделитесь ей с помощью кнопок соцсетей!
Что такое BIOS — RevoUninstaller
BIOS (базовая система ввода/вывода) на самом деле представляет собой программу, которую микропроцессор компьютера использует для запуска компьютерной системы. Его другие функции заключаются в управлении потоком данных между операционной системой компьютера (ОС) и подключенными устройствами, такими как жесткий диск, видеоадаптер, клавиатура, мышь и принтер.
Сначала давайте узнаем больше об истории BIOS
Термин BIOS был впервые использован Гэри Килдаллом в 1975 году. Первая BIOS была включена в первый персональный компьютер IBM в 198. В последующие годы он приобрел популярность среди других ПК, став на какое-то время неотъемлемой частью компьютеров. К сожалению, популярность BIOS начинает снижаться в пользу более новой технологии: Unified Extensible Firmware Interface (UEFI). В 2017 году Intel объявила о плане отказаться от поддержки устаревших систем BIOS к 2020 году, заменив их на UEFI.
К сожалению, популярность BIOS начинает снижаться в пользу более новой технологии: Unified Extensible Firmware Interface (UEFI). В 2017 году Intel объявила о плане отказаться от поддержки устаревших систем BIOS к 2020 году, заменив их на UEFI.
Так что же включает в себя BIOS?
В BIOS есть инструкции по загрузке основного оборудования компьютера. BIOS проверяет вашу систему, чтобы убедиться, что компьютер соответствует требованиям для правильной загрузки. Если компьютер не проходит проверку, вы услышите комбинацию звуковых сигналов, указывающих на неисправность компьютера.
Каковы четыре основные функции BIOS ПК?
- POST — BIOS выполняет проверку оборудования вашего компьютера и проверяет отсутствие ошибок перед загрузкой операционной системы.
- Начальный загрузчик — Эта функция находит операционную систему. Если будет обнаружена работоспособная операционная система, BIOS передаст ей управление.
- Драйверы BIOS — Драйверы низкого уровня, которые дают компьютеру базовый оперативный контроль над оборудованием вашего компьютера.

- Настройка BIOS или настройка CMOS — Программа настройки, позволяющая настраивать параметры оборудования, включая параметры системы, такие как дата, время и пароли компьютера.
Как работает BIOS?
Большинство компьютеров поставляются с включенным в них BIOS в виде прошивки на чипе вашей материнской платы. BIOS — это программа, доступная микропроцессору на микросхеме стираемой программируемой постоянной памяти (СППЗУ). Когда вы включаете компьютер, микропроцессор передает управление BIOS.
При первом запуске компьютера BIOS проверяет работоспособность системы. Если в вашей системе BIOS все работает, загрузите ОС в оперативную память компьютера (оперативную память) с жесткого диска.
Доступ к BIOS
Вы можете получить доступ к BIOS и настроить его с помощью утилиты настройки BIOS. Способ доступа к BIOS различается и зависит от используемого компьютера. Вы можете выполнить следующие общие действия, чтобы получить доступ к BIOS:
- Сбросьте или выключите компьютер.

- Когда компьютер снова включится, найдите сообщение «вход в настройку» или что-то подобное. Вместе с этим сообщением будет клавиша, которую пользователь должен нажать для входа в конфигурацию системы. Вот пример сообщения, которое может увидеть пользователь: «Нажмите [клавишу], чтобы войти в программу настройки BIOS». В качестве подсказок часто используются клавиши Del, Tab, Esc и любые функциональные клавиши (F1-F12).
- Увидев подсказку, быстро нажмите указанную клавишу.
В утилите настройки BIOS пользователи могут изменять параметры оборудования, управлять параметрами памяти, изменять порядок загрузки или загрузочное устройство и сбрасывать пароль BIOS, а также выполнять другие задачи настройки.
Безопасность BIOS
Обычно мало кто говорит о безопасности BIOS, но это не следует упускать из виду. Существует тематическое исследование, проведенное Security Group — Cylance, которое показало, как современный BIOS может иметь недостатки в своей безопасности, а программы-вымогатели могут получить доступ к UEFI материнской платы и использовать другие уязвимости BIOS ПК.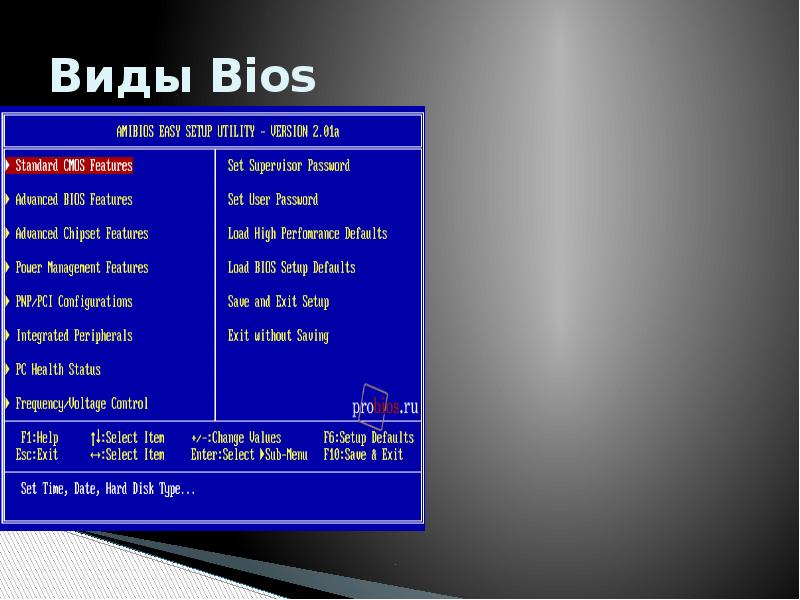
Еще одним уникальным эксплойтом, связанным с манипулированием BIOS, был Plundervolt. Plundervolt можно было использовать для вмешательства в блок питания компьютера во время записи данных в память, вызывая ошибки, приводящие к бреши в безопасности. Intel выпустила патч для BIOS для защиты от него.
Можно ли обновить микросхему BIOS?
Добавление дополнительной памяти к микросхеме BIOS в качестве обновления возможно только путем замены существующей микросхемы BIOS новой, более совершенной микросхемой BIOS.
Данные на микросхеме BIOS могут быть обновлены, если это флэш-BIOS. С помощью специально разработанного программного обеспечения можно обновить BIOS, чтобы исправить проблемы или добавить новые функции для материнской платы.
Пост Просмотров: 151
BIOS для начинающих. Введение | от Quantum Backdoor | Стартап
БИОС для начинающих. Введение | от Quantum Backdoor | Стартап | Medium Опубликовано в
·
Чтение: 23 мин.
·
12 сентября 2020 г.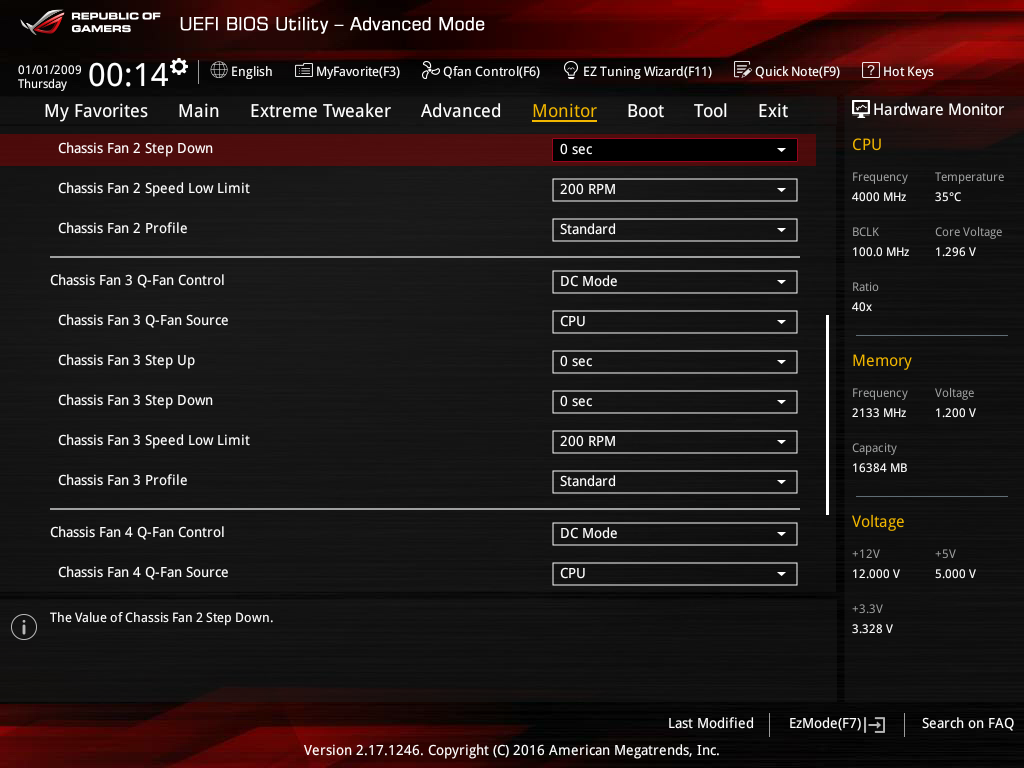
материнская плата. Он действует как посредник между аппаратным обеспечением компьютера и его операционной системой. Без BIOS операционная система ПК не смогла бы взаимодействовать с оборудованием или контролировать его.
Автор Quantum Backdoor
64 подписчика
· Автор для
Еще от Quantum Backdoor и The Startup
Quantum Backdoor 900 03
Как установить ОС Parrot Security на VirtualBox
В этом посте , вы узнаете, как установить ОС Parrot Security на VirtualBox, используя наглядные скриншоты
8 минут чтения · 12 сентября 2020 г.
Нитин Шарма
через
Прощай, ChatGPT и Bard: вот (недавно выпущенные) инструменты искусственного интеллекта, которые поразят вас
Держу пари, вы не знаете ни одного из этих инструментов.
·8 мин чтения·29 мая
Zulie Rane
in
Если вы хотите стать творцом, удалите все (кроме двух) платформы социальных сетей
В октябре 2022 год, во время всего Илона Маска фиаско, я наконец-то удалил Твиттер со своего телефона.
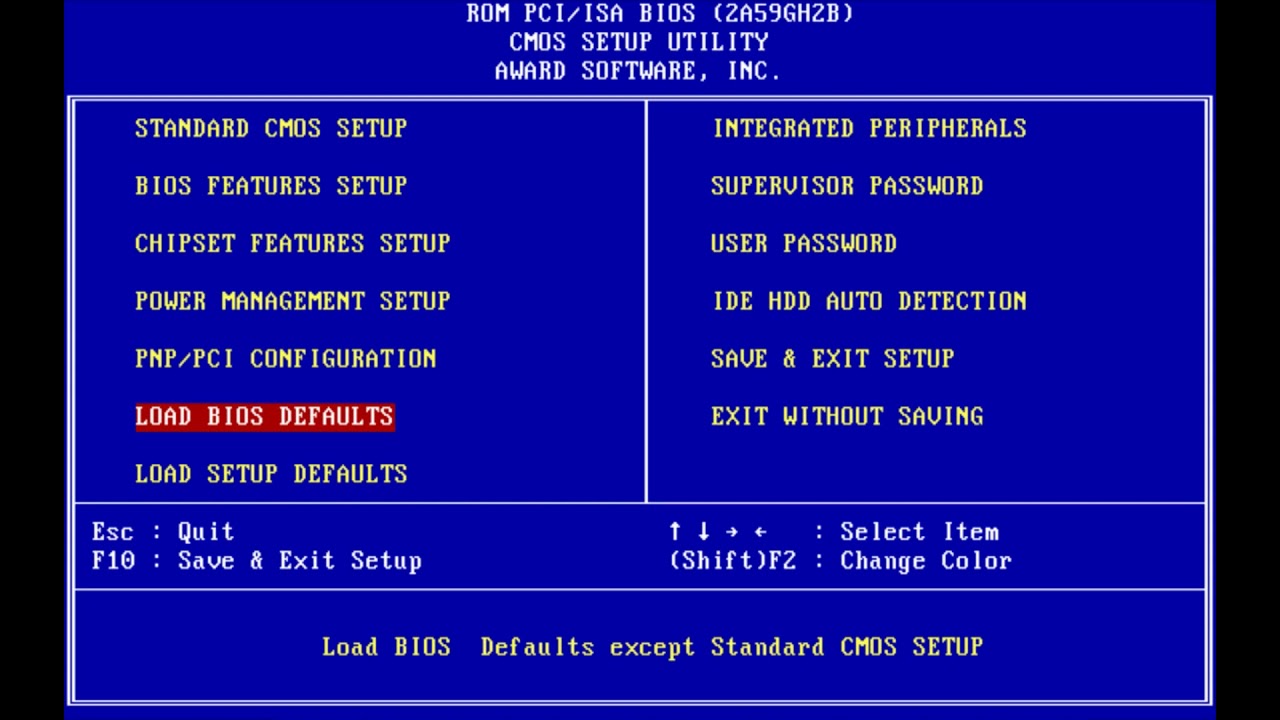 Примерно в то же время я также вышел из…
Примерно в то же время я также вышел из…
·8 min read·Apr 19
Quantum Backdoor
Прохождение Google XSS-игры
У Google есть забавная XSS-игра для начинающих, и хотя она была довольно простой, я кое-чему научился.
5 минут чтения·21 сентября 2020 г.
Просмотреть все из Quantum Backdoor
Рекомендовано на Medium
The PyCoach
в
Вы используете Cha tGPT Неправильно! Вот как опередить 99% пользователей ChatGPT
Освойте ChatGPT, изучив технику быстрого доступа.
·7 минут чтения·17 марта
Alex Mathers
14 вещей, которые я хотел бы знать в 25 лет (теперь, когда мне 38)
Я пишу вскоре после своего 38-летия. Пришло время задуматься.
·4 минуты чтения·27 декабря 2022 г.
Списки
Практические руководства по машинному обучению
10 историй·19 сохранений
Истории, которые помогут вам развиваться как разработчику программного обеспечения
19 историй·139 сохранений
General Coding Knowledge
20 историй·6 сохранений
New_Reading_List
173 истории
Aleid ter Weel
90 002 в
10 вещей, которые можно сделать вечером вместо того, чтобы смотреть Netflix
Привычки без устройств для повышения производительности и счастья.

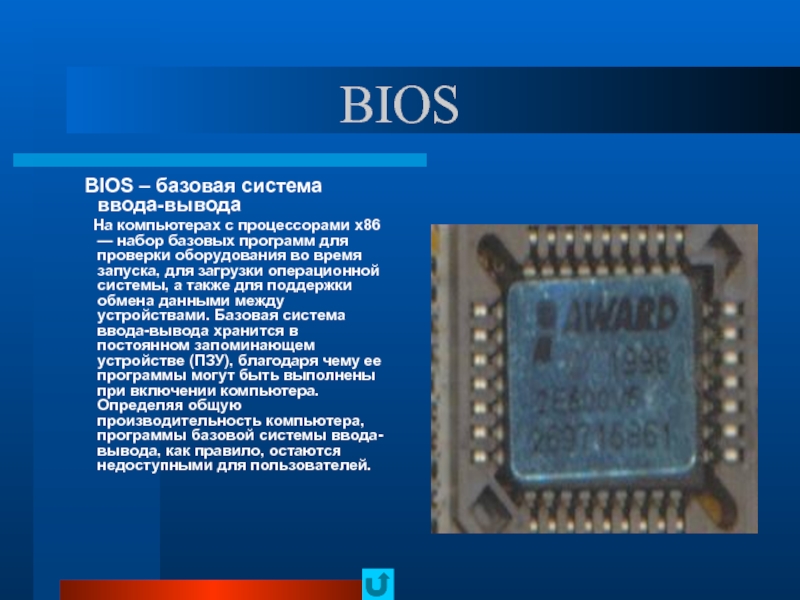 Выберите его и укажите архив с вашей прошивкой на флешке.
Выберите его и укажите архив с вашей прошивкой на флешке.
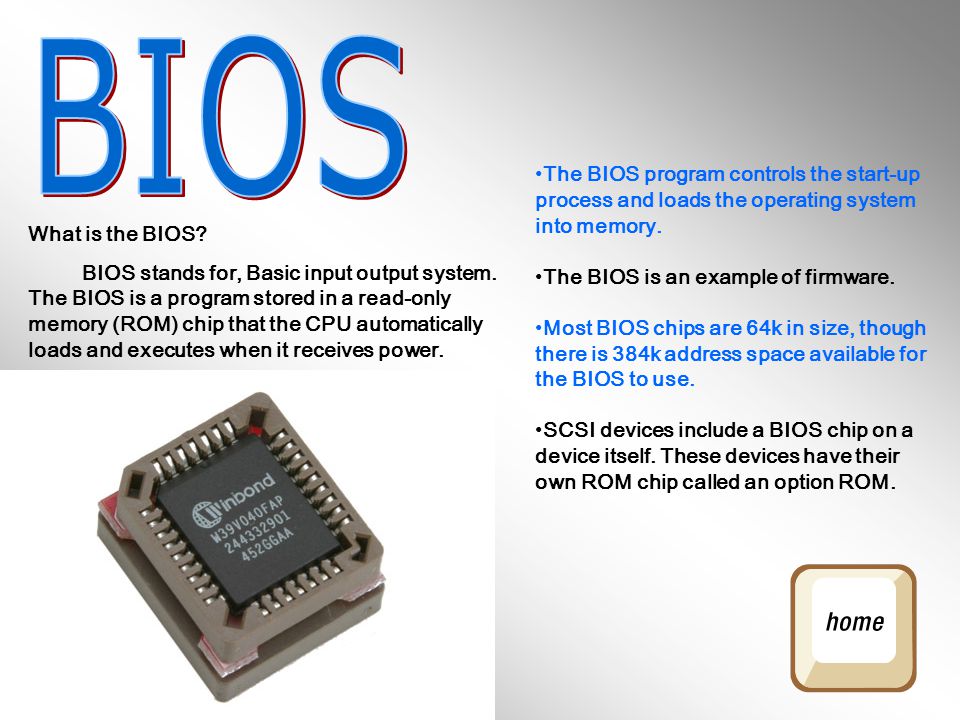 2. Обновление с помощью утилиты
2. Обновление с помощью утилиты