Не воспроизводится видео после восстановления: Поврежденные файлы MP4? Как их исправить бесплатно • Оки Доки
Содержание
Поврежденные файлы MP4? Как их исправить бесплатно • Оки Доки
Вы изо всех сил пытаетесь получить этот видео файл для воспроизведения? Записали ли вы видео на телефон или на стандартную видеокамеру, иногда может возникнуть проблема с воспроизведением.
Часто это просто случай установки правильного видеокодека, но что, если видеофайл не работает? В этой статье мы объясним, как исправить поврежденный MP4.
Как исправить поврежденный файл MP4
Приложений, исправляющих поврежденные файлы MP4, немного. Приложения для восстановления MP4 не предустановлены в Windows или других операционных системах, и они не включены в большинство инструментов для редактирования видео.
Причина проста: восстановить файлы MP4 сложно. Таким образом, мы стараемся вообще не восстанавливать поврежденные файлы MP4 в случае аварии.
Программы для Windows, мобильные приложения, игры — ВСЁ БЕСПЛАТНО, в нашем закрытом телеграмм канале — Подписывайтесь:)
Какие инструменты доступны для решения этой проблемы? Чтобы помочь восстановить поврежденное видео MP4, вы можете попробовать следующие два варианта:
- VLC Player — лучший медиаплеер для большинства операционных систем; он является отличным примером бесплатного программного обеспечения для восстановления MP4.

- Video Repair от Grau GmbH для Windows, хотя и включает платный доступ.
Из них VLC Player — лучший выбор. Это связано с тем, что пробная версия Video Repair устанавливает точку отсечки, что означает, что только первые 50% видео восстанавливаются бесплатно.
Хотели бы вы платить за приложение, которое может не исправить поврежденные видеофайлы? Возможно нет. К счастью, есть обходной путь. Мы вернемся к этому позже.
Исправить поврежденный видео файл с VLC
VLC Player — невероятно универсальное приложение; на самом деле это идеальный инструмент для ремонта MP4. Благодаря VLC вы сможете исправить поврежденные видеофайлы, преобразовав их в рабочий формат файла.
Сначала загрузите VLC Player и установите его. Затем, чтобы исправить поврежденный файл, откройте VLC Player и:
- Откройте меню «Медиа».
- Выберите Преобразовать/Сохранить.
- Нажмите кнопку «Преобразовать/Сохранить», затем «Преобразовать».

- Выберите целевой профиль и кликните гаечный ключ, чтобы назвать выходной файл.
- Когда закончите, нажмите Пуск.
Если VLC может восстановить ваш видеофайл, он создаст новый, просматриваемый файл.
Как восстановить поврежденный MP4 с помощью Video Repair
Сначала скачайте и установите Video Repair. Затем убедитесь, что у вас есть поврежденный MP4 и аналогичный файл, записанный на той же камере и в приложении. Он также должен иметь ту же тему, так как он будет использоваться в качестве ссылки.
- Запустите приложение и выберите свой язык.
- Найдите поврежденный видеофайл в поле «Выбрать фильм».
- Затем выберите эталонный файл в разделе «Выбрать эталонный фильм». Файлы MP4 и MOV совместимы с этим приложением.
- Нажмите «Сканировать», чтобы восстановить поврежденный MP4.
В случае успеха Video Repair предоставит список исправлений, которые он использовал, чтобы сделать фильм доступным для просмотра.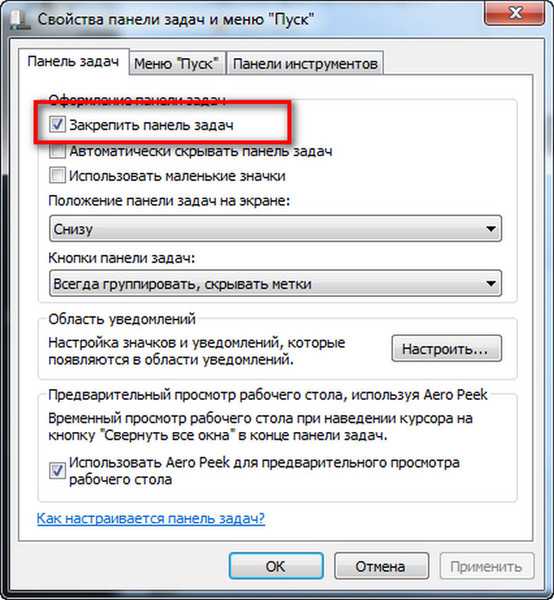 Если список исправлений не указан, Video Repair не сможет исправить поврежденный файл MP4.
Если список исправлений не указан, Video Repair не сможет исправить поврежденный файл MP4.
Проблема с ремонтом видео: это дорого
Скажем, например, у вас есть только одно поврежденное видео, которое вы хотите восстановить. Video Repair был бы разумным выбором для вас, но есть проблема: это дорого.
Покупка приложения обойдется вам в 29 евро, и это только за пять ремонтных работ. Для неограниченной лицензии цена составляет 99 евро. Если вы обнаружите, что восстановление файла MP4 является для вас обычной потребностью, это может быть жизнеспособным вариантом; однако поиск основных причин ваших поврежденных клипов может быть лучшей стратегией в долгосрочной перспективе.
Однако теперь у вас уже есть сломанный файл MP4, с которым нужно разобраться. Что вы можете сделать, чтобы восстановить все видео? Вы можете оплатить сбор и купить полную версию, или вы можете использовать хитрость, чтобы полностью восстановить видео. Вот как.
Как полностью восстановить MP4
Как продемонстрировал пользователь YouTube R3DLIN3S, можно обмануть Video Repair, чтобы исправить все видео.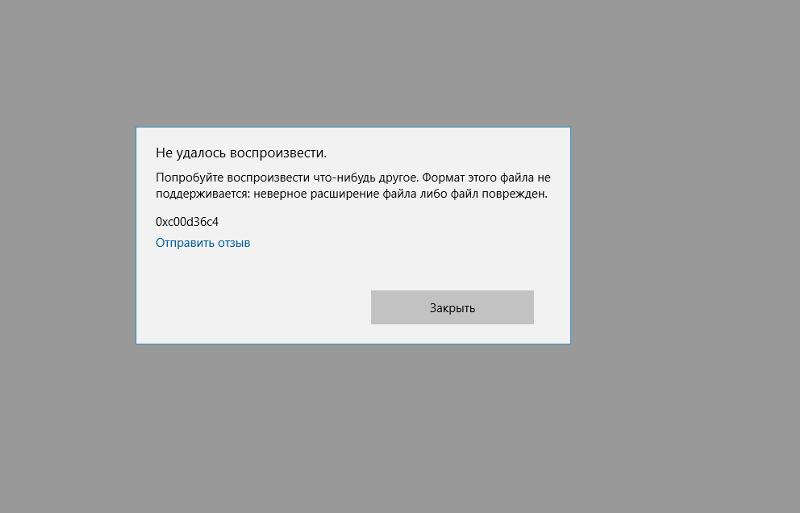 Идея проста: мы делаем видеофайл в два раза длиннее, но при этом конвертируем всего 50%. Поскольку мы удвоили длину видео, конвертируемый файл — это весь исходный файл.
Идея проста: мы делаем видеофайл в два раза длиннее, но при этом конвертируем всего 50%. Поскольку мы удвоили длину видео, конвертируемый файл — это весь исходный файл.
Создайте новую папку и переместите в нее поврежденный файл. Скопируйте файл, чтобы у вас было два идентичных поврежденных MP4. Это может занять некоторое время для больших файлов. После копирования переименуйте их; лучше всего использовать последовательные имена, такие как VID1 и VID2.
Далее откройте командную строку. Нажмите Win + R, введите cmd и нажмите OK. Используйте cd для перехода в каталог Corrupt File и введите следующее:
copy/b VID1.mp4+VID2.mp4
Эта команда объединяет два файла в один MP4 вместо первого файла. Вам нужно немного подождать, но к концу VID1.mp4 и VID2.mp4 будут объединены в VID1.mp4.
Вы можете убедиться в этом, проверив размер файла VID1.mp4. Если теперь он в два раза длиннее, вы готовы использовать инструмент восстановления для вашего поврежденного файла MP4, как показано выше.
Если инструмент работает на вас, и вы планируете использовать его снова, было бы уместно заплатить за программное обеспечение в будущем, а не использовать этот трюк снова и снова.
Ваш поврежденный файл MP4 не всегда потерян навсегда
Поврежденный файл MP4 может быть чрезвычайно неприятной вещью; те, которые попадают на пол монтажной, никогда не становятся проблемой. Скорее, это те, которые вы хотите использовать, сохранять или смотреть.
Эти два метода являются нашими предпочтительными способами восстановления поврежденных файлов MP4, и они, как правило, помогают нам, несмотря ни на что. При правильном управлении файлами необходимость исправлять поврежденные видеофайлы в значительной степени отпадает. Тем не менее, всегда стоит быть готовым, на всякий случай.
Как восстановить повреждённое, поломанное или битое видео из Obs-обс. если отключили свет. Untrunc
Отключили свет и видео испортилось. Как восстановить поврежденный видеофайл, если не работает видео, что делать ? Объясню, как восстановить поврежденный, битый видео файл из обс — OBS с помощью untrunc. /описание ниже/
/описание ниже/
Мой Яндекс Дзен : https://zen.yandex.ru/viktor_hristov
Группа Вконтакте : https://vk.com/victor.khristov.computers
Мой канал Rutube : https://rutube.ru/channel/23488286/
Мой канал YouTube : https://www.youtube.com/channel/UCnRYWhHeEkepLFjK2CdbTsw
Поддержать Автора : https://yoomoney.ru/to/410012692573431
Популярные видео:
1. Регистрация на рутуб: https://rutube.ru/video/6ab211d89f92aa7b3ee92bb8438cbeea/
2. Как стать партнёром на Рутуб и подключить монетизацию : https://rutube.ru/video/160e0ff65580f7a26b139cbbdb69443c/
3. Как настроить на рутубе канал : https://rutube.ru/video/40661532f3d3415b4825d2d2098f7431/
4. Как выложить видео на рутуб : https://rutube.ru/video/2513bbe1491076852d8ece60fffbc5a5/
5. Rutube как удалить видео : https://rutube.ru/video/24f56a35194141b110bc3972c0b8de75/
6. Как набрать 5000 просмотров на Рутуб: https://rutube.ru/video/ea57ade64231a42df4051aa0c780641c/
7. Регистрация кошелька ЮMoney : https://rutube.ru/video/14ae60702119183b609a87c5d98bf47a/
8.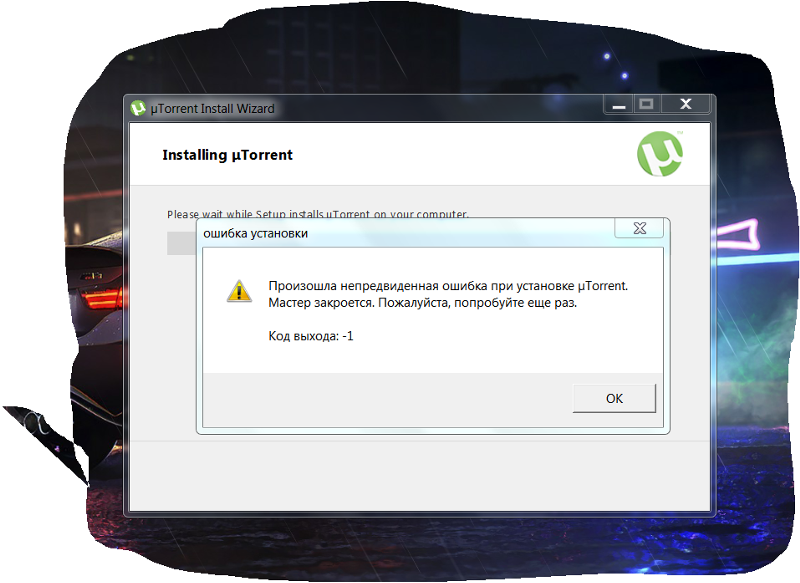 Идентификация ЮMoney кошелька : https://rutube.ru/video/3f16ea527d46ee2e6bd5942f7fbb58a4/
Идентификация ЮMoney кошелька : https://rutube.ru/video/3f16ea527d46ee2e6bd5942f7fbb58a4/
9. Как на Rutube поддержать автора, Донат на рутубе : https://rutube.ru/video/e938a38d585208b9b62a2fec2d1f59bb/
Название сайта : MP4 Repair Untrunc GUI 0.9.0 Free Download — VideoHelp
Название версии файла, архива : Download untrunc 2021-11-21 64-bit (GUI included) Win64
Если внезапно выключили свет и вы не сохранили видео, то его можно восстановить.
как восстановить видео обс, как восстановить видео obs, восстановление видео, восстановление видео obs
как восстановить видео, исправить повреждённое видео
Восстановление поврежденных видео-фаилов, mp4, восстановление мп4, как восстановить видео, битое видео
Recover OBS Recording from a fatal crash or power loss, Восстановление записи OBS после фатальной аварии или потери питания
how to fix corrupted video files, как исправить поврежденные видеофайлы, исправить поломанное видео.
Что делать если не открывается видео, не открывается видеофайл, видео не работает, видеофайл поврежден, поврежденный видеофайл, восстановить поврежденный видеофайл, что делать если не работает видео, видео повреждено, как исправить поврежденное видео, как открыть поврежденный видеофайл, что делать если не воспроизводится видео, не воспраизводится видео, ошибка видео,
#ВикторХристов #ИнтернетПолезный #обс #обсстудия #obs #OBSstudio #видео #видеомонтаж #восстановить #untrunc #битоевидео
#поврежденноевидео #обсвидео #obs #video виктор христов, как, где, rutube studio, untrunc, восстановление, битое видео, поврежденное, obs,обс, сломанное видео, повреждённое, гайд.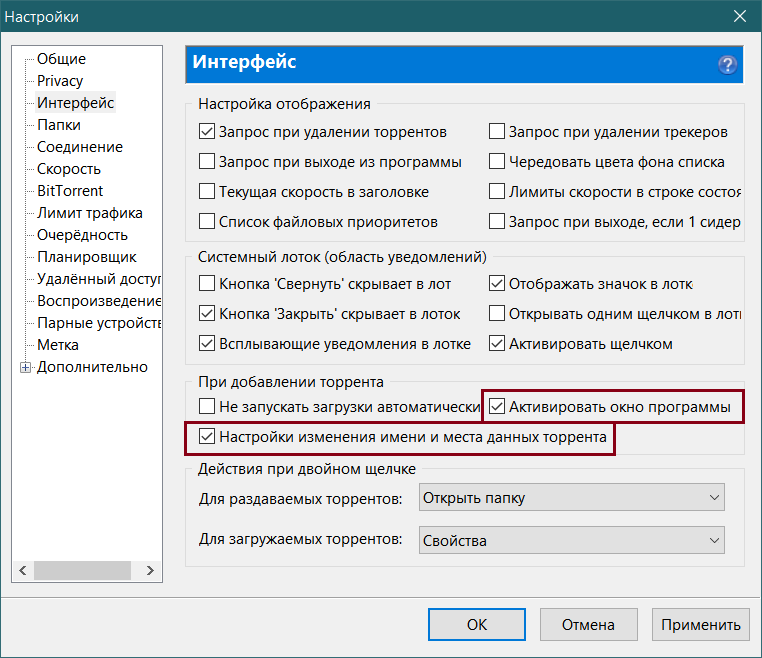 Какой программой восстановить поврежденный видеофайл ? Как открыть поврежденный файл видео ? как восстановить поврежденное видео, Как восстановить поврежденное видео на компьютере, как восстановить поврежденное видео mp4, как восстановить поврежденное видео на пк, заработок монетизация рутуб, ru tube, rutube монетизация, заработок в интернете без вложений, Яндекс Дзен, Ютуб, рутуб, заработок в интернете, пассивный доход, rutube, обс выключили свет как исправить, обс отключили свет как исправить видео, мп 4
Какой программой восстановить поврежденный видеофайл ? Как открыть поврежденный файл видео ? как восстановить поврежденное видео, Как восстановить поврежденное видео на компьютере, как восстановить поврежденное видео mp4, как восстановить поврежденное видео на пк, заработок монетизация рутуб, ru tube, rutube монетизация, заработок в интернете без вложений, Яндекс Дзен, Ютуб, рутуб, заработок в интернете, пассивный доход, rutube, обс выключили свет как исправить, обс отключили свет как исправить видео, мп 4
5 лучших способов восстановить восстановленные видеофайлы[2023]
Восстановление восстановленных файлов MKV
«Я удалил некоторые файлы MKV безвозвратно по ошибке, и мне удалось восстановить их, испробовав любое программное обеспечение для восстановления данных. Однако теперь эти файлы полностью повреждены и не будут воспроизводиться ни в одном из проигрывателей, которые я пробовал. Мне нужен способ срочно исправьте их. Помогите пожалуйста! Как исправить поврежденное видео после восстановления?»
Программное обеспечение для восстановления данных
— это хороший способ восстановить безвозвратно удаленные видеофайлы.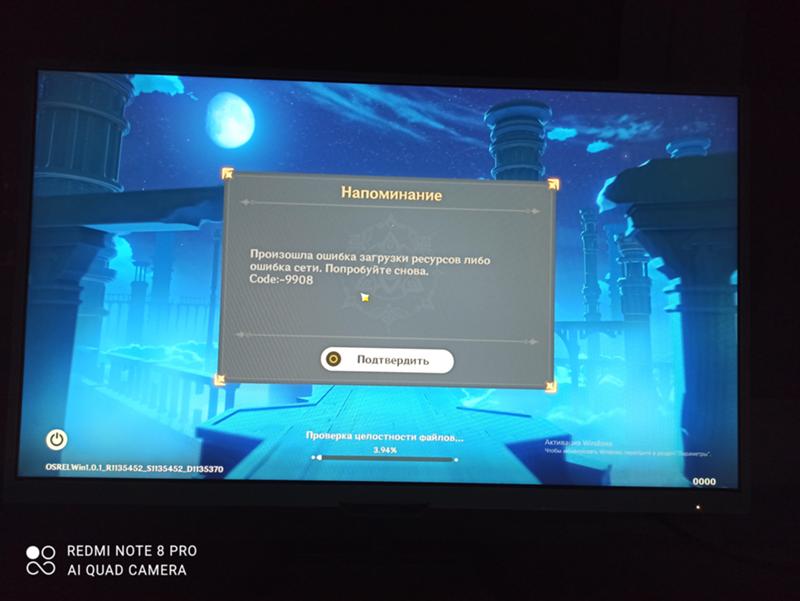 Однако бывают случаи, когда вы обнаружите, что большие медиафайлы не восстанавливаются в полной мере. Если ваши восстановленные видеофайлы повреждены, а воспроизведение видео прерывается и дергается или видеофайл не открывается, вам необходимо восстановить их. В этом руководстве описывается несколько методов, позволяющих восстанавливать видеофайлы после восстановления их исходной версии. Давайте рассмотрим все эти методы по одному.
Однако бывают случаи, когда вы обнаружите, что большие медиафайлы не восстанавливаются в полной мере. Если ваши восстановленные видеофайлы повреждены, а воспроизведение видео прерывается и дергается или видеофайл не открывается, вам необходимо восстановить их. В этом руководстве описывается несколько методов, позволяющих восстанавливать видеофайлы после восстановления их исходной версии. Давайте рассмотрим все эти методы по одному.
- Часть 1. Можно ли исправить поврежденные видеофайлы?
- Часть 2. Восстановление восстановленных видеофайлов с помощью 4DDiG File RepairHOT
- Часть 3. 4 бесплатных метода восстановления поврежденных видеофайлов после восстановления
- Способ 1. Восстановление восстановленных видеофайлов с помощью бесплатного онлайн-восстановления видео
- Способ 2. Восстановление восстановленных видеофайлов с помощью функции VLC Video Fix
- Способ 3. Измените настройки вывода видео в VLC, чтобы исправить восстановленное видео
- Способ 4.
 Исправить поврежденные видеофайлы MP4 с помощью перекодирования в VLC
Исправить поврежденные видеофайлы MP4 с помощью перекодирования в VLC
Часть 1. Можно ли исправить поврежденные видеофайлы?
Да, есть несколько доступных методов, с помощью которых вы можете восстановить поврежденные видеофайлы после восстановления. Лучший способ восстановить видеофайлы — использовать специальное программное приложение для восстановления видеофайлов, такое как 4DDiG File Repair, чтобы обеспечить бесперебойную работу поврежденных видеофайлов. С помощью этого инструмента вы можете успешно и безопасно восстанавливать даже сильно поврежденные видеофайлы.
Кроме того, вы можете использовать бесплатный онлайн-инструмент для восстановления видео, такой как 4DDiG Free Online Video Repair, для восстановления небольших видеофайлов на ходу. Вы даже можете использовать VLC Media Player для восстановления поврежденных видеофайлов, используя опцию Video Fix, изменяя настройки вывода видео, а также перекодируя поврежденные видео. Мы подробно проиллюстрируем все эти решения в следующих разделах.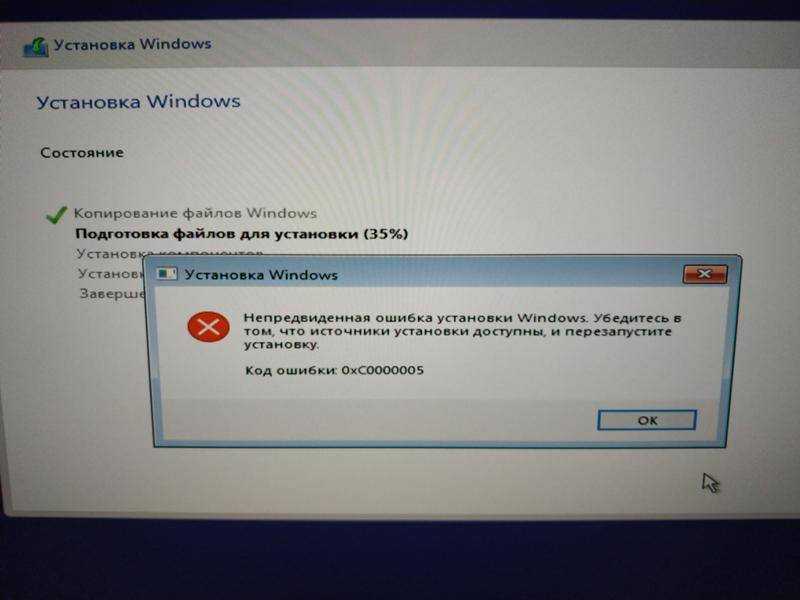
Часть 2. Восстановление восстановленных видеофайлов с помощью 4DDiG File RepairHOT
Начнем с самого простого и эффективного способа исправления поврежденных видеофайлов после их восстановления, то есть с обращения к известному приложению для восстановления видеофайлов. Мы рекомендуем 4DDiG File Repair, поскольку он работает постоянно и исправляет видеофайлы независимо от того, насколько сильно они повреждены. Это означает, что независимо от того, является ли видео прерывистым, прерывистым, размытым, зернистым, искаженным, заикающимся или глючным, 4DDiG File Repair может восстановить его идеально.
Ниже приведены невероятные функции, которыми владеет 4DDiG File Repair.
- Поддерживает восстановление видео в популярных форматах от MP4 и MOV до MKV и 3GP.
- Восстанавливает видеофайлы на жестком диске, SD-карте, USB-накопителе и даже на обычных камерах.
- Восстанавливайте несколько видеофайлов одновременно, безопасно и мгновенно.

- Доступно для пользователей Windows, начиная с Windows 7 до Windows 11.
Чтобы узнать, как восстанавливать поврежденные видеофайлы после восстановления с помощью 4DDiG File Repair, вы можете выполнить следующие действия после загрузки и установки инструмента на свой компьютер.
СКАЧАТЬ БЕСПЛАТНО
Для ПК
Безопасная загрузка
Купить сейчас
Запустите 4DDiG File Repair и перейдите к опции Video Repair. Нажмите кнопку «Добавить» и импортируйте поврежденные видеофайлы. Вы можете добавить несколько видеофайлов и восстановить их одновременно.
Нажмите кнопку «Начать восстановление», чтобы начать процесс восстановления поврежденного видеофайла.
После завершения процесса восстановления нажмите кнопку «Экспортировать все», чтобы сохранить их в нужном месте на носителе.
Откройте восстановленные видеофайлы с помощью любого медиаплеера на вашем компьютере. Надеюсь, вы должны заставить их играть гладко.
Надеюсь, вы должны заставить их играть гладко.
Видеоруководство по восстановлению поврежденных видеофайлов после восстановления
Часть 3. 4 бесплатных метода восстановления поврежденных видеофайлов после восстановления
Если вы ищете бесплатные способы исправления восстановленных видеофайлов, у нас есть два решения для вас. Если ваши видеофайлы не сильно повреждены, вы можете использовать онлайн-программу для восстановления видео на ходу. В случае сбоя вы все равно можете попытаться восстановить поврежденные видеофайлы с помощью VLC Media Player. VLC Media Player предоставляет функции, которые позволяют исправлять поврежденные, поврежденные, усеченные или сломанные видеофайлы. Его возможности транскодирования позволяют даже преобразовывать поврежденные файлы MOV или MP4 в другие видеофайлы в воспроизводимом формате.
Давайте подробно рассмотрим бесплатные методы исправления файлов, поврежденных после восстановления.
Способ 1.
 Восстановление восстановленных видеофайлов с помощью бесплатного онлайн-восстановления видео
Восстановление восстановленных видеофайлов с помощью бесплатного онлайн-восстановления видео
Вы столкнетесь с различными онлайн-инструментами для восстановления видео, но большинство из них ненадежны и небезопасны. Мы рекомендуем бесплатный онлайн-инструмент восстановления видео Tenorshare 4DDiG для восстановления слегка поврежденных видеофайлов онлайн за три простых шага. Самое главное, платформа полностью защищена и защищает ваши видеофайлы с помощью шифрования.
Платформа полностью бесплатна для использования и поддерживает все популярные форматы видеофайлов. Кроме того, он поддерживает различные устройства, включая основные камеры. Вот шаги, чтобы исправить ваши видео.
- Откройте веб-браузер и посетите официальный сайт Tenorshare 4DDiG Free Online Video Repair.
Нажмите кнопку «Загрузить видео» и выберите поврежденный видеофайл с вашего носителя. Вы даже можете перетащить поврежденный видеофайл прямо на сайт.
- Как только выбранное видео будет загружено на платформу, процесс восстановления начнется автоматически.
 После этого вы можете просмотреть и сохранить восстановленный видеофайл в нужном месте.
После этого вы можете просмотреть и сохранить восстановленный видеофайл в нужном месте.
Способ 2. Восстановление восстановленных видеофайлов с помощью функции VLC Video Fix
VLC Media Player — одно из самых популярных приложений для воспроизведения видео и аудио файлов. Помимо воспроизведения медиафайлов, приложение может эффективно исправлять выбранные поврежденные видеофайлы. Доступны определенные функции восстановления видео, и одна из них может исправить поврежденные видеофайлы AVI. Как только вы включите эту опцию, она автоматически исправит поврежденные или неполные файлы AVI.
Вот шаги, как исправить поврежденный видеофайл с помощью VLC Media Player.
- Перейдите к поврежденному видеофайлу и убедитесь, что он в формате AVI. Если нет, вы можете переименовать видеофайл и добавить расширение AVI, чтобы VLC Media Player считал его видеофайлом AVI.
Откройте VLC Media Player и выберите Инструменты > Настройки.
- Перейдите к опции «Ввод и коды» на верхней панели.

В разделе «Файлы» перейдите к поврежденному или неполному файлу AVI и выберите параметр «Всегда исправлять». Наконец, нажмите на опцию Сохранить.
Теперь воспроизведите поврежденный видеофайл, который вы преобразовали в формат AVI, и, надеюсь, VLC Media Player исправит проблему с видео.
Способ 3. Измените настройки вывода видео в VLC, чтобы исправить восстановленное видео
Если ваш видеофайл искажен и дает сбои, вы можете изменить настройки вывода видео, чтобы устранить проблему. Это устраняет любые проблемы с рендерингом видео, которые мешают воспроизведению видео должным образом. Это особенно полезно, когда видео не воспроизводится после восстановления или показывает черный или белый экран при воспроизведении видео. Вот шаги, чтобы изменить настройки вывода видео через VLC Media Player.
- Откройте VLC Media Player и выберите Инструменты > Настройки.
- Нажмите на вкладку Видео на верхней панели.
В разделе «Дисплей» перейдите к «Вывод» и измените его с «Автоматически» на «Вывод видео DirectX».
 Вы можете попробовать и другие варианты.
Вы можете попробовать и другие варианты.- Наконец, нажмите кнопку «Сохранить» и воспроизведите поврежденный видеофайл.
Способ 4. Исправить поврежденные видеофайлы MP4 с помощью перекодирования в VLC
Перекодирование поврежденного видеофайла в новый файл другого формата — это метод, который стоит попробовать. Перекодировав видеофайлы с помощью VLC, вы получите как исходный файл, так и новый файл, который можно воспроизвести.
Вот шаги, которые вы можете выполнить, чтобы перекодировать видео с помощью медиаплеера VLC.
Запустите VLC Media Player и выберите «Медиа» > «Преобразовать/Сохранить».
Нажмите кнопку «Добавить», чтобы просмотреть и выбрать видеофайл MP4/MOV, который необходимо восстановить.
- Нажмите кнопку Преобразовать/Сохранить.
- В окне «Преобразование» щелкните значок гаечного ключа в разделе «Профиль».
В окне «Профиль» вы можете выбрать нужный формат видео.

- После того, как вы закончите выбор, укажите файл назначения и нажмите кнопку «Пуск», и вы получите восстановленный видеофайл в месте назначения.
Наконец, воспроизведите преобразованный видеофайл с помощью любого медиаплеера и проверьте, может ли он воспроизводиться или нет.
Заключительные слова
Если вы обнаружите, что видеофайлы, которые вы восстановили с помощью программного обеспечения для восстановления данных, не воспроизводятся плавно, вам необходимо их восстановить. Существуют бесплатные методы восстановления видеофайлов после восстановления. Вы можете использовать онлайн-инструмент для восстановления видеофайлов, а также VLC Media Player. Но мы рекомендуем 4DDiG File Repair, который работает со всеми типами поврежденных и испорченных видеофайлов и обеспечивает наилучший результат.
Полученное видео не воспроизводится | Восстановленное видео не воспроизводится
Видеофайлы не воспроизводятся после восстановления? Не волнуйся! Инструмент Remo AVI Repair исправляет видеофайлы, которые не воспроизводятся после восстановления, в пару кликов.
 Загрузите бесплатную версию инструмента и просмотрите восстановленный видеофайл перед сохранением. Получи это сейчас!!!
Загрузите бесплатную версию инструмента и просмотрите восстановленный видеофайл перед сохранением. Получи это сейчас!!!
ДЛЯ ПОЛЬЗОВАТЕЛЕЙ ОС WINDOWS
Загрузить сейчас
Купить
ДЛЯ ПОЛЬЗОВАТЕЛЕЙ MAC OS X
Загрузить сейчас
Купить сейчас
Восстановленное видео не воспроизводится – как исправить
Возможно, вам будет довольно легко вернуть любое содержимое с помощью любого инструмента восстановления данных, например, видеофайлов, фотографий, песен и даже исполняемых файлов, которые удалены или потеряны в результате каких-либо несчастных случаев. Инструменты восстановления данных в изобилии доступны в Интернете, которые утверждают, что восстанавливают ваше важное содержимое в любых ситуациях. Но на самом деле никого не волнует, насколько надежны эти программы для восстановления данных или насколько безопасна ваша важная информация, которую вы передаете этим сторонним инструментам восстановления данных.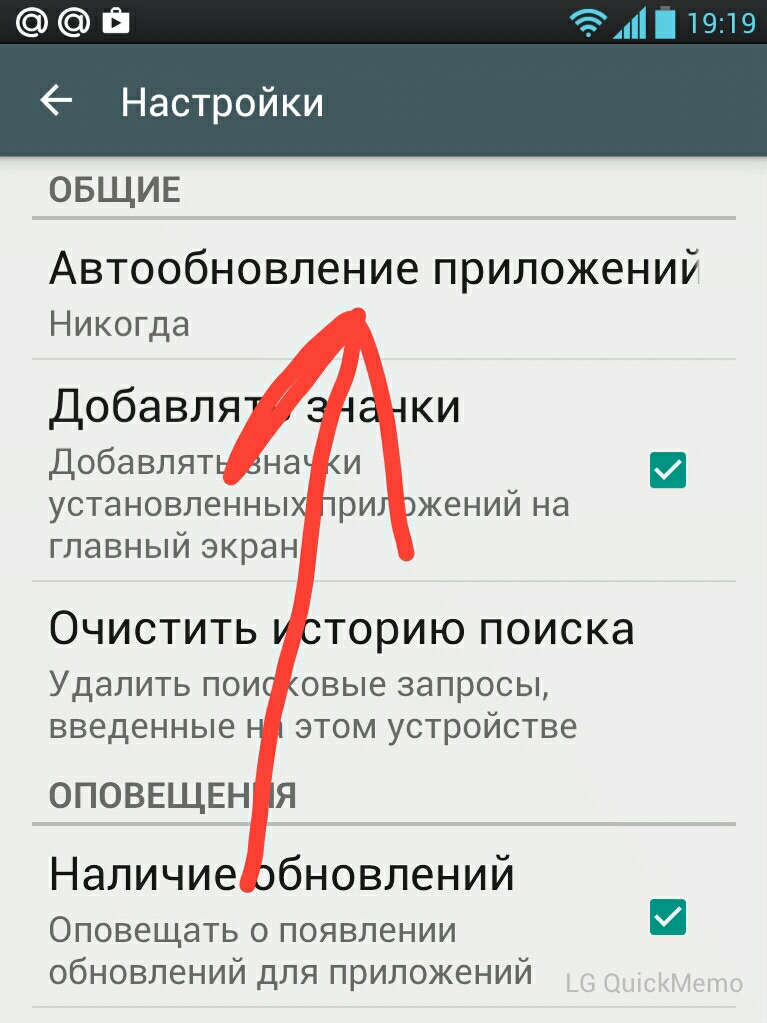
Иногда вполне возможно неожиданно обнаружить, что восстановленное видео не воспроизводится даже после того, как оно было успешно восстановлено в исходное место назначения с помощью любых сторонних приложений для восстановления данных. Потратив часы своего драгоценного времени и денег, пытаясь получить в свои руки наиболее многообещающее средство восстановления данных, вы открываете извлеченные видео только для того, чтобы узнать, что восстановленное видео не воспроизводится или недоступно. Это ужасно, когда ты узнаешь, что восстановленное видео не воспроизводится и все твои ценные ресурсы потрачены зря. Это может быть связано со сторонним инструментом восстановления данных, который является виновником и не может эффективно восстанавливать файлы.
Невозможно воспроизвести восстановленное видео. Причина:
Большинство программ для восстановления данных, как правило, хорошо восстанавливают файлы небольшого размера, такие как файлы документов, PDF-файлы или изображения с низким разрешением и т.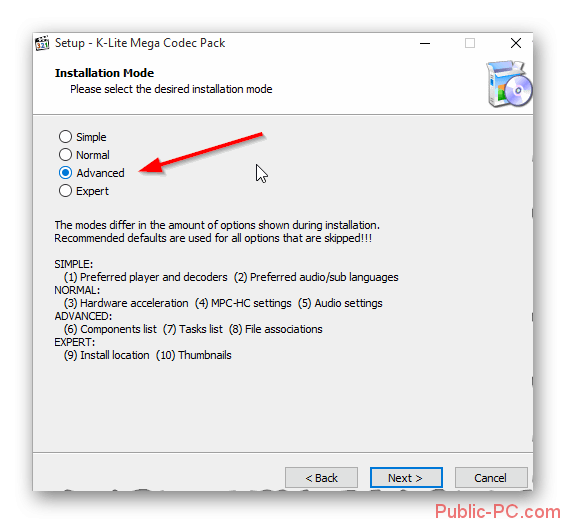 д. Но по мере увеличения размера файла шансы на успешное восстановление файлов пропорционально уменьшаются. Даже для файлов изображений размером от 3 до 5 МБ около 20% восстановленных изображений повреждены или недоступны.
д. Но по мере увеличения размера файла шансы на успешное восстановление файлов пропорционально уменьшаются. Даже для файлов изображений размером от 3 до 5 МБ около 20% восстановленных изображений повреждены или недоступны.
В случае видеофайлов, поскольку размер файла составляет сотни МБ, а иногда и ГБ, очень высока вероятность того, что полученное видео не будет воспроизводиться должным образом или будет повреждено. Основной причиной этого является фрагментация диска: каждый файл хранится на жестком диске небольшими блоками фиксированного размера, подобно книжным полкам в библиотеке. Если размер файла большой, он явно не поместится в один блок. В случае видеофайлов видеоданные распределены по нескольким блокам памяти, которые могут не быть смежными друг с другом. Фрагментированные файлы хранятся в нескольких блоках памяти в разных местах. Поэтому данные больше не являются смежными.
Это не проблема для операционной системы, поскольку она знает, где именно хранятся фрагменты данных. Но как только файл удаляется, его карта местоположения исчезает, а фрагменты данных теряются среди тысяч блоков. Все инструменты восстановления данных, за исключением высококачественного программного обеспечения, такого как Remo Recover, используют простые методы поиска, которых недостаточно для успешного восстановления больших файлов, таких как видео.
Но как только файл удаляется, его карта местоположения исчезает, а фрагменты данных теряются среди тысяч блоков. Все инструменты восстановления данных, за исключением высококачественного программного обеспечения, такого как Remo Recover, используют простые методы поиска, которых недостаточно для успешного восстановления больших файлов, таких как видео.
Восстановление восстановленных видео – с Remo Repair AVI:
У вас нет особого выбора, кроме восстановления поврежденных видео с помощью любого надежного инструмента восстановления файлов, если восстановленные видео не могут воспроизводиться. Remo Repair AVI — это высококачественная профессиональная программа для восстановления видео, доступная для всех пользователей. Это позволяет эффективно исправлять восстановленные видео, восстанавливая исходное качество видео. Вы можете использовать бесплатную версию этого инструмента для восстановления и воспроизведения части видео, прежде чем переходить на полную версию Remo Repair AVI.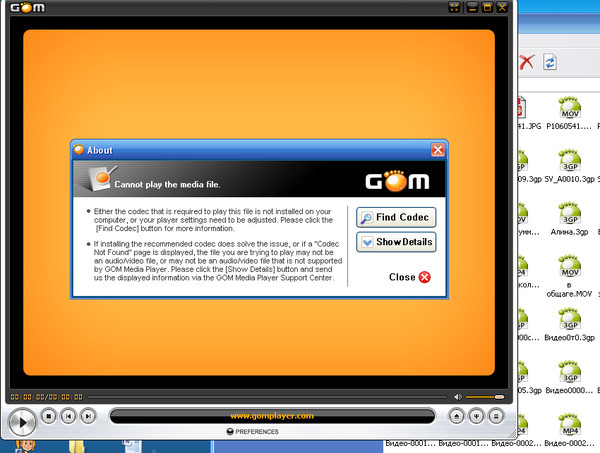

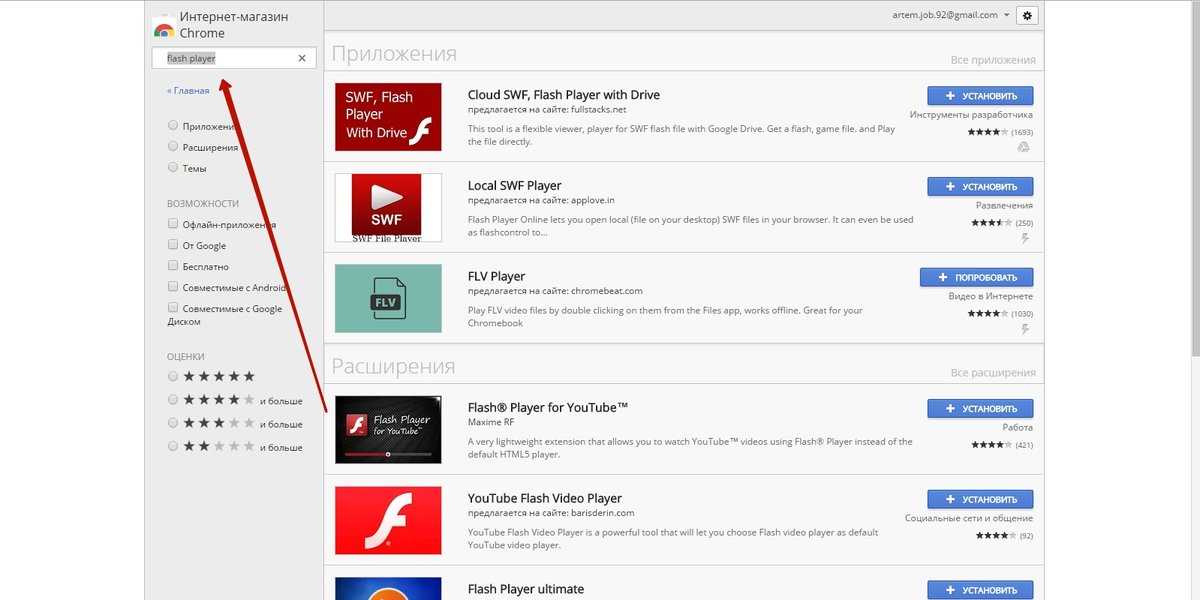
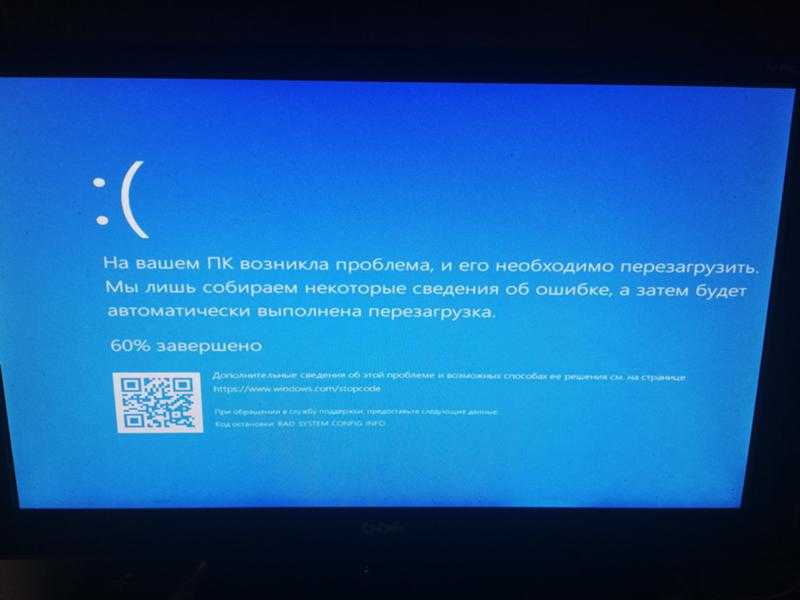 Исправить поврежденные видеофайлы MP4 с помощью перекодирования в VLC
Исправить поврежденные видеофайлы MP4 с помощью перекодирования в VLC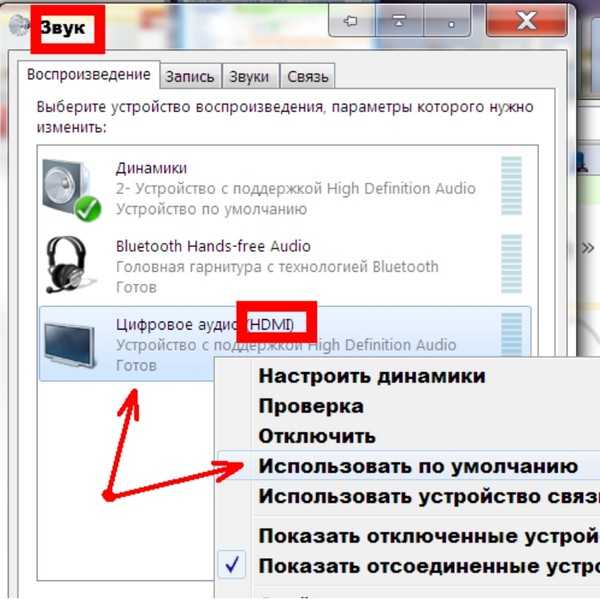
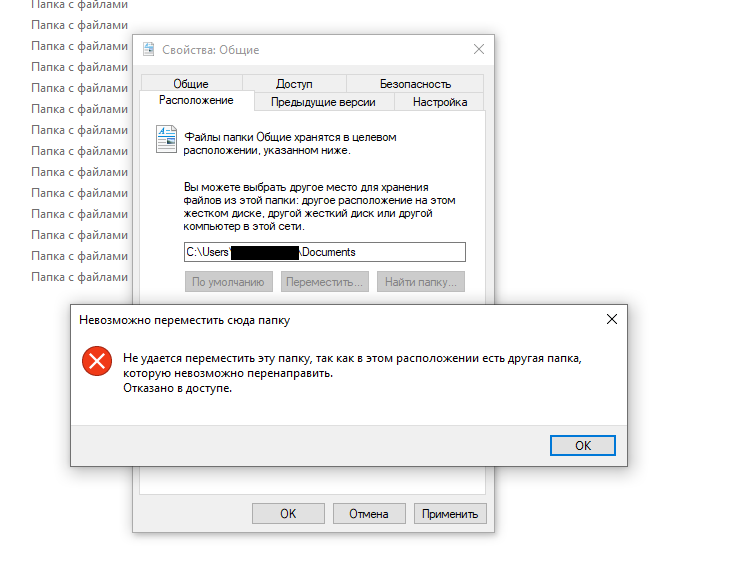 После этого вы можете просмотреть и сохранить восстановленный видеофайл в нужном месте.
После этого вы можете просмотреть и сохранить восстановленный видеофайл в нужном месте.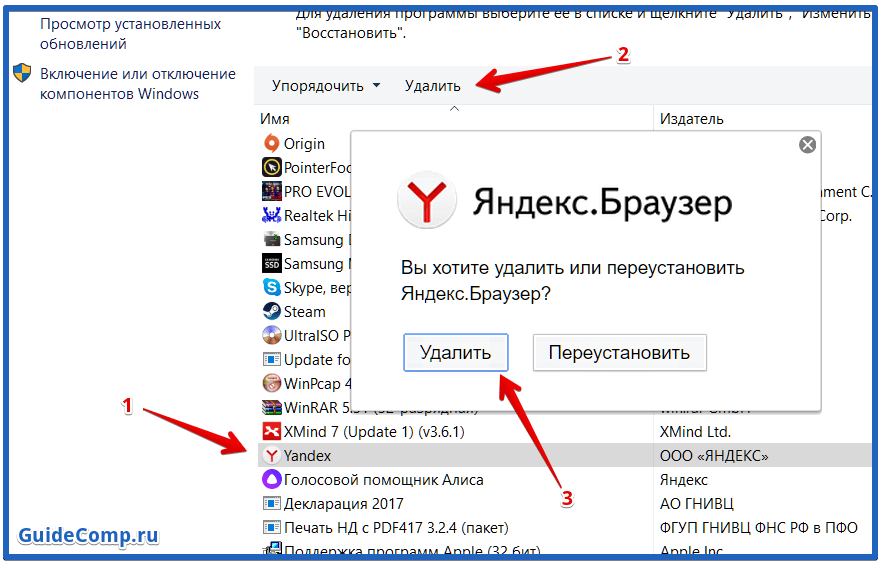
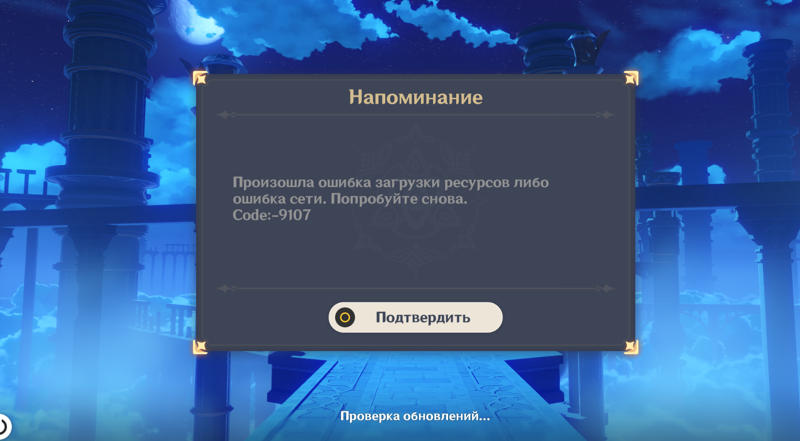 Вы можете попробовать и другие варианты.
Вы можете попробовать и другие варианты.