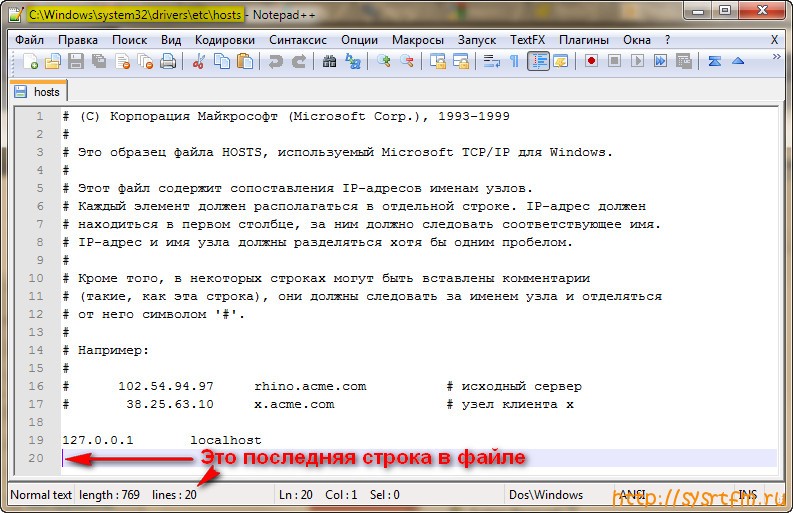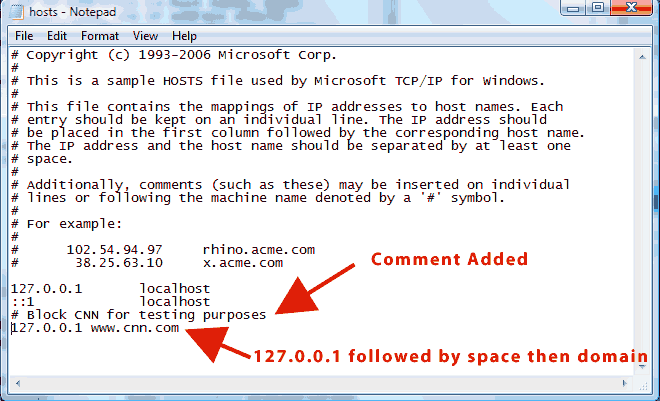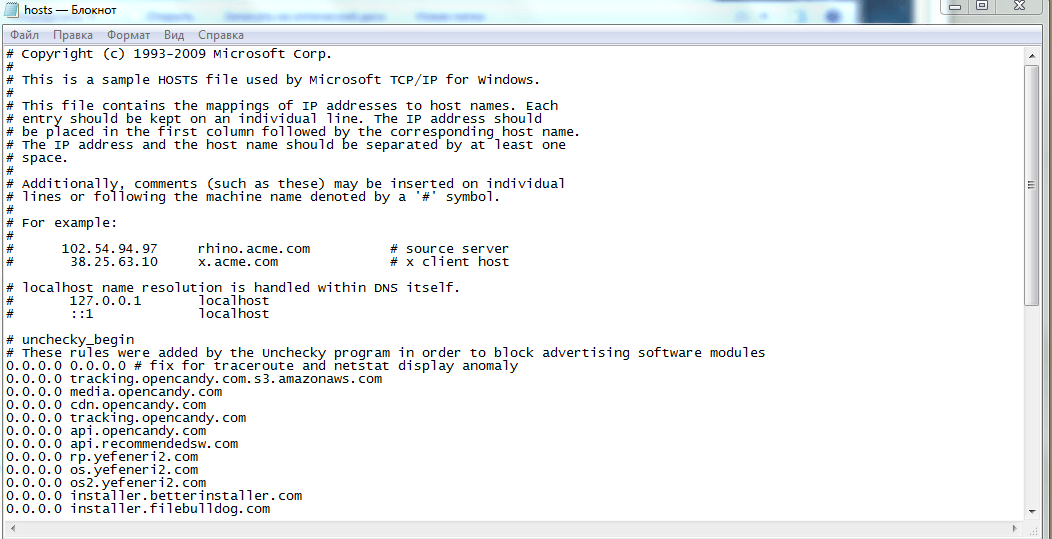Для чего нужен hosts файл: Файл «hosts» — для чего нужен и как с ним работать
Содержание
Page not found — Простой Ключ
Unfortunately the page you’re looking doesn’t exist (anymore) or there was an error in the link you followed or typed. This way to the home page.
- Главная
- Поддержать автора канала Веб Рассказ и сайта Простой Ключ
- ВЕБ РАССКАЗ — мой канал на YouTube — Список Видео
- Как Выбрать Book Reader Электронную Книгу
- С.К.А.Ч.А.Т.Ь.
- 1.ПАРТНЁРСКАЯ программа для вашего канала на Youtube
- 2.Виртуальные Хранилища от 25 Гб до 1 Тб БЕСПЛАТНО
- 3.Неубиваемая Windows
- Бесплатная ToolWiz Time Freeze 2
- Wondershare Time Freeze
- Shadow Defender
- Как сделать неубиваемую Windows
- 4.Программы для Оптимизации ПК
- Kerish Doctor
- PrivaZer v1.
- ToolWiz Care
- CCleaner
- TuneUp Utilities
- AusLogics BoostSpeed
- Glary Utilities
- 360Amigo System Speedup Free
- Advanced SystemCare
- Reg Organizer
- Ускоритель компьютера JetBoost
- CPU Control
- 5.
 Антивирусы — Лучший сайт в России — Comss.ru
Антивирусы — Лучший сайт в России — Comss.ru - 6.Утилиты для удаления Антивирусов
- 7.Антивирусные Утилиты
- AVZ
- Hitman Pro
- The Cleaner
- Dr.Web CureIt!
- Malwarebytes Anti-Malware Free
- Emsisoft Emergency Kit
- Comodo Cleaning Essentials
- Kaspersky® Virus Removal Tool v. 11
- Microsoft Safety Scanner
- 8.LiveCD — спаси свой ПК
- Kaspersky Rescue Disk
- LiveCD ESET NOD32
- AntiWinLockerLiveCD 4.07
- Dr.Web LiveCD
- AntiWinBlock 1.8 Live CD/USB
- 9.Управление Автозагрузкой
- AnVir Task Manager
- AutoRuns
- 10.Программы для Записи CD — DVD
- КАК записать в Nero файлы и Образ
- Особенности компакт дисков CD — DVD
- DeepBurner Free
- Ashampoo® Burning Studio 6 FREE 2013
- BurnAware Free
- ImgBurn
- 11..ДЕФРАГМЕНТАЦИЯ
- Vopt 9.
 21
21 - UltimateDefrag
- Raxco PerfectDisk
- Defraggler
- Vopt 9.
- 12.Драйвера и Сканеры для установки Драйверов. Библиотеки dll
- Библиотеки dll
- Драйвер Для Audio
- Для Сетевой карты
- Проверить версию Java
- DirectX 9.29.с сайта Майкрософт
- DevID Agent
- DriverPack Solution
- DriverGenius
- Uniblue DriverScanner 2013
- NET. Framework от 1 до 4.5 версии
- Ma-config французский сервис обновления драйверов на русском
- 13.УдалениеToolBarов и нежелательного ПО из БРАУЗЕРОВ
- 14.Визуальные Закладки Браузеров
- 15.БРАУЗЕРЫ и другое
- Flash Player
- Torch Browser
- Comodo Dragon
- Mozilla Ferefox
- SRWare Iron
- Google Chrome
- Doоble
- BlackHawk Web Browser
- Maxthon
- K-Meleon
- Lunascape
- Zaxar Game Browser
- Opera
- Яндекс.Браузер
- CometBird
- Nichrome
- CoolNovo — бывший ChromePlus
- Safari для Windows
- InternetOk
- Kylo
- Последние новости о браузерах
- 16.
 Skype Oovoo ICQ QIP и Качалки из Интернета
Skype Oovoo ICQ QIP и Качалки из Интернета - CommFort
- оoVoo
- Skype
- QIP
- ICQ
- µTorrent
- Download Master
- 17.РАЗНЫЕ ПРОГРАММЫ
- Recuva — Восстановление файлов
- FFRestorer — Восстановление файлов
- Видео Плееры — Video Players
- Unlocker — Удалить неудаляемый файл
- Total Commander
- WinRAR
- Напоминалки
- Dicter — Бесплатный переводчик
- Создать Иконку из картинки
- Как сделать из компьютера точку доступа Wi-Fi
- Для Видео
- Для Музыки
- 18.ФИЛЬМЫ ОНЛАЙН
- 19.ФОТО ОНЛАЙН — ОБРЕЗАТЬ, УМЕНЬШИТЬ РАЗМЕР, ВЕС и т.д.
- 20.КНИГИ — ИЗБРАННОЕ. Художественная Литература и ЛитРПГ
- Курочкин Виктор
- Дмитрий Ребяков « Почему мы так живём. Или борьба за право жить».
- Шафаревич Игорь — Трехтысячелетняя загадка
- Даниэл Киз Цветы для Элджернона роман
- В.Чеповой Перекрёсток
- Ананян В.
 С. Пленники Барсова ущелья
С. Пленники Барсова ущелья - ЛитРПГ ( киберпанк ) Фантастика
- Сергей Тармашев Фантастика
- Симонов.Внеземной след в истории человечества
- Майкл Бейджент Запретная археология
- А.Круз Ветер над островом
- М.Лернер Дорога без возврата 3 книги
- 21.ОНЛАЙН СЕРВИСЫ
- РАЗНОЕ онлайн
- Настройка 6-ти струнной гитары ON-LINE
- Онлайн сервис распознавания текста с любого изображения
- Узнать IP адрес , проверить домен
- Чем открыть файл
- Хранение файлов онлайн
- Передача файлов онлайн
- Онлайн конвертеры
- Проверить сайт или файл на вирус Онлайн
- Виртуальные Экскурсии
- В помощь школьнику онлайн
- Обрезать песню онлайн , обрезать Видео
- Онлайн радио
- Переводчики онлайн
- 22.ПОЛЕЗНЫЕ СОВЕТЫ
- КАК чистить Реестр ручками
- Для ноутбука — откатить на предустановленную Windows
- Как войти в Роутер для настроек
- Что такое WPI и зачем — он нужен всем
- Что такое файл hosts , зачем он нужен , как исправить и заставить работать на себя
- Будьте осторожны при использовании Java
- 23.
 СОЧЕТАНИЯ КЛАВИШ в Windows , в Браузере , на YouTube
СОЧЕТАНИЯ КЛАВИШ в Windows , в Браузере , на YouTube - 24.Программы для ЗАПИСИ ВИДЕО с МОНИТОРА
- 26.Ускорители Интернета
- 27.Что такое Процесс SVCHOST.EXE, как найти и убить лже — svchost.exe
- 28.Linux для Начинающих привыкших к Windows
- 29.Поисковые системы
- 30.Флеш Восстановление Flash USB накопителей Различные способы
- 31.Расшифровка компьютерных терминов и жаргона
- 32.Дайджест
- 33.Русские Изобретения и Изобретатели
- 34.СОВЕТЫ ВЕРХОВНОГО ШАМАНА ТУВЫ
- 35.СТАРИННЫЕ СОВЕТЫ
- 36.Тайны Русского Языка
- 37.Михаил Анчаров — Первый Бард России. Сайт, Песни и Книги. Фильм 4 времени года
- 38.Алексей Архиповский виртуоз балалайки, внесенный в Книгу рекордов России как «лучший в мире балалаечник»
Файл hosts. Где находится файл hosts? Как изменить файл hosts?
Время на чтение: 7 мин
Файл hosts используется операционной системой Windows для перевода символьных доменных имен в соответствующие этим именам IP-адреса.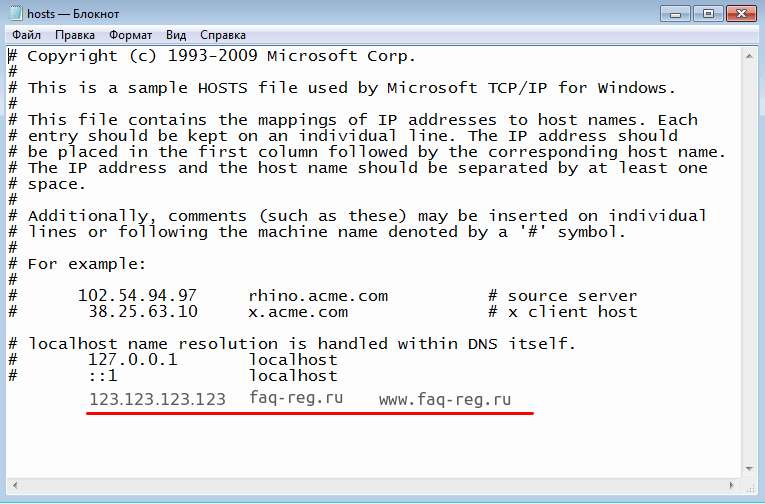 Если проще, то после того, как введете адрес сайта в виде «www.yandex.ru» в адресную строку своего интернет-обозревателя, файл hosts преобразует его в понятный для машины IP-адрес, имеющий вид «162.253.128.53». Таким же образом он работает во время обращения какого-либо приложения или программного модуля к сайту. Данный файл представляет собой обычный текстовый документ без видимого расширения.
Если проще, то после того, как введете адрес сайта в виде «www.yandex.ru» в адресную строку своего интернет-обозревателя, файл hosts преобразует его в понятный для машины IP-адрес, имеющий вид «162.253.128.53». Таким же образом он работает во время обращения какого-либо приложения или программного модуля к сайту. Данный файл представляет собой обычный текстовый документ без видимого расширения.
Обращение к hosts имеет приоритет перед DNS-сервером. Если в файле содержится какая-либо информация относительно определенного домена, то приложения будут использовать именно ее, игнорируя при этом DNS-серверы.
Для чего нужен файл hosts?
При помощи файла hosts можно решать ряд задач, и касаются они не только системных администраторов, но и родителей не совсем взрослых детей. Прописав в этот текстовый документ несколько строчек, можно легко заблокировать доступ к определенным интернет-ресурсам, перенаправлять программы между сайтами или запретить выход в интернет любому приложению (очень часто его используют геймеры и варезники для активации взломанных игр и приложений).
Мошенники также не прошли мимо возможностей, предоставляемых редактированием hosts. Например, многие интегрированные в установщики вредоносные приложения самостоятельно вносят изменения в этот текстовый документ с целью посещения определенных сайтов или воровства паролей от социальных сетей. Схема работы следующая: во время инсталляции приложения устанавливается вредоносная программа, изменяет hosts таким образом, чтобы тот перенаправлял с популярных сайтов на сайт злоумышленников или страницу с рекламным содержимым. Вредоносный сайт оформлен таким образом, как, например, Вконтакте. После ввода пароля и логина они отправляются злоумышленнику на электронную почту.
Для редактирования hosts необходимо знать место его расположения. Во всех редакциях Windows, начиная с XP, он располагается по адресу:
Методы редактирования файла hosts
Способ первый
- Открываем каталог Мой компьютер на Рабочем столе и переходим на системный диск, как правило, это «C:».

- В нем переходим по адресу:
- Находим hosts и дважды кликаем по нем левой кнопкой манипулятора.
- В появившемся меню выбираем Блокнот или другой используемый вами тестовый редактор.
Файл открыт и готов к редактированию.
Второй способ
- Заходим в «Пуск» и вызываем команду «Выполнить». Также ее можно вызвать, зажав комбинацию клавиш «Win + R».
- В появившемся окошке вводим команду» без кавычек.
- Переходим к пункту 3 предыдущего метода, так как данная команда вызовет Проводник с открытой директорией «etc», в которой находится hosts.
Третий способ
- Открываем Проводник, например, запустив «Мой компьютер».
- В поисковую строку, расположенную в левом верхнем углу, вводим «hosts» без кавычек.
- Кликаем «Enter».
- В результатах поиска выбираем нужный нам документ и открываем с помощью текстового редактора.

Четвертый способ
- Открываем меню «Пуск».
- В поисковую строку пишем «etc» и ждем несколько секунд.
Переходим в каталог с файлом и открываем его.
Пятый способ
- Вызываем диалоговое окно «Выполнить» посредством комбинации Win+R или через меню «Пуск».
- Вводим notepad «%systemroot%\system32\drivers\etc\hosts».
После этого в окне блокнота появится содержимой hosts.
Шестой способ
- Запускаем текстовый редактор с правами администратора, к примеру, стандартный.
- Вызываем диалог открытия документа: Файл ® Открыть.
- В появившемся окне переходим по адресу:
- Выбираем файл host и жмем «Enter».
Стоит учитывать тот факт, что hosts – важный системный компонент и, как все ему подобные, является защищенным файлом. Это подразумевает под собой наличие прав администратора для его открытия и редактирования. Не обязательно обладать администраторскими правами на компьютере, достаточно всего лишь запустить Блокнот с правами администратора и открыть в нем hosts.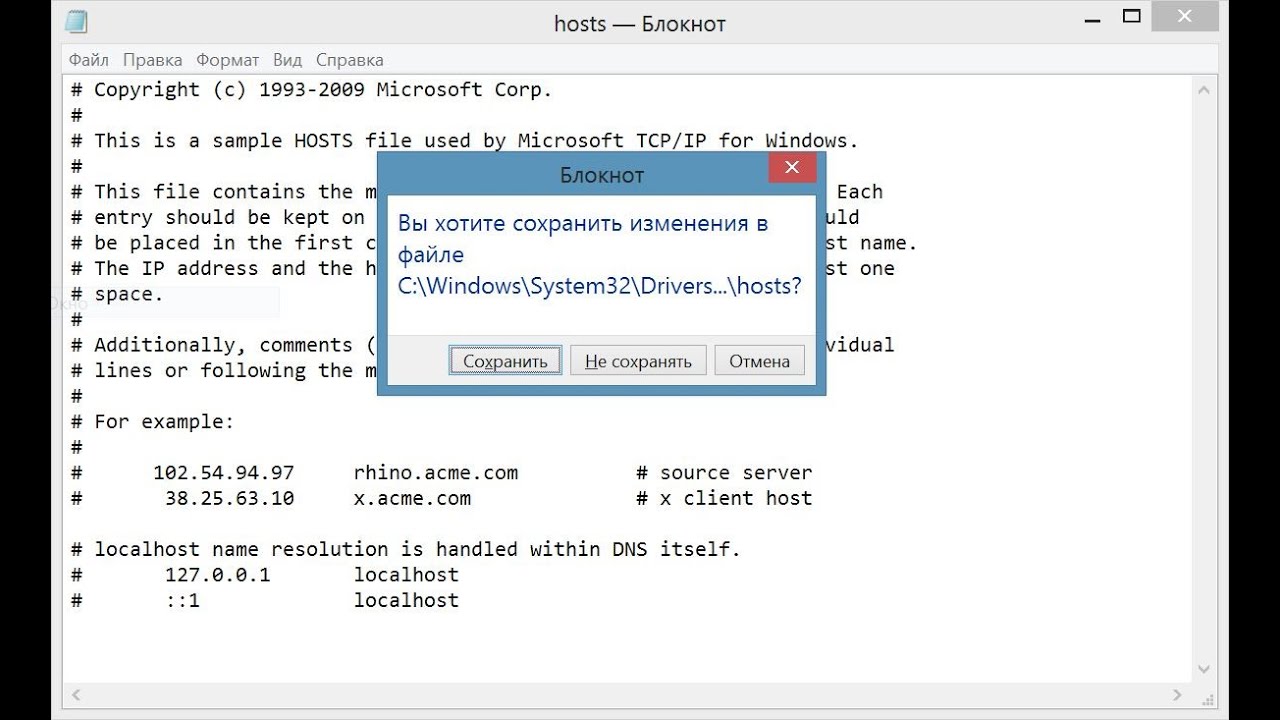
Стоит сказать, что редактирование файла hosts в Windows 10 будет немного отличаться. О том, как изменить hosts в новой операционной системе, Вы можете узнать, перейдя по ссылке.
Также помните, что по умолчанию, hosts является скрытым, как и большинство системных файлов. Дабы пользователь смог увидеть его в окне проводника, необходимо выполнить несколько простых операций.
Что нужно сделать, чтобы увидеть файл в окне проводника?
- Открываем Проводник.
- Вызываем главное меню и выбираем «Упорядочить».
- В выпавшем меню кликаем «Параметры папок и поиска»
- Переходим на вкладку «Вид».
- В списке опций с названием «дополнительные параметры» пролистываем в самый конец.
- Убираем отметку с «Скрывать защищенные системные файлы» и перемещаем переключатель в положение «Показывать скрытые файлы…».
- Кликаем «Применить» и «ОК».
Теперь файл hosts находится в вашем полном распоряжении.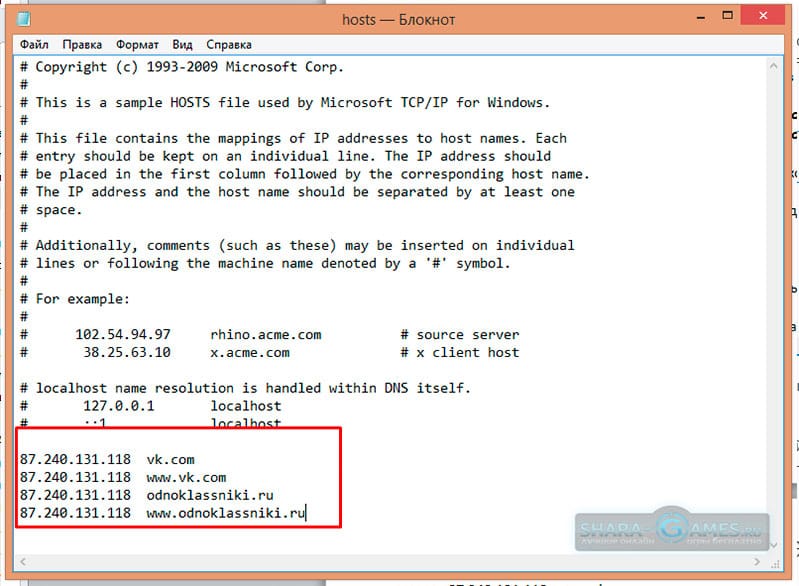 Все внесенные изменения вступают в силу сразу же после их сохранения, не требуя перезагрузки операционной системы.
Все внесенные изменения вступают в силу сразу же после их сохранения, не требуя перезагрузки операционной системы.
Если у Вас остались вопросы по теме «Функции и предназначение файла hosts«, то можете задать их в комментариях
Оцените материал
Рейтинг статьи 0 / 5. Голосов: 0
Пока нет голосов! Будьте первым, кто оценит этот пост.
Понимание и использование файла hosts. Руководство для начинающих
Что такое файл hosts? и для чего он используется? –
Файл hosts выполняет преобразование имени в IP-адрес и использовался в ранних компьютерных сетях для разрешения имен до разработки DNS .
Файл hosts по-прежнему присутствует в компьютерных системах (Windows, Linux, MAC), планшетах (например, Android) и т. д. и может быть очень полезен для целей тестирования.
hosts файл — это простой текстовый файл, который можно редактировать с помощью текстового редактора, например блокнота.
Однако важно отметить, что файл hosts не имеет расширения файла, такого как .txt.
Имена хостов
Прежде чем мы рассмотрим сам файл хоста, важно понять имена хостов.
В сети Windows все машины имеют имя (имя компьютера или хоста) и адрес (IP-адрес)
В сети Windows имя компьютера также называется имя хоста .
Имя компьютера назначается при установке, но его можно изменить позже (щелкните меню «Пуск» и щелкните правой кнопкой мыши мой компьютер>имя компьютера>изменить ).
Чтобы упростить использование, сделайте его содержательным и коротким. Я использую WS1 (рабочая станция 1) и т. д.
Примечание: Все имена компьютеров в сети Windows должны быть уникальными.
Вы также можете найти имя компьютера, называемое именем Netbios , а также имя хоста .
Имя netbios возникает из-за того, что ранние сети Microsoft использовали сетевые протоколы netbios , которые требовали, чтобы все устройства имели уникальное имя.
В сети Microsoft тогда
имя компьютера = имя Netbios = имя хоста
В сети Linux или Unix имя хоста чисто необязательное , но полезное, поэтому нормально давать каждому компьютеру/устройству имя .
имя хоста можно использовать вместо IP-адреса компьютера , используя файл hosts для сопоставления имени с IP-адресом.
Чтобы найти имя хоста машины, введите команду hostname и командную строку. (Windows и Linux)
Вы также можете использовать команды ipconfig (Windows) и ifconfig (Linux).
Расположение файла хоста — Windows и Linux
В Windows XP, Windows 7 файл hosts находится в папке c:\windows\system32\drivers\etc\ ,
Примечание: Он может быть скрыт, поэтому для его просмотра необходимо включить просмотр скрытых файлов .
Кроме того, вы не сможете сохранить его, если не откроете его как администратор. Взгляните на эту статью для руководства.
Взгляните на эту статью для руководства.
В системах Linux файл hosts находится в каталоге /etc .
Вот основной файл хоста по умолчанию , взятый с моего ПК. Он поставляется со всеми машинами Windows.
Большинство систем имеют одну запись по умолчанию для локального хоста, сопоставленного с 127.0.0.1 петлевой адрес .
Когда используется файл hosts?
Когда вы вводите сетевое имя в строку браузера, командную строку и т. д., как показано в простой командной строке ping ниже:
Компьютер должен сначала преобразовать это имя в IP-адрес.
В большинстве систем это можно сделать несколькими способами в определенном порядке.
Это известно как процесс разрешения имен . См. описание процесса разрешения имен.
На большинстве устройств сначала проверяется файл hosts , а затем DNS (если настроен DNS).
Примечание. На компьютерах с Windows (Windows 10,8,7,XP и т. д.) изменение порядка разрешения имен выполняется с помощью настроек реестра.
Однако на машинах Linux используется простой текстовый файл с именами /etc/hosts.conf (более старые версии) и /etc/nsswitch.conf . См. эту статью
На снимке экрана выше в моем файле hosts не было записи для Google.com, поэтому система использовала DNS для разрешения имени.
Однако, если я отредактирую файл хоста и создам запись для www.google.com , которая указывает на петлевой адрес (127.0.0.1) .
Вот что происходит, когда я пингую www.google.com.
Обратите внимание, что на этот раз используется запись в файле hosts, а не DNS.
В приведенном выше примере я использовал полное доменное имя (FQDN) www.google.com.
Я мог бы использовать псевдоним, например. Г oogle и получил тот же результат.
Некоторые вирусы нацелены на хост-файл, так как это простой способ привлечь ничего не подозревающих пользователей на мошеннические веб-сайты .
Если вы разрабатываете веб-сайты, настраиваете локальные сети и т. д., вам очень пригодится файл hosts.
Общие вопросы и ответы
В- В чем разница между именем хоста и доменным именем.
A- Имя хоста используется в локальных сетях без DNS и является именем, присвоенным компьютеру. Похоже на это ws1. Принимая во внимание, что доменное имя выглядит следующим образом: ws1.mydomain.com.
В- На моих машинах с Windows у меня также есть файл LMhosts, что это такое?
A- LMhosts используется приложениями, использующими протокол Netbeui, и содержит имена NetBIOS и сопоставления IP-адресов. Он действительно больше не используется.
Файл Hosts Video
Я создал видео – Что такое файл hosts? который охватывает основные моменты, указанные выше.
Сводка
Файл hosts используется как часть процесса преобразования имен , и обычно является первым вариантом.
Большинству людей никогда не понадобится редактировать файл hosts, но вы должны знать, что он существует, и что делает файл hosts на всякий случай.
Было ли это полезно?
Связанные руководства и ресурсы:
- Объяснение методов разрешения имен хостов
- Понимание DNS
- Использование nslookup для начинающих
Сохранить
Сохранить
Сохранить
Сохранить
Пожалуйста, оцените? И используйте комментарии, чтобы сообщить мне больше
Что такое файл hosts и как его редактировать в Windows?
Хост-файлы — это текстовые файлы, которые используются для сопоставления доменных имен с IP-адресами, что и делают DNS-серверы.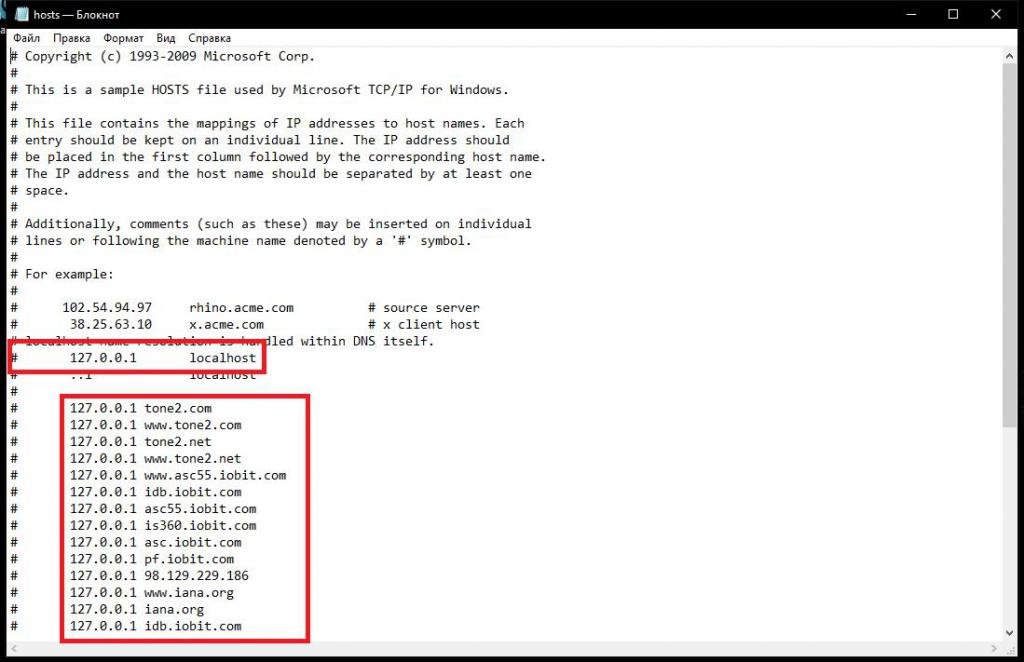 Вы можете использовать их для упрощения подключения к веб-сайтам, поэтому иногда вам нужно их редактировать.
Вы можете использовать их для упрощения подключения к веб-сайтам, поэтому иногда вам нужно их редактировать.
Таким образом, в этом руководстве объясняется, что такое хост-файлы в Windows, как их можно редактировать и что делать, если вы не можете этого сделать.
Что такое файл hosts в Windows?
Когда ваш компьютер хочет подключиться к веб-сайту, ему необходимо связаться с DNS-сервером, чтобы преобразовать URL-адрес в IP-адрес. Однако, если вы уже знаете IP-адрес для URL-адреса, вы можете добавить сведения в файл хоста, и ваш компьютер будет использовать его, не обращаясь к DNS-серверу или кэшу.
Допустим, вы хотите просмотреть наш сайт MakeUseOf в своем веб-браузере. Для успешного поиска вашему ПК нужен IP-адрес, поэтому он ищет его в файле хоста.
Если вы ранее указали URL-адрес MakeUseOf и соответствующий IP-адрес в файле, ваш компьютер использует эту информацию для подключения. В противном случае ПК попытается найти IP-адрес в кэше DNS или подключиться к DNS-серверу в обычном режиме.
Файлы hosts присутствуют во всех операционных системах, но в разных местах. Вот типичные места:
- Windows 10 — «C:\Windows\System32\drivers\etc\hosts»
- Mac OS X — «/private/etc/hosts»
- Linux — «/etc/hosts»
Зачем вам Редактировать файл hosts?
Файл hosts редактируется по нескольким причинам, но обычно это требуется для одного из двух целей.
Во-первых, файл hosts пригодится, если ваш DNS-сервер работает неэффективно. Если ваш DNS-сервер работает медленно, вы можете вставить IP-адрес и доменное имя в файл hosts, чтобы ускорить процесс поиска (если вы знаете все детали).
И наоборот, вы можете использовать плитку хостов, чтобы заблокировать ПК от доступа к веб-сайту. Поскольку файл hosts является первым портом захода для ПК, вы можете ввести неверный адрес для целевого сайта, чтобы запретить доступ к нему с вашего ПК.
Как редактировать файл hosts в Windows 10 и 11
Редактировать файл hosts в Windows довольно просто. Следуйте инструкциям ниже.
Следуйте инструкциям ниже.
1. Создать резервную копию
Прежде всего нам нужно создать резервную копию. Это поможет вам вернуться к предыдущему состоянию, если что-то пойдет не так.
Чтобы продолжить, выполните следующие действия:
- Запустите проводник и перейдите в папку, указанную ниже:
C:\Windows\system32\drivers\etc
- Найдите файл hosts и щелкните его правой кнопкой мыши.
- Выберите Скопируйте и вставьте файл в другое безопасное место на вашем ПК.
Чтобы добавить дополнительный уровень безопасности, вы также можете создать точку восстановления. Эта точка восстановления позволит вам вернуть текущее состояние операционной системы с помощью функции восстановления системы.
2. Используйте «Блокнот» для редактирования файла hosts
В этом методе мы будем запускать файл hosts с помощью приложения «Блокнот» и редактировать его непосредственно там.
Вот все, что вам нужно сделать:
- Откройте Блокнот, нажав Win + S , набрав «Блокнот» в поиске Windows и нажав Запуск от имени администратора .

- В следующем окне перейдите к File > Open .
- Введите следующее местоположение в текстовое поле для имени файла и нажмите Открыть . Вы также можете вручную перейти к файлу.
C:\Windows\System32\drivers\etc\hosts
- После открытия файла прокрутите вниз до конца и введите IP-адрес, а затем доменное имя сайта, который вы хотите заблокировать. Допустим, мы хотим добавить в файл IP-адрес Google. Используя этот пример, наш файл будет выглядеть следующим образом.
127.0.0.1 www.google.com
- Если вы хотите заблокировать сайт, просто введите неверный IP-адрес, например 0.0.0.0. Используя приведенный выше пример, мы будем вводить следующий текст, если хотим заблокировать Google.
0.0.0.0 www.google.com
- Чтобы сэкономить время, нажмите Файл > Сохранить как .

- Разверните раскрывающийся список для Сохранить как тип и выберите Все файлы .
- Назовите файл как hosts2 и сохраните его на рабочем столе.
Теперь, когда у вас есть готовый файл hosts, все, что вам нужно сделать, это поместить его в нужное место.
- Перейдите на рабочий стол, щелкните правой кнопкой мыши только что созданный файл и выберите 9.0003 Переименовать .
- Удалите 2 (или любую другую цифру/букву, которую вы добавили), чтобы файл назывался только как Hosts.
- Скопируйте этот файл.
- Запустите проводник и перейдите к исходному расположению хоста.
- Вставьте сюда новый файл и нажмите Замените файл в этом месте назначения , если появится запрос на перезапись.
Теперь ваш отредактированный файл hosts готов к использованию.
Что делать, если файл hosts не работает
Если файл hosts не работает в вашей системе, это может быть вызвано несколькими причинами.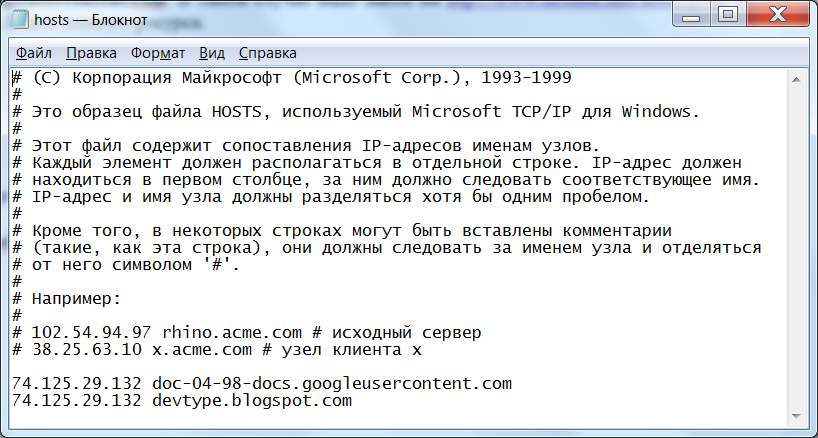 Возможно, вы не сможете открыть файл, поскольку его формат не поддерживается или у вас недостаточно прав для доступа к нему.
Возможно, вы не сможете открыть файл, поскольку его формат не поддерживается или у вас недостаточно прав для доступа к нему.
Если у вас возникли проблемы с файлом, вот несколько способов устранения неполадок, которые вы можете попробовать:
1. Очистите кэш DNS и NetBIOS
Поскольку такие проблемы обычно возникают из-за поврежденных или неисправных файлов кэша, первое решение, которое мы рекомендую попробовать очистить кеш.
Мы рассмотрели, как выполнить последнее, в нашем руководстве о том, что такое DNS-сервер, поэтому ознакомьтесь с инструкциями о том, как это сделать.
После очистки кэша DNS выполните следующие действия, чтобы очистить кэш NetBIOS:
- Введите «Командная строка» в поиске Windows и нажмите «Запуск от имени администратора».
- В следующем окне выполните следующую команду:
nbtstat -R
После выполнения команды проверьте, устранена ли проблема.
2. Сбросьте файл hosts
Вы также можете попробовать сбросить файл hosts до его версии по умолчанию, чтобы решить любые связанные с ним проблемы.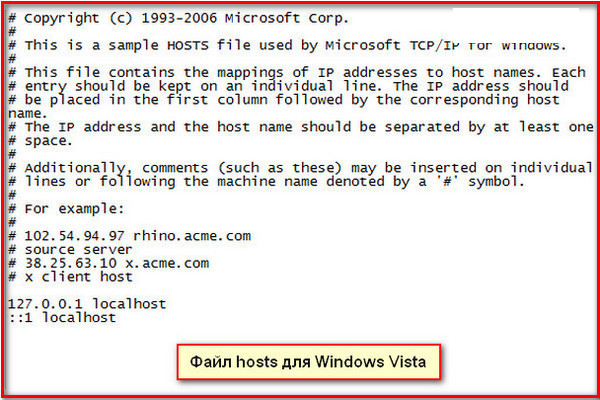
- Запустите Проводник и перейдите в папку ниже:
%systemroot% \system32\drivers\etc
- Переименуйте файл hosts в hosts.bak.
- Затем перейдите в следующую папку:
%WinDir%\system32\drivers\etc
- Дважды щелкните файл hosts и замените присутствующий в нем текст следующим:
# Copyright (c) 1993-2009 Microsoft Corp.
#
# Это пример файла HOSTS, используемого Microsoft TCP/IP для Windows.
#
# Этот файл содержит сопоставления IP-адресов с именами хостов. Каждая запись
# должна храниться на отдельной строке. IP-адрес должен быть
# помещен в первую колонку, за которой следует соответствующее имя хоста.
# IP-адрес и имя хоста должны быть разделены хотя бы одним пробелом
#.
#
# Кроме того, комментарии (такие как эти) могут быть вставлены в отдельные
# строк или после имени машины, обозначенного символом '#'.
#
# Например:
#
# 102.54.94.97 rhino.
 Антивирусы — Лучший сайт в России — Comss.ru
Антивирусы — Лучший сайт в России — Comss.ru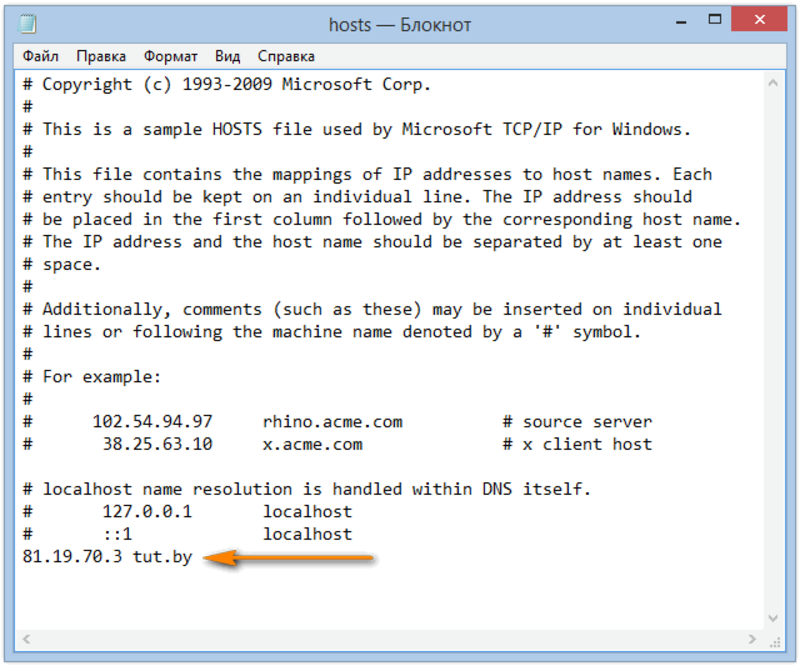 21
21 Skype Oovoo ICQ QIP и Качалки из Интернета
Skype Oovoo ICQ QIP и Качалки из Интернета С. Пленники Барсова ущелья
С. Пленники Барсова ущелья СОЧЕТАНИЯ КЛАВИШ в Windows , в Браузере , на YouTube
СОЧЕТАНИЯ КЛАВИШ в Windows , в Браузере , на YouTube