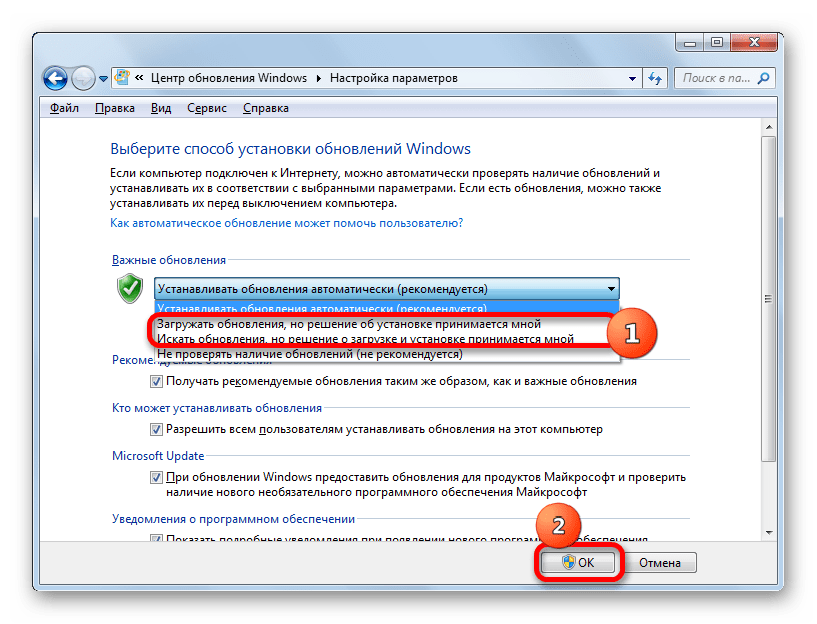Как убрать все обновления windows 7: 4 способа, как отключить обновление Windows 7 — Виктор Зверев
Содержание
Вопрос — Что будет если удалить все обновления Windows 7?
SoFTeR
#1
Через программу у меня есть возможность удалить все обновления виндовс 7 но стоит ли мне это делать? Или оставить, просто раньше комп работал явно лучше, сейчас появляются некие проблемы
Сортировка по дате
Сортировка по голосам
lolgopvp
#2
Для обновлений есть фишка — откат их
Позитивный голос
0
sdsdsd
#3
ничего
Позитивный голос
0
drgf
#4
Ты думаешь, что обновления удаляются полностью? Нет, всегда остаются лишние файлы и записи в реестре. Проблемы останутся. Надо изначально еще на чистой Винде отказываться от установки ненужных обновлений и приложений.
Проблемы останутся. Надо изначально еще на чистой Винде отказываться от установки ненужных обновлений и приложений.
Позитивный голос
0
Никита5698
#5
Лучше отключить автоматическое обновление и поставить пакет от simplix update7.simplix.info/
Позитивный голос
0
swedfghj
#6
Удалять обновления решай сам а какие проблемы появляются у тебя у меня стоят обновления все их там 250 обнов не чего не глючит и проблем нету !
Позитивный голос
0
Wolfhound
#7
Есть программа RemoveWAT, которая тебе должна помочь и без удаления обновлений
Позитивный голос
0
Rocsi
#8
У тебя точно будет Windows 7 но без обновлений
Позитивный голос
0
Войдите или зарегистрируйтесь для ответа.
Поделиться:
Vkontakte
Odnoklassniki
Mail.ru
Liveinternet
Livejournal
Facebook
Twitter
Reddit
Pinterest
Tumblr
WhatsApp
Telegram
Viber
Skype
Line
Gmail
yahoomail
Электронная почта
Поделиться
Ссылка
Как удалить и переустановить обновления Windows
Совет: не удаляйте папку SoftwareDistribution
Несмотря на то, что установка обновлений в Windows является простым процессом, фоновый механизм, управляющий всем этим, довольно сложен. В Интернете также много дезинформации о том, как решать проблемы, связанные с Центром обновления Windows.
В Интернете также много дезинформации о том, как решать проблемы, связанные с Центром обновления Windows.
Одно из самых больших заблуждений состоит в том, что все обновления Windows можно установить сразу, просто удалив Папка SoftwareDistribution хранится в папке C:\Windows . Это совершенно неправильно. Да, вы можете сэкономить место (от 500 МБ до нескольких ГБ), но удаление папки не приведет к удалению установленных обновлений.
Содержание
Кроме того, не рекомендуется удалять папку SoftwareDistribution, если в этом нет крайней необходимости. Существует подпапка DataStore, в которой находится большая база данных всех доступных обновлений Windows. Эта база данных, вероятно, будет иметь размер в несколько сотен МБ. Удаление этой базы данных просто удаляет историю Центра обновления Windows для компьютера.
Чтобы убедиться в этом, я провел тест. Я открыл Панель управления , щелкнул Центр обновления Windows , а затем Просмотреть историю обновлений в меню слева.
На этом экране отображается полный список установленных обновлений с Статус , Важность и Дата установки . Когда мы удалим папку SoftwareDistribution, это диалоговое окно будет полностью пустым, как будто вы никогда не устанавливали никаких обновлений. Прежде чем я покажу вам это, нажмите на 9Ссылка 0007 Установленные обновления вверху, где рассказывается, как удалить обновление.
Как видите, на данный момент у меня установлено несколько сотен обновлений для Office, Windows, Silverlight и т. д. Теперь, если вы выполните приведенные ниже инструкции по удалению папки, вы сможете вернуться к диалогу Просмотр истории обновлений и вы увидите, что теперь он пуст.
Однако, если вы снова нажмете Установленные обновления , вы увидите, что все обновления, которые были перечислены ранее и все еще перечислены там. Это потому, что мы просто удалили журнал обновлений, а не сами обновления.
В этом диалоговом окне вы можете удалить обновление, но только по одному. Просто нажмите на обновление, а затем нажмите Удалить . К сожалению, невозможно удалить все обновления сразу, если вы не используете восстановление системы.
Если вы используете восстановление системы и восстанавливаете компьютер до предыдущей точки восстановления, все обновления, которые были установлены после этой точки восстановления, исчезнут. Однако для удаления всех обновлений вам потребуется точка восстановления, созданная сразу после установки ОС. Даже если в этот момент была создана точка восстановления, старые обычно со временем удаляются, чтобы освободить место для новых точек восстановления.
Тем не менее, если у вас много места, выделенного для восстановления системы, вы можете сразу откатить обновления за пару месяцев.
После удаления содержимого папки вам потребуется снова посетить Центр обновления Windows через панель управления и проверить наличие обновлений.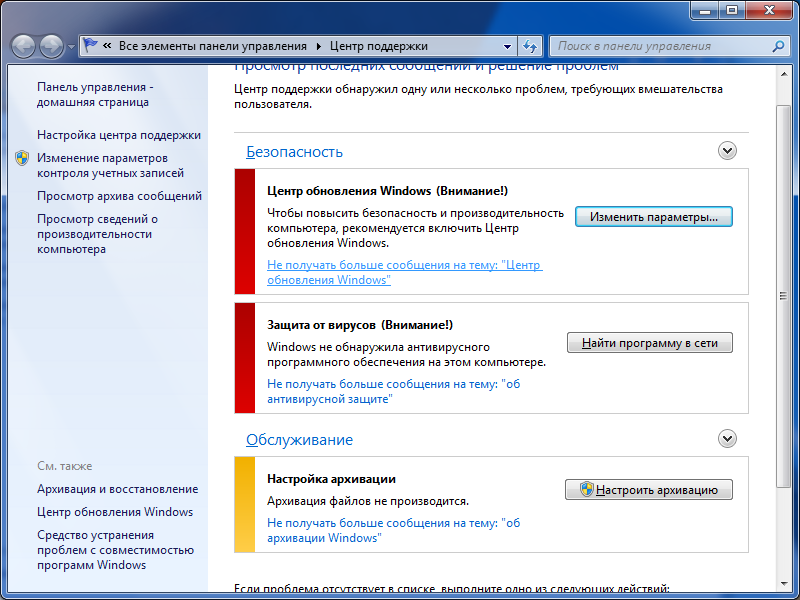 Вся база данных будет создана с нуля, и вы можете заметить, что Windows очень долго показывает Проверка обновлений . Это связано с тем, что список всех обновлений, применимых к ОС, необходимо загрузить снова, а затем сравнить с обновлениями, установленными в настоящее время в системе.
Вся база данных будет создана с нуля, и вы можете заметить, что Windows очень долго показывает Проверка обновлений . Это связано с тем, что список всех обновлений, применимых к ОС, необходимо загрузить снова, а затем сравнить с обновлениями, установленными в настоящее время в системе.
Удалить папку SoftwareDistribution
Чтобы удалить эту папку, сначала необходимо остановить службы Windows Update и BITS в Windows. Для этого нажмите Пуск и введите services.msc в поле поиска.
Затем щелкните правой кнопкой мыши службу Центра обновления Windows и выберите Остановить . Сделайте то же самое для службы Background Intelligent Transfer Service (BITS) .
Теперь перейдите к следующей папке, показанной ниже, и вы увидите там несколько папок. Основные из них, о которых мы поговорим, это Downloads и DataStore .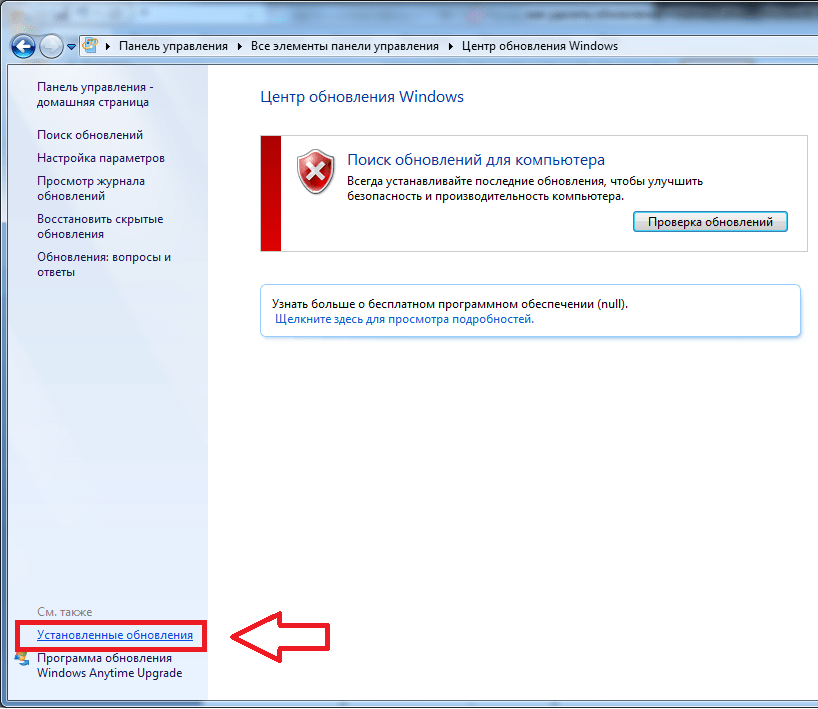
C:\Windows\SoftwareDistribution
Если вы пытаетесь освободить место только на жестком диске, вам следует удалить только содержимое папки Download , хотя теоретически в этом нет необходимости. Папка Download фактически содержит все обновления, которые были загружены, но еще не установлены. После установки обновления удаляются в течение 10 дней. Так что теоретически эта папка должна уменьшиться в размере вскоре после того, как вы установили все обновления Windows.
Папка DataStore содержит базу данных с полной историей обновлений Windows для компьютера. После его удаления диалоговое окно истории обновлений будет пустым, как показано выше, но все ваши обновления останутся. Вы действительно никогда не должны удалять папку DataStore, если вам не сказали сделать это или если Центр обновления Windows полностью поврежден и неправильно настроен.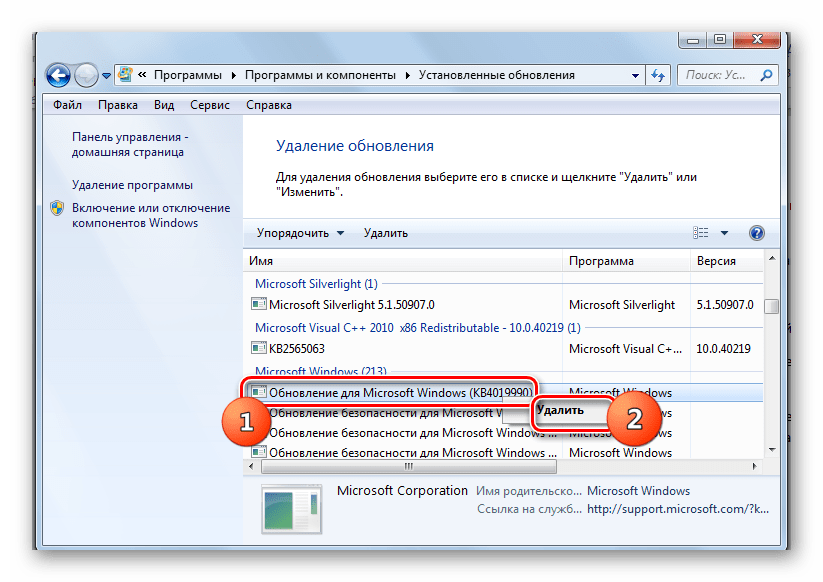
Обратите внимание, что вы не сможете удалить определенные папки и файл ReportingEvents. В случае, когда вы не можете удалить папку, просто откройте папку и удалите все содержимое внутри. Что касается меня, я получил ошибку при попытке удалить папку DataStore, поэтому я просто зашел в папку и удалил файл базы данных и все остальные файлы в папке.
Проверить наличие обновлений Windows
Если вы удалили папку SoftwareDistribution, вам нужно снова перейти в Центр обновления Windows, чтобы проверить наличие обновлений. Это покажет, что вы никогда не выполняли проверку обновлений, так как история обновлений больше не существует.
Нажмите кнопку Проверить наличие обновлений и будьте готовы немного подождать, пока база данных будет воссоздана.
Заключение
Итак, главное здесь то, что вы не можете избавиться от всех обновлений Windows сразу, если только у вас нет действительно старой точки восстановления, сохраненной в системе.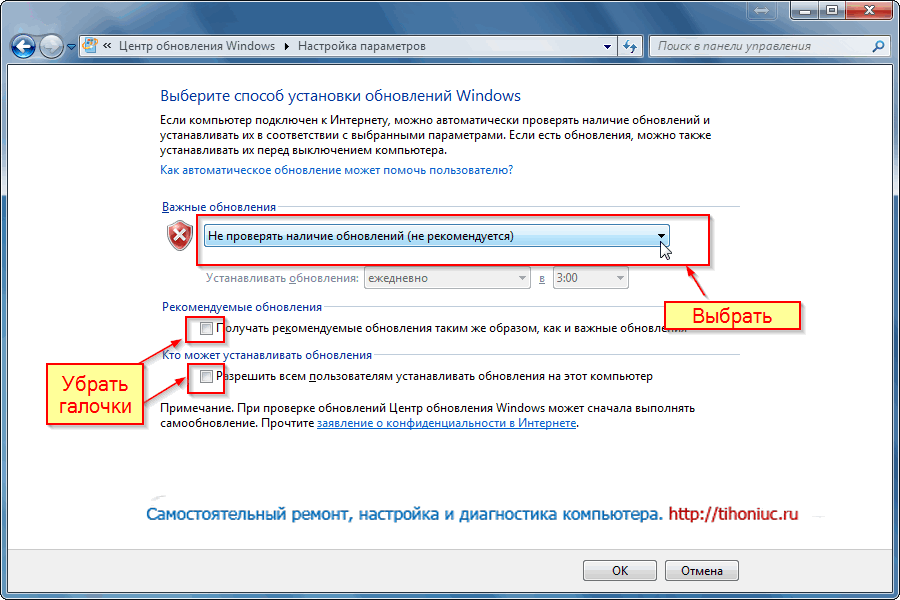 Во-вторых, вы должны удалить только Загружает папку в папку SoftwareDistribution , если вы хотите сэкономить место или просто установить все последние обновления и подождать 10 дней, чтобы увидеть, удаляются ли они автоматически.
Во-вторых, вы должны удалить только Загружает папку в папку SoftwareDistribution , если вы хотите сэкономить место или просто установить все последние обновления и подождать 10 дней, чтобы увидеть, удаляются ли они автоматически.
В-третьих, вам следует удалять папку DataStore только в том случае, если что-то действительно не так с Центром обновления Windows, например, отсутствие новых обновлений в течение нескольких месяцев и т. д. Надеюсь, это поможет вам лучше понять, как работает Центр обновления Windows и как файлы хранятся. Если у вас есть какие-либо вопросы, оставьте комментарий. Наслаждаться!
‘;
document.getElementsByClassName(«post-ad-top»)[0].outerHTML = »;
tocEl.outerHTML = tocHTML + новыйHTML;
}
Основатель Online Tech Tips и главный редактор. Он начал вести блог в 2007 году и уволился с работы в 2010 году, чтобы вести блог на постоянной основе. Он имеет более чем 15-летний опыт работы в отрасли информационных технологий и имеет несколько технических сертификатов. Прочитайте полную биографию Асема
Он имеет более чем 15-летний опыт работы в отрасли информационных технологий и имеет несколько технических сертификатов. Прочитайте полную биографию Асема
Подпишитесь на YouTube!
Вам понравился этот совет? Если это так, загляните на наш собственный канал на YouTube, где мы рассказываем о Windows, Mac, программном обеспечении и приложениях, а также предлагаем множество советов по устранению неполадок и видео с практическими рекомендациями. Нажмите на кнопку ниже, чтобы подписаться!
Подписаться
Как удалить обновления Windows 10 вручную
В этом руководстве мы расскажем о шагах по удалению обновлений Windows 10, если они вызывают синий экран смерти, проблемы с производительностью, системные сбои и другие критические проблемы на вашем компьютере. Кроме того, мы также объясним, как вы можете предотвратить повторную установку обновления на вашем устройстве.
Windows 10 обновляется не реже двух раз в месяц с улучшением качества, но есть несколько случаев, когда обновление до новой версии не является чем-то, что вы когда-либо хотели бы делать. Если ежемесячное исправление содержит одну из ошибок, с которой вы не можете справиться, вы можете удалить обновления Windows 10 вручную.
Если ежемесячное исправление содержит одну из ошибок, с которой вы не можете справиться, вы можете удалить обновления Windows 10 вручную.
Удаление обновлений Windows 10 и установка более старой версии ОС не обходится без головной боли. Например, если вы откатитесь к более старой версии, ваше устройство может снова начать работать, но вам не будут обеспечены улучшения безопасности, которые были устранены в последнем обновлении.
Удаление обновлений Windows с помощью настроек
Чтобы удалить обновления Windows 10 с помощью приложения «Настройки», выполните следующие действия:
- Откройте меню «Пуск» .
- Щелкните значок шестеренки, чтобы открыть страницу Настройки , или введите Настройки.
- Нажмите Обновление и безопасность .
- Нажмите Просмотр истории обновлений .
- Укажите обновление, которое вы хотите удалить.
- Обратите внимание на номер исправления.

- Нажмите Удалить обновления.
- В панели управления найдите обновление по номеру базы знаний.
- Выберите обновление, которое вы хотите удалить.
- Нажмите OK , чтобы удалить обновление.
Если вы не уверены в номере КБ ошибочного обновления, вы также можете использовать фильтр даты установки в панели управления, чтобы определить последние обновления.
Удаление Центра обновления Windows с помощью командной строки
Вы можете удалить обновления, которые вам больше не нужны, прямо из командной строки. Во-первых, вам нужно знать номер обновления в КБ и основы командной строки.
Чтобы удалить обновление Windows 10 с помощью командной строки, выполните следующие действия:
- Откройте Windows Search .
- Введите cmd .
- Выберите в результатах « Командная строка ».
- Нажмите Запуск от имени администратора .

- Введите следующую команду после замены идентификатора базы знаний:
удалить: wusa /uninstall /kb:[id]
- Например, если вы хотите удалить KB5001330, используйте команду удаления : wusa /uninstall /kb:5001330
- Введите «Y», когда вас попросят перезагрузить компьютер и завершить удаление.
Если вы хотите автоматически перезагрузить компьютер после удаления обновления, вы можете использовать следующую команду:
wusa /uninstall /kb:[id] /quiet
чтобы перезагрузить компьютер, используйте вместо этого следующую команду:
wusa /uninstall /kb:[id] /quiet /promptrestart
Если вы не хотите перезагружать компьютер после удаления патча, используйте следующую команду:
wusa /uninstall /kb:[id ] /quiet /norestart
Обратите внимание, что для правильного удаления исправления необходимо перезагрузить компьютер вручную. Приведенная выше команда только задержит процесс, а перезагрузка системы по-прежнему обязательна.
Удаление Центра обновления Windows с помощью инструмента DISM
Некоторые обновления невозможно удалить, даже если вы используете WSUS для командной строки (PowerShell), настроек или панели управления. Это связано с тем, что вашему компьютеру требуются обновления, и процесс может завершиться сбоем со следующим сообщением об ошибке:
Обновление безопасности для Microsoft Windows требуется для вашего компьютера и не может быть удалено.
Чтобы удалить удаляемые обновления с помощью инструмента DISM, выполните следующие действия:
- Откройте окно командной строки (администратора).
- Введите следующую команду:
dism/online/get-packages | клип
- Откройте Блокнот и вставьте содержимое из буфера обмена.
В Блокноте используйте функцию «Найти», чтобы проверить, установлено ли неисправное обновление. Обратите внимание, что некоторые обновления невозможно найти по их идентификатору базы знаний. В этом случае нужно ввести последние три-четыре цифры номера сборки.
В этом случае нужно ввести последние три-четыре цифры номера сборки.
Например, если вы хотите удалить сборку 19042.928 (KB5001330), найдите 928 в списке.
Как показано на снимке экрана выше, выберите и скопируйте идентификатор пакета.
Команда для удаления обновлений с помощью DISM: dism /Online /Remove-Package /PackageName :[package_ID]
В той же командной строке или другом экземпляре введите следующую команду после замены идентификатора пакета на тот, который вы скопировано ранее.
dism /Online /Remove-Package /PackageName: Package_for_RollupFix~31bf3856ad364e35~amd64~~19041.928.1.10
Если вы правильно выполнили шаги, вы увидите приведенный выше экран в окне командной строки.
После этого введите «Y», чтобы перезагрузить компьютер сейчас.
Как заблокировать обновления Windows
После удаления обновления из вашей системы его необходимо заблокировать вручную, если вы не хотите устанавливать его снова при следующей проверке обновлений.