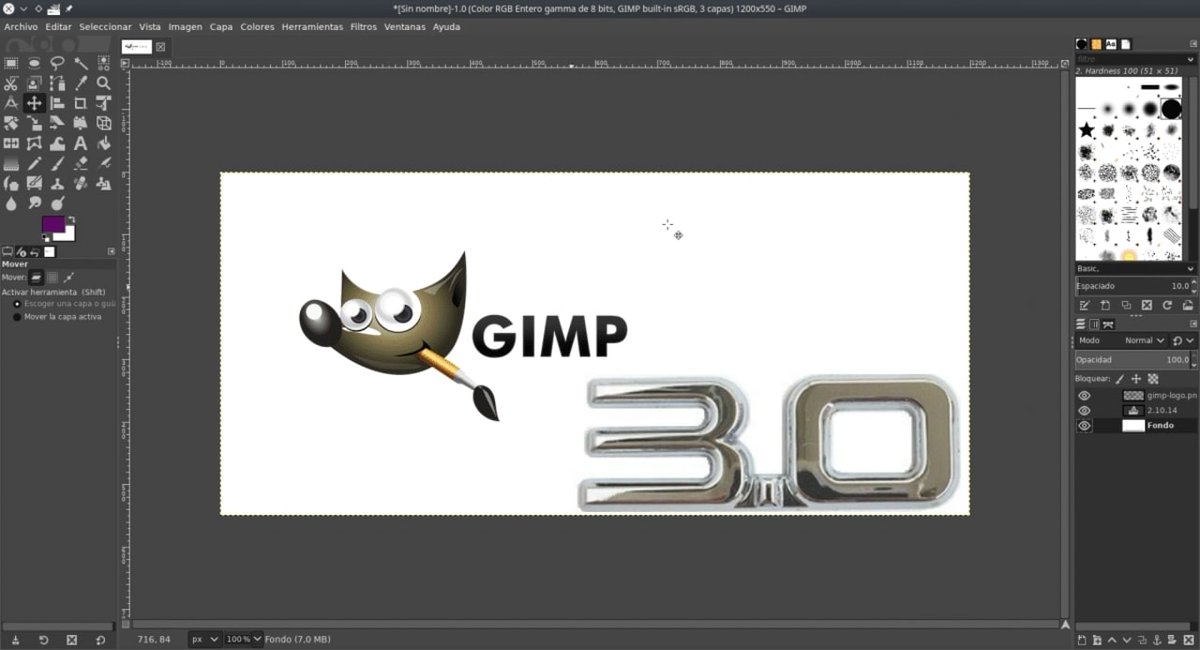Для чего нужна gimp: Gimp — Викиучебник
Содержание
Books:Gimp — ALT Linux Wiki
Перейти к содержанию
Материал из ALT Linux Wiki
Свободный графический редактор GIMP: первые шаги
Хахаев И. А.
Свободный графический редактор GIMP: первые шаги
Библиотека ALT Linux
| Ссылка | статус | |
|---|---|---|
| Электронная версия | PDF, 8 Мб | Вышла, в продаже |
| Печатная версия | shop.altlinux.ru. По вопросам оптовых и мелкооптовых закупок обращайтесь на [email protected]. | ALT Linux; ДМК-пресс, сентябрь 2009, ISBN 978-5-9706-0041-2 Формат: 70×100/16. Тираж: 1000 экз.. 232 c. |
| Рекомендуемый дистрибутив | Специальный LiveCD на базе ALT Linux 4.1 |
GIMP (или The GIMP) пакет для создания и редактирования растровых изображений (растровый графический редактор), разрабатываемый сообществом разработчиков по технологии разработки с открытым исходным кодом (Open Source) и распространяемый на условиях свободной лицензии GNU (GNU Public License GPL). GIMP прекрасно подходит для любительской и полупрофессиональной работы с изображениями: обработки фотографий, создания графических композиций и коллажей, создания элементов дизайна web-страниц. Возможности GIMP позволяют обойтись без дорогостоящих коммерческих пакетов растровой графики или их пиратских версий, что особенно актуально в связи с ужесточением защиты авторских прав в России.
GIMP прекрасно подходит для любительской и полупрофессиональной работы с изображениями: обработки фотографий, создания графических композиций и коллажей, создания элементов дизайна web-страниц. Возможности GIMP позволяют обойтись без дорогостоящих коммерческих пакетов растровой графики или их пиратских версий, что особенно актуально в связи с ужесточением защиты авторских прав в России.
Что такое GIMP
Обзор материалов по теме (на русском языке)
На сайте docs.gimp.org размещена оригинальная (официальная) документация по пакету «Руководство пользователя GIMP», созданная самими разработчиками. Эта документация доступна на разных языках, в том числе и на русском, а в случае неясностей всегда можно использовать оригинальный английский вариант.
Несколько статей, касающихся решения отдельных задач при работе в GIMP, имеется на сайте www.linuxgraphics.ru, а на сайте www.progimp.ru собрана большая коллекция материалов, в том числе уроки и галерея примеров произведений, созданных с помощью GIMP.
Следует также упомянуть пакет программ Свободный офис, издаваемых компанией ALT Linux, в документацию к которому включена брошюра Анатолия Якушина «The GIMP. Редактирование изображений», послужившая одним из толчков к созданию этой книги.
В нескольких номерах журнала LinuxFormat (LXF) публиковался переводной «Учебник GIMP»:
- LXF 1(70)/2005, стр. 78—81;
- LXF 2(71)/2005, стр. 80—83;
- LXF 3(72)/2005, стр. 84—87;
- LXF 4(73)/2005, стр. 64—67;
- LXF 2(76)/2006, стр. 78—85 [1];
- LXF 3(77)/2006, стр. 72—75;
- LXF 4(78)/2006, стр. 80—83.
Обзор особенностей версии GIMP 2.4 и нововведений в GIMP 2.6 можно найти в:
- LXF 4(91)/2007, стр. 48—54.
Об этой книге
Эта книга создавалась как одно из первых печатных изданий про GIMP на русском языке. Она не является переводом оригинального Руководства пользователя и не является полным и всеохватывающим учебником. Здесь рассмотрены примеры задач, с которыми приходилось сталкиваться автору или которые были ему интересны.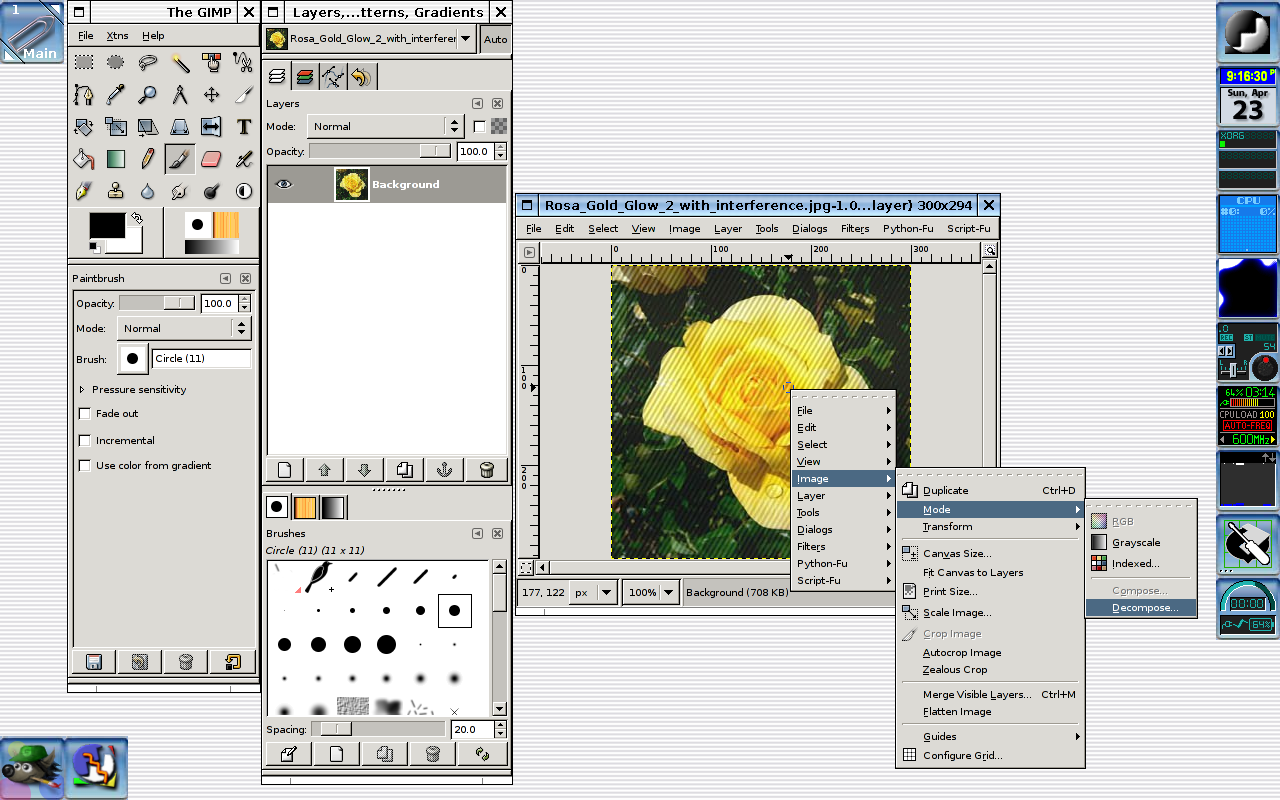 Текущее издание книги ориентировано на версию GIMP 2.4, находящуюся на прилагаемом компакт-диске.
Текущее издание книги ориентировано на версию GIMP 2.4, находящуюся на прилагаемом компакт-диске.
В примерах использованы фотографии и изображения, созданные автором, за исключением двух специально оговорённых случаев.
Автор и редакция надеются, что эта книга послужит для кого-нибудь основой для создания более полного и систематизированного руководства по работе с цифровыми изображениями с использованием свободного программного обеспечения.
Главы книги
- Глава 1. Введение. Что такое GIMP и зачем он нужен.
- Глава 2. Работа с цифровыми фотографиями.
- Глава 3. Слои и GIF-анимация.
- Глава 4. Настройка GIMP.
- Глава 5. Форматы файлов: входные, выходные, внутренний.
- Глава 6. Тексты в GIMP.
- Глава 7. Создание изображения из примитивов.
- Глава 8. Контуры в GIMP.
- Глава 9. GIMP и Web
- Глава 10. Использование фильтров GIMP для создания эффектов
- Глава 11. Знакомство с инструментами GIMP.
 Инструменты выделения.
Инструменты выделения. - Глава 12. Инструменты рисования.
- Глава 13. Инструменты преобразования.
- Глава 14. Инструменты цвета.
- Глава 15. Прочие инструменты.
- Приложение А. Справочная система GIMP. Советы дня
- Приложение B. Создание снимков экрана.
Диск, прилагаемый к книге
- Краткая инструкция по использованию диска
- Образ диска
Краткое описание задач и функциональности.
Общее назначение: Диск, прилагаемый к книге «Графический редактор GIMP: первые шаги».
Нужен для того, чтобы читатель мог познакомиться с программой GIMP в действии
и поработать с файлами приведённых в книге примеров (вне зависимости от оборудования и установленной ОС).
Варианты использования
- Как LiveCD ALT Linux
- Как диск с примерами для самостоятельной работы
- Как среда для работы и проверки описанных в книге средств и методов
Требования
- Тип системы:
- LiveCD
- Графическая среда типа «Рабочий стол» (KDE)
- Пакетная база — 4.
 1
1
- Требования к оборудованию:
- Поддержка максимально широкого спектра видеооборудования (мониторы/видеокарты)
- Беспроблемная работа со съёмными носителями и жёсткими дисками компьютера, сохранение файлов на флешки и диски должно быть простым и наглядным. Чтение/запись файловых систем FAT, чтение NTFS.
- Автоматическое монтирование жёстких дисков компьютера при старте системы
- Работа с флешками как в Desktop 4.0 (при подключении — окно с выбором действий, смонтированная флешка показывается иконкой на рабочем столе, отмонтированная — не показывается).
- GIMP
- Версия — 2.4.x
- Иконка запуска GIMP на рабочем столе
- Примеры
- Архив с файлами примеров (11 Мб в архиве)
- Ссылка на папку с примерами на рабочем столе «Примеры»
- Доступ к папке с примерами из корня CD (при незагруженном LiveCD)
Как удалить направляющие в программе GIMP: шаг за шагом инструкция
Содержимое
- 1 Как убрать направляющие в gimp
- 1.
 1 Какие бывают направляющие в gimp
1 Какие бывают направляющие в gimp - 1.2 Как удалить направляющие с изображения
- 1.3 Как отключить направляющие в настройках gimp
- 1.4 Как скрыть/отобразить направляющие на изображении
- 1.5 Как переместить направляющие на изображении
- 1.6 Как установить новые направляющие на изображение
- 1.7 Как настроить сетку для работы с направляющими
- 1.8 Как использовать направляющие для выравнивания объектов на изображении
- 1.9 Полезные советы и рекомендации для работы с направляющими в gimp
- 1.10 Видео по теме:
- 1.11 Вопрос-ответ:
- 1.11.0.1 Для чего нужны направляющие в Gimp?
- 1.11.0.2 Как включить/выключить направляющие в Gimp?
- 1.11.0.3
- 1.11.0.4 Как переместить направляющие в Gimp?
- 1.11.0.5 Как удалить направляющие в Gimp?
- 1.11.0.6 Как изменить цвет направляющих в Gimp?
- 1.11.0.7 Могут ли направляющие помочь в работе с текстом в Gimp?
- 1.
Узнайте, как удалить или скрыть направляющие в GIMP при работе с изображениями.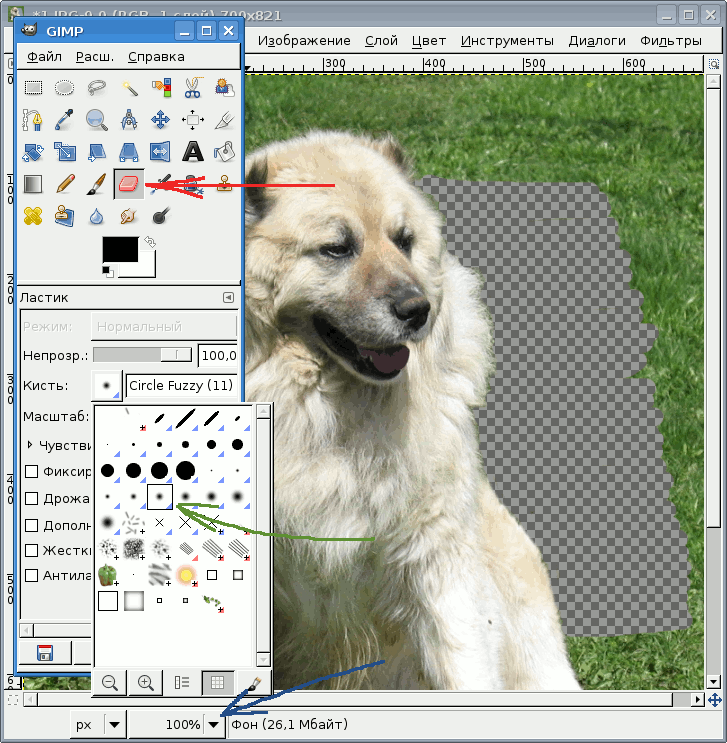 Избавьтесь от лишних линий и улучшите свою работу с редактором изображений.
Избавьтесь от лишних линий и улучшите свою работу с редактором изображений.
Gimp – это мощный графический редактор с открытым исходным кодом, который позволяет создавать и редактировать различные изображения. Одной из возможностей данного редактора является использование направляющих, которые помогают выровнять элементы и сохранить симметрию в изображении.
Однако, в некоторых случаях, направляющие могут быть не нужны и мешать работе с изображением. В этой статье мы расскажем, как убрать направляющие в Gimp.
Мы рассмотрим два способа: с помощью меню и с помощью горячих клавиш. Выбирайте удобный вариант для себя.
Какие бывают направляющие в gimp
Направляющие (guides) в GIMP – это вертикальные или горизонтальные линии, которые можно предварительно разместить на изображении, чтобы помочь вам выравнивать, отмерять и располагать элементы в соответствии с вашими пожеланиями.
В GIMP есть три типа направляющих:
- Активные направляющие: После установки активной направляющей она является отображаемой в окне изображения и может использоваться для выравнивания элементов.
 Для создания активной вертикальной направляющей, нажмите на вертикальную шкалу на левой или правой стороне окна изображения и перетащите курсор на изображение. Чтобы создать активную горизонтальную направляющую, нажмите на горизонтальную шкалу сверху или снизу окна изображения и перетащите курсор на изображение.
Для создания активной вертикальной направляющей, нажмите на вертикальную шкалу на левой или правой стороне окна изображения и перетащите курсор на изображение. Чтобы создать активную горизонтальную направляющую, нажмите на горизонтальную шкалу сверху или снизу окна изображения и перетащите курсор на изображение. - Неподвижные линии направляющих: Эти направляющие создаются путем перетаскивания активной направляющей в любое место за пределами окна изображения. Они не мешают вашей работе и могут быть использованы в будущем.
- Стоячие направляющие: Эти направляющие создаются путем перетаскивания активной направляющей к боковой или верхней/нижней стороне окна изображения, в зависимости от того, является ли она горизонтальной или вертикальной. Они всегда остаются на том же месте и могут быть полезны для настройки рабочей области при повторной работе над изображением.
Важно помнить, что направляющие служат только для визуализации и помощи в выравнивании элементов. Они не являются частью изображения и не будут сохранены вместе с ним.
Они не являются частью изображения и не будут сохранены вместе с ним.
Как удалить направляющие с изображения
Направляющие в GIMP используются для удобства при работе с изображениями, но иногда они могут мешать при редактировании созданных фотографий. Как удалить направляющие?
1. Откройте изображение в GIMP.
2. Нажмите на кнопку «Показать направляющие». Обратите внимание, что на клавиатуре эту функцию можно выполнить быстрее, нажав клавиши Shift+Ctrl+H.
3. Выберите инструмент «Перемещение».
4. Наведите курсор мыши на направляющую, которую хотите удалить.
5. Нажмите правую кнопку мыши и выберите «Удалить направляющую».
6. Повторите этот процесс для всех направляющих, которые нужно удалить.
7. Нажмите кнопку «Скрыть направляющие», чтобы проверить, что все направляющие удалены.
8. Сохраните изображение.
Все готово! Вы удалили все направляющие с изображения. Удачной работы в GIMP!
Как отключить направляющие в настройках gimp
GIMP — это мощный редактор графических изображений, который позволяет создавать качественные фотографии.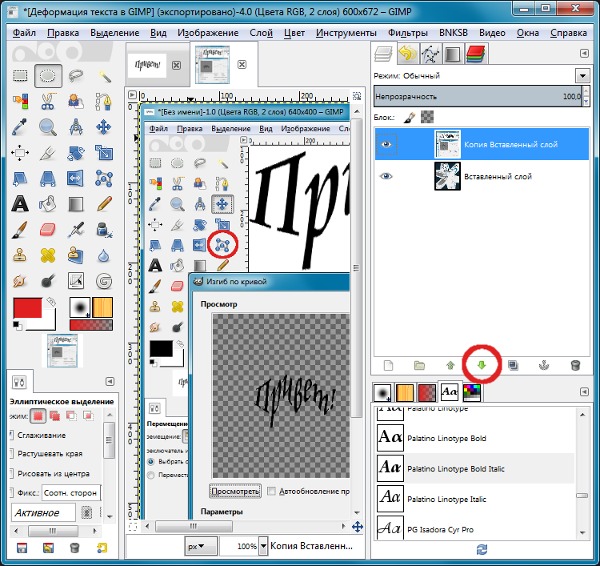 Однако, иногда функции программы могут быть неприятными в работе, беспокоить вас, и мешать при работе.
Однако, иногда функции программы могут быть неприятными в работе, беспокоить вас, и мешать при работе.
Одной из таких функций программы являются направляющие, которые могут быть не нужны при работе, и мешать при создании изображений.
Чтобы отключить направляющие в настройках GIMP, нужно сделать следующее:
- Запустите программу GIMP.
- Нажмите на пункт меню «Просмотр» в верхней части экрана.
- Выберите пункт «Направляющие» в выпадающем меню.
- Снять галочку с пункта «Показывать направляющие» в диалоговом окне «Настройки направляющих».
- Нажмите на кнопку «ОК» в диалоговом окне «Настройки направляющих».
После выполнения этих действий направляющие будут отключены в программе GIMP, и вы сможете работать с изображениями без отвлечений.
Как скрыть/отобразить направляющие на изображении
В GIMP направляющие (линии-указатели на изображении) используются для выравнивания элементов, создания равных отступов, контроля размеров и позиционирования.
Чтобы скрыть направляющие на изображении, необходимо нажать на кнопку «Переключить видимость направляющих» в окне «Редактор направляющих». Кнопка находится в верхнем правом углу окна редактора и имеет вид глаза со стрелкой:
Как скрыть направляющие:
- Нажмите на кнопку «Редактор направляющих»;
- Нажмите на кнопку «Переключить видимость направляющих», которая находится в верхнем правом углу окна редактора.
Чтобы отобразить направляющие на изображении, просто повторите те же действия. При этом кнопка «Переключить видимость направляющих» поменяет свой вид на кнопку с глазом без стрелки. Нажмите на нее еще раз, чтобы снова скрыть направляющие.
Важно учитывать, что некоторые инструменты и действия в GIMP могут автоматически создавать направляющие. Например, при использовании инструмента «Прямоугольник» для выделения части изображения GIMP автоматически создает направляющие, указывающие на середину выделенного прямоугольника. Кроме того, если вы удалите фон или область изображения, связанную с направляющими, то сами направляющие останутся на изображении, что может привести к проблемам дальнейшей работы.
Как переместить направляющие на изображении
Для того чтобы переместить направляющие на изображении в GIMP, необходимо выполнить несколько простых шагов.
- Выберите инструмент «Переместить» в верхней панели инструментов.
- Нажмите и удерживайте кнопку мыши на выбранной направляющей, которую вы хотите переместить.
- Перетащите направляющую на новое место на изображении.
- Отпустите кнопку мыши, чтобы закрепить новое положение направляющей.
Также, если вы хотите переместить несколько направляющих одновременно, удерживайте клавишу Shift и кликните на каждой направляющей, которую надо переместить. После этого все выбранные направляющие можно перемещать как единое целое.
Если же вы хотите удалить направляющую с изображения, то выберите инструмент «Удалить» в верхней панели инструментов и кликните на нужной направляющей.
Как установить новые направляющие на изображение
Направляющие в GIMP (GNU Image Manipulation Program) помогают отмечать определенные точки на изображении и выравнивать объекты с помощью указанных отметок. Данный инструмент также позволяет добавлять новые направляющие на изображение, чтобы добиться нужного расположения объектов.
Данный инструмент также позволяет добавлять новые направляющие на изображение, чтобы добиться нужного расположения объектов.
Для установки новой направляющей в GIMP удерживайте клавишу Ctrl (на клавиатуре) и нажмите на линейку слева или сверху изображения. Затем перетащите направляющую на нужное место на изображении. Если вы хотите удалить направляющую, просто перетащите ее обратно на линейку.
Также есть возможность указать точное расположение направляющей с помощью меню «Изображение» -> «Новая направляющая», где вы можете ввести нужные значения для расстановки направляющей. Вы можете выбрать расположение направляющей в пикселях, процентах или в других единицах измерения.
Установка новых направляющих в GIMP — это удобный инструмент для выравнивания и размещения объектов на изображении. Это позволяет сохранить грамотный дизайн и точное расположение объектов на изображении.
Как настроить сетку для работы с направляющими
Правильно настроенная сетка поможет улучшить точность работы с направляющими в редакторе GIMP. В меню «Изображение» выберите опцию «Сетка и направляющие».
В меню «Изображение» выберите опцию «Сетка и направляющие».
Также можно настроить направляющие для более удобной работы. Для этого перейдите в меню «Изображение» и выберите «Создать направляющие». Вы можете создавать направляющие, расположенные вертикально или горизонтально. Они также могут быть перемещены и удалены по мере необходимости.
Использование сетки и направляющих в GIMP позволит вам работать более точно и профессионально, что особенно полезно при работе с графикой и дизайном.
Как использовать направляющие для выравнивания объектов на изображении
Направляющие — это важный инструмент при работе с изображениями в GIMP. Они помогают выравнивать объекты на изображении и упрощают процесс работы.
Чтобы добавить направляющие, необходимо выбрать инструмент «переместить» и перетащить линию с верхней или боковой стороны холста.
Чтобы убрать направляющие, необходимо выбрать инструмент «переместить» и кликнуть правой кнопкой мыши на линии направляющей, затем выбрать пункт «удалить направляющую».
Чтобы выровнять объекты по направляющим, нужно выбрать инструмент «переместить» и зажать клавишу Shift при перемещении объекта. Он будет прилипать к ближайшей направляющей.
Используйте направляющие для выравнивания текста, форм и других объектов на изображении. Они помогут сделать работу максимально точной и профессиональной.
Полезные советы и рекомендации для работы с направляющими в gimp
Направляющие в gimp помогают в работе с изображениями, и делают этот процесс более эффективным и точным. Они могут использоваться для выравнивания элементов изображения, расположения объектов на определенном расстоянии друг от друга, а также для обрезания изображения.
Вот несколько полезных советов и рекомендаций, которые помогут вам работать с направляющими в gimp:
- Позвольте создавать направляющие по центру изображения — для этого просто нажмите на инструмент «инспектор изображения», который находится в левой части экрана. Нажмите правой кнопкой мыши на изображение и выберите опцию «Создать горизонтальную или вертикальную направляющую».
 Для создания центральных направляющих, просто перетащите направляющую в центр изображения.
Для создания центральных направляющих, просто перетащите направляющую в центр изображения. - Используйте двойные направляющие для выравнивания объектов в паре — для этого создайте две направляющие и расположите их на одном уровне. Затем выберите объекты, которые вы хотите выровнять и перетащите их с помощью инструмента «Переместить» в район между этими двумя направляющими. Это позволит выровнять объекты между собой.
- Используйте направляющие для расположения текста на изображении — для этого создайте направляющую и расположите ее на желаемом расстоянии от края изображения. Затем выберите инструмент «Текст» и введите текст. Вы увидите, что текст автоматически выровняется по направляющей.
- Используйте инструмент «Разметка» — это позволяет создавать сетку направляющих на изображении, что помогает выравнивать элементы на определенных расстояниях друг от друга.
Помните, что обучение использованию направляющих в gimp может потребовать времени и практики, но оно сделает вашу работу с изображениями более быстрой и точной.
Видео по теме:
Вопрос-ответ:
Для чего нужны направляющие в Gimp?
Направляющие в Gimp используются для создания прямых линий или выравнивания элементов изображения по определенному горизонтальному или вертикальному направлению.
Как включить/выключить направляющие в Gimp?
Для включения/выключения направляющих необходимо в меню «Инструменты» выбрать «Показывать направляющие» (или «Скрыть направляющие»). Также можно использовать горячие клавиши: Ctrl+; (включение) и Ctrl+Shift+; (выключение).
Как переместить направляющие в Gimp?
Для перемещения направляющих необходимо выбрать инструмент «Переместить» (V), кликнуть на направляющую и перетащить ее на новое место.
Как удалить направляющие в Gimp?
Для удаления направляющих можно использовать инструмент «Переместить» (V) или «Выделение» (R), выбрать направляющую и нажать клавишу Delete. Также можно кликнуть правой кнопкой мыши на направляющую и выбрать «Удалить направляющую».
Также можно кликнуть правой кнопкой мыши на направляющую и выбрать «Удалить направляющую».
Как изменить цвет направляющих в Gimp?
Чтобы изменить цвет направляющих в Gimp, нужно в меню «Инструменты» выбрать «Настройки дисплея направляющих». В появившемся окне можно выбрать цвет и прозрачность для горизонтальных и вертикальных направляющих.
Могут ли направляющие помочь в работе с текстом в Gimp?
Да, направляющие могут помочь выровнять текст по горизонтали или вертикали. Для этого нужно создать соответствующие направляющие и переместить текст в нужное положение с помощью инструмента «Переместить» (V).
Gimp Определение и значение | Dictionary.com
- Игры
- Рекомендуемые
- Поп-культура
- Советы по написанию
1
[ канитель ]
См. синонимы к канитель на сайте Thesaurus. com
com
сущ.
плоская окантовка шелкового, шерстяного или другого шнура, иногда усиленная проволокой, для одежды, штор и т. д.
- 90 014 грубая нить, обычно глазурованная, используемая в кружевоплетении для обводки узоров.
Происхождение канители
1
Впервые упоминается в 1655–1665 гг.; вероятно, от голландской канители; дальнейшее происхождение неизвестно
Words Nearby gimp
- gimmal
- gimme
- gimme cap
- gimpick
- gimmickry
- gimp 9 0004
- gimpy
- gin
- Gina
- джин с тоником
- Ginastera
Другие определения gimp (2 из 4)
gimp 2
[ канитель ]
существительноеВ основном Северо-Восток США
дух, энергия или амбиции: у нее не хватило духу искать лучшую работу.
Происхождение канители
2
Впервые отмечено в 1900-05 гг. ; происхождение неизвестно
; происхождение неизвестно
Другие определения для канитель (3 из 4)
канитель 3
[ канитель ]
существительное
хромота.
Обычно пренебрежительно и оскорбительно. термин, используемый для обозначения человека, который хромает или хромает.
глагол (используется без дополнения)
хромать; ходить спотыкаясь: растяжение связок, из-за которого она неделями хромала.
Происхождение канители
3
Американизм, восходящий к 1920–1925 гг.; происхождение неясно
примечание по использованию Для gimp
При описании хромого человека слово gimp используется с пренебрежительным намерением и воспринимается как оскорбление. Но в сообществе людей с ограниченными возможностями это иногда самоотнесение.
Другие слова из gimp
- gimpy, прилагательное
Другие определения gimp (4 из 4)
gimp 4
9001 4 [ jimp ]
прилагательное шотландское. и Северной Англии.
и Северной Англии.
вариант джимпа.
Dictionary.com Полный текст
На основе Random House Unabridged Dictionary, © Random House, Inc. 2023
Как использовать gimp в предложении
(К сожалению, Канье не появился в своем кристалле gimp маска) — у них получилось.
Maison Martin Margiela AW 2014 Особенности декоративно-прикладного искусства | Элис Кавана | 1 марта 2013 г. | THE DAILY BEAST
«Необычно для Чарли», — ответил гимп , выглядя благоговейно и озадаченно.
Сборщики планет | Рэймонд Зинке Галлун
гимп сердито отмахивался от них, но они все равно прислуживали ему.
Сборщики планет | Раймонд Зинке Галлун
«Я проверю твою ионную установку, Два-и-Два», — ответил ему гимп .
Сборщики планет | Raymond Zinke Gallun
Заработок не сильно изменил жизнь Нельсена, ни gimp , ни Рамоса.

Сборщики планет | Рэймонд Зинке Галлун
gimp и Фрэнк получил разрешение пройти шлюз примерно через пятнадцать минут.
Сборщики планет | Раймонд Зинке Галлун
Определения слова gimp в Британском словаре (1 из 2)
сущ.
лента из шелка, шерсти или хлопка, часто укрепленная проволокой 7: вероятно, от нидерландского gimp, неизвестного происхождения0015 2
/ (ɡɪmp) /
существительное
Оскорбление США и Канады, сленг инвалида, особенно хромого
- 9001 4 сленг сексуальный фетишист, который любит, чтобы над ним доминировали и одевается в кожаный или резиновый комбинезон с маской, молниями и цепями s Английский словарь — полное и полное цифровое издание 2012 г.
© William Collins Sons & Co. Ltd. 1979, 1986 © HarperCollins
Publishers 1998, 2000, 2003, 2005, 2006, 2007, 2009, 2012GIMP против Photoshop (Действительно ли GIMP так же хорош в 2023 году?)
Adobe Photoshop широко используется, но не для всех.
 Это особенно актуально для любителей, работающих с небольшим бюджетом, по сравнению с профессиональными фотографами.
Это особенно актуально для любителей, работающих с небольшим бюджетом, по сравнению с профессиональными фотографами.Одной из замечательных альтернатив Photoshop является GIMP. Но так ли хорош GIMP, как Photoshop? Давайте посмотрим на преимущества и недостатки GIMP по сравнению с Photoshop. Эта статья поможет вам решить, какая программа лучше для вас.
Бюджетный вариант
Волшебная книга заклинаний по фотографии
Вы все еще боретесь со своей фотографией после прочтения о гимпе и фотошопе? Поднимите свои навыки на новый уровень с помощью нашей электронной книги и шпаргалок по проектам, идеально подходящих для тех, кто хочет улучшить свои натюрмортные фотографии.
Магазин Предложения
Проверить цену на
Купить у
Недоступно
Сравнение преимуществ GIMP и Photoshop
Мы рассмотрим преимущества редактирования в GIMP по сравнению с Photoshop. И в конце мы увидим, какие функции у них общие.
6 Преимущества Gimp
Вот шесть причин попробовать GIMP.

1. Новички могут попробовать свои навыки редактирования бесплатно
Photoshop, как и все продукты Adobe, раньше был очень дорогим. Единственным способом использования программного обеспечения была покупка единовременной лицензионной платы в размере 700 долларов. Теперь, когда Creative Cloud вступил во владение, вы можете подписаться на продукты Adobe всего за 10 долларов в месяц.
GIMP можно использовать бесплатно. Вы экономите всего около 10 долларов в месяц по сравнению с подписками Adobe. Но GIMP дает вам возможность попробовать редактирование без каких-либо обязательств. Таким образом, вы можете решить, стоит ли покупать программное обеспечение, такое как Adobe.
2. Занимает меньше места для хранения
Многие фотографы используют старые ноутбуки и настольные компьютеры для редактирования изображений. Это не проблема, пока вы не попытаетесь загрузить такую огромную программу, как Photoshop.
Он не только занимает много места. Ему также требуется большой буфер, чтобы вы могли редактировать свои изображения.
 Так что, если вы заботитесь о пространстве, Photoshop может быть не для вас.
Так что, если вы заботитесь о пространстве, Photoshop может быть не для вас.В настоящее время Adobe Photoshop рекомендует не менее 20 ГБ свободного места на жестком диске. Но GIMP может занимать всего 200 МБ. Это означает, что GIMP загружается и настраивается быстрее. И это не съедает драгоценное место на вашем жестком диске и в оперативной памяти.
3. Удобный и простой в освоении
Photoshop предназначен не только для цифровых фотографий. Он охватывает все аспекты дизайна, иллюстрирования и многих других дисциплин.
К сожалению, это означает, что в Photoshop есть много инструментов, которые вы никогда не будете использовать. Это занимает место и делает процесс обучения намного более запутанным.
GIMP, с другой стороны, создан с учетом цифровой фотографии. Таким образом, он переходит к сути и исключает ненужные инструменты из микса. Как следствие, быстрее. И у вас меньше шансов сделать что-то, что вы не знаете, как исправить.
Таким образом, GIMP проще в использовании для непрофессионалов.

4. Настраиваемый и гибкий интерфейс
GIMP не только работает в системах UNIX, но и полностью настраивается. Таким образом, вы можете свободно перемещать и отталкивать инструменты и области, которые вам не нужны. Это отлично подходит для хранения только необходимого и ускоряет рабочий процесс.
Он достаточно гибкий, чтобы удовлетворить ваши потребности, и позволяет воссоздавать сочетания клавиш по своему усмотрению.
Скриншот рабочего пространства GIMP
5. Изменяемость, так как это открытый исходный код
GIMP — это программа с открытым исходным кодом. Это означает, что вы можете изменять функции, если знаете, как изменить рабочий код. Это не является незаконным. Наоборот, поощряется и настраивается для этой цели.
Инструменты, которые не видны сразу или недоступны в GIMP, возможны с помощью подключаемых модулей или изменения основного кода.
Например, полезная функция заливки с учетом содержимого в Photoshop не является стандартной частью GIMP.
 Но вы можете загрузить плагин Heal Selection (также известный как Smart Remove) и использовать его, как если бы вы были в Photoshop. Но нет центрального места для поиска плагинов.
Но вы можете загрузить плагин Heal Selection (также известный как Smart Remove) и использовать его, как если бы вы были в Photoshop. Но нет центрального места для поиска плагинов.6. Предлагает улучшенную пакетную обработку
Photoshop может обрабатывать изображения в пакетном режиме. Но нужно немного привыкнуть. Можно было все настроить с помощью действий, подождать час и обнаружить, что что-то не так настроили.
GIMP лучше всего подходит для пакетной обработки изображений. Это позволяет выполнять повторяемые действия с большими группами изображений. Уже одно это является отличной причиной для выбора GIMP вместо Photoshop.
Скриншот страницы загрузки GIMP
9 Преимущества Photoshop
Вот девять причин для редактирования в Photoshop.
1. Предлагается версия для смартфона
Если вам нужна мобильная версия или версия для смартфона, тогда вам подойдет Photoshop. С Adobe Photoshop Express вы можете редактировать изображения на ходу.
 К сожалению, GIMP еще не предлагал такой услуги, и сомнительно, что они сделают это в ближайшее время.
К сожалению, GIMP еще не предлагал такой услуги, и сомнительно, что они сделают это в ближайшее время.Поскольку все больше и больше людей работают удаленно, смартфон может стать для вас приемлемым вариантом. И он работает в паре с такими продуктами, как Samsun T7 или другими портативными внешними жесткими дисками.
2. Квалифицируется как коммерческие расходы
Как фрилансер, вы можете требовать возврата платы за подписку Adobe в качестве коммерческих расходов. Это здорово, если вам нужно более мощное программное обеспечение, чем GIMP, но вы хотите сэкономить на абонентской плате.
А если вы решите не использовать программу в течение нескольких месяцев? Вы можете остановить подписку и возобновить ее позже, чтобы сэкономить деньги.
3. Подходит для различных целей
GIMP предлагает несколько интересных функций, таких как эффект Дросте или даже превращение ваших изображений в «крошечные миры». Это бесценно для некоторых творческих проектов.
 Но будут времена, когда вы захотите использовать свою фотографию для других целей.
Но будут времена, когда вы захотите использовать свою фотографию для других целей.Photoshop создан не только для цифровой фотографии. Таким образом, он охватывает многие другие аспекты.
Например, при съемке еды может потребоваться использование слоев для добавления текста или другой графики в микс. Photoshop позволяет это, тогда как GIMP не справляется.
4. Высокая совместимость с другими программами Adobe
Photoshop хорошо работает с другими программами Adobe. Adobe Creative Cloud (CC) Suite обеспечивает совместимость между всеми приложениями Adobe. Благодаря облачной системе синхронизация выполняется автоматически.
Одним нажатием кнопки вы можете отправлять изображения между Lightroom и Photoshop. Adobe оперативно отслеживает все операции редактирования и изменения размера файлов на всех платформах.
Adobe также предлагает отличное облачное хранилище. Таким образом, вы можете получить доступ к своим фотографиям в любом месте!
Скриншот инструмента «Цвет» в Photoshop
5.
 Режим CMYK для высококачественной печати
Режим CMYK для высококачественной печатиЕсли вам нужно использовать другие цветовые режимы, Photoshop — ваш лучший друг. GIMP будет обрабатывать только с использованием RGB.
Существует способ преобразования изображений в CMYK с помощью GIMP, но для этого требуется отдельный подключаемый модуль. Цветовой профиль RGB отлично подходит для Интернета. Так что большая часть вашей работы будет в безопасности.
Но когда дело доходит до печати изображений, необходимо использовать CMYK. Принтеры по-прежнему основаны на голубых, желтых и ключевых (черных) пластинах, которые создают цветное изображение. Они обеспечивают цвета на вашем принтере, наиболее близкие к тому, что вы видите на экране.
6. Неразрушающее редактирование с помощью Adobe Lightroom
Разрушающее редактирование означает, что вы пишете поверх оригинала. Это остановит вас от возврата, если вы случайно сохраните его. Это одна из лучших причин использовать Photoshop. Здесь сохраняется оригинал, а любые экспорты — это отдельные файлы.

Photoshop может легко использовать Lightroom в качестве библиотеки. Так он сохраняет оригинал в случае аварий. Это также менее разрушительно, чем GIMP. Но вы должны следовать нескольким методам редактирования в Photohop, чтобы гарантировать это.
7. Предлагает постоянную разработку и поддержку
Команда Photoshop постоянно совершенствует и обновляет программное обеспечение для редактирования. С Creative Cloud все не иначе. Все, что вам нужно сделать, это загрузить и установить обновления, когда они станут доступны.
Кроме того, Adobe предлагает отличное обслуживание клиентов. Photoshop, как и остальная часть Adobe, имеет огромную команду, посвященную тому, чтобы предоставить вам лучший из возможных продуктов.
GIMP будет продолжать расти. Но команда далеко не такая большая, как у Adobe. Он также предлагает обновления каждые несколько месяцев. Но он никогда не бывает таким большим или достаточным, как обновления Photoshop.
8. Имеет более мощные инструменты
Обе программы имеют отличные инструменты, которые помогут вам правильно и эффективно редактировать изображения.
 Но инструменты Photoshop намного мощнее, чем эквиваленты GIMP.
Но инструменты Photoshop намного мощнее, чем эквиваленты GIMP.Обе программы используют такие настройки, как Кривые, Уровни и Маски. Но настоящие манипуляции с пикселями сильнее в Photoshop.
Например, в GIMP есть один инструмент «Восстановление», позволяющий удалить лишнее пятно. С другой стороны, в Photoshop есть четыре отдельных инструмента для лечения. И каждый из них поставляется с набором элементов управления, которые позволяют вам определить, как они работают.
9. Работа с изображениями RAW
Одна из лучших особенностей Photoshop — возможность конвертировать изображения RAW. Программное обеспечение Camera RAW теперь входит в стандартную комплектацию. Как только вы откроете файл RAW, появится редактор RAW.
Вы можете использовать изображения RAW в GIMP, но через отдельный плагин. Таким образом, это добавляет время и путаницу в миксе.
Общие функции GIMP и Photoshop
GIMP и Adobe Photoshop позволяют открывать, редактировать и сохранять файлы Photoshop (PSD-файлы).

Идеально подходит для фотографов, которые хотят вернуться к файлам Photoshop в GIMP. Но вы должны сначала экспортировать и сохранить изображения PSD на свой рабочий стол и снова открыть их в GIMP.
Здесь редактирование изображений и их сохранение могут быть проблемой. Это потому, что процессы редактирования разрушительны. (Он не сохраняет исходный файл отдельно).
Заключение: GIMP против Photoshop
Мы собрали самые большие преимущества обеих программ, чтобы сравнить их. И мы надеемся, что это поможет вам выбрать правильное программное обеспечение для онлайн-цифровой фотографии! Adobe Photoshop имеет более мощные инструменты. И он предлагает гораздо более сильные манипуляции с пикселями, чем GIMP.
Но GIMP предлагает оптимизированный рабочий процесс, который отлично подходит для начинающих. Настраиваемый пользовательский интерфейс (пользовательский интерфейс) также идеально подходит для настройки эффективного рабочего процесса. И этого может быть более чем достаточно, если вы не сильно редактируете свои изображения.

 Инструменты выделения.
Инструменты выделения.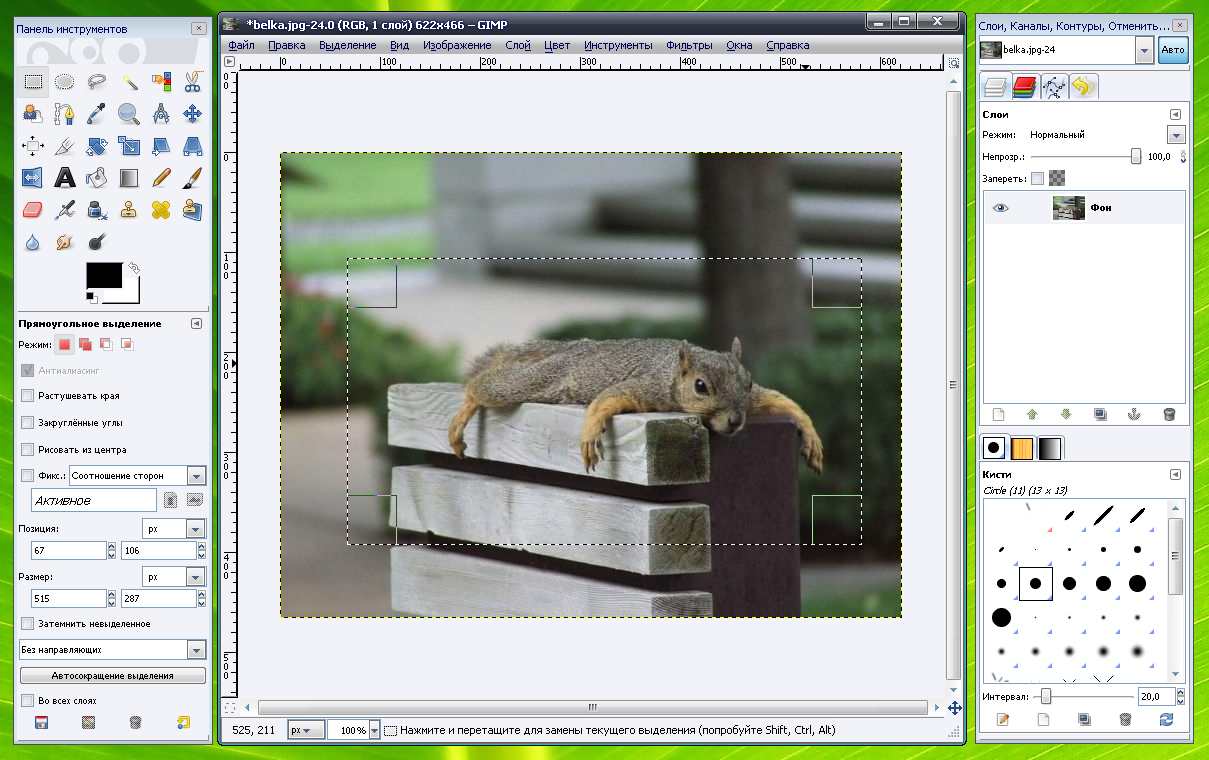 1
1 1 Какие бывают направляющие в gimp
1 Какие бывают направляющие в gimp Для создания активной вертикальной направляющей, нажмите на вертикальную шкалу на левой или правой стороне окна изображения и перетащите курсор на изображение. Чтобы создать активную горизонтальную направляющую, нажмите на горизонтальную шкалу сверху или снизу окна изображения и перетащите курсор на изображение.
Для создания активной вертикальной направляющей, нажмите на вертикальную шкалу на левой или правой стороне окна изображения и перетащите курсор на изображение. Чтобы создать активную горизонтальную направляющую, нажмите на горизонтальную шкалу сверху или снизу окна изображения и перетащите курсор на изображение. Для создания центральных направляющих, просто перетащите направляющую в центр изображения.
Для создания центральных направляющих, просто перетащите направляющую в центр изображения.
 Это особенно актуально для любителей, работающих с небольшим бюджетом, по сравнению с профессиональными фотографами.
Это особенно актуально для любителей, работающих с небольшим бюджетом, по сравнению с профессиональными фотографами.
 Так что, если вы заботитесь о пространстве, Photoshop может быть не для вас.
Так что, если вы заботитесь о пространстве, Photoshop может быть не для вас.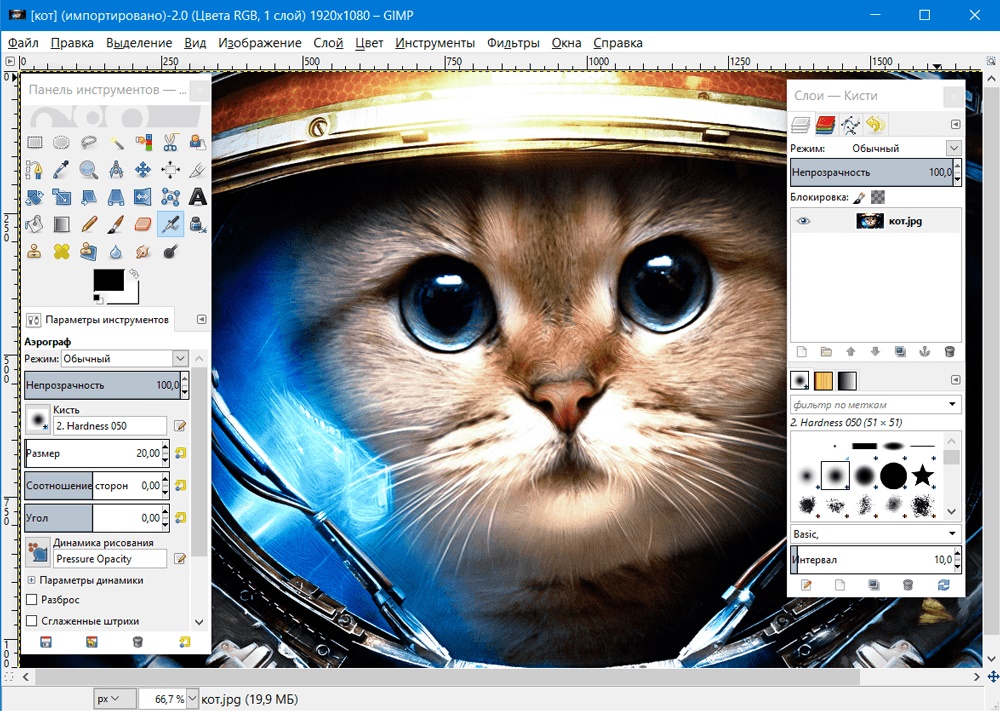
 Но вы можете загрузить плагин Heal Selection (также известный как Smart Remove) и использовать его, как если бы вы были в Photoshop. Но нет центрального места для поиска плагинов.
Но вы можете загрузить плагин Heal Selection (также известный как Smart Remove) и использовать его, как если бы вы были в Photoshop. Но нет центрального места для поиска плагинов.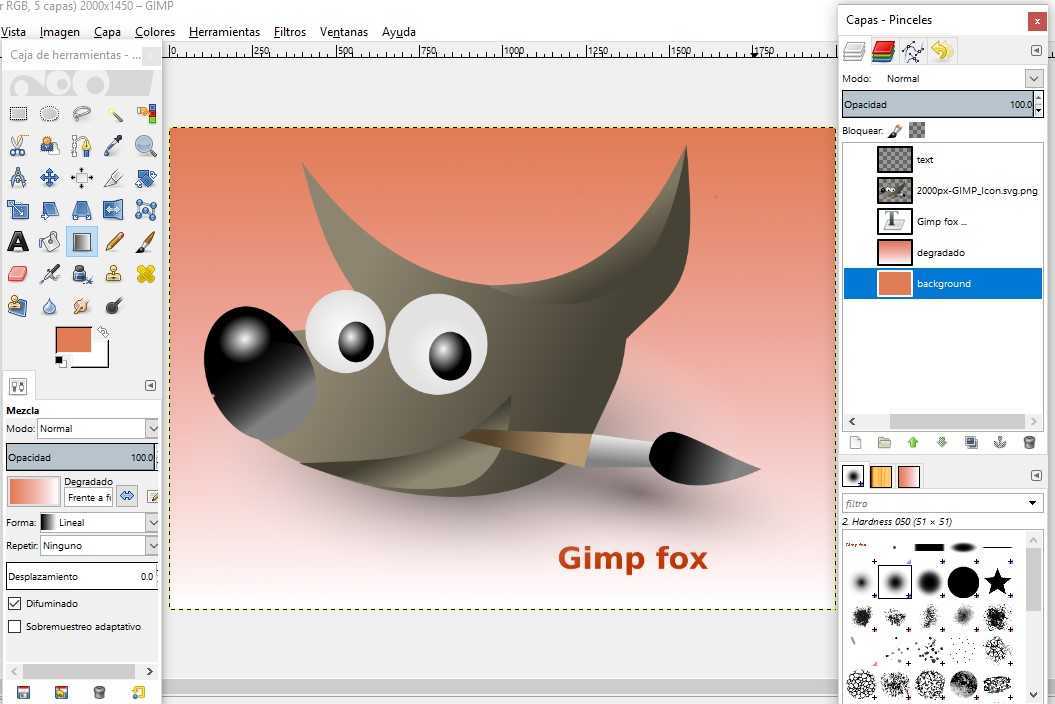 К сожалению, GIMP еще не предлагал такой услуги, и сомнительно, что они сделают это в ближайшее время.
К сожалению, GIMP еще не предлагал такой услуги, и сомнительно, что они сделают это в ближайшее время. Но будут времена, когда вы захотите использовать свою фотографию для других целей.
Но будут времена, когда вы захотите использовать свою фотографию для других целей. Режим CMYK для высококачественной печати
Режим CMYK для высококачественной печати
 Но инструменты Photoshop намного мощнее, чем эквиваленты GIMP.
Но инструменты Photoshop намного мощнее, чем эквиваленты GIMP.