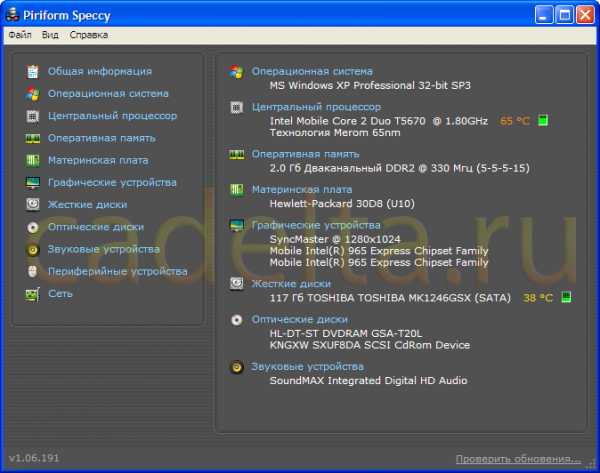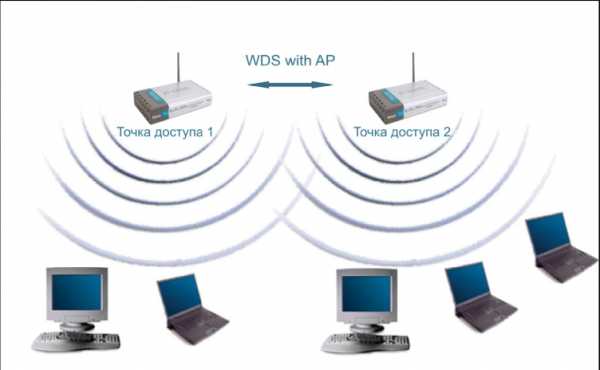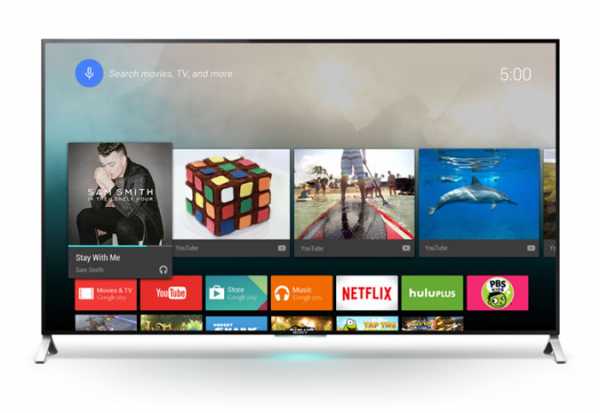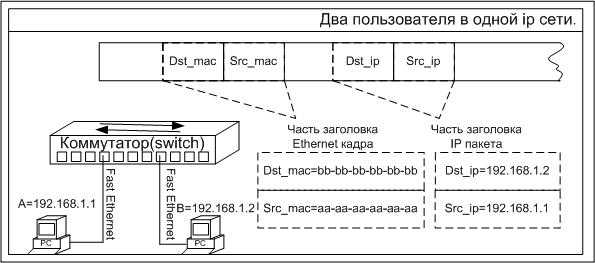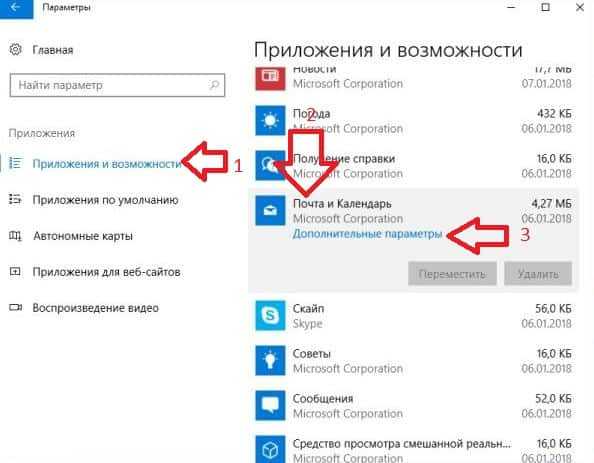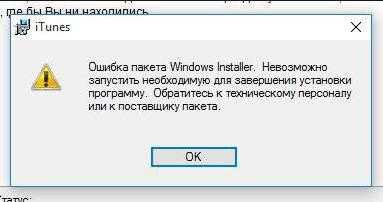Мой компьютер - что это? Для чего предназначена папка мой компьютер
Использование и назначение программы Проводник и Мой компьютер
Программа Мой компьютер предназначена для доступа к дискам компьютера. Она открывает содержимое компьютера.
Программа Проводник предназначена для просмотра всех папок и каталогов, находящихся на компьютере. Пуск / Программы / Стандартные / Проводник.
Запуск Панели Управления. Пиктограмма Панели Управления обычно содержится в программной группе Главная Диспетчера Файлов, и для запуска Панели Управления надо, как обычно, дважды щелкнуть эту пиктограмму. На экране появится окно Панели Управления.
Окно Панели Управления содержит множество пиктограмм, каждая из которых соответствует одному из разделов этой программы. Для входа в любой из разделов надо щелкнуть два раза его пиктограмму, и на экране появится диалоговый запрос, соответствующий данному разделу.
Можно изменить те или иные параметры в этом запросе и нажать кнопку запроса ОК для их установки. Для выхода без изменений нажимайте кнопку запроса Отмена Панели Управления. Возможности Панели Управления. Опишем основные разделы Панели Управления и их назначение.
– Цвет – установка цветовой гаммы экрана, используемой Windows.
– Шрифты – установка и удаление шрифтов.
– Порты – задание характеристик коммуникационных
портов СОМ1-СОМ4.
– Мышь – управление скоростью перемещения указателя мыши и параметрами распознавания двойного щелчка.
– Оформление – задание параметров экрана Windows (частоты мигания курсора, расстояния между пиктограммами, ширины границы окон и т.д.).
– Клавиатура – указание параметров клавиатуры (скорости повтора символов и т.д.).
– Принтеры – установка и удаление драйверов принтеров, задание параметров печати. – (Стандарты даты и времени, денежных сумм, разделителей целой и дробной части чисел и т.д.
-Дата/Время – задание текущей даты и времени.
– Сеть – управление подключением к локальной сети. – 386 Расширенный – задание параметров, специфических для расширенного режима Windows (режимы файла подкачки, приоритеты многозадачности и т.д.).
– Драйверы – установка, удаление и настройка драйверов дополнительных устройств (скажем, звуковой платы).
– Звук) – управление звуковыми сигналами, выдаваемыми при различных событиях Windows и Windows-программами.
.
studentguide.ru
Мой компьютер - что это? Знакомство с этим "файлом-папкой" и обзор содержимого

Мой компьютер - что это?
Мой компьютер или как в новых версиях windows просто "Компьютер" называется ярлык через который можно узнать практический все данные о Вашем компьютере а так же перейти к работе с жесткими дисками, их разделами или попросту переносной флешкой.Рассмотрим действия на примере windows 7 (он мало чем отличается от других версий windows).
Знакомство с Диспетчером устройств.
Если нас интересует все ли установлены драйвера, то жмем на ярлык "Компьютер" (располагается он на рабочем столе или в меню пуск) правой клавишей мыши и выбираем пункт "Диспетчер устройств".

В данном окне мы видем все установленные устройства и что их программное обеспечение установлено и нормально функционирует.
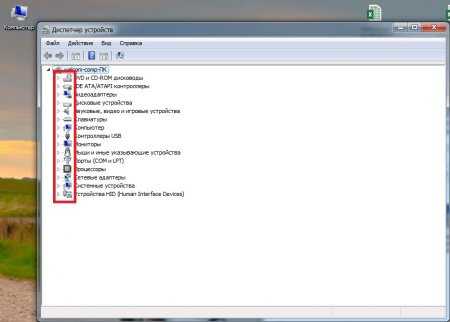
Если, для какого то устройства отсутствует драйвер или оно работает не корректно, то увидим следующее:
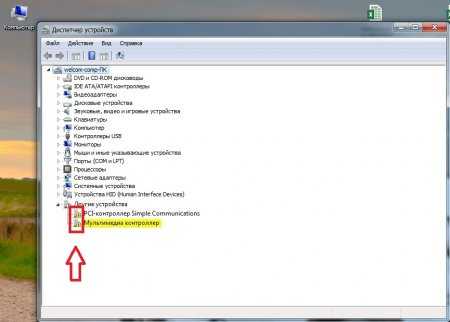
Об этом я писал уже ранее: Как правильно установить драйвера
Так же в меню компьютера можно узнать его все технические характеристики, но об этом более подробно рассмотрим в другом уроке.
Зайдем собственно в "сам" компьютер.
В моем компьютере имеется четыре жестких диска и два съемных устройства (слева это DVD-ROM дисковод, так как он у меня переносной и подключается по USB то отображается как съемный и справа это обычная переносная флэшка) как показано ниже на рисунке:Жесткие диски в компьютере отображаются в виде разделов, а именно если жесткий диск разделен на два программно (как это сделать я расскажу позже) то он имеет свое название и букву. Как видно на верхней картинке у меня есть следующие диски: Локальный диск (C:) - Отдельный диск объемом 55,7 Гб Локальный диск (D:) - Отдельный диск объемом 465 Гб HDD_2(E:) - Вторая часть диска объемом 99,9 Мб HDD_1(F:) - Первая часть диска объемом 232 Гб
Имя диска можно изменить. Для этого правой клавишей мыши жмем правую клавишу и выбираем последний пункт "Свойство"

Первым действием переходим на вкладку "Общие" в следующей строке можно написать необходимое название (например "Диск для информации"), после жмем внизу "Применить" и "Ок". Все наше имя изменилось!

Тут же в "Свойстве" мы можем узнать общий объем нашего диска, заполненный и свободный.
 DVD-ROM - устройство для чтения и воспроизведения файлов с компакт-дисков. Если Вы вставите диск, то он обязательно здесь отобразится и о нем так же можно будет узнать информацию о названии, объеме и открыть то что имеется на нем.Флэшка - устройство для переноса информации, имеет очень компактный размер и довольно большую память что является большой популярностью, а так же имеет очень большое кол-во циклов полной перезаписи информации.
DVD-ROM - устройство для чтения и воспроизведения файлов с компакт-дисков. Если Вы вставите диск, то он обязательно здесь отобразится и о нем так же можно будет узнать информацию о названии, объеме и открыть то что имеется на нем.Флэшка - устройство для переноса информации, имеет очень компактный размер и довольно большую память что является большой популярностью, а так же имеет очень большое кол-во циклов полной перезаписи информации.
| ЛЕКЦИЯ №8. ОСНОВЫ РАБОТЫ С ОПЕРАЦИОННОЙ СИСТЕМОЙ WINDOWS. Windows XP разрабатывалось Microsoft как универсальная операционная система, которая сочетает простоту интерфейса Win9x и надежность WinNT. На данный момент она получила очень широкое распространение, а следовательно, широкую поддержку со стороны производителей аппаратного и программного обеспечения. Рабочий стол Windows XPРабочий стол представляет собой удобное и простое средство управления операционной системой, установленными на ней программами и размещенными на компьютере разнообразными документами. Он появляется на экране после входа в систему и содержит значки, панель задач и кнопку Пуск. ^ После установки Windows Рабочий стол содержит системные значки Мой компьютер. Корзина, Мое сетевое окружение, Internet Explorer, Мои документы, назначение которых приведено в табл.
Обратите внимание, что команда Открыть выделена жирным шрифтом. Это означает, что она будет выполнена как команда по умолчанию при щелчке на системном значке.^ В Windows на Рабочем столе помимо системных значков могут находиться ярлыки, которые представляют собой ссылки на файлы, папки или программы. Отличительным признаком ярлыка является наличие белой стрелки в его левом нижнем углу . Выбрав ярлык, вы можете быстро открыть связанную с ним программу, папку или отдельный файл. Так как ярлыки представляют собой ссылки, их удаление не влечет за собой уничтожение самого документа, программы или папки. На Рабочем столе могут располагаться также значки пользовательских папок. Папки в Windows XP — это место хранения файлов. Как правило, файлы в папках сгруппированы по определенному признаку или назначению, чтобы с ними было удобно работать. Изображение пользовательской папки выглядит как чемоданчик желтого цвета.
|
do.gendocs.ru