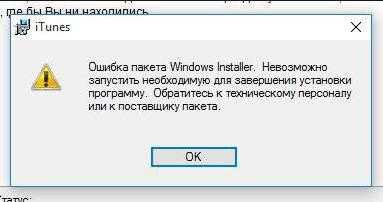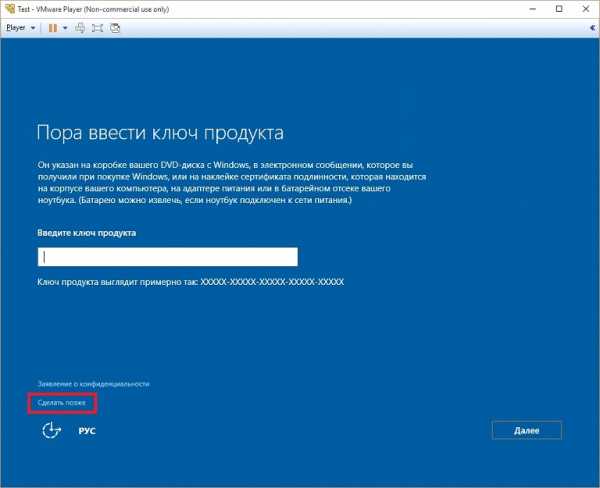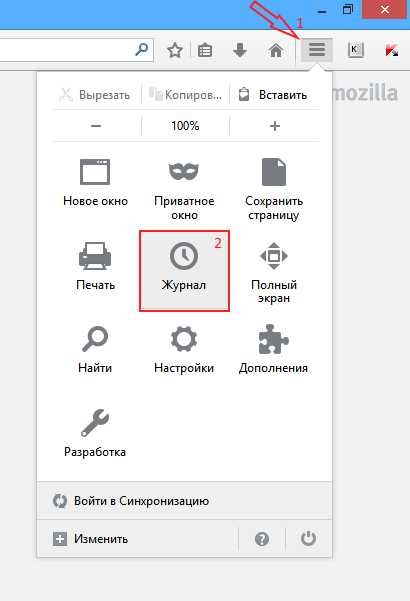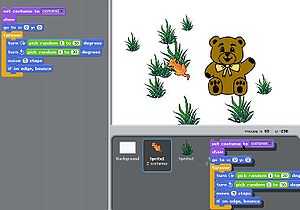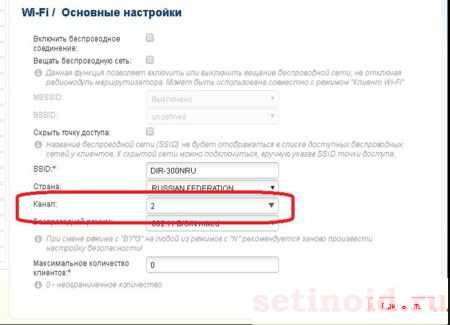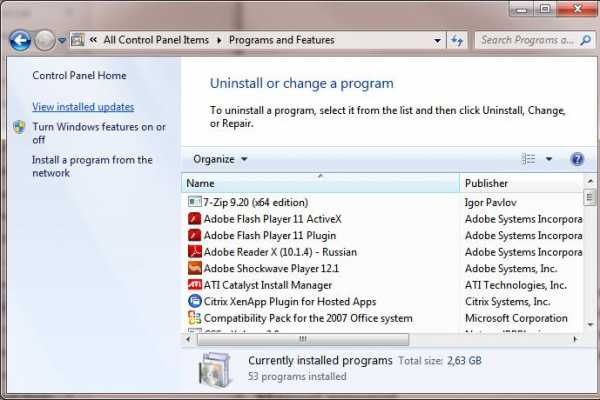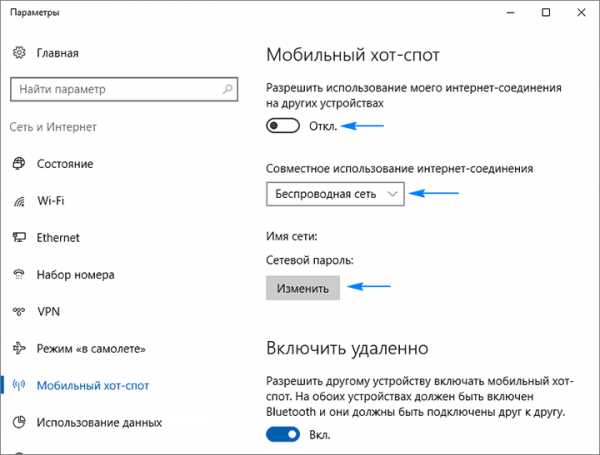Как быстро переустановить Windows 10 без потери личных файлов. Переустановка приложений windows 10
Переустановить или сбросить приложения «Почта» и «Календарь» в Windows 10
Иногда возникают проблемы со встроенными приложениями "Календарь" и "Почта", они вообще не запускается или выкидывает различные ошибки. В сегодняшней статье рассмотрим как сбросить или переустановить приложения "Календарь" и "Почта" в Windows 10.
Сначала сбросьте приложения "Почта и календарь", а если данное действие не поможет - переустановите их.
Сбросить "Почта и календарь" в Windows 10
1. Откройте меню "Пуск", зайдите в "Параметры".
2. Зайдите в "Приложения", с левой стороны выберите "Приложения и возможности", с правой стороны нажмите на "Почта и календарь" => в появившемся меню выберите "Дополнительные параметры".
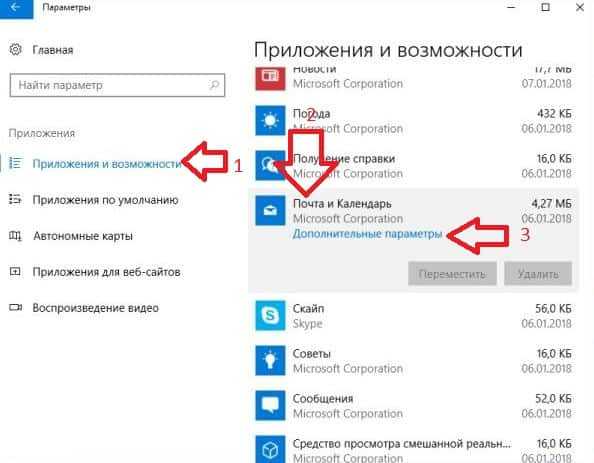
3. Нажмите на "Сбросить" и еще раз на "Сбросить".
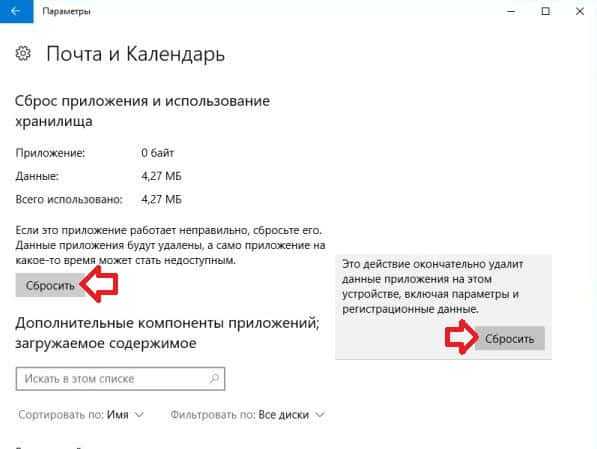
Возле слова "Сбросить" появится галочка, запустите приложение "Почта" или "Календарь", чтобы понять решилась проблема или нет.
Переустановить "Почта и календарь" в PowerShell
Обратите внимание, что переустановка приложения "Календарь" делается вместе с переустановкой "Почта". То есть, вы с помощью одной команды переустановите сразу оба приложения.
1. Откройте PowerShell от имени администратора: один из способов - в строке поиска введите "PowerShell", на найденном инструменте нажмите правой клавишей мыши и выберите "Запустить от имени администратора".
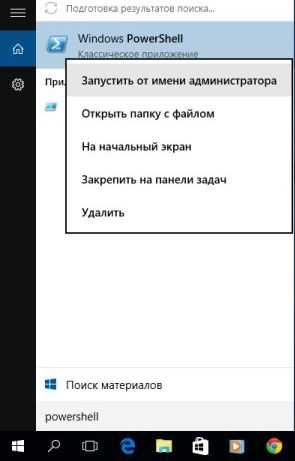
2. Введите команду Get-AppxPackage *windowscommunicationsapps* | Remove-AppxPackage и нажмите клавишу Enter. После выполнения команды закройте окно PowerShell.
3. Откройте в магазине "Почта и календарь" и нажмите на "Получить". Когда напишет "Этот продукт установлен", закройте "Магазин" и зайдите в приложение "Почта" или "Календарь", чтобы их проверить.
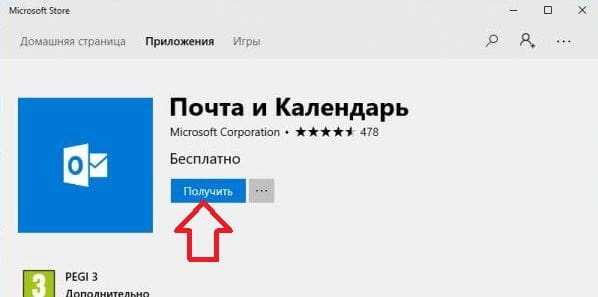
Переустановить "Почта и календарь" используя Ccleaner
1. Запустите приложение Ccleaner, если у вас его нет - скачайте и установите. Нажмите на "Сервис" и на "Удаление программ", найдите в списке и выберите "Почта и календарь", после чего нажмите на "Деинсталяция".
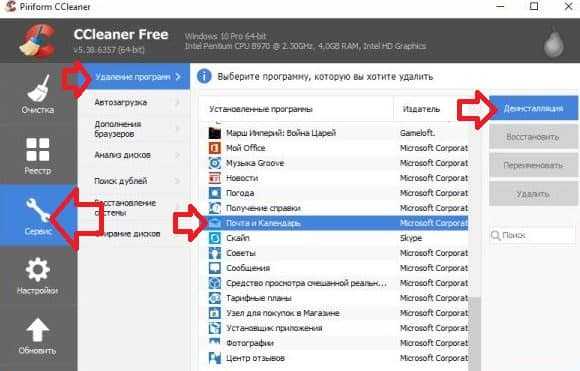
2. Нажмите на "ОК" в окне "Это приложение и относящаяся к нему информация будут удалены из ПК".
3. После удаления приложений, откройте в магазине "Почта и календарь и нажмите на "Получить". Когда напишет "Этот продукт установлен", закройте "Магазин" и зайдите в приложение "Почта" или "Календарь", чтобы их проверить.
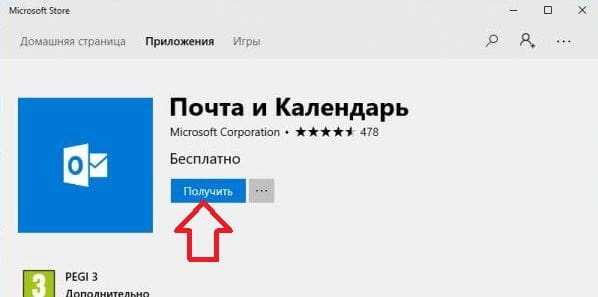
На сегодня всё, если вы знаете другие способы - пишите в комментариях! Счастья Вам 🙂
vynesimozg.com
Как переустановить Windows 10: пошаговая инструкция
Итак, возникает ряд вопросов, когда система начинает тормозить или зависать. Частые причины такого поведения:
- Нерациональная установка огромного количества программ.
- Отсутствие регулярной чистки реестра.
- Действие вредоносного программного обеспечения.
- Установка операционной системы на железо неудовлетворительных параметров.
Можно исправить такое положение дел путем оптимизации системы. Если все очень сильно запущено, и разгребать великое множество информационного хлама нет ни сил, ни времени, ни желания, то поможет переустановка Windows 10. Подобная переустановка ничем не отличается от переустановки Windows 8. Не стоит бояться возникающих проблем, так как переустановить Windows 10 есть возможность даже в работающей системе. Также можно справиться с ситуацией, если операционная система отказывается загружаться.
Подготовка
Следует для начала создать загрузочную USB карту или установочный диск. Делается это довольно просто. Нам необходимо скачать из Интернета специальную программу, которая создает загрузочные носители. Итак, для создания USB – это программа Rufus. А для дисков DVD – ImgBurn. Также важно скачать установочный образ операционный системы. Его просто найти на официальном сайте. Далее в Rufus, если мы создаем USB, то просто выбираем виртуальный образ установочного диска, который предварительно качали в сети. Это пункт под названием ISO Image. А в пункте Device выбираем носитель, на который будет осуществляться запись. Жмем Start и ожидаем конца записи на USB.
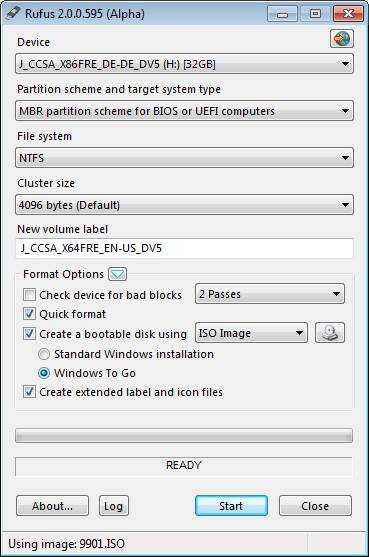
А для создания установочного физического диска подойдет программа ImgBurn. Здесь просто следуем несложным подсказкам. Выбираем в пункте Source виртуальный образ установочного диска Windows 10, а в пункте Destination выбираем тот физический диск DVD, на который мы собираемся записывать.
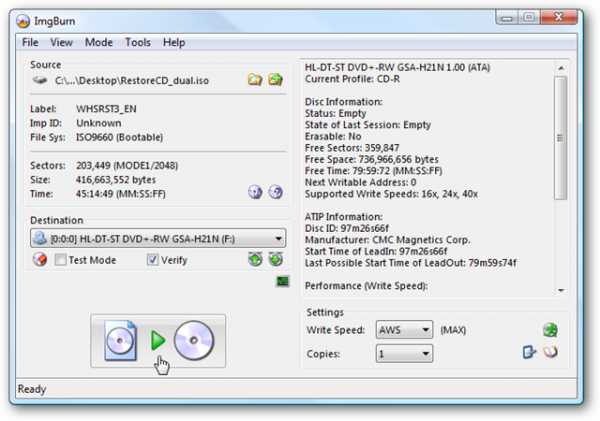
Жмем на картинку, где диск, изображенный на бумаге, переходит в диск, существующий сам по себе, и ждем окончания записи. Всё, предварительные работы завершены, теперь можно смело вставлять USB карту или DVD диск в компьютер и проводить переустановку.
Пока система работает
Итак, если хочется сделать переустановку максимально оперативно, то начинаем это делать прямо в режиме работы:
- Щелкаем на Пуск и выбираем меню Параметры.
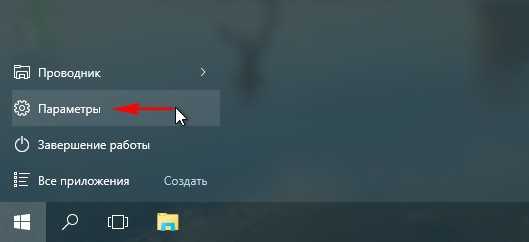
- Далее жмем на пункт Обновление и безопасность.
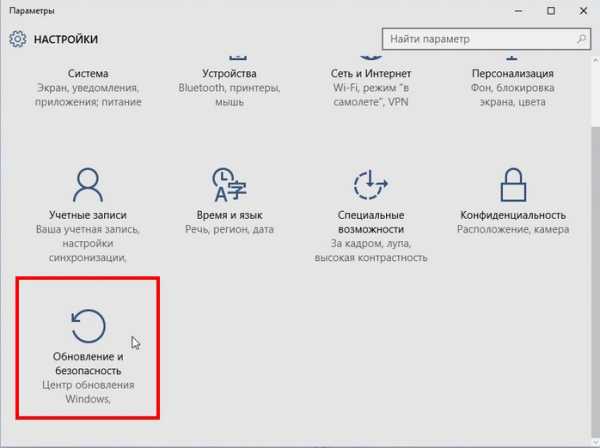
- Затем выбираем кнопку Восстановление и Начать.
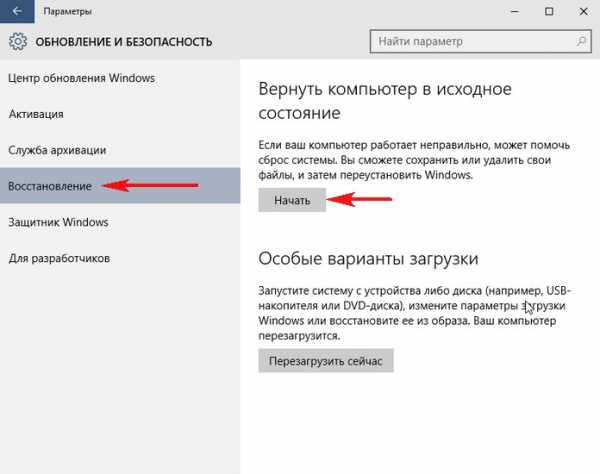
- Многие боятся, что личные файлы будут удалены с компьютера. На самом деле существует возможность их оставить без изменений. Если нажать в следующем меню Сохранить мои файлы, то всё останется так, как есть. Если есть желание покончить раз и навсегда с этим ужасным бардаком в компьютере, то можно нажать Удалить всё. Система покажет, какие программы стоит удалить. После этого жмем по кнопке Далее и Сброс.
Компьютер начнет перезагружаться и возвращаться в состояние чистой и обновленной системы. В большинстве случаев всё пройдёт без форс-мажоров, но если возникает ошибка, то можно попробовать переустановку вообще без загрузки Windows 10, которая будет описана ниже.
Переустанавливаем без загрузки
Итак, если возникают определенные проблемы, и Windows 10 просто не загружается, то следует попробовать другой метод. Берем и загружаемся с установочного носителя. Для этого выходим в BIOS и выставляем там приоритет на загрузку с USB или DVD. Выйти в данный режим можно при старте системы, производители указывают при загрузке, какую кнопку нужно нажать, чтобы всё получилось. Выбирать приоритет загрузки можно в разделе Boot.
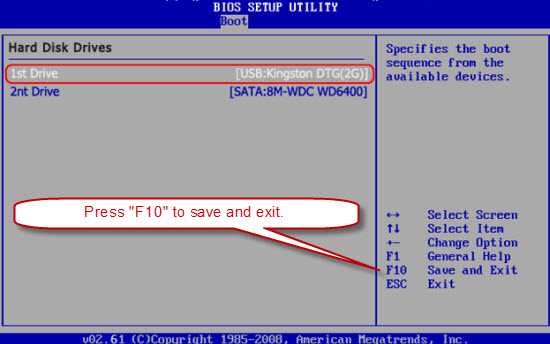
Далее идет стандартная загрузка установочного диска. Здесь мы выбираем пункты Далее и Восстановление системы.
Затем откроется следующее меню, в котором надо выбирать Диагностика, потом открыть пункт Вернуть компьютер в исходное состояние и щелкнуть по Удалить всё.
Продолжаем двигаться по стандартным окнам и выбираем Windows 10, потом щелкаем по Только диск, на котором установлена система Windows. Далее выбираем, борясь с ностальгией, Просто удалить мои файлы и Вернуть в исходное состояние.
Далее компьютер перезагрузится и заново установит систему. Дальше нужно пропустить ввод ключа, ввести пароль для входа в систему и принять лицензионное соглашение. Всё должно после этого заработать.
(Visited 139 655 times, 102 visits today)
Как удалить приложения Windows 10 и восстановить их
Начиная с Windows 8 в системе встроены приложения, которое призваны заменить аналоги в интернете. Конечно, ими мало кто пользуется, но в них бывают и сбои. С обычной программой проще – переустановил и все работает. Конечно, со встроенными приложениями можно сделать тоже самое, но дело это немножко муторное, особенно для новичков. В данном материале я простым языком расскажу, как удалить приложения Windows 10, а также встроенные в Windows 8.1.
К примеру, вы пользуетесь Microsoft Edge или другим встроенным приложением. В любой момент оно может зависнуть, и перестанет работать. Значит его нужно удалить и перестановить заново. Либо просто избавиться от него, чтобы место на диске не занимало. Для этой процедуры мы воспользуемся несколькими средствами. Замечу, что в конце этой статьи я подготовил самый простой способ, вы можете перейти к нему сразу.
По теме: Почему не работают приложения Windows 10
Удалить приложения Windows 10 с помощью PowerShell
В системе есть инструмент PowerShell – аналог командной строки. Он имеет широкие возможности по сравнению с собратом, поэтому в этой операции он нам сильно поможет.
Для запуска инструмента, достаточно ввести её имя в поиске и открыть с повышенными привилегиями.
В процедуре нам понадобятся команды — Get-AppxPackage, выводящая в виде списка встроенные приложения и Remove-AppxPackage, которая их удаляет. Замечу, что удаляться именно программу, типа Edge, Фотографии, Камера, Карты и прочие. Их можно удалить. Выше указанные команды пока что не вводите, а пропишем следующее:
AppxPackage | Select Name, PackageFullName
Таким образом мы увидим более удобное отображение программ. В таблице указаны имя приложений, а в правой части полное наименование. Оно то нам и понадобится.
Это интересно: Что делать, если в Windows 10 не открывается меню пуск
Чтобы удалить приложения в Windows 10 или 8.1 достаточно ввести следующее:
Get-AppxPackage «имя_приложения» | Remove-AppxPackage
Если мы хотим избавиться от приложения 3D Builder, достаточно сделать, как в команде ниже. Правда название программы должно быть обрамлено с двух сторон звездочками.
Get-AppxPackage *3d* | Remove-AppxPackage
Если на вашем компьютере имеется несколько учетных записей для других людей, и вам нужно удалить приложения с других учеток, к команде надо приписать атрибут «-allusers». В итоге она будет такой:
Get-AppxPackage -allusers «Имя_приложения» | Remove-AppxPackage
Как вы поняли, имя должно быть на английском языке. Если удаляете приложение «Люди», значит записать вы должность people, приложение карты удалится, если вы напишите map и так далее.
Приведу пару примеров:
| Музыка Groove | *zune* |
| Почта (Mail) и Календарь | * communi* |
| Приложение 3D Builder | *3d* |
| Камера | *camera* |
| Деньги, Спорт, Новости | *bing* |
| Телефон | *phone* |
| Фото | *photo* |
| Солитер | *solitaire* |
| Запись голоса | *soundrec* |
| Приложение Xbox | *xbox* |
| Карты | *map* |
| Будильник и часы | *alarms* |
| Калькулятор | *calculator* |
| Приложение заметки (OneNote) | *onenot* |
| *skypeapp* | |
| Загрузка Office | *officehub* |
Удаление всех приложений Windows разом
Для очистки полностью всех приложений в системе вы можете воспользоваться командной Get-AppxPackage | Remove-AppxPackage, не применяя к ним атрибутов. То есть выполните эту команду как есть и пойдет процесс удаления.
Здесь стоит быть осторожным, потому что могут исчезнуть такие приложения, как Магазин Windows и прочие стандартные программы. Мы ведь точно не знаем, на что способна эта команда.
Переустановка или восстановление встроенных приложений Windows
Вот мы и дошли до момента, когда нам надо восстановить некоторое приложение после удаления. По отдельности переустановить не выйдет, но можно восстановить все и без проблем. Необходимо выполнить команду, указанную ниже:
Get-AppxPackage -allusers | foreach {Add-AppxPackage -register «$($_.InstallLocation)\appxmanifest.xml» -DisableDevelopmentMode}
Это интересно: Как переустановить Microsoft Edge
Как удалить приложения Windows 10 с помощью CCleaner
В программке CCleaner вы должны перейти в раздел «Сервис» и вкладку «Удаление программ». Там будет список, где находятся приложения Windows и установленные вами программы. Достаточно выбрать одно из них и нажать «Деинсталлировать».
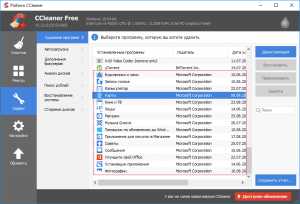
Вот так всё просто и быстро.
Итак, мы разобрали два способа, как удалить приложения Windows 10 с ПК и один вариант, как восстановить, а точнее, переустановить их с помощью того же PowerShell. Я надеюсь эта небольшая инструкция поможет избавиться от ошибок в системе, ведь нужно всегда думать наперед и, хотя бы догадываться, что может произойти в системе.
Дополнительные материалы:
https://computerinfo.ru/kak-udalit-prilozheniya-windows-10/https://computerinfo.ru/wp-content/uploads/2017/08/4-kak-udalit-prilozheniya-windows-10-700x367.jpghttps://computerinfo.ru/wp-content/uploads/2017/08/4-kak-udalit-prilozheniya-windows-10-300x157.jpg2017-08-26T16:15:04+00:00EvilSin225Windows 10удаление приложений,удалить приложения Windows 10Начиная с Windows 8 в системе встроены приложения, которое призваны заменить аналоги в интернете. Конечно, ими мало кто пользуется, но в них бывают и сбои. С обычной программой проще – переустановил и все работает. Конечно, со встроенными приложениями можно сделать тоже самое, но дело это немножко муторное, особенно для...EvilSin225Андрей Терехов[email protected]Компьютерные технологии
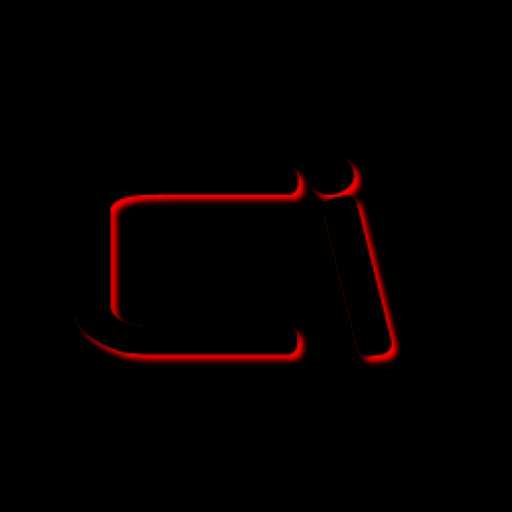
computerinfo.ru
Как установить windows 10 без удаления файлов
Как установить windows 10 без удаления файлов
Согласно официальному заявлению Майкрософт, если однажды на компьютере имелся установленный экземпляр десятки, то повторная активация не потребуется. Установщик найдёт тайную информацию, и заново ввод ключа делать уже не нужно. Да-да, программа не примет ключ от семёрки, но запросто активируется, если ранее пользователь потрудился обновить Windows 8 и проделал все так, как полагается. Система связывается с сервером самостоятельно. Таким образом, Майкрософт пытается отучить нас от боязни и от мыслей о том, как переустановить Windows 10, если после 29 июля 2016 года обновление уже невозможно будет провести.
Удаление активированного экземпляра происходит без потери лицензии. Даже если планируется чистая переустановка Windows 10. Правда ничего не говорится о том случае, когда мы хотим добавить на наш диск семёрку или восьмую версию. Не сотрёт ли это лицензию? Можно ли будет удалить старое ПО и поставить через какое-то время новое без потерь? Об этом, как мы полагаем, проще всего узнать у технической поддержки фирмы Майкрософт.
Штатные средства
Первое, что приходит на ум, это штатное меню. Из которого можно переустанавливать систему, сохранив свои данные или затерев все до последнего бита. То и другое в воле пользователя. Для этого заходим в настройки и выбираем Обновление и безопасность. Здесь имеется вкладка Восстановление, которая по заявлениям Майкрософт поможет быстро и без проблем избавиться от проблем с системой. Неизвестен точный алгоритм, но мы полагаем, что процесс включает в себя два этапа:
- Проверка реестра.
- Каталогизация и перезапись всех системных файлов.
Получается девственно чистая система, но можно сохранить все пользовательские данные.
Сброс системы, как это было написано можно выполнить с удалением или сохранением своих файлов. Но кроме этого Майкрософт предоставляет в наше распоряжение настоящий шреддер. За некоторое количество времени он тщательно затрёт все данные на тот случай, если где-то прописался вирус. Откровенно говоря, не верится, что создатели вредоносного ПО столь наивны, чтобы так плохо его прятать, но все может быть. Поясним, что шреддер затирает по байтам или через байт (или по другому алгоритму) всю имеющуюся область диска.

Полагаем, что дальнейшие инструкции не нужны, поскольку все и так предельно ясно. Единственная проблема может возникнуть с обновлениями. Обычно Виндоус пытается их сохранить в скрытую папку, но некоторые пользователи её удаляют, чтобы освободить свободное место. В таком случае придётся скачивать пакеты с сервера и ставить понемногу. Плюс в том, что не так много обновлений на Windows 10, на Windows 7 их было гораздо больше. Обратите внимание, что лицензию шредер не затирает. Майкрософт подчёркивает, что после 29 июля 2016 года никаких проблем с чистой установкой на машину с активированной копией продукта (если это произошло однажды) не возникнет. Однако полная замена системы, разумеется, затрёт все данные пользователя.
Загрузочный носитель
Вообще говоря, на своём сайте Майкрософт предлагает незамедлительно обновить любую версию десятки, но для младших поколений это уже не работает, как мы упомянули выше. После 29 июля 2016 года политика компании резко изменилась. Теперь переустановить Windows 10 без потери данных можно только через загрузочный носитель:
- Флешка.
- DVD-диск.
Мы не исключаем, что возможны и другие экзотичные варианты, но мы их рассматривать не будем за ненадобностью. Носитель создаётся утилитой Майкрософт Media Creation Tool. Это по-настоящему универсальное средство, которое позволит выполнить, как минимум три задачи (на выбор):
- создать загрузочный образ любой версии ОС Windows 10;
- прожечь DVD диск по созданному файлу.ISO;
- создать загрузочный USB-носитель.
Это полный спектр задач, который может возникнуть в ходе процесса. Скачать Media Creation Tool можно по адресу microsoft.com/ru-ru/software-download/windows10. Расположение может периодически меняться, поэтому уточняйте этот момент через поисковик.
Процесс переустановки
Представим, что у нас имеется DVD диск с дистрибутивом. С флешки все ставится аналогичным образом. Ставим привод на первое место в списке загрузочных устройств. Вот пример настроек BIOS для типичного ПК. Напоминаем, что вход в SETUP осуществляется нажатием одной из двух клавиш, какой именно зависит от версии материнской платы:
Это важный момент, потому что (особенно на ноутбуках) изображения меняются столь быстро, что нет никакой возможности засечь надпись в нижней части экрана. Есть шанс, что придётся пробовать обе клавиши. Терпеливо щелкайте их со скоростью 2-3 раза в секунду, пока не появится окно настроек.
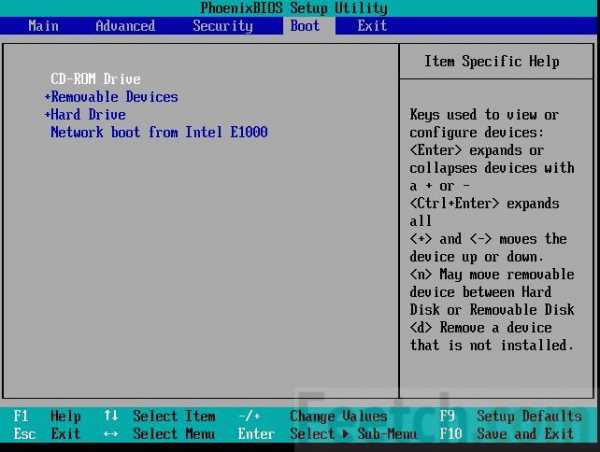
Перемещение устройств вверх и вниз осуществляется нажатиями клавиш «плюс» и «минус» на клавиатуре. Это стандартные сочетания. Ставьте привод на самое первое место. После этого нужно выйти, сохранив настройки: F10 → Enter (выбрать Yes при выходе).
В момент перезагрузки внимательно читайте надписи. Как правило, установщик Виндоус в этот период требует нажать «любую клавишу» на клавиатуре. На это даётся примерно 5 секунд, отсчётом служат появляющиеся точки. Не упустите момент! Рекомендуется носитель создавать комбинированный (мультизагрузка) на процессоры 32 и 64 бита. Далее нужно терпеливо ждать, пока дистрибутив распакует интерактивный интерфейс и приступи к опросу нас на предмет желаемых опций. Попутно в окнах будет опция Восстановление системы, пропускайте её, у нас другие планы, жмите установить. Через какое-то время появится окно с предложением ввести ключ, прочитайте внимательно, там написано кое-что как раз для нашего случая.
Жмём У меня нет ключа, потому что так советует корпорация. Далее появится список версий десятки. Внимательно выберите там тот, который уже стоит. Потому что в противном случае будете возвращены к самому началу. Это никому не нужно. Следующим шагом нужно принять условия лицензионного соглашения.
Переустановка Windows 10 требует выбора соответствующей опции. Она называется Обновление. Совсем как то, что мы обсуждали в начале. При этом произойдёт переустановка Windows 10 с сохранением всех пользовательских программ. В принципе выборочный тип позволяет сделать то же самое, но при этом нужно быть хотя бы немного в курсе того, что именно делается. В противном случае можно запросто снести свою операционную систему вместе с файлами, настройками программами.
Из-под запущенной операционной системы
Мы видели, что можно переустановить Windows 10 без диска. Но если имеется желание, установщик легко запускается прямо из-под работающей операционной системы. От этого практически ничего не меняется. По крайней мере в тех случаях, когда требуется переустановить Windows 10 на ноутбуке или системном блоке настольного компьютера.
Если система не грузится
Имеется ещё один вариант, когда система не грузится вовсе. Делаем все так же, как описано выше, до появления окна с кнопкой Установить. Именно здесь имеется в нижнем левом углу надпись Восстановление системы. Сюда и нужно кликнуть мышкой.
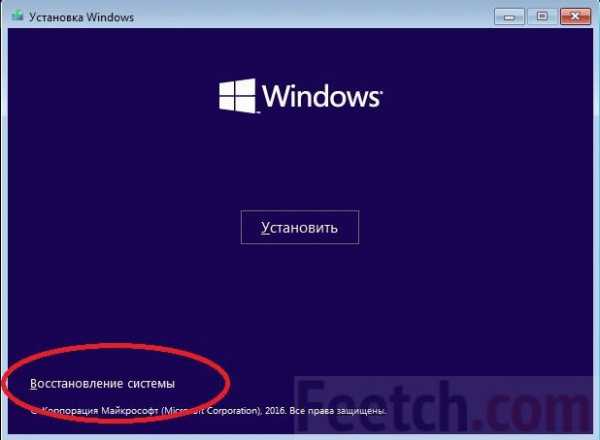
Как переустановить Windows 10 без потери данных
Возможно многие пользователи ПК не знают что, переустановить Windows 10 можно без потери документов, фотографий, музыки и других личных данных. В этом руководстве мы рассмотрим, как правильно переустановить Windows 10 без потери данных.Пользуясь Windows 10 еще с предрелизных версий не скажу что часто но периодически получал различные траблы с операционной системой, одни можно было решить легко, другие просто не оставляли вариантов и приходилось переустанавливать систему. В следствии чего выработался самый надежный инструмент по борьбе с ошибками системы как бы это смешно не звучало - переустановка Windows 10.
Переустановка гарантированно поможет, если ваша система Windows 10 постоянно получает сбои, или вы получаете одну или несколько ошибок при открытии программ или приложений. Короче говоря, придётся переустановить ОС если у вас возникли проблемы, которые являются неустранимыми. Например, если Windows 10 работает очень медленно, даже после использования возможных решений из Интернета, вы можете рассмотреть возможность переустановки
nexxdigital.ru
Как быстро переустановить Windows 10 без потери личных файлов
Если компьютер тормозит, виной тому могут быть сбитые настройки или избыток ресурсоёмких программ. В таком случае попробуйте новую функцию Windows 10 «Начать заново». Она переустанавливает систему и очищает её от стороннего ПО, сохраняя при этом личные файлы.
Чтобы не было путаницы, давайте разберёмся, чем переустановка с помощью «Начать заново» отличается от доступного ранее отката системы до изначального состояния.
С момента появления Windows 10 в ней есть опция «Вернуть компьютер в исходное состояние». Она находится в разделе «Параметры» → «Обновление и безопасность» под пунктом «Восстановление».
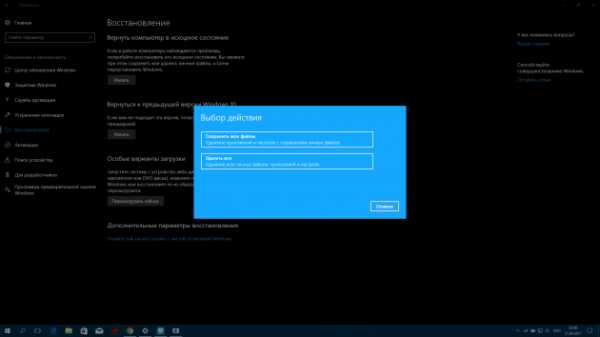
С её помощью можно сбросить систему, оставив нетронутыми личные файлы. Процедура вернёт первоначально установленную версию Windows 10 и сотрёт все поставленные вами программы. Но если на компьютере есть ПО, предустановленное производителем, оно никуда не денется.
Функция «Начать заново», добавленная обновлением Creators Update, работает несколько иначе. Она тоже сбрасывает (а по сути — переустанавливает) Windows 10 без ущерба для личных файлов. Но при этом сразу обновляет систему до актуальной версии и удаляет как поставленные вами программы, так и предустановленные производителем (кроме приложений из Windows Store).
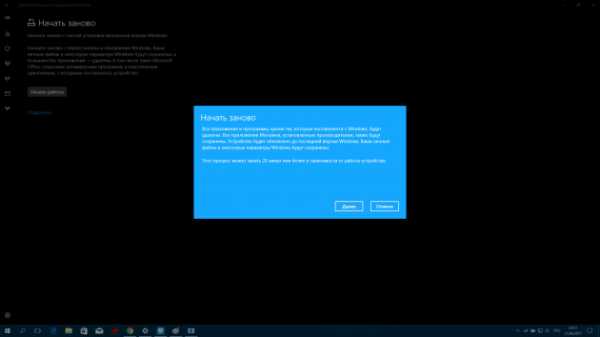
Итак, если ваша цель — свежая версия Windows 10 с нетронутыми личными файлами, сброшенная до стандартных настроек и полностью очищенная от лишнего ПО, тогда вам подходит опция «Начать заново». Чтобы активировать её, воспользуйтесь инструкцией ниже.
Инструкция по переустановке Windows 10
- Сделайте резервные копии самых важных файлов. Windows обещает их не трогать, но лучше застрахуйте себя от возможных сбоев в системе.
- Убедитесь, что у вас есть все необходимые пароли и ключи для программ, которые требуют авторизации и активации. Например, если вы пользуетесь пакетом Office, то после переустановки он может потребовать продуктовый ключ.
- Подключите компьютер к интернету.
- Откройте раздел «Параметры» → «Обновление и безопасность» → «Восстановление».
- Под пунктом «Дополнительные параметры восстановления» кликните «Узнайте, как начать заново с чистой установкой Windows» и подтвердите действие.
- В открывшемся окне нажмите «Начало работы» и следуйте подсказкам системы, внимательно читая все уведомления.
Windows переустановится и сама поставит все необходимые драйверы. При необходимости вы можете установить их самостоятельно, скачав с сайта производителя ПК или с помощью специальной программы.
lifehacker.ru
Как легко переустановить Windows 10: функция "Новый запуск"
В статье описано как пользоваться функцией «Новый запуск» и о ее недостатках. А также, как получить «RefreshWindowsTool» с сайта Microsoft. Функция «Новый запуск» в Windows 10 восстанавливает настройки вашего ПК по умолчанию, удаляя вирусы и все установленные приложения. Что намного упрощает переустановку операционной системы.
 Содержание:
Содержание: - Как она работает.
- Недостатки функции «Новый запуск».
- Где найти «Новый запуск» в Windows 10 Fall Creators Update.
- Как это сделать на Anniversary Update.
- Переустановка ОС с помощью «RefreshWindowsTool.exe».
Как она работает
Функция «Новый запуск» сбрасывает ПК к заводским настройкам. Если установка ОС осуществлялась лично вами, то она вернётся к первоначальному виду. Но большинством людей, вероятно, компьютер был куплен с уже установленным Windows, с возможным наличием вирусов. В таком случае сброс сделает его таким как он был произведен, с программным обеспечением, первоначально установленным производителем. От изначально установленного вируса до необходимых драйверов все снова вернётся.
Раньше чтобы переустановить ОС вам нужно было скачать ее, создавать установочный DVD или USB диск, и только потом ее переустанавливать. Функция «Новый запуск» упрощает этот процесс, позволяя неопытным пользователям сделать это самим в несколько нажатий мышки. Также будет полезна и опытным пользователям, которые переустанавливают ОС чаще, нежели простые пользователи. С ее помощью они смогут сэкономить свое время. Для быстрой и легкой переустановки нужно просто следовать инструкциям.
Недостатки функции «Новый запуск»
Существенным недостатком будет потеря всего ПО и драйверов установленных в процессе работы. А также всех ключей и лицензий. Потому прежде чем воспользоваться данной функцией убедитесь что у вас есть все ключи, лицензии или регистрационные данные.
К примеру, большинство новых ПК Dell включают приложение Dropbox с бесплатными 20 ГБ, что является не малым дисковым пространством.
То же касается и других приложений. В iTunes, перед сбросом придётся отменить авторизацию устройства на компьютере. Затем после переустановки заново пройти авторизацию. При наличии ключа продукта Microsoft Office, нужно убедиться, в его наличии, для повторной установки. То же касается и любых других приложений, требующих ключ или авторизацию.
Хоть ОС и обещает сохранить личные файлы при переустановке, рекомендуется иметь резервную копию всех важных данных, в случае неудачи.
Как восстановить данные после сброса Windows 10 к исходному состоянию можете посмотреть на видео нашего канала в YouTube
Где найти «Новый запуск» в Windows 10 Fall Creators Update
Функция «Новый запуск» является частью «Защитника Windows». Зайдите в меню «Пуск» и откройте «Центр безопасности Защитника Windows».
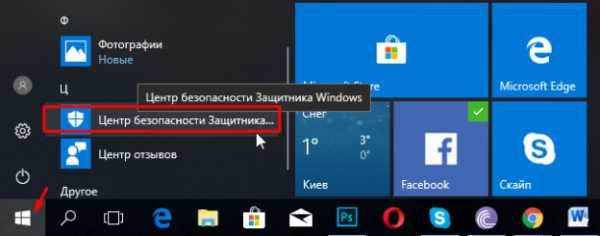
Нажмите «Работоспособность устройства» в открывшемся окне, а затем «Дополнительные сведенья».
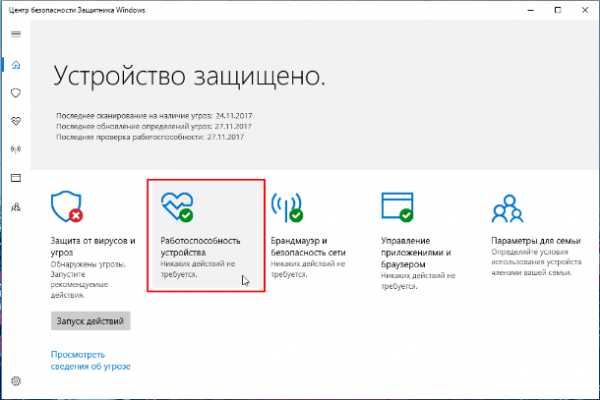
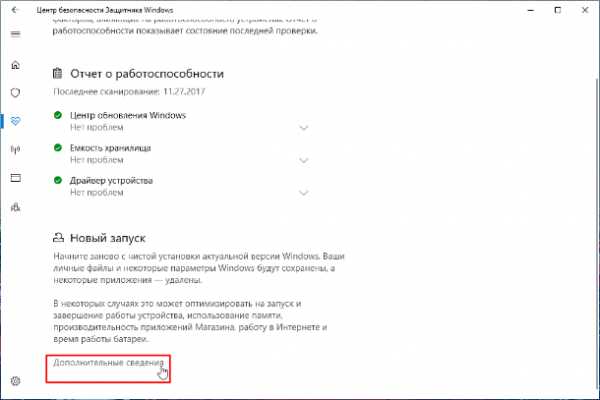
В этом окне содержится информация что будет сделано в результате переустановки. Будут сохранены личные данные и некоторые параметры системы, а большинство приложений – удалены. Нажмите кнопку «Начало работы», как только будете готовы к переустановке. Чтобы продолжить, нужно разрешить этому приложению вносить изменения на вашем устройстве.
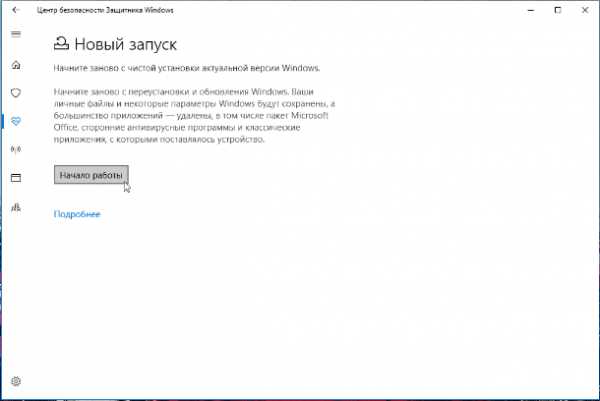
После увидите предупреждение, что процесс может занять 20 минут или более, в зависимости от работы устройства. Нажимаем «Далее».
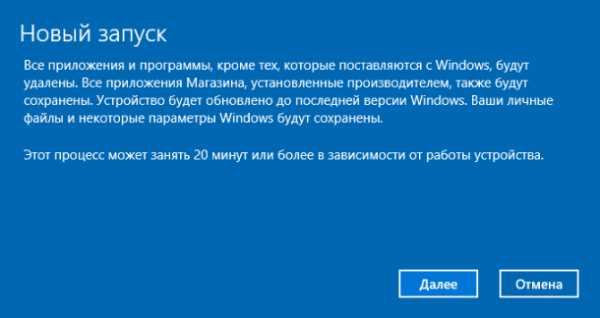
Откроется окно со списком всех приложений которые будут удалены. Нажимаем «Далее».
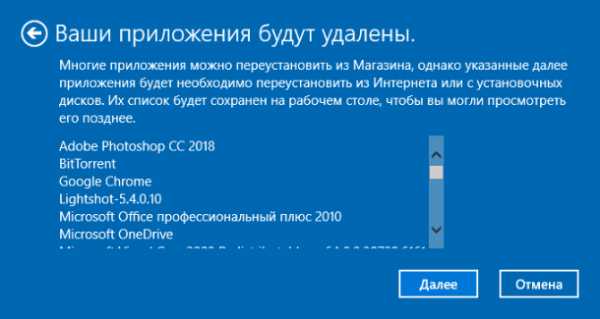
Перед нажатием «Начало» убедитесь в том что что все готово к переустановке, после нажатия вы не сможете пользоваться ПК до завершения установки.
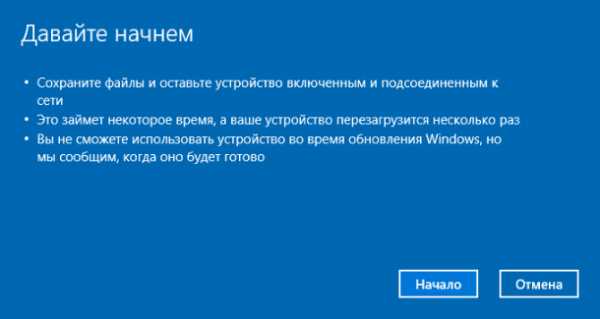
После завершения установки ОС вернется к первоначальному виду. А центр обновления Windows загрузит все необходимые драйвера.
Как это сделать на Anniversary Update
Более ранняя версия этой функции доступна в Anniversary Update, если вы еще не обновились до «Fall Creators Update». Но Microsoft, все же, рекомендует использовать инструмент «Новый запуск».
Откройте меню Пуск / «Настройки» / «Обновление и безопасность» - «Восстановление» и нажмите «Узнайте, как начать заново с чистой установки Windows».
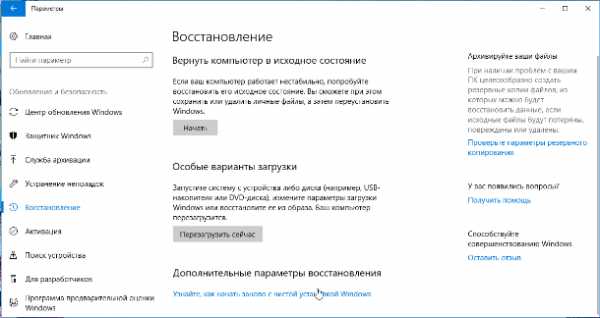
Переустановка ОС с помощью «RefreshWindowsTool.exe»
Еще существует возможность загрузить файл для переустановки системы, с сайта Microsoft.
Перейдя по ссылке увидите страницу «Новый старт с чистой установкой Windows 10». На ней представлена дополнительная информация о этом процессе. Для загрузки нажмите «Скачать средство сейчас».
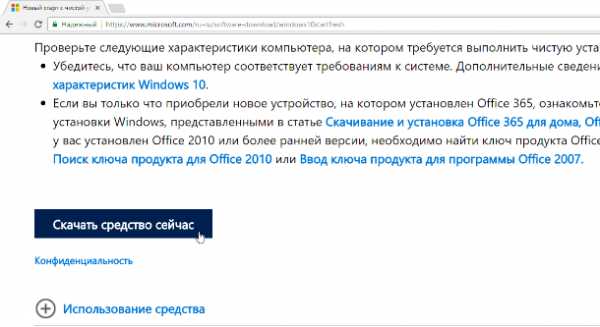
Запустите файл «RefreshWindowsTool.exe», который был скачан, примите лицензионное соглашение. После чего откроется окно «Начните работу с компьютером с чистого листа».
Выберите «Сохранить только мои личные файлы», для их сохранения, или «Ничего не сохранять», для полного удаления. Не зависимо от выбора все программы будут удалены, а настройки сброшены.
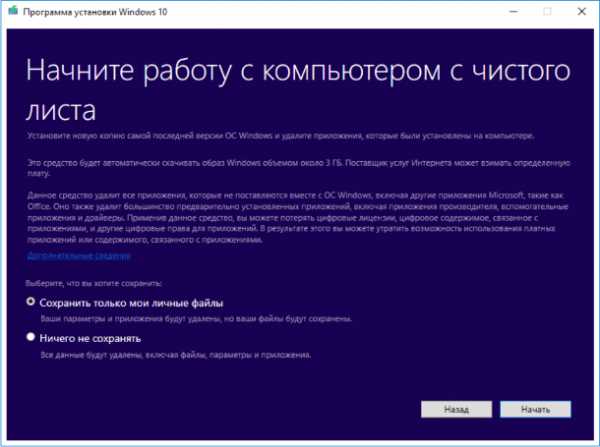
Нажмите «Начать», и приложение автоматически загрузит установочные файлы Windows 10, их размер займет около 3 ГБ. После чего, начнётся процесс установки, сбросив ОС к настройкам по умолчанию.
hetmanrecovery.com
Как переустановить Windows 10 и все программы за 15 минут
≡ 1 Июнь 2017 · Рубрика: Программы для компьютера · 2 222 ПросмотровРассмотрим вариант резервного копирования системного диска.
После установки Windows 10 и ее настройки, мы, как полагается, производим чистку ее, ну и установку необходимых утилит. Для того, чтобы не проделывать эту процедуру раз за разом, рекомендую «заморозить» такое положение системы.
Посредством образа системного диска. А также загрузочного флеш-накопителя. С помощью созданного диска можно обезопасить себя в случае проникновения вирусов, либо же отказа ПК включаться без особой причины. И поэтому за считанные минуты пользователь будет иметь возможность получить первоначальное состояние ОС, и даже с комплектом программ.
Как сделать образ диска
Перво-наперво надо прибегнуть к определенной утилите, создающей образы ЖД. Имеются как платные (Acronis True Image), так и абсолютно бесплатные экземпляры (Macrium Reflect Free и AOMEI Backupper). Вот, на примере одной из них можно поучиться это делать.
В начале требуется установить AOMEI Backupper.Качаем ее с оф. сайта AOMEI Backupper. Далее понадобится запустить инсталлятор и нажать на «Install Now».
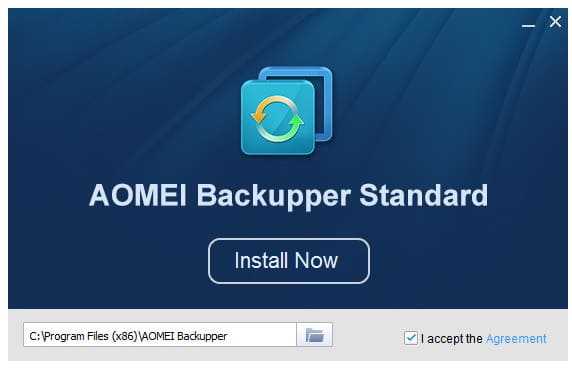
Дожидаемся установки, и потом нажимаем на «Enjoy Now».
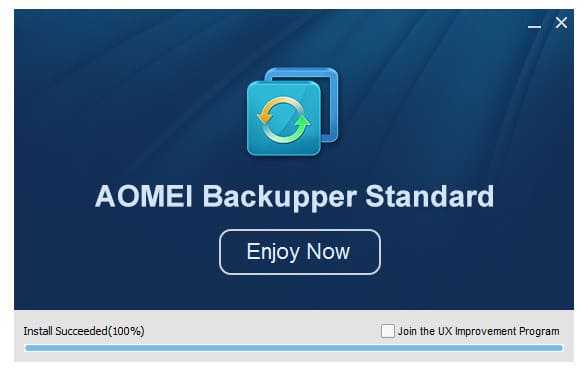
Создание образа системного раздела
Во вкладке «Backup» отмечаем пункт «System Backup».
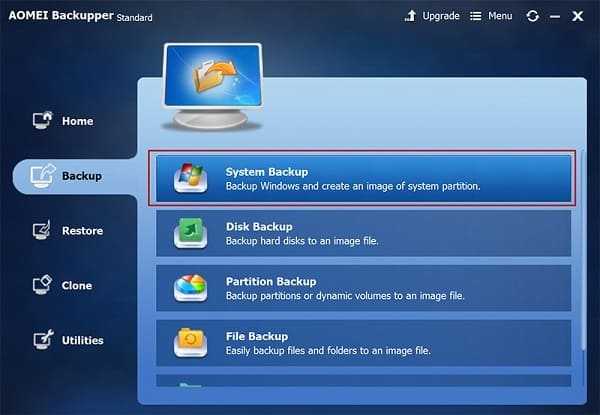 Там находим системный диск, определяем, где будет храниться образ и нажимаем на «Start Backup».
Там находим системный диск, определяем, где будет храниться образ и нажимаем на «Start Backup».
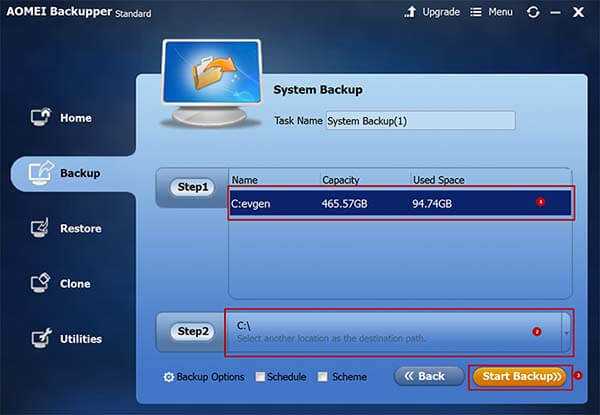 Во время ожидания рекомендую отметить галкой Check backup integrity on completion. То есть после того, как образ будет готов, произойдет его проверка.
Во время ожидания рекомендую отметить галкой Check backup integrity on completion. То есть после того, как образ будет готов, произойдет его проверка.
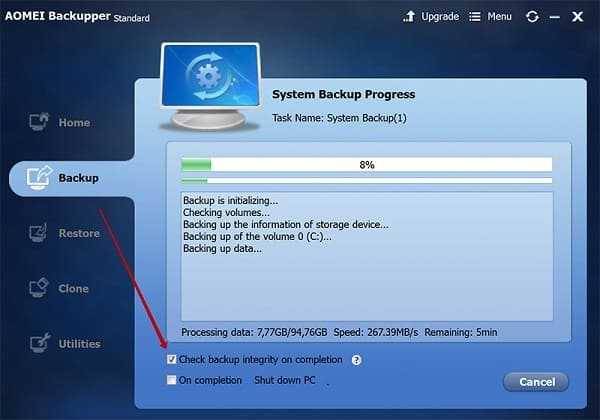
После окончания заметим директорию, куда был он помещен. На картинке это C:\System Backup (1). Финишируем.
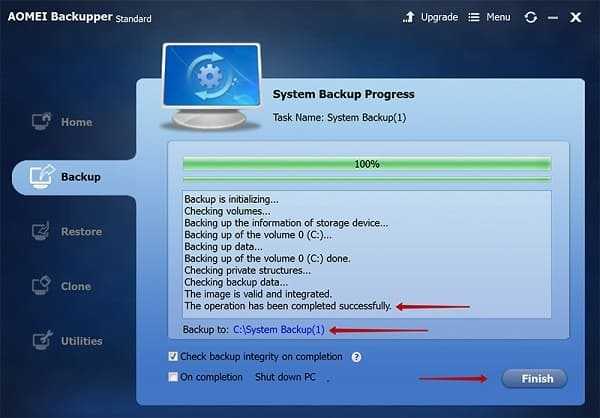 Найдем данную папку.
Найдем данную папку.
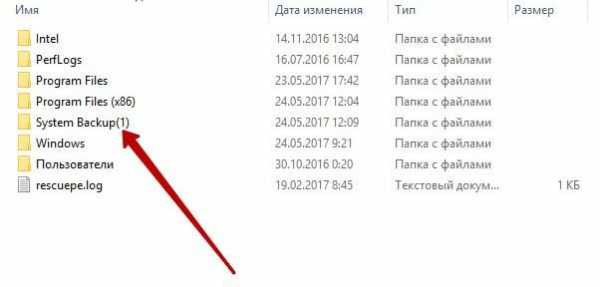 Потребуется открыть ее. В ней будет находиться образ.
Потребуется открыть ее. В ней будет находиться образ.
Советую вам сохранить на внешний ЖД, или же на накопитель.
Восстанавливаем систему из данного образа
Можно прибегнуть к двум вариациям.
Пример 1.Когда ПК работает в штатном режиме, необходимо только произвести запуск утилиты и перейти на «Restore». Помечаем System Restore, после этого подключаем внешний диск, где находится образ. Посредством «Path» даем программе о нем знать. Нажимаем «Next».
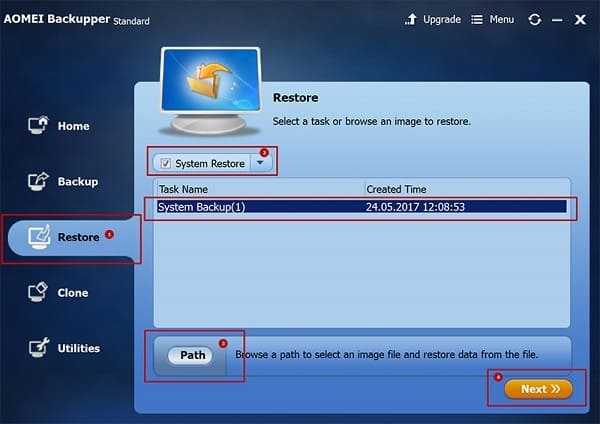 Теперь надо будет ответить положительно на вопрос программы о восстановлении.
Теперь надо будет ответить положительно на вопрос программы о восстановлении.
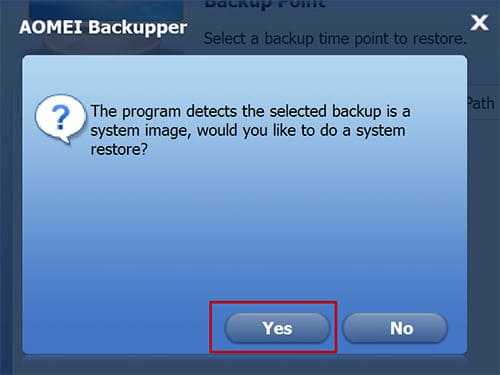 Проверьте, что отмечен нужный нам файл, и жмите «Next».
Проверьте, что отмечен нужный нам файл, и жмите «Next».
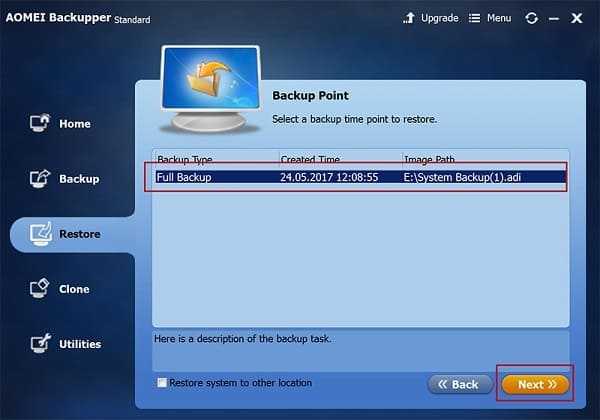
Дальше придется проверить соответствие образу исходного раздела «Start Restore».
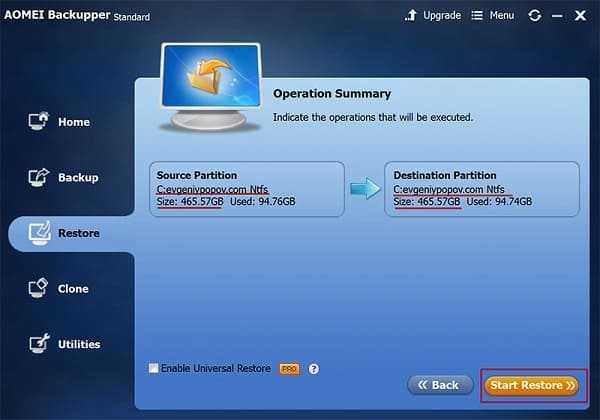 Всплывет окно, оповещающее о том, что необходима перезагрузка. Соглашаемся.
Всплывет окно, оповещающее о том, что необходима перезагрузка. Соглашаемся.
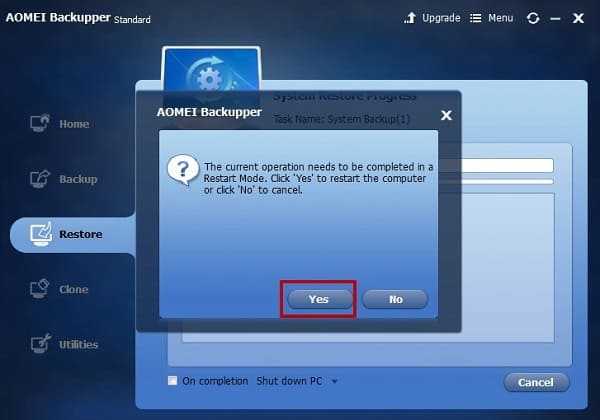
Система должна будет произвести перезагрузку, в течение которой пойдет восстановление.
Пример 2.
Для тех случаев, когда ПК отказывается загружаться. Вам придется воспользоваться спец. флешкой. Для ее создания перейдем на «Utilities» и найдем там «Create Bootable Media».
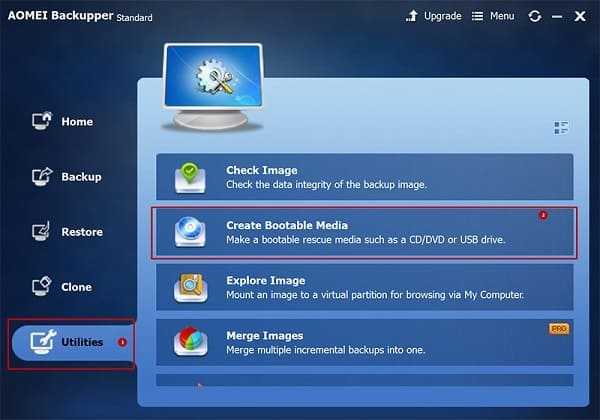 Отметим, как показано на картинке
Отметим, как показано на картинке
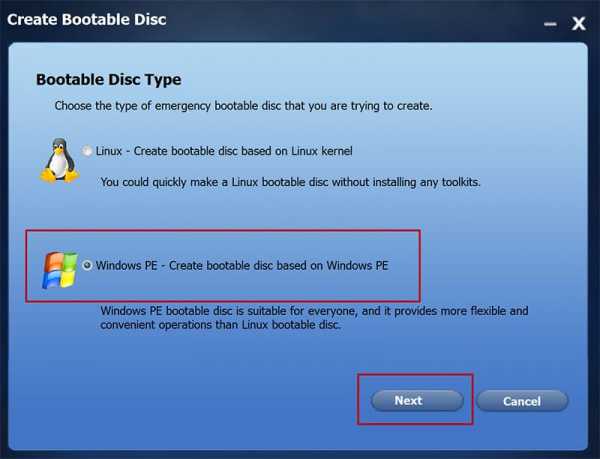 Опять нажмем «Next».
Опять нажмем «Next».
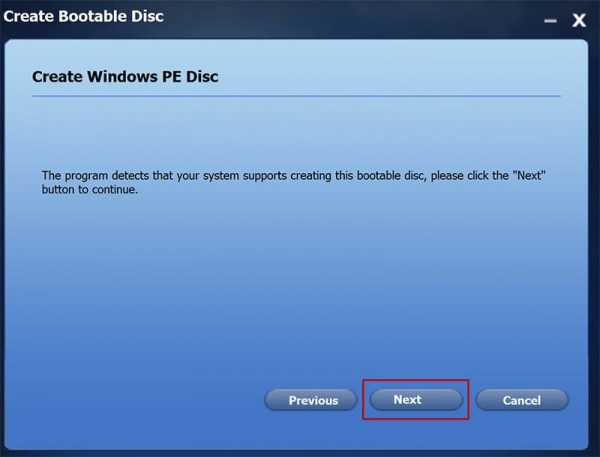
Выбираем «USB Boot Device», а в нем — чистый флеш-накопитель. Можно от 1 Гб.
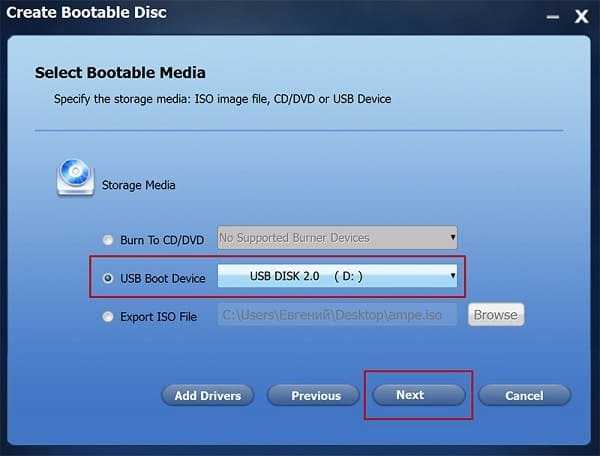 После чего рекомендую согласиться с написанным (данные с флешки будут потеряны).
После чего рекомендую согласиться с написанным (данные с флешки будут потеряны).
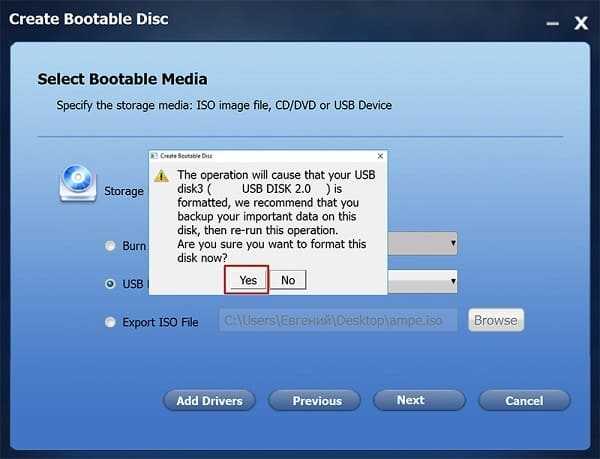 Увидим, что утилита проводит анализ необходимых нам драйверов. Жмем «Ок».
Увидим, что утилита проводит анализ необходимых нам драйверов. Жмем «Ок».
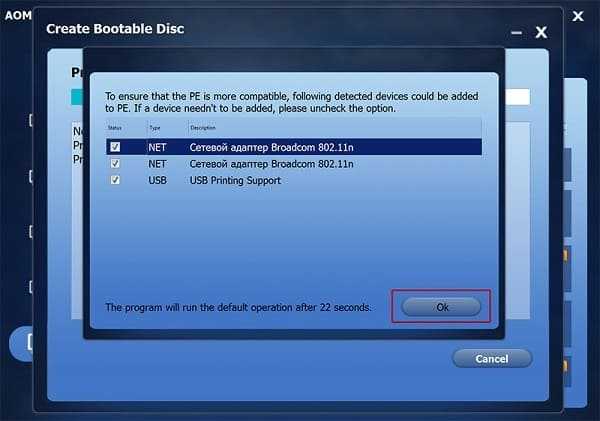 Несколько минут ожидаем окончания процесса создания носителя. Финишируем..
Несколько минут ожидаем окончания процесса создания носителя. Финишируем..
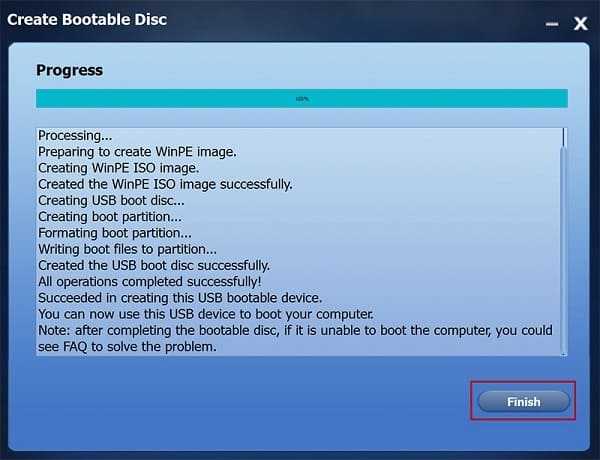 Следует проверить, что получилось. Сверяйтесь с картинкой.
Следует проверить, что получилось. Сверяйтесь с картинкой.
В последующем, когда потребуется с этой флешки загрузиться, надо войти в БИОС и указать данную флешку как первый источник. После этого произойдет загрузка среды. Из нее вы возродите раздел по вышеописанному 3-му этапу.
Будет интересно почитать
xn--e1agaedegkgsq.xn--p1ai