Для работы плагина adobe flash player необходимо разрешение что делать: Для работы модуля Adobe Flash Player необходимо разрешение что делать?
Содержание
Для работы модуля Adobe Flash Player необходимо разрешение что делать?
Пытаясь воспроизвести видео на одном из сайтов, пользователь может столкнуться с сообщением о необходимости установки разрешения для работы модуля Adobe Flash Player. Этот материал призван помочь пользователю, что делать для решения проблемы “Для работы модуля Adobe Flash Player необходимо разрешение”, в нём я расскажу, почему возникает данная дисфункция, и как получить разрешение для работы Adobe Flash Player на вашем ПК.
Содержание
- Почему необходимо разрешение для работы флеш плеера
- Как разрешить работу модуля Adobe Flash Player
- Заключение
Почему необходимо разрешение для работы флеш плеера
Напомню читателям, что Adobe Flash Player – это продукт компании Adobe System, позволяющий воспроизводить фильмы, анимацию и другой визуальный видео контент с помощью вашего браузера.
Соответственно, рассматриваемая мной дисфункция в работе модуля возникает при попытке воспроизвести какое-либо видео на различных сайтах (в частности, в социальной сети «Вконтакте»), добавить фотографии и осуществить прочие действия со соответствующими медиа.
Всплеск фиксации проблемы “Для работы модуля Adobe Flash Player необходимо разрешение” наблюдался в середине 2015 года, когда создатели популярного браузера Mozilla (а затем и других браузеров) полностью отключили поддержку Adobe Flash Player в своих веб-навигаторах. Причинами данного решения являлись множество уязвимостей указанного модуля, которые, к тому же, активно использовались хакерами. Соответственно, доступ к флеш плеер у пользователей был заблокирован, и система требовала включения данной программы вручную.
Ныне же проблема спала, большая часть уязвимостей в Adobe Flash Player закрыты, при этом специалисты Adobe всё чаще призывают разработчиков отказываться от использования Flash в своих продуктах в пользу более надёжного стандарта HTML5.
Также замечу, что в последнее время описываемая проблема с разрешением наиболее часто фиксируется у пользователей Яндекс браузера.
Как разрешить работу модуля Adobe Flash Player
Чтобы исправить проблему с работой Флеш Плеера нужно сделать следующее:
- Установите самую свежую версию Adobe Flash Player (вот https://www.
 adobe.com/ru/products/flashplayer/end-of-life.html;
adobe.com/ru/products/flashplayer/end-of-life.html; - Обновите ваш браузер до самой последней версии;
- Запустите модуль Flash вручную. Для этого нажмите правую клавишу мыши на фразе о необходимости разрешения для Флеш Плеер, и выберите из списка предложенных вариантов «Запустить модуль».
- Если же вы не хотите всякий раз запускать модуль собственноручно, тогда наберите в адресной строке вашего браузера chrome://plugins/ (или about:plugins). Найдите в списке Adobe Flash Player, если он отключён – включите его, нажав на соответствующее обозначение, а потом и поставьте галочку рядом с опцией «Запускать всегда».
Как это выглядит визуально можно посмотреть на видео:
Кроме того, если вы ранее инсталлировали флеш плеер отдельно, у вас в списке плагинов браузера могут находиться две версии Adobe Flash Player – один от Chrome с размещением в Program Files, а другой системный. Потому, после набора команды «chrome://plugins», нажмите на опцию «Подробнее» справа сверху, и ознакомьтесь со списком используемых вашим браузером флеш плееров. Если у вас там их два, то попробуйте отключить один из них, нажав на «Отключить», а потом попытайтесь вновь воспроизвести нужное вам видео. Если ситуация не изменилась и вы не знаете что делать “Для работы модуля Adobe Flash Player необходимо разрешение”, попробуйте выключить доныне активный плеер, и включить другой флеш плеер, а потом проверьте ситуацию с воспроизводством видео.
Если у вас там их два, то попробуйте отключить один из них, нажав на «Отключить», а потом попытайтесь вновь воспроизвести нужное вам видео. Если ситуация не изменилась и вы не знаете что делать “Для работы модуля Adobe Flash Player необходимо разрешение”, попробуйте выключить доныне активный плеер, и включить другой флеш плеер, а потом проверьте ситуацию с воспроизводством видео.
- Проверьте ваш компьютер на наличие вредоносных программ. Скачайте надёжную антивирусную программу и проверьте ваш ПК на наличие зловредов (к примеру, Dr.Web CureIt!, Trojan Remover, AdwCleaner и др.). После осуществления проверки перезагрузите ваш компьютер, и попытайтесь воспроизвести требуемое видео вновь;
- Попробуйте другой браузер. В данном случае смена браузера может быть достаточно эффективным инструментом по борьбе с рассматриваемой дисфункцией.
Заключение
В большинстве случаев ошибка с разрешением работы модуля Adobe Flash Player фиксировалась летом прошлого года, ныне же поток её появлений уже спал. А те пользователи, которые встретились с ней недавно в ВК или Яндекс браузере, могут воспользоваться приведёнными мною советами, и исправить проблему разрешения работы Adobe Flash Player на своих ПК.
А те пользователи, которые встретились с ней недавно в ВК или Яндекс браузере, могут воспользоваться приведёнными мною советами, и исправить проблему разрешения работы Adobe Flash Player на своих ПК.
Опубликовано
в рубрике
«Настройка системы»
Почему Адобе Флеш Плеер не запускается автоматически
Содержание
- Настройка автоматического запуска Flash Player для Google Chrome
- Настройка автоматического запуска Flash Player для Mozilla Firefox
- Настройка автоматического запуска Flash Player для Opera
- Настройка автоматического запуска Flash Player для Яндекс.Браузера
- Вопросы и ответы
Flash Player – популярное программное обеспечение, установленное на компьютерах многих пользователей. Данный плагин необходим для воспроизведения Flash-контента в браузерах, которого на сегодняшний день в интернете предостаточно. К сожалению, данный проигрыватель не лишен проблем, поэтому сегодня мы рассмотрим, почему Флеш Плеер не запускается автоматически.
К сожалению, данный проигрыватель не лишен проблем, поэтому сегодня мы рассмотрим, почему Флеш Плеер не запускается автоматически.
Как правило, если вы столкнулись с тем, что каждый раз перед воспроизведением контента вам приходится давать разрешение на работу плагина Flash Player, то проблема заключается в настройках вашего браузера, поэтому ниже мы разберемся, каким образом можно настроить автоматический запуск Flash Player.
Настройка автоматического запуска Flash Player для Google Chrome
Начнем, пожалуй, с наиболее популярного браузера современности.
Для того чтобы в веб-обозревателе Google Chrome настроить работу Adobe Flash Player, вам потребуется открыть на экране окно работы с плагинами. Для этого, используя адресную строку веб-обозревателя, перейдите по следующей URL-ссылке:
chrome://plugins/
Попав в меню работы с установленными в Google Chrome плагинами, отыщите в списке Adobe Flash Player, убедитесь, что около плагина высвечивается кнопка «Отключить», означающая, что работа плагина для браузера активна, а рядом выставьте галочку около пункта «Запускать всегда».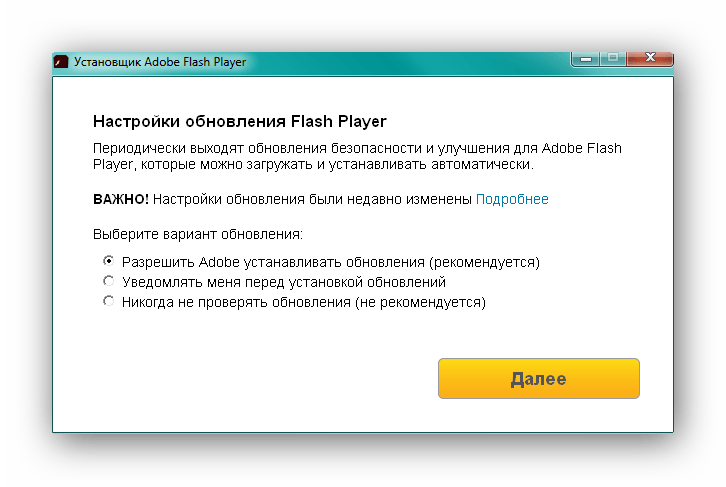 После выполнения данной небольшой настройки окно управления плагинами можно закрыть.
После выполнения данной небольшой настройки окно управления плагинами можно закрыть.
Настройка автоматического запуска Flash Player для Mozilla Firefox
Теперь рассмотрим, каким образом производится настройка Flash Player в Огненном Лисе.
Для этого выполните щелчок по кнопке меню веб-обозревателя и в отобразившемся окошке пройдите к разделу «Дополнения».
В левой области возникшего окна вам потребуется пройти ко вкладке «Плагины». Отыщите в списке установленных плагинов Shockwave Flash, а затем проверьте, что справа около данного плагина выставлен статус «Всегда включать». Если в вашем случае отображается другой статус, выставьте нужный, а затем закройте окно работы с плагинами.
Настройка автоматического запуска Flash Player для Opera
Как и в случае с другими браузерами, для того, чтобы настроить запуск Flash Player, нам потребуется попасть в меню управления плагинами. Для этого в браузере Opera потребуется пройти по следующей ссылке:
chrome://plugins/
На экране появится список установленных плагинов для вашего веб-обозревателя. Найдите в списке Adobe Flash Player и убедитесь, что около данного плагина отображается статус «Отключить», означающий, что работа плагина активна.
Найдите в списке Adobe Flash Player и убедитесь, что около данного плагина отображается статус «Отключить», означающий, что работа плагина активна.
Но на этом настройка Flash Player в Опере еще не завершена. Щелкните в левом вернем углу веб-обозревателя по кнопке меню и в появившемся списке пройдите к разделу «Настройки».
В левой части окна выполните переход ко вкладке «Сайты», а затем найдите в отобразившемся окне блок «Плагины» и убедитесь, что у вас отмечен пункт «Автоматически запускать плагины в важны случаях (рекомендуется)». Если же при выставленном пункте Flash Player не хочет запускаться автоматически, отметьте пункт «Запускать все содержимое плагинов».
Настройка автоматического запуска Flash Player для Яндекс.Браузера
Учитывая, что в основу Яндекс.Браузера лег браузер Chromium, то и управление плагинами в данном веб-обозревателе производится точно таким же образом, как и в Google Chrome. И для того чтобы настроить работу Adobe Flash Player, вам потребуется пройти в браузере по следующей ссылке:
И для того чтобы настроить работу Adobe Flash Player, вам потребуется пройти в браузере по следующей ссылке:
chrome://plugins/
Попав на страницу работы с плагинами, найдите в списке Adobe Flash Player, убедитесь, что около него отображается кнопка «Отключить», а затем поставьте птичку рядом с пунктом «Запускать всегда».
Если вы являетесь пользователя любого другого браузера, но также столкнулись с тем, что не запускается Adobe Flash Player автоматически, тогда напишите нам в комментариях наименование своего веб-обозревателя, и мы постараемся вам помочь.
Устранение неполадок
Руководство по настройке системы для работы с данным курсом
Это учебное программное обеспечение предназначено для работы в соответствии со следующими техническими требованиями:
- Internet Explorer 6 или выше
- Плагин Flash 8 или выше
- JavaScript включен
- Файлы cookie включены
- Блокировщик всплывающих окон отключен
- Разрешение на запуск элемента управления Active X (это для подключаемого модуля Flash)
- Разрешение экрана 1024 x 768 или выше
См. ниже информацию о том, как изменить или обновить текущую конфигурацию браузера для работы с обучающим ПО.
ниже информацию о том, как изменить или обновить текущую конфигурацию браузера для работы с обучающим ПО.
Настройки разрешений Flash
В зависимости от конкретной версии Flash Player вы можете увидеть диалоговое окно, подобное приведенному ниже: , где вы можете указать, что это приложение Flash может работать на вашем компьютере. Перейдя на панель «Глобальные настройки безопасности», выберите раскрывающееся меню «Редактировать местоположения…», как показано ниже:
Выберите опцию «Добавить местоположение», а затем выберите «Обзор папки». Перейдите к букве вашего компакт-диска и выделите ее, выбрав один раз с помощью мыши. Выберите ОК.
Убедитесь, что для дисковода компакт-дисков выбран параметр «Всегда разрешать», чтобы этот контент правильно воспроизводился на вашем компьютере, как показано ниже:
Настройки экрана
Этот курс предназначен для работы на компьютере с настройками экрана 1024×768 пикселей.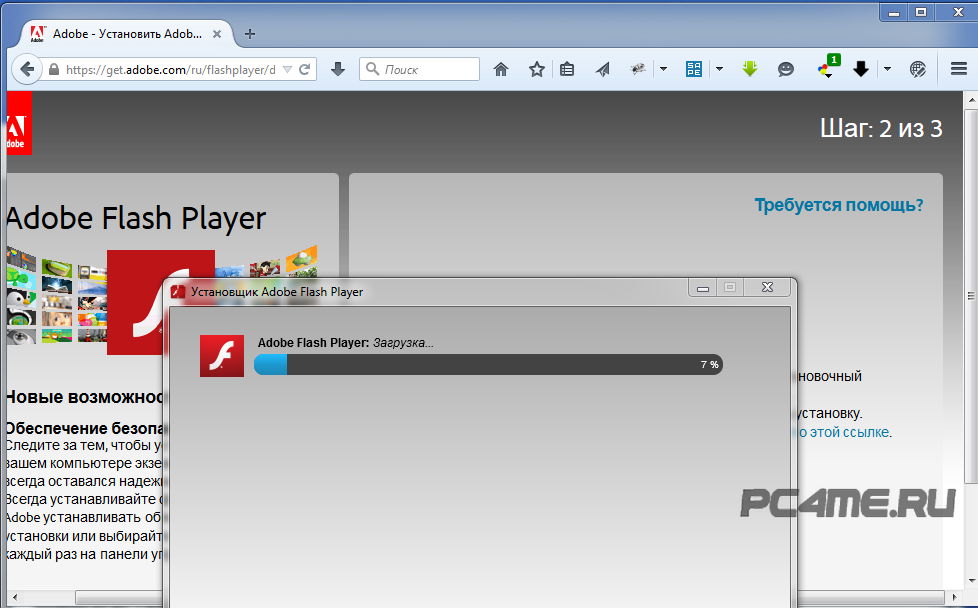 Инструкции по изменению настроек дисплея приведены ниже.
Инструкции по изменению настроек дисплея приведены ниже.
- Нажмите кнопку «СТАРТ» в левом нижнем углу экрана. Затем выберите «Настройки» и «Панель управления».
- В окне панели управления дважды щелкните значок «Дисплей», чтобы открыть его.
- В диалоговом окне «Свойства экрана» выберите вкладку «Настройки».
- В разделе «Область экрана» выберите ползунок и перетащите его, пока не появится «1024 на 768 пикселей».
- Нажмите кнопку OK, чтобы принять изменения. Возможно, вам потребуется перезагрузить систему, чтобы изменения вступили в силу.
Internet Explorer
Для просмотра курса требуется Internet Explorer версии 6 или выше. Инструкции по обновлению вашей версии Internet Explorer приведены ниже.
1. Перейдите на веб-страницу Microsoft для загрузки:
http://www.microsoft.com/windows/downloads/
2. Выберите нужный вариант загрузки из списка.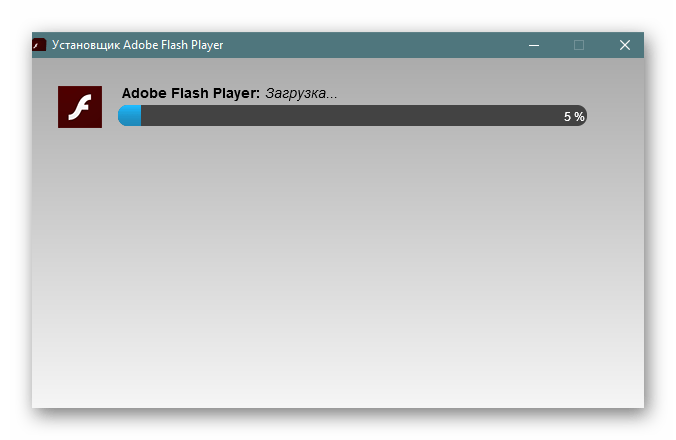
3. Следуйте инструкциям и запросам на веб-сайте для загрузки и установки.
Подключаемый модуль Flash
Для просмотра курса необходим подключаемый модуль Flash 8 или более поздней версии.
Инструкции по обновлению вашей версии Flash приведены ниже.
1. Перейдите на страницу Adobe Flash Player для загрузки:
http://www.adobe.com/shockwave/download/download.cgi?P1_Prod_Version=ShockwaveFlash
2. Следуйте инструкциям и подсказкам веб-сайта для загрузки и установки.
JavaScript включен
Для просмотра курсов у вас должен быть включен JavaScript. Инструкции по включению JavaScript для Internet Explorer приведены ниже.
Выберите «Инструменты» в верхнем меню
- Выберите «Свойства обозревателя» в меню «Инструменты»
- Перейдите на вкладку «Безопасность»
- Нажмите «Пользовательский уровень»
- Прокрутите вниз, пока не увидите раздел «Сценарии»
- В разделе «Активные сценарии» выберите «Включить» и нажмите «ОК».
.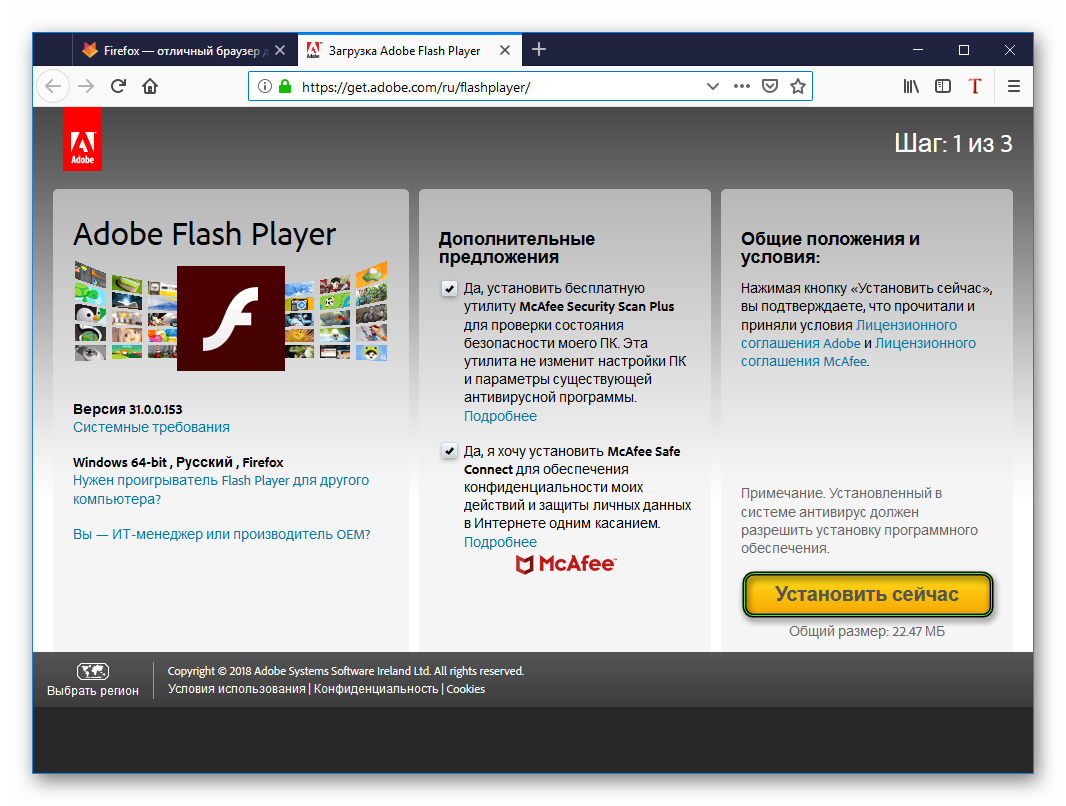
Файлы cookie включены
Этот курс использует файлы cookie, чтобы отслеживать, где вы находитесь в курсе, и добавлять в закладки последнюю посещенную страницу при выходе. Если у вас не включены файлы cookie, эта функция не будет активна. Инструкции по включению файлов cookie для Internet Explorer приведены ниже.
Выберите «Инструменты» в верхнем меню.
- Выберите «Свойства обозревателя» в меню «Инструменты».
- Нажмите на вкладку «Конфиденциальность».
- Вручную сдвиньте ползунок вниз до «Средний» в разделе «Настройки» или нажмите кнопку «По умолчанию».
- Нажмите «ОК».
Разрешения Active X
Подключаемый модуль Flash для Internet Explorer является элементом управления Active X. Чтобы он работал, ваш браузер должен быть настроен так, чтобы разрешить запуск активного содержимого. Инструкции для этого приведены ниже.
Чтобы он работал, ваш браузер должен быть настроен так, чтобы разрешить запуск активного содержимого. Инструкции для этого приведены ниже.
Выберите «Инструменты» в верхнем меню.
- Выберите «Свойства обозревателя» в меню «Инструменты».
- Нажмите на вкладку «Дополнительно»
- Прокрутите вниз, пока не увидите раздел «Безопасность»
- Выберите «Разрешить запуск активного содержимого в файлах на моем компьютере» и «Разрешить запуск активного содержимого с компакт-дисков на моем компьютере».
Блокировщик всплывающих окон отключен
Этот курс предназначен для игры в отдельном окне. В зависимости от конфигурации вашего браузера это окно может быть заблокировано блокировщиком всплывающих окон. Для просмотра материалов курса в вашем браузере должны быть включены всплывающие окна. Инструкции по отключению блокировщика всплывающих окон для Internet Explorer приведены ниже. (Примечание: в вашем браузере может быть установлено несколько блокировщиков всплывающих окон, например блокировщик всплывающих окон Google или Yahoo. Вы можете временно разрешить всплывающие окна, нажав кнопку «Всплывающие окна» на панели инструментов Google или Yahoo. .)
(Примечание: в вашем браузере может быть установлено несколько блокировщиков всплывающих окон, например блокировщик всплывающих окон Google или Yahoo. Вы можете временно разрешить всплывающие окна, нажав кнопку «Всплывающие окна» на панели инструментов Google или Yahoo. .)
Выберите «Инструменты» в верхнем меню.
- Выберите «Свойства обозревателя» в меню «Инструменты».
- Нажмите на вкладку «Конфиденциальность».
- Снимите флажок «Включить блокировку всплывающих окон».
- Нажмите «ОК».
- Перейдите на вкладку «Безопасность».
- Нажмите «Пользовательский уровень».
- Прокрутите вниз, пока не увидите раздел «Разное».
- В разделе «Использовать блокировщик всплывающих окон» выберите «Отключить» и нажмите «ОК».
Изменение некоторых из этих параметров может потребовать повторного запуска учебного программного обеспечения из файла launchPage.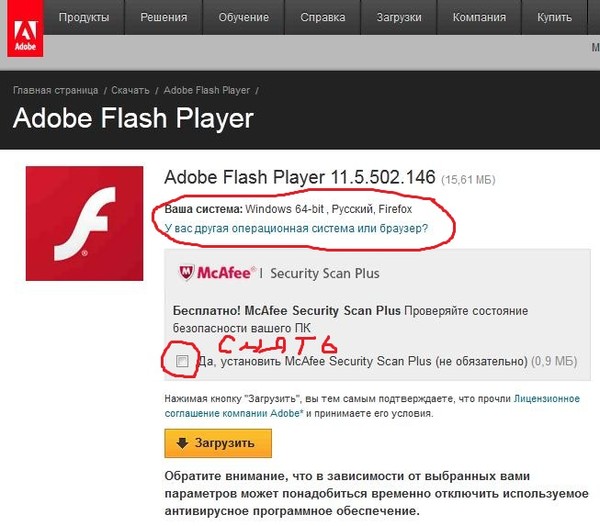 htm с вашего CD/DVD-привода из «Моего компьютера» после завершения.
htm с вашего CD/DVD-привода из «Моего компьютера» после завершения.
Flash Player: Диспетчер настроек
Кто использует этот Диспетчер настроек?
Начиная с Flash Player 10.3, Диспетчер локальных параметров заменяет этот Диспетчер сетевых параметров для управления глобальными параметрами на компьютерах Windows, Mac и Linux. Доступ к Диспетчеру локальных настроек можно получить в Панели управления в Windows и в Системных настройках на Mac. Пользователи других операционных систем и более ранних версий Flash Player могут продолжать использовать диспетчер онлайн-настроек, описанный здесь.
Чтобы получить доступ к локальному диспетчеру настроек Flash Player, встроенному в вашу операционную систему:
- Windows: щелкните Пуск > Настройка > Панель управления > Flash Player
- Macintosh: Системные настройки (в разделе «Другие») щелкните Flash Player
- Linux Gnome: Система > Настройки > Adobe Flash Player
- Linux KDE: Системные настройки > Adobe Flash Player
Чтобы получить доступ к справке для локального диспетчера настроек, щелкните любой из отдельных элементов «Подробнее…». ссылки на вкладках Диспетчера настроек или щелкните любую из этих ссылок:
ссылки на вкладках Диспетчера настроек или щелкните любую из этих ссылок:
| Хранилище | http://adobe.com/go/flash-player-settings-storage |
| Камера и микрофон | http://adobe.com/go/flash-player-settings-camera-and-mic |
| Воспроизведение | http://adobe.com/go/flash-player-settings-playback |
| Расширенный | http://adobe.com/go/flash-player-settings-advanced |
Что я могу сделать с помощью диспетчера настроек?
Adobe обязуется предоставить вам возможность управлять содержимым SWF или FLV и
приложения, работающие в Adobe Flash Player. Диспетчер настроек Flash Player позволяет управлять
глобальные параметры конфиденциальности, параметры хранилища и параметры безопасности с помощью следующих панелей:
- Чтобы указать, должны ли веб-сайты запрашивать ваше разрешение перед использованием
камеру или микрофон, вы используете глобальную
Панель настроек конфиденциальности.
- Чтобы указать объем дискового пространства, на котором веб-сайты, которые вы еще не посещали,
использовать для хранения информации на вашем компьютере или для предотвращения доступа к веб-сайтам, которые вы
еще не посетили из хранения информации на вашем компьютере, вы используете Глобальный
Панель настроек хранилища. - Чтобы просмотреть или изменить параметры безопасности, используйте Глобальный
Панель настроек безопасности. - Чтобы указать, должен ли Flash Player проверять наличие обновлений и как часто
версий, вы используете Global
Панель настроек уведомлений. - Чтобы просмотреть или изменить настройки конфиденциальности для веб-сайтов, которые у вас уже есть
посетили, вы используете веб-сайт
Панель настроек конфиденциальности. - Чтобы просмотреть или изменить параметры хранилища для веб-сайтов, которые у вас уже есть
посещенных, или удалить информацию, которая уже сохранена на любом или всех веб-сайтах.
на вашем компьютере вы используете веб-сайт
Панель настроек хранилища. - Чтобы просмотреть или изменить параметры защищенного носителя, используйте панель «Параметры воспроизведения защищенного содержимого».
- Чтобы просмотреть или изменить настройки одноранговой сети, используйте панель «Равноправная сеть».
Как мне попасть в Диспетчер настроек?
Диспетчер настроек — это специальная панель управления, которая работает на вашем локальном
компьютере, но отображается на веб-сайте Adobe и доступен с него. Adobe делает
не имеете доступа к настройкам, которые вы видите в Диспетчере настроек, или к
личную информацию на вашем компьютере.
Нажмите на ссылки ниже, чтобы открыть конкретную панель диспетчера настроек, которую вы
хотеть. Диспетчер настроек, который вы видите на странице, не является изображением; это
фактический менеджер настроек.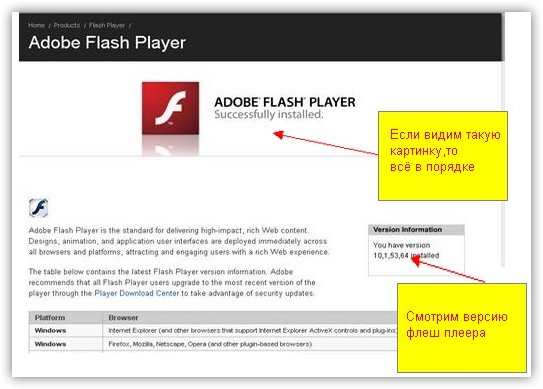 Чтобы изменить настройки, щелкните вкладки, чтобы увидеть
Чтобы изменить настройки, щелкните вкладки, чтобы увидеть
различных панелях, а затем щелкните параметры на панелях диспетчера настроек, которые вы
см. на веб-странице.
Параметры в Диспетчере параметров применяются ко всем веб-сайтам, содержащим SWF или FLV
содержание, а не только конкретный веб-сайт.
Что такое настройки конфиденциальности?
Приложения, работающие в Flash Player, могут
иметь доступ к камере и/или микрофону на вашем компьютере. Конфиденциальность
настройки позволяют указать, нужны ли приложения с определенного веб-сайта
иметь такой доступ. Обратите внимание, что это человек или компания, которая создала
приложение, которое вы используете, которое запрашивает такой доступ, а не Adobe (если только
Adobe создала приложение, которое хочет получить доступ к вашей камере или
микрофон).
Лицо или компания, запрашивающие доступ, обязаны сделать
вам ясно, почему им нужен доступ и как они планируют использовать аудио или
видео. Вы должны знать о политике конфиденциальности любого, кто запрашивает
Вы должны знать о политике конфиденциальности любого, кто запрашивает
доступ к аудио или видео. Например, см. политику конфиденциальности Adobe. Свяжитесь с веб-сайтом, запрашивающим доступ для получения информации
в их политике конфиденциальности.
Важно понимать, что хотя эта панель настроек является частью
Flash Player, аудио и видео будут использоваться приложением, созданным
третьей стороной. Adobe не несет ответственности за конфиденциальность третьих лиц
политики, действия сторонних компаний по захвату аудио или видео на ваш
компьютер или использование такими компаниями таких данных или информации.
Чтобы указать параметры конфиденциальности для всех веб-сайтов, используйте Глобальный
Панель настроек конфиденциальности. Чтобы задать настройки конфиденциальности для отдельных веб-сайтов,
использовать веб-сайт
Панель настроек конфиденциальности.
Что такое параметры хранения?
Приложения, работающие в Flash Player, могут
хранить некоторую информацию на вашем компьютере, но объем, который они могут хранить,
ограничено 100 килобайтами, если вы не согласитесь выделить дополнительное пространство.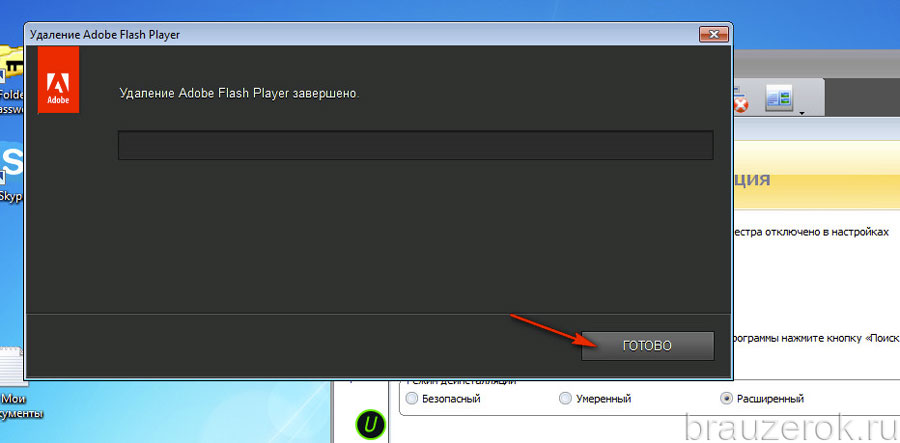 Местный
Местный
Параметры хранилища позволяют указать, сколько места на диске, если таковое имеется, для приложений из
конкретный веб-сайт может использовать для хранения информации на вашем компьютере. Обратите внимание, что это
это человек или компания, которые создали используемое вами приложение, которое
запрашивающий такой доступ, а не Adobe (если только Adobe не создала приложение, которое
хочет сохранить информацию). Ответственность за это лежит на человеке или
компания, запрашивающая доступ, чтобы объяснить вам, почему им нужен доступ и как
они планируют использовать сохраненную информацию. Вы должны знать о конфиденциальности
политика любого, кто запрашивает доступ к вашему компьютеру. Например, см.
Политика конфиденциальности Adobe. Связаться с веб-сайтом
запрашивая доступ к информации об их политике конфиденциальности.
Важно понимать, что хотя эта панель настроек является частью
Flash Player информация будет использоваться приложением, созданным
третья сторона.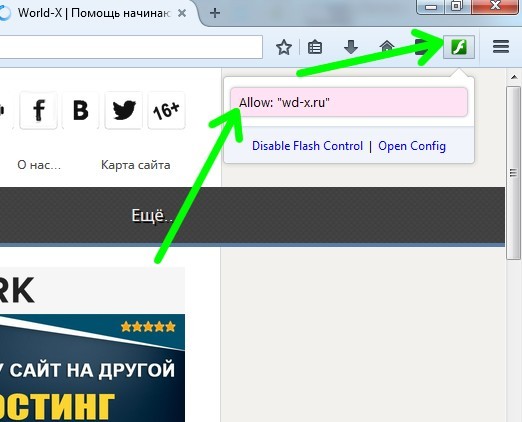 Adobe не несет ответственности за политику конфиденциальности третьих сторон,
Adobe не несет ответственности за политику конфиденциальности третьих сторон,
действия сторонних компаний по хранению информации на вашем компьютере, или
использование такими компаниями таких данных или информации.
Чтобы указать параметры хранения для веб-сайтов, которые вы еще не посещали, используйте Глобальный
Панель настроек хранилища. Чтобы указать параметры хранения для веб-сайтов, которые у вас есть
уже посетили, используйте веб-сайт
Панель настроек хранилища.
Что такое параметры безопасности?
Компания Adobe разработала Flash Player для предоставления настроек безопасности, которые не
требуют, чтобы вы явно разрешали или запрещали доступ в большинстве ситуаций. Со временем, как
Содержимое SWF и FLV стало более сложным, Flash Player также стал более
сложные, предлагая пользователям дополнительную защиту конфиденциальности и безопасности.
Однако иногда вы можете столкнуться со старым содержимым SWF или FLV, созданным
используя старые правила безопасности.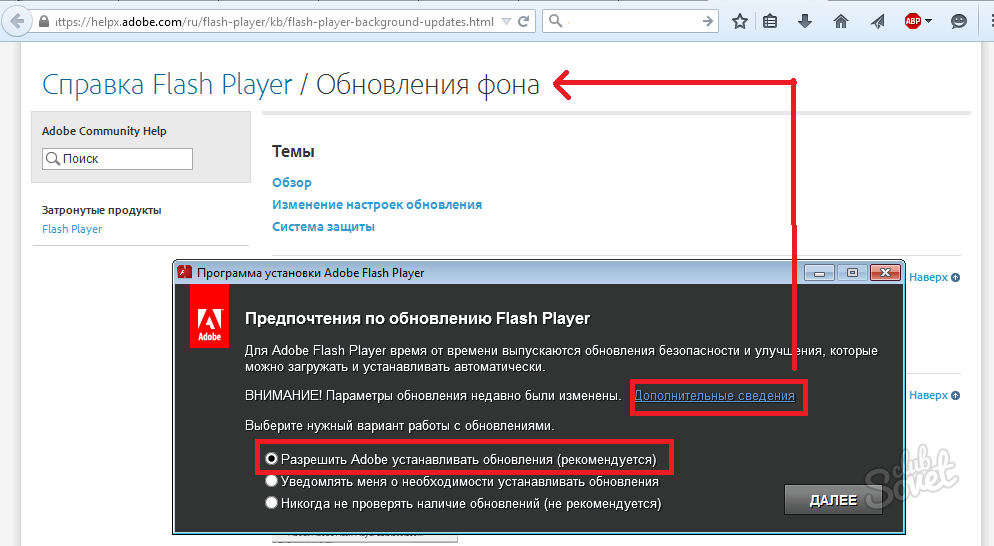 В этих случаях Flash Player попросит вас создать
В этих случаях Flash Player попросит вас создать
решение: вы можете позволить контенту работать так, как задумал его создатель, используя
старые правила безопасности, или вы можете применить более новые, более строгие правила.
Последний вариант помогает гарантировать, что вы просматриваете или воспроизводите только тот контент, который отвечает самым высоким требованиям.
последние стандарты безопасности, но иногда это может помешать старому содержимому SWF или FLV
от правильной работы.
Когда старое содержимое запускается в более новой версии проигрывателя, а Flash Player
нужно, чтобы вы приняли решение о применении новых правил или нет, вы можете увидеть один
из следующих всплывающих диалоговых окон. Эти диалоговые окна запрашивают ваше разрешение
прежде чем разрешать более старому содержимому SWF или FLV взаимодействовать с другими местоположениями на
Интернет:
- Может появиться диалоговое окно с предупреждением о том, что содержимое SWF или FLV, которое вы
using пытается использовать старые правила безопасности для доступа к информации с сайта
вне его собственного домена, и эта информация может быть разделена между двумя
места. Flash Player спросит, хотите ли вы разрешить или запретить такой доступ.
Flash Player спросит, хотите ли вы разрешить или запретить такой доступ.В
Помимо ответа на диалоговое окно, вы можете использовать Глобальный
Панель настроек безопасности, чтобы указать, должен ли Flash Player всегда запрашивать
ваше разрешение через диалоговое окно перед предоставлением доступа; всегда отрицать
доступ без предварительного запроса; или всегда разрешать доступ к другим сайтам или доменам
не спрашивая вашего разрешения. - (Flash Player 8 и более поздние версии) Если вы загрузили содержимое SWF или FLV в
на вашем компьютере может появиться диалоговое окно с предупреждением о том, что содержимое
пытается связаться с Интернетом. Flash Player 8 и более поздние версии
не разрешать локальному содержимому SWF или FLV взаимодействовать с Интернетом,
по умолчанию.Использование глобального
На панели «Параметры безопасности» можно указать, что определенные приложения, работающие в Flash Player,
на вашем компьютере может обмениваться данными с Интернетом.
Чтобы изменить настройки безопасности или узнать больше о доступных возможностях, см.
Панель настроек безопасности.
Что такое настройки воспроизведения защищенного контента?
Некоторый контент в Интернете защищен поставщиком контента с помощью Adobe Flash Access. Чтобы пользоваться этим защищенным контентом, пользователи должны сначала получить лицензии на контент у поставщика контента. Эти лицензии на контент автоматически загружаются на ваш компьютер, например, когда вы арендуете или покупаете защищенный контент. Flash Player сохраняет эти лицензии на вашем компьютере.
Чтобы управлять этими лицензиями или деактивировать их, используйте панель настроек воспроизведения защищенного содержимого.
Что такое настройки одноранговой сети?
Веб-сайт, который транслирует аудио и видео на ваш компьютер, может доставлять контент с большей производительностью, если пользователи, воспроизводящие один и тот же контент, используют одну и ту же полосу пропускания. Совместное использование полосы пропускания позволяет воспроизводить аудио или видео более плавно, без пропусков или пауз из-за буферизации. Это называется одноранговой сетью, поскольку одноранговые узлы в сети помогают друг другу, чтобы обеспечить лучший опыт. Flash Player разделяет полосу пропускания только с помощью одноранговой сети с вашего разрешения.
Совместное использование полосы пропускания позволяет воспроизводить аудио или видео более плавно, без пропусков или пауз из-за буферизации. Это называется одноранговой сетью, поскольку одноранговые узлы в сети помогают друг другу, чтобы обеспечить лучший опыт. Flash Player разделяет полосу пропускания только с помощью одноранговой сети с вашего разрешения.
Если вы включите эту опцию, вы не соглашаетесь делиться пропускной способностью всякий раз, когда приложение хочет ее использовать. Вы только разрешаете приложениям спрашивать вас, хотите ли вы поделиться своей пропускной способностью. В большинстве случаев вы хотите делиться пропускной способностью только при использовании высокоскоростного подключения к Интернету.
Обратите внимание, что совместное использование полосы пропускания увеличивает объем данных, которые ваш сетевой провайдер доставляет на ваше устройство. Если вы платите фиксированную ежемесячную плату за неограниченное количество сетевых данных, использование одноранговой сети не увеличит ваш ежемесячный счет.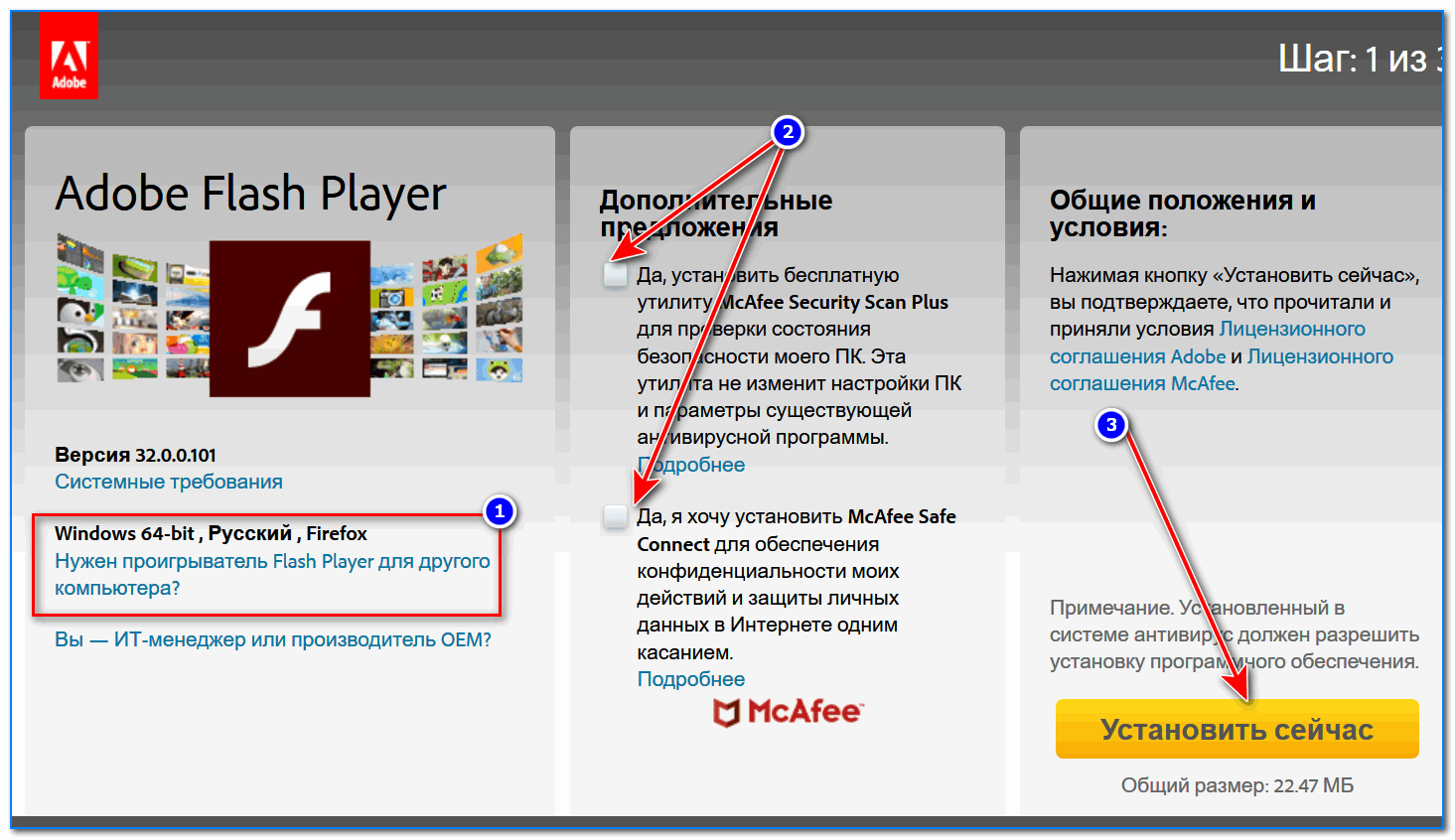
Однако, если вы платите за ограниченный объем данных или не знаете, как взимается плата за использование сети, вы, вероятно, захотите отключить одноранговую сеть. Если вы это сделаете, вас никогда не спросят, хотите ли вы поделиться своей пропускной способностью.
Чтобы указать, следует ли использовать одноранговую сеть, используйте панель «Равная сеть».
Если я уже установил параметры конфиденциальности и дискового пространства в
Браузер, мне нужно сделать это снова?
Возможно, вы знаете, что некоторые веб-сайты работают вместе с вашим браузером для хранения
небольшие объемы данных, называемые файлами cookie, на вашем компьютере для собственных
использовать в будущем. Например, когда вы регулярно посещаете веб-сайт, он может
приветствовать вас по имени; ваше имя, вероятно, хранится в файле cookie, и вы можете использовать
параметры браузера, чтобы определить, нужны ли вам файлы cookie или нет. У вас также может быть
У вас также может быть
указать в вашем браузере, что страницы, которые вы посещаете, могут занимать только определенное количество
дискового пространства.
При воспроизведении содержимого SWF или FLV настройки, выбранные для Flash Player,
используются вместо параметров, которые вы, возможно, установили в своем браузере. То есть, даже если
вы указали в настройках своего браузера, что не хотите размещать файлы cookie
на вашем компьютере вас могут спросить, может ли приложение, работающее в Flash Player, сохранять информацию.
Это происходит из-за того, что информация, сохраняемая проигрывателем Flash Player, отличается от
печенье; он используется только приложением и не имеет отношения ни к какому
другие настройки конфиденциальности или безопасности в Интернете, которые вы могли установить в своем браузере.
Точно так же объем дискового пространства, которое вы позволяете использовать приложению, не имеет значения.
 adobe.com/ru/products/flashplayer/end-of-life.html;
adobe.com/ru/products/flashplayer/end-of-life.html;

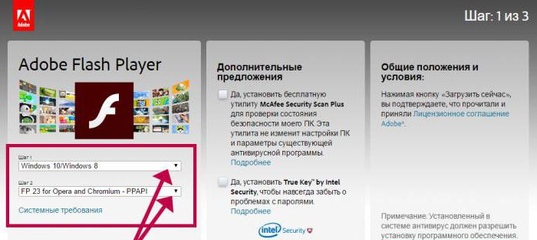 Flash Player спросит, хотите ли вы разрешить или запретить такой доступ.
Flash Player спросит, хотите ли вы разрешить или запретить такой доступ.