На ноутбуке hp перестал работать тачпад: Не работает тачпад HP? | Сервисный центр HP
Содержание
Тачпад на HP EliteBook перестал работать: как исправить?
Сенсорная панель (тачпад) в ноутбуках используется в качестве альтернативы внешней компьютерной мыши. Потому функции у тачпад полностью аналогичны: с его помощью можно открывать папки, запускать программы, двигать курсор, выбирать и передвигать объекты на экране, скролить веб-страницы и др.
В общем, удобно и практично, в особенности, если мыши под рукой не оказалось.
Однако, иногда случается так, что тачпад в HP EliteBook либо начал что называется подтормаживать, т.е. отклик замедлился, либо перестал работать вообще.
Собственно, о полномасштабном квалифицированном ремонте HP лучше почитать здесь на сайте, мы же попробуем вкратце рассказать об основных программных неполадках сенсорных панелей ноутбуков HP серии EliteBook и некоторых методах их устранения.
Итак, проблемы с тачпад проявляться могут следующим образом:
- не получается прокручивать (скроллить), к примеру, страницу сайта или документа;
- курсор вдруг запрыгивает в угол экрана или резко перескакивает с места на место;
- программы/файлы/папки открываются сами по себе.

Это как бы симптомы, теперь о том, что может стать причиной некорректной работы сенсорной панели в HP EliteBook. По порядку и более подробно:
1.
Функциональные клавиши
HP EliteBook, впрочем, как и большинство мобильных ПК этого класса, оснащается достаточно большим набором функциональных клавиш, каждая из которых при нажатии активирует определенные процессы в операционной системе машины.
В частности, кнопка»F8» как раз используется для включения/выключения сенсорной панели ноутбука. Потому если ее нажать, то тачпад попросту деактивируется и перестает отзываться на жесты и прикосновения. Разумеется, чтобы включить панель нужно повторно нажать F8.
2.
Случайное нажатие кнопки выключения
Еще одной причиной неправильной работы программного обеспечения сенсорной панели HP EliteBook может стать случайное нажатие кнопки выключения ноутбука.
После такого нажатия тачпад успевает отключиться, активировать его снова его можно путем перезагрузки ноутбука, т. е. повторным нажатием кнопки отключения.
е. повторным нажатием кнопки отключения.
3.
Неправильно установленный софт
Проблемы в работе сенсорной панели HP EliteBook нередко наблюдаются после установки ее ПО. Единственным правильным решением в таком случае будет полная переустановка всего пакета программного обеспечения с предварительной проверкой совместимости всех программ конкретно с данной моделью ноутбука и используемой версией операционной системы.
Найти и скачать требуемые драйверы всегда можно на официальном сайте HP.
4.
Конфликт ПО
Скачать и установить новую программу на ноутбук — это дело обычное, однако каждый раз необходимо проверять, чтобы приложения или утилиты были инсталлированы корректно.
Поскольку некоторые программы могут конфликтовать с ПО ноутбука. Потому если проблемы с тачпад начали проявлять после установки новой программы или программ, то, скорее всего, ее придется установить еще раз или даже отказаться от ее дальнейшего использования.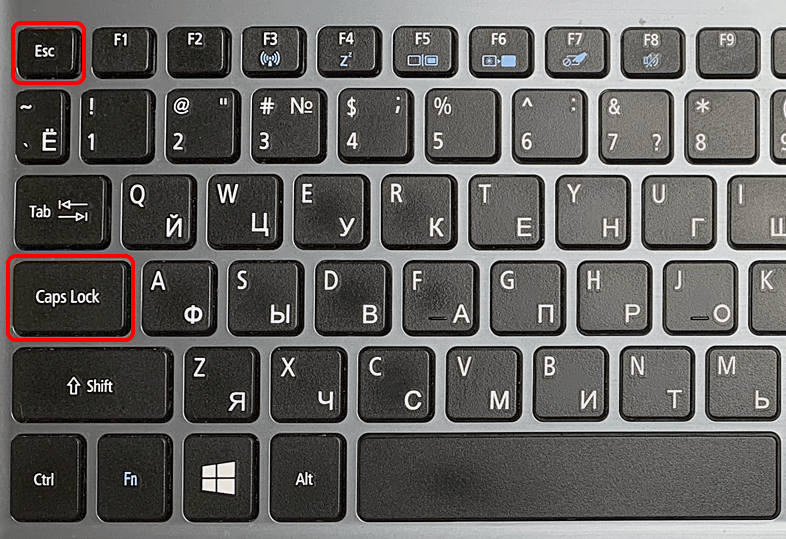
5.
Устаревшие и/или несовместимые драйверы тачпад
Старые или поврежденные драйверы также могут влиять на качество работы сенсорной панели HP EliteBook. Во избежание проблем следует время от времени проверять обновления, либо настроить автоматическую проверку и загрузку новых версий ПО.
Как видим, во многих случаях проблемы с тачпад ноутбука HP EliteBook устраняются достаточно просто, если правильно определить причину их возникновения. Однако, если самостоятельно выявить причину неполадок в работы панели у вас не получается, то в таком случае лучше обратиться за консультацией и помощью к специалистам сервисного центра.
[irp]
Замена тачпада на ноутбуке HP
Срочный ремонт любых моделей
Оригинальные комплектующие
Скидки на ремонт любых моделей
Стоимость:
от 1499 р.
Получить скидку
Срочный ремонт
ДОСТАВКА ТЕХНИКИ
Бесплатная доставка неисправной техники (кроме крупногабаритной) в сервисный центр на ремонт и обратно к клиенту осуществляется в дневные часы, в радиусе действия курьерской службы — 80 км от города.
БЕСПЛАТНАЯ ДИАГНОСТИКА
Диагностика неисправности и дефектовка компонентов бесплатно при условии выполнения ремонтно-восстановительных работ в Сервисном центре.
ГАРАНТИЯ НА ВСЕ РАБОТЫ
Гарантия распространяется на выполненные работы, произведенные в Сервисном центре или на территории клиента сервисными инженерами HP. Максимальная гарантия до 3-х лет.
- Главная
- Ремонт ноутбуков HP
- Замена тачпада
/
/
Корпус ноутбука не застрахован от повреждений. Они провоцируют отказ периферийного оборудования и создают дискомфорт при использовании компьютера. Поэтому замена тачпада на ноутбуке HP входит в список работ, выполняемых сервис-центром. Сотрудники Инженерного отдела в краткие сроки проведут диагностику и устранят причину неполадок в работе сенсора. Стоимость зависит от модели ноутбука и дополнительных неисправностей. Далее затронем следующие темы:
- Почему не работает тачпад;
- Порядок выполнения замены;
- Гарантии.

Почему не работает тачпад
Сбой в работе тачпада – ситуация, которую вызывает множество причин. И она не всегда устраняется заменой проблемной панели. К причинам относятся следующие обстоятельства:
- механическое повреждение корпуса;
- не установлены драйверы;
- тачпад отключен в BIOS;
- поврежден шлейф;
- нажато горячее сочетание клавиш, отключающее сенсор;
- сбой в работе южного моста.
Также в некоторых случаях тачпад не работает при подключении мышки к ноутбуку HP – возникает конфликт устройств и чтобы избежать дублирования, сенсор автоматически выгружается из списка функционирующего оборудования.
Порядок выполнения замены
Процесс замены тачпада на ноутбуке включает частичную разборку устройства. В ходе работ сервисный инженер вынимает батарею и обесточивает лэптоп HP – это обязательное условие любого ремонта, подразумевающего раскрытие корпуса. После этого сотрудник Сервисного центра Hewlett-Packard выполняет следующие действия:
После этого сотрудник Сервисного центра Hewlett-Packard выполняет следующие действия:
- снимает крепежные винты;
- извлекает жесткий диск;
- разлочивает крепления клавиатуры;
- отключает шлейфы клавиатуры и тачпада.
Если сенсорная панель смонтирована производителем не в единый блок с крышкой корпуса, то сервисный инженер выполняет замену комплектующей. Если панель тачпада размещена монолитно, то сотрудник сервис-центра меняет деталь в сборе. После этого он подключает шлейфы, проверяет функционирование сенсора и устанавливает клавиатуру. Далее лэптоп ждет тестирование в Отделе контроля качества Сервисного центра HP.
Гарантии
Замена тачпада на ноутбуке HP – процедура, которую должен выполнять человек, обладающий навыками разборки и сборки портативных компьютеров. Поэтому доверьте ремонт сотрудникам Сервисного центра HP. Это даст гарантию оперативного устранения проблемы по адекватной стоимости и без причинения компьютеру повреждений по неосторожности.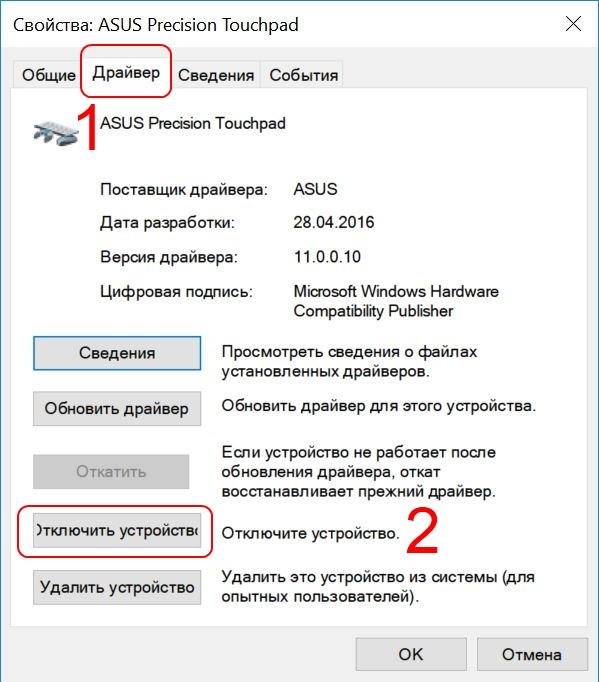 Также сервис-центр обеспечивает доставку лэптопов и остальной компьютерной техники до и после ремонта.
Также сервис-центр обеспечивает доставку лэптопов и остальной компьютерной техники до и после ремонта.
Распространенные виды ремонта:
Восстановление после залития жидкостью
Замена процессора
Замена мультиконтроллера
Увеличение оперативной памяти
Замена разъема питания
Замена петель крышки экрана
Замена корпуса
Замена южного моста
Замена северного моста
Замена матрицы
Замена видеочипа
Замена клавиатуры
Чистка от пыли
Показать все
Тачпад
HP не работает? Вот как это исправить
Сенсорная панель на любом ноутбуке является одним из важнейших аппаратных средств, помогающих пользователям ориентироваться в пользовательском интерфейсе операционной системы. Если по какой-то причине он перестанет работать, вам придется полагаться исключительно на сочетания клавиш.
Одной из конкретных причин, по которой вы можете столкнуться с этой проблемой на ноутбуке HP, является то, что сенсорная панель отключена в ОС или в BIOS. Кроме того, известно, что сбой системного файла и поврежденные файлы драйверов вызывают проблемы с оборудованием. И это включает в себя тачпад, а также.
Кроме того, известно, что сбой системного файла и поврежденные файлы драйверов вызывают проблемы с оборудованием. И это включает в себя тачпад, а также.
В этой статье также перечислены причины, по которым сенсорная панель HP перестает работать, а также пошаговое руководство по устранению проблемы.
Содержание
Почему сенсорная панель на моем ноутбуке HP не работает?
На большинстве ноутбуков HP можно дважды коснуться угла сенсорной панели, чтобы включить или отключить сенсорную панель. Как только вы дважды коснетесь угла, загорится светодиод на сенсорной панели, указывая на то, что сенсорная панель заблокирована.
Вы также можете найти настройки внутри самой Windows, которые могут отключить сенсорную панель. Помимо этого, мы перечислили несколько других причин, по которым ваша сенсорная панель отключена.
- Сенсорная панель отключена
- Поврежденные файлы драйвера
- Устаревший драйвер
- Переключение между режимами планшета и ноутбука
- Осложнения из-за стороннего приложения
- Горячая клавиша повреждена
Как исправить неотвечающую сенсорную панель HP?
Вы можете воспользоваться приведенными ниже решениями, чтобы починить тачпад на ноутбуках HP.
Включение сенсорной панели
Сенсорная панель не является устройством, которое легко выходит из строя. Если ваша сенсорная панель не отвечает, обычно это происходит из-за того, что она отключена. Вы можете найти несколько настроек в Windows, свойствах мыши, диспетчере устройств и BIOS, которые могут отключить сенсорную панель.
Даже если вы отключите тачпад в любой из настроек, вы не сможете использовать тачпад. Поэтому для начала проверьте, включен ли тачпад на вашем ноутбуке.
Из BIOS
BIOS (базовая система ввода-вывода) имеет доступ ко всему оборудованию, подключенному к материнской плате. А поскольку тачпад тоже подключен к материнской плате, включить или отключить его можно из BIOS.
Вы можете выполнить описанные ниже шаги, чтобы включить сенсорную панель из BIOS.
- Несколько раз нажмите F10 во время запуска, чтобы войти в меню BIOS.
- Перейдите на вкладку Дополнительно и выберите Встроенные устройства Параметры.

- Установите флажок Touchpad .
- Сохранить и выйти из BIOS.
В зависимости от ноутбука у вас может быть BIOS с другим пользовательским интерфейсом. В этом случае перейдите в BIOS, чтобы найти и включить настройку сенсорной панели.
Из настроек Windows
Настройки Windows также имеют полный доступ к сенсорной панели. Однако доступ к настройкам сенсорной панели может быть затруднен без работающей сенсорной панели. Ниже у нас есть пошаговое руководство по включению тачпада с помощью клавиатуры.
- Нажмите клавишу Windows + I, чтобы открыть настройки.
- С помощью клавиш со стрелками вверх и вниз перейдите к Bluetooth и устройства.
- Продолжайте нажимать клавишу Tab, пока не будет выделен раздел «Устройства».
- С помощью клавиши со стрелкой перейдите к Touchpad и выберите Enter.
- Нажмите Пробел , чтобы включить переключатель.

После этого попробуйте использовать сенсорную панель.
Использование горячей клавиши
Некоторые ноутбуки HP имеют специальную функциональную клавишу, которая включает или отключает сенсорную панель. Если на этой клавише горит светодиод, это означает, что сенсорная панель отключена. Чтобы включить, нажмите Fn и функциональная клавиша одновременно.
Функциональная клавиша будет иметь логотип, представляющий сенсорную панель. На ноутбуках HP эта клавиша чаще всего F6 или F9. Однако, в зависимости от ноутбука, это может быть любая из функциональных клавиш. Вы можете обратиться к руководству пользователя вашего ноутбука, чтобы найти эту кнопку.
Переключатель сенсорной панели
Если на вашем ноутбуке нет специальной функциональной клавиши, он может по-прежнему иметь функцию включения или отключения сенсорной панели. Проверьте наличие светодиодов в одном из углов сенсорной панели. Обычно он находится в верхнем левом углу сенсорной панели.
Дважды коснитесь этой области, чтобы включить или отключить сенсорную панель. Когда сенсорная панель отключена, она будет иметь светодиодную индикацию. Если на вашем ноутбуке нет этой функции, попробуйте включить устройство с помощью диспетчера устройств.
Из диспетчера устройств
Диспетчер устройств имеет доступ ко всем устройствам и их драйверам, подключенным к компьютеру. Вы также можете отключить любое устройство из диспетчера устройств. Если ваша сенсорная панель не работает, возможно, эта настройка отключена здесь.
- Нажмите клавишу Windows + X, с помощью клавиши со стрелкой выделите Диспетчер устройств и нажмите Enter.
- Нажмите Tab, чтобы выделить первый элемент списка.
- Нажмите клавишу со стрелкой, чтобы перейти к Устройства интерфейса пользователя.
- Нажмите клавишу со стрелкой вправо, чтобы развернуть Устройства интерфейса пользователя.
- Снова прокрутите вниз до HID-совместимой сенсорной панели и нажмите Enter.

- Выделите вкладку General и нажмите стрелку вправо или влево, чтобы перейти к Драйвер вкладка.
- Снова нажмите клавишу Tab, чтобы выделить сведения о драйвере.
- Прокрутите вниз и нажмите Включить устройство.
- Нажмите Ок.
Запустить средство устранения неполадок оборудования
Средство устранения неполадок оборудования и устройств ищет проблемы с устройством и пытается исправить найденные проблемы. Он сканирует устройство и его драйверы и выполняет серию тестов, чтобы выяснить, работает ли оно без сбоев. И если он обнаружит какие-либо проблемы, для его изменения потребуются настройки Windows, которые могут решить проблему.
Чтобы запустить средство устранения неполадок,
- Нажмите клавишу Windows + R, чтобы открыть «Выполнить».
- Введите
msdt.exe -id DeviceDiagnosticи нажмите Enter. - Выберите Далее и нажмите Введите .

Теперь средство устранения неполадок выполнит серию тестов для устранения любых проблем.
Обновление Windows
Microsoft предоставляет ряд обновлений своим клиентам. Обновление Windows исправляет мелкие ошибки, обеспечивает повышенную безопасность и повышает производительность системы. Если проблема с сенсорной панелью связана с ошибкой в Windows, обновление может устранить проблему.
- Нажмите Windows + I, чтобы открыть настройки.
- Нажмите стрелку вниз, чтобы выделить Центр обновления Windows , и нажмите Enter.
- Несколько раз нажмите клавишу Tab, чтобы выделить Проверить наличие обновлений или Установить обновления.
- Перезагрузите компьютер после завершения процесса установки.
Запуск ОС в безопасном режиме
Когда система работает в безопасном режиме, операционная система будет работать без большинства драйверов и программного обеспечения. Он запускает только несколько основных драйверов. Делая это, он избавляется от любых осложнений, которые могут помешать работе сенсорной панели.
Он запускает только несколько основных драйверов. Делая это, он избавляется от любых осложнений, которые могут помешать работе сенсорной панели.
Если тачпад нормально работает в безопасном режиме, возможно, проблема связана с программным обеспечением или драйвером.
- Нажмите клавишу Windows + I, чтобы открыть настройки.
- Продолжайте нажимать клавишу Tab, чтобы выделить Восстановить на правой панели, и нажмите Enter.
- Снова нажмите вкладку, чтобы выделить Перезагрузить сейчас на Advanced Startup и нажмите Enter.
- После перезагрузки перейдите к Устранение неполадок > Расширенный параметр s > Параметры запуска > Перезапустить .
- После перезагрузки ПК нажмите F5, чтобы загрузиться в безопасном режиме с поддержкой сети.
Переключение между режимами планшета и ноутбука
Вы можете использовать ноутбук, который может поворачиваться на 360 градусов как в режиме планшета, так и в обычном режиме. Вы не можете использовать клавиатуру и сенсорную панель в режиме планшета. При многократном переключении между режимами сенсорная панель иногда может думать, что ноутбук находится в режиме планшета, хотя на самом деле он находится в режиме ноутбука.
Вы не можете использовать клавиатуру и сенсорную панель в режиме планшета. При многократном переключении между режимами сенсорная панель иногда может думать, что ноутбук находится в режиме планшета, хотя на самом деле он находится в режиме ноутбука.
В этом случае вы не сможете использовать сенсорную панель или клавиатуру. Чтобы это исправить, установите ноутбук в обычный режим и перезагрузите ПК.
Обновить драйверы сенсорной панели HID
Драйвер сенсорной панели обеспечивает взаимодействие физической сенсорной панели с операционной системой. Устаревшая версия драйвера сенсорной панели будет иметь много проблем и может неэффективно передавать данные в ОС.
Чтобы это исправить, вам необходимо обновить драйверы до последней версии.
- Нажмите клавишу Windows + X, с помощью клавиши со стрелкой вниз выберите Диспетчер устройств и нажмите Enter.
- Нажмите клавишу Tab, чтобы выделить первый элемент списка в диспетчере устройств.

- Нажмите клавишу со стрелкой вниз, чтобы перейти к Устройства интерфейса пользователя .
- Нажмите клавишу со стрелкой вправо, чтобы развернуть Устройства интерфейса пользователя.
- Снова прокрутите вниз до HID-совместимой сенсорной панели и нажмите Enter.
- Выделить General и нажмите стрелку вправо или влево, чтобы перейти на вкладку Driver.
- Снова нажмите клавишу Tab, чтобы выделить Сведения о драйвере.
- Прокрутите вниз и щелкните Обновить драйвер.
- Перезагрузите компьютер после завершения обновления драйвера
Сенсорная панель ноутбука HP не работает Windows 10,7 на HP Elitebook, Chromebook, Envy и Probook к драйверам сенсорной панели, которые не обновлены. Кроме того, некоторые клавиши могли быть нажаты для отключения сенсорной панели HP. Таким образом, эта часть может не работать.
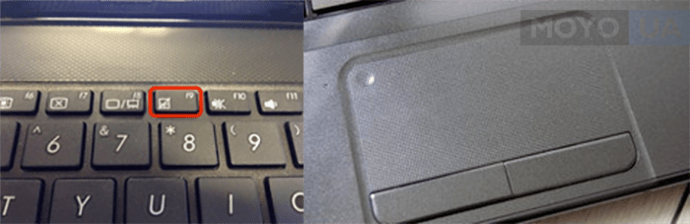 Обновление драйверов сенсорной панели — это основное исправление, которое необходимо выполнить для устранения ошибки. Наряду с этим вы можете внести изменения в настройки тачпада для его исправления.
Обновление драйверов сенсорной панели — это основное исправление, которое необходимо выполнить для устранения ошибки. Наряду с этим вы можете внести изменения в настройки тачпада для его исправления.
Сенсорная панель ноутбука Alienware: 5 известных …
Включите JavaScript
Сенсорная панель ноутбука Alienware: 5 известных проблем и способы их устранения нас. В этом блоге мы придумали различные исправления для устранения проблемы с сенсорной панелью HP, не работающей в Windows 7 и Windows 10. Эти исправления также подойдут для решения проблем с ковриком для мыши или сенсорной панелью на HP EliteBook, Chromebook, Envy, ProBook, Pavilion, Spectre, Omen и другие подобные устройства, представленные брендом.
Давайте теперь узнаем больше об основной причине проблемы с сенсорной панелью на вашем устройстве. Затем мы найдем исправления для них.
Вот краткий обзор тем, которые обсуждались в этом чтении.
Содержание
показать
- Почему сенсорная панель не работает на моем ноутбуке HP?
- Как исправить неработающую сенсорную панель ноутбука HP?
- Исправление 1.
 Включите службу сенсорной панели на ноутбуке HP
Включите службу сенсорной панели на ноутбуке HP - Способ 1. Включите службу сенсорной панели, отметив точку 9.0018
- Способ 2. Включение службы сенсорной панели в настройках
- Исправление 2. Обновление драйвера сенсорной панели на ноутбуке HP
- Исправление 3. Решение проблем с оборудованием с помощью средства устранения неполадок на ноутбуке HP
- Исправление 4. Перезагрузка ноутбука HP
- Исправление 5 : Обновите драйверы на ноутбуке HP
- Исправление 6: Переустановите драйверы мыши на ноутбуке HP
- Исправление 7: Включите сенсорную панель с помощью функциональных клавиш на ноутбуке HP
- Как исправить проблему с сенсорной панелью ноутбука HP, не работающую в Windows 7?
- Исправление 1. Включите сенсорную панель через настройки на ноутбуке HP Windows 7
- Исправление 2. Переустановите драйвер мыши на ноутбуке HP Windows 7
- Как исправить проблему с сенсорной панелью HP, не работающую в Windows 10?
- Исправление 1.
 Выполните чистую загрузку на ноутбуке HP с Windows 10
Выполните чистую загрузку на ноутбуке HP с Windows 10 - Исправление 2. Включение сенсорной панели в настройках на ноутбуке HP с Windows 10
- Исправление 3. Включение сенсорной панели в конфигурации BIOS на ноутбуке HP с Windows 10
- Исправление 4. : Включить сенсорную панель с помощью свойств мыши на ноутбуке HP Windows 10
- Исправление 5: Используйте HP Diagnostics на своем ноутбуке HP Windows 10
- Как исправить проблему с сенсорной панелью HP EliteBook , которая не работает?
- Исправление 1. Обновление системного драйвера на HP EliteBook
- Исправление 2. Включение сенсорной панели с помощью функциональных клавиш на HP EliteBook
- Как устранить проблему с сенсорной панелью HP Chromebook?
- Исправление 1: перезапустите Chromebook HP и повторно добавьте свою учетную запись
- Как исправить неработающую сенсорную панель HP Envy, ProBook, Pavilion, Spectre и Omen?
- Исправление 1.
 Попробуйте удалить внешнюю мышь
Попробуйте удалить внешнюю мышь - Исправление 2. Отключите службу ввода планшетного ПК
- Модели ноутбуков HP, совместимые с исправлениями Windows 10 показана ниже. Понимание этих причин будет иметь жизненно важное значение для предотвращения этой проблемы на вашем устройстве HP.
- Возможно, вы не включили опцию тачпада в настройках вашего ноутбука HP.
- Возможно, драйвер сенсорной панели вашего ноутбука HP не обновлен.
- Любые нерешенные аппаратные проблемы на вашем устройстве могут быть причиной того, что сенсорная панель не работает.
- Возможно, системные драйверы не обновлены.
- Могут быть затронуты драйверы мыши.
- Любые сторонние приложения могут вызывать проблемы с сенсорной панелью вашего ноутбука HP.
Как исправить неработающую сенсорную панель ноутбука HP?
Проблема с неработающей сенсорной панелью на ноутбуке HP может быть решена путем включения сенсорной панели. Это можно проверить, проверив настройки тачпада на HP.
 Кроме того, вы можете устранить проблемы с оборудованием, обновить драйверы или переустановить их и т. д.
Кроме того, вы можете устранить проблемы с оборудованием, обновить драйверы или переустановить их и т. д. Клавиатура ноутбука HP и сенсорная панель не работают Ошибка может быть решена разными способами. Здесь вы можете найти 7 исправлений для устранения этой ошибки.
Исправление 1. Включите службу сенсорной панели на ноутбуке HP
Проблема с неработающей сенсорной панелью HP может быть просто устранена путем включения службы сенсорной панели. Вы не сможете использовать тачпад, если эта служба отключена. Чтобы включить его, вы можете использовать 2 метода. Детали этих методов были показаны ниже.
Способ 1. Включите службу сенсорной панели, установив флажок в точке
Проблема с неработающей сенсорной панелью HP может быть просто решена путем включения службы сенсорной панели. Вы не сможете использовать тачпад, если эта служба отключена. Чтобы включить его, вы можете использовать 2 метода. Детали этих методов были показаны ниже.
Способ 2.
 Включение службы сенсорной панели в настройках
Включение службы сенсорной панели в настройках«Почему моя сенсорная панель не работает на ноутбуке HP?» Одна из возможных причин этого заключается в том, что служба сенсорной панели могла быть не включена в настройках вашего устройства. Откройте «Настройки» и перейдите в «Устройства». Выберите вариант с надписью «Мышь и сенсорная панель». Затем посетите Дополнительные параметры мыши и включите тачпад.
Чтобы включить его в настройках, вы можете прочитать 8 шагов, приведенных ниже.
1. На клавиатуре ноутбука HP одновременно нажмите клавиши «Windows» и «X».
2. Нажмите «Настройки» в меню.
3. Теперь выберите «Устройства».
4. Нажмите «Мышь и сенсорная панель».
5. Выберите «Дополнительные параметры мыши».
6. Теперь перейдите на вкладку «Сенсорная панель». Эта опция также может быть доступна как вкладка «Настройки устройства» или вкладка «Оборудование». На этой вкладке убедитесь, что сенсорная панель включена.
7.
 Теперь перезагрузите ноутбук HP.
Теперь перезагрузите ноутбук HP.8. После запуска вашего ноутбука HP последний шаг — проверить, устранена ли проблема с сенсорной панелью.
Исправление 2. Обновление драйвера сенсорной панели на ноутбуке HP
Отсутствие обновленного драйвера сенсорной панели может быть причиной того, что клавиатура и сенсорная панель ноутбука HP не работают. Основной веб-сайт производителя вашего устройства предоставит вам драйверы, доступные для сенсорной панели. Необходимо загрузить драйверы, совместимые с вашим устройством. После этого будет произведена их установка.
Давайте рассмотрим следующую четырехэтапную процедуру для быстрого обновления драйвера сенсорной панели.
1. Посетите официальный сайт производителя вашего ноутбука.
2. Найдите последнюю версию драйвера сенсорной панели, совместимую с вашим ноутбуком HP.
3. Загрузите и установите драйвер сенсорной панели.
4. После завершения установки драйвера сенсорной панели попробуйте использовать ноутбук HP, чтобы убедиться, что проблема с сенсорной панелью и клавиатурой устранена.

Исправление 3: Устранение проблем с оборудованием с помощью средства устранения неполадок на ноутбуке HP
Следующее исправление для устранения неполадок, связанных с тем, что сенсорная панель мыши не работает из-за ошибки HP, требует устранения всех аппаратных проблем на вашем устройстве. Вы можете запустить средство устранения неполадок вашего ноутбука HP для решения проблем с оборудованием. Панель управления будет содержать опцию «Устранение неполадок». Вы можете выбрать его и перейти к оборудованию и звуку. Затем вы можете посетить «Оборудование и устройство», чтобы начать процесс устранения неполадок с сенсорной панелью на HP.
Чтобы узнать подробности этого метода, прочтите 9шаги, указанные ниже.
1. На ноутбуке HP перейдите в «Панель управления».
2. Нажмите «Устранение неполадок».
3. Выберите «Оборудование и звук».
4. Четвертый шаг — нажать «Оборудование и устройство».
5. Теперь нажмите «Далее».
6. Подождите, пока процесс устранения неполадок обнаружит и устранит проблемы.

7. Затем следуйте инструкциям мастера.
8. Теперь перезагрузите ноутбук HP.
9. Наконец, проверьте, нормально ли работает тачпад вашего устройства после перезагрузки.
Исправление 4. Перезагрузите ноутбук HP
Здесь у нас есть одно из самых простых исправлений, позволяющих решить проблему неработающей сенсорной панели мыши ноутбука HP. В этом исправлении мы предлагаем вам перезагрузить ноутбук HP. Как вы уже знаете, это можно инициировать из меню «Пуск».
Несмотря на то, что все вы знаете шаги для этого, мы упомянули их ниже.
1. Сохраните всю работу, которую вы выполняли на своем ноутбуке HP.
2. Выключить все запущенные в данный момент программы.
3. Затем нажмите «Пуск» и выберите вариант выключения ноутбука.
4. Теперь снова включите ноутбук HP.
5. Завершите процедуру, убедившись, что сенсорная панель теперь работает.
Исправление 5: Обновите драйверы на ноутбуке HP
Обновление драйверов — достаточно эффективное решение проблемы, связанной с тем, что сенсорная панель не работает для ноутбука HP.
 С помощью «Выполнить» вы можете перейти в раздел «Мыши и другие указывающие устройства». Затем вы можете перейти к Synaptics и найти драйверы. С помощью этой опции можно обновить драйверы для вашего ноутбука HP.
С помощью «Выполнить» вы можете перейти в раздел «Мыши и другие указывающие устройства». Затем вы можете перейти к Synaptics и найти драйверы. С помощью этой опции можно обновить драйверы для вашего ноутбука HP.Для их обновления вы можете попробовать 7 шагов, указанных ниже.
1. Нажмите одновременно клавиши «Windows» и «R» на клавиатуре.
2. В «Выполнить» введите «devmgmt.msc». Затем нажмите «Ввод».
3. Разверните окно «Мыши и другие указывающие устройства».
4. В устройстве и вкладке «Synaptics» продолжайте нажимать «Enter», пока не откроете вкладку «Драйверы».
5. Выберите вариант обновления драйверов.
6. После обновления драйверов вы можете перезагрузить ноутбук HP.
Примечание для читателей: Если к вашему ноутбуку HP была подключена мышь USB или другое подобное устройство, вы можете удалить ее сейчас.
7. Теперь проверьте, устранена ли проблема с неработающей сенсорной панелью HP.
Исправление 6: переустановите драйверы мыши на ноутбуке HP
Теперь давайте узнаем, как исправить неработающую сенсорную панель ноутбука HP, удалив, а затем переустановив драйверы мыши.
 Откройте Диспетчер устройств и перейдите к Мыши и другие указывающие устройства. Теперь выберите «Сенсорная панель» и щелкните ее правой кнопкой мыши, чтобы удалить определенные устройства. Подтвердив свое решение, вы можете перезапустить свой ноутбук HP. Позже эти драйверы можно будет переустановить.
Откройте Диспетчер устройств и перейдите к Мыши и другие указывающие устройства. Теперь выберите «Сенсорная панель» и щелкните ее правой кнопкой мыши, чтобы удалить определенные устройства. Подтвердив свое решение, вы можете перезапустить свой ноутбук HP. Позже эти драйверы можно будет переустановить.Для этого исправления вам нужно будет выполнить 8 шагов, указанных ниже.
1. Нажмите одновременно клавиши «Windows» и «R».
2. В «Выполнить» введите «Управление» и нажмите «Ввод».
3. В окне «Диспетчер устройств» раскройте раздел «Мыши и другие указывающие устройства».
4. Щелкните правой кнопкой мыши «Сенсорную панель», чтобы удалить устройства.
5. Подтвердите, нажав «Да».
6. Шестой шаг — перезагрузить ноутбук HP.
7. Теперь снова загрузите и установите драйверы мыши.
8. Завершающим этапом является проверка того, устранена ли проблема.
Исправление 7. Включение сенсорной панели с помощью функциональных клавиш на ноутбуке HP
«Мышь сенсорной панели моего ноутбука HP не работает.
 Что можно исправить быстрее всего?»
Что можно исправить быстрее всего?»Самое быстрое решение для вас в такой ситуации — использовать функциональные клавиши для включения сенсорной панели. Быстро нажмите клавишу «Fn» вместе с клавишей «Сенсорная панель» вашего устройства. Теперь сенсорная панель будет включена.
Как исправить проблему с сенсорной панелью ноутбука HP, не работающую в Windows 7?
«Мой тачпад не работает в HP Windows 7. Как это исправить?»
Исправления для устранения проблем с сенсорной панелью на ноутбуках HP с Windows 7 включают в себя включение сенсорной панели в настройках вашего устройства, а также переустановку драйверов мыши. Использование этих двух исправлений устранит основную причину проблемы. Таким образом, коврик для мыши вашего устройства будет нормально функционировать.
Другие решения этой проблемы на вашем ноутбуке HP с Windows 7 вы найдете в следующих разделах. Давайте также узнаем подробности этих исправлений сейчас.
Исправление 1: включение сенсорной панели в настройках на ноутбуке HP Windows 7
Наиболее вероятной причиной ошибки сенсорной панели на ноутбуке HP с Windows 7 является отключение этой опции в настройках.
 Чтобы включить опцию сенсорной панели на ноутбуке HP с Windows 7, вы можете запустить Панель управления. Здесь вы должны сделать выбор для мыши. После этого вы можете посетить настройки устройства. С помощью этих настроек вы можете включить коврик для мыши.
Чтобы включить опцию сенсорной панели на ноутбуке HP с Windows 7, вы можете запустить Панель управления. Здесь вы должны сделать выбор для мыши. После этого вы можете посетить настройки устройства. С помощью этих настроек вы можете включить коврик для мыши.5 шагов, показанных здесь, будут полезны для выполнения этого исправления.
1. Нажмите «Пуск» на ноутбуке HP с ОС Windows 7.
2. Теперь откройте «Панель управления».
3. Дважды щелкните «Мышь».
4. Во вкладке «Настройки устройства» включите тачпад.
5. Теперь попробуйте использовать сенсорную панель вашего ноутбука HP. Теперь он будет работать безотказно.
Исправление 2: переустановите драйвер мыши на ноутбуке HP Windows 7
Ошибка прокрутки сенсорной панели HP, не работающая в Windows 7, может быть вызвана какой-либо ошибкой в существующем драйвере мыши. Или драйвер мыши устарел. Вам будет предложено перейти к опции Мыши и другие указывающие устройства в Панели управления.
 После того, как вариант устройства с сенсорной панелью будет найден, вы можете удалить его, щелкнув его правой кнопкой мыши. Позже вы можете установить драйвер мыши еще раз.
После того, как вариант устройства с сенсорной панелью будет найден, вы можете удалить его, щелкнув его правой кнопкой мыши. Позже вы можете установить драйвер мыши еще раз.Вы можете удалить и переустановить драйвер мыши на своем ноутбуке HP с Windows 7, чтобы устранить проблему.
Теперь прочитайте приведенные ниже 8 шагов, чтобы удалить и переустановить драйвер мыши.
1. На ноутбуке HP с ОС Windows 7 откройте «Пуск».
2. Нажмите на опцию «Панель управления».
3. Теперь нажмите «Мыши и другие указывающие устройства».
4. Найдите параметр «Устройство с сенсорной панелью». Щелкните правой кнопкой мыши по нему и выберите «Удалить».
5. Нажмите «Да» для подтверждения.
6. Теперь перезагрузите ноутбук HP Windows 7.
7. После перезагрузки устройства перейдите на официальный сайт HP.
8. Затем снова установите драйвер мыши. Теперь вы не столкнетесь с какими-либо проблемами при использовании сенсорной панели ноутбука HP с Windows 7.

Как исправить проблему с сенсорной панелью HP, которая не работает в Windows 10?
Эти исправления включают выполнение чистой загрузки, включение опции сенсорной панели в настройках, запуск диагностики HP и т. д. На ноутбуках HP с Windows 10 проблемы с сенсорной панелью можно решить, выполнив чистую загрузку. Это должно помочь многим из вас в устранении проблем. Если проблемы возникают даже тогда, вы можете посетить настройки, чтобы убедиться, что сенсорная панель включена. Кроме того, вы можете настроить BIOS, проверить свойства мыши, использовать HP Diagnostics и многое другое.
Давайте теперь рассмотрим эти исправления для проблемы с сенсорной панелью ноутбука HP, не работающей в Windows 10.Исправление 1. Выполните чистую загрузку на ноутбуке HP с Windows 10
Выполнение чистой загрузки может эффективно устранить проблему сенсорная панель не работает на ноутбуке HP с Windows 10. Чтобы инициировать то же самое, вы можете написать MSConfig в диалоговом окне «Выполнить».
 Отсюда зайдите в «Общие», а затем выберите «Выборочный запуск». После этого вы должны снять флажок «Загрузить элементы автозагрузки». Выберите «Скрыть все службы Microsoft», указанные на вкладке «Выбор службы».
Отсюда зайдите в «Общие», а затем выберите «Выборочный запуск». После этого вы должны снять флажок «Загрузить элементы автозагрузки». Выберите «Скрыть все службы Microsoft», указанные на вкладке «Выбор службы».Давайте узнаем, как выполнить чистую загрузку на вашем устройстве за 15 шагов.
1. Запустите «Выполнить» и введите «msconfig». Затем нажмите «Ок».
2. Во вкладке «Общие» выберите «Выборочный запуск».
3. Снимите флажок «Загружать элементы автозагрузки».
4. На вкладке «Выбор службы» установите флажок «Скрыть все службы Microsoft».
5. Нажмите «Отключить все».
6. На вкладке «Автозагрузка» нажмите «Открыть диспетчер задач». Также выберите «Отключить все».
7. Нажмите «ОК» и перезагрузите ноутбук HP с Windows 10.
8. Откройте «Выполнить» и введите «msconfig». Нажмите Ввод».
9. На вкладке «Сервис» выберите «Скрыть все службы Microsoft».
10. В «Списке услуг» выберите половину полей и нажмите «Включить».

11. Теперь нажмите «ОК» и перезагрузите систему.
12. Убедитесь, что проблема с неработающей сенсорной панелью HP в Windows 10 решена.
13. Затем откройте «Выполнить» и введите «msconfig». Затем нажмите «Ок».
14. На вкладке «Общие» выберите «Обычный запуск» и нажмите «ОК».
15. При появлении запроса нажмите «Перезагрузить», и процедура чистой загрузки будет завершена.
Исправление 2. Включение сенсорной панели в настройках ноутбука HP Windows 10
Проблема с сенсорной панелью ноутбука HP, которая не работает должным образом в Windows 10, может возникнуть из-за того, что сенсорная панель отключена в настройках. Попробуйте включить сенсорную панель, чтобы устранить проблему. Вы можете открыть опцию «Устройства» и выбрать «Сенсорная панель». Под опцией Touchpad вы найдете кнопку переключения. Нажмите ее, чтобы включить сенсорную панель вашего устройства.
Вот как это исправить.
1. Нажмите вместе клавиши «Windows» и «I».

2. Выберите «Устройства».
3. Выберите «Сенсорная панель» слева.
4. Нажмите кнопку-переключатель под «Сенсорной панелью», чтобы включить ее.
5. Перезагрузите Windows 10 на ноутбуке HP, чтобы сохранить изменения.
6. Завершите процедуру, проверив, устранена ли проблема с сенсорной панелью.
Исправление 3: включение сенсорной панели через конфигурацию BIOS на ноутбуке HP с Windows 10
Неработающие тачпад и клавиатура HP можно расценивать как небольшой недостаток. И простой мерой по устранению этой уязвимости является включение опции сенсорной панели в конфигурации BIOS. Это быстро решит проблему.
Давайте начнем с загрузки вашего устройства. Затем вы можете нажать клавишу F8, клавишу F2 или клавишу Del, когда появится экран загрузки. Здесь вы должны проверить, включена ли тачпад. После проверки вы должны перезагрузить устройство HP.
Ниже приведены шаги, которые необходимо выполнить.
1. Загрузите Windows 10 на ноутбуке HP.

2. Когда появится «Экран загрузки», нажмите клавишу «F8», «F2» или «Del».
3. Убедитесь, что опция «Сенсорная панель» включена.
4. Теперь запустите компьютер и используйте его как обычно. Проблема с сенсорной панелью будет решена.
Исправление 4: включение сенсорной панели с помощью свойств мыши на ноутбуке HP Windows 10
Ошибка оранжевого света сенсорной панели ноутбука HP не работает, если сенсорная панель отключена в свойствах мыши. Все, что вам нужно сделать, это включить его опцию в этих свойствах. Первоначально вы можете открыть «Устройства» и нажать «Мышь». Используя дополнительные параметры мыши, вы можете навести указатель мыши на свойства мыши. На последней вкладке этих свойств можно получить доступ к опции включения сенсорной панели.
Чтобы включить его через свойства мыши, вы можете прочитать 8 шагов, приведенных ниже.
1. Нажмите одновременно клавиши «Windows» и «I».
2. Второй шаг — выбрать «Устройства».
3.
 Слева выберите «Мышь».
Слева выберите «Мышь».4. Нажмите «Дополнительные параметры мыши».
5. В «Свойствах мыши» перейдите на последнюю вкладку.
Примечание для читателей: Название последней вкладки в «Свойствах мыши» может отличаться. В зависимости от модели он может называться «Synaptics», «ELAN» или «Настройки устройства».
6. Выберите свое устройство и нажмите «Включить».
7. Сохраните изменения, перезагрузив ноутбук HP с Windows 10.
8. Убедитесь, что проблема с сенсорной панелью ноутбука, которая не работает должным образом на HP, является последним шагом.
Исправление 5. Использование HP Diagnostics на ноутбуке HP Windows 10
В ноутбуках HP сенсорная панель не работает — это очень распространенная проблема. Для решения этой проблемы вы можете использовать диагностику HP на вашем устройстве. Когда ваше устройство работает, найдите HP PC Hardware Diagnostics для Windows. В этом приложении откройте Системные тесты, щелкнув Главное меню.
 После этого вы должны сделать выбор для быстрого тестирования системы, а затем, наконец, нажать «Выполнить один раз».
После этого вы должны сделать выбор для быстрого тестирования системы, а затем, наконец, нажать «Выполнить один раз».Если вы не знаете, как запустить HP Diagnostics, и вам нужна дополнительная помощь, вам помогут следующие 4 шага.
1. Найдите на своем устройстве приложение HP PC Hardware Diagnostics для Windows.
Примечание для читателей: Если вы не можете найти приложение «HP PC Hardware Diagnostics for Windows» на своем ноутбуке HP с Windows 10, вы можете загрузить последнюю версию приложения с официального сайта HP.
2. Нажмите «Системные тесты» в «Главном меню».
3. Перейдите на вкладку «Быстрый тест системы».
4. Нажмите «Выполнить один раз».
Примечание для читателей: При выполнении теста может потребоваться узнать время, необходимое для завершения теста. Вы сможете увидеть необходимые детали того же самого на экране вашего ноутбука.
После успешного завершения теста вы сможете использовать сенсорную панель своего ноутбука HP с Windows 10 без каких-либо ошибок.
 Если тест не пройден, запишите идентификатор ошибки и передайте его в справочный центр HP.
Если тест не пройден, запишите идентификатор ошибки и передайте его в справочный центр HP.Как решить проблему с сенсорной панелью HP EliteBook
, которая не работает?
«Почему тачпад не работает на HP EliteBook?» Помехи, вызванные любыми сторонними приложениями, устаревшим системным драйвером или возможностью отключения тачпада в настройках, могут быть ответом на ваше беспокойство.
Ошибка неработающей сенсорной панели HP EliteBook может быть устранена путем обновления системного драйвера и использования функциональных клавиш. Это одно из лучших решений этой проблемы на HP EliteBook. Дополнительные сведения об этих исправлениях можно найти в следующих разделах.
Исправление 1. Обновление системного драйвера на HP EliteBook
При возникновении ошибки прокрутки сенсорной панели на HP EliteBook следует проверить, обновлен ли системный драйвер. Запустите Диспетчер устройств на вашем устройстве. Через Мыши и другие указывающие устройства щелкните правой кнопкой мыши на своем ноутбуке и откройте его свойства.
 Здесь вам нужно перейти на вкладку «Драйвер». Он будет доступен в свойствах HID-совместимой мыши. С помощью параметра «Обновить драйвер» вы можете продолжить выполнение оставшейся части процедуры.
Здесь вам нужно перейти на вкладку «Драйвер». Он будет доступен в свойствах HID-совместимой мыши. С помощью параметра «Обновить драйвер» вы можете продолжить выполнение оставшейся части процедуры.Следующий набор из 10 шагов поможет вам обновить системный драйвер:
1. На клавиатуре вашего HP EliteBook нажмите клавишу «Windows» вместе с клавишей «X».
2. В «Диспетчере устройств» разверните «Мыши и другие указывающие устройства».
3. Щелкните правой кнопкой мыши сенсорную панель HP EliteBook. Выберите «Свойства».
4. В «Свойствах HID-совместимой мыши» коснитесь вкладки «Драйвер».
5. Нажмите «Обновить драйвер».
6. Выберите «Поиск драйверов на моем компьютере».
7. Выберите «Позвольте мне выбрать из списка драйверов устройств на моем компьютере». Затем нажмите «Далее».
8. Выберите модель HID-совместимого устройства во всплывающем меню.
9. Перезагрузите HP EliteBook после установки обновления драйвера.
10.
 Теперь убедитесь, что сенсорная панель HP EliteBook работает.
Теперь убедитесь, что сенсорная панель HP EliteBook работает.Исправление 2: включение сенсорной панели с помощью функциональных клавиш на HP EliteBook
Проблема с прокруткой сенсорной панели ноутбука, не работающей на HP EliteBook, может существовать, если соответствующий параметр не был включен. Вы можете использовать функциональную клавишу для включения этой опции. Просто нажмите клавишу «Fn» вместе с клавишей «F5» на HP EliteBook. Таким образом, опция сенсорной панели будет включена.
Как решить проблему с неработающей сенсорной панелью HP Chromebook?
Пользователи HP Chromebook обычно перезагружают свое устройство, когда его сенсорная панель не работает. Если тачпад на HP Chromebook не работает, вы тоже можете начать все сначала. Любые препятствия, помехи или ошибки, влияющие на сенсорную панель, будут устранены. Таким образом, он начнет работать, как всегда.
Ниже мы более подробно обсудим проблему неработающей сенсорной панели HP Chromebook.
 Исправление этой проблемы было упомянуто ниже. Продолжайте читать, чтобы узнать, что это за исправление.
Исправление этой проблемы было упомянуто ниже. Продолжайте читать, чтобы узнать, что это за исправление.Исправление 1: перезапустите Chromebook HP и повторно добавьте свою учетную запись
«Моя сенсорная панель не работает на HP Chromebook. Как я могу это исправить?» Когда вы находитесь в такой ситуации, мы предлагаем вам перезагрузить Chromebook HP и повторно добавить учетную запись, в которой не работает тачпад. Чтобы дать вам обзор этого исправления, вы должны сначала нажать клавишу Esc несколько раз. Затем вы можете попробовать использовать клавиатуру в течение 10 секунд. Позже вы можете перезагрузить машину и добавить свою учетную запись еще раз.
Чтобы сделать это правильно, пригодятся приведенные здесь 7 шагов.
1. Во-первых, убедитесь, что на сенсорной панели вашего устройства нет пыли и грязи.
2. Теперь несколько раз нажмите клавишу «Esc».
3. Затем проведите пальцами по клавиатуре вашего устройства не менее 10 секунд.
4.
 Четвертый шаг — выключить Chromebook HP. Затем снова включите его.
Четвертый шаг — выключить Chromebook HP. Затем снова включите его.5. Теперь на вашем устройстве удалите учетную запись, на которой не работает тачпад.
6. Затем снова добавьте свою учетную запись.
7. Теперь проверьте, сохраняется ли проблема с неработающей сенсорной панелью HP Chromebook.
Как исправить неработающую сенсорную панель HP Envy, ProBook, Pavilion, Spectre и Omen?
Ошибку неработающей сенсорной панели HP Envy, HP Omen или HP ProBook можно устранить, отключив внешнюю мышь или мышь Bluetooth. Наряду с этим, если ваше устройство поддерживает службу ввода планшетного ПК, вы также можете отключить или включить / выключить ее. Помехи или активное состояние этих функций или устройств могут привести к тому, что сенсорная панель не будет работать. При устранении причин тачпад начнет работать в обычном режиме.
Исправление 1. Попробуйте отключить внешнюю мышь
Будет полезно знать, что на некоторых моделях ноутбуков HP, таких как Envy, ProBook, Omen и т.
 д., может возникать проблема с сенсорной панелью, которая не работает при подключении внешней мыши. В соответствии с функционированием этих устройств при подключении внешней мыши сенсорная панель автоматически отключается. Чтобы исправить то же самое, будет предложено удалить внешнюю мышь.
д., может возникать проблема с сенсорной панелью, которая не работает при подключении внешней мыши. В соответствии с функционированием этих устройств при подключении внешней мыши сенсорная панель автоматически отключается. Чтобы исправить то же самое, будет предложено удалить внешнюю мышь.- Отсоедините внешнюю или USB-мышь.
- Отключить Bluetooth-мышь, если она подключена. Кроме того, выключите его.
- Теперь используйте сенсорную панель вашего устройства HP. Проверьте, устранена ли проблема с неработающей сенсорной панелью HP Envy.
Исправление 2. Отключите службу ввода планшетного ПК
Для гибридных ноутбуков HP с Windows 10 можно найти функцию, называемую службой ввода планшетного ПК. На устройствах с сенсорным экраном, таких как HP Pavilion и Spectre, эта служба будет отвечать за управление работой стилуса. Иногда эта служба может вызывать помехи и приводить к тому, что сенсорная панель HP Spectre или HP Pavilion не работает.
Вы можете отключить эту службу.
 Кроме того, вы можете выбрать, хотите ли вы отключить или включить эту функцию перед использованием сенсорной панели вашего устройства.
Кроме того, вы можете выбрать, хотите ли вы отключить или включить эту функцию перед использованием сенсорной панели вашего устройства.- Одновременно нажмите клавиши «Windows» и «R».
- В «Выполнить» напишите «services.msc».
- Просмотрите службы и найдите «Служба ввода планшетного ПК» или «TabletInputService».
- Щелкните правой кнопкой мыши любую из этих служб и выберите вариант ее отключения.
Примечание: В зависимости от используемого вами ноутбука HP эти указания могут немного отличаться.
Модели ноутбуков HP, совместимые с исправлениями
Эти исправления для устранения проблемы с неработающей сенсорной панелью будут эффективны для следующих моделей ноутбуков HP EliteBook.
Ноутбук HP EliteBook 2170P Ноутбук HP EliteBook 2760P Ноутбук HP EliteBook 840 Ноутбук HP EliteBook 840 G1 Ноутбук EliteBook 40816
HP EliteBook 850 Laptop HP EliteBook 850 G3 Laptop HP EliteBook 8440P Laptop HP EliteBook 8570P Laptop HP EliteBook 9470M Laptop For the HP Pavilion Laptop models shown below, these исправления для устранения ошибки неработающей сенсорной панели будут полезны.

Ноутбук HP Pavilion DM4 Ноутбук HP Pavilion DV4 Ноутбук HP Pavilion DV6 Ноутбук HP Pavilion DV7 Ноутбук HP Pavilion X360 Вы можете использовать вышеупомянутые исправления для устранения проблем с сенсорной панелью на следующих моделях ноутбуков HP ProBook.
HP ProBook 440 G3 Laptop HP ProBook 4510S Laptop HP ProBook 4530S Laptop HP ProBook 4540S Laptop The fixes mentioned in this blog for troubleshooting the touchpad not working problem can work on the другие модели ноутбуков HP, например перечисленные ниже.
HP 15 Laptop HP 630 Laptop HP 2000 Laptop HP 9470M Laptop HP 2540P Laptop HP 8470P Laptop HP DV5 Laptop HP Envy X360 Laptop Ноутбук HP Spectre X360 Ноутбук HP Stream 11 Ноутбук HP TouchSmart TM2 Ноутбук HP ZBook В заключение
Пользователи ноутбуков HP могут найти проблемы с мышью или планшетом по ряду причин.




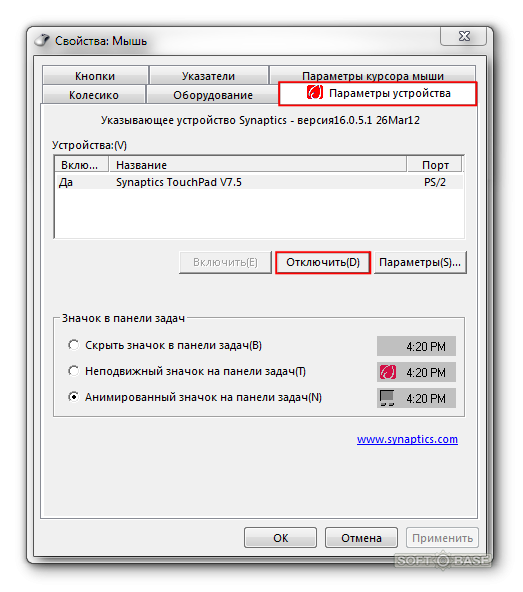

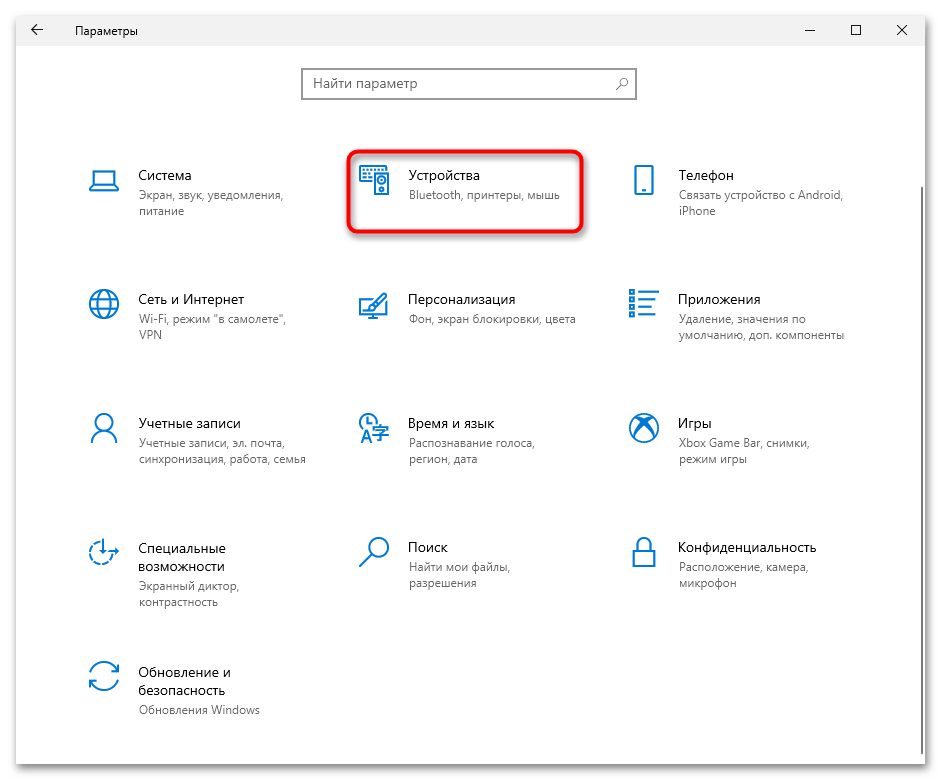

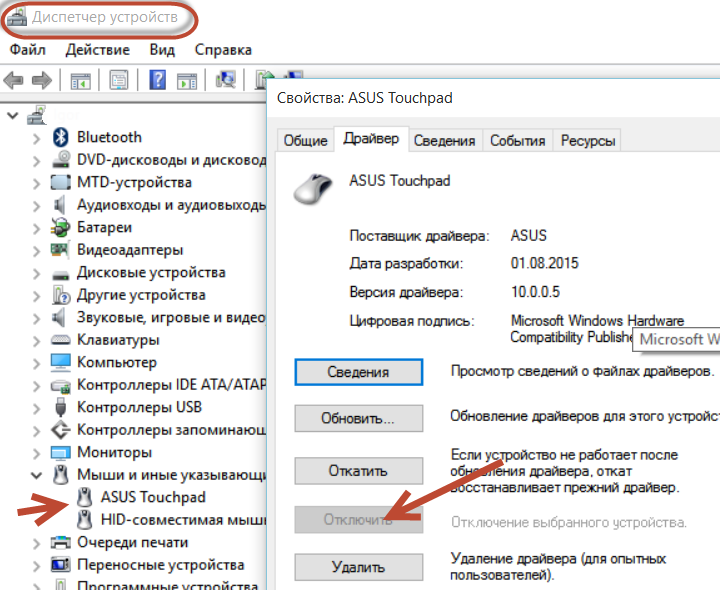 Включите службу сенсорной панели на ноутбуке HP
Включите службу сенсорной панели на ноутбуке HP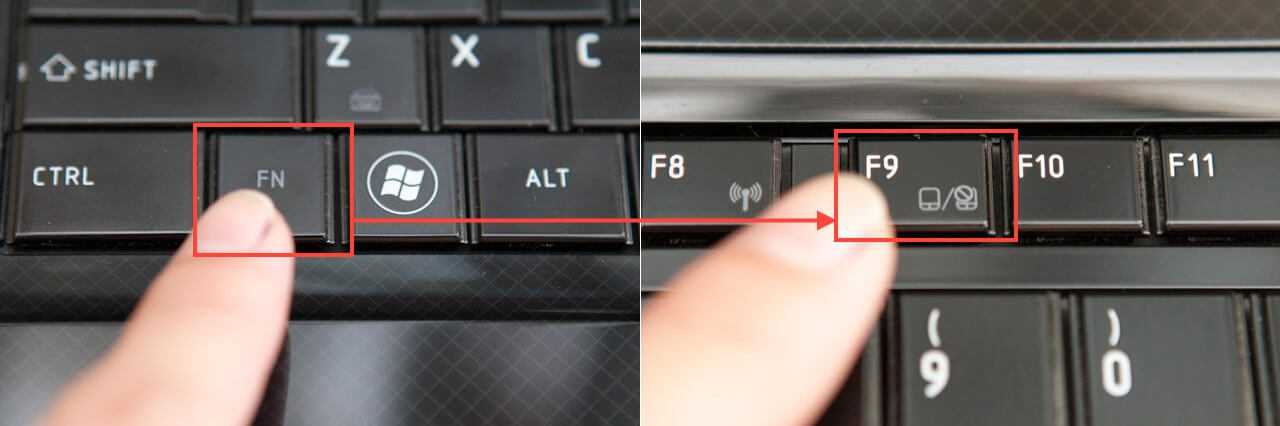 Выполните чистую загрузку на ноутбуке HP с Windows 10
Выполните чистую загрузку на ноутбуке HP с Windows 10 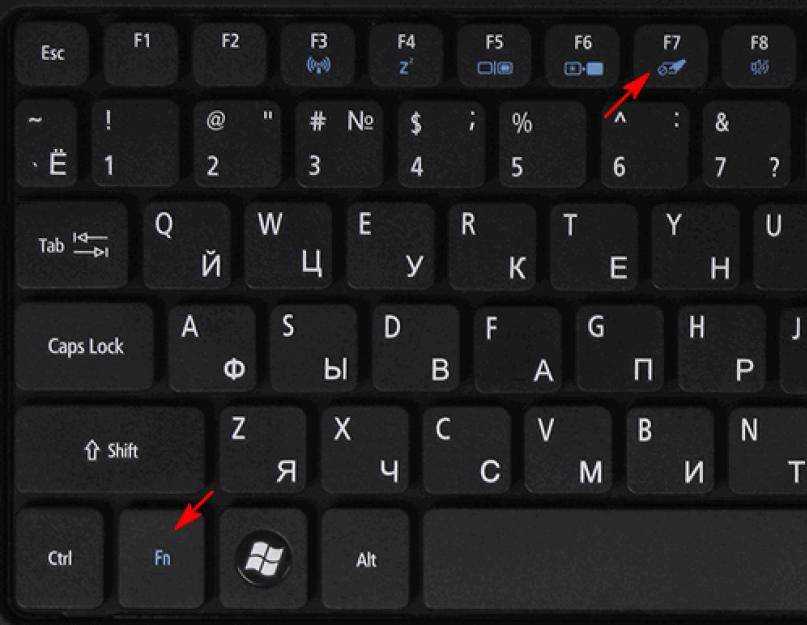 Попробуйте удалить внешнюю мышь
Попробуйте удалить внешнюю мышь Кроме того, вы можете устранить проблемы с оборудованием, обновить драйверы или переустановить их и т. д.
Кроме того, вы можете устранить проблемы с оборудованием, обновить драйверы или переустановить их и т. д. 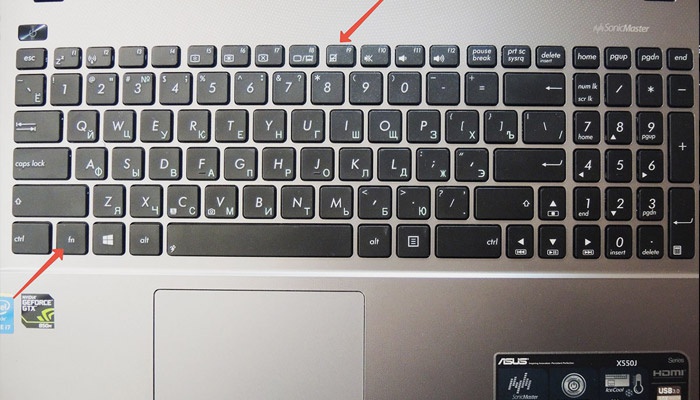 Включение службы сенсорной панели в настройках
Включение службы сенсорной панели в настройках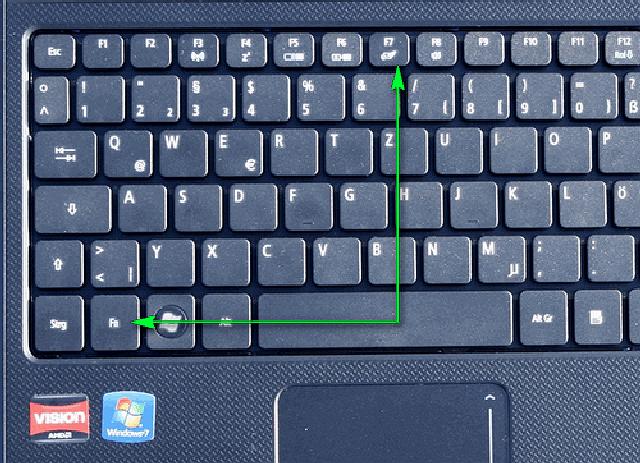 Теперь перезагрузите ноутбук HP.
Теперь перезагрузите ноутбук HP.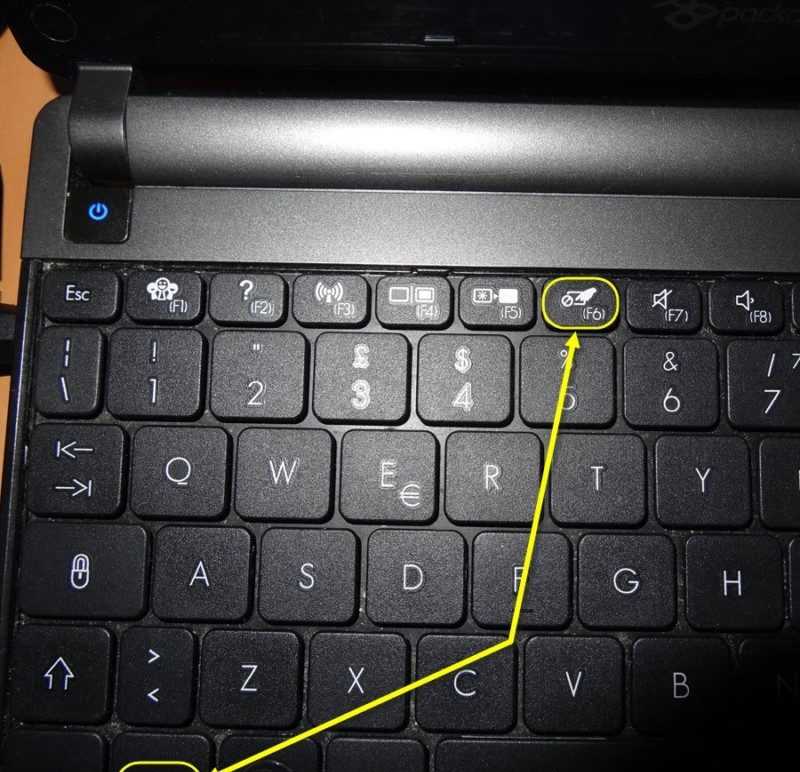

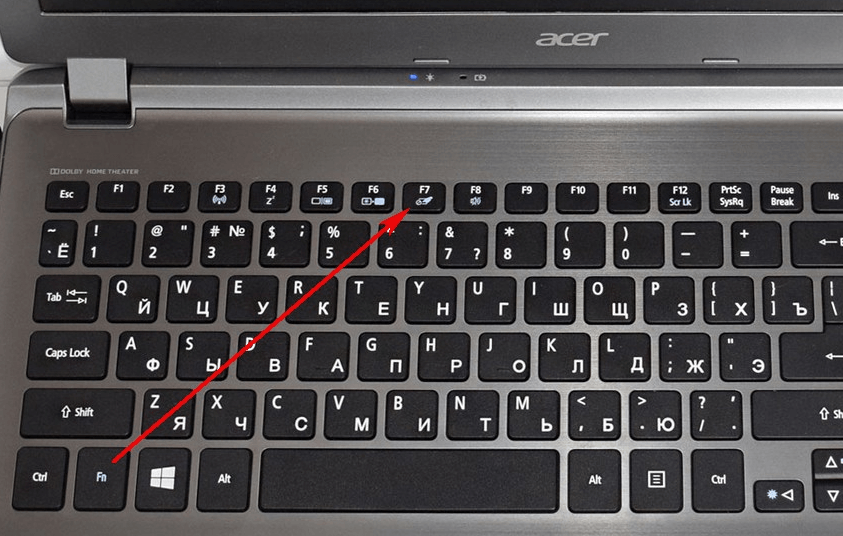 С помощью «Выполнить» вы можете перейти в раздел «Мыши и другие указывающие устройства». Затем вы можете перейти к Synaptics и найти драйверы. С помощью этой опции можно обновить драйверы для вашего ноутбука HP.
С помощью «Выполнить» вы можете перейти в раздел «Мыши и другие указывающие устройства». Затем вы можете перейти к Synaptics и найти драйверы. С помощью этой опции можно обновить драйверы для вашего ноутбука HP.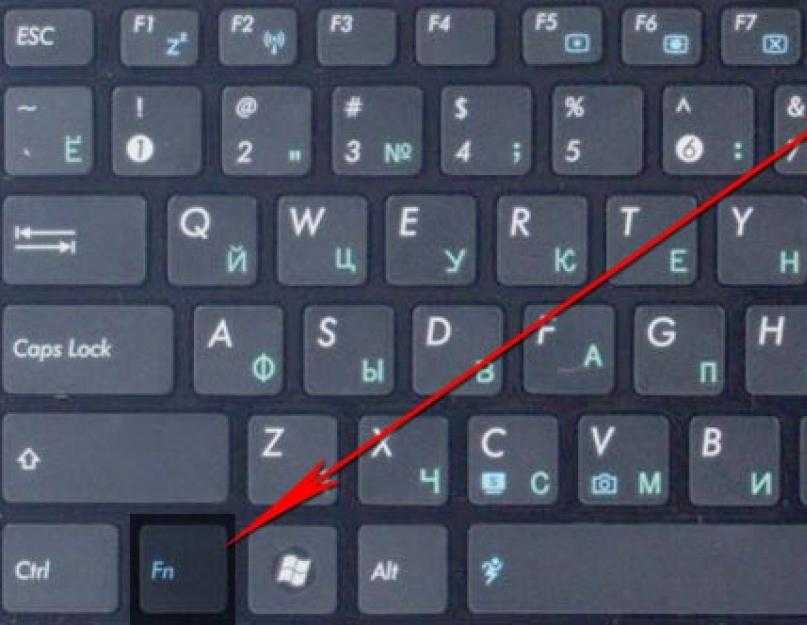 Откройте Диспетчер устройств и перейдите к Мыши и другие указывающие устройства. Теперь выберите «Сенсорная панель» и щелкните ее правой кнопкой мыши, чтобы удалить определенные устройства. Подтвердив свое решение, вы можете перезапустить свой ноутбук HP. Позже эти драйверы можно будет переустановить.
Откройте Диспетчер устройств и перейдите к Мыши и другие указывающие устройства. Теперь выберите «Сенсорная панель» и щелкните ее правой кнопкой мыши, чтобы удалить определенные устройства. Подтвердив свое решение, вы можете перезапустить свой ноутбук HP. Позже эти драйверы можно будет переустановить.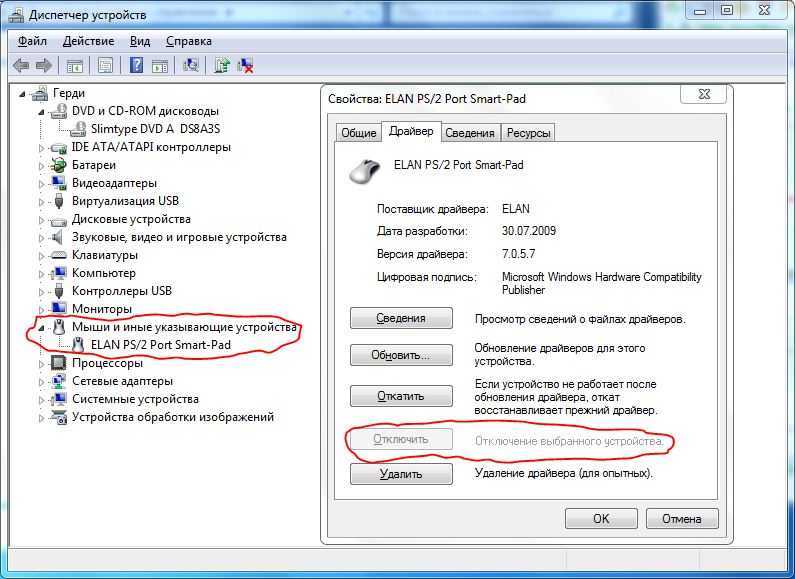 Что можно исправить быстрее всего?»
Что можно исправить быстрее всего?» Чтобы включить опцию сенсорной панели на ноутбуке HP с Windows 7, вы можете запустить Панель управления. Здесь вы должны сделать выбор для мыши. После этого вы можете посетить настройки устройства. С помощью этих настроек вы можете включить коврик для мыши.
Чтобы включить опцию сенсорной панели на ноутбуке HP с Windows 7, вы можете запустить Панель управления. Здесь вы должны сделать выбор для мыши. После этого вы можете посетить настройки устройства. С помощью этих настроек вы можете включить коврик для мыши. После того, как вариант устройства с сенсорной панелью будет найден, вы можете удалить его, щелкнув его правой кнопкой мыши. Позже вы можете установить драйвер мыши еще раз.
После того, как вариант устройства с сенсорной панелью будет найден, вы можете удалить его, щелкнув его правой кнопкой мыши. Позже вы можете установить драйвер мыши еще раз.
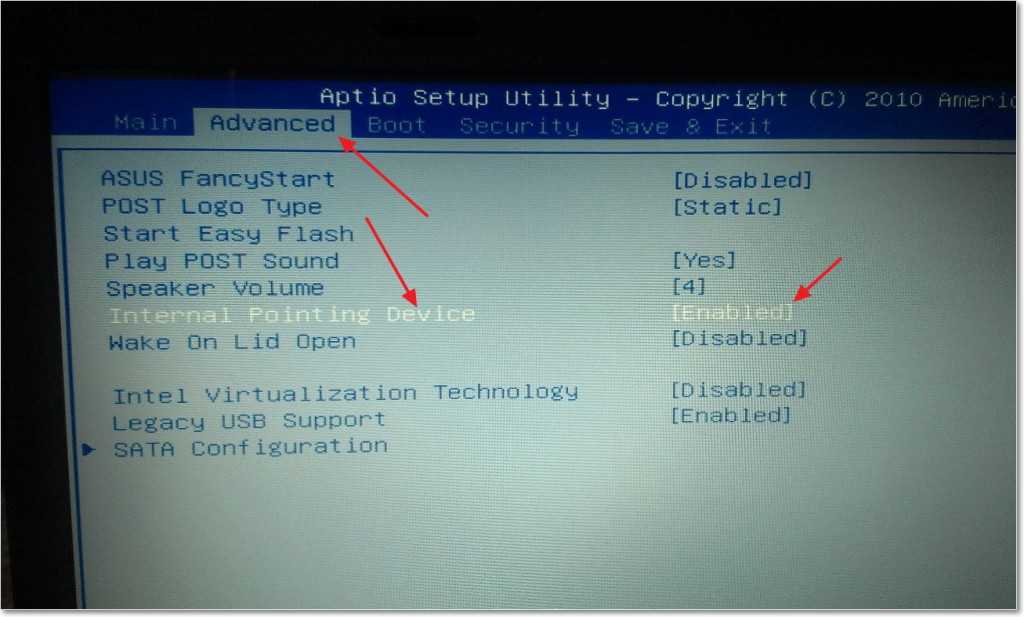 Отсюда зайдите в «Общие», а затем выберите «Выборочный запуск». После этого вы должны снять флажок «Загрузить элементы автозагрузки». Выберите «Скрыть все службы Microsoft», указанные на вкладке «Выбор службы».
Отсюда зайдите в «Общие», а затем выберите «Выборочный запуск». После этого вы должны снять флажок «Загрузить элементы автозагрузки». Выберите «Скрыть все службы Microsoft», указанные на вкладке «Выбор службы».
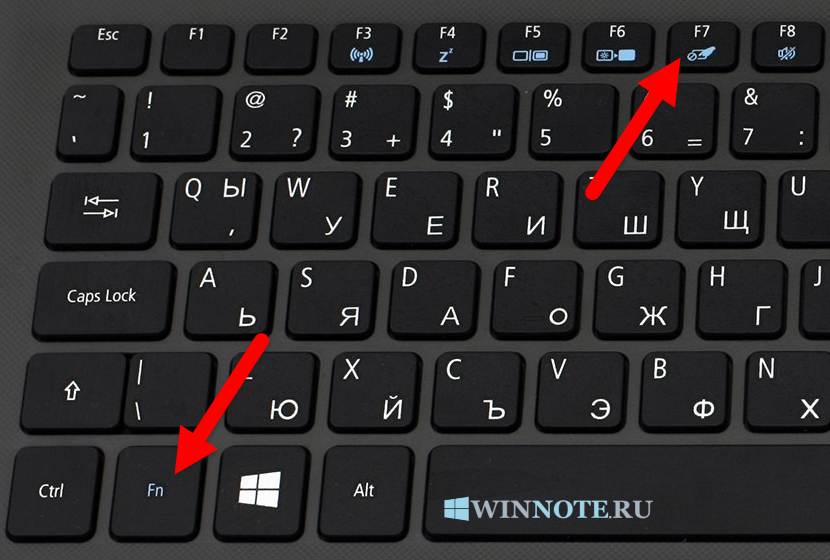

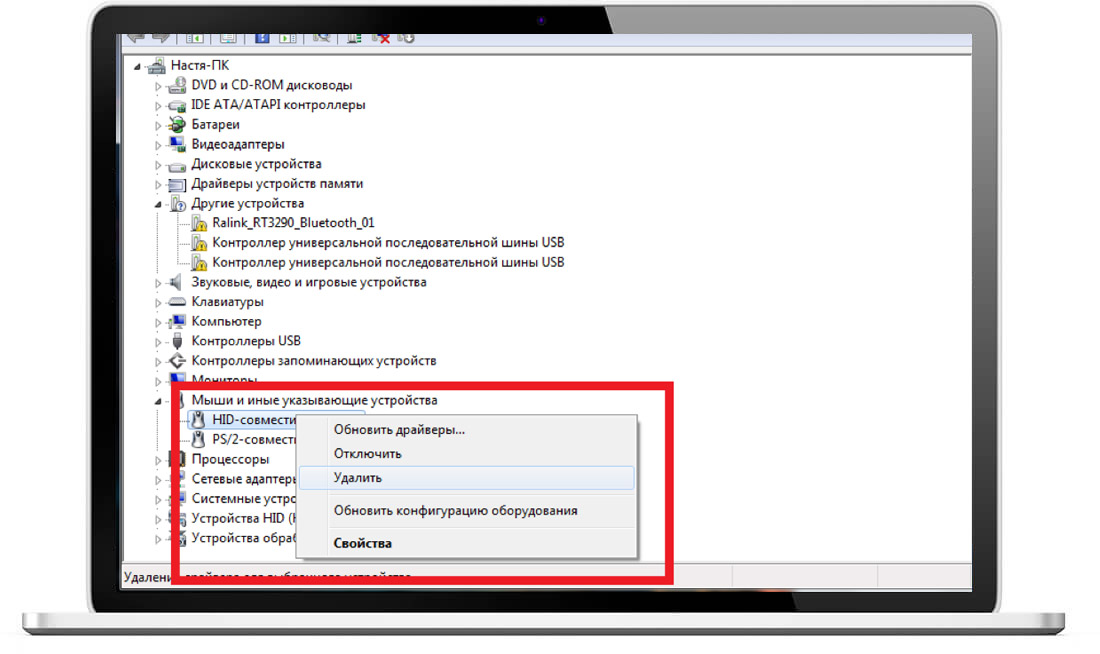 Слева выберите «Мышь».
Слева выберите «Мышь». После этого вы должны сделать выбор для быстрого тестирования системы, а затем, наконец, нажать «Выполнить один раз».
После этого вы должны сделать выбор для быстрого тестирования системы, а затем, наконец, нажать «Выполнить один раз». Если тест не пройден, запишите идентификатор ошибки и передайте его в справочный центр HP.
Если тест не пройден, запишите идентификатор ошибки и передайте его в справочный центр HP. Здесь вам нужно перейти на вкладку «Драйвер». Он будет доступен в свойствах HID-совместимой мыши. С помощью параметра «Обновить драйвер» вы можете продолжить выполнение оставшейся части процедуры.
Здесь вам нужно перейти на вкладку «Драйвер». Он будет доступен в свойствах HID-совместимой мыши. С помощью параметра «Обновить драйвер» вы можете продолжить выполнение оставшейся части процедуры.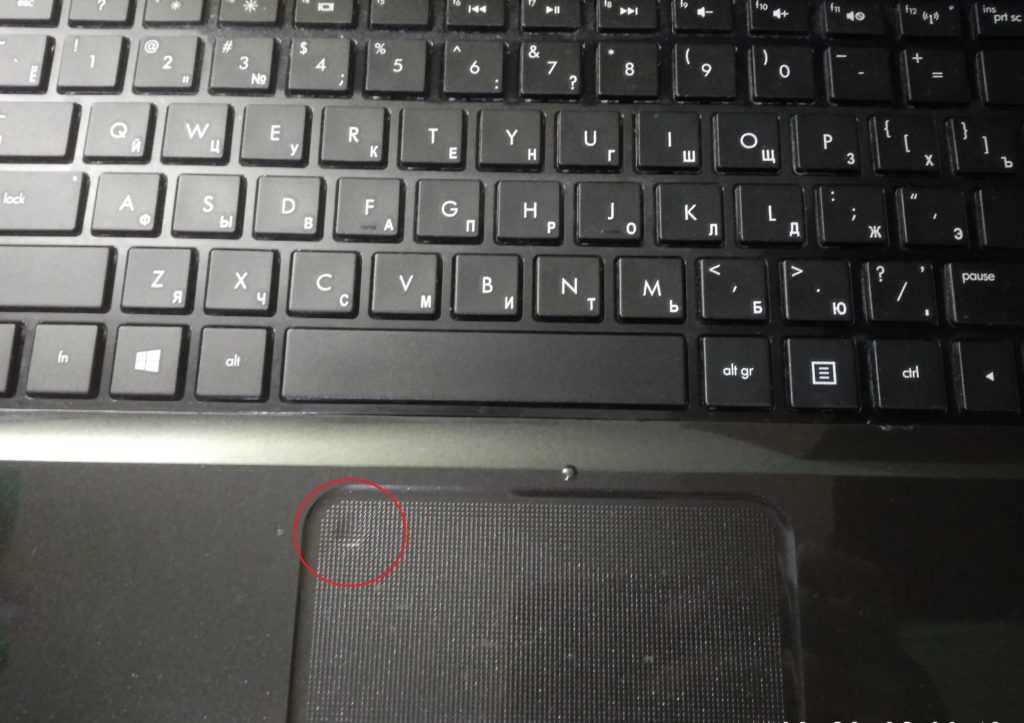 Теперь убедитесь, что сенсорная панель HP EliteBook работает.
Теперь убедитесь, что сенсорная панель HP EliteBook работает. Исправление этой проблемы было упомянуто ниже. Продолжайте читать, чтобы узнать, что это за исправление.
Исправление этой проблемы было упомянуто ниже. Продолжайте читать, чтобы узнать, что это за исправление. Четвертый шаг — выключить Chromebook HP. Затем снова включите его.
Четвертый шаг — выключить Chromebook HP. Затем снова включите его. д., может возникать проблема с сенсорной панелью, которая не работает при подключении внешней мыши. В соответствии с функционированием этих устройств при подключении внешней мыши сенсорная панель автоматически отключается. Чтобы исправить то же самое, будет предложено удалить внешнюю мышь.
д., может возникать проблема с сенсорной панелью, которая не работает при подключении внешней мыши. В соответствии с функционированием этих устройств при подключении внешней мыши сенсорная панель автоматически отключается. Чтобы исправить то же самое, будет предложено удалить внешнюю мышь. Кроме того, вы можете выбрать, хотите ли вы отключить или включить эту функцию перед использованием сенсорной панели вашего устройства.
Кроме того, вы можете выбрать, хотите ли вы отключить или включить эту функцию перед использованием сенсорной панели вашего устройства.
