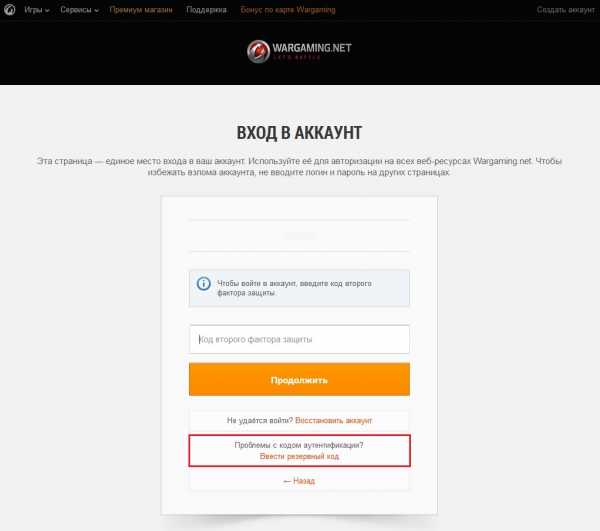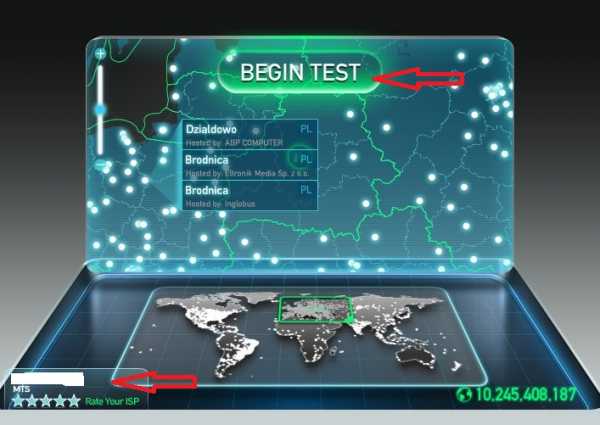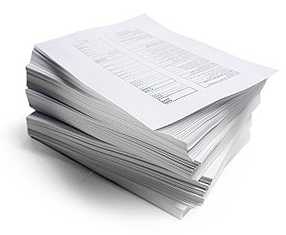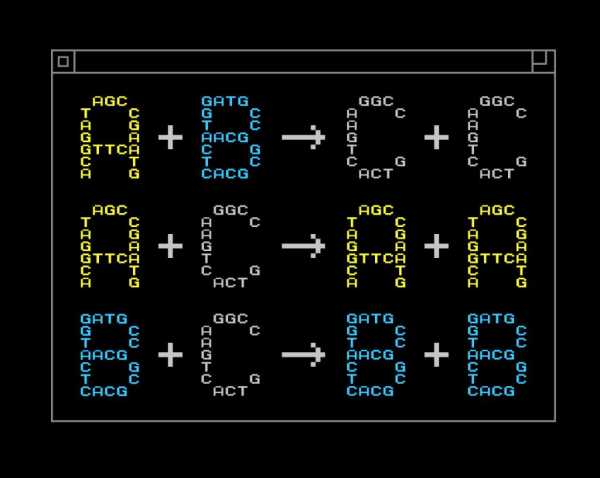Решение проблем с установкой .NET Framework 3.5 на Windows 8 в сети с WSUS. Для установки net framework требуется net framework
/CEIPConsent | Перезаписывает поведение по умолчанию и отправляет анонимные сведения об установке в корпорацию Microsoft для совершенствования процедуры развертывания в будущем. Этот параметр можно использовать, только если программа установки запрашивает согласие пользователя и только если пользователь разрешает отправлять анонимную статистку в корпорацию Microsoft. | |
/chainingpackage packageName | Указывает имя исполняемого файла, осуществляющего привязку. Эти сведения отправляются в корпорацию Microsoft в качестве анонимной статистики для совершенствования процедуры развертывания в будущем. Если в имени пакета присутствуют пробелы, в качестве разделителей необходимо использовать двойные кавычки (например, /chainingpackage "Lucerne Publishing"). Пример привязываемого пакета см. в разделе Getting Progress Information from an Installation Package в библиотеке MSDN. | |
/LCID LCID где параметр LCID задает код языка (список кодов см. на странице поддерживаемых языков). | Устанавливает языковой пакет, определенный параметром LCID, и обеспечивает принудительное отображение пользовательского интерфейса на этом языке (если не включен автоматический режим). Для веб-установщика этот параметр обеспечивает установку (привязку) языкового пакета из Интернета.
| |
/logfile | folder | Задает расположение файла журнала. Значение по умолчанию — временная папка для процесса, а имя файла по умолчанию основано на пакете. Если файл имеет расширение .txt, создается текстовый журнал. Если указано любое другое расширение или никакого расширения, создается журнал в формате HTML. | |
/msioptions | Задает параметры для передачи элементам MSI и MSP; например: /msioptions "PROPERTY1='Value'". | |
/norestart | Запрещает программе установки автоматически перезагружать компьютер. При использовании этого параметра привязываемое приложение должно захватить код возврата и обработать перезагрузку (см. раздел Получение сведений о ходе выполнения из пакета установки в библиотеке MSDN). | |
/passive | Задает пассивный режим. Отображает индикатор выполнения, чтобы показать, что установка выполняется, но не выводит никаких приглашений и сообщений об ошибках. В этом режиме, при объединении в цепочку с программой установки, привязываемый пакет должен обрабатывать коды возврата. | |
/pipe | Создает канал связи, чтобы привязываемый пакет мог получать информацию о ходе выполнения. | |
/promptrestart | Только пассивный режим; если программе установки необходима перезагрузка, она выводит соответствующий запрос для пользователя. При использовании этого параметра требуется вмешательство пользователя, если необходима перезагрузка. | |
/q | Включает автоматический режим. | |
/repair | Включение функции исправления. | |
/serialdownload | Обеспечивает, что установка происходит только после загрузки пакета. | |
/showfinalerror | Задает пассивный режим. Отображает ошибки только в том случае, если установка не выполнена успешно. При использовании этого параметра в случае ошибки установки требуется вмешательство пользователя. | |
/showrmui | Используется только с параметром /passive. Выводит окно сообщения, в котором пользователю предлагается закрыть работающие в данный момент приложения .NET Framework. Это окно сообщения ведет себя одинаково как в пассивном, так и не в пассивном режиме. | |
/uninstall | Удаляет распространяемый пакет .NET Framework. |
msdn.microsoft.com
Решение проблем с установкой .NET Framework 3.5 на Windows 8 в сети с WSUS / Песочница / Хабр
Иногда случаются ситуации, когда пользователю Windows 8 необходимо установить .NET Framework 3.5 — чаще всего, это необходимо для обеспечения работоспособности некоторых, относительно старых, программ. В большинстве случаев все проходит без проблем. Однако, недавно возникла ситуация — данный фреймворк отказался устанавливаться на компьютер, находящийся в доменной сети AD с настроенным локальным сервером обновлений WSUS.
Описание проблемы
В обычном случае, установка вышеупомянутого фреймворка осуществляется силами ОС и, по сути, представляет из себя лишь включение компонента, отключенного по умолчанию.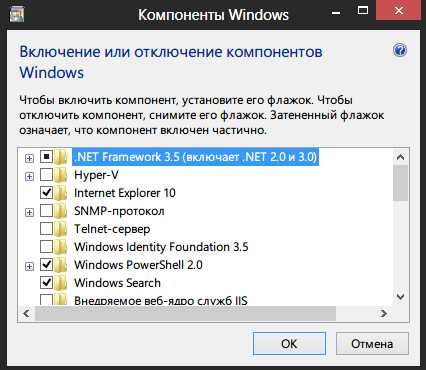
После чего ОС подключается к серверу обновлений, скачивает необходимые файлы, и устанавливает компонент. В ряде случаев ОС не может скачать нужные файлы, а именно:
- Отсутствует подключение к интернету;
- На сервере обновлений отсутствуют необходимые файлы.
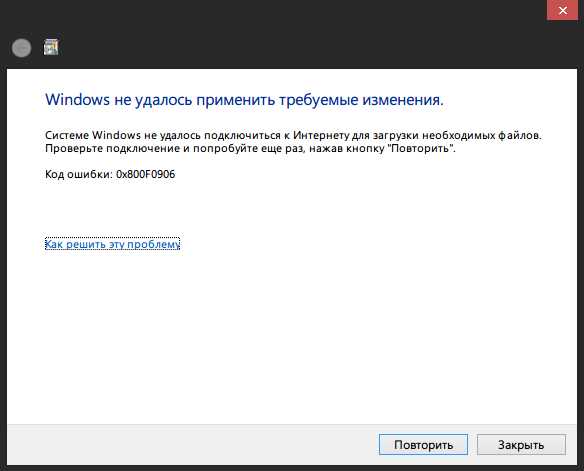
Я столкнулся, как раз, со вторым случаем. Причем, Microsoft в этом случае советует отключить использование локального сервера обновлений WSUS, установить .NET Framework 3.5, после чего опять включить использование локального WSUS. В моем случае этот вариант был малоприемлем, так как для этого нужно было либо вывести ПК из домена, либо изменить групповую политику. Сконфигурировать WSUS должным образом мне не удалось, он скачивает обновления к .NET Framework 3.5 и версиям ниже, однако установка через него все равно не проходит.
Решение проблемы
Решением проблемы является установка вышеобозначенного компонента из локальных источников. Для начала необходимо определиться с локальным хранилищем пакетов. Вообще-то, оно находится на установочном диске Windows 8, в директории \sources\sxs, но, во-первых, не всегда под рукой есть диск (или iso), во-вторых, установка с первого же попавшегося диска почему-то не прошла, но прошла с другого. Чтобы избежать этих проблем, я подготовил архив со всеми необходимыми файлами. Итак приступим.- Скачиваем архив с файлами, необходимыми для установки компонента: Sources.zip (102.5 MB)
- Распаковываем архив, для наглядности я распаковал его в корень диска C:\
- Запускаем командную строку с правами администратора
- Выполняем код, с учетом пути к распакованным файлам из архива: DISM /Online /Enable-Feature /FeatureName:NetFx3 /All /LimitAccess /Source:C:\Sources\sxs
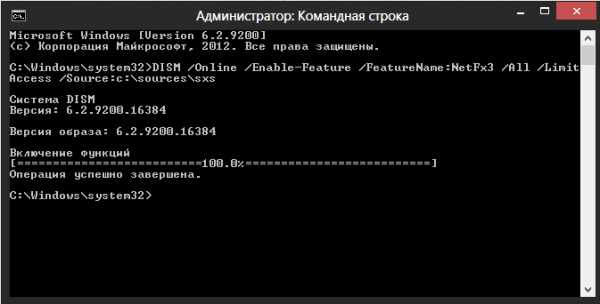
Этот способ можно также применять для установки .NET Framework 3.5 на компьютеры, ограниченные в подключении к интернету.
habr.com
Microsoft .NET Framework - Все версии
В процессе установки или обновления Microsoft .NET Framework, можно получить сообщение с ошибкой. Например вот такое окошко при установке .NET Framework 3.5.
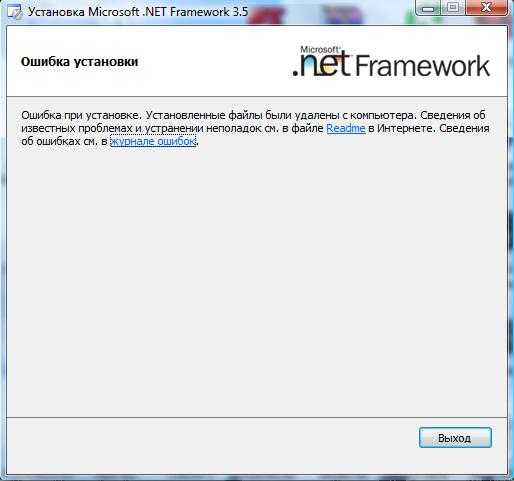
Для решения проблемы мы предлагаем три способа.
Способ 1. Программа Microsoft .NET Framework Repair Tool
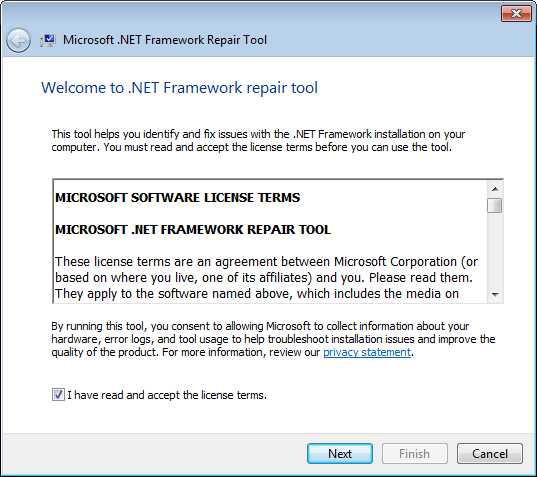
Microsoft .NET Framework Repair Tool предназначена для устранения проблем с установкой или обновлением Microsoft. NET Framework. Данный инструмент пытается решить неполадки путём применения известных исправлений, или восстановлением уже установленных версий. Программа поддерживает .NET Framework 4.5.1, 4.0, 3.5 SP1 (включая 3.0 SP2 и 2.0 SP2), а также языковые пакеты.
Скачать программу и посмотреть пошаговую инструкцию по её использованию можно здесь.
Способ 2. Ручное удаление всех версий Microsoft .NET Framework и их повторная установка
Открываем Пуск -> Панель управления -> Программы и компоненты (в Windows XP Установка и удаление программ). Находим там все установленные версии платформы .NET и удаляем их.
После этого нужно убедиться, что в базе данных Windows Installer не осталось записей, связанных .NET Framework. В этом нам поможет Средство устранения неполадок, связанных с установкой и удалением программы (194 Кб) от Microsoft Fix It.
Скачиваем, запускаем, соглашаемся с условиями лицензионного соглашения.
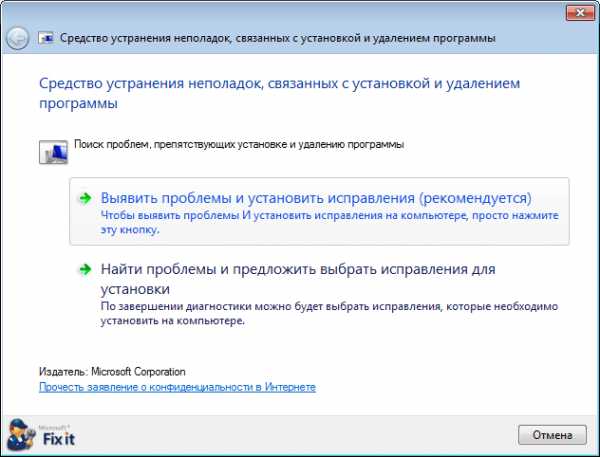
Выбираем первый пункт «Выявить проблемы и установить исправления (рекомендуется)». Затем выбираем пункт «Удаление» и ищем в списке программ пункты, начинающиеся с Microsoft .NET Framework. Если такие нашлись, выбираем какой-нибудь из них, и нажимаем «Далее». После этого кликаем на пункт «Да, попробовать удалить». Когда удаление завершится, программу можно закрывать. Если в списке будет несколько записей с .NET Framework, то утилиту придётся запусить столько же раз, удалить несколько записей сразу она не может.
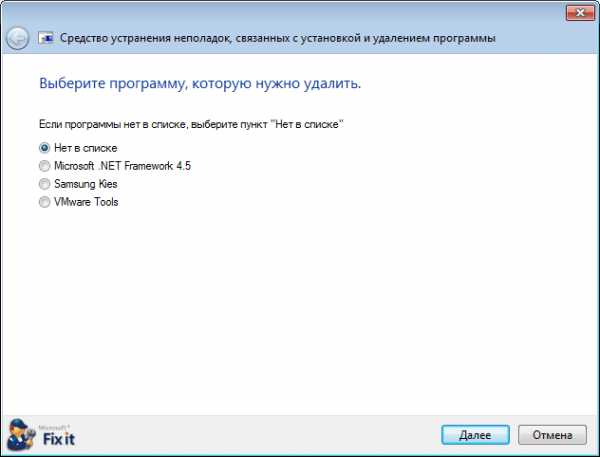
После того, как записей связанных .NET Framework больше не останется (или их изначально не было), повторяем описанные выше шаги, только в списке программ выбираем пункт «Нет в списке». Это необходимо для устранения общих неполадок в работе Windows Installer, которые тоже могут мешать установке.
Теперь когда все версии удалены, по очереди устанавливаем их заново, начиная с самой меньшей. Взять все необходимые дистрибутивы можно на странице загрузки.
Способ 3. Удаление с помощью .NET Framework Cleanup Tool и повторная установка
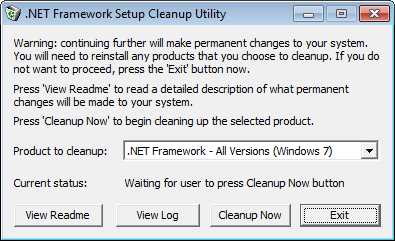
Практически на 100% надёжный способ!
Скачать утилиту .NET Framework Cleanup Tool и ознакомиться с её описанием можно здесь.
Воспользоваться программой предельно просто, запускаем, выбираем в списке «.NET Framework - All Version», и нажимаем кнопку «Cleanup Now».
Внимание! Поскольку удаление любой версии .NET Framework с помощью Cleanup Tool скорее всего приведёт к неработоспособности всех остальных, то удалять нужно ВСЕ версии. Можно сразу, выбрав All Version, можно по очереди, если хочется растянуть удовольствие.
После завершения удаления заново устанавливаем нужные версии, начиная с самой меньшей. Все необходимые дистрибутивы можно взять на странице загрузки.
net-framework.ucoz.net
Как установить NET Framework 2.0 3.0 и 3.5 в Windows 10
Если вы только что обновились до Windows 10, вы можете заметить, что некоторым программам требуется использование более ранних версий среды Microsoft .NET, которые не включены в последнюю версию Windows. Это требование не позволяет программам работать в Windows 10 по умолчанию и будет выдавать ошибки, такие как 0x800f0950, 0x800F0906, 0x800F0907, 0x800F0922, 0x800F081F. В некоторых случаях Windows может обнаружить автоматически и предложит установить версию, которая требуется, но это не всегда так. В большинстве случаев вам потребуется установить эту функцию вручную. Но не волнуйтесь - вы сможете сделать это легко с информацией, содержащейся в этой статье.
Установка через Центр обновления Windows
- Откройте панель управление и нажмите Программы "удаление программ".
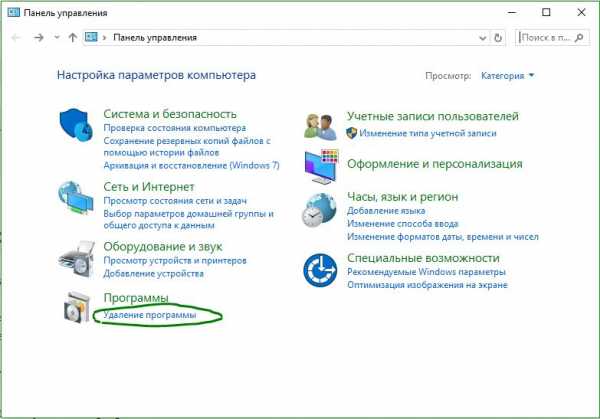
- Нажмите слева на Включение и отключение компонентов Windows.
- Установите флажок "NET Framework 3.5 (включая .NET 2.0 и 3.0)" и нажмите "OK". Вы можете оставить другие параметры как есть.
- Затем Windows 10 подключится к обновлению Windows, чтобы иметь возможность устанавливать NET Framework 3.5 на компьютер или ноутбук.
- Для завершения установки вам может потребоваться перезагрузить компьютер.
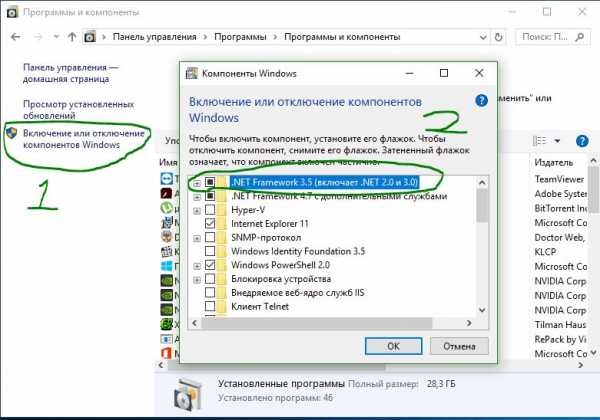
Ручная установка через установочный носитель Windows 10
Если у вас имеется установочный носитель Windows 10, вы можете использовать его для установки более ранних версий .NET framework. Это намного быстрее и не требует подключения к Интернету. Если у вас есть сама система windows 10, но нет возможности записать ее на флешку, как установочную систему, то можете просто монтировать в виртуальный привод.
- Вставьте установочную флешку windows 10 в свой компьютер или монтируйте образ в виртуальный привод.
- Откройте проводник, он же "мой компьютер" и запомните под какой буквой установочная система (флешка или привод).
- Откройте командную строку от имени администратора, написав в поиске windows слово cmd и правой кнопкой мыши, "запуск от имени админа".
- Далее в окно cmd введите следующую команду, где буква H это ваша установочная флешка или виртуальный привод:
Dism /online /enable-feature /featurename:NetFX3 /All /Source:H:\sources\sxs /LimitAccess
Через несколько секунд установка завершится. Вы можете перезагрузить компьютер, чтобы быть уверенным.
Если ничего не помогло по разным вам причинам, то скачайте официальный установщик Microsoft .NET Framework 3.5 содержащий в себе компоненты версий 2.0 и 3.0.
comments powered by HyperComments
mywebpc.ru
| Удаление платформы Microsoft .NET Framework может вызвать неполадки в работе некоторых приложений. | Обычно не рекомендуется удалять установленные версии .NET Framework, поскольку используемые приложения могут зависеть от конкретной версии .NET Framework. Дополнительные сведения см. в разделе .NET Framework для пользователей руководства по началу работы. |
| .NET Framework 4.5.x/4.6.x (язык) требует наличия .NET Framework 4.5.x/4.6.x. Установите.NET Framework 4.5.x/4.6.x из Центра загрузки и повторно запустите программу установки. | Перед установкой языкового пакета необходимо установить английскую версию указанного выпуска .NET Framework. Дополнительные сведения см. в разделе Установка языковых пакетов руководства по установке. |
| Не удается установить .NET Framework 4.5.x/4.6.x. Эта программа несовместима с другими приложениями на данном компьютере. -или- Эта программа несовместима с другими приложениями на данном компьютере. | Скорее всего, на компьютере установлена предварительная или RC-версия .NET Framework. Удалите ее и снова запустите программу установки. |
| .NET Framework 4.5.x/4.6.x невозможно удалить, используя этот пакет. Чтобы удалить .NET Framework 4.5.x/4.6.x с компьютера, откройте панель управления, выберите Программы и компоненты, Просмотр установленных обновлений, затем "Обновление для Microsoft Windows" (KB2828152) и нажмите Удалить. | Устанавливаемый пакет не удаляет предварительную или RC-версию .NET Framework. Удалите предварительную или RC-версию с помощью панели управления. |
| Не удается удалить .NET Framework 4.5.x/4.6.x. От этой программы зависят другие приложения на данном компьютере. | Обычно не рекомендуется удалять установленные версии .NET Framework, поскольку используемые приложения могут зависеть от конкретной версии .NET Framework. Дополнительные сведения см. в разделе .NET Framework для пользователей руководства по началу работы. |
| Распространяемый пакет .NET Framework 4.5.x/4.6.x неприменим к этой операционной системе. Скачайте .NET Framework 4.5.x/4.6.x для вашей операционной системы из Центра загрузки Майкрософт. | Возможно, вы пытаетесь установить .NET Framework 4.5.1, 4.5.2, 4.6 или 4.6.1 на платформу, которая не поддерживается, или выбрали пакет установки, в котором отсутствуют компоненты для некоторых операционных систем. Повторите установку с помощью автономного установщика ( для 4.5.1, для 4.5.2, для 4.6 или для 4.6.1). Дополнительные сведения см. в руководстве по установке и в требованиях к системе для поддерживаемых операционных систем. |
| В настоящее время на компьютере установлены основные серверные компоненты операционной системы Windows Server 2008. Для установки .NET Framework 4.5.x требуется более поздний выпуск операционной системы. Установите Windows Server 2008 R2 с пакетом обновления 1 (SP1) или более поздней версии и перезапустите программу установки .NET Framework 4.5.x. | .NET Framework 4.5.1 и 4.5.2 поддерживается в роли Server Core с Windows Server 2008 R2 с пакетом обновления 1 (SP1) или более поздней версии. См. раздел Требования к системе. |
| У вас недостаточно прав для завершения этой операции для всех пользователей данного компьютера. Войдите в систему как администратор и перезапустите операцию Установка. | Для установки .NET Framework требуются права администратора. |
| Невозможно продолжить установку, поскольку другая установка требует перезагрузки компьютера. Перезагрузите свой компьютер и перезапустите программу установки. | Перезагрузка иногда требуется для завершения установки. Выполните инструкции по перезагрузке компьютера и снова запустите программу установки. |
| .NET Framework 4.5.x/4.6.x (RUS) или более позднее обновление уже установлено на этом компьютере. | Никаких действий не требуется. |
| Не удается установить .NET Framework в режиме совместимости программ. | См. раздел Проблемы совместимости программ далее в этой статье. |
| Платформа .NET Framework 4.5.x/4.6.x не была установлена, так как хранилище компонентов повреждено. | Дополнительные сведения см. в статье Исправление ошибок Центра обновления Windows с помощью системы DISM или средства проверки готовности системы к обновлению. |
| Не удается запустить программу установки, поскольку на этом компьютере недоступен установщик Windows. | См. раздел об ошибке установщика Windows при установке или обновлении программ на веб-сайте технической поддержки Майкрософт. |
| Программа установки может работать ненадлежащим образом, поскольку на компьютере недоступна служба Центра обновления Windows. | Вместо службы Центра обновления Microsoft Windows могут использоваться службы Windows Server Update Services (WSUS). Дополнительные сведения см. в подразделе о коде ошибки 0x800F0906 раздела о кодах ошибок при установке .NET Framework 3.5 в Windows 8 или Windows Server 2012. См. также раздел об получении последней версии агента Центра обновления Windows на веб-сайте технической поддержки Майкрософт. |
| Программа установки может работать ненадлежащим образом, поскольку на компьютере недоступна фоновая интеллектуальная служба передачи данных (BITS). | См. раздел об обновлении, позволяющем предотвратить сбой фоновой интеллектуальной службы передачи данных (BTIS) на компьютере с ОС Windows Vista на веб-сайте технической поддержки Майкрософт. |
| Компонент .NET Framework 4.5..x/4.6 уже установлен в этой операционной системе. Устанавливать распространяемый пакет .NET Framework 4.5.x/4.6 не нужно. | Никаких действий не требуется. Поддерживаемые операционные системы см. в разделе Требования к системе. |
| Компонент .NET Framework 4.5.x/4.6.x не поддерживается в этой операционной системе. | Поддерживаемые операционные системы см. в разделе Требования к системе. Для неудачных установок платформы .NET Framework в Windows 7 это сообщение обычно указывает на то, что не установлен пакет обновления 1 (SP1) для Windows 7. В системах Windows 7 платформе .NET Framework требуется пакет обновления 1 (SP1) для Windows 7. Если вы используете Windows 7 и еще не установили пакет обновления 1 (SP1), это необходимо сделать перед установкой платформы .NET Framework. |
| На компьютере установлена версия Server Core операционной системы Windows Server 2008. Для работы .NET Framework 4.5.x требуется полный выпуск операционной системы или Server Core 2008 R2 с пакетом обновления 1 (SP1). Установите полную версию Windows Server 2008 с пакетом обновления 2 (SP2), Windows Server 2008 R2 с пакетом обновления 1 (SP1) или Server Core 2008 R2 с пакетом обновления 1 (SP1) и перезапустите программу установки .NET Framework 4.5.x. | .NET Framework поддерживается в роли Server Core с Windows Server 2008 R2 с пакетом обновления 1 (SP1) или более поздней версии. См. раздел Требования к системе. |
| .NET Framework 4.5.x уже входит в состав операционной системы, но в настоящее время этот компонент отключен (только Windows Server 2012). | См. раздел Включение и отключение компонентов Windows на веб-сайте Windows. |
| Для этой программы установки требуется компьютер с процессором x86. Ее нельзя запускать на компьютерах с процессорами x64 или IA64. | См. статью Требования к системе в библиотеке MSDN. |
| Для этой программы установки требуется компьютер с процессором x64 или x86. Ее невозможно установить на компьютер с процессором IA64. | См. статью Требования к системе в библиотеке MSDN. |
technet.microsoft.com
.net - Для установки требуется .NET Framework v1.1.4322 - но у меня уже есть все фреймворки 1.0, 1.1, 2.0, 3.0 и 3.5!
При установке .NET Framework 3.5 с пакетом обновления 1 (SP1) он также установит платформу .NET Framework 2.0 с пакетом обновления 2 (SP2) и платформу .NET Framework 3.0 с пакетом обновления 2 (SP2). Вы не можете использовать .NET Framework 3.5 с пакетом обновления 1 (SP1), если у вас нет установленного пакета обновления 2 (SP2) для .NET Framework 2.0. Таким образом, если у вас установлен .NET Framework 3.5 с пакетом обновления 1 (SP1), вам не удастся удалить .NET Framework 2.0 с пакетом обновления 2 (SP2) или 3.0 с пакетом обновления 2 (SP2). Если вы попытаетесь удалить эти версии .NET Framework, их процессы удаления заблокируют и скажут вам, что они необходимы другому приложению в вашей системе.
.NET Framework 1.0 и .NET Framework 1.1 могут быть установлены бок о бок с .NET Framework 2.0, 3.0 и 3.5. Большинство приложений, созданных для .NET Framework 1.0 или 1.1, будут автоматически использовать .NET Framework 2.0, если они установлены в системе. В большинстве случаев это означает, что вам не нужно поддерживать .NET Framework 1.0 или 1.1, установленную в вашей системе, если у вас уже установлена .NET Framework 2.0.
Однако есть некоторые приложения, для которых требуется определенная версия .NET Framework, даже если установлены более поздние версии .NET Framework. Если у вас есть такие приложения, как в вашей системе, и попробуйте запустить их без установки .NET Framework 1.0 или 1.1, вы получите сообщение об ошибке, которое выглядит следующим образом:
MyApplication.exe - Ошибка инициализации .NET Framework
Чтобы запустить это приложение, сначала необходимо установить одно из следующих версии .NET Framework: v1.1.4322 Обратитесь в ваше приложение издателя для получения инструкций о получении соответствующей версии .NET Framework.
OK
В приведенном выше сообщении об ошибке номер версии будет v1.0.3705, если вам нужно установить .NET Framework 1.0, и это будет v1.1.4322, если вам нужно установить .NET Framework 1.1.
Если вы увидите сообщения об ошибках, подобные этому, вы можете переустановить .NET Framework 1.0 или 1.1, чтобы разрешить ошибки. Если вы не видите сообщения об ошибках, подобные этому, вам не нужно беспокоиться о повторной установке .NET Framework 1.0 или 1.1.
Надеюсь, это поможет...
qaru.site
Как установить Net Framework 3.5 на Windows 10: подробная инструкция
NET Framework – полезная обслуживающая программка, разработанная компанией Microsoft и предназначена для запуска всевозможных прорамм CLR-типа, которая по умолчанию внедрена в стандартный функционал десятой Windows.
Стоит промолвить, что в Windows 10 Professional вшит NET Framework версии 4.6, кой в свой черед подходит для запуска большинства современных программ, работающих на 64-битных версиях Windows. Отсюда следует, что для запуска приложений или игр прошлого десятилетия (32 битные версии изданий) приходиться производить инсталляцию Net Framework издания 3.5.
Далее в статье расписаны подробные руководства, отвечающие на вопрос любопытных юзеров: как установить net framework 3.5 на windows 10 без применения стороннего софта?
Установка Net Framework по запросу
Зачастую потребность в Фреймворке возникает лишь в тот момент, когда только что установленное приложение или игра, вместо того чтобы запуститься, выдает информационное окошко с информацией о потребности его установки на ваш настольный ПК.
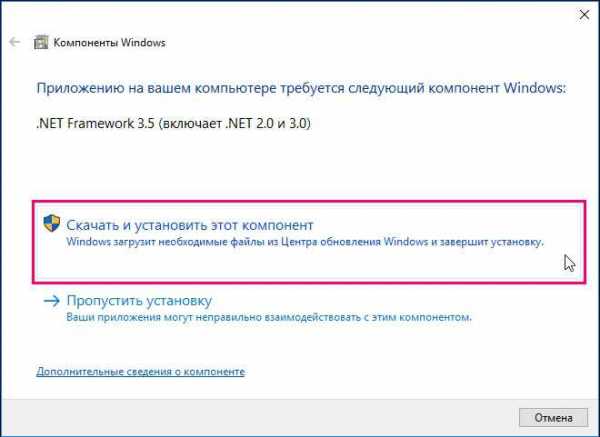
Этот метод установки также является и самым простым, ведь инсталляцию можно произвести прямо из этого окошка. Для этого вам потребуется нажать ЛКМ по строке «Загрузить и установить этот элемент».
Важно: в момент установки вы должны быть подключены к сети интернет, так же стоит запастить терпением, процесс инсталляции может занять до 10 минут.
Вот и все, вам остается лишь дождаться окончания загрузки, а после наслаждаться запуском необходимой игры.
Запуск net framework 3.5 sp1 из окна компонентов
Как было сказано раннее, в «Десятке» предустановлен набор net framework версии 4.6, но ведь никто не говорил, что в «Десятке» отсутствует более ранняя версия этого продукта – правда по началу она скрыта и недоступна рядовому пользователю ПК.
Чтобы найти и произвести активацию net framework 3.5 sp1 надлежит зайти в программы и компоненты Виндовс.
Первым делом откройте «Панель управления» своим настольным ПК, затем найдите строку «Удаление программы» и клацните по ней ЛКМ. В новом открывшемся окошке найдите «Включение или отключение элементов Windows».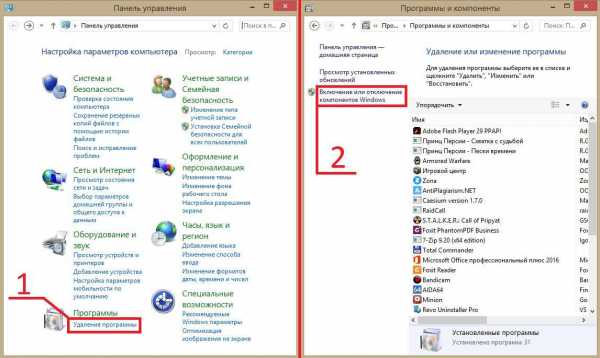
Следом должна произойти загрузка компонентов ОС, которые можно включить без дополнительных манипуляций.
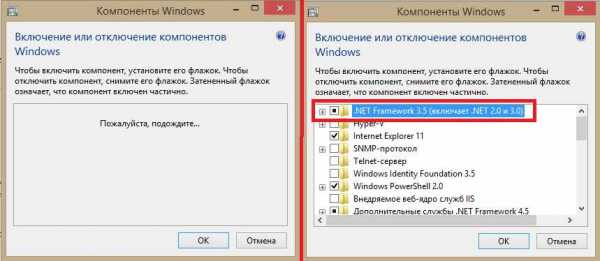
Следующим вашим действием станет установка галочки напротив опции «Net Framework 3.5», далее следует нажать «ОК».
Важно: Настоятельно не рекомендуется нажимать «плюсик» и выделять другие компоненты активации HTTP WCF.
Далее произойдет процедура инсталляции Фреймворка, по окончанию которого следует перезагрузить Виндовс.
Установка net framework 4.6 с вебсайта
Если по непонятным факторам на вашей системе отсутствует предустановленный Фреймворк 4.6 и как следствие подключить версию 3.5 используя компоненты Windows не представляется возможным, то лучшим решением будет загрузка Фреймворка 4.6 прямо с вебсайта Microsoft. 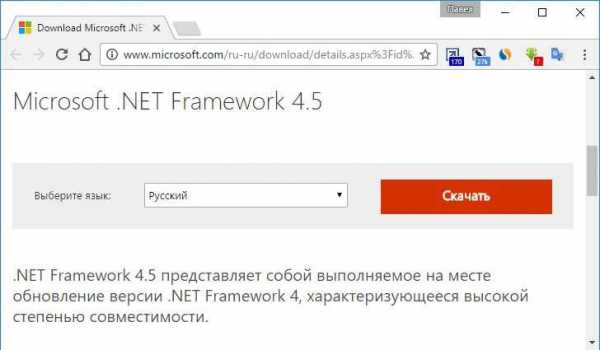
Как только вы скачаете установочный файл-exe, произойдет скачивание и установка нужной программы.
После этого необходимо проделать предыдущий пункт по активации framework версии 3.5 через элементы Windows.
Установка net framework 3.5 посредством DISM
Такой метод наладки подойдет если на вашем ПК / ноутбуке не настроен или отсутствует интернет, однако имеется загрузочная флешка с которой производилась установка «Операционки» Windows 10. Перво-наперво запускаете командную строку под именем администрации (комбинация клавиш «Win + X», и выбор пункта «Командная строка (администратор)).
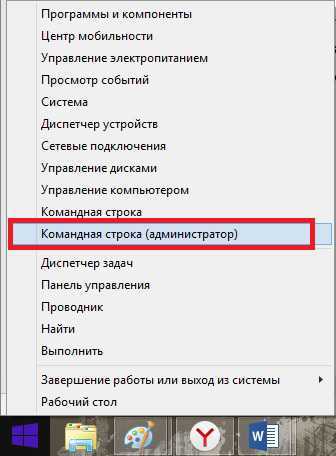
В раскрывшуюся командную строку впишите надлежащую установку: «DISM /Online /Enable-Feature /FeatureName:NetFx3 /All /LimitAccess /Source:E:\sources\sxs», где Source:E – доступ к носителю с дистрибутивом ОС. Теперь нажмите «Enter» чтобы запустить процедуру установки.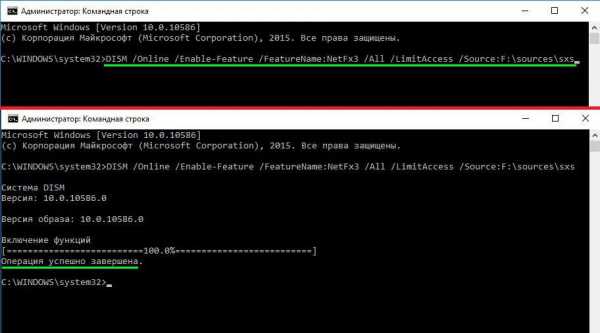
Спустя короткий период командная строка известит вас об успешно произведенной установке.
Решение возможных неполадок
Если при установке любым из выше перечисленных способов вы видите уведомление о неудачной установке элемента net framework 3.5, следует применить некие хитрости.
Корпорация Microsoft знает о возможности возникновения неполадок с Фреймворком, поэтому предусмотрела несколько бесплатных утилит, которые помогут устранить возникшее недоразумение.
Framework Repair Tool – специально разработанная легкая программка для исправления неисправностей во время установки (microsoft.com/en-us/download).
Fix It – замечательная утилита, которая ищет и исправляет неполадки в системной среде Windows 10 (support.microsoft.com).
Вывод
В данной статье-инструкции были рассмотрены максимально популярные, формальные, а также легкие методы по инсталляции net framework 3.5 на систему Windows 10-й версии. Также были предложены методы корректировки возможных возникших неполадок при инсталляции Фреймворка.
Мой мир
Вконтакте
Одноклассники
Google+
Вам будет интересно:
xodex.ru