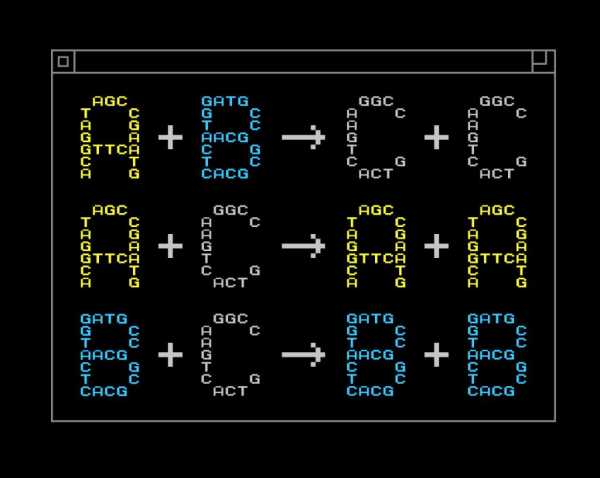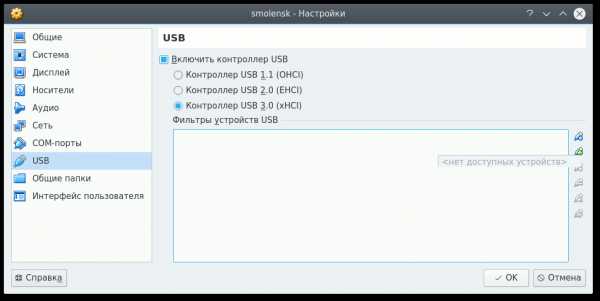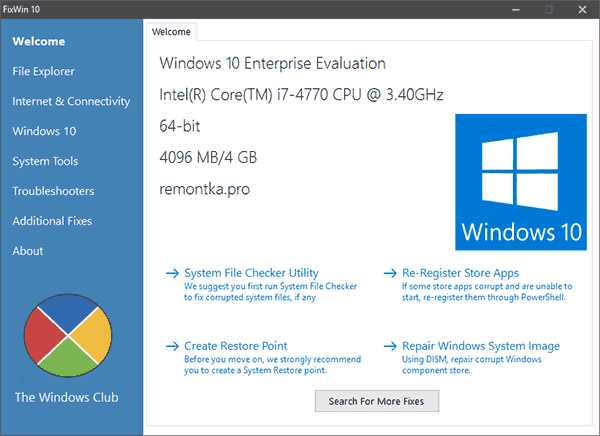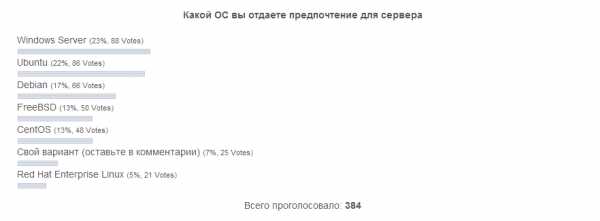Массовая рассылка (слияние) с помощью Excel и Word. Слияние в word
Массовая рассылка (слияние) с помощью Excel и Word
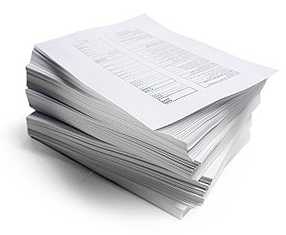 Привет! Сегодня решил осветить один из тех инструментов, а именно массовую рассылку (слияние) документов. Этот инструмент относится к тем, что:
Привет! Сегодня решил осветить один из тех инструментов, а именно массовую рассылку (слияние) документов. Этот инструмент относится к тем, что:
- легки в использовании
- малоизвестны
- приносят охрененную пользу
и еще один нюанс - это единственный из всех инструментов, который использует связь с Word. Даже более того, этот инструмент больше относится к Word, чем к Excel.
Итак, начинаем.
Применение инструмента
Представим ситуацию. Вы начальник отдела кадров, в котором утвержденный проект трудового договора. Каждый сотрудник, включая гендира, подписывает ежегодно один и тот же документ, который каждый раз отличается только в деталях, индивидуально присущих каждому человеку - ФИО, должность, зарплата, домашний адрес и т.д.
Или ситуация - когда надо отправить одно и то же письмо куче адресатов - новогоднее поздравление, приглашение на благотворительный концерт, уведомление - маркетологи например часто вынуждены клепать подобные письма с конвертами своим клиентам.
Как обычно делается? Либо вы вносите каждый раз перед распечаткой в установленный шаблон нужные изменения либо создаете на каждого сотрудника (адресата) отдельный документ, в котором только корректируете дату подписания.
В любом случае вы работаете с каждым адресатом. Это отнимает много времени и является рутинной процедурой, которую легко можно сократить.
Что необходимо
В первую очередь нам нужны:
- Документ-шаблон в Word'е
- Список адресатов с их характеристиками (адресами, полом, обращением...)
У меня для примера простенькое письмецо:
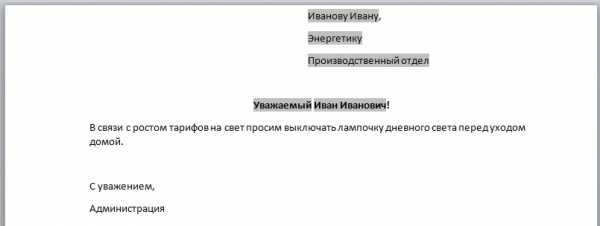
Серым отмечены блоки, индивидуальные для каждого адресата. Как видите, нужно подготовить обращение (Уважаемый/Уважаемая), нужные поля в родительном падеже (Иванову). Соответственно, на каждый такой блок я готовлю табличку в Excel:
Делаем слияние
Слияние - вот как называется этот инструмент. Для этого открываем наш шаблон в Word и нажимаем на вкладке "Рассылки" - "Начать слияние" - "Пошаговый мастер слияния".
Далее появится справа панель, где поэтапно надо выбирать нужный вариант.
- Выбор типа документа. Я выбрал "Письма"
- Открытие документа. Я уже открыл, поэтому "Текущий документ".
- Выбор получателей. У меня уже готовый список, поэтому "Использование списка" и Обзор. Там выбираю свой файл.
- Создание письма. Мне много блоков надо ввести, поэтому поочередно выбираю нужное место в письме и через "Другие элементы" вставляю нужный мне элемент.
- Просмотр писем. Здесь можно прокрутить ваши записи, т.е. посмотреть все документы, нажимая на соответствующие стрелочки.
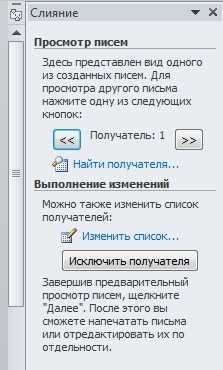
- Завершение слияния. Тут есть два варианта - "Печать" - можете распечатать готовые документы, при этом выбрав только тех, кто нужен. И другой вариант "Изменить часть писем" - здесь каждый документ формируется друг за другом. Это нужно для того, чтобы внести какие-то редкие изменения, которые просто нецелесообразно втыкать в таблицу. При этом также можно выбрать какие письма вам выгрузятся в Word, а какие не нужны.
Сохраните документ. Потом при открытии вас будут спрашивать
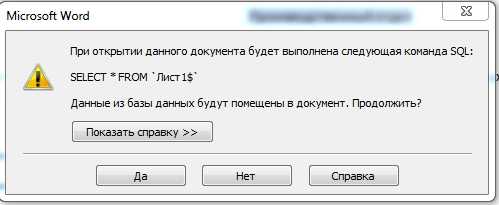
Отвечаете "Да" и можете просматривать шаблон с текущими адресами прямо на панели, слияние делать больше не придется.
Очевидный плюс этого инструмента - никакой рутины. Подготовка документа будет сводиться лишь к открытию, выбору адресатов и распечатке (отправке).
Обычно я делаю быструю пояснялку для Youtube, но этот инструмент уже освещен в моем бесплатном часовом видеокурсе "Топ-10 инструментов Excel". Все мои подписчики его получили, если же его у вас нет, можете его получить, введя в поле в правой части свои контакты и после подтверждающего письма (где надо кликнуть на ссылке) вам придет письмо со ссылкой на видеокурс. Там вы заодно познакомитесь еще с 9ю инструментами, которые приносят огромную пользу в работе всем пользователям Excel.
Эксель Практик«Глаза боятся, а руки делают»
P.S. Понравилась статья? Подпишитесь на рассылку в правой части страницы (Бесплатный курс "Топ-10 инструментов Excel") и будьте в курсе новых событий.
excelpractic.ru
Слияние в Word для Mac
Примечание: Мы стараемся как можно оперативнее обеспечивать вас актуальными справочными материалами на вашем языке. Эта страница переведена автоматически, поэтому ее текст может содержать неточности и грамматические ошибки. Для нас важно, чтобы эта статья была вам полезна. Просим вас уделить пару секунд и сообщить, помогла ли она вам, с помощью кнопок внизу страницы. Для удобства также приводим ссылку на оригинал (на английском языке).
Для создания и печати писем, сообщений электронной почты, наклеек или конвертов с помощью слияния нужны три перечисленных ниже файла.
-
Основной документ Этот документ содержит текст и рисунки (например, логотип или изображения), которые идентичны для каждой версии объединенного документа. Обратный адрес на конверте или в тексте письма или сообщения электронной почты — пример идентичного содержимого.
-
Список рассылки Этот документ содержит данные, которые используются для заполнения данных в основном документе. Например, список рассылки содержит адреса, которые будут напечатаны на конвертах.
-
Объединенный документ Этот документ представляет собой сочетание основного документа и списка рассылки. Слияние извлекает сведения из списка рассылки и заполняет его в основном документе, что приводит к объединению писем или электронной почты, наклеек или конвертов для разных пользователей в списке рассылки.
Какие документы нужно создать?
Какие списки рассылки вы используете?
Word может извлекать данные для слияния из различных источников. Если у вас еще нет списка рассылки, вы можете легко создать его во время слияния. Ниже описано несколько источников, которые можно использовать для слияния.
После выбора документа и подготовки списка рассылки вы можете приступить к слиянию.
Подготовка источника данных Excel к слиянию в Word
Если вы не используете Excel существующего источника данных для слияния, можно использовать список контактов или адресной книги в txt или CSV-файла. Мастер импорта текста поможет выполнить действия для получения данных из файла в Excel txt или CSV-файла.
-
Откройте Excel.
-
На вкладке " данные " выберите Из текста или CSV-ФАЙЛ.
-
Выберите файл txt или CSV-файла и нажмите кнопку Импорт.
-
В мастере импорта текста в области Формат исходных данных выберите С разделителями.

-
При необходимости установите флажок Мои данные содержат заголовки над областью Предварительный просмотр файла, а затем нажмите кнопку Далее.
-
В разделе Разделители установите нужный флажок (например, "знак табуляции" или "запятая") и нажмите кнопку Далее.

Совет: В области Образец разбора данных вы можете увидеть, как результаты будут выглядеть в виде таблицы.
-
В области Образец разбора данных выберите столбец, содержащий почтовые индексы, а затем в списке Формат данных столбца выберите Текстовый.
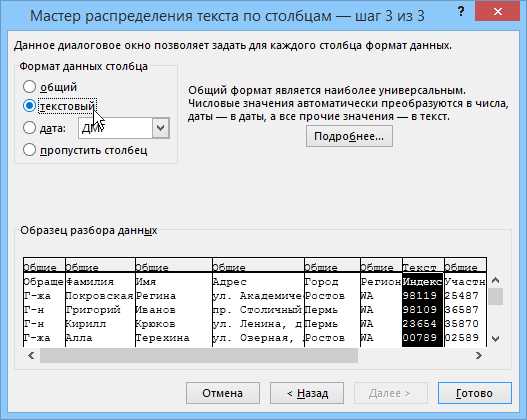
Примечания:
-
Доступны форматы Общий, Текстовый и Дата. Каждый раз, когда вы применяете формат данных к столбцу, в его заголовке отображается имя формата.
-
Столбец, содержащий числовые данные, например процентные или денежные значения, можно отформатировать только после импорта файла. См. раздел "Форматирование числовых данных в Excel" ниже.
-
-
При необходимости повторите действие 7, выбрав столбец, который вы хотите изменить, и нужный формат данных.
-
Нажмите кнопку Готово.
-
В диалоговом окне Импорт данных примите значение по умолчанию (имеющийся лист), а затем нажмите кнопку ОК.

Внимание: В диалоговом окне Импорт данных указывается адрес выбранной ячейки. Данные импортируются, начиная с этой ячейки.
-
Добавив данные, сохраните источник с новым именем файла.
Форматирование числовых данных в Excel
Отформатируйте все числовые данные, например процентные или денежные значения, в новых и существующих источниках данных Excel, которые предполагается использовать при слиянии в Word. Чтобы сохранить числовые данные, которые вы отформатировали как процентные или денежные значения, при слиянии, следуйте инструкциям в разделе "Шаг 2. Слияние с помощью DDE".
Excel источника данных, который будет использоваться для списка рассылки в слиянии Word убедитесь, что правильно отформатировать столбцы числовые данные. Форматирование столбцов с числами, например, в соответствии с определенной категории, например денежных единиц.
-
Откройте источник данных Excel.
-
Выберите столбец, который вы хотите отформатировать.
-
На вкладке Главная в группе Число в щелкните стрелку раскрывающегося списка Числовой формат (Общий) и выберите нужное значение.
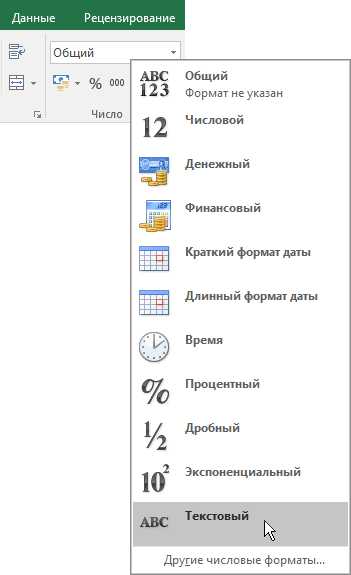
-
При необходимости повторите шаги 2 и 3.
-
После завершения нажмите кнопку Сохранить.
support.office.com
Слияние Word и Excel. - EXCEL-OFFICE.RU
Поменять, закрепить, развернуть в таблице Excel. Слияние Word и Excel. Слияние Excel – это когда данные из таблицы Excel переносятся в любой документ, бланк, таблицу в Word. Слияние Excel и Word пригодится при заполнении отчетов, писем, рассылок, уведомлений, договоров, т.д. Например, данные отчета из таблицы Excel в форму бланка отчета в Word. Как заполнить бланк в Word.В нашем примере, мы рассмотрим, как написать уведомление клиентам, список которых у нас в таблице Excel. 1. Таблица Excel с данными должна соответствовать некоторым правилам.Таблица Excel должна иметь шапку таблицы (название столбцов).Не должно быть одинаковых названий столбцов.В таблице не должно быть объединенных ячеек, чтобы в документе Word не было смещения строк. Как сделать таблицу, смотрите в статье "Как сделать таблицу в Excel" тут.Например, у нас такая таблица.В столбце «Пол» пишем окончание мужское или женское слова «Уважаемый». 2. Бланк в Word.Это заготовка бланка - одинаковый текст для всех клиентов, без имен, без окончаний слова «Уважаемый», п.ч. клиенты есть и мужчины, и женщины. Как сделать фирменный бланк в Word, читайте в статье "Фирменный бланк. Колонтитулы в Word" здесь. 3.Слияние Excel и Word - переносим нужные данные из таблицы Excel в бланк Word. Для этого воспользуемся мастером слияния в Word. В Word, где заготовка нашего бланка на закладке «Рассылки» в разделе «Начать слияние» нажимаем кнопку «Начать слияние». Из списка выбираем функцию «Пошаговый мастер слияния».
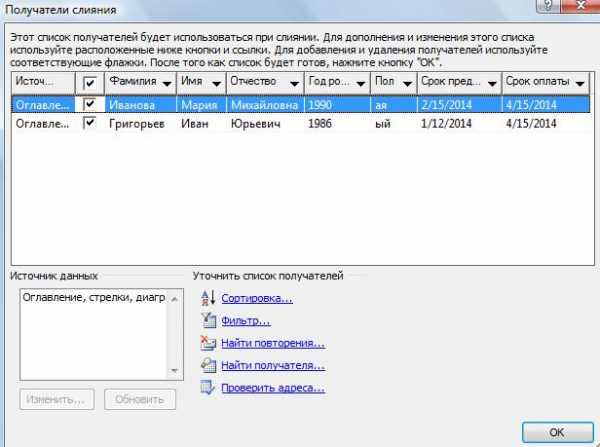
 У нас получилась такая заготовка документа.Нажимаем кнопку в окне мастера слияния «Далее. Просмотр писем». Пятый этап.Просматриваем, как получились письма. Нажимаем на стрелку в диалоговом окне у слова «Получатель: 1», перелистываем письма.Получилось так.
У нас получилась такая заготовка документа.Нажимаем кнопку в окне мастера слияния «Далее. Просмотр писем». Пятый этап.Просматриваем, как получились письма. Нажимаем на стрелку в диалоговом окне у слова «Получатель: 1», перелистываем письма.Получилось так. Упс, а дата написана не как мы привыкли читать. Но есть выход.Нажимаем правой мышкой на дату в нашем письме и выбираем из контекстного меню функцию «Коды/Значения полей». Вместо даты образовалось такое поле.Код менять не будем, но допишем формат даты внутри фигурных скобок.Нажимаем снова правой кнопкой на этот код и выбираем функцию «Обновить поле». Получилось так. Если в письме, документе нужно написать номер, чтобы перед цифрами были нули, то код допишем так. \#‘’000000'' – сколько цифр в номере, включая нули впереди нули, столько нулей и ставить в коде.Нажимаем кнопку в мастере слияния «Далее. Завершение слияния». Шестой этап.Здесь можно выбрать разные функции. «Печать» - распечатать письма. Или «Изменить часть писем». Можно сохранить письма. Все, документ готов. Закрыть окно мастера слияния крестиком. На каждом этапе можно вернуться к предыдущему этапу, можно выбрать другой список. Например, в процессе работы, мы изменили список. Подробнее о функции слияния читайте в статье «Распечатать много писем с разными именами в Word».Как ещё можно использовать функцию слияния, смотрите в статье "Как перенести таблицу из Excel в Word" тут. Как изменить в Excel формат значения ячейки (не формат ячейки), чтобы работала сортировка дат, т.д., читайте в статье "Проеобразовать текст в дату Excel".
Упс, а дата написана не как мы привыкли читать. Но есть выход.Нажимаем правой мышкой на дату в нашем письме и выбираем из контекстного меню функцию «Коды/Значения полей». Вместо даты образовалось такое поле.Код менять не будем, но допишем формат даты внутри фигурных скобок.Нажимаем снова правой кнопкой на этот код и выбираем функцию «Обновить поле». Получилось так. Если в письме, документе нужно написать номер, чтобы перед цифрами были нули, то код допишем так. \#‘’000000'' – сколько цифр в номере, включая нули впереди нули, столько нулей и ставить в коде.Нажимаем кнопку в мастере слияния «Далее. Завершение слияния». Шестой этап.Здесь можно выбрать разные функции. «Печать» - распечатать письма. Или «Изменить часть писем». Можно сохранить письма. Все, документ готов. Закрыть окно мастера слияния крестиком. На каждом этапе можно вернуться к предыдущему этапу, можно выбрать другой список. Например, в процессе работы, мы изменили список. Подробнее о функции слияния читайте в статье «Распечатать много писем с разными именами в Word».Как ещё можно использовать функцию слияния, смотрите в статье "Как перенести таблицу из Excel в Word" тут. Как изменить в Excel формат значения ячейки (не формат ячейки), чтобы работала сортировка дат, т.д., читайте в статье "Проеобразовать текст в дату Excel".
www.excel-office.ru