Dns сервер настройка: Настройка DNS для Dedicated (выделенного сервера)
Настройка DNS для Dedicated (выделенного сервера)
В инструкциях ниже описано, как настроить DNS для выделенного сервера. Убедитесь, что у вас заказана аренда выделенного сервера. С помощью этой инструкции можно объединить виртуальные машины одного контейнера в локальную сеть без выхода в интернет.
Первый способ
Если домен находится на обслуживании в компании REG.RU, вы можете воспользоваться бесплатными DNS-серверами: ns1.reg.ru и ns2.reg.ru:
-
1.Авторизуйтесь на сайте REG.RU, перейдите в раздел «Мои домены и услуги» и кликните на имя домена.
-
2.В блоке «Управление» выберите пункт DNS-серверы и управление зоной.
-
3.
Выберите пункт Добавить запись и выберите запись типа A. Для привязки домена в поле «Subdomain» впишите @, в поле «IP Address» впишите IP-адрес сервера. Для привязки домена с префиксом www в поле «Subdomain» впишите www, а в поле «IP Address» впишите IP-адрес сервера.
Другой регистратор
Если домен находится у другого регистратора, пожалуйста, обратитесь к нему с вопросами настройки зоны на IP-адрес вашего сервера. Сообщите, что вам требуется добавить в зону домена следующие записи:@ A IP-адрес выделенного сервераwww A IP-адрес выделенного сервера
Второй способ
Вы можете воспользоваться бесплатной поддержкой DNS, входящей в стандартный пакет услуг «Reg.Dedicated». Для этого вам предоставляется удобный интерфейс для управления зоной на базе ISPmanager и DNSmanager. При пользовании данной услугой у вашего регистратора для домена в качестве DNS-серверов необходимо прописывать: ns5. и  hosting.reg.ru
hosting.reg.runs6.hosting.reg.ru.
Если вместе с услугой «Аренда сервера» вы заказали панель управления ISPmanager
-
1.Зайдите в вашу панель управления ISPmanager с правами администратора.
-
2.В левом меню перейдите в раздел Доменные имена или Управление DNS.
-
3.Нажмите на DNSmanager.
-
4.Нажмите Создать.
-
5.
В поле «URL панели управления» введитеhttps://ns5.. hosting.reg.ru/manager/dnsmgr
hosting.reg.ru/manager/dnsmgr -
6.
В поле «Пользователь» введите ваш логин видаd0000000. -
7.В поле «Пароль» введите ваш пароль для доступа к DNS (не следует путать его с паролем пользователя root).
-
8.Нажмите ОК.
-
9.Повторите операцию добавления вторичного сервера имён для адреса
https://ns6.hosting.reg.ru/manager/dnsmgr.% 10
В левом меню перейдите в раздел Доменные имена или Управление DNS и нажмите на Настройки по умолчанию.
-
11.
В поле «Серверы имён» введитеns5.hosting.reg.ru.иns6.hosting.reg.ru.. -
12.Поставьте галочку «Применить к существующим».
-
13.Нажмите ОК.
Теперь при создании домена в панели управления вашим сервером домен будет автоматически создан на вторичных серверах ns5.hosting.reg.ru и ns6.hosting.reg.ru, которые вы сможете прописать как DNS-сервера для данного домена у вашего регистратора.
Выделенный сервер в качестве первичного DNS-сервера
Если вы не заказывали панель управления ISPmanager и хотите, чтобы ваш выделенный сервер выступал в качестве первичного DNS-сервера, для вас предусмотрен интерфейс управления вторичными серверами имён:
- org/HowToStep»>
1.Зайдите в панель управления DNSmanager (https://ns5.hosting.reg.ru/manager/dnsmgr), используя логин вида d0000000 и пароль для доступа к DNS (не следует путать его с паролем пользователя root).
-
2.Перейдите в раздел «Доменные имена».
-
3.Нажмите на Создать новый домен.
-
4.В поле «Имя домена» введите имя добавляемого вами домена.
-
5.В поле «IP первичного NS» введите IP-адрес вашего выделенного сервера.
- org/HowToStep»>
6.Нажмите ОК.
-
7.Повторите операцию добавления домена на втором сервере (https://ns6.hosting.reg.ru/manager/dnsmgr).
Интерфейс управления первичным сервером имён
Если вы не хотите, чтобы ваш выделенный сервер выступал в качестве первичного DNS-сервера, для вас предусмотрен интерфейс управления первичным сервером имен:
-
1.Зайдите в панель управления DNS Admin, используя логин вида d0000000 и пароль для доступа к DNS (не следует путать его с паролем пользователя root).
-
2.Перейдите в раздел «Доменные имена».
- org/HowToStep»>
3.Нажмите на Создать новый домен.
-
4.В поле «Доменное имя» введите имя добавляемого вами домена.
-
5.В поле «IP-адрес» введите IP-адрес вашего выделенного сервера;
-
6.Нажмите ОК.
Создать свои собственные DNS-серверы на базе домена:
а) необходимо иметь основной IP вашего выделенного сервера и дополнительный, полученный при подключении услуги «Дополнительный IP адрес на ваш выбор»;
b) необходимо настроить свои DNS-серверы в ISPManager:
-
1.
Зайдите в вашу панель управления ISPmanager с правами администратора.
-
2.Откройте раздел Управление DNS или Доменные имена и нажмите Настройки по умолчанию:
-
3.В поле «Серверы имён» укажите два DNS-сервера:
ns1.yourdomain.ru.,ns2.yourdomain.ru.:
-
4.Сохраните изменения.
В первый раз при делегировании вашего основного домена на выделенный сервер нужно помимо имён серверов указать IP-адреса для каждого ns-сервера. В дальнейшем при делегировании новых доменов на выделенный сервер достаточно будет указывать только ns1.,  yourdomain.ru.
yourdomain.ru.ns2.yourdomain.ru..
c) У своего регистратора прописать для домена yourdomain.ru DNS-сервера: ns1.yourdomain.ru и ns2.yourdomain.ru, а также IP-адреса для каждого ns-сервера.
Как добавить домен на выделенный сервер (Dedicated)
Управление зоной домена происходит на DNS-серверах, указанных для него. Вы можете посмотреть DNS-серверы вашего домена, воспользовавшись инструкцией Как узнать, какие DNS-серверы прописаны для домена.
- Если для вашего домена указаны ns1.reg.ru и ns2.reg.ru, управление зоной происходит на странице домена в Личном кабинете. Посмотрите инструкцию: Настройка ресурсных записей DNS для домена;
- Если для вашего домена указаны ns5.hosting.reg.ru и ns6.hosting.reg.ru, управление зоной домена на Dedicated сервере происходит или в панели управления ISPmanager, или в панели DNSadmin.
Если домен был добавлен в панели управления ISPmanager
В этом случае управление зоной домена происходит в ISPmanager: откройте панель управления — и перейдите в раздел Управление DNS или Доменные имена. Выберите домен и нажмите кнопку Управлять DNS записями. Там вы сможете создавать, редактировать и удалять ресурсные записи для домена:
Выберите домен и нажмите кнопку Управлять DNS записями. Там вы сможете создавать, редактировать и удалять ресурсные записи для домена:
Если домен был добавлен в панели DNSadmin
В этом случае управление зоной домена происходит в панели DNSadmin. Чтобы войти в панель, используйте логин и пароль для доступа к DNS. Их можно узнать, воспользовавшись инструкцией: Где можно увидеть доступы к Dedicated (выделенному серверу).
Управление ресурсными записями происходит в разделе Доменные имена — Записи:
Если домен был добавлен в панели DNSmanager
Это два сервера: https://ns5.hosting.reg.ru и https://ns6.hosting.reg.ru. Через них управлять зоной можно только в том случае, если домен был добавлен как «master» (Dedicated выступает в качестве вторичного DNS):
Если кликнуть на Записи, вы попадёте на страницу редактирования записей домена:
Если же домен был добавлен как «slave», то это означает, что Dedicated выступает в качестве первичного DNS, и редактировать зону необходимо непосредственно на нём.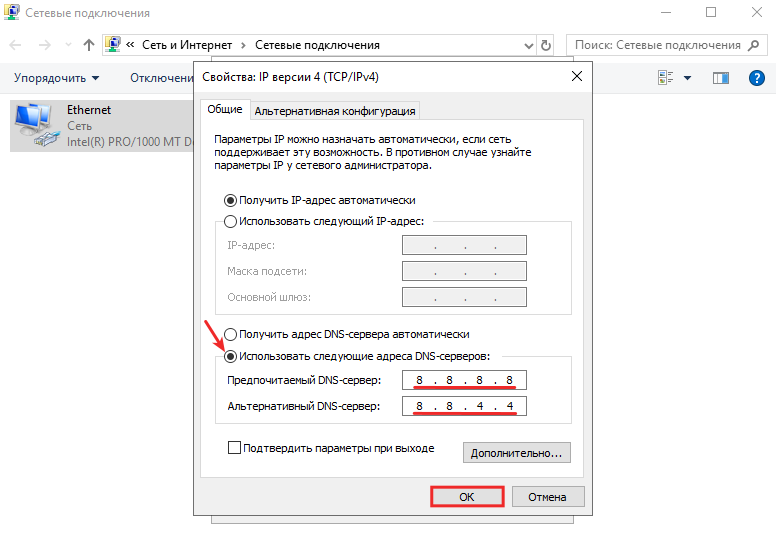
Вы не помните, как привязывали домен к Dedicated
Если вы не помните, где именно добавляли домен, то просто проверьте поочерёдно:
- панель управления сервером ISPmanager: Как открыть панель управления ISPmanager на выделенном сервере;
- панель управления DNSadmin. Войдите в неё, используя логин и пароль для доступа к DNS:
- панель управления DNSmanager. Войдите в неё, используя логин и пароль для доступа к DNS:
Помогла ли вам статья?
Да
раз уже помогла
Как поменять или настроить DNS сервер на Windows 7, 10, Ubuntu, настройка ДНС на роутере
- Полезные статьи
- 28 Фев, 2018
- 0
Среди обычных пользователей никто и никогда не задумывался о том, как работает интернет. Как происходит сёрфинг в глобальной паутине, почему браузеры попадают именно на те страницы, которые вы запрашиваете. Именно тут и вступает в игру DNS-серсер (Domain Name System). Эта система необходима для того, чтобы корректно соблюдать маршруты между адресами интернета, от ПК до запрашиваемых сайтов.
Именно тут и вступает в игру DNS-серсер (Domain Name System). Эта система необходима для того, чтобы корректно соблюдать маршруты между адресами интернета, от ПК до запрашиваемых сайтов.
Содержание
1 Когда и зачем возникает необходимость менять DNS-сервер
2 Как узнать прописанный адрес DNS-сервера и как его изменить
2.1 Windows
2.2 Ubuntuк
2.3 На роутере
3 Ошибки, которые могут возникнуть при использовании DNS
3.1 Видео: как исправить ошибки, связанные с DNS-сервером
Когда и зачем возникает необходимость менять DNS-сервер
По умолчанию DNS-сервер назначается вашим провайдером, но бывают случаи перегрузки, когда конкретному сервису обращается слишком много клиентов. Из-за этого скорость загрузки и передачи пакетов данных может существенно падать. Также некоторые DNS-серверы имеют ограничения в связи с законодательством государства, в котором ведут свою деятельность. Случается, что правительства блокируют даже мировые социальные сети и мессенджеры. В отдельных случаях смена DNS может разрешить доступ к заблокированным ресурсам, а также увеличить скорость загрузки файлов и контента.
Случается, что правительства блокируют даже мировые социальные сети и мессенджеры. В отдельных случаях смена DNS может разрешить доступ к заблокированным ресурсам, а также увеличить скорость загрузки файлов и контента.
Принцип работы DNS-сервера — направить пользователя по правильному адресу интернета
Как узнать прописанный адрес DNS-сервера и как его изменить
Сейчас мировой тренд провайдеров заключается в автоматическом определении DNS-сервера, то есть, его не нужно изначально. Но все же узнать его довольно просто, всего в несколько кликов мышкой.
Windows
Узнать свой DNS-сервер и заменить его можно в соответствующей графе «Панели управления».
- Нажимаем комбинацию клавиш Win+R, в поле «Выполнить» прописываем control и запускаем команду в действие кнопкой OK или Enter на клавиатуре.
Запускаем «Панель управления» через исполняющую программу
- Меняем вид с «Категории» на «Значки» и щёлкаем по пункту «Центр управления сетями и общим доступом».

Выбираем элемент «Центр управления сетями и общим доступом»
- Откроется окно с активными (действующими, подключёнными) сетями. Нажимаем на ссылку напротив той, которая имеет доступ к интернету.
Просматриваем список активных сетей в «Центре управления сетями и общим доступом»
- Откроется окно состояния сети. Кликаем кнопку «Сведения…».
В окне «Состояние» нажимаем кнопку «Сведения»
- Появится ещё одно окно со всеми данными подключённой сети. В графе «DNS-серверы IPv4» знакомимся с действующими адресами сервисов, которые использует подключение в данный момент.
Просматриваем подключенные DNS-серверы
Заменить DNS-сервер также просто. Для начала возвращаемся в окно «Состояние».
- Нажимаем кнопку «Свойства», что в графе «Активность».
Нажимаем кнопку «Свойства», что в графе «Активность»
- В окне компонентов выделяем пункт «IP версии 4», после чего нажимаем кнопку «Свойства».
Открываем протокол «IP версии 4»
- Откроется последнее окно настроек.
 Ставим галочку у пункта «Использовать следующие адреса DNS-серверов», прописываем IP-адреса сервисов, которые вы хотите использовать. Затем сохраняем все изменения во всех окнах кнопкой OK.
Ставим галочку у пункта «Использовать следующие адреса DNS-серверов», прописываем IP-адреса сервисов, которые вы хотите использовать. Затем сохраняем все изменения во всех окнах кнопкой OK.Чтобы прописать адрес DNS-сервера, ставим галочку на «Использовать следующие адреса DNS-серверов»
В итоге мы имеем доступ к заданному сервису преобразования доменных имён.
Ubuntuк
Чтобы изменить настройки DNS в операционных системах Ubuntu можно пользоваться разными способами. Самый простой — при помощи интерфейса.
- В правом верхнем углу выпадающее меню сети. Нажимаем на соответствующий значок, выбираем пункт «Изменить соединение…».
Открываем выпадающее меню сети и нажимаем «Изменить соединение…»
- Выбираем активное соединение с интернетом и нажимаем «Изменить».
Выбираем подключение к интернету и нажимаем кнопку «Изменить»
- Переходим во вкладку «Параметры IPv4».
Переходим во вкладку «Параметры IPv4»
- Меняем фильтр «Способ настройки» на «Автоматически (DHCP, только адрес)».

Меняем фильтр «Способ настройки» на «Автоматически (DHCP, только адрес)»
- В графе «Серверы DNS» прописываем нужные адреса через запятую. Затем нажимаем кнопку «Сохранить» и закрываем окно.
В поле «Серверы DNS» прописываем соответствующие адреса
Чтобы узнать нынешний DNS-сервер в ОС Ubuntu, необходимо в терминале ввести команду $ cat /etc/resolv.conf. Это выдаст всю информацию по сети: графа nameserver и содержит доменный адрес.
На роутере
Сразу стоит отметить, что не все модели роутеров дают возможность изменять в своих настройках адрес DNS-серверов. Некоторые устройства позволяют заменить на известные сервисы, к примеру «Яндекс-DNS» или DNS Google.
- Для начала необходимо перейти на страницу управления роутером. Для этого в адресной строке любого браузера вводим 192.168.1.1 и нажимаем клавишу Enter.
- В зависимости от марки роутера дальнейшие инструкции имеют варианты. В некоторых случаях дополнительные настройки и сведения могут находиться уже на основной странице.
 Но чаще всего необходимо нажать некую кнопку для перехода в сопутствующее меню. Кнопка может называться Advansed, Setup, «Настройки» и так далее. Нажимаем на эту кнопку, чтобы перейти в дополнительное меню.
Но чаще всего необходимо нажать некую кнопку для перехода в сопутствующее меню. Кнопка может называться Advansed, Setup, «Настройки» и так далее. Нажимаем на эту кнопку, чтобы перейти в дополнительное меню.На главной странице управления роутером переходим в дополнительные настройки
- Зачастую в первой графе сведений уже виден DNS-адрес.
Среди сведений знакомимся с адресом DNS-сервера
- Для смены сервиса есть несколько вариантов:
Ошибки, которые могут возникнуть при использовании DNS
Пользователь редко сталкивается с ошибками, которые связаны с DNS-сервером, но они случаются и делятся на два типа: внутренние и внешние. Под внешними разумеются неполадки самого сервиса, к которому обращается браузер. Эту проблему решить просто: необходимо поставить автоматический выбор DNS или сменить сервис на более надёжный, как показано в примерах выше.
Если же способы смены проблему не решили, значит, неполадки связаны со службой «DNS-клиента». Она может быть отключена или повреждена вирусами.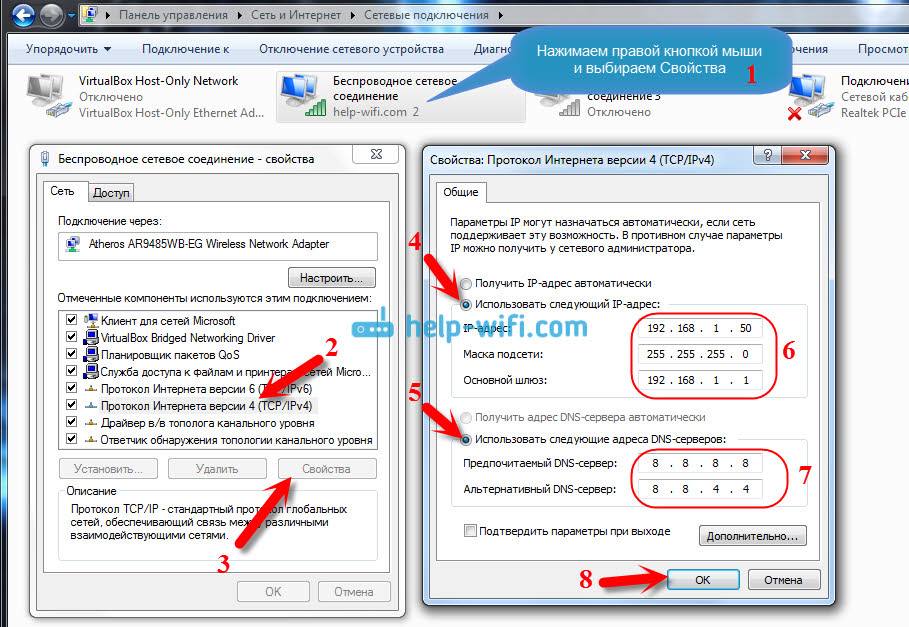
- Нажимаем комбинацию клавиш Win+R, вводим команду services.msc, после чего нажимаем кнопку OK или Enter.
Через исполняющую программу запускаем «Службы»
- Среди перечня служб находим «DNS-клиент», двойным щелчком мыши по ней открываем свойства.
Среди списка служб находим «DNS-клиент»
- Меняем тип запуска на «Автоматически», после чего перезагружаем компьютер.
Двойной щелчок открывает свойства службы
Если с перезагрузкой проблема не исчезла — значит, файлы службы повреждены и необходимо запустить проверку системы на вирусы и восстановление файлов ОС. Лучше использовать две или три антивирусные программы.
- Нажмите комбинацию клавиш Win+R, введи в поле «Выполнить» команду CMD и нажмите OK.
- В открывшемся терминале Windows введите sfc /scannow и запустите проверку и восстановление файлов системы. Обязательно дождитесь, пока утилита закончит свою работу. После перезагрузите компьютер.
Через командную строку проверяем целостность файлов операционной системы
Видео: как исправить ошибки, связанные с DNS-сервером
Изменить DNS-сервер просто. В случае необходимости вы сможете без труда восстановить скорость работы любимых сайтов. Пользуйтесь инструкциями выше, и у вас не возникнет никаких проблем с сёрфингом в сети.
- Автор: Алексей Герус
- Распечатать
Здравствуйте! Меня зовут Алексей. Мне 27 лет. По образованию — менеджер и филолог.
Оцените статью:
(5 голосов, среднее: 4 из 5)
Поделитесь с друзьями!
- След. Настройка интернета от компании Ростелеком, правила подключения к глобальной сети
- Пред. Адресат не найден — исправляем ошибки с серверами DNS
Полное руководство по изменению DNS-сервера
Быстрые ссылки
- На маршрутизаторе
- На ПК с Windows
- На телефоне или планшете Android
- На iPhone или iPad
- На Mac
- На Chromebook
Существует множество причин, по которым вы можете захотеть использовать сторонний DNS-сервер, от родительского контроля и функций безопасности до повышения скорости и надежности.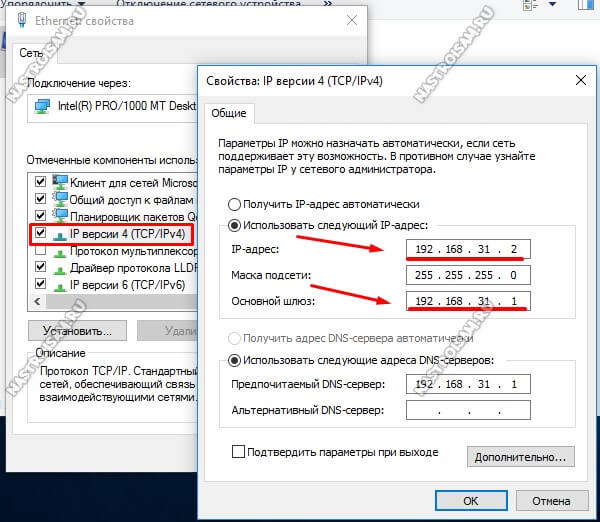 Вы можете изменить DNS-сервер для всей домашней сети на маршрутизаторе или настроить его индивидуально на ПК, Mac, iPhone, iPad, устройстве Android, Chromebook или многих других устройствах.
Вы можете изменить DNS-сервер для всей домашней сети на маршрутизаторе или настроить его индивидуально на ПК, Mac, iPhone, iPad, устройстве Android, Chromebook или многих других устройствах.
На вашем маршрутизаторе
Связано: что такое DNS и следует ли использовать другой DNS-сервер?
Если вы хотите изменить DNS-сервер для всей домашней сети, вам нужно будет сделать это на маршрутизаторе. Все устройства в вашей сети — ПК, смартфоны, планшеты, игровые приставки, умные колонки, приставки для потоковой передачи ТВ, лампочки с поддержкой Wi-Fi и все, что вы можете придумать, — получают настройки своего DNS-сервера с маршрутизатора, если вы не пытаетесь изменить его на устройстве. По умолчанию ваш маршрутизатор использует DNS-серверы вашего интернет-провайдера. Если вы измените DNS-сервер на своем маршрутизаторе, все остальные устройства в вашей сети будут использовать его.
Действительно, если вы хотите использовать сторонний DNS-сервер на своих устройствах, мы рекомендуем вам просто изменить его на вашем маршрутизаторе. Это один параметр, и если вы передумаете и захотите изменить свой DNS-сервер позже, вы можете изменить этот параметр в одном месте.
Это один параметр, и если вы передумаете и захотите изменить свой DNS-сервер позже, вы можете изменить этот параметр в одном месте.
Связано: Лучшие DNS-серверы для безопасного просмотра
Для этого войдите в веб-интерфейс вашего маршрутизатора. Точные шаги, которые вам нужно предпринять, зависят от вашего маршрутизатора. Если вы не знаете, как это сделать, вы, вероятно, захотите проверить руководство или онлайн-документацию для вашей конкретной модели маршрутизатора. Он покажет вам инструкции по доступу к веб-интерфейсу и любую комбинацию имени пользователя и пароля по умолчанию, которая вам потребуется для входа, если вы никогда ее не меняли.
Оказавшись в веб-интерфейсе, вы, вероятно, найдете опцию DNS-сервера на одной из страниц. Измените это, и настройка повлияет на всю вашу сеть. Эта опция может находиться в настройках LAN или DHCP-сервера, поскольку DNS-сервер предоставляется через протокол DHCP для устройств, которые подключаются к вашему маршрутизатору.
Если у вас возникли проблемы с поиском этой опции, обратитесь к руководству по вашему маршрутизатору или выполните поиск вашей модели маршрутизатора в Google и «измените DNS-сервер».
Вместо этого вы можете переопределить автоматический DNS-сервер, предоставленный вашим маршрутизатором, и установить собственный DNS-сервер на отдельных устройствах, если хотите — вот как это сделать на каждой платформе.
На ПК с Windows
В Windows этот параметр можно изменить с панели управления. Этот параметр еще не является частью нового приложения «Настройки» в Windows 10.
Откройте «Панель управления» > «Сеть и Интернет» > «Центр управления сетями и общим доступом» > «Изменить параметры адаптера».
Щелкните правой кнопкой мыши сетевое подключение, которое необходимо настроить, и выберите «Свойства». Этот параметр необходимо изменить отдельно для каждого подключения, для которого вы хотите его изменить. Это означает, что если у вас есть компьютер с подключением как к Wi-Fi, так и к проводному Ethernet, вам придется изменить его как для адаптеров Wi-Fi, так и для адаптеров Ethernet, если вы хотите изменить DNS-сервер для обоих.
Выберите «Протокол Интернета версии 4 (TCIP/IPv4)» в списке и нажмите «Свойства».
Выберите «Использовать следующие адреса DNS-серверов», введите адреса DNS-серверов, которые вы хотите использовать, и нажмите «ОК».
Если вы хотите настроить собственный DNS-сервер и для соединений IPv6, выберите «Протокол Интернета версии 6 (TCIP/IPv6)», нажмите «Свойства» и также введите адреса IPv6. Нажмите «ОК», когда закончите.
9002 8 После смены DNS-сервера на ПК с Windows вам может потребоваться очистить кеш DNS, чтобы убедиться, что Windows использует записи с вашего нового DNS-сервера, а не кэшированные результаты с вашего предыдущего.
На телефоне или планшете Android
Android позволяет изменить DNS-сервер, но не для всей системы. Каждая отдельная сеть Wi-Fi, к которой вы подключаетесь, имеет свои собственные настройки. Если вы хотите везде использовать один и тот же DNS-сервер, вам придется изменить его для каждой сети Wi-Fi, к которой вы подключаетесь.
Чтобы изменить DNS-сервер, перейдите в «Настройки» > «Wi-Fi», нажмите и удерживайте сеть, к которой вы подключены, и нажмите «Изменить сеть».
Чтобы изменить настройки DNS, коснитесь поля «Настройки IP» и измените его на «Статический» вместо DHCP по умолчанию. В зависимости от вашего устройства вам может потребоваться установить флажок «Дополнительно», чтобы увидеть этот параметр.
Оставьте здесь настройку IP-сервера без изменений, так как она автоматически получается с DHCP-сервера. Введите предпочтительные первичный и вторичный DNS-серверы в настройках «DNS 1» и «DNS 2», а затем сохраните настройки.
На iPhone или iPad
iOS от Apple позволяет вам изменить свой DNS-сервер, но вы не можете установить предпочтительный DNS-сервер для всей системы. Вы можете изменить DNS-сервер отдельной сети Wi-Fi только на свою пользовательскую настройку, поэтому вам придется сделать это для каждой сети Wi-Fi, которую вы используете.
Чтобы изменить DNS-сервер на iPhone или iPad, перейдите в «Настройки» > «Wi-Fi» и нажмите кнопку «i» справа от сети Wi-Fi, которую вы хотите настроить. Прокрутите вниз и коснитесь параметра «Настроить DNS» в разделе DNS.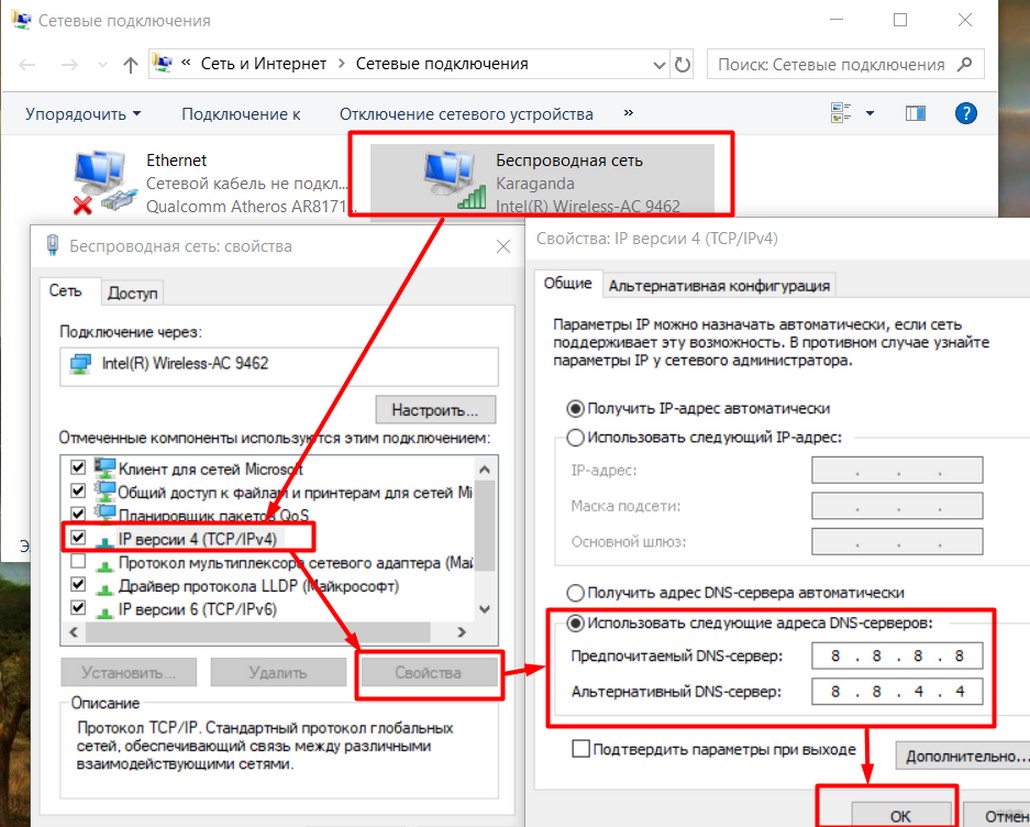
Нажмите «Вручную» и удалите все адреса DNS-серверов, которые вы не хотите использовать, из списка, коснувшись красного знака «минус». Коснитесь зеленого знака «плюс» и введите любые адреса DNS-серверов, которые вы хотите использовать. В этот список можно ввести как адреса IPv4, так и IPv6. Нажмите «Сохранить», когда закончите.
Вы всегда можете снова нажать «Автоматически», чтобы восстановить настройки DNS-сервера по умолчанию для сети.
На Mac
Связано: Как использовать OpenDNS или Google DNS на вашем Mac
Чтобы изменить DNS-сервер на вашем Mac, перейдите в «Системные настройки»> «Сеть». Выберите сетевой адаптер, DNS-сервер которого вы хотите изменить, например «Wi-Fi», слева, а затем нажмите кнопку «Дополнительно».
Перейдите на вкладку «DNS» и используйте поле «DNS-серверы», чтобы настроить нужные DNS-серверы. Нажмите кнопку «+» внизу и добавьте адреса серверов IPv4 или IPv6 в список. Нажмите «ОК», когда закончите.
Если после смены DNS-сервера что-то не работает должным образом, вы можете сбросить кэш DNS, чтобы убедиться, что macOS использует записи нового DNS-сервера, а не кешированные результаты с предыдущего DNS-сервера.
На Chromebook
Эта опция также встроена в Chrome OS. Но, как и на iPhone, iPad и устройствах Android, вы можете изменить DNS-сервер только для одной сети за раз. Вам придется изменить его для каждой сети Wi-Fi, к которой вы подключаетесь, если вы хотите использовать его везде.
На Chromebook перейдите в «Настройки» > «Wi-Fi» и щелкните имя сети Wi-Fi, к которой вы подключены.
Щелкните заголовок «Сеть», чтобы развернуть его и найти раздел «Серверы имен». Щелкните поле «Автоматические серверы имен» и установите для него значение «Серверы имен Google», если вы хотите использовать общедоступные DNS-серверы Google, или нажмите «Пользовательские серверы имен», если вы хотите ввести пользовательские DNS-серверы.
Введите DNS-серверы, которые вы хотите использовать, в соответствующие поля. Вам придется повторить этот шаг для каждой отдельной сети Wi-Fi, к которой вы подключаетесь, если вы хотите использовать DNS-серверы в разных сетях Wi-Fi.
Другие устройства могут иметь собственные встроенные параметры для настройки собственного DNS-сервера.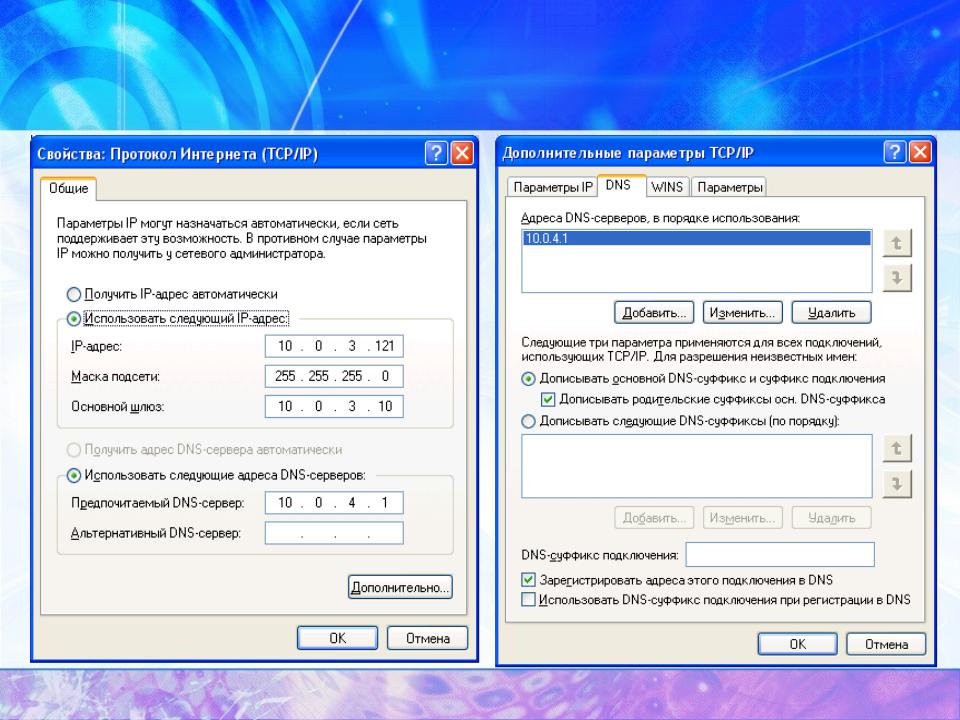 Посмотрите в настройках сетевого подключения на устройстве, чтобы узнать, доступна ли опция для установки пользовательских DNS-серверов.
Посмотрите в настройках сетевого подключения на устройстве, чтобы узнать, доступна ли опция для установки пользовательских DNS-серверов.
Изображение предоставлено: Casezy idea/Shutterstock.com
Объяснение DNS-сервера и 100% лучших советов
Система доменных имен (DNS) — это первое, что вы должны использовать, независимо от того, знаете ли вы об этом, прежде чем вы сможете выйти в «онлайн». Это настолько ценно, что многие компании хотят предоставить вам эту услугу бесплатно.
Так что же такое DNS? Этот пост ответит на этот вопрос и простыми словами объяснит энтузиазм в отношении хостинга DNS, почему не все службы DNS созданы одинаковыми, и почему вы должны выбрать правильный для своей сети. Я также включу список полезных и бесплатных DNS-серверов.
Когда вы закончите, вы узнаете, как извлечь максимальную пользу из этих, казалось бы, случайных чисел. Во многих отношениях это пример того, как маленькие вещи могут иметь огромное значение.
Как обычно, главное внимание.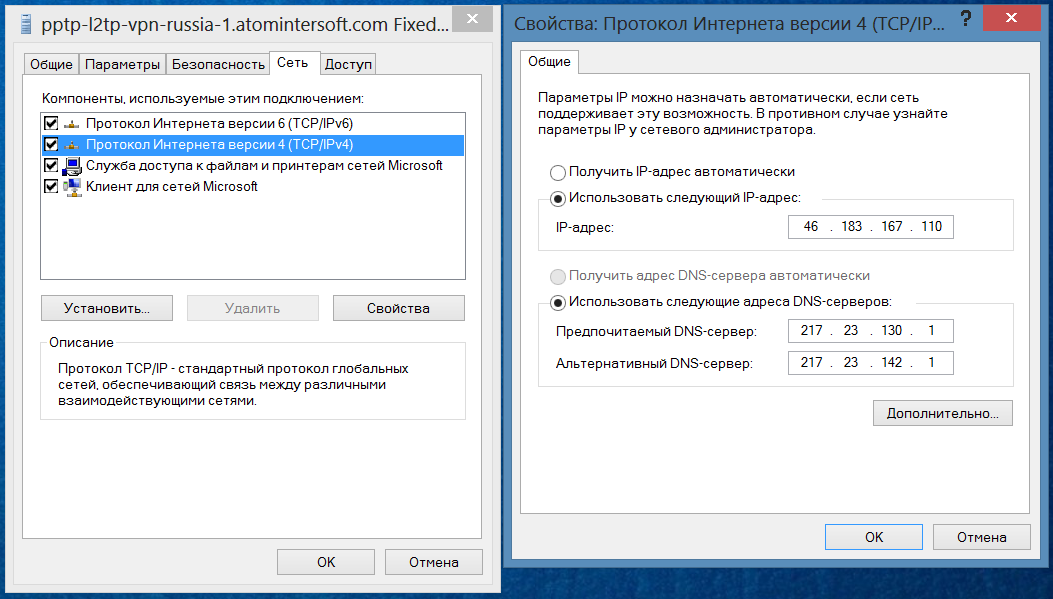 Несмотря на упрощение, информация в этом посте несколько расширена и применима только к тем, кто знаком с идеей IP-адресов и понимает основы домашней сети.
Несмотря на упрощение, информация в этом посте несколько расширена и применима только к тем, кто знаком с идеей IP-адресов и понимает основы домашней сети.
Система доменных имен: в доме или небольшом офисе маршрутизатор или брандмауэр по умолчанию является вашим локальным DNS-сервером.
Содержание
Переключатель
Система доменных имен: что это такое и реальная роль DNS-сервера
Когда одно сетевое устройство подключается к другому, ему необходимо знать IP-адрес. Так обстоит дело в локальной сети (LAN) и глобальной сети (WAN), также известной как Интернет.
Вы можете вручную ввести целевой адрес, например, если вы хотите быстро получить доступ к локальному серверу NAS или создать компьютерную хостов файл. Но это утомительно и чревато ошибками.
Использование DNS-сервера обычно является нормой, особенно при доступе к внешнему миру. Никто из нас не хочет помнить реальный IP-адрес веб-сайта или потокового сервиса. Трудно даже вспомнить их имена. Таким образом, DNS-серверы являются синонимом существования Интернета.
Таким образом, DNS-серверы являются синонимом существования Интернета.
Что такое DNS-серверы?
В двух словах, DNS-сервер аналогичен общедоступному каталогу. Он указывает вам, куда вы хотите отправиться среди миллионов онлайн-сайтов, приложений и сервисов.
DNS-сервер не следует путать с динамическим DNS, который работает несколько противоположным образом.
Вот конкретный пример роли, которую играет DNS:
Предположим, вы хотите получить прямой доступ к этому веб-сайту и ввести его доменное имя DongKnowsTech.com в своем браузере, таком как Chrome, Firefox или Edge. Произойдет следующее:
- Браузер запрашивает DNS-сервер, используя предоставленное пользователем доменное имя.
- DNS-сервер ищет домен, чтобы убедиться, что он существует и прикреплен к веб-сайту. Если это так, он возвращает уникальный IP-адрес веб-сайта, строку, казалось бы, случайных чисел.
- Браузер использует этот IP-адрес для загрузки просматриваемой страницы.

Этот процесс необходим, потому что компьютеры понимают только числа, а люди плохо их запоминают.
Доменное имя — это псевдоним IP-адреса веб-сайта, чтобы мы, люди, могли его запомнить. «DongKnowsTech» гораздо легче запомнить, чем 73.124.79.110 или любой другой случайный IP-адрес.
И вы читаете эту страницу на своем экране, потому что такой процесс сработал. Аналогичная процедура происходит всякий раз, когда вы хотите связаться с онлайн-участником с помощью любого приложения.
Вот как работает ваш DNS-сервер, чтобы помочь вам получить доступ к этой веб-странице.
Во многом DNS-сервер похож на когда-то распространенную службу телефонных справочников, где вам нужно запомнить только имя человека, а не его номер телефона.
Чем быстрее DNS-сервер, тем меньше времени вам нужно ждать, чтобы получить доступ к домену, что приводит к «более быстрому» Интернету — меньше времени ожидания, прежде чем веб-страница начнет материализоваться на экране.
Хотя скорость является основной предпосылкой, которую многие компании используют, чтобы соблазнить вас использовать свои DNS-серверы, в действительности почти все DNS-серверы обеспечивают одинаковую скорость.
Время поиска, как правило, настолько короткое, что даже самый медленный DNS-сервер не вызовет ощутимой задержки, учитывая зачастую более трудоемкие последующие процессы, включая скорость и качество вашего интернет-соединения или соединения Wi-Fi. Тем не менее, еще более короткое время поиска никогда не помешает.
И более быстрый Интернет, если это правда, является наименее примечательной вещью в DNS.
DNS означает конфиденциальность, безопасность и контроль
Поскольку вам в первую очередь необходимо получить доступ к DNS-серверу, прежде чем где-либо еще в Интернете, владелец сервера, среди прочего, имеет право первого голоса о ваших действиях в Интернете и, по крайней мере, журнал того, какие веб-сайты/услуги вы используете.
DNS-сервер, выступающий в качестве онлайн-оператора, принимает окончательное решение для вашего онлайн-опыта. В частности, он может привести вас туда, куда он хочет, или заблокировать вам доступ к определенным сайтам или службам и, наоборот, скрыть определенный контент из вашей локальной сети.
Таким образом, вы можете использовать DNS для эффективного родительского контроля, блокировки рекламы, конфиденциальности, безопасности и многого другого. Но использование плохого сервера также может привести вас не в то место или сделать вас более уязвимыми для вредоносных удаленных сторон.
При всей этой мощи быть службой DNS — очень популярная привилегия, настолько, что многие компании предлагают бесплатные серверы.
Действительно, Google уже много лет предлагает популярные DNS-серверы по адресам 8.8.8.8 и 8.8.4.4. В апреле 2018 года Cloudflare присоединилась к игре с новым общедоступным сервером, заявив, что обеспечивает более высокую скорость и лучшую безопасность благодаря легко запоминающемуся адресу 1.1.1.1. И с тех пор бесплатных провайдеров DNS стало еще больше.
И с точки зрения пользователей выбор надежного поставщика DNS чрезвычайно важен.
ОК. Какой у меня сейчас DNS-сервер?
Это больше вопрос кто.
Как правило, маршрутизатор является домашним DNS-сервером локальной сети (LAN). Он выполняет работу по привязке локальных IP-адресов к понятным именам устройств, таким как «Сервер», «Джон-Рабочий стол», «iPad Вана» и т. д.
Он выполняет работу по привязке локальных IP-адресов к понятным именам устройств, таким как «Сервер», «Джон-Рабочий стол», «iPad Вана» и т. д.
В результате в домашней сети IP-адрес по умолчанию вашего маршрутизатора также является IP-адресом вашего локального DNS-сервера. Но маршрутизатор также является шлюзом в Интернет, а на стороне WAN он содержит только IP-адрес общедоступного DNS-сервера.
По умолчанию, если вы ничего не делаете, ваши DNS-серверы WAN принадлежат вашему интернет-провайдеру (ISP). В этом случае вам не нужно беспокоиться о них, и вам не нужно знать их IP-адреса.
DNS-серверы интернет-провайдера почти всегда являются общими и не делают ничего, кроме предоставления указанной службы каталогов. Кроме того, они работают большую часть времени, но не обязательно являются самыми надежными или самыми быстрыми.
Вам нужен только один DNS-сервер, но всегда есть дополнительный вариант для доступа в Интернет на случай, если первый сервер недоступен.
Изменение этих DNS-серверов в Интернете позволяет вам лучше контролировать доступ в Интернет и добавляет разнообразие в ваше широкополосное соединение, включая функцию конфиденциальности и безопасности, упомянутую выше.
Популярные и полезные DNS-серверы
В таблице ниже приведены некоторые популярные адреса DNS-серверов и их функции. Есть много других, но я пробовал эти в течение длительного времени и нашел их безопасными и надежными.
За исключением вариантов без фильтров, остальные серверы соответствующим образом изменят вашу работу в сети, как описано в примечаниях.
90 210 Google(без фильтра)
| Поставщик DNS | Адреса серверов (первичный/вторичный) | Примечания |
| CleanBrowsing (семейный фильтр) | 185.228.168.168 185.228.169.168 | Блокирует доступ ко всем порнографическим и непристойным сайтам. Он также блокирует прокси- и VPN-домены, которые используются для обхода фильтров. Сайты со смешанным контентом (например, Reddit) также заблокированы. Google, Bing и Youtube установлены в безопасном режиме. Блокируются вредоносные и фишинговые домены. Он также блокирует прокси- и VPN-домены, которые используются для обхода фильтров. Сайты со смешанным контентом (например, Reddit) также заблокированы. Google, Bing и Youtube установлены в безопасном режиме. Блокируются вредоносные и фишинговые домены. |
| CleanBrowsing (фильтр для взрослых) | 185.228.168.10 185.228.169.11 | сайты. Он также блокирует прокси- и VPN-домены, которые используются для обхода фильтров. Сайты со смешанным контентом (например, Reddit) также заблокированы. Google, Bing и Youtube установлены в безопасном режиме. Блокируются вредоносные и фишинговые домены. |
| CleanBrowsing (фильтр безопасности) | 185.228.168.9 185.228.169.9 | Блокирует доступ к фишингу, спаму, вредоносным программам и вредоносным доменам. |
| Cloudflare (без фильтра) | 1.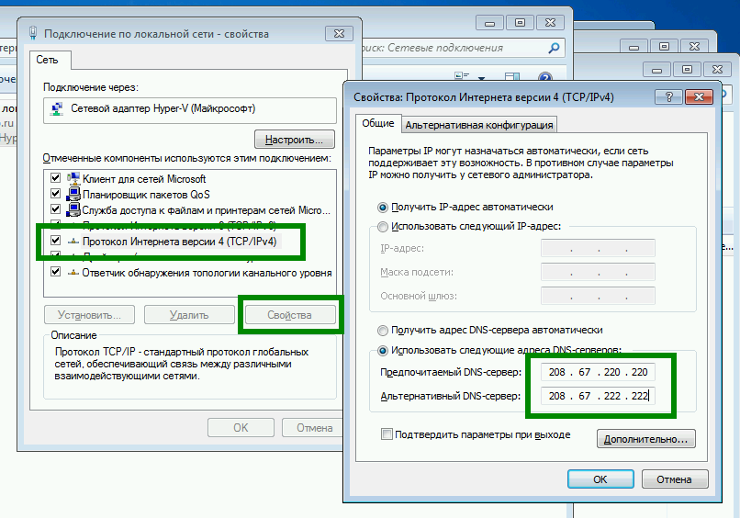 1.1.1 1.1.1 1.0.0.1 | Надежные общие DNS-серверы |
| 8.8.8.8 8.8.4.4 | Надежные универсальные DNS-серверы | |
| Quad9 ( защитный фильтр) | 9.9.9.9 149.112.112.112 | Блокирует вредоносный контент, включая вредоносное ПО и фишинг. |
| Quad9 (фильтр конфиденциальности) | 9.9.9.11 149.112.112.11 | Не собирает информацию о пользователях на основании швейцарского закона о конфиденциальности. |
Популярные и полезные DNS-серверы
Важно отметить, что если вы выберете DNS-сервер с параметрами фильтрации, некоторые веб-сайты или службы могут работать не так, как предполагалось, поскольку нет идеального механизма блокировки. Могут быть ложноположительные или отрицательные результаты.
Могут быть ложноположительные или отрицательные результаты.
Использование сервера без фильтра необходимо при устранении неполадок в сети.
Как изменить настройки DNS для улучшения вашего Интернета
Вы можете изменить настройки DNS-сервера (для доступа в Интернет) на уровне устройства (например, компьютера) или на уровне маршрутизатора.
Первый хорошо работает для мобильных пользователей, поскольку настройки DNS остаются неизменными независимо от того, где находится пользователь — это хороший вариант для ноутбука. Последнее полезно для всей сети, размещенной на маршрутизаторе — все устройства по умолчанию автоматически используют настройки Интернет-DNS маршрутизатора.
Вы должны изменить DNS только на уровне устройства , когда доступ в Интернет все вам нужно, что имеет место в большинстве домашних устройств.
Если у вас есть особая локальная сеть, например, с контроллером домена, вы должны оставить настройки DNS устройства по умолчанию — они автоматически управляются сетевым DNS-сервером или маршрутизатором.
В этом случае изменение DNS-серверов устройства может привести к тому, что некоторые локальные службы, такие как обмен файлами или сетевая печать, перестанут работать.
Как уже упоминалось, существует два адреса сервера. Вторичный (альтернативный) сервер действует только тогда, когда основной (предпочтительный) недоступен.
Для следующих шагов я буду использовать адрес 1.1.1.1 (Cloudflare) в качестве основного и 8.8.8.8 (Google) в качестве дополнительного. Но вы можете выбрать свой собственный из таблицы выше. Можно использовать два сервера двух разных провайдеров, но вы должны правильно ввести IP-адреса, иначе вы не сможете выйти в интернет.
Действия по изменению настроек DNS на компьютере с Windows
Система доменных имен: действия по изменению настроек DNS-сервера на компьютере с Windows. (Нажмите, чтобы увидеть GIF).
- Нажмите кнопку «Пуск» (нижний левый угол), введите ncpa.cpl в поле поиска и нажмите Введите .
 Появится окно сетевых подключений.
Появится окно сетевых подключений. - Выберите сетевое подключение, которое вы используете — если вы используете ноутбук, скорее всего, это подключение Wi-Fi — и щелкните его правой кнопкой мыши, затем выберите «Свойства».
- В окне свойств дважды щелкните Интернет-протокол версии 4 (TCP/IPv4)
- В следующем окне установите флажок Использовать следующие адреса DNS-серверов и введите адреса для предпочитаемого DNS-сервера (здесь можно использовать 1.1.1.1) и альтернативного DNS-сервера (здесь можно использовать 8.8.8.8).
- Повторите шаг 3, но на этот раз дважды щелкните Интернет-протокол версии 6 (TCP/IPv6) , если у вас есть эта информация (если нет, вы можете пропустить этот шаг). Затем нажмите OK, чтобы закрыть окна и применить изменения.
Изменение должно вступить в силу немедленно, но для проверки рекомендуется перезагрузить компьютер.
Действия по изменению настроек DNS на компьютере Mac
Система доменных имен: Действия по изменению DNS-серверов на компьютере Mac. (Щелкните для GIF.)
(Щелкните для GIF.)
- Щелкните значок Apple (в верхнем левом углу), затем Системные настройки , а затем значок Сеть .
- Выберите текущее сетевое соединение (скорее всего, соединение Wi-Fi, если вы используете ноутбук), затем нажмите Расширенный…
- Перейдите на вкладку DNS .
- Используйте кнопку «плюс» (+) под DNS-серверы , чтобы ввести нужные адреса. Например, вы можете использовать 1.1.1.1 для первого сервера и 8.8.8.8 для второго.
Перезагрузите компьютер, и новые настройки сервера вступят в силу.
Действия по изменению DNS на роутере
Используйте описанный ниже шаг для изменения DNS-серверов Интернет-соединения маршрутизатора , которые отличаются от серверов, используемых для локальной сети.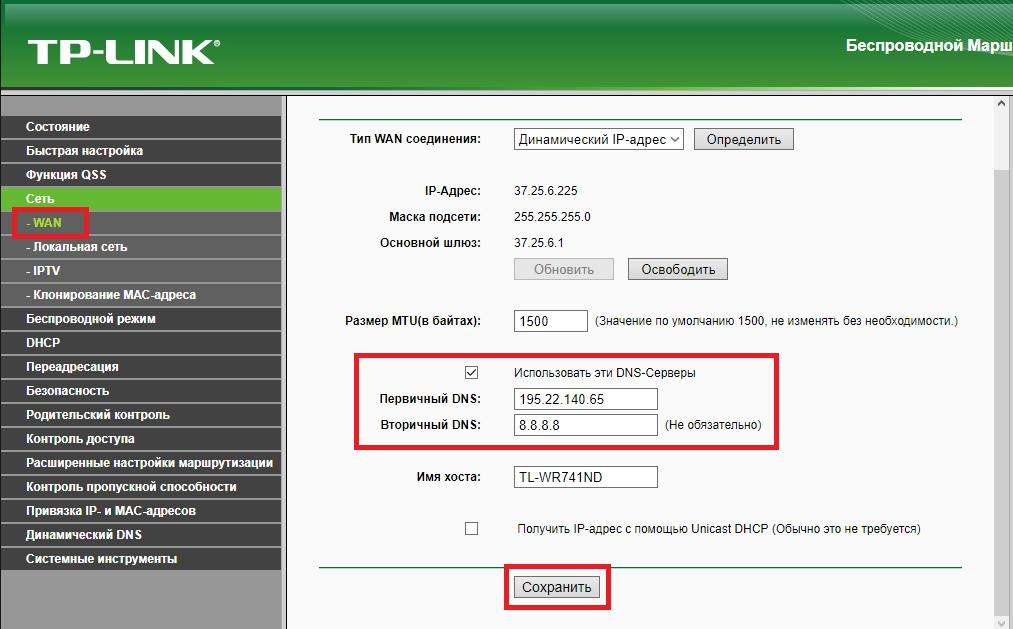
Вы должны изменить последний — обычно он находится в разделе LAN интерфейса — когда вы хотите, чтобы маршрутизатор диктовал, какой DNS-сервер использовать для всех подключенных устройств. Это применимо только в том случае, если у вас есть специальная сеть, например, с контроллером домена или отдельным специально созданным локальным DNS-сервером.
Система доменных имен: Как изменить DNS-серверы на маршрутизаторе
- Войдите в веб-интерфейс маршрутизатора.
- Перейти в раздел WAN (или Интернет) интерфейса; у каждого роутера есть этот раздел.
- Выберите ручной ввод адресов DNS-серверов (вы хотите изменить значение по умолчанию, что позволит маршрутизатору автоматически использовать DNS-серверы поставщика услуг).
- Введите нужные DNS-адреса, например 1.1.1.1 для основного сервера и 8.8.8.8 для вторичного (резервного) сервера.
- Применить изменения.
Некоторые маршрутизаторы перезагружаются после применения изменения, или вы можете выполнить ручную перезагрузку.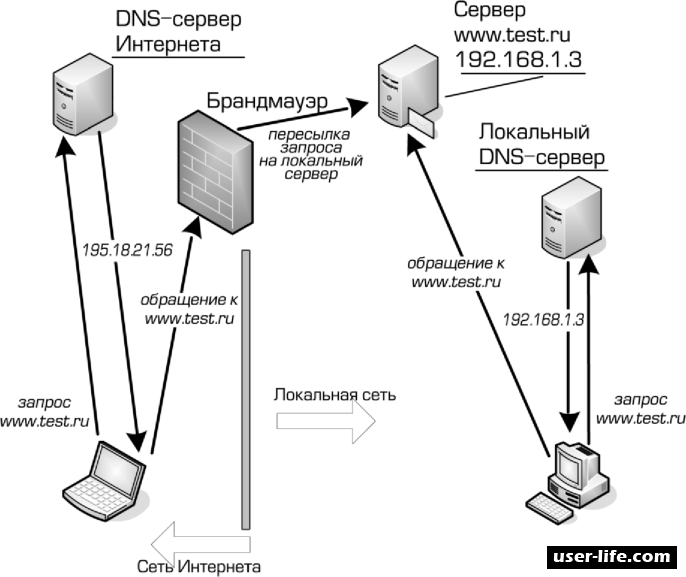

 hosting.reg.ru/manager/dnsmgr
hosting.reg.ru/manager/dnsmgr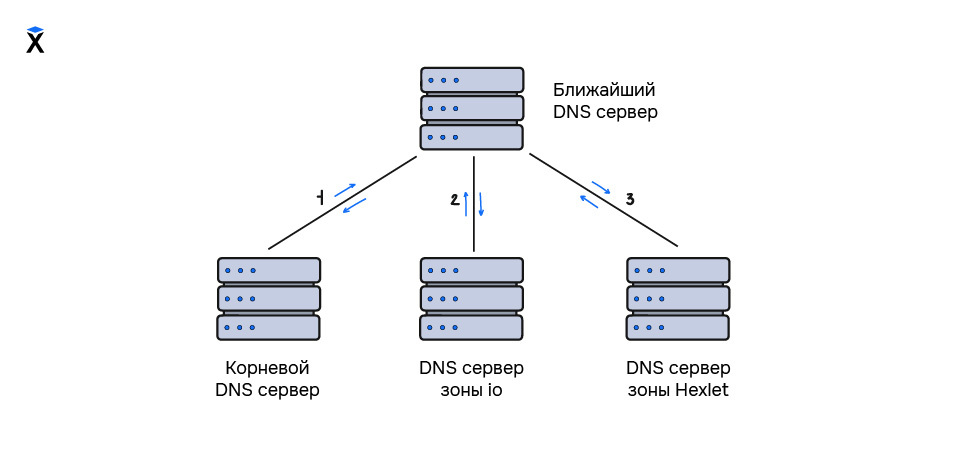
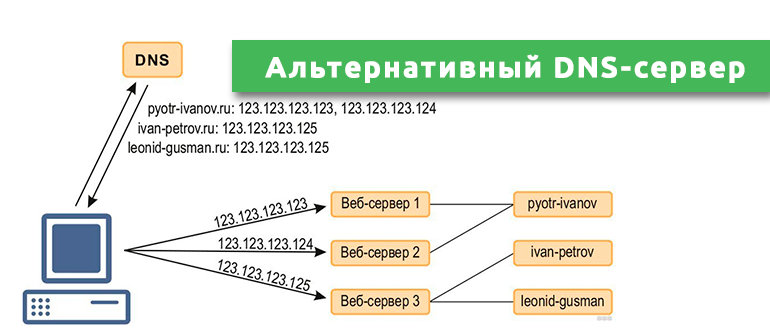

 Ставим галочку у пункта «Использовать следующие адреса DNS-серверов», прописываем IP-адреса сервисов, которые вы хотите использовать. Затем сохраняем все изменения во всех окнах кнопкой OK.
Ставим галочку у пункта «Использовать следующие адреса DNS-серверов», прописываем IP-адреса сервисов, которые вы хотите использовать. Затем сохраняем все изменения во всех окнах кнопкой OK.
 Но чаще всего необходимо нажать некую кнопку для перехода в сопутствующее меню. Кнопка может называться Advansed, Setup, «Настройки» и так далее. Нажимаем на эту кнопку, чтобы перейти в дополнительное меню.
Но чаще всего необходимо нажать некую кнопку для перехода в сопутствующее меню. Кнопка может называться Advansed, Setup, «Настройки» и так далее. Нажимаем на эту кнопку, чтобы перейти в дополнительное меню.
 Появится окно сетевых подключений.
Появится окно сетевых подключений.