Для вашей страницы включено подтверждение входа по мобильному телефону: Подтверждение входа в вк через телефон
Содержание
Распространенные проблемы с двухфакторной проверкой подлинности для рабочей или учебной учетной записи
Существуют некоторые распространенные проблемы двухфакторной проверки, которые, как представляется, происходят чаще, чем любой из нас хотел бы. Мы собрали в этой статье описание исправлений для наиболее распространенных проблем.
Ваша организация Azure Active Directory (Azure AD) может включить двухфакторную проверку подлинности для вашей учетной записи. Если выполняется двухфакторная проверка подлинности, для входа в учетную запись требуется сочетание следующих данных:
Двухфакторная проверка является более безопасной, чем просто пароль, так как для двухфакторной проверки требуется то, что вы знаете, а также то, что у вас есть. У хакера нет физического телефона.
Важно: Если вы являетесь администратором, дополнительные сведения о настройке среды Azure AD и управлении ими см. в документации по Azure AD.
Это содержимое поможет вам с рабочей или учебной учетной записью, которая является учетной записью, предоставленной вам вашей организацией (например, dritan@contoso. com). Если у вас возникли проблемы с двухфакторной проверкой подлинности в личной учетной записи Майкрософт, которую вы настроили для себя (например, danielle@outlook.com), см. статью Включение или отключение двухфакторной проверки подлинности для учетной записи Майкрософт.
com). Если у вас возникли проблемы с двухфакторной проверкой подлинности в личной учетной записи Майкрософт, которую вы настроили для себя (например, danielle@outlook.com), см. статью Включение или отключение двухфакторной проверки подлинности для учетной записи Майкрософт.
У меня нет мобильного устройства со мной
Такое бывает. Вы оставили свое мобильное устройство дома, и теперь вы не можете использовать свой телефон, чтобы проверить, кто вы. Может быть, вы ранее добавили альтернативный способ входа в свою учетную запись, например через рабочий телефон. Если это так, вы можете использовать этот альтернативный метод сейчас. Если вы никогда не добавляли альтернативный метод проверки, вы можете обратиться за помощью в службу поддержки вашей организации.
-
Войдите в свою учетную запись, но щелкните ссылку Войти другим способом на странице Двухфакторной проверки подлинности.

-
Если вы не видите ссылку Войти другим способом, это означает, что вы не настроили другие методы проверки. Вам потребуется обратиться к администратору, чтобы получить помощь в входе в вашу учетную запись.
-
Выберите альтернативный метод проверки и перейдите к двухфакторной проверке подлинности.
Не удается отключить двухфакторную проверку подлинности
-
Если вы используете двухфакторную проверку подлинности с личная учетная запись для службы Майкрософт, например alain@outlook.com, вы можете включить и отключить эту функцию.

-
Если вы используете двухфакторную проверку подлинности с рабочей или учебной учетной записью, скорее всего, это означает, что ваша организация решила использовать эту дополнительную функцию безопасности. Вы не можете по отдельности отключить его.
-
Если вы не можете отключить двухфакторную проверку подлинности, это также может быть вызвано значениями безопасности по умолчанию, которые были применены на уровне организации. Дополнительные сведения о параметрах безопасности по умолчанию см. в статье Что такое параметры безопасности по умолчанию?
Мое устройство было потеряно или украдено
Если вы потеряли или украли мобильное устройство, вы можете выполнить одно из следующих действий:
Мы настоятельно рекомендуем сообщить службе технической поддержки вашей организации о том, был ли ваш телефон утерян или украден.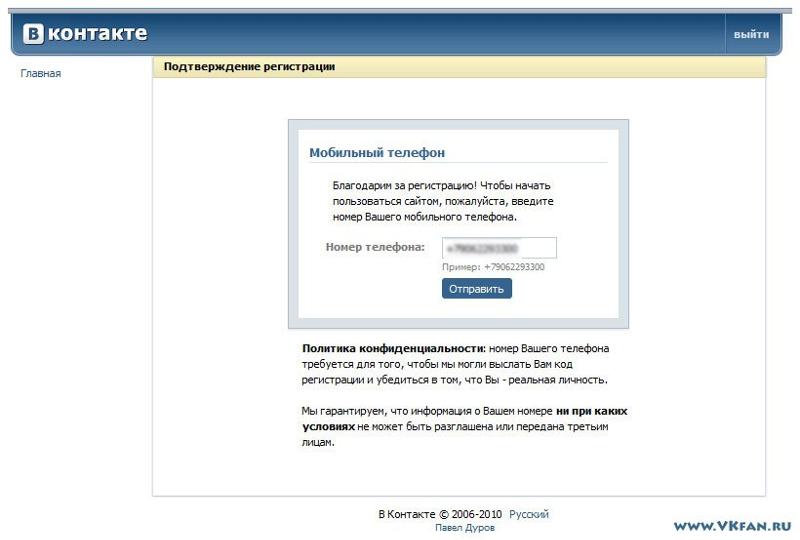 Служба технической поддержки может внести соответствующие обновления в вашу учетную запись. После очистки параметров вам будет предложено зарегистрироваться для двухфакторной проверки при следующем входе.
Служба технической поддержки может внести соответствующие обновления в вашу учетную запись. После очистки параметров вам будет предложено зарегистрироваться для двухфакторной проверки при следующем входе.
Не удается войти после нескольких попыток
Azure MFA обнаруживает необычные действия, такие как повторные попытки входа, и может предотвратить дополнительные попытки противостоять угрозам безопасности. Если вы по ошибке предприняли много попыток входа, подождите, пока не сможете повторить попытку, или используйте другой метод MFA для входа. Если вы подозреваете, что кто-то другой пытается получить доступ к вашей учетной записи, обратитесь к администратору. Ошибка может быть вызвана вредоносными действиями, неправильно настроенными параметрами MFA или другими факторами. Для дальнейшего изучения администратор может проверка отчет о входе в Azure AD.
Я не получаю код проверки, отправленный на мое мобильное устройство
Не получить код проверки — это распространенная проблема.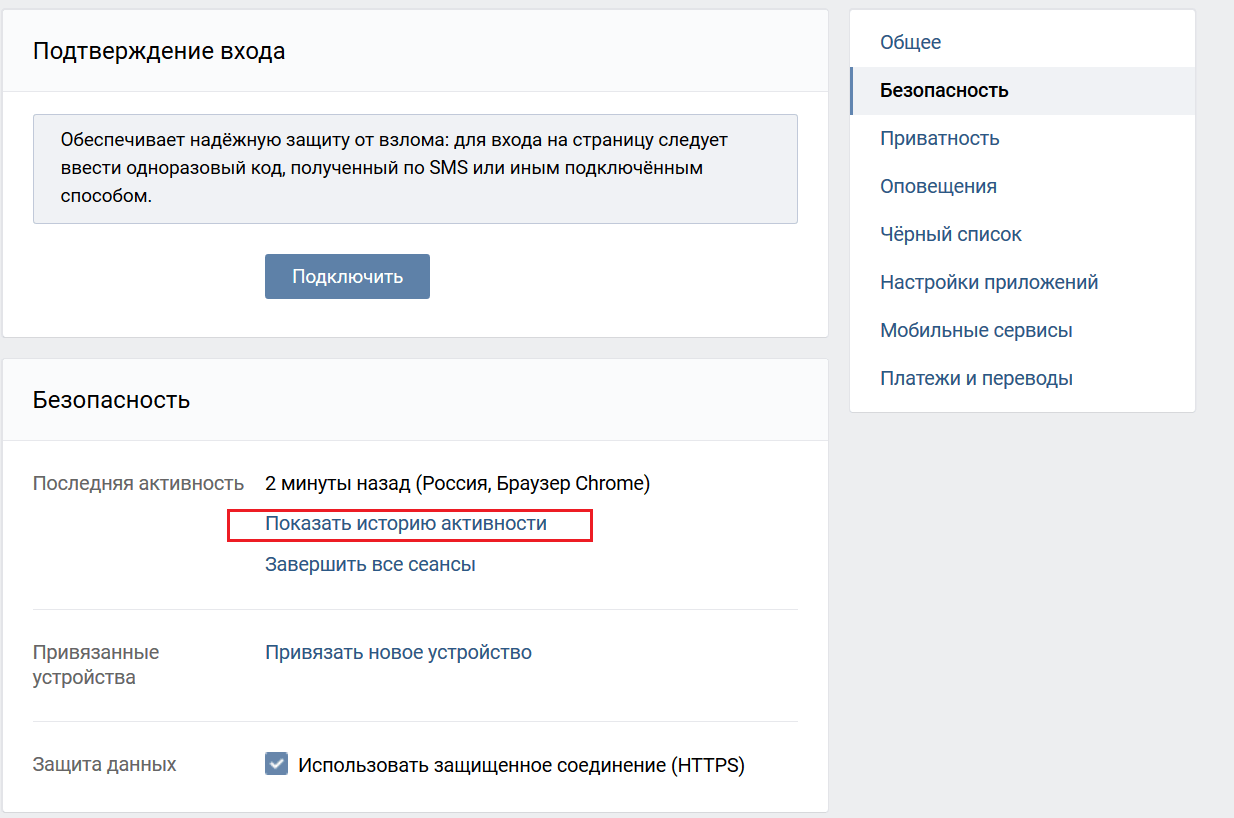 Проблема обычно связана с мобильным устройством и его параметрами. Ниже приведены некоторые рекомендации, которые можно попробовать.
Проблема обычно связана с мобильным устройством и его параметрами. Ниже приведены некоторые рекомендации, которые можно попробовать.
|
|
|
|
Использование приложения Microsoft Authenticator или кодов проверки
|
Во время входа вы получаете сообщения об ошибке «Достигнуто ограничение на вызовы проверки» или «Достигнуто ограничение на коды проверки текста».
Корпорация Майкрософт может ограничить повторные попытки проверки подлинности, выполняемые одним и тем же пользователем в течение короткого периода времени. При входе появляется сообщение об ошибке «Извините, у нас возникли проблемы с проверкой вашей учетной записи». Корпорация Майкрософт может ограничить или заблокировать попытки проверки подлинности голосовой связи или SMS, выполняемые тем же пользователем, номером телефона или организацией из-за большого числа неудачных попыток проверки подлинности голосовой связи или SMS. При возникновении этой ошибки можно попробовать другой метод, например приложение Authenticator или код проверки, или обратиться за поддержкой к администратору.
|
|
Перезапустите мобильное устройство
|
Иногда вашему устройству просто требуется обновление.
|
|
Проверка правильности сведений о безопасности
|
Убедитесь, что сведения о методе проверки безопасности являются точными, особенно номера телефонов. Если вы ввели неправильный номер телефона, все ваши оповещения будут отправляться на этот неправильный номер. К счастью, этот пользователь не сможет ничего делать с оповещениями, но это также не поможет вам войти в свою учетную запись. Чтобы убедиться в правильности сведений, см. инструкции в статье Управление параметрами метода двухфакторной проверки.
|
|
Убедитесь, что ваши уведомления включены
|
Убедитесь, что на мобильном устройстве включено уведомление.
Убедитесь, что эти режимы создают оповещение, которое отображается на вашем устройстве.
|
|
Убедитесь, что у вас есть сигнал устройства и подключение к Интернету
|
Убедитесь, что телефонные звонки и текстовые сообщения передаются на мобильное устройство. Позвоните вам от друга и отправьте вам текстовое сообщение, чтобы убедиться, что вы получили оба сообщения. Если вы не получили звонок или текст, сначала проверка, чтобы убедиться, что ваше мобильное устройство включено. Если ваше устройство включено, но вы по-прежнему не получаете звонок или текст, вероятно, возникла проблема с вашей сетью. Вам потребуется поговорить со своим поставщиком. Если у вас часто возникают проблемы, связанные с сигналами, рекомендуется установить и использовать приложение Microsoft Authenticator на мобильном устройстве.
|
|
Отключить параметр Не беспокоить
|
Убедитесь, что вы не включили функцию Не беспокоить для мобильного устройства. Если эта функция включена, уведомления не могут оповещать вас на мобильном устройстве. Инструкции по отключению этой функции см. в руководстве по мобильному устройству.
|
|
Разблокировка номеров телефонов
|
В США голосовые звонки от корпорации Майкрософт поступают со следующих номеров: +1 (866) 539 4191, +1 (855) 330 8653 и +1 (877) 668 6536.
|
|
Проверьте параметры, связанные с батареей
|
Если вы настроили оптимизацию заряда так, чтобы запретить менее часто используемым приложениям оставаться активными в фоновом режиме, вероятно, это повлияет на систему уведомлений.
|
|
Отключение сторонних приложений безопасности
|
Некоторые приложения для обеспечения безопасности телефона блокируют текстовые сообщения и телефонные звонки от раздражает неизвестных абонентов. Приложение безопасности может помешать телефону получать код проверки. Попробуйте отключить сторонние приложения безопасности на телефоне, а затем запросите отправку другого кода проверки.
|
Мне не предлагается ввести вторую информацию для проверки
Вы входите в рабочую или учебную учетную запись, используя имя пользователя и пароль. Затем вам будет предложено ввести дополнительные сведения о проверке безопасности.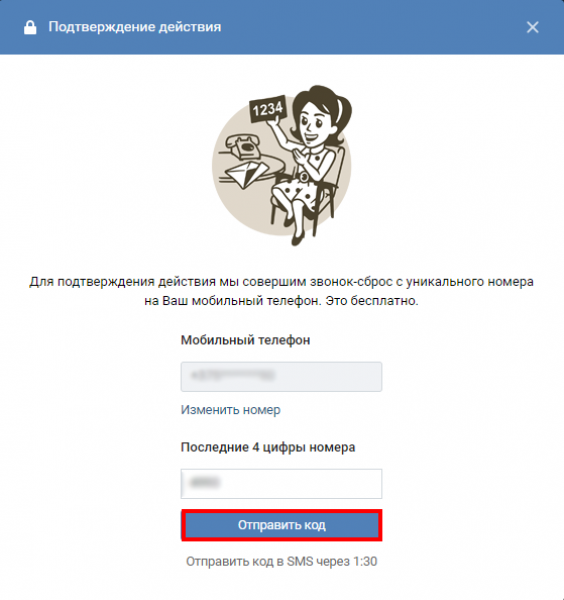 Если вам не будет предложено, возможно, вы еще не настроили устройство. Ваше мобильное устройство должно быть настроено для работы с определенным дополнительным методом проверки безопасности.
Если вам не будет предложено, возможно, вы еще не настроили устройство. Ваше мобильное устройство должно быть настроено для работы с определенным дополнительным методом проверки безопасности.
Может быть, вы еще не настроили устройство. Ваше мобильное устройство должно быть настроено для работы с определенным дополнительным методом проверки безопасности. Инструкции по использованию мобильного устройства с помощью метода проверки см. в разделе Управление параметрами двухфакторной проверки. Если вы знаете, что еще не настроили устройство или учетную запись, выполните действия, описанные в статье Настройка учетной записи для двухфакторной проверки подлинности.
У меня есть новый номер телефона, и я хочу добавить его
Если у вас новый номер телефона, необходимо обновить сведения о методе проверки безопасности. Это позволит запросам на проверку перейти в нужное расположение. Чтобы обновить метод проверки, выполните действия, описанные в разделе Добавление или изменение номера телефона статьи Управление параметрами метода двухфакторной проверки.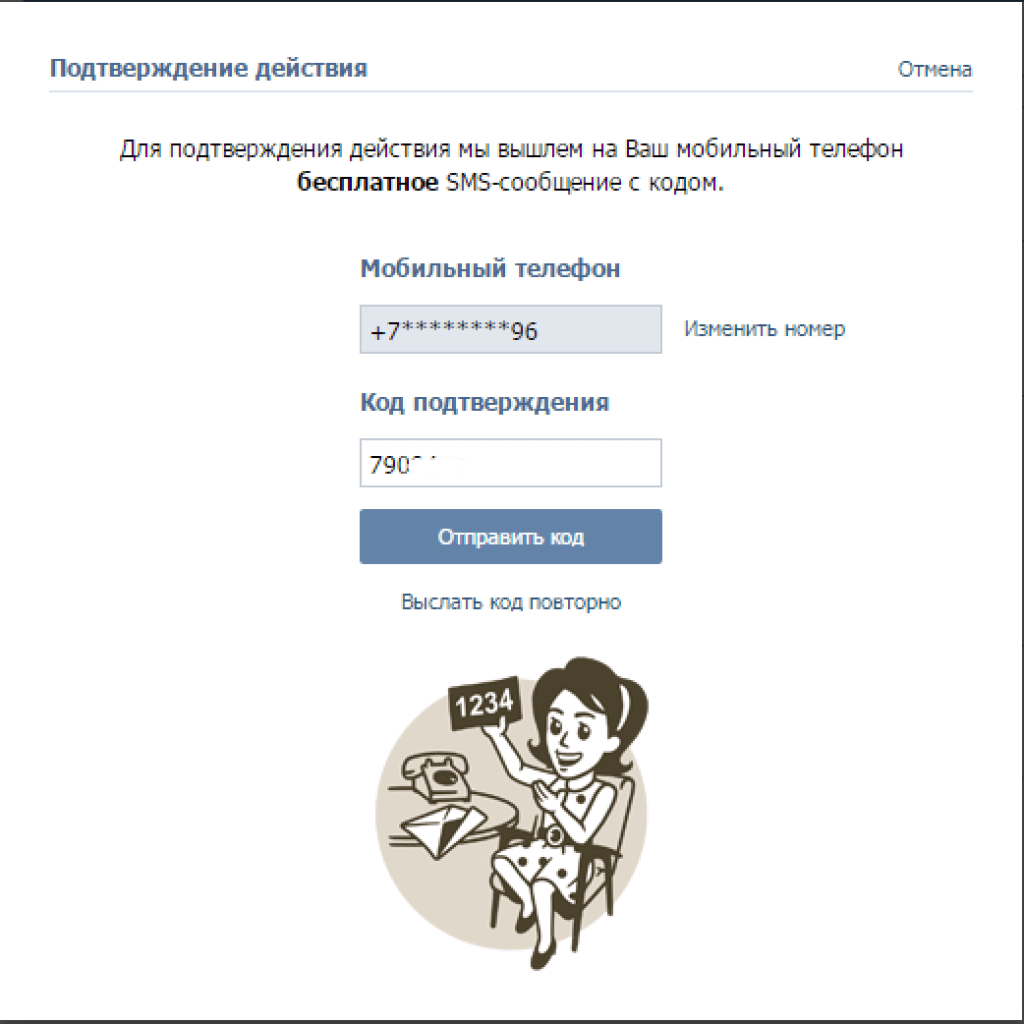
У меня есть новое мобильное устройство, и я хочу добавить его
Если у вас новое мобильное устройство, необходимо настроить его для работы с двухфакторной проверкой подлинности. Это многоэтапное решение:
-
Настройте устройство для работы с учетной записью, выполнив действия, описанные в статье Настройка учетной записи для двухфакторной проверки подлинности.
-
Обновите сведения об учетной записи и устройстве на странице Дополнительная проверка безопасности. Выполните обновление, удалив старое устройство и добавив новое. Дополнительные сведения см. в статье Управление параметрами метода двухфакторной проверки.

Необязательные шаги:
-
Установите приложение Microsoft Authenticator на мобильном устройстве, выполнив действия, описанные в статье Скачивание и установка приложения Microsoft Authenticator.
-
Включите двухфакторную проверку подлинности для доверенных устройств, выполнив действия, описанные в разделе Включение запросов двухфакторной проверкина доверенном устройствестатьи Управление параметрами метода двухфакторной проверки.
При входе на мобильное устройство во время поездки возникают проблемы
Вам может быть сложнее использовать метод проверки, связанный с мобильным устройством, например текстовые сообщения, когда вы находитесь в международном расположении.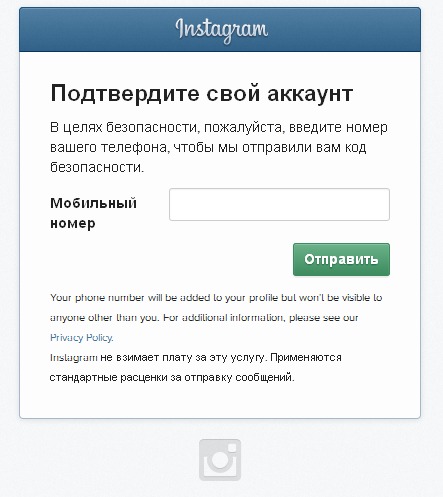 Кроме того, возможно, что на вашем мобильном устройстве может взиматься плата за роуминг. В этой ситуации рекомендуется использовать приложение Microsoft Authenticator с возможностью подключения к Wi-Fi горячей точке. Дополнительные сведения о настройке приложения Microsoft Authenticator на мобильном устройстве см. в статье Скачивание и установка приложения Microsoft Authenticator.
Кроме того, возможно, что на вашем мобильном устройстве может взиматься плата за роуминг. В этой ситуации рекомендуется использовать приложение Microsoft Authenticator с возможностью подключения к Wi-Fi горячей точке. Дополнительные сведения о настройке приложения Microsoft Authenticator на мобильном устройстве см. в статье Скачивание и установка приложения Microsoft Authenticator.
Не удается получить пароли приложений для работы
Пароли приложений заменяют обычный пароль для старых классических приложений, которые не поддерживают двухфакторную проверку подлинности. Сначала убедитесь, что пароль введен правильно. Если это не поправит проблему, попробуйте создать новый пароль приложения для приложения. Для этого создайте пароли приложений с помощью портала Мои приложения, как описано в разделе Управление паролями приложений для двухфакторной проверки подлинности.
Я не нашел ответа на мою проблему
Если вы выполнили эти действия, но по-прежнему сталкивались с проблемами, обратитесь за помощью в службу поддержки вашей организации.
Совет: Если вы владелец малого бизнеса и хотите получить дополнительные сведения о настройке Microsoft 365, посетите раздел Справка и обучение для малого бизнеса.
Рекомендуемые статьи
Распространенные проблемы с текстовыми сообщениями для двухфакторной проверки подлинности
Войдите в рабочую или учебную учетную запись с помощью двухфакторной проверки подлинности.
Учетные записи iCloud: устранение неполадок с проверкой подлинности в 2 шагах или паролем для конкретного приложения
Вход с помощью двухфакторной проверки подлинности или сведений о безопасности
Часто задаваемые вопросы о двухфакторной проверке GroupMe
назначение, виды, способы включить и выключить
Для чего нужна? Двухфакторная аутентификация — это способ проверки личности пользователя в каком-либо сервисе в Интернете. Она позволяет дополнительно обезопасить аккаунт от постороннего вмешательства.
Она позволяет дополнительно обезопасить аккаунт от постороннего вмешательства.
Как работает? Этот процесс предполагает запрос данных для аутентификации двух разных типов. Известно, что пароли – недостаточно надежный способ защиты. Но если к такому способу добавить еще один, при котором предоставляется специальная информация для входа, безопасность увеличивается в разы.
В статье рассказывается:
- Суть двухфакторной аутентификации
- Как работает двухфакторная аутентификация
- Где используется двухфакторная аутентификация
- Как включить и выключить двухфакторную аутентификацию
- Как восстановить доступ к аккаунту с двухфакторной аутентификацией
-
Пройди тест и узнай, какая сфера тебе подходит:
айти, дизайн или маркетинг.Бесплатно от Geekbrains
Суть двухфакторной аутентификации
Аутентификация — это процедура проверки подлинности пользователя сервиса, соцсети, мессенджера, приложения и т.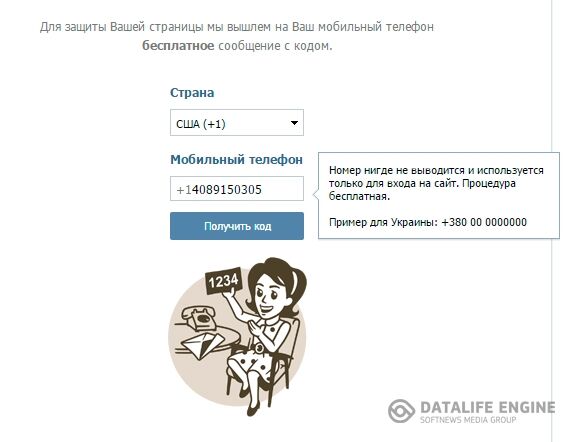 д. Одним из вариантов процесса является 2FA (двухфакторная авторизация). В этом случае проверка включает 2 этапа. Пользователь должен обоими способами подтвердить, что он является владельцем конкретного аккаунта. Двухфакторная аутентификация может обозначаться терминами: двухэтапная проверка, двухшаговая верификация, 2FA и т. д.
д. Одним из вариантов процесса является 2FA (двухфакторная авторизация). В этом случае проверка включает 2 этапа. Пользователь должен обоими способами подтвердить, что он является владельцем конкретного аккаунта. Двухфакторная аутентификация может обозначаться терминами: двухэтапная проверка, двухшаговая верификация, 2FA и т. д.
Суть двухфакторной аутентификации
Существует также парольная аутентификация. Использование сложных комбинаций, включающих буквы разного регистра, цифры и специальные символы может в некоторой степени обезопасить аккаунт. При этом присутствует риск, что злоумышленники найдут способ узнать пароль, к примеру, если пользователь перейдет по ссылке на мошеннические интернет-ресурсы. Подключение двухфакторной аутентификации позволяет существенно повысить безопасность использования интернет-сервисов.
Процедура 2FA предполагает, что на первом шаге пользователь вводит пароль, а на втором ему могут быть предложены различные варианты подтверждения:
- Код двухфакторной аутентификации из SMS, полученного на номер телефона, который был указан при регистрации на конкретном сервисе.

- Шифр из письма на электронную почту пользователя, внесенную при создании аккаунта.
- Электронный ключ (аппаратный токен) — компактное устройство, генерирующее или хранящее уникальный пароль.
- Программное приложение (к примеру, Яндекс Ключ или Гугл Authenticator), которое дает возможность получать коды аутентификации даже при отсутствии интернет-подключения.
- Заранее сгенерированные резервные шифры, которые можно ввести, если нет возможности получить пароль на электронную почту или по СМС.
- Биометрические данные (отпечатки пальцев или селфи).
Все крупные интернет-ресурсы и многие соцсети, заботясь о безопасности своих пользователей, уже используют двухфакторную аутентификацию. Каждый вправе сам решать, нужны ли ему дополнительные средства защиты. Отметим только, что процедура включения/отключения 2FA не вызывает особых сложностей, но уровень безопасности этот метод увеличивает в несколько раз.
Как правило, пароль двухфакторной аутентификации необходимо водить при первом входе на этот ресурс с нового устройства, а также каждый раз после выхода из аккаунта или смены пароля. Не следует думать, что используя 2FA, можно отказаться от сложных или генерируемых парольных комбинаций. Большинство сервисов предлагают добавить часто используемый ПК или смартфон в перечень доверенных устройств, при заходе с которых пользователь не будет получать запросов.
Не следует думать, что используя 2FA, можно отказаться от сложных или генерируемых парольных комбинаций. Большинство сервисов предлагают добавить часто используемый ПК или смартфон в перечень доверенных устройств, при заходе с которых пользователь не будет получать запросов.
Логика процедуры двухфакторной аутентификации построена на том, что два разных ключа всегда надежнее, чем один. Мошенники не смогут воспользоваться браузером, где пользователь сохранил пароль или получить его из базы данных, которая по чьей-то неосторожности попала в открытый доступ. Чтобы войти в чужой аккаунт, защищенный двухфакторной аутентификацией, необходимо получить доступ к устройству его владельца, что значительно усложняет этот процесс.
Как работает двухфакторная аутентификация
Различные сервисы используют два основных типа аутентификации:
- За счет внутренних процедур ресурса. К примеру, программа может отправить код в коротком сообщении на телефон пользователя или в письме по имейл, который следует ввести в определенную форму для входа в аккаунт.

- С применением программного приложения, которое работает в связке с ресурсами. К примеру, пользователь устанавливает Яндекс Ключ, обеспечивающий доступ к различным сервисам Яндекс, аккаунтам ВК, Гугл и т. д. Это приложение может сканировать QR-код, а также генерирует одноразовые пароли для входа на определенные ресурсы.
После ввода верного кода пользователь получает доступ к сервису, если он введен неправильно, нужно повторить попытку. В ситуации, когда утеряны (забыты) данные, которые необходимо указать для входа, чтобы восстановить доступ нужно обратиться в техническую поддержку.
Как работает двухфакторная аутентификация
Есть ли возможность обойти двухфакторную аутентификацию? Порядок действий определяется отдельно для каждой конкретной ситуации. К примеру, при утере смартфона двухфакторная аутентификация через СМС малоэффективна, так как злоумышленник получит доступ к нему. Аутентификация по одноразовым паролям, отправляемым на имейл, может быть более надежной.
Не зная ПИН-код, злоумышленник не сможет их сгенерировать (если только владелец смартфона не зашел с него сам в свою почту). Чтобы обойти 2FA без доступа к смартфону, преступник должен получить доступ к электронной почте, на которую сервис отправляет подтверждение для входа.
Хотя двухфакторная аутентификация и не гарантирует максимальную безопасность, она все же существенно повышает уровень защищенности аккаунта.
2FA может серьезно затруднить доступ к чужим данным. Она обеспечивает высокую безопасность данных в сравнении с классической защитой. Большинство механизмов онлайн-авторизации основано на паролях, имеющих недостатки, тесно связанные с их достоинствами. Короткое и простое секретное слово легко запоминается, зато подбирается злоумышленниками.
Длинные и сложные пароли сложнее взломать, но их часто забывают и сами пользователи. Поэтому многие часто используют одно секретное слово и сразу на всех сервисах. Решением описанной здесь проблемы является 2FA (второй фактор). Чтобы использовать чужие данные, злоумышленник должен не только подобрать пароль, но и получить доступ к смартфону или электронной почте.
Чтобы использовать чужие данные, злоумышленник должен не только подобрать пароль, но и получить доступ к смартфону или электронной почте.
Разработчики предпринимали немало попыток заменить пароли чем-то более инновационным, но уйти от этой концепции пока не удается. На данный момент двухфакторную аутентификацию можно считать одним из самых надежных способов защиты.
Топ-30 самых востребованных и высокооплачиваемых профессий 2023
Поможет разобраться в актуальной ситуации на рынке труда
Подборка 50+ ресурсов об IT-сфере
Только лучшие телеграм-каналы, каналы Youtube, подкасты, форумы и многое другое для того, чтобы узнавать новое про IT
ТОП 50+ сервисов и приложений от Geekbrains
Безопасные и надежные программы для работы в наши дни
pdf 3,7mb
doc 1,7mb
Уже скачали 21773
Еще одно преимущество данной технологии состоит в том, что жертва получает уведомление о попытке взлома (на телефон или почту приходит уведомление с одноразовым кодом, хотя человек сам не пытался войти в свой аккаунт). В этом случае можно изменить уже опасный вариант пароля.
В этом случае можно изменить уже опасный вариант пароля.
Где используется двухфакторная аутентификация
Включайте двухфакторную аутентификацию в тех случаях, когда необходимо обеспечить высокий уровень безопасности. Так, для работы с платежными сервисами, корпоративными или личными аккаунтами, особыми/платными ресурсами и т. д. – 2FA нужна для всех профилей, где есть доступ к важным сведениям. Такая аутентификация не нужна для фейковых аккаунтов в социальных сетях или на сервисах, где предусмотрена упрощенная регистрация и нет значимой информации.
Если злоумышленники получат доступ, то пользователь без особых потерь создаст себе новый профиль. К примеру, двухфакторная аутентификация в Телеграм защитит данные, даже когда мошенники получили доступ к вашему смартфону или взломали пароль от профиля соцсети.
Если вы хотите зарегистрироваться на сайте, но не планируете его использовать в будущем или необходимо сохранить анонимность, всегда можно создать временную почту. Другими словами, указывайте при регистрации имейл, который будет действовать только определенный период.
Другими словами, указывайте при регистрации имейл, который будет действовать только определенный период.
Как включить и выключить двухфакторную аутентификацию
Дополнительная защита может быть активирована при первом подключении к сервису с нового устройства либо при любом входе в аккаунт.
Как включить и выключить двухфакторную аутентификацию
Как правило, сведения о том, как активировать двухэтапную аутентификацию, можно найти на сервисах в разделах «Справка»/«Помощь». Но эта информация не всегда достаточно понятна пользователям, поэтому рассмотрим отдельно некоторые ресурсы:
Настройка подтверждения входа в почту и другие сервисы Гугл производится на странице учетной записи. Этот процесс более сложный, чем на других ресурсах. Вначале следует подтвердить, что вы являетесь владельцем аккаунта, путем ввода пароля и подтверждения входа на своем устройстве или выбрать другой вариант аутентификации. Затем необходимо выбрать предпочтительный способ получения кодов: через SMS, звонок или использование резервной кодировки.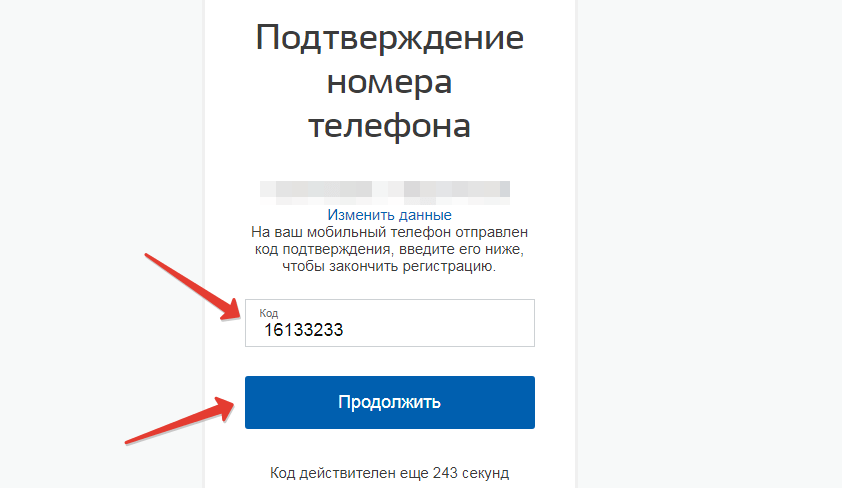 После этого необходимо подтвердить подключение такой функции.
После этого необходимо подтвердить подключение такой функции.
Как отключить двухфакторную аутентификацию? Здесь все просто: выберите кнопку «Отключить», расположенную вверху страницы. Сервис Гугл уточнит ваш выбор, и для его подтверждения нужно вновь нажать «Отключить».
Устройства, работающие на ОС Андроид, связаны с учетной записью Гугл. Следовательно, для активации настройки двухфакторной аутентификации на телефоне Android необходимо выполнить шаги, описанные в предыдущем пункте.
Apple ID, iPhone, Mac
На устройствах Apple с активированной функцией 2FA, одноразовый код нужно вводить при первом входе с нового гаджета, после удаления данных пользователи или выхода из учетной записи. Если последняя (Apple ID) создана на гаджете с iOS 10.3 или на компьютере с macOS 10.12.4 и более новыми версиями, двухфакторная аутентификация включена изначально и дополнительных действий не потребуется.
Чтобы настроить двухфакторную аутентификацию на айфон, iPad или iPod Touch (если она отключена) необходимо выполнить следующие действия:
- Зайдите в «Настройки», выберите свой профиль и кликните «Пароли и безопасность».

- Под строкой «Двухфакторная аутентификация» выберите «Включить».
- Нажмите «Продолжить».
- Введите номер телефона, на который будут приходить SMS или автоматические звонки.
- Кликните на кнопку «Далее».
- Вставьте код, который пришел на смартфон.
Похожая процедура и для включения двухэтапной аутентификации на компьютере Mac. Перейдите в меню Apple, затем в «Системные настройки» и выберите «Apple ID».
Инструкция активации двухфакторной аутентификации в Windows 10 и 11:
- Перейти на страницу «Безопасность». Ввести ваш логин и пароль от учетной записи Microsoft.
- Найдите кнопку «Двухэтапная аутентификация» внизу страницы и нажмите на нее.
- Определите способ подтверждения пользователя из предоставленных вариантов: приложение Microsoft Authenticator или другие программы, код, который приходит на резервный адрес электронной почты или SMS.
Допустим, выбран способ подтверждения через имейл. На почту придет проверочный код.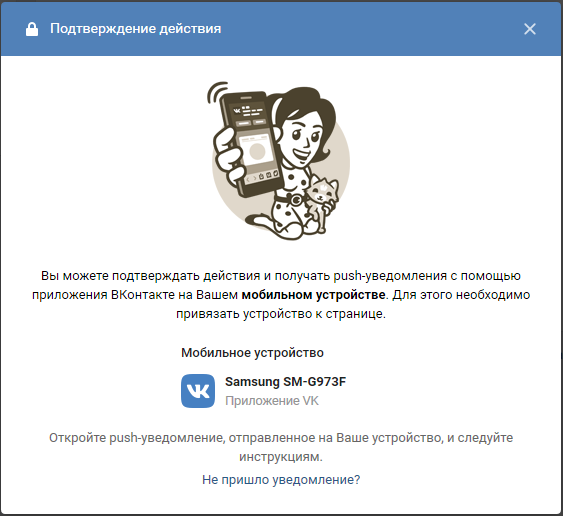 После того, как пользователь его ввел, Microsoft предложит сохранить одноразовый резервный шифр для входа в аккаунт в экстренных случаях.
После того, как пользователь его ввел, Microsoft предложит сохранить одноразовый резервный шифр для входа в аккаунт в экстренных случаях.
Чтобы отключить 2FA в Windows, необходимо еще раз нажать «Двухэтапная аутентификация».
Яндекс
Данный сервис предоставляет только один метод двухфакторной аутентификации. Для него используются одноразовые коды через приложение «Яндекс Ключ». Выключить 2FA здесь – это довольно длительная процедура. При этом пользователь может использовать это приложение и в других случаях для подтверждения прав доступа к аккаунту:
- На странице настроек сервиса Яндекс рядом с надписью «Двухфакторная аутентификация Яндекс» нужно выбрать «Включить». Альтернативный вариант: на вкладке «Безопасность» следует выбрать способ входа «Яндекс Ключ».
- Получите код на привязанный телефонный номер и введите его на следующей странице.
- Создайте ПИН, состоящий из 4–20 цифр (его нужно запомнить).
- На следующей странице будут QR-код и ссылки для загрузки приложения «Яндекс Ключ».

- Скачайте «Яндекс Ключ».
- Чтобы добавить «Яндекс Ключ» в свой аккаунт, нужно отсканировать в приложении QR-код с открытой страницы настроек.
- Введите ПИН, который запомнили на 3-м шаге данной инструкции, и получите уникальный ключ, который является одноразовым паролем и будет действителен всего 30 секунд.
- Вернитесь к настройкам Яндекс, нажмите кнопку «Следующий шаг». Введите ключ-пароль. Это обязательно для включения двухфакторной аутентификации.
После выполненных настроек при любом посещении сервисов Яндекс пользователю нужно вводить новый одноразовый пароль или проводить сканирование QR-кода через программу «Яндекс Ключ».
Как включить и выключить двухфакторную аутентификацию
Для отключения 2FA надо перейти на вкладку «Безопасность», изменить способ входа на «Пароль», подтвердить намерение кодом из SMS, придумать новый пароль для аккаунта Яндекс.
ВКонтакте
Чтобы включить двухфакторную аутентификацию на ВК, нужно в профиле зайти в настройки и кликнуть вверху на «Аккаунт VK ID» или «Управление VK ID».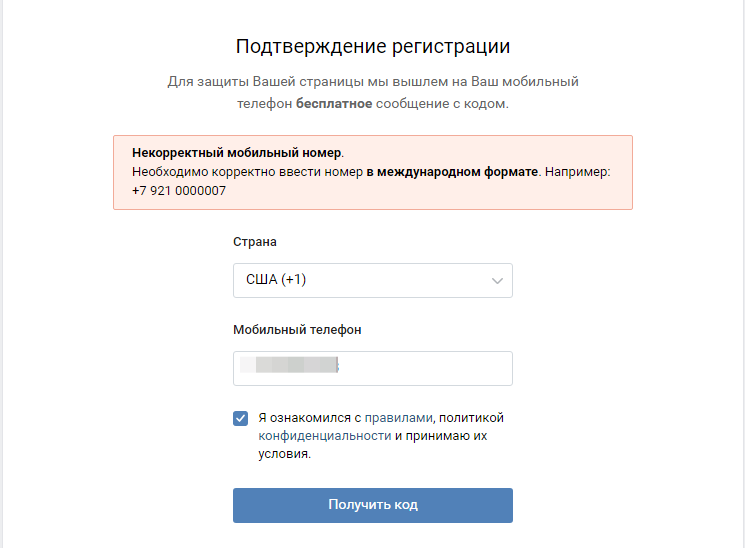 Далее следует посетить раздел «Безопасность и вход» и выбрать опцию «Подтверждение входа».
Далее следует посетить раздел «Безопасность и вход» и выбрать опцию «Подтверждение входа».
На этой площадке есть два способа варианта 2FA:
- Подключить подтверждение входа через СМС. Для этого необходимо ввести последние четыре цифры номера входящего звонка или код из полученного сообщения. После этого при каждом входе с нового устройства или браузера вам будут приходить коды доступа.
- Выбрать подтверждение резервным кодом из приложения. Нужно установить программу, генерировать набор одноразовых кодов и передать их сервису. Второй способ более сложный и менее практичный, так как при включении подтверждения через СМС система автоматически отправляет вам десять одноразовых кодов. Нет смысла тратить время на установку приложения для генерации этих шифров, если оно вам не нужно.
Чтобы отключить любой из указанных способов, необходимо подтвердить свое намерение, приняв звонок или СМС с кодом.
Одноклассники
В меню «Двойная защита» выберите «Включить».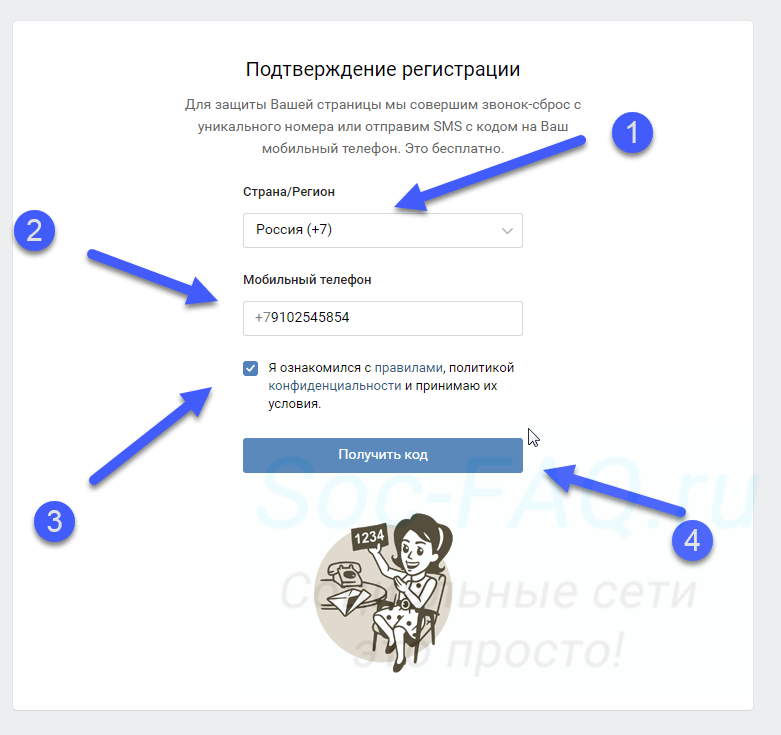 Введите номер телефона для получения кодов и еще нажмите «Включить». Чтобы отключить, выполните все шаги в обратном порядке.
Введите номер телефона для получения кодов и еще нажмите «Включить». Чтобы отключить, выполните все шаги в обратном порядке.
В Telegram двухфакторная аутентификация работает наоборот. При стандартном варианте авторизации используется код в СМС, но есть настройка дополнительной защиты с постоянным паролем. Установка 2FA в Телеграм проста: в «Настройки» выбрать «Конфиденциальность» и «Двухэтапная аутентификация». Здесь следует задать пароль. Мессенджер не устанавливает требований к его сложности. После двукратного ввода пароля необходимо указать адрес электронной почты, на который будет отправлен код для подтверждения установки 2FA.
Для удаления пароля необходимо зайти в настройки и выбрать опцию «Отключить пароль». Подтверждение через ввод пароля не требуется.
В настройках приложения WhatsApp выберите раздел «Аккаунт» и «Двухшаговая проверка». Теперь при подтверждении номера всегда придется вводить ПИН-код из шести цифр. Чтобы не забыть его, вам будет предложено ввести адрес электронной почты для напоминания.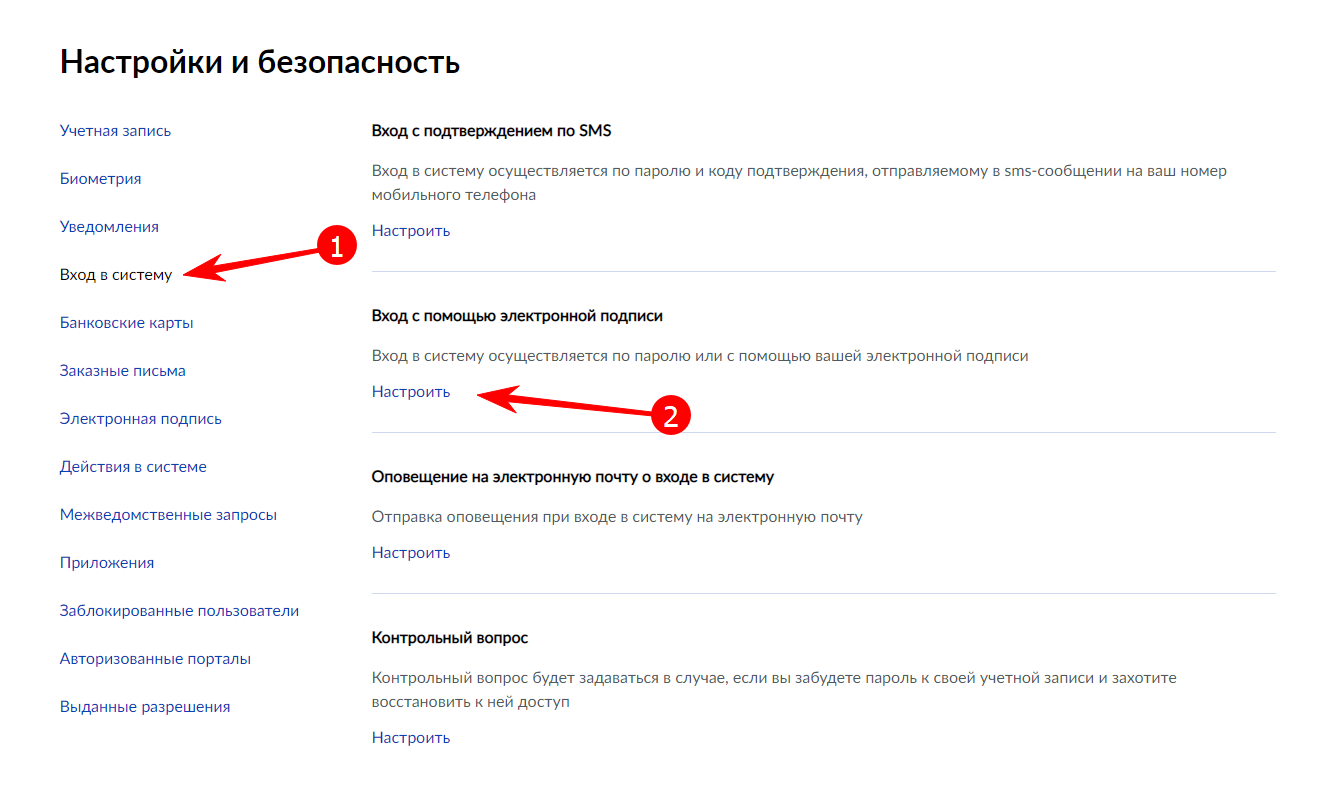 Приложение периодически будет запрашивать ПИН-код, чтобы помочь вам помнить его.
Приложение периодически будет запрашивать ПИН-код, чтобы помочь вам помнить его.
Отключение двухфакторной аутентификации аккаунта в WhatsApp также происходит через настройки. Здесь вводить ПИН-код или еще как-то подтверждать свой выбор не нужно.
Портал «Госуслуги»
Для включения подтверждения входа в приложении после авторизации перейдите в профиль. Далее – «Безопасность», затем «Вход в систему», и включите «Вход с подтверждением». Выберите один из дополнительных методов защиты, таких как SMS-код или одноразовый пароль, переместив ползунок вправо. Нажмите «Включить». Мессенджер предложит придумать код из 6 символов, подтвердить его и внести адрес электронной почты, куда будет приходить ПИН-код.
Как восстановить доступ к аккаунту с двухфакторной аутентификацией
Если потеряли доступ к аккаунту с двойной защитой, многие сервисы потребуют подтвердить вашу личность. Например, показать паспорт или ввести код, отправленный на резервный имейл. Процедура восстановления может затянуться.
Как восстановить доступ к аккаунту с двухфакторной аутентификацией
Если вы потеряли телефон или забыли, какой номер используется для двухфакторной аутентификации, и не можете сгенерировать одноразовый пароль или принять СМС, в некоторых сервисах нужно просто отключить двухфакторную аутентификацию и входить только по паролю. Если же потребуется код, как в Яндекс, во ВКонтакте, то придется пообщаться с техподдержкой. Возможно, вас попросят восстановить сим-карту.
Двухфакторная аутентификация — это дополнительная мера защиты при входе в свой аккаунт на новом устройстве, после выхода из профиля. Ее можно бесплатно, быстро настроить в популярных сервисах, выбрав один из способов подтверждения. Если не любите получать коды на телефон, пользуйтесь приложением, генерирующим коды: такой вариант поддерживают многие сервисы. Отключить двухфакторную аутентификацию аккаунта можно без подтверждений или шифром из СМС — это зависит от настроек данной соцсети, операционной системы или игровой платформы.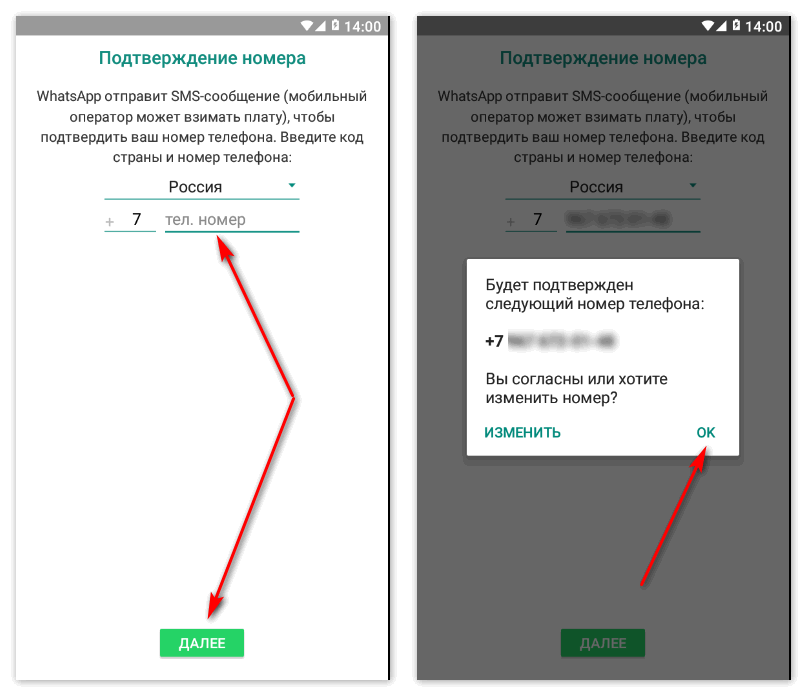
Рейтинг:
( голосов
)
Поделиться статьей
Настройте приложение-аутентификатор в качестве метода двухэтапной проверки
Вы можете настроить приложение-аутентификатор для отправки уведомления на ваше мобильное устройство или для отправки вам кода подтверждения в качестве метода проверки безопасности. Вам не обязательно использовать приложение Microsoft Authenticator, и вы можете выбрать другое приложение в процессе настройки. Однако в этой статье используется приложение Microsoft Authenticator.
Важно: Прежде чем вы сможете добавить свою учетную запись, вы должны загрузить и установить приложение Microsoft Authenticator. Если вы еще этого не сделали, выполните действия, описанные в статье «Загрузка и установка приложения».
Если вы еще этого не сделали, выполните действия, описанные в статье «Загрузка и установка приложения».
Примечание. Если параметр «Мобильное приложение» неактивен, возможно, ваша организация не разрешает вам использовать приложение для проверки подлинности для проверки. В этом случае вам нужно будет выбрать другой метод или обратиться к администратору за дополнительной помощью.
Настройте приложение Microsoft Authenticator для отправки уведомлений
На странице Дополнительная проверка безопасности выберите Мобильное приложение из Шаг 1. Как нам связаться с вами по номеру .
Выберите Получать уведомления для проверки в области Как вы хотите использовать мобильное приложение , а затем выберите Настроить .

Появится страница Настройка мобильного приложения .
Откройте приложение Microsoft Authenticator, выберите Добавьте учетную запись с помощью значка «Настройка и управление» в правом верхнем углу, а затем выберите Рабочая или учебная учетная запись .
Примечание: Если вы получаете запрос на разрешение приложению получить доступ к вашей камере (iOS) или разрешить приложению делать снимки и записывать видео (Android). выберите Разрешить , чтобы приложение для проверки подлинности могло получить доступ к вашей камере и сделать снимок QR-кода на следующем шаге. Если вы не разрешаете камеру, вы все равно можете настроить приложение для проверки подлинности, как описано в разделе Добавление аккаунта в приложение вручную.
- org/ListItem»>
Используйте камеру своего устройства, чтобы отсканировать QR-код с экрана Настройка мобильного приложения на компьютере, а затем выберите Далее .
Вернитесь к своему компьютеру и перейдите на страницу Дополнительная проверка безопасности , убедитесь, что вы получили сообщение о том, что конфигурация прошла успешно, а затем выберите Далее . Приложение-аутентификатор отправит уведомление на ваше мобильное устройство в качестве теста.
На мобильном устройстве выберите Подтвердить .
На своем компьютере добавьте номер телефона своего мобильного устройства в поле Шаг 3.
 Если вы потеряете доступ к области мобильного приложения , а затем выберите Далее . Microsoft рекомендует добавить номер телефона вашего мобильного устройства в качестве резервной копии, если вы по какой-либо причине не можете получить доступ к мобильному приложению или использовать его.
Если вы потеряете доступ к области мобильного приложения , а затем выберите Далее . Microsoft рекомендует добавить номер телефона вашего мобильного устройства в качестве резервной копии, если вы по какой-либо причине не можете получить доступ к мобильному приложению или использовать его.Из Шаг 4. Продолжайте использовать существующие приложения , скопируйте предоставленный пароль приложения и вставьте его в безопасное место.
Примечание. Информацию о том, как использовать пароль приложения с вашими старыми приложениями, см. в разделе Управление паролями приложений. Вам нужно использовать пароли приложений только в том случае, если вы продолжаете использовать старые приложения, которые не поддерживают двухфакторную проверку подлинности.
- org/ListItem»>
Выбрать Готово .
Настройте приложение Microsoft Authenticator для использования кодов подтверждения
На странице Дополнительная проверка безопасности выберите Мобильное приложение из . Шаг 1. Как с вами связаться? .
Выберите Используйте проверочный код из Как вы хотите использовать мобильное приложение и затем выберите Настроить .
Появится страница Настройка мобильного приложения .
Откройте приложение Microsoft Authenticator, выберите Добавить учетную запись на значке Настройка и управление в правом верхнем углу, а затем выберите Рабочая или учебная учетная запись .

Примечание: Если вы получаете запрос на разрешение приложению получить доступ к вашей камере (iOS) или разрешить приложению делать снимки и записывать видео (Android). выберите Разрешить , чтобы приложение для проверки подлинности могло получить доступ к вашей камере и сделать снимок QR-кода на следующем шаге. Если вы не разрешаете камеру, вы все равно можете настроить приложение для проверки подлинности, как описано в разделе Добавление аккаунта в приложение вручную.
Используйте камеру вашего устройства для сканирования QR-кода с Настройте экран мобильного приложения на своем компьютере, а затем выберите Далее .
Вернитесь к своему компьютеру и перейдите на страницу Дополнительная проверка безопасности , убедитесь, что вы получили сообщение о том, что конфигурация прошла успешно, а затем выберите Далее .
 Приложение-аутентификатор запрашивает код подтверждения в качестве теста.
Приложение-аутентификатор запрашивает код подтверждения в качестве теста.В приложении Microsoft Authenticator прокрутите вниз до рабочей или учебной учетной записи, скопируйте и вставьте 6-значный код из приложения в поле . Шаг 2. Введите код подтверждения из мобильного приложения на своем компьютере, а затем выберите Подтвердить .
На своем компьютере добавьте номер телефона своего мобильного устройства в . Шаг 3. Если вы потеряете доступ к области мобильного приложения , а затем выберите Далее . Microsoft рекомендует добавить номер телефона вашего мобильного устройства в качестве резервной копии, если вы по какой-либо причине не можете получить доступ к мобильному приложению или использовать его.

Из Шаг 4. Продолжайте использовать существующие приложения , скопируйте предоставленный пароль приложения и вставьте его в безопасное место.
Примечание. Информацию о том, как использовать пароль приложения с вашими старыми приложениями, см. в разделе Управление паролями приложений. Вам нужно использовать пароли приложений только в том случае, если вы продолжаете использовать старые приложения, которые не поддерживают двухфакторную проверку подлинности.
Выбрать Готово .
Распространенные проблемы с двухэтапной проверкой для рабочей или учебной учетной записи
Существуют некоторые распространенные проблемы с двухэтапной проверкой, которые возникают чаще, чем кому-либо из нас хотелось бы.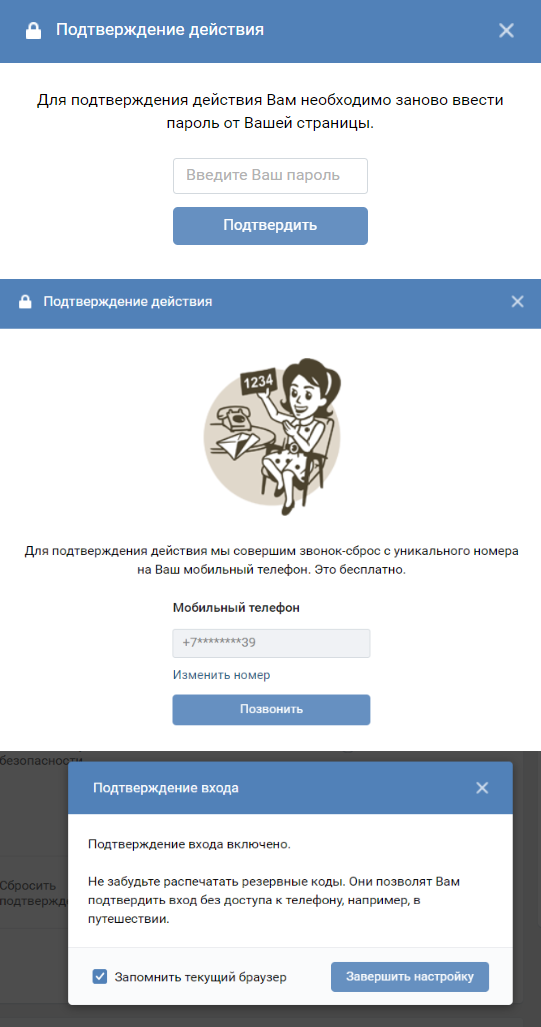 Мы составили эту статью, чтобы описать исправления для наиболее распространенных проблем.
Мы составили эту статью, чтобы описать исправления для наиболее распространенных проблем.
Ваша организация Azure Active Directory (Azure AD) может включить двухэтапную проверку для вашей учетной записи. Когда двухэтапная проверка включена, для входа в вашу учетную запись требуется комбинация следующих данных:
Двухэтапная проверка более безопасна, чем просто пароль, потому что для двухэтапной проверки требуется что-то, что вы знаете, и что-то, что у вас есть. Ни у одного хакера нет вашего физического телефона.
Важно: Если вы являетесь администратором, вы можете найти дополнительную информацию о настройке среды Azure AD и управлении ею в документации по Azure AD.
Это содержимое может помочь вам с вашей рабочей или учебной учетной записью, которая предоставляется вам вашей организацией (например, dritan@contoso.com). Если у вас возникли проблемы с двухэтапной проверкой в личной учетной записи Майкрософт, которую вы настроили для себя (например, danielle@outlook. com), см. раздел Включение и отключение двухэтапной проверки для вашей учетной записи Майкрософт.
com), см. раздел Включение и отключение двухэтапной проверки для вашей учетной записи Майкрософт.
У меня нет с собой мобильного устройства
Бывает. Вы забыли свое мобильное устройство дома, и теперь вы не можете использовать свой телефон, чтобы подтвердить, кто вы есть. Возможно, вы ранее добавили альтернативный способ входа в свою учетную запись, например, через рабочий телефон. Если это так, вы можете использовать этот альтернативный метод сейчас. Если вы никогда не добавляли альтернативный метод подтверждения, вы можете обратиться за помощью в службу поддержки вашей организации.
Войдите в свою учетную запись, но выберите ссылку Войти другим способом на странице Двухфакторная проверка .
- org/ListItem»>
Если вы не видите ссылку Войти другим способом , это означает, что вы не настроили никаких других методов проверки. Вам нужно будет обратиться к администратору за помощью, чтобы войти в свою учетную запись.
Выберите альтернативный метод проверки и продолжите двухэтапный процесс проверки.
Я не могу отключить двухэтапную проверку
Если вы используете двухэтапную аутентификацию с личной учетной записью для службы Microsoft, например alain@outlook.com, вы можете включать и выключать эту функцию.
Если вы используете двухэтапную аутентификацию для своей рабочей или учебной учетной записи, это, скорее всего, означает, что ваша организация решила, что вы должны использовать эту дополнительную функцию безопасности.
 У вас нет возможности индивидуально отключить его.
У вас нет возможности индивидуально отключить его.Если вы не можете отключить двухэтапную аутентификацию, это также может быть связано с настройками безопасности по умолчанию, которые были применены на уровне организации. Дополнительные сведения о параметрах безопасности по умолчанию см. в разделе Что такое параметры безопасности по умолчанию?
Мое устройство было потеряно или украдено
Если вы потеряли или украли ваше мобильное устройство, вы можете предпринять одно из следующих действий:
Мы настоятельно рекомендуем сообщить в службу поддержки вашей организации, если ваш телефон был утерян или украден. Служба поддержки может внести соответствующие изменения в вашу учетную запись. После сброса настроек вам будет предложено зарегистрироваться для двухфакторной аутентификации при следующем входе в систему.
Я не могу войти после нескольких попыток
Azure MFA обнаруживает необычные действия, такие как повторные попытки входа, и может предотвратить дополнительные попытки противодействия угрозам безопасности. Если вы по ошибке предприняли много попыток входа, подождите, пока вы не сможете повторить попытку, или используйте другой метод MFA для входа. Если вы подозреваете, что кто-то пытается получить доступ к вашей учетной записи, обратитесь к администратору. Ошибка может быть вызвана вредоносной активностью, неправильно настроенными параметрами MFA или другими факторами. Для дальнейшего изучения администратор может проверить отчет о входе в Azure AD.
Я не получаю код подтверждения, отправленный на мое мобильное устройство
Неполучение кода подтверждения является распространенной проблемой. Проблема обычно связана с вашим мобильным устройством и его настройками. Вот несколько предложений, которые вы можете попробовать.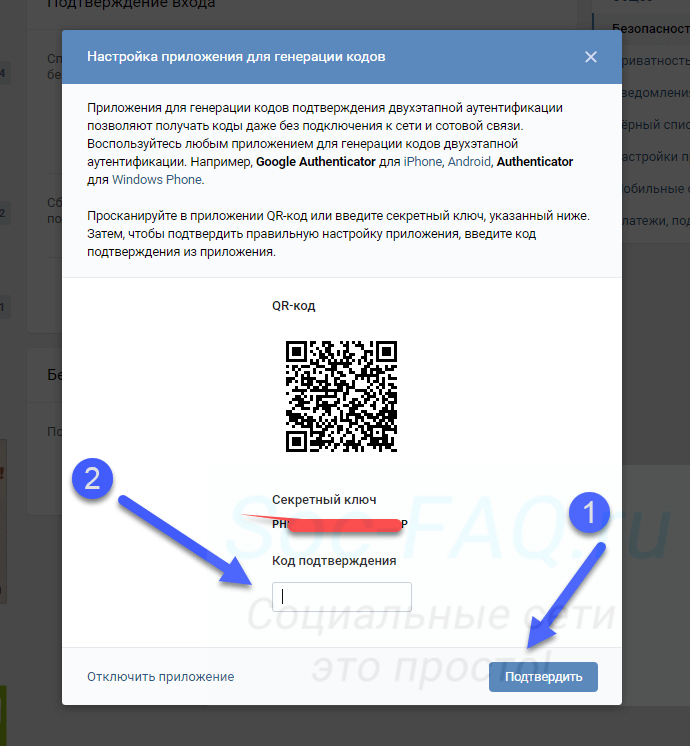
Предложение | Руководство |
Используйте приложение для проверки подлинности Microsoft или коды подтверждения | Во время входа вы получаете сообщение об ошибке «Вы исчерпали наш лимит на проверочные вызовы» или «Вы достигли нашего лимита на текстовые коды подтверждения». Microsoft может ограничить повторные попытки проверки подлинности, выполняемые одним и тем же пользователем в течение короткого периода времени. Это ограничение не распространяется на Microsoft Authenticator или проверочный код. Если вы достигли этих ограничений, вы можете использовать приложение Authenticator, код подтверждения или попытаться снова войти в систему через несколько минут. Вы получаете сообщение об ошибке «Извините, у нас возникли проблемы с проверкой вашей учетной записи» во время входа в систему. Microsoft может ограничить или заблокировать попытки голосовой или SMS-аутентификации, которые выполняются одним и тем же пользователем, телефонным номером или организацией из-за большого количества неудачных попыток голосовой или SMS-аутентификации. Если вы столкнулись с этой ошибкой, вы можете попробовать другой метод, например приложение Authenticator или код подтверждения, или обратиться за поддержкой к своему администратору. |
Перезагрузите мобильное устройство | Иногда ваше устройство просто нуждается в обновлении. Когда вы перезагружаете устройство, все фоновые процессы и службы завершаются. Перезапуск также отключает основные компоненты вашего устройства. Любая служба или компонент обновляются при перезагрузке устройства. |
Убедитесь, что ваша информация безопасности верна | Убедитесь, что информация о методе проверки безопасности точна, особенно ваши номера телефонов. Если вы введете неправильный номер телефона, все ваши оповещения будут отправляться на этот неверный номер. К счастью, этот пользователь ничего не сможет сделать с предупреждениями, но он также не поможет вам войти в свою учетную запись. Чтобы убедиться, что ваша информация верна, см. инструкции в статье Управление настройками метода двухфакторной проверки . |
Убедитесь, что ваши уведомления включены | Убедитесь, что на вашем мобильном устройстве включены уведомления. Убедитесь, что разрешены следующие режимы уведомлений: Убедитесь, что эти режимы создают оповещение, которое отображается на вашем устройстве. |
Убедитесь, что у вас есть сигнал устройства и подключение к Интернету | Убедитесь, что ваши телефонные звонки и текстовые сообщения поступают на ваше мобильное устройство. Попросите друга позвонить вам и отправить текстовое сообщение, чтобы убедиться, что вы получили оба сообщения. Если вы не получаете звонок или сообщение, сначала убедитесь, что ваше мобильное устройство включено. Если ваше устройство включено, но вы по-прежнему не получаете вызов или сообщение, вероятно, проблема в вашей сети. Вам нужно поговорить с вашим провайдером. Если у вас часто возникают проблемы с сигналом, рекомендуем установить и использовать приложение Microsoft Authenticator на мобильном устройстве. Приложение для проверки подлинности может генерировать случайные коды безопасности для входа в систему, не требуя сигнала сотовой связи или подключения к Интернету. |
Выключить Не беспокоить | Убедитесь, что вы не включили функцию «Не беспокоить» на своем мобильном устройстве. Когда эта функция включена, уведомления не могут оповещать вас на вашем мобильном устройстве. Инструкции по отключению этой функции см. в руководстве к вашему мобильному устройству. |
Разблокировать телефонные номера | В США голосовые звонки от Microsoft поступают со следующих номеров: +1 (866) 539 4191, +1 (855) 330 8653 и +1 (877) 668 6536. |
Проверьте настройки батареи | Если вы настроили оптимизацию батареи таким образом, чтобы менее часто используемые приложения не оставались активными в фоновом режиме, это, вероятно, повлияло на вашу систему уведомлений. |
Отключить сторонние приложения безопасности | Некоторые приложения для обеспечения безопасности телефона блокируют текстовые сообщения и телефонные звонки от надоедливых неизвестных абонентов. Приложение безопасности может помешать вашему телефону получить код подтверждения. Попробуйте отключить сторонние приложения безопасности на своем телефоне, а затем запросите отправку другого кода подтверждения. |
У меня не запрашивается вторая проверочная информация
Вы входите в свою рабочую или учебную учетную запись, используя свое имя пользователя и пароль. Затем вам будет предложено ввести дополнительную информацию для проверки безопасности.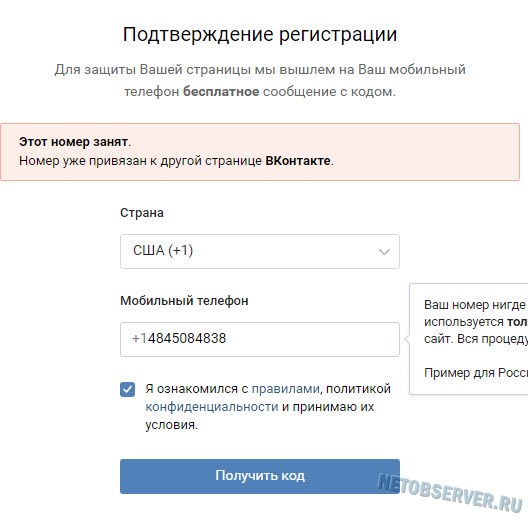 Если вам не будет предложено, возможно, вы еще не настроили свое устройство. Ваше мобильное устройство должно быть настроено для работы с дополнительным методом проверки безопасности.
Если вам не будет предложено, возможно, вы еще не настроили свое устройство. Ваше мобильное устройство должно быть настроено для работы с дополнительным методом проверки безопасности.
Возможно, вы еще не настроили свое устройство. Ваше мобильное устройство должно быть настроено для работы с вашим дополнительным методом проверки безопасности. Чтобы узнать, как сделать ваше мобильное устройство доступным для использования с вашим методом проверки, см. Управление настройками метода двухфакторной проверки. Если вы знаете, что еще не настроили свое устройство или свою учетную запись, выполните действия, описанные в статье Настройка моей учетной записи для двухэтапной проверки .
У меня есть новый номер телефона, и я хочу его добавить
Если у вас есть новый номер телефона, вам необходимо обновить сведения о методе проверки безопасности. Это позволит вашим запросам на подтверждение перейти в нужное место. Чтобы обновить метод проверки, выполните действия, описанные в разделе Добавление или изменение номера телефона статьи Управление настройками метода двухфакторной проверки.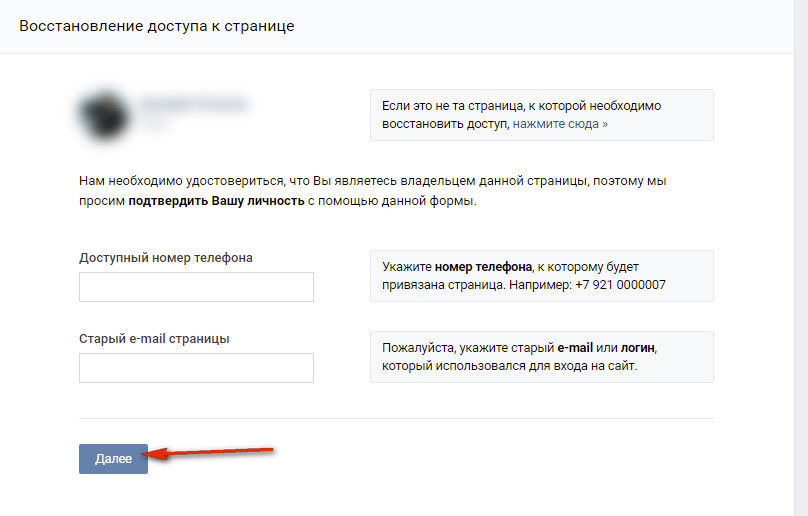
У меня есть новое мобильное устройство, и я хочу его добавить
Если у вас новое мобильное устройство, вам необходимо настроить его для работы с двухфакторной проверкой подлинности. Это многошаговое решение:
Настройте свое устройство для работы с вашей учетной записью, выполнив действия, описанные в статье Настройка моей учетной записи для двухэтапной проверки .
Обновите информацию об учетной записи и устройстве на странице дополнительной проверки безопасности. Выполните обновление, удалив старое устройство и добавив новое. Дополнительные сведения см. в статье Управление настройками метода двухфакторной проверки .
Дополнительные шаги:
- org/ItemList»>
Установите приложение Microsoft Authenticator на свое мобильное устройство, следуя инструкциям в статье Загрузка и установка приложения Microsoft Authenticator.
Включите двухфакторную проверку подлинности для доверенных устройств, следуя инструкциям в разделе Включить двухфакторную проверку подлинности на доверенном устройстве статьи Управление настройками метода двухфакторной проверки .
У меня проблемы со входом в систему на мобильном устройстве во время путешествия
Возможно, вам будет сложнее использовать метод проверки, связанный с мобильным устройством, например текстовые сообщения, когда вы находитесь в другой стране. Также возможно, что ваше мобильное устройство может привести к взиманию платы за роуминг.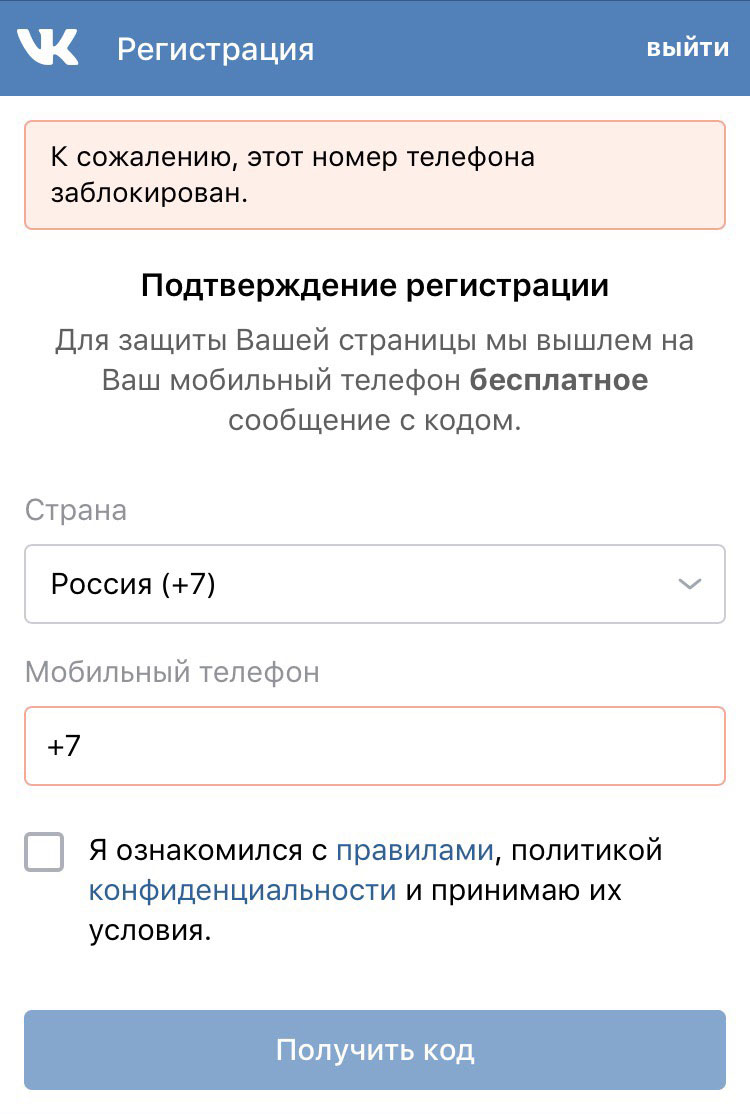 В этой ситуации мы рекомендуем вам использовать приложение Microsoft Authenticator с возможностью подключения к точке доступа Wi-Fi. Дополнительные сведения о настройке приложения Microsoft Authenticator на мобильном устройстве см. в статье Загрузка и установка приложения Microsoft Authenticator.
В этой ситуации мы рекомендуем вам использовать приложение Microsoft Authenticator с возможностью подключения к точке доступа Wi-Fi. Дополнительные сведения о настройке приложения Microsoft Authenticator на мобильном устройстве см. в статье Загрузка и установка приложения Microsoft Authenticator.
Я не могу заставить работать пароли приложений
Пароли приложений
заменяют ваш обычный пароль для старых настольных приложений, которые не поддерживают двухфакторную проверку подлинности. Во-первых, убедитесь, что вы правильно ввели пароль. Если это не помогло, попробуйте создать новый пароль для приложения. Для этого создайте пароли приложений с помощью портала «Мои приложения», как описано в разделе «Управление паролями приложений для двухэтапной аутентификации».
Я не нашел ответа на свою проблему
Если вы предприняли эти шаги, но по-прежнему сталкиваетесь с проблемами, обратитесь за помощью в службу поддержки вашей организации.


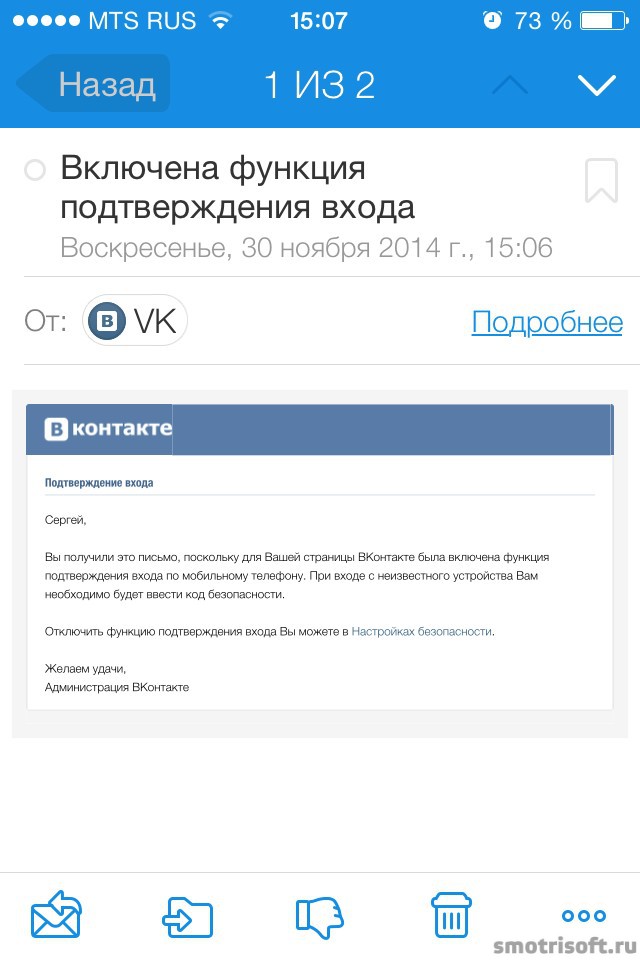 Это ограничение не применяется к Microsoft Authenticator или коду проверки. Если вы достигли этих ограничений, вы можете использовать приложение Authenticator, код проверки или попытаться войти еще раз через несколько минут.
Это ограничение не применяется к Microsoft Authenticator или коду проверки. Если вы достигли этих ограничений, вы можете использовать приложение Authenticator, код проверки или попытаться войти еще раз через несколько минут. При перезапуске устройства все фоновые процессы и службы завершаются. Перезапуск также завершает работу основных компонентов устройства. Любая служба или компонент обновляется при перезапуске устройства.
При перезапуске устройства все фоновые процессы и службы завершаются. Перезапуск также завершает работу основных компонентов устройства. Любая служба или компонент обновляется при перезапуске устройства.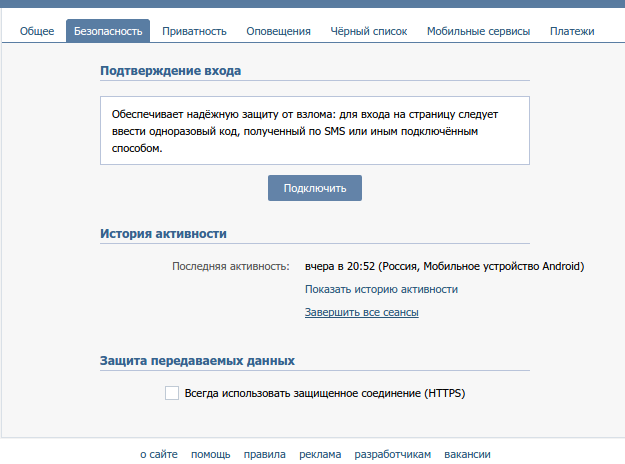 Убедитесь, что разрешены следующие режимы уведомлений:
Убедитесь, что разрешены следующие режимы уведомлений: Приложение проверки подлинности может создавать случайные коды безопасности для входа, не требуя сигнала ячейки или подключения к Интернету.
Приложение проверки подлинности может создавать случайные коды безопасности для входа, не требуя сигнала ячейки или подключения к Интернету. Попробуйте отключить оптимизацию заряда батареи как для приложения проверки подлинности, так и для приложения для обмена сообщениями. Затем повторите вход в свою учетную запись.
Попробуйте отключить оптимизацию заряда батареи как для приложения проверки подлинности, так и для приложения для обмена сообщениями. Затем повторите вход в свою учетную запись.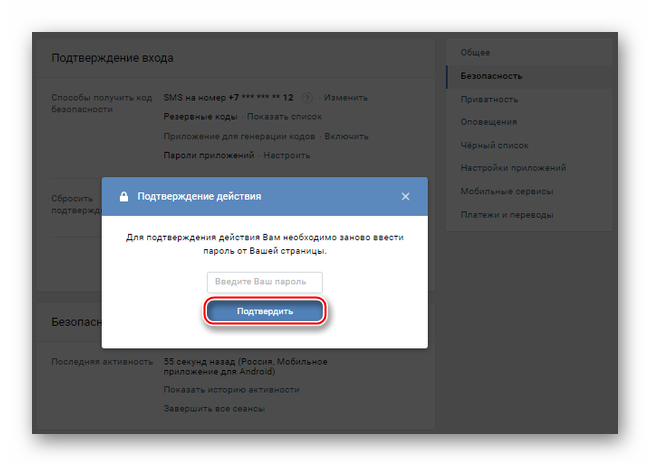



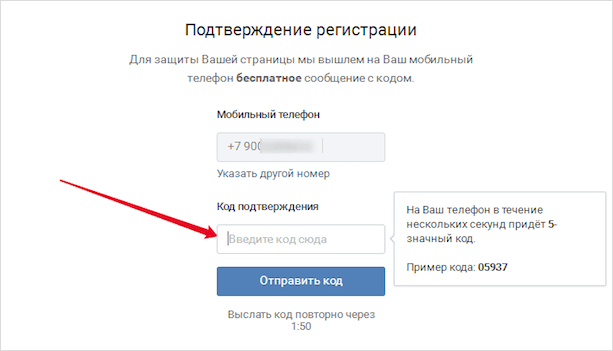

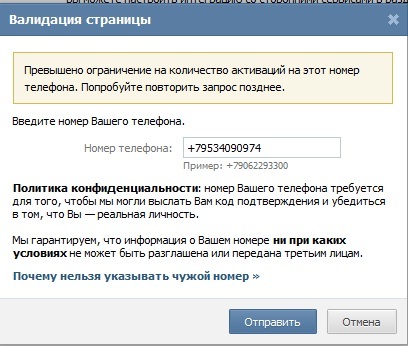 Если вы потеряете доступ к области мобильного приложения , а затем выберите Далее . Microsoft рекомендует добавить номер телефона вашего мобильного устройства в качестве резервной копии, если вы по какой-либо причине не можете получить доступ к мобильному приложению или использовать его.
Если вы потеряете доступ к области мобильного приложения , а затем выберите Далее . Microsoft рекомендует добавить номер телефона вашего мобильного устройства в качестве резервной копии, если вы по какой-либо причине не можете получить доступ к мобильному приложению или использовать его.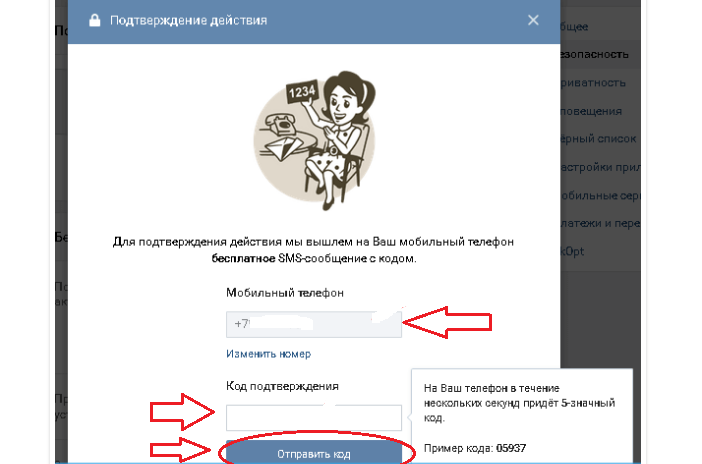
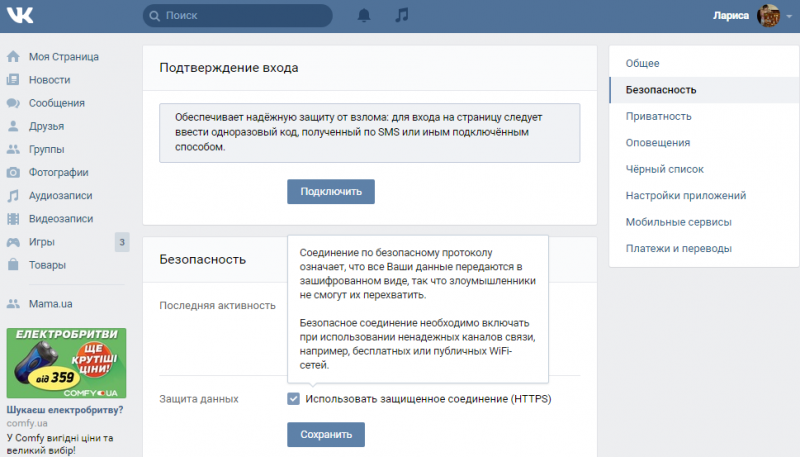 Приложение-аутентификатор запрашивает код подтверждения в качестве теста.
Приложение-аутентификатор запрашивает код подтверждения в качестве теста.
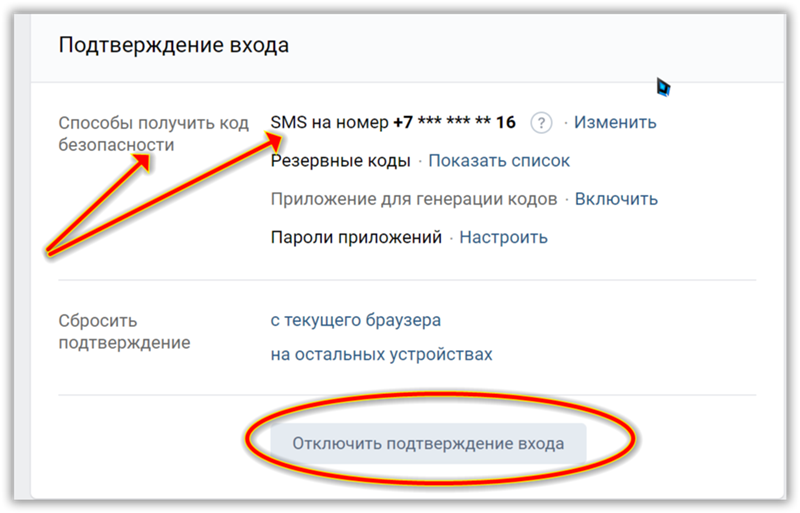 У вас нет возможности индивидуально отключить его.
У вас нет возможности индивидуально отключить его.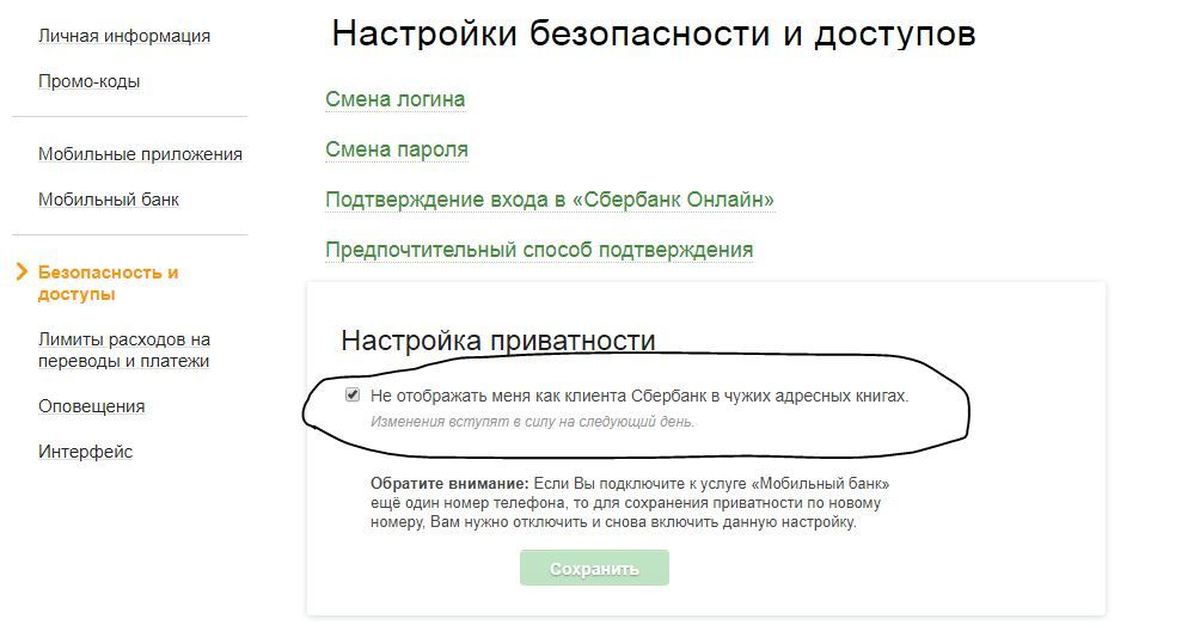



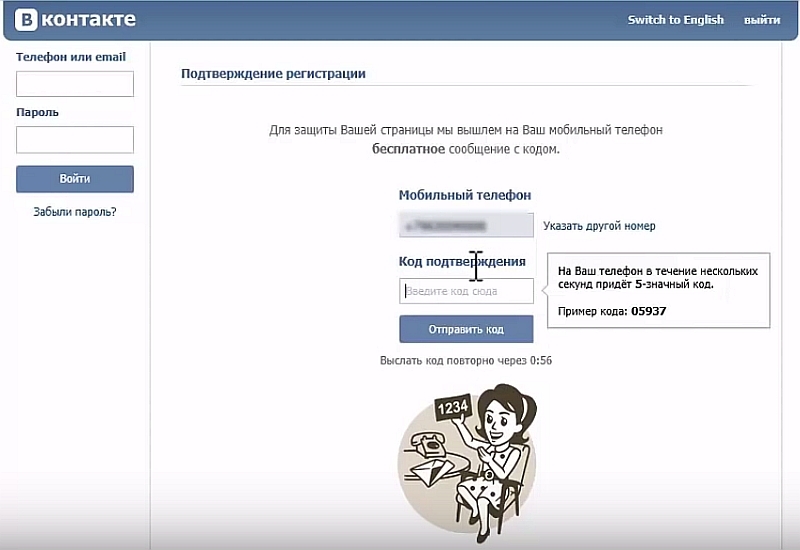 Попробуйте отключить оптимизацию батареи как для приложения аутентификации, так и для приложения обмена сообщениями. Затем попробуйте снова войти в свою учетную запись.
Попробуйте отключить оптимизацию батареи как для приложения аутентификации, так и для приложения обмена сообщениями. Затем попробуйте снова войти в свою учетную запись.