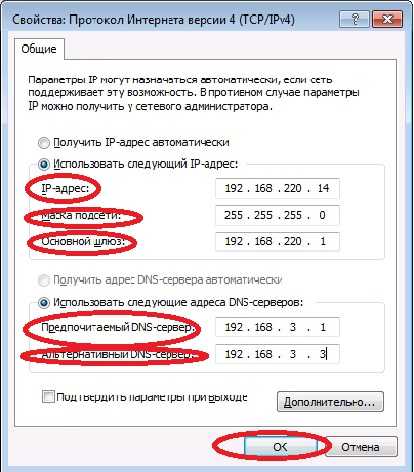Днс сервер настройка: Установка и настройка DNS-сервера
Установка и настройка DNS-сервера
ISPmanager работает с реализациями DNS-сервера: BIND (Berkeley Internet Name Domain) и PowerDNS. Они обеспечивают преобразование DNS-имени в IP-адрес и наоборот. Основное преимущество BIND в том, что он реализован в полном соответствии с официальной документацией, которая регламентирует работу DNS-сервера. Согласно этому документу DNS-сервер хранит сведения о доменных зонах в виде файлов. PowerDNS по скорости работы превосходит BIND, т. к. сведения о доменных зонах хранит в базе данных. Поэтому если планируете работать с большим количеством IP-адресов в ISPmanager, то рекомендуем использовать PowerDNS.
ISPmanager выступает в роли первичного (master) DNS-сервера. Первичный DNS-сервер хранит главную копию файла доменной зоны, которую сопровождает администратор системы. Информацию о доменной зоне первичный сервер получает из её конфигурационных файлов зоны. Вторичные серверы (slave) получают настройки доменной зоны с первичного сервера.
Настройки DNS-сервера записываются в его конфигурационный файл. Используются при создании доменных зон. Подробнее см. в статье Создание доменного имени.
Установка сервера доменных имён
Чтобы установить сервер доменных имён:
- Перейдите в Настройки → Возможности → выберите Сервер имён (DNS) → Изменить.
- Выберите нужный DNS-сервер.
- Нажмите Применить изменения и дождитесь окончания установки.
Настройка сервера доменных имён
Чтобы настроить DNS-сервер:
- Перейдите в Домены → Доменные имена → Настройки.
- Укажите Серверы имён, которые управляют создаваемыми доменными зонами. Указываются в ресурсных NS-записях создаваемых доменных зон.
- Укажите Email администратора DNS. Указывается в ресурсной SOA-записи создаваемых доменных зон. Подробнее о доменных зонах и ресурсных записях см. в статье Создание ресурсных записей доменной зоны.

- Укажите Запись DMARC — шаблон, в соответствии с которым создаётся ресурсная TXT-запись доменной зоны. Используется для настройки механизма DMARC. Этот механизм задаёт политику проверки входящей почты в домене.
- Укажите Запись SPF — шаблон, в соответствии с которым создаётся ресурсная TXT-запись доменной зоны. Используется для настройки механизма SPF. Этот механизм задаёт политику проверки входящей почты в домене. Используйте в шаблоне макрос «_ip_» для подставления IP-адресов. Адреса указываются в параметре SPFRelayIP конфигурационного файла ISPmanager (по умолчанию /usr/local/mgr5/etc/ispmgr.conf) через пробел. Подробнее см. в статье Конфигурационный файл ISPmanager.
- Укажите Поддомены, которые будут автоматически создаваться при создании домена. Указываются в ресурсных A-записях создаваемых доменных зон.
- Укажите Почтовые серверы, на которые будет поступать электронная почта домена.
 Указываются в ресурсных MX-записях создаваемых доменных зон. Если указываете полное доменное имя, поставьте точку «.» на конце (например, «mail1.mydomain.com.» «mail2.mydomain.com.»). Если указываете запись в текущем домене, точку ставить не нужно (например «mail» «mail»).
Указываются в ресурсных MX-записях создаваемых доменных зон. Если указываете полное доменное имя, поставьте точку «.» на конце (например, «mail1.mydomain.com.» «mail2.mydomain.com.»). Если указываете запись в текущем домене, точку ставить не нужно (например «mail» «mail»). - Если NS-запись лежит в пределах создаваемой доменной зоны, для NS-серверов автоматически создаются ресурсные A и AAAA записи. Укажите IP-адреса для серверов имён, которые будут использоваться при создании записей. Если поле не указано, то для первой NS-записи используется IP-адрес первичной доменной зоны, а для всех остальных — адрес вторичной. Если вторичные серверы имён не настроены или указано недостаточное количество IP-адресов, будет получена ошибка.
- При создании домена в ресурсной SOA-записи доменной зоны в качестве первичного DNS-сервера (master) указывается сервер с ISPmanager. Чтобы изменить значение по умолчанию, укажите Имя сервера для SOA-записей.
- Если нужно применить изменения настроек к уже созданным доменным зонам, включите опцию Применить к существующим.

- Нажмите Ok.
Поддержка технологии DNSSEC
Чтобы настроить DNSSEC:
- Перейдите в Домены → Доменные имена → Настройки.
- Включите опцию Поддержка DNSSEC.
Подробнее о технологии см. в статье Настройка DNSSEC.
Как изменить настройки DNS-серверов | REG.RU
В статье мы расскажем, как изменить настройки DNS-серверов на популярных ОС: Ubuntu, Debian, Centos и Windows Server.
Самые распространённые причины смены DNS-серверов:
- увеличение скорости загрузки сайта в браузере,
- настройка родительского контроля (чтобы дети не просматривали нежелательный контент),
- защита от фишинга и другие.
Ubuntu 18.04
Изменить DNS-серверы поможет служба netplan. С её помощью нужно отредактировать её конфигурационный файл 01-netcfg.yaml.
Чтобы внести изменения:
- Подключитесь к серверу по SSH.

- Откройте файл 01-netcfg.yaml:
sudo nano /etc/netplan/01-netcfg.yaml
Примерное содержимое файла:
network: ethernets: eth0: addresses: - 123.123.123.123/24 - 2002:7b7b:7b7b:0:0:0:0:0/64 gateway4: 123.123.123.123 gateway6: 2002:7b7b:7b7b:0:0:0:0:0 nameservers: addresses: - 1.1.1.1 - 1.0.0.1 renderer: networkd version: 2
- В блоке “nameservers” измените адреса DNS:
nameservers: addresses: - 8.8.8.8 - 8.8.4.4
Вместо 8.8.8.8 и 8.8.4.4 укажите свои IP-адреса.
- Нажмите Ctrl + O, чтобы сохранить изменения. Закройте файл с помощью комбинации Ctrl + X.
- Примените изменения командой:
sudo netplan apply
- Проверьте, работают ли DNS-серверы:
systemd-resolve --status | grep 'DNS Servers' -A2
Если настройка прошла корректно, команда покажет следующий вывод:
DNS Servers: 8.
 8.8.8
8.8.4.4
8.8.8
8.8.4.4Вместо 8.8.8.8 и 8.8.4.4 будут указаны ваши IP-адреса.
Ubuntu 20.04/Debian
Чтобы сменить DNS-серверы:
- Подключитесь к серверу по SSH.
- Откройте файл resolv.conf:
sudo nano /etc/systemd/resolved.conf
- В строке “DNS” добавьте IP-адреса DNS-серверов:
DNS=8.8.8.8 8.8.4.4
Вместо 8.8.8.8 и 8.8.4.4 укажите свои IP-адреса.
- Нажмите Ctrl + O, чтобы сохранить изменения. Закройте файл с помощью комбинации Ctrl + X.
- Примените изменения командой:
sudo systemctl restart systemd-resolved
- Проверьте, работают ли преобразователи:
systemd-resolve --status | grep 'DNS Servers' -A2
Если настройка прошла корректно, команда покажет следующий вывод:
DNS Servers: 8.8.8.8 8.8.4.4
Вместо 8.
 8.8.8 и 8.8.4.4 будут указаны ваши IP-адреса.
8.8.8 и 8.8.4.4 будут указаны ваши IP-адреса.
Centos
Чтобы сменить DNS-серверы:
- Подключитесь к серверу по SSH.
- Выполните команду:
ip address
В консоли отобразится вывод:
1: lo: <LOOPBACK,UP,LOWER_UP> mtu 65536 qdisc noqueue state UNKNOWN group default qlen 1000 link/loopback 00:00:00:00:00:00 brd 00:00:00:00:00:00 inet 127.0.0.1/8 scope host lo valid_lft forever preferred_lft forever inet6 ::1/128 scope host valid_lft forever preferred_lft forever 2: eth0: <BROADCAST,MULTICAST,UP,LOWER_UP> mtu 1500 qdisc pfifo_fast state UP group default qlen 1000 link/ether 2002:7b7b:7b7b:0:0:0:0:0 inet 123.123.123.123/24 brd 123.123.123.255 scope global eth0 valid_lft forever preferred_lft forever inet6 2002:7b7b:7b7b:0:0:0:0:0/64 scope global valid_lft forever preferred_lft forever inet6 2002:7b7b:7b7b:0:0:0:0:0/64 scope link valid_lft forever preferred_lft forever 3: eth2: <BROADCAST,MULTICAST> mtu 1500 qdisc noop state DOWN group default qlen 1000 link/ether 52:54:00:e4:b4:cc brd ff:ff:ff:ff:ff:ffСлева от значения <BROADCAST,MULTICAST,UP,LOWER_UP> отображается параметр, который отвечает за название конфигурационного файла (в нашем примере это eth0).
 Его название будет отличаться в зависимости от настроек.
Его название будет отличаться в зависимости от настроек. - Откройте файл конфигурации:
sudo nano /etc/sysconfig/network-scripts/ifcfg-eth0
Вместо eth0 укажите название вашего конфигурационного файла.
На экране отобразится содержимое файла:
NAME="eno1" ONBOOT=yes BOOTPROTO=static HWADDR="2002:7b7b:7b7b:0:0:0:0:0" IPADDR="123.123.123.123" NETMASK="255.255.255.0" GATEWAY="123.123.123.123" TYPE=Ethernet DEVICE=eth0 BOOTPROTO=none ONBOOT=yes IPADDR=123.123.123.123 PREFIX=24 GATEWAY=123.123.123.123 DNS1=1.1.1.1 DNS2=1.0.0.1 IPV6INIT=yes IPV6ADDR=2002:7b7b:7b7b:0:0:0:0:0::3f9d/64 IPV6_DEFAULTGW=2002:7b7b:7b7b:0:0:0:0:0
- Измените IP-адреса в строках:
DNS1="8.8.8.8" DNS2="8.8.4.4"
Вместо 8.8.8.8 и 8.8.4.4 будут указаны ваши IP-адреса. Если вам нужно добавить дополнительные DNS-серверы, добавьте их на следующих строках как DNS3 и DNS4.
- Нажмите Ctrl + O, чтобы сохранить изменения.
 Закройте файл с помощью комбинации Ctrl + X.
Закройте файл с помощью комбинации Ctrl + X. - Примените изменения командой:
systemctl restart network
- Проверьте, работают ли преобразователи:
cat /etc/resolv.conf
Если настройка прошла корректно, команда покажет следующий вывод:
; generated by /usr/sbin/dhclient-script search localdomain nameserver 8.8.8.8 nameserver 8.8.4.4Вместо 8.8.8.8 и 8.8.4.4 будут указаны ваши IP-адреса.
Windows
Чтобы сменить DNS-серверы:
- Подключитесь к серверу по RDP.
- Откройте окно Выполнить. Для этого нажмите сочетание клавиш Win + R.
- Введите ncpa.cpl и нажмите OK:
- Правой кнопкой мыши кликните по названию соединения и выберите Свойства:
- Кликните по строке IP версии 4 (TCP/IPv4) и нажмите Свойства:
- Отметьте пункт Использовать следующие адреса DNS-серверов.
 Укажите IP-адреса и кликните OK:
Укажите IP-адреса и кликните OK: - Откройте приложение PowerShell и выполните команду:
ipconfig /all
В последней строке вывода отобразятся новые адреса DNS-серверов:
DNS-серверы. . . . . . . . . . . : 8.8.8.8 8.8.4.4
Помогла ли вам статья?
Да
1
раз уже помогла
Как изменить свой DNS-сервер в Windows 10 и Mac : HelloTech How
Изменение настроек DNS по умолчанию на вашем компьютере может улучшить вашу конфиденциальность, безопасность и скорость просмотра в Интернете. Если вы являетесь родителем, смена DNS-сервера также может заблокировать для ваших детей доступ к неприемлемому контенту. Кроме того, смена DNS позволит вам получить доступ к контенту, заблокированному в вашей стране. Вот как изменить DNS-сервер на компьютере с Windows 10 или Mac и какие DNS-адреса следует использовать.
Что такое DNS?
DNS ( Система доменных имен ) похож на телефонную книгу Интернета. Если вы хотите посетить веб-сайт, вы обычно вводите доменное имя, например google.com. DNS преобразует это в IP-адрес, который может понять ваш веб-браузер.
IP-адрес представляет собой строку символов, разделенных точками и запятыми. Например, один IP-адрес для Google.com — http://173.194.203.106/. Однако в наши дни DNS-адрес — это только одна часть уравнения. Таким образом, вы больше не всегда сможете получить доступ к веб-сайту, используя его IP-адрес.
Ваш интернет-провайдер (например, Comcast, Verizon и Spectrum) назначит вам DNS по умолчанию. Однако вы всегда можете изменить настройки DNS на Mac или ПК с Windows 10.
Как изменить DNS-сервер на компьютере с Windows 10
Чтобы изменить DNS-сервер на компьютере с Windows 10, перейдите в раздел Настройки > Сеть и Интернет > Изменить настройки адаптера. Затем щелкните правой кнопкой мыши соединение и выберите Свойства > IPv4 > Свойства. Наконец, выберите Использовать следующий адрес DNS-сервера.
Наконец, выберите Использовать следующий адрес DNS-сервера.
- Откройте меню «Пуск» Windows. Вы можете сделать это, нажав кнопку с логотипом Windows в левом нижнем углу экрана.
- Затем нажмите Настройки . Это значок в виде шестеренки над кнопкой питания.
- Далее выберите Сеть и Интернет .
- Затем нажмите Изменить параметры адаптера . Вы увидите это в разделе Расширенные настройки сети .
Примечание. Если вы не видите этот параметр, нажмите «Статус» на левой боковой панели. Если вы не видите Статус на левой боковой панели, разверните окно «Настройки» или сделайте его полноэкранным.
- Щелкните правой кнопкой мыши соединение, DNS-сервер которого вы хотите изменить на . Если вы подключены через WiFi, выберите его. Если вы подключены через Ethernet, выберите его.
 Вы будете знать, какие соединения вы используете в данный момент, потому что они будут отмечены зелеными полосами, а неиспользуемые соединения будут отмечены красным крестиком.
Вы будете знать, какие соединения вы используете в данный момент, потому что они будут отмечены зелеными полосами, а неиспользуемые соединения будут отмечены красным крестиком. - Затем выберите Свойства . Это будет последняя опция во всплывающем меню.
- Далее выберите Интернет-протокол версии 4 (TCP/IPv4). Если вы не видите эту опцию, используйте мышь для прокрутки вверх и вниз по выбору.
- Затем нажмите Свойства .
- Затем щелкните радиус рядом с Используйте следующие адреса DNS-серверов . Вы увидите это в нижней половине окна.
- Затем введите новый адрес DNS . Вы также захотите добавить дополнительный адрес DNS-сервера в следующей строке.
Примечание. Если вы не знаете, что добавить, см. ниже раздел о том, какие адреса DNS-серверов следует использовать.
- Наконец, нажмите OK .
 Вы увидите это внизу окна. Ваши изменения не вступят в силу, пока вы не нажмете OK .
Вы увидите это внизу окна. Ваши изменения не вступят в силу, пока вы не нажмете OK .
Как изменить DNS-сервер на Mac
Чтобы изменить DNS-сервер на Mac, перейдите к Системные настройки > Сеть . Затем выберите подключение и нажмите Advanced . Далее выберите вкладку DNS и нажмите плюсик. Наконец, введите DNS-адрес и нажмите OK > Применить .
- Щелкните значок Apple в верхнем левом углу экрана Mac .
- Затем выберите Системные настройки .
- Далее выберите Сеть .
- Затем выберите подключение, для которого вы хотите изменить DNS-сервер на . Вы увидите все свои различные сетевые подключения на левой боковой панели. Вы будете знать, какие соединения вы используете в настоящее время, потому что они будут отмечены зеленым кругом, а соединения, которые вы не используете, будут отмечены красным кружком.

- Затем нажмите Advanced . Вы увидите это в правом нижнем углу окна.
- Далее нажмите на DNS вкладка . Вы увидите это в верхней части окна.
- Затем нажмите на значок плюса (+). Вы увидите это внизу панели DNS-серверов .
Примечание. Если вы видите какие-либо выделенные серым цветом записи, уже введенные в поле DNS-серверы, они назначены другому устройству, например вашему маршрутизатору. Вы не можете удалить выделенные серым цветом записи, но при добавлении новых записей выделенные серым цветом будут заменены.
- Затем введите новые адреса DNS. Вам потребуется ввести первичный и вторичный DNS-адреса. Когда URL-адрес необходимо разрешить, ваш Mac запросит первую запись в вашем списке DNS-серверов. Если ответ не получен, он переходит к следующей записи. Это будет продолжаться до тех пор, пока не будет получен ответ или пока не будут опрошены все серверы.

Примечание. Вы также можете изменить порядок своих DNS-адресов, перетащив их или нажав кнопку «минус» в нижней части поля «DNS-серверы», чтобы удалить все записи.
- Далее нажмите OK . Окно Advanced закроется, и вы вернетесь в окно сети.
- Наконец, нажмите Применить . Ваши изменения не вступят в силу, пока вы не нажмете Применить в окне Сеть.
Теперь, когда вы знаете, как изменить свой DNS-адрес на компьютере с Windows 10 и Mac, вот лучшие сторонние DNS-адреса, которые вы можете использовать.
Какой сторонний DNS-сервер следует использовать?
Если вы хотите использовать сторонний DNS-сервер, лучшими вариантами являются Google Public DNS, Cloudflare и OpenDNS. У каждого из этих провайдеров есть первичный и вторичный DNS-адреса, которые вы можете использовать.
- Google Public DNS : 8.8.8 и 8.8.4.4
- Cloudflare : 1.
 1.1.1 и 1.0.0.1
1.1.1 и 1.0.0.1 - Opendns : 208.67.222.123 и 208.67.67.67.67.67.67.67.67.67.67.67.67.67.67.67.67.67.67.67.67.67.67.67.67.67.67.67.67.67.67.67.67.67.67.67.67.67.67.67. из самых популярных адресов, потому что его так легко запомнить. Однако важно отметить, что Google ведет журнал IP-адресов, которые используют его серверы, в течение одного-двух дней, чтобы помочь в диагностике и устранении неполадок. Также могут быть какие-то длительные журналы, но Google утверждает, что не хранит никакой личной информации. Итак, если вы заботитесь о конфиденциальности, вы можете использовать другой DNS-адрес.
Cloudflare также является популярным выбором из-за скорости и конфиденциальности, которые он предлагает. Cloudflare обещает, что не будет использовать ваши данные или регистрировать ваш IP-адрес. Существует также 24-часовая система удаления, в которой данные удаляются ежедневно. Cloudflare также имеет активный форум сообщества, на который вы можете положиться в любое время, когда у вас возникнут вопросы о его услугах.

OpenDNS — прекрасный выбор, если вам нужен опытный провайдер DNS. По умолчанию он блокирует фишинговые сайты, и вы можете бесплатно настроить родительский контроль, посетив его веб-сайт. OpenDNS также предлагает коммерческие планы, которые включают в себя множество других замечательных преимуществ, таких как доступ к истории вашей интернет-активности за один год.
Поскольку все эти DNS-серверы находятся в США, все они позволяют получить доступ к содержимому, которое может быть заблокировано в другой стране. Если вам нужен более надежный способ доступа к заблокированному контенту и защиты вашей конфиденциальности в Интернете, ознакомьтесь с нашим списком лучших VPN-сервисов.
В начало
Как изменить настройки DNS на вашем ПК под управлением Windows 10
Windows 10 меняет DNS-адреса
(Изображение предоставлено Windows Central)В рамках вашей подписки на доступ в Интернет поставщик интернет-услуг (ISP) также предоставляет локальную сеть с необходимыми настройками, включая адреса системы доменных имен (DNS), обеспечивая доступ к вашим любимым веб-сайтам и онлайн-сервисам и загрузку файлов.

Единственная оговорка заключается в том, что DNS-серверы провайдера обычно не очень приватны, медленнее, чем другие службы, а иногда и ненадежны. Тем не менее, вы всегда можете использовать различные преобразователи от сторонних компаний, чтобы улучшить работу в Интернете в Windows 10.
Связано: Как настроить службу DNS Cloudflare 1.1.1.1 в Windows 10 или маршрутизаторе
Что такое DNS?
Система доменных имен — это интернет-услуга (обычно бесплатная для вас), которая позволяет вам ввести понятное доменное имя в веб-браузере для загрузки веб-сайта. А без него серфинг в сети был бы кошмаром.
Проблема в том, что каждому устройству требуется IP-адрес (например, 104.18.189.55) для связи с другими устройствами. Однако людям нелегко запомнить эти адреса, и именно DNS-серверы обеспечивают механизм преобразования понятных доменных имен (например, WindowsCentral.com) в IP-адрес, понятный компьютерам.
Хотя вы можете ввести https://windowscentral.
 com, чтобы попасть на наш веб-сайт, в фоновом режиме браузер сначала отправляет запрос на DNS-серверы для преобразования имени веб-сайта в IP-адрес. Когда адрес найден, он возвращается, а затем браузер подключается к сайту и загружает содержимое страницы.
com, чтобы попасть на наш веб-сайт, в фоновом режиме браузер сначала отправляет запрос на DNS-серверы для преобразования имени веб-сайта в IP-адрес. Когда адрес найден, он возвращается, а затем браузер подключается к сайту и загружает содержимое страницы.Как правило, вы не заметите этот процесс, потому что все происходит за миллисекунды. Однако, если ваши преобразователи ненадежны, замедляют работу Интернета или вы хотите использовать более быстрые и частные серверы, Windows 10 позволяет изменить эти параметры с помощью панели управления, командной строки и приложения «Настройки».
В этом руководстве по Windows 10 мы расскажем вам, как изменить настройки DNS на вашем ноутбуке или настольном компьютере.
- Как изменить настройки DNS с помощью панели управления в Windows 10
- Как изменить настройки DNS с помощью настроек в Windows 10
- Как изменить настройки DNS с помощью командной строки в Windows 10
Как изменить настройки DNS с помощью панели управления в Windows 11
Чтобы изменить настройки DNS с помощью панели управления, выполните следующие действия:
- Откройте панель управления .

- Нажмите Сеть и Интернет .
- Щелкните Центр управления сетями и общим доступом .
- Нажмите Изменить настройки адаптера Опция на левой панели.
Источник: Windows Central (Изображение предоставлено: Источник: Windows Central)
- Щелкните правой кнопкой мыши активный сетевой интерфейс и выберите параметр Properties . Быстрый совет: Вы узнаете, какой адаптер подключен к сети, потому что на нем не будет ярлыка «Отключено» или «Сетевой кабель отключен».
Источник: Windows Central (Изображение предоставлено: Источник: Windows Central)
- Выберите и установите флажок Интернет-протокол версии 4 (TCP/IPv4) .
Источник: Windows Central (Изображение предоставлено: Источник: Windows Central)
- Нажмите кнопку Свойства .
- Выберите параметр Использовать следующие адреса DNS-серверов .
 Краткое примечание: При выборе варианта указания параметров DNS вручную компьютер продолжит получать TCP/IP-адрес от DHCP-сервера (маршрутизатора).
Краткое примечание: При выборе варианта указания параметров DNS вручную компьютер продолжит получать TCP/IP-адрес от DHCP-сервера (маршрутизатора). - В разделе «Предпочитаемый DNS-сервер» подтвердите основной DNS-адрес. Если вы хотите использовать Cloudflare, Google Public DNS или Cisco OpenDNS, вы можете использовать следующие настройки:
- Cloudflare: 1.1.1.1
- Google Публичный DNS: 8.8.8.8
- OpenDNS: 208.67.222.222
адрес, который система будет использовать, если основной недоступен. Вы можете использовать один из дополнительных адресов от этих компаний:
- CloudFlare: 1.0.0.1
- Google Public DNS: 8.8.4.4
- Opendns: 208.67.220.220
- (опциональный).
- Перейдите на вкладку DNS .
- Нажмите кнопку Добавить .

- Укажите дополнительные альтернативные адреса DNS-серверов.
- Нажмите Добавить кнопку . Подсказка: Помимо добавления дополнительных адресов, вы также можете редактировать и удалять преобразователи, и у вас есть возможность изменить их приоритет.
- Нажмите кнопку OK .
- Нажмите кнопку Закрыть .
- Открыть Настройки .
- Нажмите Сеть и Интернет .
- Щелкните Ethernet или Wi-Fi .
- Выберите соединение, которое соединяет Windows 10 с сетью.

- В разделе «Настройки IP» нажмите кнопку Изменить .
- Используйте раскрывающееся меню «Редактировать настройки IP» и выберите параметр Вручную .
- Включите тумблер IPv4 .
- В разделе «Предпочитаемый DNS-сервер» подтвердите основной DNS-адрес. Чтобы использовать Cloudflare, Google Public DNS или Cisco OpenDNS, используйте следующие настройки:
- Cloudflare: 1.1.1.1
- Google Public DNS: 8.8.8.8
- OpenDNS: 208.67.222.222
- В разделе «Альтернативный DNS-сервер» подтвердите вторичный DNS-адрес.
 Вы можете использовать один из вторичных адресов этих компаний:
Вы можете использовать один из вторичных адресов этих компаний:- Cloudflare: 1.0.0.1
- Google Public DNS: 8.8.4.4
- OpenDNS: 208.67.220.220
- Нажмите кнопку Сохранить .
- Перезагрузите устройство.
- Открыть Старт .

- Найдите Командная строка , щелкните правой кнопкой мыши верхний результат и выберите параметр Запуск от имени администратора .
- Введите следующую команду, чтобы запустить инструмент для изменения сетевых настроек, и нажмите Введите :
netsh - Введите следующую команду, чтобы определить имена сетевых адаптеров, и нажмите Введите :
interface show interface - Введите следующую команду, чтобы установить основной IP-адрес DNS, и нажмите 9.0030 Введите :
interface ip set dns name="ADAPTER-NAME" source="static" address="X.X.X.X"В команде измените «ADAPTER-NAME» на имя сетевого адаптера, которое вы определили на шаг 4 и измените «X.X.X.X» на IP-адрес, который вы хотите использовать. 0.1 - Общедоступный DNS Google: 8.8.8.8 и 8.8.4.4
- OpenDNS: 208.
 67.222.222 и 208.67.220.220
67.222.222 и 208.67.220.220
Источник: Windows Central (Изображение предоставлено: Источник: Windows Central)
После выполнения этих шагов компьютер сразу начнет использовать указанные настройки DNS.
Как изменить настройки DNS с помощью настроек в Windows 10
Чтобы изменить адреса DNS через приложение «Настройки», выполните следующие действия:
Источник: Windows Central (Изображение предоставлено: Источник: Windows Central)
Источник: Windows Central (Изображение предоставлено: Источник: Windows Central)
Источник: Windows Central (Изображение предоставлено: Источник: Windows Central)
После выполнения этих шагов вы сможете подключиться к Интернету с помощью новых преобразователей. Перезапуск может потребоваться для восстановления конфигурации IP-адреса устройства.
Хотя приложение «Настройки» должно быть рекомендуемым вариантом для изменения настроек DNS на вашем компьютере, мы не указываем этот параметр первым, потому что это может сбить с толку некоторых людей.
Как изменить настройки DNS с помощью командной строки в Windows 10
Кроме того, также можно изменить конфигурацию DNS с помощью командной строки в Windows 10.
Чтобы использовать командную строку для изменения настроек DNS компьютера, выполните следующие действия:
В этом примере основной DNS-адрес устанавливается равным 1.1.1.1: interface ip set dns name="Ethernet1" source="static" address="1.1.1.1"
Источник: Windows Central (Изображение предоставлено: Источник: Windows Central)
- Введите следующую команду, чтобы добавить альтернативный IP-адрес DNS, и нажмите . Введите :
interface ip add dns name="ADAPTER-NAME" addr= "X.X.X.X" index=2В команде изменить «ADAPTER-NAME» с именем вашего сетевого адаптера, который вы запросили на шаге 4 , и измените «X.X.X.X» на дополнительный адрес. В этом примере дополнительный адрес DNS устанавливается на 1.0.0.1:интерфейс ip add dns name="Ethernet1" addr="1.0.0.1" index=2Совет: При необходимости можно повторить описанные выше шаги, чтобы добавить дополнительные адреса. Однако в команде необходимо увеличить номер опции индекса на 1 .

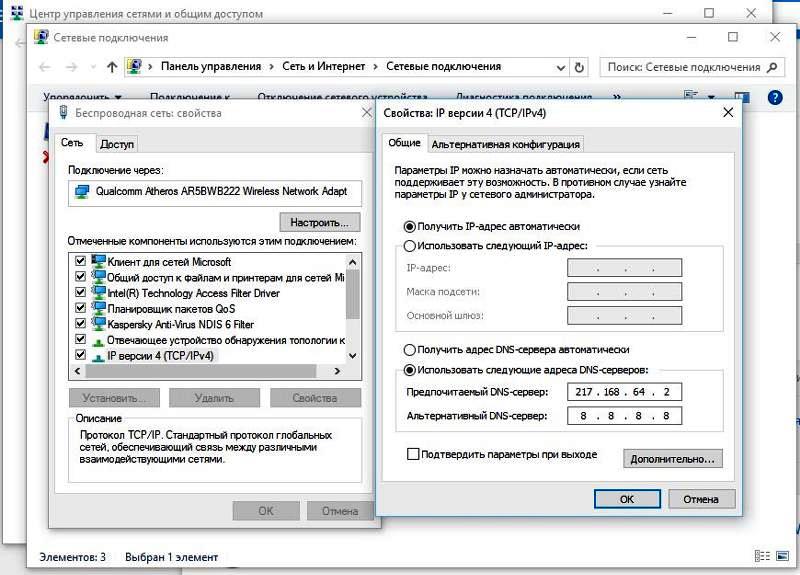 Указываются в ресурсных MX-записях создаваемых доменных зон. Если указываете полное доменное имя, поставьте точку «.» на конце (например, «mail1.mydomain.com.» «mail2.mydomain.com.»). Если указываете запись в текущем домене, точку ставить не нужно (например «mail» «mail»).
Указываются в ресурсных MX-записях создаваемых доменных зон. Если указываете полное доменное имя, поставьте точку «.» на конце (например, «mail1.mydomain.com.» «mail2.mydomain.com.»). Если указываете запись в текущем домене, точку ставить не нужно (например «mail» «mail»).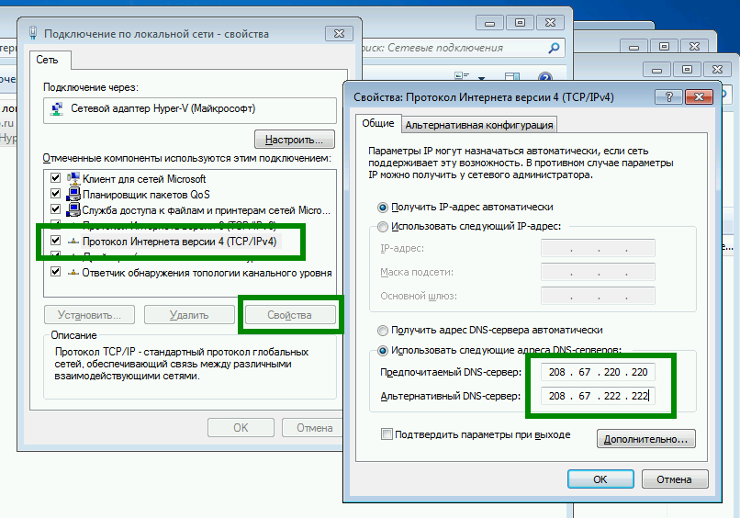
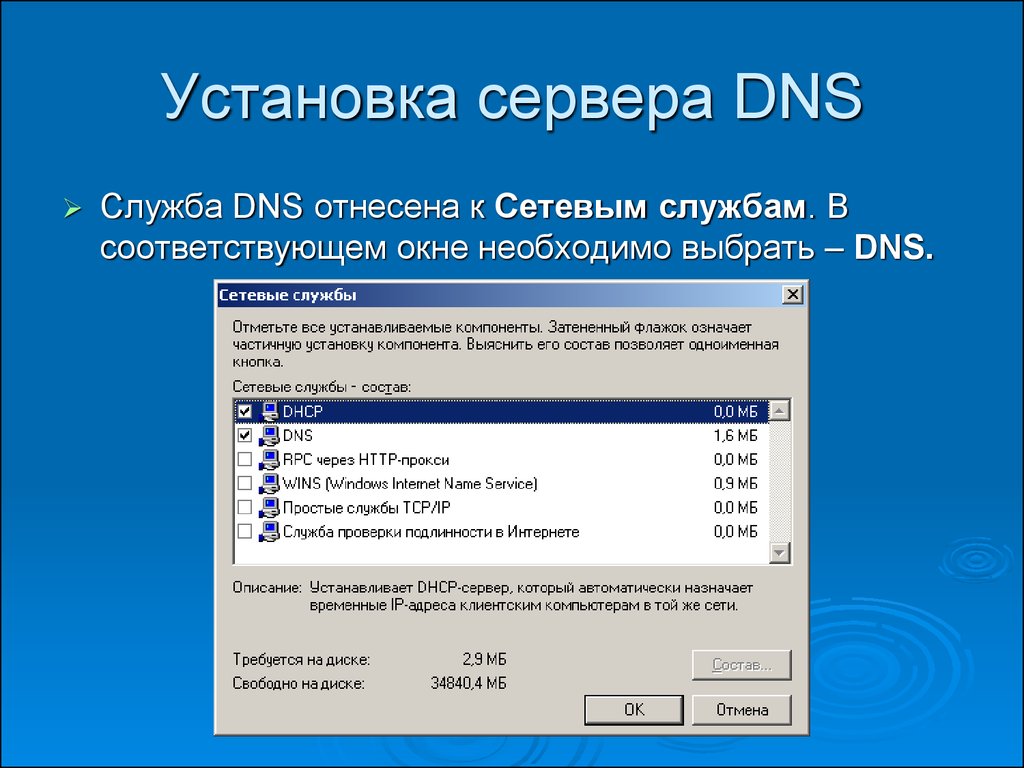
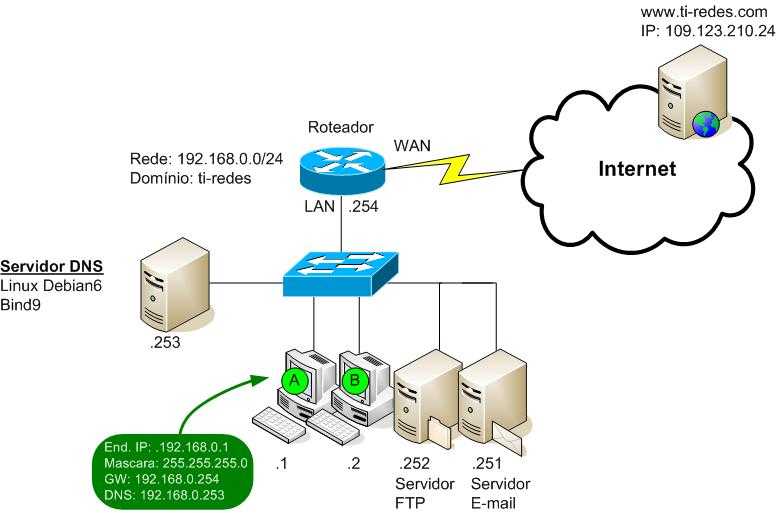 8.8.8
8.8.4.4
8.8.8
8.8.4.4 8.8.8 и 8.8.4.4 будут указаны ваши IP-адреса.
8.8.8 и 8.8.4.4 будут указаны ваши IP-адреса.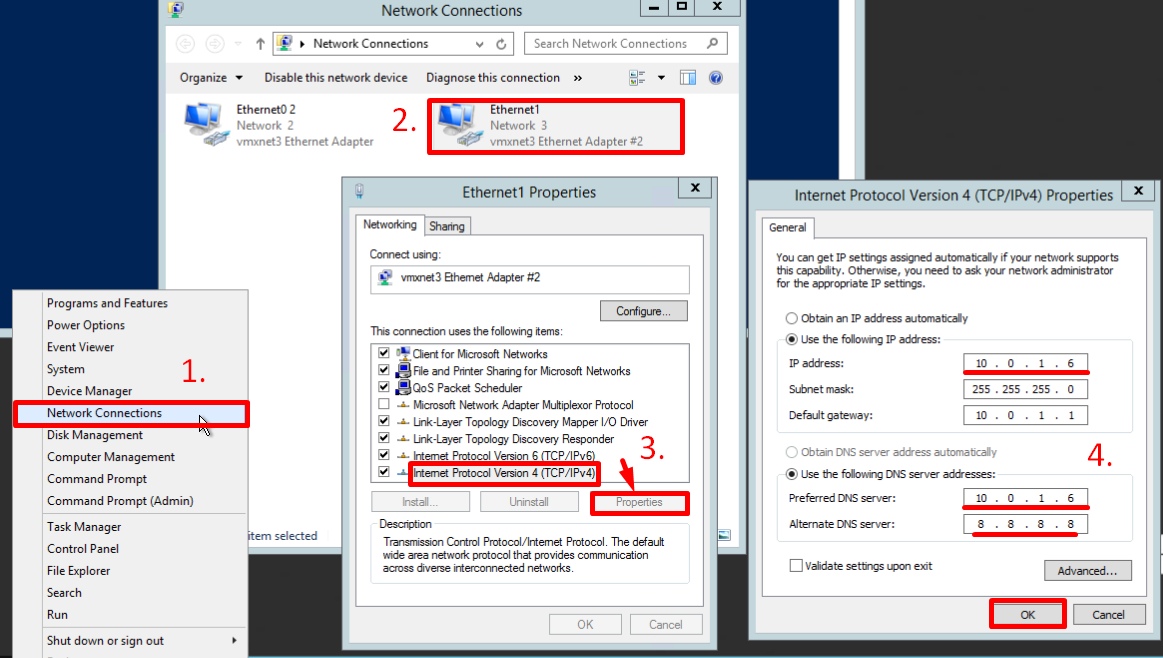 Его название будет отличаться в зависимости от настроек.
Его название будет отличаться в зависимости от настроек. Закройте файл с помощью комбинации Ctrl + X.
Закройте файл с помощью комбинации Ctrl + X.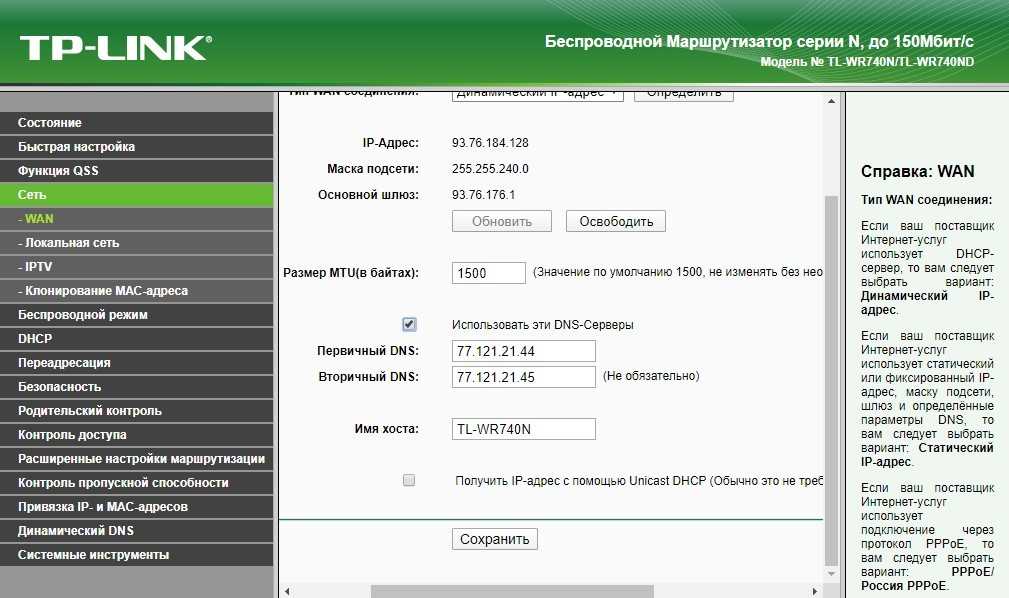 Укажите IP-адреса и кликните OK:
Укажите IP-адреса и кликните OK: Вы будете знать, какие соединения вы используете в данный момент, потому что они будут отмечены зелеными полосами, а неиспользуемые соединения будут отмечены красным крестиком.
Вы будете знать, какие соединения вы используете в данный момент, потому что они будут отмечены зелеными полосами, а неиспользуемые соединения будут отмечены красным крестиком. Вы увидите это внизу окна. Ваши изменения не вступят в силу, пока вы не нажмете OK .
Вы увидите это внизу окна. Ваши изменения не вступят в силу, пока вы не нажмете OK .
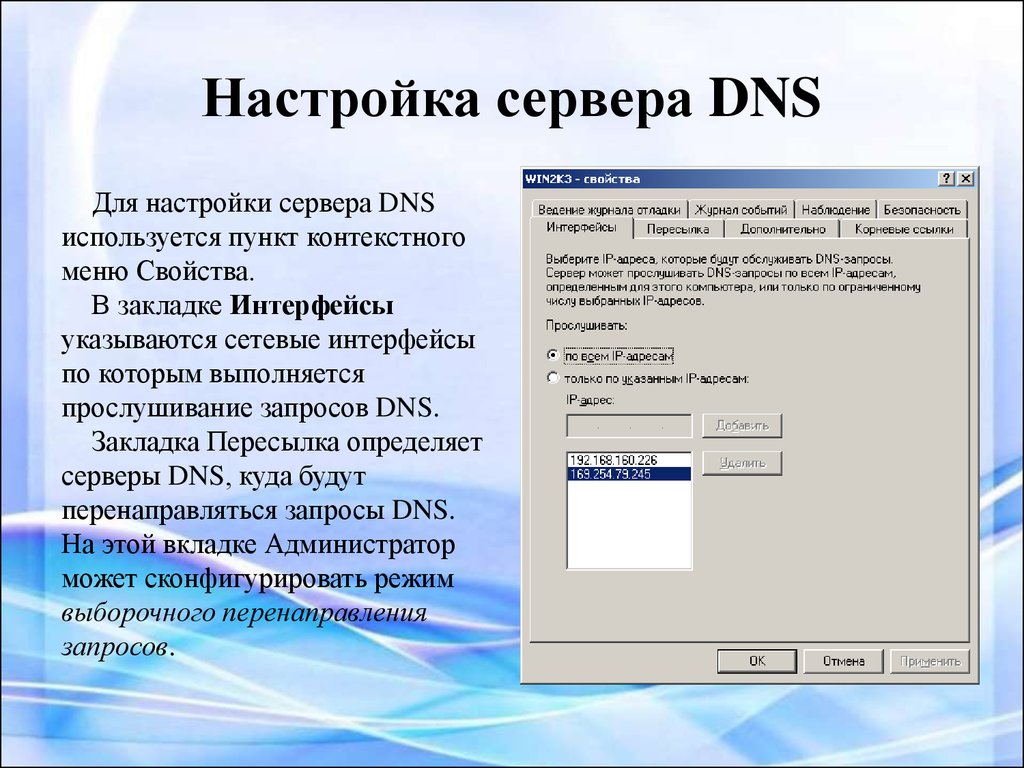
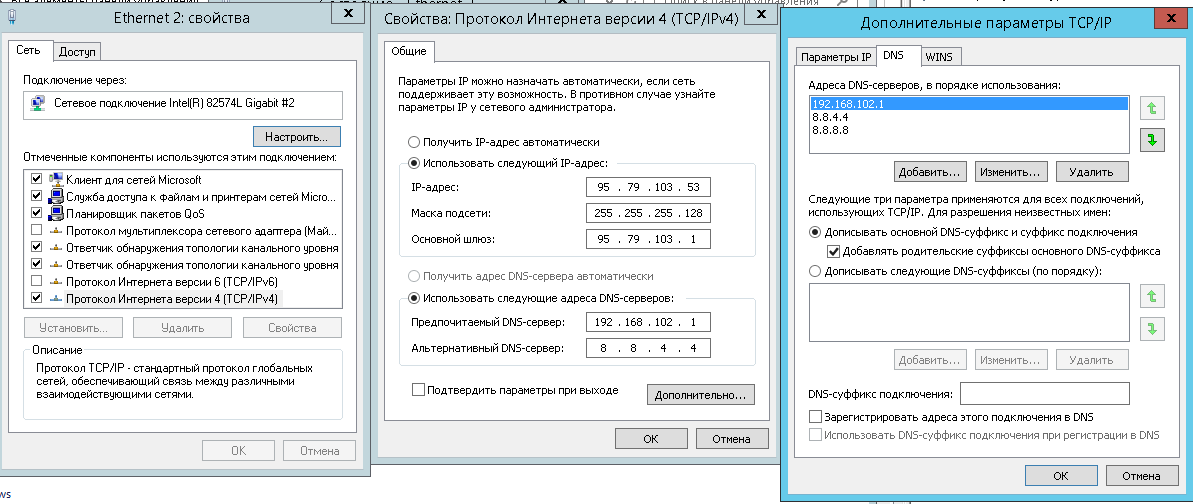 1.1.1 и 1.0.0.1
1.1.1 и 1.0.0.1

 com, чтобы попасть на наш веб-сайт, в фоновом режиме браузер сначала отправляет запрос на DNS-серверы для преобразования имени веб-сайта в IP-адрес. Когда адрес найден, он возвращается, а затем браузер подключается к сайту и загружает содержимое страницы.
com, чтобы попасть на наш веб-сайт, в фоновом режиме браузер сначала отправляет запрос на DNS-серверы для преобразования имени веб-сайта в IP-адрес. Когда адрес найден, он возвращается, а затем браузер подключается к сайту и загружает содержимое страницы.
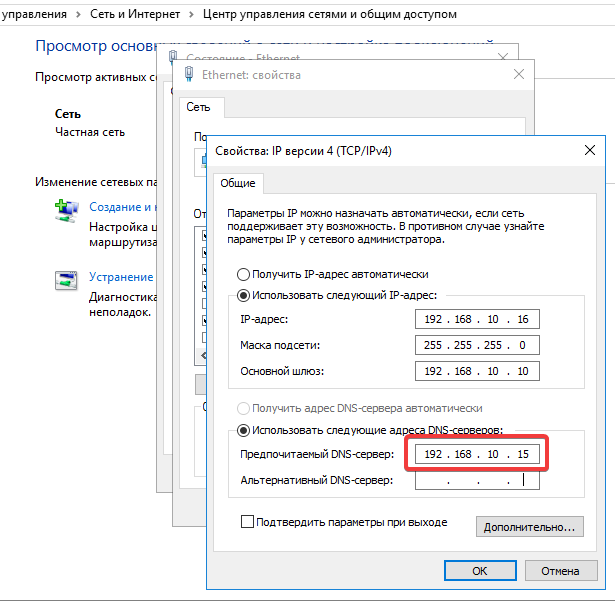 Краткое примечание: При выборе варианта указания параметров DNS вручную компьютер продолжит получать TCP/IP-адрес от DHCP-сервера (маршрутизатора).
Краткое примечание: При выборе варианта указания параметров DNS вручную компьютер продолжит получать TCP/IP-адрес от DHCP-сервера (маршрутизатора).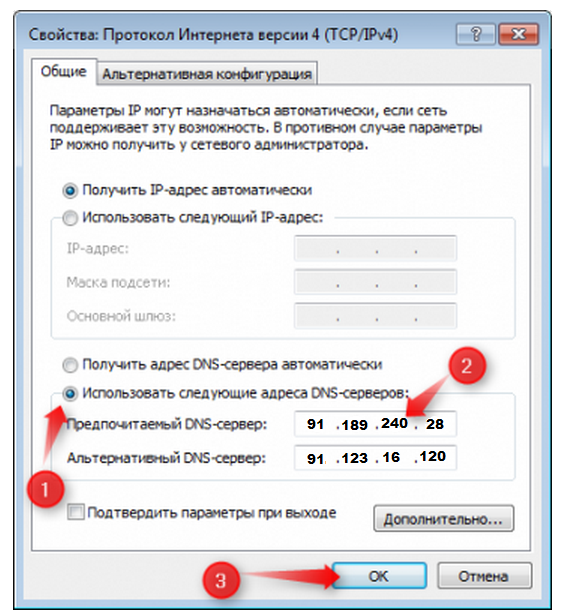

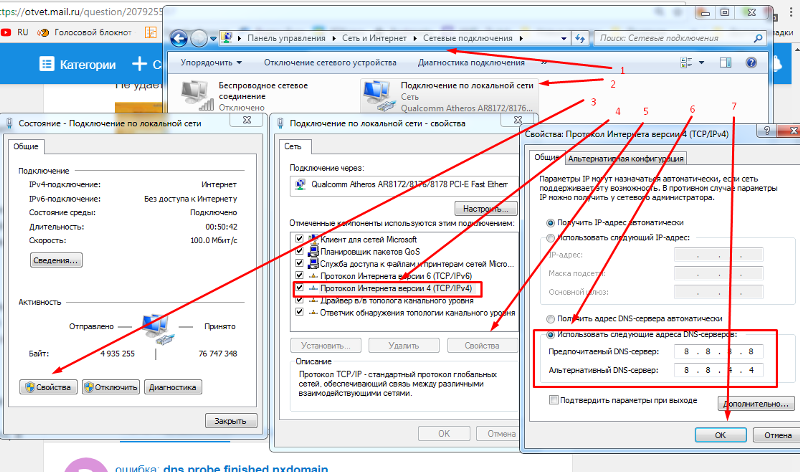 Вы можете использовать один из вторичных адресов этих компаний:
Вы можете использовать один из вторичных адресов этих компаний:
 67.222.222 и 208.67.220.220
67.222.222 и 208.67.220.220