Скорость на вай фай низкая скорость: Низкая скорость через роутер | ООО «ИнфоЛада»
Почему фактическая скорость Wi-Fi не соответствует заявленной?
Несмотря на то, что Wi-Fi из года в год становится лучше, иногда скорость подключения не оправдывает ожидания. Многих, особенно рядовых пользователей, по-прежнему смущает ощутимая разница между фактической и заявленной скоростью Wi-Fi. Почему так происходит? Давайте разбираться!
Что такое скорость передачи данных и пропускная способность?
Обычно при выборе Wi-Fi роутера основной упор делается на скорость передачи данных и пропускную способность.
Согласно Альянсу Wi-Fi (WFA), скорость передачи данных — это максимальная возможная скорость Wi-Fi подключения между роутером и клиентским устройством. Нужно заметить, что это лишь скорость локальной Wi-Fi сети (WLAN), а не скорость подключения к интернету. Из-за расстояния, помех и других факторов фактическая скорость передачи в лучшем случае будет на четверть ниже заявленной.
По сравнению со скоростью передачи данных, пропускная способность — понятие чуть более техническое. Согласно WFA, пропускная способность — это доступный для приложений передаваемый в единицу времени объём трафика за вычетом служебного трафика.
Согласно WFA, пропускная способность — это доступный для приложений передаваемый в единицу времени объём трафика за вычетом служебного трафика.
Wi-Fi можно сравнить с отправкой посылки: например, при отправке драгоценного камня помимо самого камня будет упаковка, наполнители, адрес получателя и прочее. Так же и с Wi-Fi — всегда есть служебный трафик, обеспечивающий безопасность и стабильность передачи данных.
Факторы, влияющие на скорость Wi-Fi
Wi-Fi сеть по природе своей подвержена воздействию помех. Главным образом именно по этой причине фактическую скорость гарантировать невозможно.
- Окружающая среда и расстояние между клиентом и роутером
Затухания Wi-Fi сигнала невозможно избежать даже в идеальных условиях, чего уж говорить про квартиры со множеством стен и предметов. Также есть разница между диапазонами: в отличие от сигнала на диапазоне 2,4 ГГц, сигналу на диапазоне 5 ГГц намного тяжелее преодолевать стены и другие препятствия, поэтому на диапазоне 5 ГГц сигнал затухает гораздо быстрее.
Решение: разместите роутер посередине зоны, в которой нужен Wi-Fi.
- Клиентские устройства
- Число подключённых устройств. Чем больше клиентов подключено к роутеру, тем хуже качество Wi-Fi.
Решение: не превышайте рекомендуемое число подключённых Wi-Fi устройств (у каждого роутера оно своё).
- Устройства с низкой скоростью. Несмотря на то, что новый Wi-Fi 6 пытается устранить эту проблему, пока устройства с Wi-Fi 6 не получат широкого распространения, всё будет как прежде. Роутер по очереди обменивается данными с каждым клиентским устройством. Пока роутер обменивается данными с одним из клиентских устройств, остальные вынуждены ждать своей очереди. Обмен данными построен таким образом, чтобы свести к минимуму воздействие помех. Поэтому одного клиента с низкой скоростью подключения и производительностью достаточно, чтобы уменьшить пропускную способность всей Wi-Fi сети.

Решение: старайтесь подключать как можно меньше клиентских устройств, работающих на старых стандартах Wi-Fi. Для более эффективной работы и выделения равного эфирного времени для всех клиентов независимо от поддерживаемого ими стандарта Wi-Fi, включите на роутере функцию Airtime Fairness (если таковая имеется).
- Другие помехи
Спектр 2,4 ГГц используется не только роутерами и мобильными устройствами, поэтому помех на этом диапазоне предостаточно: это может быть и соседская Wi-Fi сеть, и стоящая неподалёку микроволновая печь, и устройства Bluetooth, и даже устройства USB 3.0.
Решение: старайтесь не использовать перегруженные каналы и диапазоны Wi-Fi. Для этого переключитесь на другой канал в настройках Wi-Fi или подключитесь к диапазону 5 ГГц.
- Другие ограничения
- Скорость интернет-провайдера. Скорость подключения к интернету зависит от скорости, заявленной в тарифе вашего интернет-провайдера.

- Плохой адаптер питания. От качества адаптера зависит качество работы роутера.
Обязательно ли покупать роутер с высокой скоростью передачи данных?
Каждому своё, но в целом с каждым годом становится всё проще приобрести подходящее устройство за разумные деньги.
Роутеры с высокой скоростью передачи данных можно порекомендовать энтузиастам, любителям новых технологий и тем, кому нужна высокая скорость. Например, если у вас появился смартфон с поддержкой Wi-Fi 6, то от покупки роутера с Wi-Fi 6 вы лишь выиграете, потому что точно будете знать, что используете возможности смартфона в полной мере. Кроме того, при прочих равных, чем выше скорость, тем надёжнее подключение.
Перечень того, что влияет на скорость wi-fi. Почему низкая скорость wi-fi.
- Главная
- Информация
- Статьи
- Причины медленного Wi-Fi
Покупая wi-fi роутер, иногда клиент не может получить заявленной производителем скорости беспроводной связи.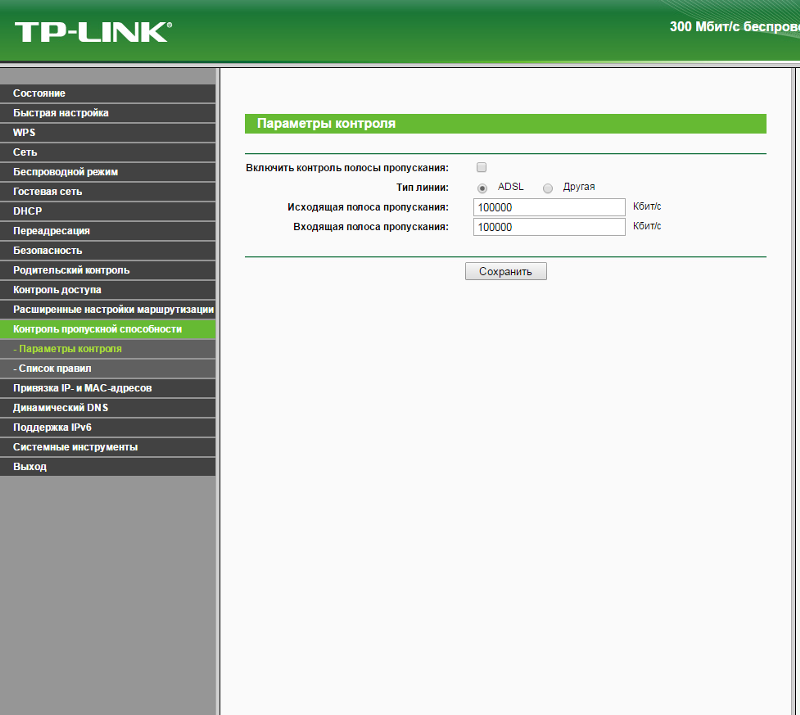 В этой статье мы попытаемся назвать Вам основные причины такой проблемы. И так, почему медленный wi-fi.
В этой статье мы попытаемся назвать Вам основные причины такой проблемы. И так, почему медленный wi-fi.
Причина №1
На сегодняшний день существует ряд стандартов 802.11, которые отличаются своими индексами — a / b / g / n / ac / ax.
Стандарты с индексами b/g/n работают в сетях 2,4 ГГц. Из них b и g считаются устаревшими, поэтому постарайтесь не использовать их. Стандарты a/n/ac предоставляют возможность работать сети в диапазоне 5 ГГц. Как видите из таблицы, то для частоты 5 ГГц наиболее актуальным и с перспективой в будущее является лишь стандарт 802.11ac. Но есть и исключения. Как пример, проприетарные стандарты NV2 (применяемые Mikrotik) и airMAX ac, который используется в устройствах Ubiquiti.
Причина №2
В стандарте 802.11n в точности так же как и 802.11ac предусматривается технологическое решение MIMO.
Такая технология направлена на возможность применения нескольких антенн для передачи-приема. Радиотракт в таких случаях может быть разной конфигурации. Эта конфигурация обозначается формулой XTYR, что характеризирует X TX + Y RX. К примеру, 3T2R означает, что в устройстве 3 канала для отправки и 2 для приема. К тому же каналы TX/RX могут быть совмещены в одной антенне или же разделены на совершенно разные. Если задействовать MIMO, то можно улучшить качество сигнала за счет использования сразу нескольких антенн.
Радиотракт в таких случаях может быть разной конфигурации. Эта конфигурация обозначается формулой XTYR, что характеризирует X TX + Y RX. К примеру, 3T2R означает, что в устройстве 3 канала для отправки и 2 для приема. К тому же каналы TX/RX могут быть совмещены в одной антенне или же разделены на совершенно разные. Если задействовать MIMO, то можно улучшить качество сигнала за счет использования сразу нескольких антенн.
Причина №3
Каждый из каналов стандарта 802.11n обладает канальной скоростью в 150 Мб/с. Если у маршрутизатора 3 канала, то общая канальная скорость составит 450 Мбит/сек. При этом реальная скорость одного выбранного канала будет на уровне 70-90 Мбит/сек и напрямую зависит от нескольких факторов:
- кроме самих данных устройства еще постоянно обмениваются различного рода служебной информацией;
- передачи мешает присутствие шума в эфире на заданном и соседних каналах;
- присутствуют ли рядом другие беспроводные устройства;
- когда задействован «RTS TO CTS», растрачивается время на запрос разрешения для отправки и разрешения для получения.
 При этом процессе данные не отправляются;
При этом процессе данные не отправляются; - суммарное количество подключенных к устройству клиентов;
- какая выбранная ширина канала 20 или 40 МГц. Максимума можно достичь лишь на широком канале в 40 МГц;
- обычный домашний маршрутизатор отличается тем, что если выбрана ширина канала со значением 40 МГц, то первый суб-канал на 20 МГц будет статичным, а второй будет «прыгать» на разных частотах. А они могут быть существенно зашумлены.
Причина №4
Основополагающее влияние несет расстояние и присутствие/отсутствие преград. Мощность самого передатчика прямо пропорциональна расстоянию. Чем выше мощность, тем выше расстояние. Но к тому же мощность обратно пропорциональна модуляции. То есть, чем выше мощность, тем значение плотной модуляции будет ниже. А на скорость напрямую влияет плотность модуляции. Высокая плотность модуляции достигается только при условии хорошего качества сигнала и малой мощности задействованного передающего модуля. В зависимости от типа модуляции в устройства заложено сопоставление мощности и уровня сигнала. Переключается автоматически.
В зависимости от типа модуляции в устройства заложено сопоставление мощности и уровня сигнала. Переключается автоматически.
Причина №5
В большинстве домашние маршрутизаторы «цепляются» за самое «не продвинутое или старое» устройство. К примеру, если у Вас 2 ноутбука и один ноутбук 802.11g, а вот второй 802.11n, то в таких случаях именно первый ноутбук является «тормозом» для всей сети.
Причина №6
Клиент, а точнее принимающее устройство должно поддерживать точно такое же количество каналов, что и передающий маршрутизатор. То есть, для того, чтобы получить канальную скорость в 450 Мбит из MIMO 3 нужно, чтобы клиентом поддерживался как минимум режим 1T3R (расшифровка – 1 отправка и 3 прием).
Причина №7
Скорости приема данных и отправки могут отличаться. Всё зависит от типа и характеристик используемых устройств. Даже самые мощные антенны маршрутизатора не могут влиять на малую мощность мобильного устройства или же ноутбука со встроенной антенной, хоть и увеличивает радиус беспроводной wi-fi сети.
Причина №8
Когда подключены несколько клиентов и присутствует MIMO на маршрутизаторе, то разные клиенты нередко «цепляются» на разные антенны.
Причина №9
Причиной слабого wi-fi также может быть шина, что расположена между радиомодулем и сетевыми интерфейсами роутера.
Причина №10
Если брать во внимание стандарт 802.11ac, то достичь канальной скорости в 433 Мбит можно при условии только ширины канала со значением 80 МГц. На практике из-за ряда причин такой ширины канала тяжело добиться.(+р) При работе на ширине канала в 40 МГц, канальная скорость уменьшается до 200 Мб/с.
Как видите, обмана как такового нет. Просто это больше похоже на рекламную уловку. Мы же понимаем, что производитель не должен абсолютно каждому покупателю объяснять все тонкости современных стандартов и технологий. Практика показывает, что можно получить 95 Мбит из одного канала MIMO (1×1).
Что касается невозможности дуплекса, то он может быть в соответствующих конфигурациях. В них роутер должен поддерживать не меньше 2-ух каналов MIMO. Если оборудование хоть и самое продвинутое, но у него 1 MIMO, то значит, дуплекса нет.
В них роутер должен поддерживать не меньше 2-ух каналов MIMO. Если оборудование хоть и самое продвинутое, но у него 1 MIMO, то значит, дуплекса нет.
Почему у меня такой медленный Wi-Fi: выслеживание виновников — розетка
Страницы, которые долго загружаются, могут испытать ваше терпение. Медленная скорость Wi-Fi может стать еще более неприятной, когда вы пытаетесь выполнить срочную работу. Может возникнуть соблазн позвонить вашему интернет-провайдеру и рассказать о проблеме представителю. Но прежде чем вы это сделаете, вот некоторые из наиболее распространенных причин, почему ваш Wi-Fi такой медленный, и как вы можете их исправить.
Вы используете неправильный диапазон частот
Беспроводные сети используют два основных диапазона частот: 2,4 ГГц (гигагерц) и 5 ГГц. Эти полосы частот влияют на то, как далеко и как быстро данные могут передаваться по Wi-Fi. Диапазон 2,4 ГГц обеспечивает более низкую скорость на большем расстоянии, а диапазон 5 ГГц обеспечивает более высокую скорость на более коротком расстоянии.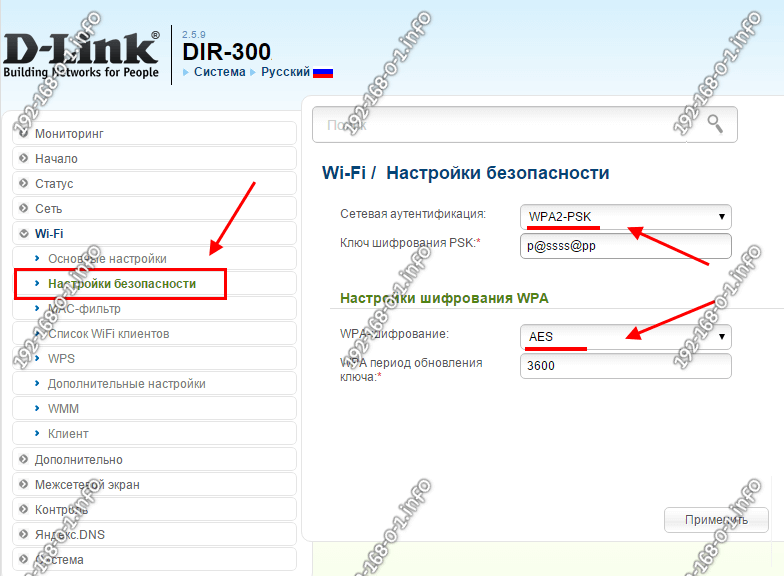
Итак, если вам нужна самая высокая скорость WiFi, вам всегда следует использовать диапазон 5 ГГц. Однако чем больше у вас устройств на одном диапазоне, тем медленнее будет ваш WiFi. Таким образом, вы должны зарезервировать полосу 5 ГГц для своих самых важных устройств, таких как ноутбук.
Чтобы узнать больше о разнице между 2,4 ГГц и 5 ГГц, ознакомьтесь с нашей статьей здесь.
Вы можете использовать оба частотных диапазона, только если у вас есть двухдиапазонный маршрутизатор. Этот тип маршрутизатора позволит вам иметь две разные сети WiFi — по одной для каждого диапазона. Вы можете настроить эти разные сети так, чтобы каждая из них имела собственное имя и пароль.
Чтобы узнать, поддерживает ли ваш маршрутизатор оба диапазона Wi-Fi, вам необходимо войти на страницу настроек вашего маршрутизатора. Затем убедитесь, что обе ваши группы включены. Отсюда вы также можете найти имя и пароль для своих сетей 2,4 ГГц и 5 ГГц.
Если вы хотите узнать, как войти на страницу настроек вашего маршрутизатора, ознакомьтесь с нашим пошаговым руководством здесь.
Вы используете неправильный канал WiFi
Каждая полоса частот WiFi разбита на несколько «каналов», которые используются для отправки и получения данных беспроводной сети. В диапазоне 2,4 ГГц можно выбирать из трех непересекающихся каналов, а в диапазоне 5 ГГц — до 24 непересекающихся каналов.
Вы можете думать о каналах как о полосах на шоссе, и каждое подключенное к Wi-Fi устройство в вашем районе похоже на автомобиль на этих полосах. Если вы и ваши соседи используете один и тот же канал Wi-Fi для всех ваших устройств, это может вызвать пробку. Таким образом, чтобы ускорить ваш WiFi, вы должны использовать наименее загруженный канал.
Если вы используете диапазон 2,4 ГГц, у вас есть выбор из 11 каналов. Однако вам следует выбирать только каналы 1, 6 или 11, потому что это единственные каналы, которые не перекрываются друг с другом. И, поскольку большинство маршрутизаторов по умолчанию используют канал 6, вы можете захотеть использовать каналы 1 или 11.
Если вы используете диапазон 5 ГГц, существует множество различных каналов на выбор. Однако наиболее популярными каналами обычно являются 36, 40, 44 и 48. Если вы хотите найти лучший канал для использования, вы можете использовать приложение для анализа беспроводных сетей, такое как NetSpot, которое бесплатно для пользователей Windows и Mac.
Вы можете изменить свой канал WiFi, зайдя на страницу настроек вашего маршрутизатора. Затем перейдите в полосу частот и измените канал с авто на другой канал. Это может отличаться, в зависимости от вашего маршрутизатора.
Если вы хотите узнать больше о том, как изменить канал WiFi на вашем маршрутизаторе, ознакомьтесь с нашим пошаговым руководством здесь.
Слишком много действий, требующих высокой пропускной способности
Под пропускной способностью понимается максимальный объем данных, который может быть отправлен по сети в любой момент времени. Это означает, что каждый раз, когда кто-то в вашей сети совершает видеовызов, транслирует фильм или загружает большой файл, это может замедлить работу вашего Wi-Fi.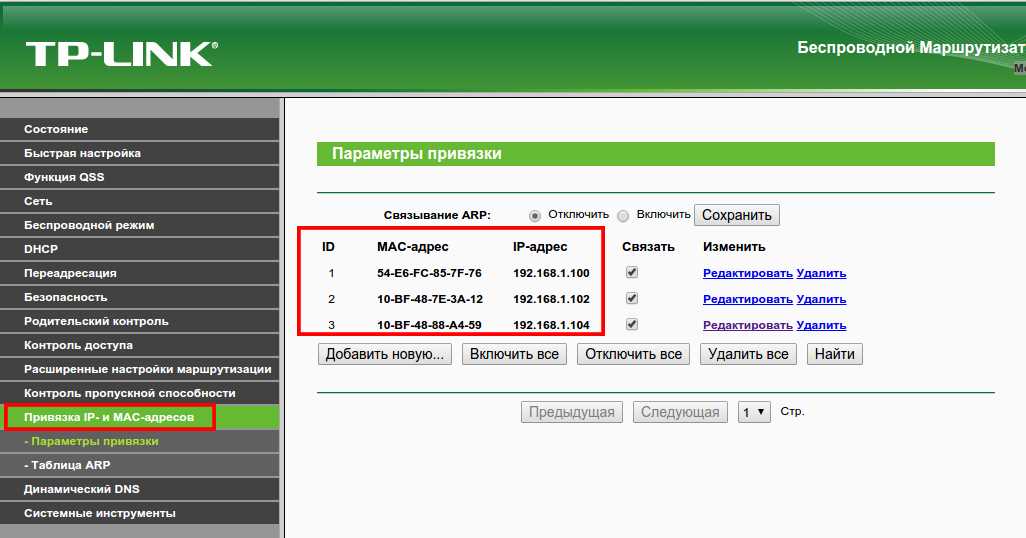
Чтобы узнать, какие действия занимают много трафика на вашем компьютере с Windows, откройте диспетчер задач. Вы можете сделать это, щелкнув правой кнопкой мыши на панели задач в нижней части экрана. Затем выберите «Диспетчер задач» из всплывающего списка.
Когда откроется Диспетчер задач, вы сможете отсортировать свои действия по используемой пропускной способности, щелкнув заголовок столбца Сеть . Если вы обнаружите какие-либо действия, которые занимают слишком много трафика, вы можете выбрать их и нажать 9.0039 Завершить задание .
Если вы используете Mac, вы можете использовать Монитор активности, чтобы найти действия, требующие высокой пропускной способности. Вы можете сделать это, перейдя в папку «Приложения» и открыв папку «Утилиты». Затем откройте Монитор активности и выберите вкладку Сеть в верхней части окна.
Вы можете сортировать по байтам (данным) или пакетам, отправленным или полученным, чтобы найти приложения с наибольшим объемом трафика.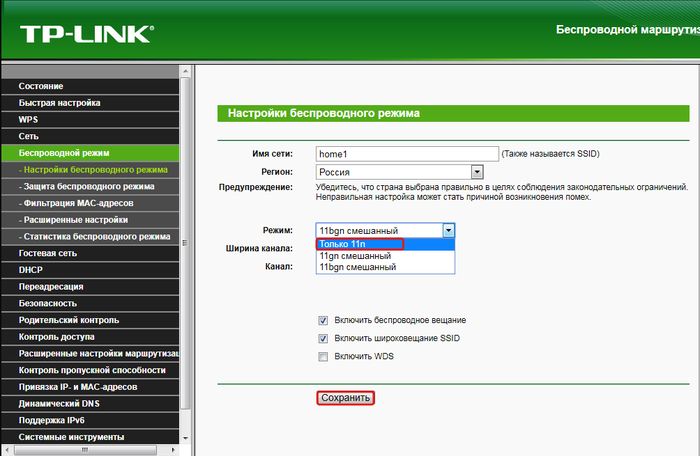 Затем вы можете остановить любые процессы, нажав «X» в верхней части окна.
Затем вы можете остановить любые процессы, нажав «X» в верхней части окна.
Ваш маршрутизатор устарел
Один из самых простых способов исправить медленное соединение WiFi — заменить старый маршрутизатор. Как правило, новые маршрутизаторы обеспечивают лучшую скорость Wi-Fi, чем старые. Это связано с тем, что старые маршрутизаторы обычно не могут работать с новыми стандартами WiFi.
Если вы приобрели новый маршрутизатор, попробуйте найти тот, который поддерживает технологию 802.11ac (также известную как Wireless AC или WiFi 5). Обычно вы можете найти эту наклейку на коробке при покупке маршрутизатора. Это позволит вам иметь скорость WiFi более 1 Гбит/с (гигабит в секунду), по крайней мере, теоретически.
Интеллектуальный WiFi-маршрутизатор TP-Link AC1750 (Archer A7) — двухдиапазонный гигабитный беспроводной интернет-маршрутизатор для…
TP-Link AC1750 Smart WiFi-маршрутизатор (Archer A7) — двухдиапазонный гигабитный беспроводной интернет-маршрутизатор для.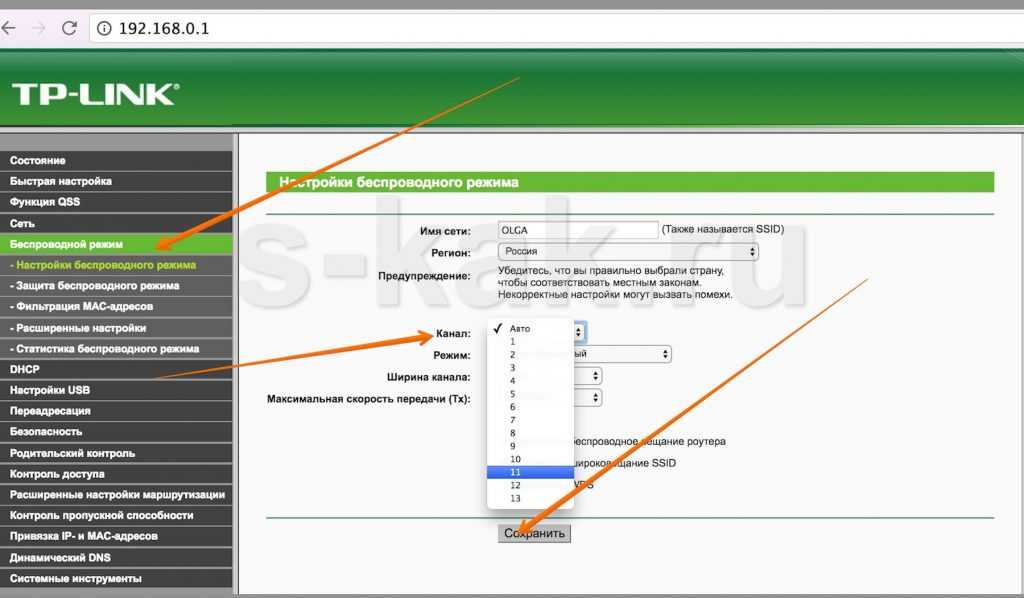 ..
..
59,99 долл. США
в складе
21 Новое от 59,99 долл. США
18 Используется по сравнению с 37,94
по состоянию на 3 ноября 2022 г. 8:05
Купить сейчас
Amazon.com
9007 2022 20:05
Если вы не можете найти беспроводной маршрутизатор переменного тока, вам следует найти хотя бы тот, который поддерживает технологию 802. 11n (также известную как WiFi 4). Эти маршрутизаторы поддерживают теоретическую скорость WiFi до 600 Мбит/с.
11n (также известную как WiFi 4). Эти маршрутизаторы поддерживают теоретическую скорость WiFi до 600 Мбит/с.
И, если вы готовы подождать, вы можете приобрести маршрутизатор, поддерживающий технологию 802.11ax (также известную как WiFi 6). Эти маршрутизаторы смогут поддерживать скорость более 10 Гбит/с. Однако этот стандарт еще не полностью разработан, а текущие маршрутизаторы, поддерживающие WiFi 6, все еще очень дороги.
Если вы ищете новый маршрутизатор, ознакомьтесь с нашим списком лучших WiFi-маршрутизаторов 2020 года здесь.
Ваш маршрутизатор находится не в том месте
Если у вас новый маршрутизатор, но вы все еще испытываете «мертвые зоны» Wi-Fi, вы можете переместить свой маршрутизатор. Поскольку сигналы от вашего маршрутизатора распространяются по внешнему радиусу, у вас будет лучшее покрытие, если вы разместите маршрутизатор в центре, а не в углу.
Сопоставление уровня сигнала WiFi на основе местоположения маршрутизатора. (Источник изображения: Джейсон Коул)
Сигналы Wi-Fi распространяются вертикально и горизонтально. Это означает, что рекомендуется установить маршрутизатор на возвышении, например, на книжной полке или на стене. Однако вода и металлические предметы блокируют сигнал Wi-Fi, поэтому убедитесь, что маршрутизатор находится вдали от холодильников и аквариумов. Поиск идеального местоположения маршрутизатора требует проб и ошибок, поэтому проверьте уровень сигнала WiFi в разных областях, прежде чем выбрать окончательное местоположение вашего маршрутизатора.
Это означает, что рекомендуется установить маршрутизатор на возвышении, например, на книжной полке или на стене. Однако вода и металлические предметы блокируют сигнал Wi-Fi, поэтому убедитесь, что маршрутизатор находится вдали от холодильников и аквариумов. Поиск идеального местоположения маршрутизатора требует проб и ошибок, поэтому проверьте уровень сигнала WiFi в разных областях, прежде чем выбрать окончательное местоположение вашего маршрутизатора.
Если вы хотите узнать больше о том, где лучше всего разместить маршрутизатор, ознакомьтесь с нашей статьей здесь.
Ваши сетевые драйверы устарели
Для подключения к Интернету ваш компьютер использует сетевой адаптер, который поддерживается сетевыми драйверами. Эти сетевые драйверы позволяют аппаратному и программному обеспечению вашего компьютера взаимодействовать друг с другом.
Центр обновления Windows автоматически загружает в вашу систему последнюю версию сетевых драйверов. Однако могут быть случаи, когда эти драйверы сетевого адаптера пропадают, устаревают или становятся несовместимыми с вашей текущей системой. Это может привести к замедлению вашего Wi-Fi.
Это может привести к замедлению вашего Wi-Fi.
Если вы являетесь пользователем Windows 10, вы можете вручную обновить сетевой драйвер, открыв окно поиска Windows (значок увеличительного стекла в левом нижнем углу экрана). Затем введите Диспетчер устройств в строку поиска и нажмите Открыть . В меню диспетчера устройств щелкните правой кнопкой мыши сетевой адаптер, который вы хотите обновить, и выберите Обновить драйвер .
Если у вас Mac, Apple выполнит для вас все обновления системы и драйверов. Чтобы убедиться, что ваши драйверы обновлены, щелкните значок Apple в верхнем левом углу экрана и выберите «Системные настройки». Затем выберите «Обновление ПО» и нажмите 9.0039 Обновить сейчас . Если вы не видите эту опцию, это означает, что ваш Mac обновлен.
Если вы хотите узнать, насколько медленный ваш WiFi, вы можете легко выполнить тест скорости WiFi со своего компьютера или смартфона. Вот как:
Как проверить скорость WiFi
- Откройте веб-браузер .
 Для достижения наилучших результатов у вас должна быть открыта только одна вкладка браузера. Также важно закрыть все другие приложения на устройстве и отключить все другие устройства, использующие Wi-Fi. Сюда входят любые умные телевизоры, смартфоны, планшеты, игровые приставки и устройства для умного дома.
Для достижения наилучших результатов у вас должна быть открыта только одна вкладка браузера. Также важно закрыть все другие приложения на устройстве и отключить все другие устройства, использующие Wi-Fi. Сюда входят любые умные телевизоры, смартфоны, планшеты, игровые приставки и устройства для умного дома. - Затем посетите hellotech.com/speed . Это сайт, на котором вы можете бесплатно запустить тест скорости на своем компьютере, iPhone или Android-устройстве.
- Затем нажмите Перейти и дождитесь окончания теста скорости WiFi. Этот тест покажет вам скорость загрузки и выгрузки вашего интернет-соединения, а также пинг и джиттер. (Вы можете узнать больше о том, что означают результаты теста скорости Wi-Fi, нажав на инфографику ниже.
- Наконец, повторите тест. Чтобы убедиться, что ваш тест скорости точный, вы хотите повторить тест в разных частях вашего дома в разное время дня. Скорость вашего Wi-Fi может увеличиваться или уменьшаться в зависимости от помех от других близлежащих сетей, перегрузки сети вашего интернет-провайдера и других факторов.

Как только вы узнаете, почему ваш WiFi такой медленный, ознакомьтесь с нашей предыдущей статьей, чтобы узнать, как усилить сигнал WiFi .
Щелкните здесь, чтобы пройти тест скорости.
В эту статью добавлена более точная информация.
Редакторы HelloTech выбирают продукты и услуги, о которых мы пишем. Когда вы покупаете по нашим ссылкам, мы можем заработать комиссию .
Была ли эта статья полезной?
Спасибо за ваш отзыв, добавьте комментарий, чтобы помочь улучшить статью
Просмотреть все результаты
Сэкономьте 5 долларов на любом продукте или услуге!
Внимание: для этого контента требуется JavaScript.
Просмотреть все результаты
Сэкономьте 5 долларов на любом продукте или услуге!
Почему у меня такой медленный интернет? 11 способов ускорить ваше соединение
Jaco Beukman, Getty Images/iStockphoto
Вы страдаете от медленной скорости интернета дома?
После 2020 года многие из нас проводят много времени дома.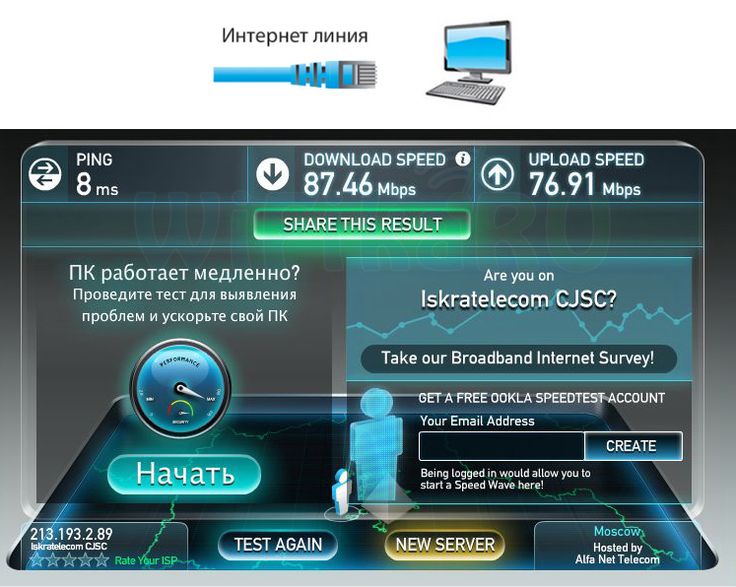 Борьба за пропускную способность может привести к множеству проблем с подключением, особенно когда несколько человек находятся в одной собственности.
Борьба за пропускную способность может привести к множеству проблем с подключением, особенно когда несколько человек находятся в одной собственности.
Обрывы связи, узкие места, отставание при потоковой передаче и загрузке контента, а также низкие скорости — все это распространенные проблемы с домашними интернет-услугами, и это может быть не по вине вашего провайдера.
Также: Как оптимизировать сеть для удаленной работы и обучения
Ниже мы рассмотрим распространенные причины низкой скорости Интернета и предложим способы их устранения.
Содержание
- Оцените пропускную способность
- Check your speed
- Reset your router
- Check your router’s location
- Consider a mesh network
- Check your wiring
- Find and unload Интернет-угонщики
- Переключиться на менее загруженный канал
- Попробовать другое местоположение VPN
- Сканировать на наличие вредоносных программ
- Проверьте использование в фоновом режиме
1.
 Оцените пропускную способность
Оцените пропускную способность
Если у вас проблемы с постоянной скоростью, в первую очередь следует учитывать пропускную способность.
Убедитесь, что вы используете пакет, который может справиться с современным набором устройств и их потребностью в пропускной способности. Стивен Дж. Вон-Николс из ZDNet отметил, что рекомендуется минимальная скорость 30 Мбит/с. Хотя многие районы обслуживаются только кабельными соединениями, это должно обеспечить более высокие скорости, если доступно оптоволокно.
Также: Медленный Wi-Fi? 8 способов ускорить работу сети вашего домашнего офиса
Общее правило заключается в том, что вам потребуется больше пропускной способности, если у вас есть несколько мобильных устройств и потоковых сервисов. Ваш интернет-провайдер, возможно, наложил ограничение на вашу услугу, если считается, что вы используете «слишком большую» пропускную способность, и в этом случае вам нужно будет позвонить своему поставщику услуг.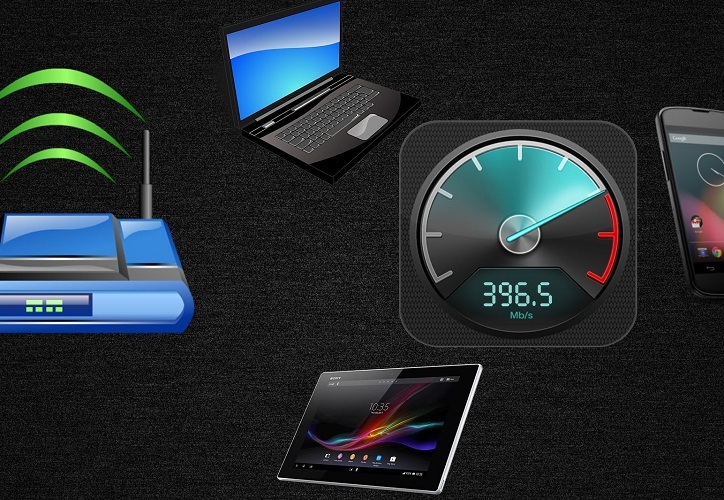 Вам также может потребоваться пересмотреть свой пакет, обновить или, если вам не предлагают выгодную сделку, полностью сменить поставщика.
Вам также может потребоваться пересмотреть свой пакет, обновить или, если вам не предлагают выгодную сделку, полностью сменить поставщика.
2. Проверьте скорость
Если вы уже пользуетесь высокоскоростным пакетом и нет причин, по которым вы страдаете от низкой скорости интернета из-за того, за что платите, зайдите на Speedtest.net или Fast.com, чтобы получить анализ вашего соединения в режиме реального времени.
Эти бесплатные сервисы будут пинговать и проверять скорость загрузки и выгрузки, как показано ниже:
Если вы платите за пакет со скоростью до 30 Мбит/с и получаете, например, только проблема с вашим интернет-провайдером (ISP).
В этот момент стоит связаться с вашим провайдером, чтобы узнать, нет ли отключения в этом районе. Простой способ сделать это — ввести имя вашего интернет-провайдера и «сбой» в поисковой системе или посетить их веб-сайт. Вы также можете спросить одного-двух соседей, есть ли у них проблемы.
Мигающие индикаторы на маршрутизаторе также могут указывать на проблему за пределами вашего дома, например, с кабелями или распределительными коробками.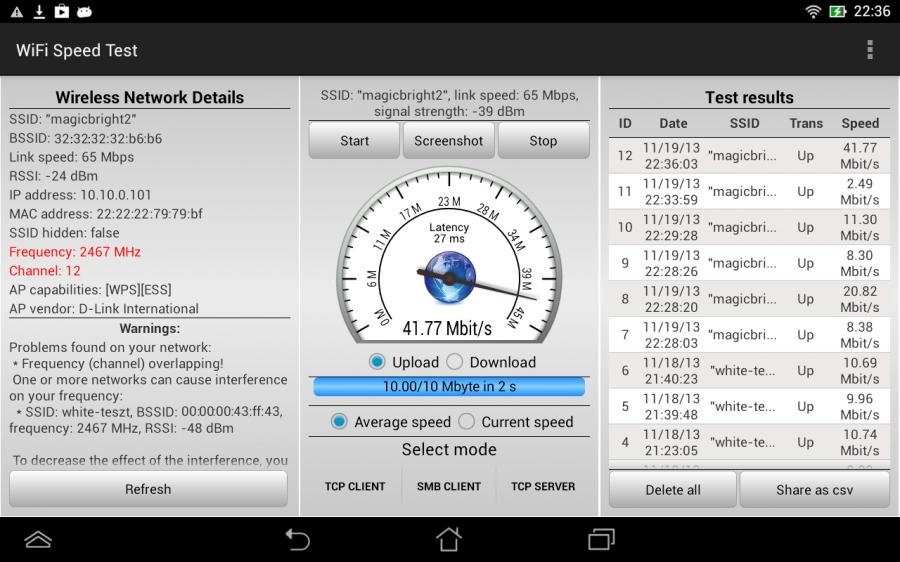
Однако, если у вас возникли проблемы только с определенной онлайн-службой, перейдите в раздел «Недоступно для всех или только для меня», введите адрес и проверьте, не является ли ваша низкая скорость или неудачное подключение к домену причиной сторонняя проблема или сбой. Иногда невозможность доступа к веб-доменам связана не с вашим сервисом, а с интернет-провайдерами или сетями доставки контента (CDN). В качестве примера можно привести ситуацию, когда Fastly сделал недоступными огромные участки Интернета из-за сбоя в работе в июне 2021 года9.0003
Также: Лучший тест скорости интернета
3. Перезагрузите маршрутизатор
Иногда самое простое объяснение является правильным. Если ваша скорость страдает, попробуйте отключить маршрутизатор, оставить его выключенным примерно на 10 секунд и перезапустить. Точно так же, как ПК иногда нуждается в обновлении, маршрутизаторы тоже иногда нуждаются в обновлении.
4. Проверьте местоположение вашего маршрутизатора
Существует две основные категории оборудования, используемого для подключения вашего дома: традиционный маршрутизатор или ячеистая сеть (если только вы не полагаетесь на мобильное устройство и настройку сотовой связи 3G/4G/5G).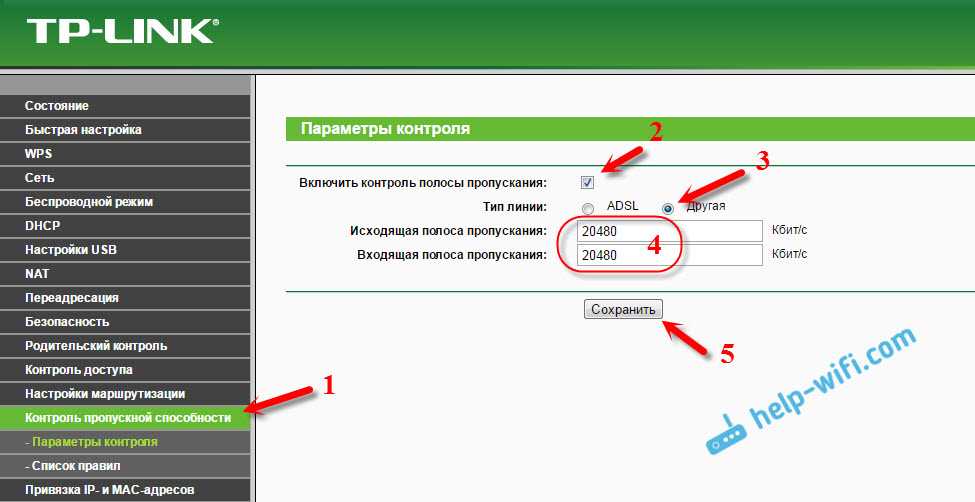
Традиционные маршрутизаторы действуют как центральный концентратор, связывающий вас со службой вашего интернет-провайдера. Эти маршрутизаторы управляют трафиком через одну точку доступа.
Для сравнения, ячеистые сети — это более современные участники рынка, которые создают сеть узлов для доступа в Интернет. Вместо того, чтобы каждое домашнее устройство подключалось к одному маршрутизатору, эти продукты включают в себя концентратор и узлы, которые могут быть разбросаны по разным частям вашего дома, и устройства будут подключаться к ближайшему физическому узлу для доступа в Интернет.
Если вы используете традиционное оборудование, такое как маршрутизатор по умолчанию, предоставленный вашим интернет-провайдером, вы должны помнить, что чем дальше вы находитесь, тем выше риск проблем с подключением, медленных скоростей и пропаданий. Простое решение — переместить маршрутизатор — возможно, ближе к домашнему офису — или инвестировать в удлинитель Wi-Fi для повышения мощности сигнала.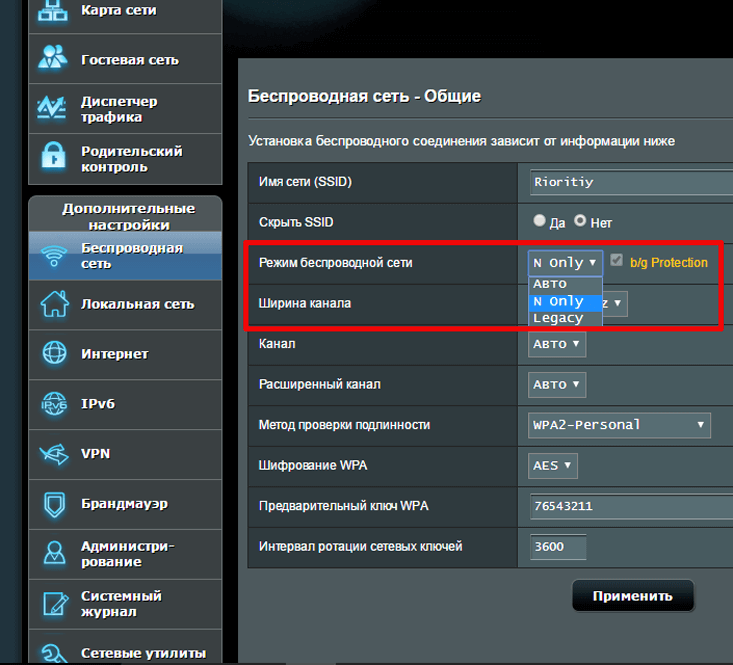
Объекты также могут мешать соединению между вашими устройствами и маршрутизатором. Если возможно, постарайтесь свести к минимуму беспорядок вокруг маршрутизатора.
5. Рассмотрите ячеистую сеть
Крупные объекты или домашние офисы, расположенные в саду или во дворе, могут просто не обслуживаться одним централизованным интернет-узлом. Если это так, перемещения вашего маршрутизатора будет недостаточно, и вместо этого, возможно, пришло время рассмотреть ячеистую сеть.
Также: Сетевые сети по сравнению с традиционными маршрутизаторами Wi-Fi: что лучше для домашнего офиса?
Обе категории могут обеспечить приемлемую скорость, но ячеистые сети, как правило, жертвуют некоторой скоростью ради улучшения связи. Если вам требуется прямое высокоскоростное соединение для потоковой передачи, игр и ресурсоемких рабочих приложений, обновление до стандартного маршрутизатора является выгодным вложением и, скорее всего, будет работать лучше, чем сетка. Маршрутизатор по умолчанию, обычно предоставляемый интернет-провайдером, может просто не соответствовать требованиям пропускной способности в современных домах.
Маршрутизатор по умолчанию, обычно предоставляемый интернет-провайдером, может просто не соответствовать требованиям пропускной способности в современных домах.
Также стоит отметить, что вы можете комбинировать маршрутизатор с кабелем локальной сети, если вам нужно стабильное и быстрое соединение для ПК в одной комнате, а также беспроводное соединение в целом.
Также нет смысла подписываться на план высокоскоростного доступа в Интернет, если ваше старое оборудование не может его поддерживать. Таким образом, вам также необходимо учитывать возраст вашего маршрутизатора, если низкая скорость является проблемой.
См. также
- Лучшая ячеистая система Wi-Fi для офиса или дома
- Обзор TP-Link Deco M4: надежная ячеистая система Wi-Fi с ограниченным бюджетом
к коммутатору, телефонной розетке или ПК. Если ваши провода старые, вы можете рассмотреть возможность их обновления и замены старых проводов ADSL/Ethernet и посмотреть, решит ли это проблему.

7. Найдите и разгрузите интернет-угонщиков
Если вы страдаете от низкой скорости, это может быть связано с тем, что кто-то другой угнал вашу интернет-подписку. Маршрутизаторы обычно поставляются со случайным паролем, установленным по умолчанию и напечатанным на наклейке на вашем маршрутизаторе, но если вы изменили свой пароль на что-то, что легко угадать, используете небезопасный протокол или у вас открыта точка доступа Wi-Fi, вы можете быть риску того, что другие люди будут использовать вашу сеть без вашего согласия.
Чтобы заблокировать соединение или изменить пароль, перейдите на страницу конфигурации маршрутизатора в браузере. Вам нужно будет проверить конкретный адрес маршрутизатора вашего поставщика (обычно это что-то вроде 192.168.0.1) или выполнить поиск в Google с типом вашего маршрутизатора, который должен предоставить адрес, необходимый для доступа к настройкам маршрутизатора и удаления нежелательных пользователей.
8. Переключиться на менее загруженный канал
Каналы Wi-Fi облегчают отправку и получение данных. Узкие места могут образовываться, когда у вас слишком много подключений, что замедляет вашу широкополосную связь. В зависимости от того, какие каналы использует ваш маршрутизатор, вы можете переключиться на менее загруженные пути трафика.
Узкие места могут образовываться, когда у вас слишком много подключений, что замедляет вашу широкополосную связь. В зависимости от того, какие каналы использует ваш маршрутизатор, вы можете переключиться на менее загруженные пути трафика.
Существуют различные приложения для Android и iOS, позволяющие легко анализировать ваши каналы Wi-Fi и определять, какие устройства подключены к вашей сети. Чтобы изменить каналы, войдите на страницу конфигурации вашего маршрутизатора и выберите нужный канал из доступных вариантов.
9. Попробуйте другое местоположение VPN
Виртуальная частная сеть (VPN) — это программное обеспечение, которое добавляет уровень шифрования к соединениям между вашим устройством и серверами, а также маскирует ваш IP-адрес. Многие из нас работают из дома, поэтому в офисах может потребоваться использование VPN для безопасного доступа к корпоративным ресурсам.
Вы можете либо подписаться на VPN в качестве платного клиента, либо выбрать бесплатную услугу. Платные варианты, как правило, быстрее, но все же могут замедлить работу вашего интернета, поскольку вы используете ретранслятор для трафика, а если служба VPN используется в часы пик, также могут быть перегрузки.
Платные варианты, как правило, быстрее, но все же могут замедлить работу вашего интернета, поскольку вы используете ретранслятор для трафика, а если служба VPN используется в часы пик, также могут быть перегрузки.
Также: Лучшие услуги VPN: безопасное и быстрое не предоставляется бесплатно
Быстрое решение часто заключается в том, чтобы попробовать другой вариант местоположения, предлагаемый вашей VPN; например, лондонские пользователи, настроенные на сервер в Нью-Йорке, могут попробовать использовать другой сервер, расположенный в Великобритании. Однако не все VPN созданы одинаково, и между предлагаемыми скоростями могут быть существенные различия.
Бесплатные VPN, как правило, не рекомендуются, потому что в обмен на бесплатный доступ всегда есть компромисс — будь то безопасность, ваши личные данные или скорость. Если вы используете бесплатный вариант VPN, а низкая скорость неприемлема, вы можете вместо этого рассмотреть возможность подписки на платную услугу.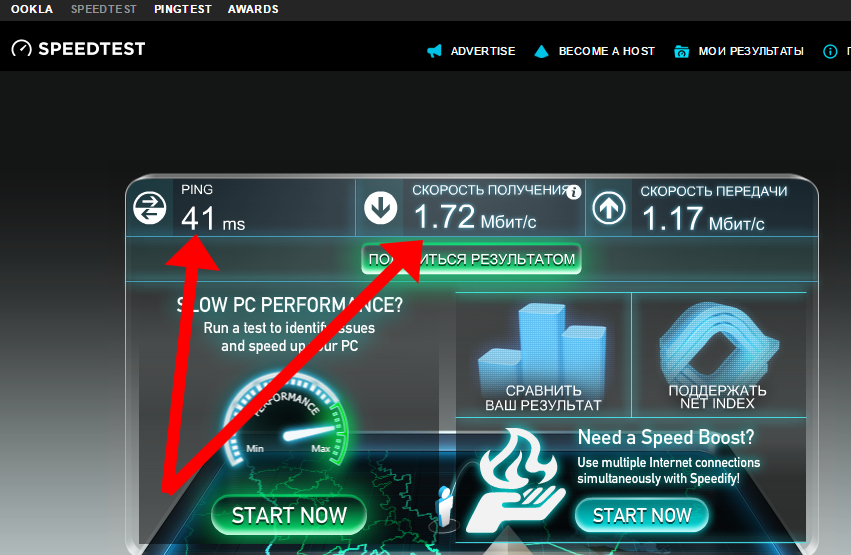
В настоящее время мы рекомендуем ExpressVPN, Surfshark и NordVPN.
Читайте дальше:
- Как найти лучший VPN-сервис: руководство по обеспечению безопасности в Интернете
- Лучшие бесплатные VPN: почему их не существует
10. Сканирование на наличие вредоносного ПО
Другая причина, по которой скорость вашего интернета может быть низкой, может быть не связана с вашим оборудованием или интернет-провайдером. Если ваш компьютер заражен вредоносными программами, такими как вредоносное или рекламное ПО, возможно, программа снижает общую производительность, занимая резервы памяти. Запустите антивирусную проверку, чтобы убедиться. Подозрительное поведение, на которое следует обратить внимание, включает нежелательные всплывающие окна с большим количеством объявлений, изменения в вашей поисковой системе по умолчанию и перенаправления на необычные веб-сайты.
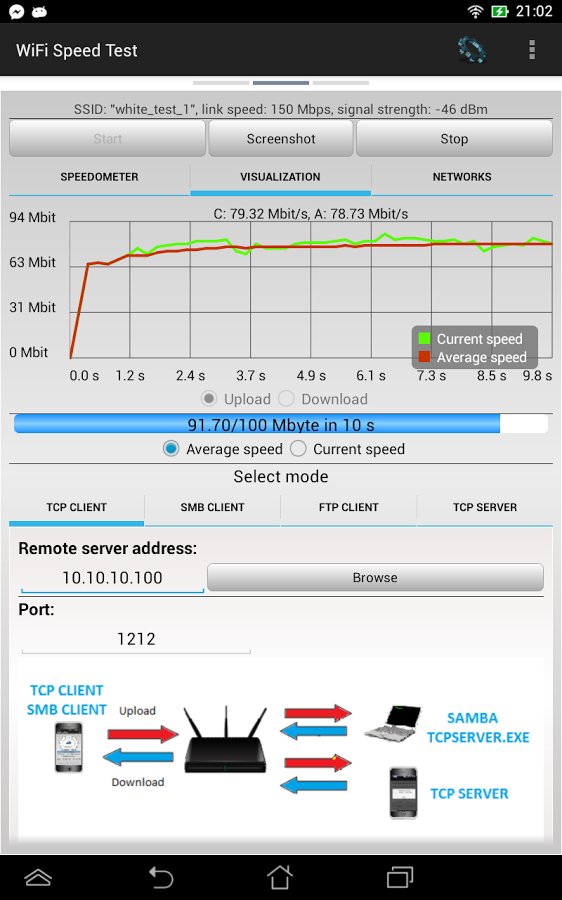

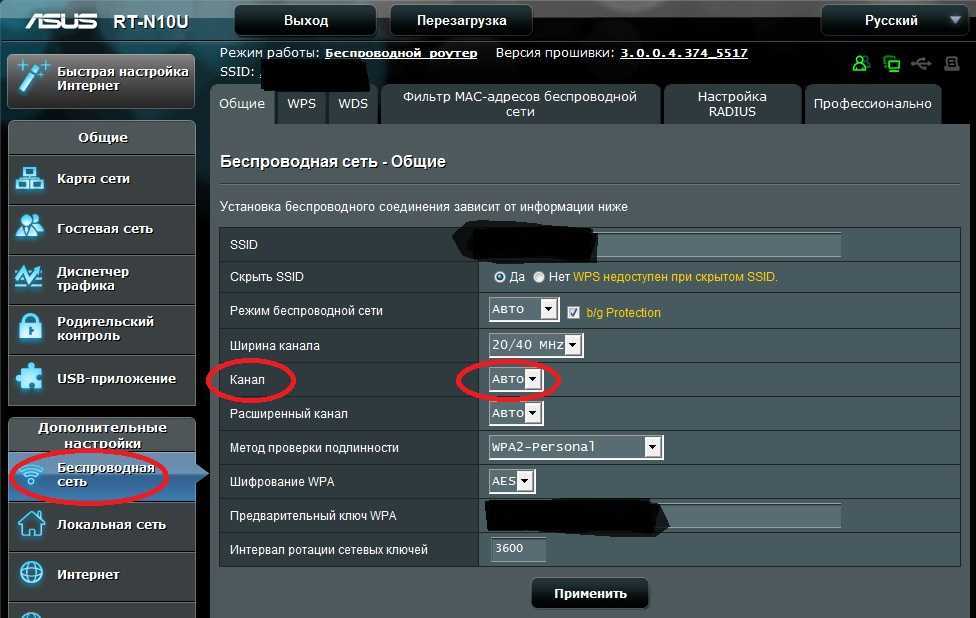 При этом процессе данные не отправляются;
При этом процессе данные не отправляются; Для достижения наилучших результатов у вас должна быть открыта только одна вкладка браузера. Также важно закрыть все другие приложения на устройстве и отключить все другие устройства, использующие Wi-Fi. Сюда входят любые умные телевизоры, смартфоны, планшеты, игровые приставки и устройства для умного дома.
Для достижения наилучших результатов у вас должна быть открыта только одна вкладка браузера. Также важно закрыть все другие приложения на устройстве и отключить все другие устройства, использующие Wi-Fi. Сюда входят любые умные телевизоры, смартфоны, планшеты, игровые приставки и устройства для умного дома.