Добавить как новый: Sorry, this page can’t be found.
Содержание
Вставка или удаление строк и столбцов
Строки и столбцы
Строки и столбцы
Строки и столбцы
Вставка и удаление строк и столбцов
-
Вставка и удаление строк и столбцов
Статья
-
Выделение содержимого ячеек в Excel
Статья
-
Закрепление областей окна для блокировки строк и столбцов
Статья
-
Скрытие и отображение строк и столбцов
Статья
-
Фильтр уникальных значений или удаление повторяющихся значений
Статья
-
Разделение текста на столбцы с помощью мастера распределения текста по столбцам
Статья
-
Создание списка последовательных дат
Статья
Далее:
Ячейки
Excel для Microsoft 365 Excel для Интернета Excel 2021 Excel 2019 Excel 2016 Excel 2013 Excel 2010 Excel 2007 Еще. ..Меньше
..Меньше
Вставляйте и удаляйте строки и столбцы для оптимального размещения данных на листе.
Примечание: В Microsoft Excel установлены следующие ограничения на количество строк и столбцов: 16 384 столбца в ширину и 1 048 576 строк в высоту.
Вставка и удаление столбца
-
Выделите любую ячейку в столбце, а затем выберите Главная > Вставить > Вставить столбцы на лист или Удалить столбцы с листа.
-
Можно также щелкнуть правой кнопкой мыши в верхней части столбца и выбрать Вставить или Удалить.
Вставка и удаление строки
Выделите любую ячейку в строке, а затем выберите Главная > Вставить > Вставить строки листа или Удалить строки листа.
Можно также щелкнуть правой кнопкой мыши номер строки и выбрать Вставить или Удалить.
Параметры форматирования
При выделении строки или столбца, к которым применено форматирование, это форматирование переносится в новую вставляемую строку или столбец. Если вы не хотите применять форматирование, можно нажать кнопку Параметры вставки после выполнения вставки, а затем выбрать один из следующих параметров.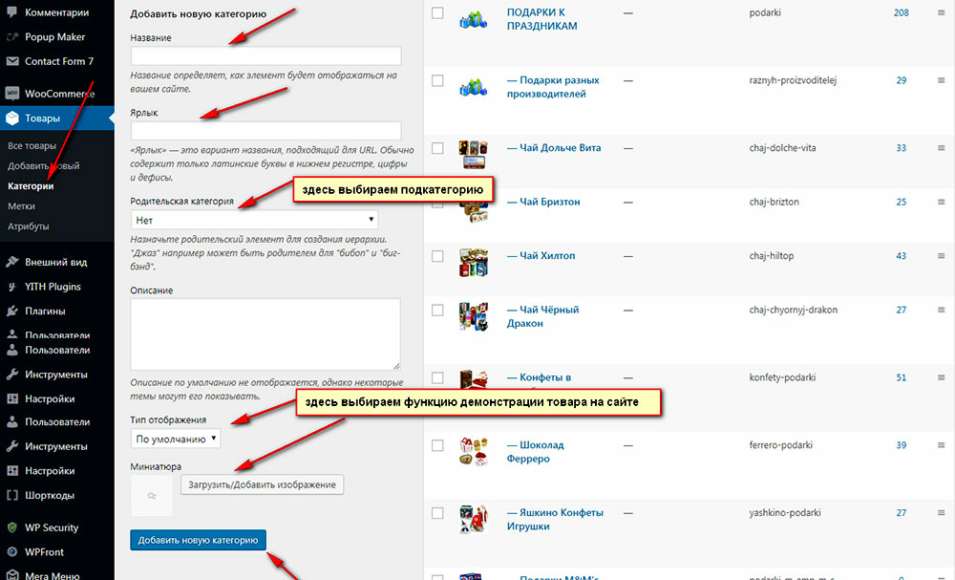
Если кнопка «Параметры вставки» не отображается, выберите Файл > Параметры > Дополнительно и в группе Вырезание, копирование и вставка установите флажок Отображать кнопку параметров вставки.
Вставка строк
Чтобы вставить одну строку: щелкните правой кнопкой мыши всю строку, над которой требуется вставить новую, и выберите Вставить строки.
Чтобы вставить несколько строк:выделите столько же строк, сколько хотите добавить сверху. Щелкните выделенные строки правой кнопкой мыши и выберите Вставить строки.
Вставка столбцов
Чтобы вставить один столбец: щелкните правой кнопкой мыши весь столбец, справа от которого хотите добавить новый, и выберите Вставить столбцы.
Чтобы вставить несколько столбцов:выделите столько же столбцов, сколько хотите добавить справа. Щелкните выделенные столбцы правой кнопкой мыши и выберите Вставить столбцы.
Удаление ячеек, строк и столбцов
Если вам больше не нужны какие-либо ячейки, строки или столбцы, вот как удалить их:
-
Выделите ячейки, строки или столбцы, которые вы хотите удалить.
-
Щелкните правой кнопкой мыши и выберите нужный вариант удаления, например Удалить ячейки (со сдвигом вверх), Удалить ячейки (со сдвигом влево), Удалить строки,или Удалить столбцы.

При удалении строк или столбцов следующие за ними строки и столбцы автоматически сдвигаются вверх или влево.
Совет: Если вы передумаете сразу после того, как удалите ячейку, строку или столбец, просто нажмите клавиши CTRL+Z, чтобы восстановить их.
Вставка ячеек
Чтобы вставить одну ячейку
-
Щелкните правой кнопкой мыши ячейку, над которой нужно вставить новую.
-
Нажмите Вставить и выберите Ячейки со сдвигом вниз.

Чтобы вставить несколько ячеек
-
Выделите столько же ячеек, сколько хотите добавить сверху.
-
Щелкните выделенные ячейки правой кнопкой мыши и выберите Вставить > Ячейки со сдвигом вниз.
Дополнительные сведения
Вы всегда можете задать вопрос специалисту Excel Tech Community или попросить помощи в сообществе Answers community.
См.
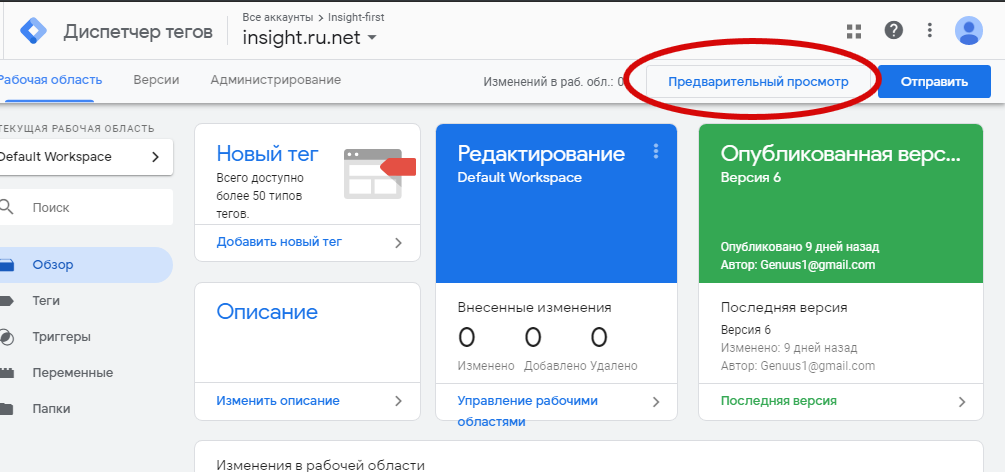 также
также
Основные задачи в Excel
Общие сведения о формулах в Excel
Как добавить новый адрес отправителя
Вы можете добавить несколько email адресов, от которых отправляете массовые рассылки и триггерные авторассылки. В статье рассмотрим, как добавить адрес и персонализированные настройки для него, а также его активировать.
Количество адресов и имен отправителя на платном тарифе не ограничивается. На бесплатном тарифе вы можете добавить три адреса отправителя.
Перейдите в «Настройки сервиса» во вкладку «Адреса отправителя» и нажмите «Новый адрес отправителя».
В поле «Email адрес отправителя» впишите электронный адрес — он должен быть существующим и активным.
Для прохождения спам фильтров рекомендуем использовать адрес отправителя, который зарегистрирован на корпоративном домене.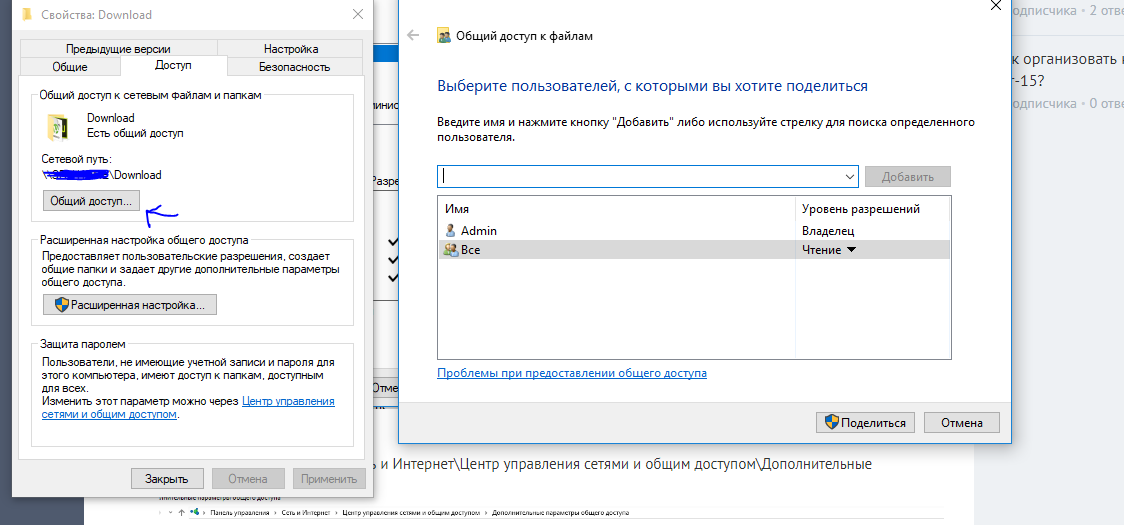
Корпоративная почта — это адрес электронной почты, который содержит уникальное доменное имя вашей компании после символа @. Например, если ваше доменное имя mycompany.com, то корпоративный адрес может быть следующим: [email protected]. Читайте подробнее: «Как создать корпоративную почту со своим доменом».
Добавьте имя отправителя
В поле «Имя отправителя» можно указать не только личное имя, но и название компании, от имени которой вы будете отправлять рассылки.
Настройте домен отправки
В настройке «Домен для отправки» вы можете выбрать, записи для аутентификации какого домена подставлять при отправке писем.
Дополнительные опции
В настройке «Название компании» вы можете указать, какое название компании подставлять в шаблон письма, на страницу подтверждения подписки и отписки в переменную {{ec_es_email_sender_company}}.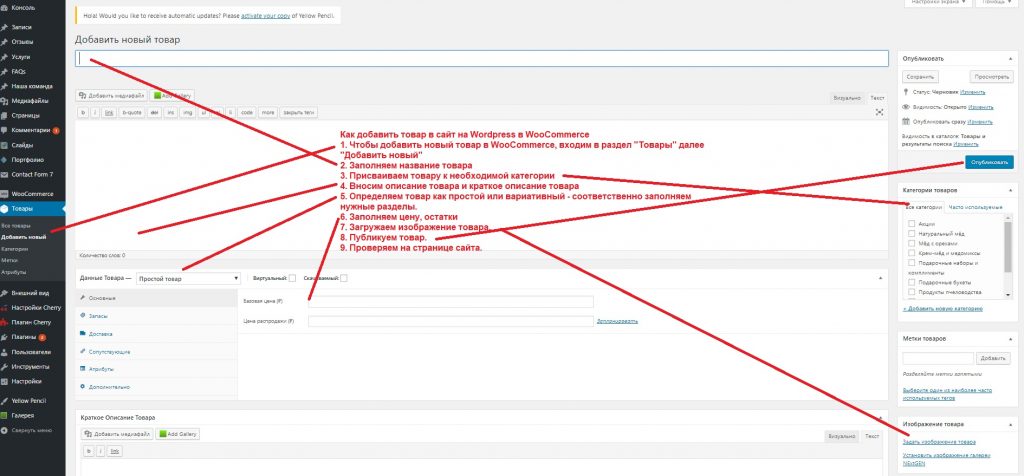
По умолчанию подставляется значение из настроек «Настройки аккаунта» > «Юр. лица» поля «Компания».
В настройке «Правила использования/Политика конфиденциальности» вы можете указать ссылку на вашу политику. Ссылка подставляется в форму подписки, если активируете GDPR, и в письме подтверждения подписки.
После того как нажмете «Добавить», на указанный email адрес будет отправлено письмо для активации адреса.
Откройте почту, найдите письмо-подтверждение от SendPulse и нажмите «Активировать адрес».
Также вы можете активировать адрес отправителя с помощью кода в личном кабинете SendPulse. Для этого перейдите во вкладку «Адреса отправителя», напротив нужного адреса нажмите на три точки и нажмите «Ввести код».
Если адрес активирован, его статус будет «Активен».
Вы также можете вернутся к редактированию настроеек в любой момент. Для этого перейдите во вкладку «Адреса отправителя», напротив нужного адреса нажмите на три точки и нажмите «Редактировать».
Обновлено: 08.08.2022
Создать библиотеку документов в SharePoint
SharePoint
Документы и библиотеки
Управлять
Управлять
Создание библиотеки документов в SharePoint
SharePoint Server Subscription Edition SharePoint Server 2019 SharePoint Server 2016 SharePoint Server 2013 SharePoint Server 2013 Enterprise SharePoint в Microsoft 365 SharePoint Server 2010 Больше…Меньше
Создайте библиотеку документов в SharePoint для безопасного хранения файлов, где вы и ваши коллеги сможете легко их найти, вместе работать над ними и получить к ним доступ с любого устройства в любое время. Сайты групп SharePoint включают библиотеку документов по умолчанию, однако при необходимости вы можете добавить на сайт дополнительные документы и другие библиотеки. Дополнительные сведения о библиотеках документов см. в статье Что такое библиотека документов?
Дополнительные сведения о библиотеках документов см. в статье Что такое библиотека документов?
Примечание. Владельцы сайтов могут создавать списки и управлять ими. Другие члены команды могут быть не в состоянии.
Создайте библиотеку в SharePoint в Microsoft 365 или SharePoint Server 2019
Перейдите на сайт группы, на котором вы хотите создать новую библиотеку документов.
В строке меню выберите Новый, , а затем выберите Библиотека документов.
org/ListItem»>Выберите Создать.
Введите имя новой библиотеки.
Сведения о добавлении версий, загрузке файлов и включении других функций библиотеки см. в разделе Дальнейшие действия с библиотекой документов.
Примечание. 2000 списков и библиотек, объединенных в одно семейство сайтов, — это предел (включая основной сайт и любые дочерние сайты), после которого вы получите сообщение об ошибке: Извините, что-то пошло не так. Попытка выполнения операции запрещена, так как превышено пороговое значение представления списка. См. Ограничения SharePoint.
Создание библиотеки в SharePoint Server 2016 и SharePoint Server 2013
Выберите Настройки , а затем выберите Контент сайта .
Выберите добавить приложение .
Выберите нужный тип библиотеки (документ, форма, изображение и т. д.).
Если вы не видите нужного, в поле поиска введите ключевое слово и выберите поиск .
В поле Имя введите заголовок.
Вы также можете выбрать Дополнительные параметры и ввести Описание . В зависимости от типа библиотеки вы можете добавить управление версиями и другие функции.
В зависимости от типа библиотеки вы можете добавить управление версиями и другие функции.
Нажмите Создать .
Сведения о добавлении версий, загрузке файлов и включении других функций библиотеки см. в разделе Дальнейшие действия с библиотекой документов.
Создание библиотеки в SharePoint Server 2010
Перейдите на сайт, на котором вы хотите создать библиотеку.
Выберите Действия сайта , выберите Просмотреть весь контент сайта , а затем выберите Создать .

В разделе Библиотеки выберите нужный тип библиотеки, например Библиотека документов или Библиотека изображений .
В поле Имя введите имя библиотеки. Требуется имя библиотеки.
Имя отображается в верхней части страницы библиотеки, становится частью адреса страницы библиотеки и появляется в элементах навигации, которые помогают пользователям находить и открывать библиотеку.
В зависимости от типа библиотеки вы можете выбрать Дополнительные параметры .
 Ниже приведены некоторые из вариантов, которые вы можете выбрать:
Ниже приведены некоторые из вариантов, которые вы можете выбрать:Введите описание в поле Описание . Описание не является обязательным.
Описание появляется в верхней части страницы библиотеки под названием библиотеки. Если вы планируете разрешить библиотеке получать контент по электронной почте, вы можете добавить адрес электронной почты библиотеки в ее описание, чтобы люди могли легко ее найти.
Чтобы добавить ссылку на эту библиотеку на панели быстрого запуска, в разделе Навигация убедитесь, что выбрано Да .
org/ListItem»>
Некоторые библиотеки поддерживают интеграцию входящей электронной почты. Если отображается раздел Входящая электронная почта , ваш администратор разрешил вашему сайту получать контент по электронной почте. Если вы хотите, чтобы люди добавляли файлы в библиотеку, отправляя их в виде вложений в сообщения электронной почты, выберите Да . Затем в поле Адрес электронной почты введите первую часть адреса, который вы хотите использовать для библиотеки.
Чтобы создавать версию каждый раз, когда файл возвращается в библиотеку, в разделе История версий документа или История версий изображений выберите Да .
Позже вы сможете выбрать, хотите ли вы хранить как основные, так и дополнительные версии, и сколько версий каждой из них вы хотите отслеживать.

Для некоторых библиотек может быть доступен раздел Шаблон документа , в котором перечислены программы по умолчанию для создания новых файлов. В разделе Шаблон документа в раскрывающемся списке выберите тип файла по умолчанию, который вы хотите использовать в качестве шаблона для файлов, создаваемых в библиотеке.
Примечание. Если типы контента включены, шаблон по умолчанию указывается через тип контента. Если включено несколько типов контента, вы можете выбирать из разных типов файлов по умолчанию при создании новых файлов. В этом случае типы файлов по умолчанию определяются типами содержимого вместо Раздел шаблона документа при создании библиотеки.
org/ListItem»>
Нажмите Создать .
Сведения о добавлении версий, загрузке файлов и включении других функций библиотеки см. в разделе Дальнейшие действия с библиотекой документов.
Дальнейшие действия с библиотекой документов
После создания библиотеки вы можете найти дополнительную информацию о:
Загрузить файлы в библиотеку
Переместить или скопировать папку, файл или ссылку в библиотеке документов
org/ListItem»>Управление большими списками и библиотеками в SharePoint
Настройте библиотеку, чтобы требовать извлечения файлов
Изменение разрешений для списка или библиотеки
Создание, изменение или удаление представления списка или библиотеки
org/ListItem»>Введение в управляемые метаданные
Включить и настроить управление версиями для списка или библиотеки
Создание или добавление столбца в список или библиотеку
Добавление нового устройства — руководство по двухфакторной аутентификации · Duo Security
У вас новый телефон? Хотите добавить ключ безопасности? Вы можете легко добавлять новые устройства прямо из командной строки Duo.
| Включена ли в вашей организации новая универсальная подсказка? Дополнительную информацию и инструкции см. в руководстве по универсальной подсказке |
Содержание
- Регистрация нового устройства
- Настройка параметров устройства
- Изменить имя устройства
- Удаление устройства
Зарегистрировать новое устройство
Чтобы начать регистрацию нового устройства, нажмите Добавить новое устройство .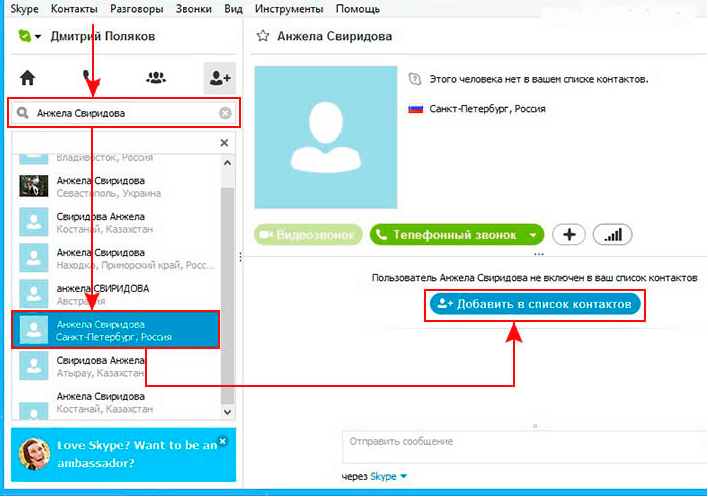 Если вы не видите эту ссылку, возможно, ваша организация не включила эту функцию. Обратитесь к администратору Duo, чтобы добавить новое устройство.
Если вы не видите эту ссылку, возможно, ваша организация не включила эту функцию. Обратитесь к администратору Duo, чтобы добавить новое устройство.
Выберите метод аутентификации и завершите двухфакторную аутентификацию, чтобы начать добавление нового устройства.
Если вы добавляете новое устройство вместо того, которое вы ранее активировали для Duo Push, не выбирайте метод аутентификации Duo Push на этой странице, если у вас еще нет исходного устройства. Если у вас нет оригинального устройства, но есть новое устройство с тем же номером телефона, вы можете пройти аутентификацию с помощью телефонного звонка или SMS-пароля.
Вы не можете добавить новое устройство с этой страницы, если у вас нет доступа ни к одному из ранее зарегистрированных устройств аутентификации; вам нужно будет обратиться за помощью к администратору Duo.
Продолжите процесс регистрации устройства, как показано в первоначальном Руководстве по регистрации. В качестве примера добавим еще один телефон.
Введите и подтвердите второй номер телефона.
Выберите операционную систему нового телефона.
Установите Duo Mobile на новый телефон и отсканируйте QR-код для активации.
Новый телефон добавлен и указан вместе с другими вашими зарегистрированными устройствами. Вы можете нажать Добавить другое устройство , чтобы снова начать процесс регистрации и добавить еще один аутентификатор.
Настройка параметров устройства
Нажмите кнопку Параметры устройства рядом с любым из ваших зарегистрированных устройств, чтобы просмотреть действия, доступные для этого типа устройства. Вы можете Повторно активируйте Duo Mobile для зарегистрированного смартфона, Изменить имя устройства для любого типа телефона или удалите любое устройство аутентификации.
Вы можете Повторно активируйте Duo Mobile для зарегистрированного смартфона, Изменить имя устройства для любого типа телефона или удалите любое устройство аутентификации.
Изменить имя устройства
При нажатии Изменить имя устройства откроется интерфейс для изменения отображаемого имени вашего телефона (аппаратные токены нельзя переименовать). Введите новое имя и нажмите Сохранить .
После успешного изменения имени вашего телефона вы не только теперь будете видеть это имя при управлении устройствами, но и то, как ваш телефон идентифицируется в раскрывающемся списке аутентификации.
Если вы хотите продолжать использовать свое исходное устройство с Duo, вы можете указать, какое из ваших устройств вы хотите использовать по умолчанию.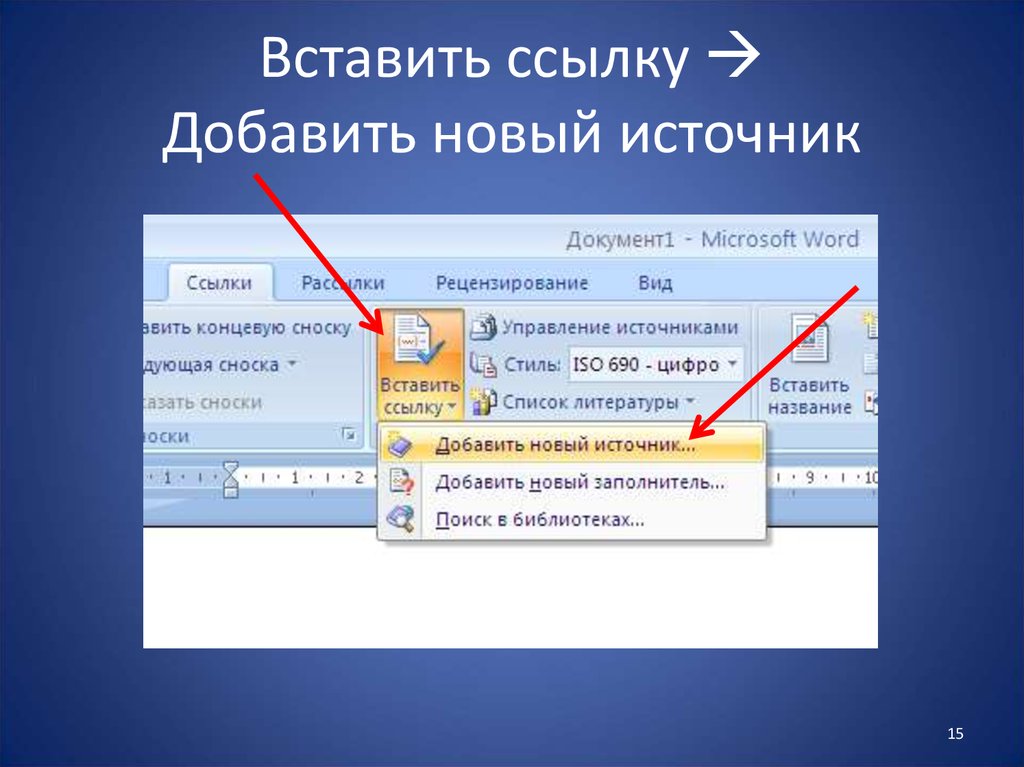 Щелкните раскрывающееся меню Устройство по умолчанию: и выберите устройство по умолчанию для аутентификации. Нажмите Сохранить , если вы закончили вносить изменения.
Щелкните раскрывающееся меню Устройство по умолчанию: и выберите устройство по умолчанию для аутентификации. Нажмите Сохранить , если вы закончили вносить изменения.
Если это устройство, которое вы будете использовать чаще всего с Duo, вы можете включить автоматические push-запросы, изменив параметр При входе: и изменив настройку с «Попросить меня выбрать метод аутентификации». » на «Автоматически отправлять на это устройство Duo Push» или «Автоматически звонить на это устройство» и нажмите Сохранить . Если включена одна из автоматических опций, Duo автоматически отправляет запрос на аутентификацию через push-уведомление в приложение Duo Mobile на вашем смартфоне или телефонный звонок на ваше устройство (в зависимости от вашего выбора).
Удаление устройства
Если ваше новое устройство заменяет ранее зарегистрированное, вы можете удалить устройство, которое больше не будете использовать для аутентификации.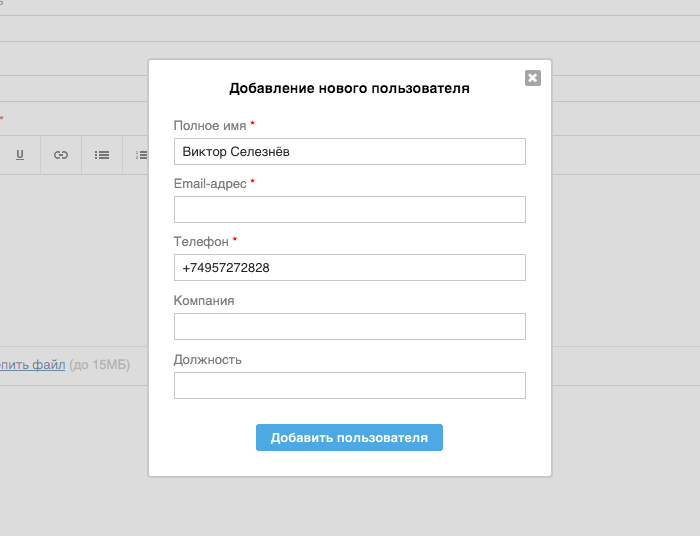
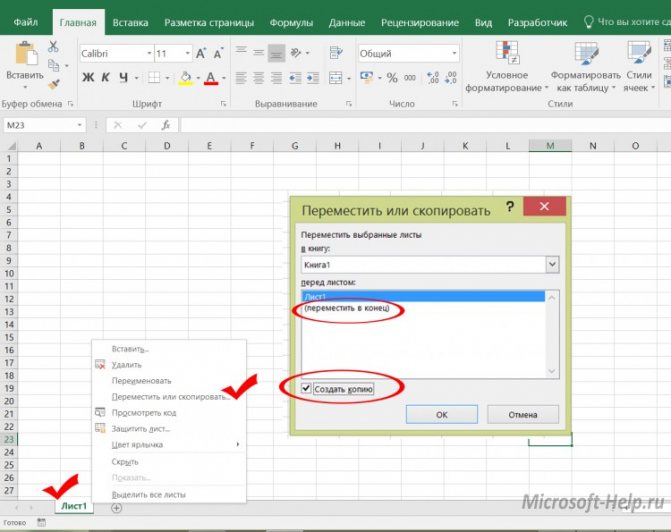


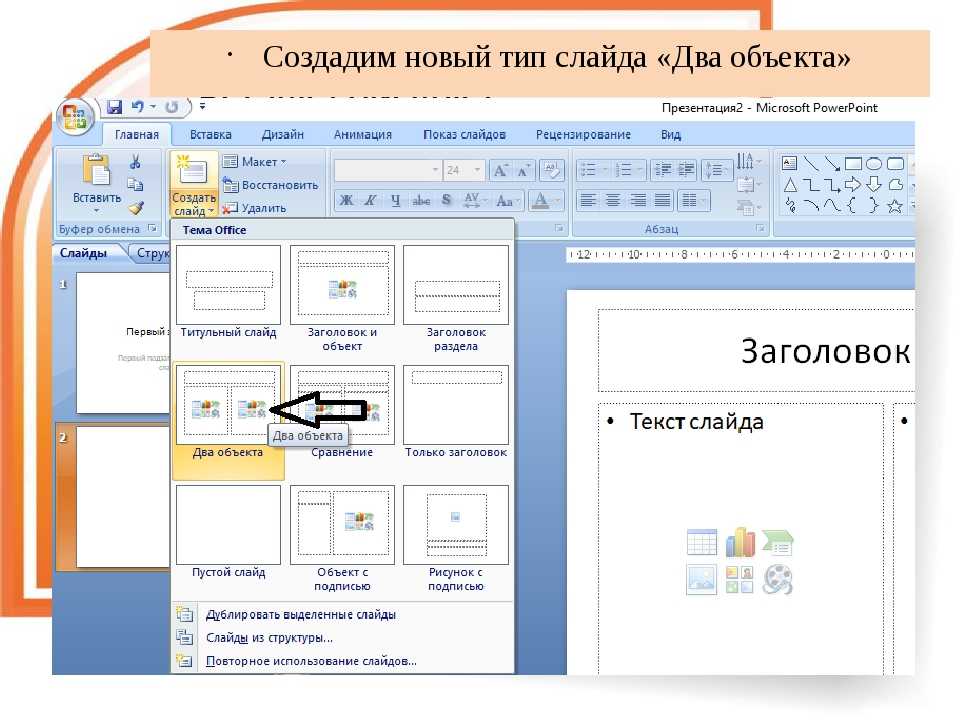 Ниже приведены некоторые из вариантов, которые вы можете выбрать:
Ниже приведены некоторые из вариантов, которые вы можете выбрать: